Apple Pages User's Guide
Browse online or download User's Guide for Software Apple Pages. Apple Pages User guide User Manual
- Page / 279
- Table of contents
- BOOKMARKS
- Pages ’09 1
- User Guide 1
- Contents 3
- 4 Contents 4
- Chapter 5: Working with Text 5
- 6 Contents 6
- Contents 7 7
- Chapter 8: Using Tables 8
- Contents 9 9
- Numbers Data 10
- Contents 11 11
- Welcome to Pages ’09 13
- Pages Tools and Techniques 15
- Word Processing Templates 17
- Page Layout Templates 17
- Document Viewing Aids 18
- Document Page Views 19
- Layout View 19
- The Toolbar 21
- The Format Bar 23
- The Inspector Window 23
- The Media Browser 24
- The Fonts Window 25
- The Colors Window 26
- Rulers and Alignment Guides 27
- The Styles Drawer 27
- Research and Reference Tools 30
- The Warnings Window 31
- Document 32
- Opening an Existing Document 34
- Saving A Document 37
- Undoing Changes 39
- Saving a Copy of a Document 39
- Past document versions 41
- Viewing Document Information 43
- Working with Document Parts 44
- Managing Document Settings 45
- Setting Document Margins 46
- Using Page and Line Breaks 47
- Using Layouts 49
- Dening Columns 50
- Dening Column Breaks 51
- Dening Layout Breaks 51
- Dening Layout Margins 52
- Using Headers and Footers 54
- Adding a Footnote 55
- Creating Sections 59
- Viewing Thumbnails 60
- Adding and Deleting Sections 60
- Reorganizing Sections 61
- Reusing Sections 63
- Using a Table of Contents 64
- Styling a Table of Contents 65
- Reviewing and Revising 69
- Documents 69
- To learn about Go to 70
- Controlling Tracked Changes 72
- Viewing Tracked Changes 73
- Using Comments 76
- Click to delete the comment 77
- Working with Text 78
- Placeholder text 79
- The entire text area is 79
- Adding New Template Pages 80
- Deleting Pages 80
- Selecting Text 81
- Creating Outlined Text 84
- Changing Text Size 84
- Changing Text Capitalization 85
- Changing Fonts 86
- Adjusting Font Smoothing 86
- Adding Accent Marks 87
- Using Smart Quotes 89
- Aligning Text Horizontally 90
- Aligning Text Vertically 91
- Changing Text Color 93
- Setting a New Tab Stop 94
- Changing a Tab Stop 95
- Deleting a Tab Stop 96
- Changing Ruler Settings 96
- Setting Indents 97
- Creating an Outline 98
- Creating Lists 100
- Formatting Bulleted Lists 101
- Formatting Numbered Lists 102
- Formatting Ordered Lists 103
- Adding a Floating Text Box 104
- Adding an Inline Text Box 105
- Linking Floating Text Boxes 106
- Select a fill color 107
- Select to place a fill 107
- Adding Borders and Rules 108
- Presenting Text in Columns 108
- Putting Text Inside a Shape 109
- Linking to a Webpage 110
- Type the email address of 111
- Type the message subject 111
- Editing Hyperlink Text 113
- Using Automatic Hyphenation 116
- Inserting a Nonbreaking Space 118
- Checking for Misspelled Words 118
- Proofreading Documents 120
- Finding and Replacing Text 120
- Type the word or phrase 121
- Working with Styles 123
- Applying Styles 125
- Creating New Styles 126
- Renaming a Style 127
- Deleting a Style 127
- Modifying Character Styles 127
- Modifying Paragraph Styles 129
- Finding and Replacing Styles 134
- Other Objects 137
- Working with Images 138
- Masking (Cropping) Images 141
- Reducing Image File Sizes 142
- Creating Shapes 145
- Adding a Predrawn Shape 146
- Adding a Custom Shape 146
- Editing Shapes 147
- You can also drag a point 149
- Drag a control handle or 149
- Drag to straighten or 150
- Using Sound and Movies 152
- Adding a Sound File 153
- Adding a Movie File 154
- Selecting Objects 157
- Deleting Objects 158
- Modifying Objects 164
- MathType 174
- Using Tables 176
- Using Table Tools 177
- Resizing a Table 179
- Moving Tables 180
- Converting Text to a Table 181
- Selecting a Table 182
- Selecting a Table Cell 182
- Selecting Table Cell Borders 184
- Adding Rows to a Table 185
- Adding Columns to a Table 186
- Adding Table Footer Rows 188
- Alternating Table Row Colors 189
- Sorting Rows in a Table 190
- Working with Table Cells 191
- Autolling Table Cells 193
- Merging Table Cells 198
- Splitting Table Cells 199
- Formatting Table Cell Borders 199
- Copying and Moving Cells 200
- Format field 208
- Drag the elements to 208
- Creating Charts from Data 221
- These squares indicate 225
- Formatting Charts 228
- Resizing or Rotating a Chart 230
- Formatting Chart Axes 230
- Showing Error Bars in Charts 235
- Showing Trendlines in Charts 236
- Separate a pie wedge by 240
- Using Scatter Charts 243
- Personalizing Documents with 246
- Address Book and Numbers Data 246
- Dening Your Own Merge Fields 249
- Merge Field Names 250
- Printing Your Document 253
- Pages document 253
- Printing Comments 256
- Emailing Your Pages Document 264
- Designing Your Own Document 265
- Templates 265
- Saving a Custom Template 272
- Index 275 275
- 276 Index 276
- Index 277 277
- 278 Index 278
- Index 279 279
Summary of Contents
Pages ’09User Guide
10 Contents212 Dening the Scale of a Custom Number Format214 Associating Conditions with a Custom Number Format216 Creating a Custom Date/Time
When you move a topic, all of its subtopics move with it.Drag outline controls to move topics and related subtopics in an outline, or double-click con
Chapter 5 Working with Text 101To move a list topic to the next lower indent level, press Tab. To move a list topic to the next higher level, pr
You can also add a bulleted list style by using the List button in the format bar. Place the insertion point where you want the list to begin, click t
Chapter 5 Working with Text 103Place the insertion point where you want the list to begin, click Inspector in the mtoolbar, click the Text butt
Using Text Boxes, Shapes, and Other Eects to Highlight TextCallouts and sidebars are used to make text stand out from the main body of text in a docu
Chapter 5 Working with Text 105When you click away from a text box, its boundaries are visible only if you’re using layout view. To use layout
Linking Floating Text BoxesIf the text you type doesn’t t in a oating text box, you can create a linked text box so that the text ows from one text
Chapter 5 Working with Text 107To hide connection lines between text boxes, choose Format > Text Box > Hide mConnection Lines. To display
Adding Borders and RulesPlace a line above, below, or around the text in your document. Use borders and rules to highlight text. To add borders and ru
Chapter 5 Working with Text 109To create and format columns using the Layout inspector: 1 Select the text box or rectangular shape with text yo
Contents 11253 Chapter 12: Printing, Sharing, and Exporting Your Document to Other Formats253 Printing Your Document253 Setting the Paper Size
Using Hyperlinks and BookmarksHyperlinks and bookmarks are used in documents that will be viewed onscreen, either as HTML les or as Pages documents.
Chapter 5 Working with Text 111You can also quickly create a hyperlink using the Insert menu. Place the insertion point somewhere in your docume
Here are ways to use bookmarks in your document:To create a bookmark, select the text you want to turn into a bookmark. Click Inspector min the toolb
Chapter 5 Working with Text 11 3To link to another Pages document: 1 Select the text that you want to turn into a hyperlink. 2 Click Inspector
You cannot wrap text around the sides of a table. The Wrap inspector buttonSelect to wrap text around the object using the buttons below.Set the trans
Chapter 5 Working with Text 11 5Inline object: Click the text wrap button that shows the way you want text to wrap around an inline object.Obje
Here are ways to insert formatted text elds:To automatically add and format page numbers, choose Insert > Auto Page Numbers. mChoose where the pa
Chapter 5 Working with Text 11 7To turn o hyphenation for a particular paragraph, select the paragraph, click Inspector min the toolbar, click
Inserting a Nonbreaking SpaceYou can insert a nonbreaking space between words to make sure that the words always appear in the same line of text. To i
Chapter 5 Working with Text 11 9Each language has a dierent spelling dictionary. To make sure that the correct language is selected, select the
Proofreading DocumentsYou can set the Proofreader to ag writing errors as you type, or you can check your entire document or selected text at any tim
Chapter 5 Working with Text 121Advanced: In addition to typing Find and Replace text, you can set up additional nd/replace criteria.Replace Al
Searches are not case sensitive, and you can’t search for invisibles. For example, you can’t paste the paragraph symbol into the search eld and searc
12 3Apply paragraph, character, and list styles to quickly and consistently change the appearance of text. Learn how to modify existing styles or
There are three kinds of styles: Paragraph styles can be applied  only to entire paragraphs (chunks of text that end with a carriage return), not to
Chapter 6 Working with Styles 12 5Applying StylesSelect a style from the Styles drawer, or click the Paragraph, Character, or List style buttons
A list style applies to an entire paragraph. It does not aect the appearance of text (such as font, text size, and so on). The appearance is governed
Chapter 6 Working with Styles 12 7The new style is displayed in the Styles drawer and the character, list, or paragraph style pop-up menus in th
To modify a character style: 1 Click the Character Styles button in the format bar and select the character style that most closely matches the style
Chapter 6 Working with Styles 12 9Create New Character Style from Selection: This doesn’t alter the existing style, but creates a new style bas
13Whatever you write, Pages ’09 oers an intuitive way to create beautiful, media-rich documents using impressive features.To get started with Pag
5 If you want the paragraph style to be indented relative to the page margins, set the paragraph indents in the Tabs pane of the Text inspector.Set
Chapter 6 Working with Styles 131Modifying a Tiered List Style for Ordered ListsChange the look of Legal style lists by modifying the style. To
Modifying Bulleted or Numbered List StylesChange the look of bulleted or numbered lists by modifying the list style. To modify a bulleted or numbered
Chapter 6 Working with Styles 133Image Bullets: Choose this to use one of the available image bullets provided by Pages, and then select one in
Notice that one of the list styles is highlighted. This is the style that has been applied to the selected text. (If the list styles are not visible,
Chapter 6 Working with Styles 13 5 2 Choose Format > Copy Paragraph Style, or choose Format > Copy Character Style. 3 Place the insertio
3 Select the styles you want to import in the dialog. Hold down the Command key as you click the style names to select multiple styles, or click Sel
137Learn how to add images, shapes, sound, and movies to your documents.An object is any item you add to a document and then manipulate. Images, s
Inline objects are embedded in the text ow. If you type more text above them, they are pushed along as the text grows. The selection handles on the t
Chapter 7 Working with Images, Shapes, and Other Objects 13 9Click Media in the toolbar, click the Photos button in the Media Browser window, se
14 Preface Welcome to Pages ’09Onscreen helpOnscreen help contains detailed instructions for completing all Pages tasks. To open help, open Pa
To learn how to Go toReplace image and other placeholders in templates with your own objects“Replacing Template Images with Your Own Images” on page
Chapter 7 Working with Images, Shapes, and Other Objects 141To remove a media placeholder from a page, select it and press Delete. mTo create a
5 Drag the image to position the part you want to show. To move the mask, click the dotted edge of the mask and drag it. 6 When you’re satised wit
Chapter 7 Working with Images, Shapes, and Other Objects 143To learn about reducing the size of audio and movie les, see “Reducing the Size of
You can restore the parts removed from the image at any time. To revert to the original image, choose Format > Remove Instant Alpha. To restore par
Chapter 7 Working with Images, Shapes, and Other Objects 145Temperature: Changes the warmth or coolness of the image by adjusting the amount of
To learn how to Go toAdd a simple predened shape “Adding a Predrawn Shape” on page 146Draw your own shapes “Adding a Custom Shape” on page 14 6Modif
Chapter 7 Working with Images, Shapes, and Other Objects 147The pointer changes from an arrow to a small pen tip. 2 Click anywhere in your doc
Here are ways to make shapes editable:To make a predrawn shape editable, select the shape and then choose mFormat > Shape > Make Editable. Red
Chapter 7 Working with Images, Shapes, and Other Objects 149Here are ways to manipulate a shape’s editing points:To add a point, make the shape
15This chapter introduces you to the windows and tools you’ll use in Pages.When you create a Pages document, you rst select a template to start f
Reshaping a Straight SegmentYou can change the angle between two segments, or change the length of a segment.To reshape a straight segment: 1 Make th
Chapter 7 Working with Images, Shapes, and Other Objects 151To edit a rounded rectangle:Select the shape, and drag its blue editing point to the
To make the shape’s body taller, shorter, wider, or narrower, drag the selection Âhandles on the shape’s bounding box.Editing a StarThe star shape ha
Chapter 7 Working with Images, Shapes, and Other Objects 153Pages accepts any QuickTime or iTunes le type, including the following:MOV ÂMP3 Â
The sound le is represented on the page by a speaker icon.Double-click the icon to play the sound le. To set up audio playback settings, see “Adjust
Chapter 7 Working with Images, Shapes, and Other Objects 155When you add media les to your document, make sure that they will be available if y
3 If you want only part of a movie to play, set the start and stop frames or times by dragging the Start and Stop sliders. To limit playback of an a
Chapter 7 Working with Images, Shapes, and Other Objects 157About Manipulating, Arranging, and Changing the Look of ObjectsIn general, the way y
To select a oating object that’s behind text, place the pointer outside the text area, mhold down the Command key, and then drag across the page unt
Chapter 7 Working with Images, Shapes, and Other Objects 159You can also select the inline object and choose Edit > Cut. Place the insertion
Pick a Word Processing or Page Layout template that best ts your purpose and design goals. To learn more about the distinguishing features of Word Pr
3 To move an object to the very top or bottom of the stack, choose Arrange > “Bring to Front” or Arrange > “Send to Back.”If you’re unable to
Chapter 7 Working with Images, Shapes, and Other Objects 161Center: Positions objects so that their centers align vertically to the rst object
To change the color of alignment guides, click the Alignment Guides color well and mselect a color in the Colors window.To momentarily hide guides, h
Chapter 7 Working with Images, Shapes, and Other Objects 163When you enter x and y coordinates for line positions in the Metrics inspector, the
To join two oating objects with a connection line: 1 Hold down the Command key while you select the two objects you want to join, and then choose In
Chapter 7 Working with Images, Shapes, and Other Objects 165To learn how to Go toPlace a picture frame around an object “Framing Objects” on pa
Flipping and Rotating ObjectsYou can ip or rotate any object. For example, if you have an image of an arrow that you want to use in your document, bu
Chapter 7 Working with Images, Shapes, and Other Objects 167 4 Choose a line style from the pop-up menu. Enter the line thickness in this field
To change a picture frame: 1 Select a framed object or media placeholder, click Inspector in the toolbar, and then click the Graphic button. 2 Choos
Chapter 7 Working with Images, Shapes, and Other Objects 169 6 To adjust the softness of the shadow’s edge, use the Blur controls.A high blur v
Chapter 1 Pages Tools and Techniques 17Many templates also contain  merge elds. Merge elds let you easily insert names, phone numbers, addre
3 Select Reection and drag the slider to increase or decrease the amount of reection. Adjusting OpacityYou can create interesting eects by making
Chapter 7 Working with Images, Shapes, and Other Objects 171Filling Objects with Colors or ImagesYou can ll shapes, tables, table cells, and ch
To ll an object with a linear, two-color gradient: 1 In the Graphic inspector, choose Gradient Fill from the Fill pop-up menu. Click the double-head
Chapter 7 Working with Images, Shapes, and Other Objects 173 7 To create a radial gradient, click the radial gradient button. You can further a
Scale to Fill: Makes the image appear larger or smaller, sizing it to leave minimum space around the image, even if the object and image have dieren
Chapter 7 Working with Images, Shapes, and Other Objects 175 3 Double-click the equation and type the equation you want, using the MathType 6 a
17 6This chapter explains how to add and format tables and their rows and columns.Tables help you organize, analyze, and present data.Pages provides
Chapter 8 Using Tables 177Here are ways to add a table:Click Table in the toolbar. mChoose Insert > Table. mTo create a new table based on on
Use the Table inspector to access table-specic controls, such as elds for precisely mcontrolling column width and row height, add headers and a foo
Chapter 8 Using Tables 179Use the Graphic inspector to create special visual eects, such as shadows. To open the mGraphic inspector, click Ins
Here are the distinguishing features of a Page Layout template: Page Layout templates contain oating objects such as images and text boxes that Âcan
To resize by specifying exact dimensions, click Inspector in the toolbar, and then click mthe Metrics button. In this pane, you can specify a new wid
Chapter 8 Using Tables 181When you’ve created a visual eect that you want to reuse, you can copy and paste it. Select the table or cells whose
Selecting Tables and Their ComponentsYou select tables, rows, columns, table cells, and table cell borders before you work with them. To learn how to
Chapter 8 Using Tables 183To select If “Return key” option is selectedIf “Return key” option isn’t selectedThe next cell to the right Press Tab.
To select multiple rows, select two or more vertically adjacent cells before choosing mSelect Row.To select multiple columns, select two or more hori
Chapter 8 Using Tables 185To learn how to Go toInsert new rows into a table “Adding Rows to a Table” on page 185Insert new columns into a table
You can also add one or more columns to the right side of the table by using the format bar.You can split cells into two equal rows. “ m Splitting Tab
Chapter 8 Using Tables 187Adding Table Header Rows or Header ColumnsUse header rows and columns when you want to label rows and columns. Header
Adding Table Footer RowsUse footer rows when you want to draw attention to the bottom rows of a table. Footer rows are formatted so that they stand ou
Chapter 8 Using Tables 189To make several columns the same size, select one or more cells in the columns mand choose Format > Table > Di
Chapter 1 Pages Tools and Techniques 19Choose a magnication level from the View pop-up menu at the bottom left of the mwindow.You can also vie
Sorting Rows in a TableYou can arrange values in some or all the cells in a column in ascending or descending order. Rows containing cells being sorte
191This chapter describes how to work with table cells and their content.Putting Content into Table CellsUse a variety of techniques to add conten
To insert content within existing content, select the cell, click to set the insertion point, mand begin typing.To undo changes made to a table cell
Chapter 9 Working with Table Cells 193You can also use the Font window (click Fonts in the toolbar). See “Formatting Text Size and Appearance” o
Here are ways to autoll table cells:To paste the content and ll of a cell into adjacent cells, select the cell and then drag mthe Fill handle (a sm
Chapter 9 Working with Table Cells 195You can enlarge a cell so that it displays more content, or you can let the cell’s content spill into adja
Dening Conditional Formatting RulesA conditional formatting rule is used to detect when cells contain a test value, which can be either a specic val
Chapter 9 Working with Table Cells 197For the “With dates” item, before specifying a test value choose items from the pop-up menus on both sides
To apply the same conditional formatting rules to cells in dierent tables, select a mcell whose rules you want to reuse, choose Edit > Copy, sele
Chapter 9 Working with Table Cells 199To unmerge cells, select a cell created by merging, and then deselect Merge Cells in the Format > Table
Apple Inc. KCopyright © 2011 Apple Inc. All rights reserved.Under the copyright laws, this manual may not be copied, in whole or in part, without the
To show or hide a document’s layout:Click View in the toolbar, and then choose Show Layout or Hide Layout. mIn the following example, you can see the
To format table cell borders: 1 Select the cell border segments you want to format. See “Selecting Table Cell Borders” on page 184 for instructions.
Chapter 9 Working with Table Cells 201To show all comments, choose View > Show Comments. mTo delete a comment, click the X in the upper right
Use this cell format When you want to Learn more herepercentage Display numeric values followed by the % symbol“Using the Percentage Format in Table C
Chapter 9 Working with Table Cells 203This content in a cell assigned the automatic formatIs formatted like this for displayA Boolean value The
6 To specify whether to use a thousands separator, select or deselect Thousands Separator.Using the Currency Format in Table CellsUse the currency f
Chapter 9 Working with Table Cells 205 6 To specify whether to use a thousands separator, select or deselect Thousands Separator.If a cell you’
2 Click Inspector in the toolbar, click the Table inspector button, and then click Format. 3 Choose Fractions from the Cell Formats pop-up menu. 4
Chapter 9 Working with Table Cells 207 3 Choose Scientic from the Cell Format pop-up menu. 4 Use the Decimals eld to specify the number of d
2 Choose Custom from the Cell Format pop-up menu in the Format pane of the Table inspector.Format fieldDrag the elements to the format field. 3 Fr
Chapter 9 Working with Table Cells 209Decimals: Add this element to format how decimal digits are displayed. See “Dening the Decimals Element
Chapter 1 Pages Tools and Techniques 21Formatting Characters (Invisibles)Each time you press the Space bar, the Tab key, or the Return key, or a
After adding an Integers element to a custom number format, you can select it, click its disclosure triangle, and use the items in its pop-up menu to
Chapter 9 Working with Table Cells 2 11After adding a Decimals element to a custom number format, you select it, click its disclosure triangle,
When you choose This number Is displayed like thisDecimals and Show Trailing Zeros, and then set “Number of Digits” to 6100.975 100.975000Fractions,
Chapter 9 Working with Table Cells 213For this scale option When you enter 12000 in a table cellThe actual value is The displayed value isPerce
For this scale option When you enter 12000 in a table cellThe actual value is The displayed value isBillions (B) And later apply the option12000 0B
Chapter 9 Working with Table Cells 215When you type this value into a cell with the above formatThe value is displayed like this15000 Due: $0015
7 Repeat steps 4 through 6 as needed to dene all your conditions.Note: To remove a condition, click the Delete (–) button to the right of its form
Chapter 9 Working with Table Cells 217 6 To display predened text before or after any element, place an insertion point in the format eld, an
5 Place an insertion point before or after the element, and then type your text, including spaces if required. You can click the element and use the
Chapter 9 Working with Table Cells 219To apply the changed format to unselected table cells, select the cells and choose the name of the format
The default set of toolbar buttons for a word processing document in Mac OS X v10.7 (Lion) or later is shown below.Add comments to selected text or ob
Reordering, Renaming, and Deleting Custom Cell FormatsYou use the cell format management dialog to manage custom cell formats. The dialog lists all th
221This chapter outlines the basics of creating and formatting charts that you can create from your own data.Pages provides tools for creating you
Kind of chart IconStacked bar2D and 3DLine2D and 3DArea2D and 3DStacked Area2D and 3DPie2D and 3DScatterMixed2-AxisExampleYou may want to create a cha
Chapter 10 Creating Charts from Data 223If you plot this data as a column chart, it shows four sets of two bars, spanning four years.The chart l
To give a dierent emphasis to your data, you can transpose the data so that data points are grouped by region rather than by year. In this case, the
Chapter 10 Creating Charts from Data 225Adding a New Chart and Entering Your DataWhen you rst create a chart, it appears on the page with place
 To add rows or columns, click Add Row or Add Column to place a row above the selected row or a column to the left of the selected column. If no row
Chapter 10 Creating Charts from Data 227If you switch to a bar, column, area, or line chart, each series in the new chart corresponds to a row o
To update a chart after you’ve updated its linked Numbers table:Select the chart on the page and click the Refresh button that appears. mNote: You mu
Chapter 10 Creating Charts from Data 229Placing and Formatting a Chart’s Title and LegendThe chart title is where you can describe the subject o
Chapter 1 Pages Tools and Techniques 23You can also press the Control key while you click the item, and then choose Remove Item from the shortcu
See “Formatting Text Size and Appearance” on page 82 for instructions.Resizing or Rotating a ChartThere are several techniques for rotating 2D charts.
Chapter 10 Creating Charts from Data 231To show or hide an axis or chart borders, set the scale (linear or log) and span of the value axis, or a
To specify units for numbers on the value axis, choose an item from the Format pop- mup menu under Value Axis.Number: Displays the data point value w
Chapter 10 Creating Charts from Data 233Specify the interval at which you want category labels to appear by typing a value Âor use the stepper
Many series formatting options are also available in the format bar. When you select a series element in a chart, the items in the format bar change t
Chapter 10 Creating Charts from Data 235To specify the display format for the data values, choose an item from the Format Âpop-up menu. Choose
Custom: Lets you set error bars based on your own criteria. In the Positive eld, specify how far above the data points you want the error bars to ex
Chapter 10 Creating Charts from Data 237Formatting Specic Chart TypesPie charts, bar and column charts, and other specic chart types have spec
To learn how to Go toApply colors and textures to a pie chart “Adding Shadows to Pie Charts and Wedges” on page 240Show series and data point labels
Chapter 10 Creating Charts from Data 239Showing Labels in a Pie ChartTo show series and data point labels in pie charts, use the Chart inspector
Choose View > Show Inspector. mThe buttons at the top of the Inspector window open the ten inspectors: Document, Layout, Wrap, Text, Graphic, Metr
Custom: Choose a custom number format you’ve already created, or create a new one. See “Creating a Custom Number Format” on page 207 for more informa
Chapter 10 Creating Charts from Data 241Rotating 2D Pie ChartsYou can use various techniques for rotating a 2D pie chart. Here are ways to rotat
To set shadow attributes, use the Graphic inspector. See “Adding Shadows” on page 168 for instructions.To show series names, in the Axis pane of the C
Chapter 10 Creating Charts from Data 243To show data point symbols: 1 Select a data series (area shape), click Inspector in the toolbar, click
To learn about showing a trend line for the selected series, see “Showing Trendlines in Charts” on page 236. In scatter charts, you can display error
Chapter 10 Creating Charts from Data 245Adjusting Scene Settings for 3D ChartsFor 3D charts, you can change the viewing angle and the lighting a
246Use data stored in Address Book, vCards, and Numbers documents to personalize letters, envelopes, and other Pages documents.Many Pages templates
Chapter 11 Personalizing Documents with Address Book and Numbers Data 247When you want to personalize a document for multiple recipients, you sp
To insert merge data for all contacts in an Address Book group: 1 Open a document that contains merge elds. 2 Choose Edit > Mail Merge, and then
Chapter 11 Personalizing Documents with Address Book and Numbers Data 249Using Contact Data Not in Address Book or a vCardYou can use contact in
Chapter 1 Pages Tools and Techniques 25To add a folder containing photos, click Photos in the Media Browser, and then drag mthe folder you want
4 In the Merge pane of the Link inspector, click the Target Name controls. Choose the category that best describes the kind of data you want inserte
Chapter 11 Personalizing Documents with Address Book and Numbers Data 251Merge eld names Field name synonymsPhone (rst available number)Main p
Merge eld names Field name synonymsOther YahooAddressStreet address (rst available street address) StreetCity (rst available city) TownState (rst
253Learn the various ways you can print and share your Pages document. In addition to printing or faxing your document, you can share your docume
If you want to set a custom paper size, choose Manage Custom Sizes from the pop-up menu. Otherwise, go to step 7.Choose a printer to set its default p
Chapter 12 Printing, Sharing, and Exporting Your Document to Other Formats 255For example, if you’re printing a color document to a black-and-wh
Printing CommentsWhen a Pages document contains comments that you or someone else has added, you can print the document with comments showing.See “Usi
Chapter 12 Printing, Sharing, and Exporting Your Document to Other Formats 257 Â ePub: You can open ePub les for reading in the iBooks applica
Documents exported to ePub format will look dierent than their Pages counterparts. If you want to get the best document delity between the Pages and
Chapter 12 Printing, Sharing, and Exporting Your Document to Other Formats 259To prepare an existing Pages document for export to ePub format:Do
If you frequently use the Fonts window, there are techniques for saving time. To quickly locate fonts you frequently use, organize them into font coll
4 Select the checkbox “Use rst page as book cover image” if you want to use a thumbnail image of the document’s rst page as the icon for this book
Chapter 12 Printing, Sharing, and Exporting Your Document to Other Formats 261Viewing the document in full-screen view isn’t supported. ÂPasswor
To share a document with invited viewers: 1 Open the document you want to share, and then click the Share button in the toolbar, or choose Share >
Chapter 12 Printing, Sharing, and Exporting Your Document to Other Formats 263If it’s your rst time sending a document to iWork.com, an email v
Emailing Your Pages DocumentAttach a Pages, Microsoft Word, or PDF version of your Pages document to an email. To email a document: 1 Open your Pages
265Create your own document templates.This chapter assumes you are already familiar with the design and formatting features of Pages described in
To learn about Go toSetting up a custom template’s overall appearance“Setting Up a Document to Use as a Custom Template” on page 266Setting default at
Chapter 13 Designing Your Own Document Templates 267Dening Default Attributes in a Custom TemplateA template must have default values dened fo
3 Select the text box, and then set its attributes. See “Modifying Objects” on page 164 and “Filling Objects with Colors or Images” on page 171 for
Chapter 13 Designing Your Own Document Templates 269“Adding a Table” on page 176 tells you how. 2 Select the table, and then set its attributes
Chapter 1 Pages Tools and Techniques 27 3 To make the color lighter or darker, drag the slider on the right side of the Colors window. 4 To m
7 Delete the charts from the page.Dening Default Attributes for Imported ImagesFor imported graphics, you can set default shadows, opacity, and out
Chapter 13 Designing Your Own Document Templates 271When selecting blocks of text, be careful not to select the nal paragraph break character.
6 Delete the pages from your template if you don’t want them to be part of the initial template.To rearrange, rename, or delete template sections yo
Chapter 13 Designing Your Own Document Templates 273To save the template in a dierent location in your home folder, go to Library/Application S
2D and mixed chartscustomizing 2442D pie chartsrotating 2413D chartsadjusting scene settings 245AAddress Book. See personalizing documentsalignment
Index 275Ddata seriesadding multiple tables 233documentcreating 32opening existing 34password protect 36setting margins 46setting page orienta
276 IndexInspector window 23inspectorsopening multiple 23using for formatting 23invisiblesshowing 21symbols for 21iWork ’05, ’06, ’08opening d
Index 277inserting 47starting a paragraph on a new page 48page numbersadding 11 5formatting 11 5See also headers and footerspage viewchoosing o
278 Indexsetting the default distance between 96table cellsadding and editing content 191adding color 198adding images 198associating condition
Index 279tools. See toolbartrack changesaccepting and rejecting edits 75change bubbles 73editing with 70in shapes 70in table cells 74starting,
The Styles drawer lists and provides a preview of all the text styles in the template you are using, so you can create, customize, and manage styles e
Chapter 1 Pages Tools and Techniques 29Scroll Bars, Scroll Arrows, and ThumbnailsYou can use the scroll bars, Previous Page and Next Page arrows
13 Preface: Welcome to Pages ’0915 Chapter 1: Pages Tools and Techniques15 Pages Templates17 Word Processing Templates17 Page Layout Templates
To go to a specic page in a document, click View in the toolbar and choose Page mThumbnails. Then click in the thumbnail view to go to a particular
Chapter 1 Pages Tools and Techniques 31To open a shortcut menu:Press the Control key while you click text or an object. mThe Warnings WindowWhen
32Create, open, import, password-protect, and save Pages documents. Learn how to edit your Pages document in full-screen mode.Creating a New Documen
Chapter 2 Creating, Opening, and Saving a Document 33Scan the page types available in many of the Pages templates by moving the pointer from rig
Opening an Existing DocumentThere are several ways to open a document that was created using Pages. Here are ways to open a Pages document:To open a d
Chapter 2 Creating, Opening, and Saving a Document 35Here are ways to import a document:Drag the document to the Pages application icon. A new P
4 To change the appearance of full-screen view, use the View and Background controls, which appear on the far right of the format bar.To exit full-s
Chapter 2 Creating, Opening, and Saving a Document 37To change your document password, open the password-protected document, and mthen click Ch
Copy audio and movies into document: Selecting this checkbox saves audio and video les with the document so the les play if the document is opened
Chapter 2 Creating, Opening, and Saving a Document 39Undoing ChangesIf you don’t want to save changes you made to your document since you opened
4 Contents39 Saving a Copy of a Document40 Saving a Backup Version of a Document Automatically40 Finding an Archived Version of a Document42
You can also automate creating duplicate versions of the document every time you save, retaining the name and location of the original, but with the w
Chapter 2 Creating, Opening, and Saving a Document 41A triangle appears. 2 Click the triangle and choose Browse All Versions.The view changes t
To restore only an object or inspector setting from the older version, copy the object Âor setting by selecting it and pressing Command-C, and then c
Chapter 2 Creating, Opening, and Saving a Document 43To close all open Pages documents, press the Option key and choose File > Close All, mo
44Set up overall document characteristics, including margins, facing pages, text columns, and sections. Learn how to create a table of contents, foo
Chapter 3 Working with Document Parts 45Managing Document SettingsTo open the Document inspector:Click Inspector in the toolbar, and then click
To open the Layout inspector:Click Inspector in the toolbar, and then click the Layout button. mUse the Section pane to set up page number, facing-pa
Chapter 3 Working with Document Parts 47The default margins for most of the Pages templates, including Blank, are set to 1 inch from the left an
In a page layout document, you can create a new page by adding a new page to your document. This creates a new page in a new section that is ready to
Chapter 3 Working with Document Parts 49 3 Select “Keep lines together.”In a page layout document, text is contained in text boxes. For more in
Contents 560 Adding and Deleting Sections61 Reorganizing Sections61 Changing Headers and Footers in a Section61 Restarting Page Numbering in a S
Dening ColumnsDepending on the page size and column width you specify for a document, you can create as many as ten text columns (for example, in a s
Chapter 3 Working with Document Parts 51 6 To quickly modify column width and spacing, use the document ruler. Click View in the toolbar, and t
To insert a layout break in a word processing document: 1 Place the insertion point after the word where you want to end the current layout and chang
Chapter 3 Working with Document Parts 53The left and right pages of these documents usually have dierent inside and outside margins. For exampl
4 Deselect “Use previous headers & footers.” 5 On a left page in the section, dene the header and footer you want to use for all left pages in
Chapter 3 Working with Document Parts 55To dene the contents of a header or footer: 1 Click View in the toolbar and choose Show Layout. You ca
4 Choose whether footnotes are continuous or restart on each page or section from the Numbering pop-up menu. 5 Place the insertion point in the mai
Chapter 3 Working with Document Parts 57 4 From the Numbering pop-up menu, choose whether endnotes are continuous or restart on each section. 5
Here are ways to jump between marks and notes:In the note, double-click the mark to jump to the location in the document where the mmark appears. In
Chapter 3 Working with Document Parts 59Here are ways to change mark numbering styles:To change the numbering format from predened to custom, C
6 Contents89 Using Advanced Typography Features90 Setting Text Alignment, Spacing, and Color90 Aligning Text Horizontally91 Aligning Text Ver
To remove a section break, click at the beginning of the line that follows the break and press the Delete key.To learn about Go toNavigating through a
Chapter 3 Working with Document Parts 61A yellow box surrounds all the page thumbnails that are in the same section as the selected page.To copy
To restart page numbering in a document section:Click in the section, select “Start at” in the Section pane of the Layout inspector, and mthen specif
Chapter 3 Working with Document Parts 63To set dierent margins in dierent sections of your document, you must use the mLayout inspector and c
To edit or move a master object, you must rst make master objects selectable for the entire document by choosing Format > Advanced > Make Maste
Chapter 3 Working with Document Parts 65 2 Select the checkboxes next to the paragraph styles whose text you want to appear in the table of con
To change the look of a table of contents entry: 1 In the table of contents, select the entry type that you want to format, such as a rst-level head
Chapter 3 Working with Document Parts 67Note: If you downloaded Pages from the Mac App Store, you may need to install the Pages EndNote Plug-in
7 To delete a citation that appears only in the bibliography, choose Edit > EndNote Citations > Manage Citations. Select a citation in the Man
69Use tracked changes, comments, and other Pages features that are useful when you review and revise documents.Pages includes several features tha
Contents 7118 Working with Spelling Suggestions120 Proofreading Documents120 Finding and Replacing Text121 Searching for All Occurrences of Word
Tracking Changes in Your DocumentWith tracked changes, you can monitor changes that you or others make to text, tables, oating objects, character for
Chapter 4 Reviewing and Revising Documents 71To learn about Go toChoosing the changes you want to keep “Accepting and Rejecting Changes” on page
In the following examples, you can see Tom’s original document and the edited version using tracked changes.The document now displays the original tex
Chapter 4 Reviewing and Revising Documents 73Here are ways to control tracked changes:To start tracking changes, choose Edit > Track Changes.
To show or hide tracking bubbles for formatting edits (for example, changing text mfrom bold to italic), choose Show Formatting Bubbles from the Trac
Chapter 4 Reviewing and Revising Documents 75 3 To show tracking bubbles, choose View > “Show Comments and Changes Pane,” and then choose Sh
Saving with Tracked Changes OSave a “clean” copy of your document with tracked changes turned o and comments removed.Saving a copy of your document
Chapter 4 Reviewing and Revising Documents 77Here are ways to manage comments:To add comments to your document, select some text or an object, a
78Add and modify the appearance of text, including lists, in text boxes, table cells, and shapes.Understanding TextAdd text by typing in a blank wor
Chapter 5 Working with Text 79You click to select the placeholder text and then type your own text to replace it. The text you type keeps the sa
8 Contents155 Adjusting Media Playback Settings156 Reducing the Size of Media Files157 About Manipulating, Arranging, and Changing the Look of
Text box and table placeholder text are part of a template’s default design. To preserve the design, be careful not to press Delete after you select t
Chapter 5 Working with Text 81For more information about sections, see “Adding and Deleting Sections” on page 60.To delete a page in a page layo
To have the copied text take on the style formatting of the text around it, choose Edit > “Paste and Match Style.”To delete text, select the text a
Chapter 5 Working with Text 83Making Text Bold, Italic, or UnderlinedThe format bar, Format menu, and the Fonts window make changing the appeara
Here are ways to add a strikethrough and shadows:To add a strikethrough to selected text, click Fonts in the toolbar, click the Text mStrikethrough b
Chapter 5 Working with Text 85To change the size of selected text: 1 Select the text you want to resize. 2 To change the text size in 1-point
Changing Fonts When text is selected, quickly change font family, type, size, color, and background color using the controls in the format bar. The Fo
Chapter 5 Working with Text 87When text smoothing (“antialiasing”) is on, smaller fonts can be harder to read so you may want to turn it o for
For Mac OS X 10.6 or later, click Language & Text, then click Input Sources, and then Âselect the checkbox next to Keyboard & Character Viewe
Chapter 5 Working with Text 89If the character doesn’t appear in your document, Pages may not support that character.Using Smart QuotesSmart quo
Contents 9183 Selecting a Row or Column in a Table184 Selecting Table Cell Borders184 Working with Rows and Columns in Tables185 Adding Rows to
Setting Text Alignment, Spacing, and ColorThe primary tools for adjusting text attributes are the format bar and the Text inspector. You can make some
Chapter 5 Working with Text 91Justify: Spaces characters in each line so that the lines reach both the left and right margins of the object.Aut
To specify a precise line spacing value, type a point value in the Line eld, or click the up or down arrow next to the eld. 4 Choose a line spacing
Chapter 5 Working with Text 93If the Before Paragraph or After Paragraph values for adjacent paragraphs aren’t equal, the higher spacing value w
Setting Tab Stops to Align TextYou can align text at specic points by setting tab stops in a document, text box, table cell, or shape. When you press
Chapter 5 Working with Text 95To create a new tab stop using the Text inspector, click in the document where you mwant to create a new tab stop
Here are ways to change tab stops:To move a tab stop, drag its blue tab symbol in the horizontal ruler. mTo change the tab to a dierent type using th
Chapter 5 Working with Text 97To display measurements as a percentage of the distance across the page, choose mPages > Preferences, click Ru
If you want the rst line to remain ush with the left margin, make sure the rectangle aligns with the left indent symbol. To create a hanging indent,
Chapter 5 Working with Text 99To create and organize an outline: 1 In a word processing document, click Outline in the toolbar or choose View &
More documents for Software Apple Pages
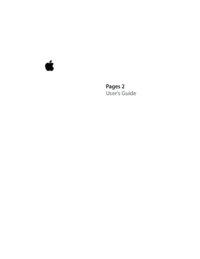

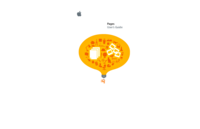
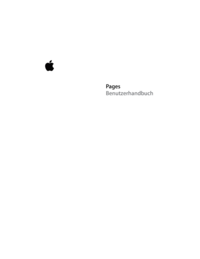
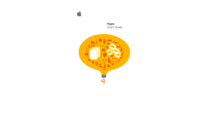
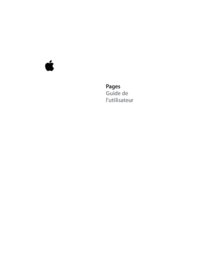
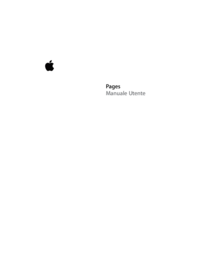
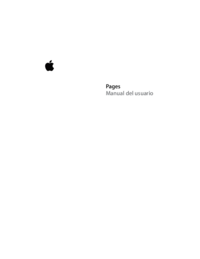


 (19 pages)
(19 pages)







Comments to this Manuals