Apple Keynote User's Guide
Browse online or download User's Guide for Software Apple Keynote. Apple Keynote User`s guide User Manual
- Page / 100
- Table of contents
- BOOKMARKS
- User’s Guide 1
- Apple Computer, Inc 3
- Contents 4
- 5 Creating Tables 55 6
- 6 Creating Charts 61 6
- Welcome to Keynote 8
- Quality and Flexibility 9
- Tools for Making Your Point 10
- Ease of Use Features 11
- Onscreen Help 12
- Sample Document 12
- Quick Reference Card 12
- Web Resources 12
- Technical Support 13
- Slide Canvas 14
- Slide Organizer 14
- Chapter 1 15
- Welcome to Keynote 16
- Keynote Tools 19
- Creating a Presentation 20
- Chapter 2 21
- Using Master Slides 22
- Adding Text 23
- Adding Graphics 24
- Creating a Presentation 25 26
- Grouping Slides 27
- Creating a Presentation 27 28
- Working With Text, Graphics 30
- Chapter 3 31
- To draw an object: 36
- 6 Click Save As PDF 38
- To change the slide layout: 40
- To rotate an object: 42
- To group objects: 42
- To add a movie to a slide: 44
- Changing Object Properties 46
- Filling an Object With Color 47
- Color Gradients 48
- Selecting Colors 48
- To open the Colors window: 48
- Chapter 4 49
- To flip or rotate an object: 54
- Creating Tables 56
- Chapter 5 57
- Formatting Rows and Columns 58
- Aligning Text in a Table Cell 59
- Creating Tables 59 60
- Creating Charts 62
- Chapter 6 63
- Creating Charts 63 64
- 1 Select the chart 66
- Creating Charts 67 68
- Creating Charts 69 70
- Creating Charts 72
- Mosaic Large 74
- Chapter 7 75
- Table Builds 78
- Chart Builds 78
- Viewing Your Slideshow 80
- Chapter 8 81
- Viewing Your Slideshow 81 82
- Printing Outline View 84
- Viewing Your Slideshow 85 86
- Chapter 9 89
- Changing the Background 90
- To set bulleted text tabs: 92
- 034-2168-A 100
- Printed in U.S.A 100
Summary of Contents
KeynoteUser’s GuideBoom Cover for PDF 11/21/02 3:37 PM Page 1
Welcome to Keynote 9 Tools for Making Your Point Keynote gives you elegant charts, stylish tables, and animated object builds to display informatio
apple.com034-2168-A Printed in U.S.A.Boom Cover for PDF 11/21/02 3:37 PM Page 2
10 Chapter 1 Ease of Use Features Keynote’s theme-based designs let you create inventive presentations in a snap, and the alignment guides and sli
Welcome to Keynote 11 Installing Keynote To install Keynote: • Insert the Keynote disc in your computer’s optical drive, and then double-click the
12 Chapter 1 To find out about Keynote products and get up-to-date information: m Choose Help > “Keynote on the Web.” Technical Support A varie
Welcome to Keynote 13 Slide Canvas The slide canvas is where you design each slide. You can easily drag graphics files, movie files, and even sound fi
14 Chapter 1 You can also drag the bar at the top of the navigator view to see the master slides. Use the master slides to design your own themes
Welcome to Keynote 15To show or hide a group of slides: m Click the disclosure triangle to the left of the first slide in the group. To skip or incl
16 Chapter 1 To show outline view: Choose View > Outline (or click View and choose Outline in the toolbar). To add more bulleted points to a sl
Welcome to Keynote 17 Notes Field The notes field is an area in which you can type or view notes for each slide. These notes are not visible in the
18 Chapter 1 Keynote Tools Inspector Window The Inspector window makes it easy to format your slides as you work. Most elements of your slideshow
KeynoteUser’s Guide
19CHAPTER22 Creating a PresentationKeynote takes advantage of all the powerful graphics capabilities of Mac OS X, so you can design stunning and hi
20 Chapter 2 To apply a theme to your slide presentation:1 If the theme selection dialog does not appear when you first open Keynote, choose File >
Creating a Presentation 21To add more slides:m Choose Slide > New Slide (or click New in the toolbar). A new slide appears in the slide organizer
22 Chapter 2 Adding TextDepending on which master slide you use, you may see text boxes for title text or body text. Title text is generally large.
Creating a Presentation 23To open the Inspector window:m Choose View > Show Inspector (or click Inspector in the toolbar).Adding GraphicsTo add a
24 Chapter 2 2 Choose Pixels, Centimeters, Inches, or Percentage from the Ruler Units pop-up menu.To place the ruler’s horizontal origin point at th
Creating a Presentation 25To change the behavior of alignment guides and size and position tags:1 Choose Keynote > Preferences.2 Deselect the che
26 Chapter 2 Step 3: Organize your slidesChange the order of slides in your presentation by dragging them to the place you want in the slide organiz
Creating a Presentation 27To delete a slide:m Select the slide in the slide organizer and press the Delete key.To move a group of slides:m Select th
28 Chapter 2 2 Select the checkbox labeled “Backup previous version when saving.”3 Choose File > Save.Each time you save your document with this
K Apple Computer, Inc. © 2003 Apple Computer, Inc. All rights reserved. Under the copyright laws, this manual may not be copied, in whole or in part
29 CHAPTER 3 3 Working With Text, Graphics,and Other Media In the Keynote slide canvas you can easily manipulate text, graphics, and other types of
30 Chapter 3 3 Click outside the text box when you’re finished typing, or press Command-Return to stop editing text and select the text box. Selectio
Working With Text, Graphics, and Other Media 31Using the Text InspectorIn the Text Inspector, you can adjust all basic text properties in your slide
32 Chapter 3 To adjust the character spacing:1 Select the text you want to change.2 In the Text Inspector, use the Character slider to change the sp
Working With Text, Graphics, and Other Media 33If you choose Text Bullet, type the character or characters you want to use in the field below the pop
34 Chapter 3 Setting Text TabsAll text boxes have default tabs already set. You can see the tab stops on the horizontal ruler when you choose View &
Working With Text, Graphics, and Other Media 35To reset the slide with theme default styles:m Choose Format > Reapply Master to Selection.After y
36 Chapter 3 Adding Pictures From iPhotoYou can drag images directly from your iPhoto library.To add an image from iPhoto:1 Open iPhoto.2 Find the p
Working With Text, Graphics, and Other Media 374 Select the “Save as File” checkbox.5 Choose PDF from the Format pop-up menu.6 Click Save As PDF.7 T
38 Chapter 3 To place an image behind a photo cutout window or mask in a Keynote theme:1 Drag your own image from the Finder to the slide canvas and
3 Contents 1 Welcome to Keynote 7 The Power of Keynote 7Keynote’s Features at a Glance 8Quality and Flexibility 8Tools for Making Y
Working With Text, Graphics, and Other Media 392 In the Inspector window, click Slide to open the Slide Inspector.3 Choose a background type from th
40 Chapter 3 You can also apply a new master slide layout by clicking the Masters button in the toolbar and choosing a master slide from the pop-up
Working With Text, Graphics, and Other Media 412 Place the pointer somewhere towards the center of the object and drag the object to a new location.
42 Chapter 3 Once you have added a sound file to your slideshow, it remains external to your Keynote document. This means that if you transfer your s
Working With Text, Graphics, and Other Media 43Adding a Movie or AnimationYou can include movies within your slide presentation. You can place movie
44 Chapter 3 You can also choose which frame of a movie appears as the first, still frame until you begin playing the movie. This is called the poste
45CHAPTER44 Changing Object PropertiesIf you really want to take your creativity to the next level, Keynote is the tool for you. With the design sup
46 Chapter 4 To change the color of an object, you use the Graphic Inspector and the Colors window.To open the Graphic Inspector:m Choose View >
Changing Object Properties 47Color GradientsIf you want to fill an object with a color gradient, select Gradient Fill from the pop-up menu, and then
48 Chapter 4 You can use the color wheel in the Colors window to select colors. Your color selection appears in the box at the top of the Colors win
4 Contents Importing a PowerPoint or AppleWorks Presentation 20 Step 2: Design your slides using master slides 20Using Master Slides
Changing Object Properties 49m Scale to Fit makes the image appear larger or smaller to fit into the object’s dimensions as well as possible. If the
50 Chapter 4 m Tile makes the image appear repeatedly inside the object, if the original image is smaller than the object. If the image is larger th
Changing Object Properties 51Adding ShadowsShadows give your slide an appearance of depth. An object’s drop shadow is visible on any object behind i
52 Chapter 4 Adjusting OpacityObject opacity can be used to create very interesting effects. When an object of low opacity is placed on top of anoth
Changing Object Properties 53To open the Metrics Inspector:m Choose View > Show Inspector (or click Inspector in the toolbar), and then click Met
54 Chapter 4 To return an image or movie to its original size:m Select the image or movie and click Original Size in the Metrics Inspector.To set th
55CHAPTER55 Creating TablesTables can be designed in a number of ways to visually compare sets of data or conceptual information. Although they pres
56 Chapter 5 Filling Table CellsYou can place text and graphics inside table cells. You enter text in a table cell by typing it. Graphics, however,
Creating Tables 57To select a discontinuous group of table cells:m Hold down the Command key as you select cells.To switch the contents of two cells
58 Chapter 5 Splitting cells divides each selected cell into two equal parts, horizontally (rows) or vertically (columns), depending on your choice.
Contents 5 Filling an Object With an Image 48Changing the Line Style 50Adding Shadows 51Adjusting Opacity 52Changing the Orientatio
Creating Tables 59Formatting Cell BordersYou can change the line thickness and color of cell borders. Or you can choose to hide the cell border for
60 Chapter 5 2 In the Table Inspector, choose Image Fill from the Cell Background pop-up menu. An Open dialog appears.3 Locate the image or movie yo
61CHAPTER66 Creating ChartsUse charts to display complex data visually. You can import data directly from your spreadsheet into Keynote’s Chart Data
62 Chapter 6 3 In the Chart Inspector, choose a chart style from the chart style pop-up menu.4 Type your data into the Chart Data Editor, or copy an
Creating Charts 632 Place the pointer over the right or left edge of the column. The pointer becomes a vertical line flanked by arrows pointing in op
64 Chapter 6 The illustration below shows how this data would appear when plotted as a column chart.In this chart, the data series are represented b
Creating Charts 65The illustration below shows how the same data shown earlier would appear in a column chart if you transposed the data sets and da
66 Chapter 6 2 Select the Show Legend checkbox in the Chart Inspector to make the legend appear on the same slide as the chart.To hide the legend, d
Creating Charts 67Adding Labels and Axis MarkingsUse the Axis pane in the Chart Inspector to format the grid and general look of the axes for bar ch
68 Chapter 6 Placing Grid Labels and Tick MarksThe X-Axis and Y-Axis pop-up menus in the Axis pane of the Chart Inspector provide an array of option
6 Contents 8 Viewing Your Slideshow 79 Full-Screen Presentations 79Viewing on Your Display 79Viewing on a Projector or Second Display
Creating Charts 69To display the minimum data value along the value axis:1 Choose one of the major tick-mark display options from the X-Axis (series
70 Chapter 6 m Press Command-A to select all the wedges. To show pie chart values as percentages of the whole: 1 Select the chart, then select the
Creating Charts 71 You can separate any or all of the pie wedges. To separate pie wedges for shadowing: 1 Select the chart or individual pie wedges
72 Chapter 6 Selecting the checkbox also allows you to apply opacity to each data series. If you deselect the checkbox, you can only adjust the opac
73CHAPTER77 Slide Transitions and Object BuildsOnce you’ve designed and organized your slides, it’s time to put the whole presentation together with
74 Chapter 7 Slide transitions are set in the Slide Inspector.To add a transition from one slide to the next:1 Choose View > Show Inspector (or c
Slide Transitions and Object Builds 75Slide transitions that you select in the Slide Inspector are applied only to the selected slide. To apply a tr
76 Chapter 7 6 Drag the Speed slider to the right to make the object appear more quickly during the build. Move the slider to the left to make the o
Slide Transitions and Object Builds 77Table BuildsYou create object builds for slides with tables just as you would create any other object builds.
78 Chapter 7 2 Choose a delivery style from the Delivery pop-up menu.m All At Once moves the whole chart as a single object.m Background First moves
7 CHAPTER 1 1 Welcome to Keynote Keynote is a robust tool for creating professional-quality presentations. Taking advantage of the superior graphic
79CHAPTER88 Viewing Your SlideshowThere are several ways you can share your Keynote presentation. You can view it from your computer on your own dis
80 Chapter 8 You can also choose to play the slideshow on both screens. This is called video mirroring.Note: Before you begin video mirroring or us
Viewing Your Slideshow 81Note: If there is no Arrange tab, then your system does not support a dual-monitor configuration.To play your slideshow on
82 Chapter 8 Changing the Presentation Slide SizeFor the highest quality playback, your slide sizes should match the screen resolution of the displa
Viewing Your Slideshow 832 Choose Keynote from the Copies & Pages pop-up menu.3 Select the slide layout you want.m To print one full slide per p
84 Chapter 8 Exporting to Other Viewing FormatsOther viewing options allow you to share your presentation across different platforms.PDF FilesYour s
Viewing Your Slideshow 85m If you choose Interactive Movie, the viewer will be able to advance the slideshow by clicking Play in the QuickTime contr
87CHAPTER99 Designing Your Own Master Slides and ThemesThis chapter is for theme designers who want to use Keynote’s powerful graphics capabilities
88 Chapter 9 To open the master slide organizer:m Choose View > Show Master Slides (or click View in the toolbar and then choose Master Slides).A
8 Chapter 1 Keynote’s Features at a Glance Quality and Flexibility Keynote lets you add most standard file types to your presentation—including PDF
Designing Your Own Master Slides and Themes 893 In the Inspector window, click Slide to open the Master Slide Inspector. (You must have a master sli
90 Chapter 9 4 Add external objects to the slide as you need them. This can include movie files, sound files, or other graphic elements. Drag external
Designing Your Own Master Slides and Themes 914 Drag to the right. A yellow alignment guide appears. Drag it to wherever you want on the slide canva
92 Chapter 9 c Drag the tab icon to the position where you want the bullet to indent.3 To set the distance between the bullet and its associated tex
Designing Your Own Master Slides and Themes 93Setting Default Styles for Free Text, Shapes, Tables, and GraphicsDefault attributes for free text box
94 Chapter 9 2 On the slide canvas, place a table. (To read about placing and formatting tables, see Chapter 5, “Creating Tables.”)3 Select the tabl
Designing Your Own Master Slides and Themes 95m Choose Format > Define Defaults for Master Slides > Set Size and Placement for All Charts for C
96 Chapter 9 Saving a Custom ThemeIf you have made modifications to master slides in any theme, and you want to use these modifications again in other
Designing Your Own Master Slides and Themes 97Creating a New Theme From ScratchIf you want to create an entirely new theme that is not based on any
More documents for Software Apple Keynote

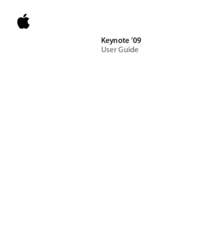
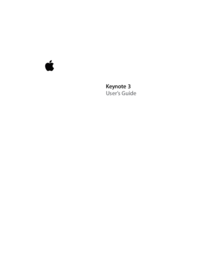



 (9 pages)
(9 pages)







Comments to this Manuals