Apple Pages User's Guide
Browse online or download User's Guide for Software Apple Pages. Apple Pages User`s guide User Manual
- Page / 246
- Table of contents
- BOOKMARKS
- Pages ’08 1
- User’s Guide 1
- Contents 3
- Contents 7 7
- 8 Contents 8
- Contents 9 9
- 10 Contents 10
- Contents 11 11
- 12 Contents 12
- Contents 13 13
- Pages Tools and Techniques 16
- Document Viewing Aids 18
- Document Page Views 19
- Layout View 19
- The Toolbar 22
- The Format Bar 23
- The Inspector Window 23
- The Media Browser 24
- The Font Panel 25
- The Colors Window 25
- Rulers and Alignment Guides 25
- The Styles Drawer 26
- The Warnings Window 28
- Research and Reference Tools 28
- Word Processing Templates 30
- Page Layout Templates 31
- Creating a New Document 31
- Importing a Document 33
- Saving Your Document 34
- Undoing Changes 35
- Saving a Copy of a Document 35
- Designing Documents 37
- Appearance of Text 38
- Graphics and Other Objects 38
- Working with Document Parts 39
- Setting Document Margins 42
- Using Page and Line Breaks 42
- Using Layouts 44
- Defining Column Breaks 45
- Defining Layout Breaks 46
- Defining Layout Margins 47
- Viewing Facing Pages 48
- Using Headers and Footers 49
- Using Footnotes and Endnotes 49
- Using Sections 53
- Defining Section Attributes 55
- Reusing Sections 56
- Master objects have 57
- Using a Table of Contents 58
- Styling a Table of Contents 59
- Reviewing and Revising 61
- Documents 61
- Using Change Tracking 62
- A Tour of Change Tracking 63
- Click to accept changes 65
- Click to reject changes 65
- Select to stop 65
- Choose how edited text is 66
- Accepting and Rejecting Edits 67
- Using Comments 68
- Click to delete 69
- Working with Text 70
- Placeholder text 71
- The entire text area is 71
- Adding New Template Pages 72
- Deleting Pages 73
- Selecting Text 74
- Smart quotes 83
- Straight quotes 83
- Ligature not used 83
- Ligature used 83
- Adjusting Font Smoothing 84
- Aligning Text Horizontally 85
- Aligning Text Vertically 86
- Changing Text Color 89
- Setting Indents 94
- Setting Indents for Lists 95
- Using Bulleted Lists 96
- Using Numbered Lists 98
- Adding Text Boxes 100
- Linking Floating Text Boxes 102
- Adding Borders and Rules 104
- Presenting Text in Columns 105
- Putting Text Inside a Shape 106
- Linking to a Webpage 107
- Editing Hyperlink Text 110
- Text wraps around 112
- Using Automatic Hyphenation 113
- Inserting a Nonbreaking Space 114
- Proofreading Documents 115
- Finding and Replacing Text 116
- Type the word or phrase 117
- Select an item in the 117
- Working with Styles 118
- About Styles 119
- Applying Styles 120
- Click to show list styles 121
- Click to show 121
- Changing the Style of Text 122
- Modifying Paragraph Styles 123
- Creating New Paragraph Styles 126
- Modifying Character Styles 127
- Creating New Character Styles 128
- Renaming a Style 133
- Deleting a Style 133
- Drag any of the selection 134
- Selecting Objects 135
- Deleting Objects 136
- Moving Objects 137
- Aligning Objects 138
- Modifying Objects 141
- Flipping and Rotating Objects 142
- Changing the Style of Borders 142
- Framing Objects 143
- Adding Shadows 144
- Adding a Reflection 145
- Adjusting Opacity 146
- Grouping and Locking Objects 147
- Filling Objects 147
- Using the Colors Window 148
- Using Shapes 151
- Making Shapes Editable 152
- Click a point and drag it 153
- Reshaping a Curve 154
- Reshaping a Straight Segment 154
- Using Media Placeholders 157
- Working with Images 158
- Masking (Cropping) Images 159
- Using PDF Files as Graphics 163
- Using Sound and Movies 164
- Adding a Movie File 165
- Using Tables 167
- Working with Tables 168
- Chapter 8 Using Tables 169 169
- Resizing a Table 170
- Moving Tables 171
- Converting Text to a Table 172
- Selecting a Table 172
- Selecting a Table Cell 172
- Selecting a Row or Column 174
- Selecting Table Cell Borders 174
- Working with Text in Cells 175
- Working with Numbers in Cells 176
- Working with Dates in Cells 177
- Formatting Cell Values 178
- Chapter 8 Using Tables 179 179
- Monitoring Cell Values 181
- Autofilling Table Cells 182
- Working with Rows and Columns 183
- Using a Footer Row 185
- Alternating Row Colors 185
- Working with Table Cells 186
- Formatting Table Cell Borders 187
- Copying and Moving Cells 187
- Sorting Table Cells 188
- Using Formulas and Functions 189
- A Tour of Using Formulas 190
- Adding a Quick Formula 192
- Removing a Formula 194
- Using the Formula Editor 194
- Using Cell References 195
- Using Operators 197
- Using Functions 200
- Using Charts 201
- Adding a Chart 204
- Selecting a Chart Type 204
- Editing Chart Data 206
- Using a Legend 207
- Using a Chart Title 208
- Resizing a Chart 208
- Rotating Charts 209
- Choose a line style 210
- Choose a line width 210
- Choose a line color 210
- Pie Charts 214
- Set a pie wedge apart 215
- Bar and Column Charts 216
- Area Charts and Line Charts 217
- Scatter Charts 218
- 3D Charts 219
- Personalizing Documents 220
- Using Address Book Fields 221
- Inserting Sender Data 221
- Printing and Exporting Your 225
- Document to Other Formats 225
- Printing Comments 227
- The ColorSync Utility icon 229
- Designing Your Own 233
- Document Templates 233
- Step 1: Set Up the Document 234
- Defining Default Styles 235
- Creating Placeholder Text 238
- Creating Media Placeholders 238
- 241 241
- 242 Index 242
- Index 243 243
- 244 Index 244
- Index 245 245
- 246 Index 246
Summary of Contents
Pages ’08User’s Guide
10 Contents168 Using Table Tools17 0 Resizing a Table171 Moving Tables171 Copying Tables Among iWork Applications172 Converting Text to a Table172 Sel
100 Chapter 5 Working with Text  To enter a new topic at the next lower indent level, press Tab. To enter a new topic at the next higher level, p
Chapter 5 Working with Text 101 To create a floating text box:1 Click Text Box in the toolbar. A text box appears on the page.In a word processing
102 Chapter 5 Working with Text 2 In the text box, double-click the highlighted placeholder text and type. The text box does not grow automaticall
Chapter 5 Working with Text 103 The new text box has a solid blue square on its left side. This indicates that this text box is linked to a previou
104 Chapter 5 Working with Text Setting Character and Paragraph Fill ColorsFor some designs, you may want to highlight text by placing a fill colo
Chapter 5 Working with Text 105 7 To insert a border around selected text, click the border button under the Borders & Rules pop-up menu.8 To a
106 Chapter 5 Working with Text Putting Text Inside a ShapeAll shapes, except lines, can contain text.To add text to a shape:1 Place a shape where
Chapter 5 Working with Text 107 You can also place shapes, images, and charts inside text boxes and shapes, and you can add tables inside text boxe
108 Chapter 5 Working with Text 4 Type the webpage’s address in the URL field.Linking to a Preaddressed Email MessageYou can add a hyperlink that
Chapter 5 Working with Text 109 Linking to Pages in a DocumentTo make accessing specific pages in a document fast, you can add bookmarks and click
Contents 11187 Formatting Table Cell Borders187 Copying and Moving Cells188 Sorting Table CellsChapter 9 189 Using Formulas and Functions in Tables189
110 Chapter 5 Working with Text Editing Hyperlink TextThere are several ways to edit hyperlink text.Here are ways to edit hyperlink text:m To acti
Chapter 5 Working with Text 111 m To wrap text using the Wrap Inspector, select the object, click Inspector in the toolbar, click the Wrap Inspecto
112 Chapter 5 Working with Text m To specify the minimum space you want to leave between the object and the surrounding text, enter a value in the
Chapter 5 Working with Text 113 Using Automatic HyphenationBy default, Pages automatically hyphenates words if they need to break at the end of a l
114 Chapter 5 Working with Text After you specify substitution settings, they’ll apply to any text you change or add in any Pages document.Inserti
Chapter 5 Working with Text 115 To work with spelling suggestions:1 Choose Edit > Spelling > Spelling. The Spelling window opens and the firs
116 Chapter 5 Working with Text To find writing errors:m To check writing errors as you type, choose Edit > Proofreading > Proofread as You
Chapter 5 Working with Text 117 Searching for All Occurrences of Words and Phrases You can generate a list of all occurrences of a specific word or
6118 6 Working with StylesThis chapter explains how to apply paragraph, character, and list styles to quickly and consistently change the appearance
Chapter 6 Working with Styles 119 About StylesA style is predefined formatting that you can apply to text with a click of your mouse. For example,
12 Contents210 Showing Data Point Labels211 Formatting the Value Axis212 Placing Labels, Gridlines, and Tick Marks213 Formatting the Elements in a Dat
120 Chapter 6 Working with Styles Applying StylesThere are several techniques for applying styles to paragraphs, characters, and lists.Here are wa
Chapter 6 Working with Styles 121 If you don’t see character or list styles displayed in the Styles drawer, click the Show Character Styles or Show
122 Chapter 6 Working with Styles Changing the Style of TextMost of the time you change the style of text by selecting the text and applying a dif
Chapter 6 Working with Styles 123 3 In the Styles drawer, rest the pointer over the name of the style that you want to replace and click the arrow
124 Chapter 6 Working with Styles To modify a paragraph style:1 Click the Styles Drawer button in the Format Bar to open the Styles drawer.Select
Chapter 6 Working with Styles 125 Border & Rules: Selected text can be separated in a document by adding a line above or below or by framing t
126 Chapter 6 Working with Styles 7 In the Styles drawer, click the arrow to the right of the paragraph style name, and then choose an option.Crea
Chapter 6 Working with Styles 127 Modifying and Creating New Character StylesCharacter styles are formatting attributes that are applied to a set o
128 Chapter 6 Working with Styles 4 In the Styles drawer, click the arrow to the right of the character style name, and then choose an option.Rede
Chapter 6 Working with Styles 129 5 If you want to include only some of the attributes you set in the new character style, click the disclosure tri
Contents 13228 Setting a Print Layout and Other Options229 Adjusting the Document Color with ColorSync230 Exporting to Other Document Formats230 Expor
130 Chapter 6 Working with Styles 3 Choose one of the following bullet or numbering styles from the Bullets & Numbering pop-up menu in the Lis
Chapter 6 Working with Styles 131 Numbers: Choose this to create a numbered list. You must also choose a numbering style. You can choose Arabic nu
132 Chapter 6 Working with Styles Modifying a Tiered List Style for Ordered ListsChange the look of Legal style lists by modifying the style.To mo
Chapter 6 Working with Styles 133 Creating New List StylesCustomize the look of a list by creating a new list style.To create a new list style:1 Se
7134 7 Working with Shapes, Graphics, and Other ObjectsThis chapter describes techniques for adding and modifying images, shapes, sound, and other o
Chapter 7 Working with Shapes, Graphics, and Other Objects 135 Inline objects are embedded in the text flow. If you type more text above them, they
136 Chapter 7 Working with Shapes, Graphics, and Other Objects m To select an object that’s part of a group, you must first ungroup the objects. S
Chapter 7 Working with Shapes, Graphics, and Other Objects 137 Moving ObjectsThe way you move an object depends on whether it’s a floating or inlin
138 Chapter 7 Working with Shapes, Graphics, and Other Objects Moving an Object to the BackgroundIn your word processing document, you can send an
Chapter 7 Working with Shapes, Graphics, and Other Objects 139 If you select a single object or several objects that don't appear on the same
Preface14 Welcome to the Pages User’s GuideThis full-color PDF document provides extensive instructions for using Pages.Before using this document,
140 Chapter 7 Working with Shapes, Graphics, and Other Objects 3 To show or hide guides when an object’s edges align with another object, select o
Chapter 7 Working with Shapes, Graphics, and Other Objects 141 When you enter X and Y coordinates for line positions in the Metrics Inspector, the
142 Chapter 7 Working with Shapes, Graphics, and Other Objects Flipping and Rotating ObjectsYou can flip or rotate any object. For example, if you
Chapter 7 Working with Shapes, Graphics, and Other Objects 143 4 Choose a line style from the pop-up menu.5 To change the line thickness, type a va
144 Chapter 7 Working with Shapes, Graphics, and Other Objects m To change a picture frame, select a framed media or media placeholder, click Insp
Chapter 7 Working with Shapes, Graphics, and Other Objects 145 8 To change the color for the shadow, click the Shadow color well and select a color
146 Chapter 7 Working with Shapes, Graphics, and Other Objects Adjusting OpacityUse the Opacity controls in the Format Bar or the Graphic Inspecto
Chapter 7 Working with Shapes, Graphics, and Other Objects 147 Grouping and Locking ObjectsGroup objects you want to keep together, and lock object
148 Chapter 7 Working with Shapes, Graphics, and Other Objects To change an object’s fill color using the Graphic Inspector:1 Select the object.2
Chapter 7 Working with Shapes, Graphics, and Other Objects 149 You can use the color wheel in the Colors window to select colors. The color you sel
Preface Welcome to the Pages User’s Guide 15 The following table tells you where to find information in this guide. In Help, you can find informati
150 Chapter 7 Working with Shapes, Graphics, and Other Objects You can also drag an image file from the Finder or Media Browser to the image well
Chapter 7 Working with Shapes, Graphics, and Other Objects 151 5 If you chose Tinted Image Fill, click the color well (to the right of the Choose b
152 Chapter 7 Working with Shapes, Graphics, and Other Objects 2 The pointer changes from an arrow to a small pen tip. Click anywhere in your docu
Chapter 7 Working with Shapes, Graphics, and Other Objects 153 Here are ways to make shapes editable:m To make a predrawn shape editable, select th
154 Chapter 7 Working with Shapes, Graphics, and Other Objects Reshaping a CurveYou can expand or contract a curve, or change its angle.To reshape
Chapter 7 Working with Shapes, Graphics, and Other Objects 155 Transforming Corner Points into Curved Points and Vice VersaYou can change one or mo
156 Chapter 7 Working with Shapes, Graphics, and Other Objects Here are ways to edit single and double arrows after selecting them:m Drag the sel
Chapter 7 Working with Shapes, Graphics, and Other Objects 157 Using Media PlaceholdersMany Pages templates contain media placeholders. You can dra
158 Chapter 7 Working with Shapes, Graphics, and Other Objects m To create a media placeholder, follow the instructions in “Creating Media Placeho
Chapter 7 Working with Shapes, Graphics, and Other Objects 159 Here are ways to add an image as an inline object:m Press the Command key, and then
116 1 Pages Tools and TechniquesThis chapter introduces you to the windows and tools you’ll use in Pages.When you create a Pages document, you first
160 Chapter 7 Working with Shapes, Graphics, and Other Objects 5 Drag the image to position the part you want to show. To move the mask, click the
Chapter 7 Working with Shapes, Graphics, and Other Objects 161 Unmasking an ImageYou can remove a mask and restore the original image.To unmask an
162 Chapter 7 Working with Shapes, Graphics, and Other Objects You can restore the parts removed from the image at any time. To revert to the orig
Chapter 7 Working with Shapes, Graphics, and Other Objects 163 Temperature: Introduces more warmth (more orange tones) or coldness (more blue tone
164 Chapter 7 Working with Shapes, Graphics, and Other Objects Using Sound and MoviesYou can add sound, movies, and Flash files to your document i
Chapter 7 Working with Shapes, Graphics, and Other Objects 165 Adding a Movie FileAdd a movie file that plays when you double-click it.Here are way
166 Chapter 7 Working with Shapes, Graphics, and Other Objects Loop Back and Forth: Play backward and forward continuously.6 To increase or decre
8 1678 Using TablesThis chapter tells you how to add and format tables and cell values.To learn about using formulas in table cells, see Chapter
168 Chapter 8 Using Tables Working with TablesUse a variety of techniques to create tables and manage their characteristics, size, and location. A
Chapter 8 Using Tables 169 m Use the Table Inspector to precisely control column width and row height, add headers and a footer, format borders, an
Chapter 1 Pages Tools and Techniques 17 Pick the type that best fits your purpose and design goals. Use Word Processing templates to write document
170 Chapter 8 Using Tables m Use the Graphics Inspector to create special visual effects, such as shadows and reflections. To open the Graphics In
Chapter 8 Using Tables 171 m To resize a table in one direction, drag a side handle instead of a corner handle. For inline tables, only the active
172 Chapter 8 Using Tables To copy a table from one iWork application to another:1 Select the table you want to copy, as “Selecting a Table” on pa
Chapter 8 Using Tables 173 When a cell is selected, use the Tab, Return, and arrow keys to select another cell. Selecting “Return key moves to next
174 Chapter 8 Using Tables Selecting a Row or ColumnThe fastest way to select entire rows and columns is to use the Table Inspector.Here are ways
Chapter 8 Using Tables 175 Working with Content in Table CellsYou can add text, numbers, and dates to table cells, and you can format values in cel
176 Chapter 8 Using Tables m To change the color, alignment, and spacing of text within a cell, use the controls in the Format Bar.You can also ad
Chapter 8 Using Tables 177 Working with Dates in CellsUnless a cell has a date and time format associated with it, when you type a value that can b
178 Chapter 8 Using Tables Formatting Cell ValuesYou can apply a format to a cell so its value is displayed in a particular way. For example, you
Chapter 8 Using Tables 179 Using the Currency FormatUse the currency format to format the display of monetary values.To define a currency format fo
18 Chapter 1 Pages Tools and Techniques  Placeholder text shows you how your text will look on the page. If you click placeholder text, the entir
180 Chapter 8 Using Tables If a cell you’re formatting already contains a value, the value is assumed to be a decimal value, and it’s converted in
Chapter 8 Using Tables 181 To define a text format for one or more cells:1 Select the cell or cells. 2 Click Inspector in the toolbar, click the Ta
182 Chapter 8 Using Tables Adding Images or Color to CellsYou can add graphics or color to individual table cells or to an entire table. To add an
Chapter 8 Using Tables 183 Working with Rows and ColumnsYou can quickly add or remove rows and columns, create a header row or column or a footer r
184 Chapter 8 Using Tables Deleting Table Rows and ColumnsThere are several techniques available for deleting one or more rows or columns of a tab
Chapter 8 Using Tables 185 Using a Footer RowUse a footer row when you want to draw attention to the last row in a table. A footer row can contain
186 Chapter 8 Using Tables 5 To change the fill attributes of the other rows, use the Cell Background controls in the Table Inspector. See “Fillin
Chapter 8 Using Tables 187 2 To split cells into rows, choose Format > Table > Split into Rows. To split cells into columns, choose Format &g
188 Chapter 8 Using Tables Sorting Table CellsYou can arrange values in some or all the cells in a column in ascending or descending order. Rows c
9 1899 Using Formulas and Functions in TablesThis chapter tells you how to perform calculations in table cells using formulas and functions.See
Chapter 1 Pages Tools and Techniques 19 m Choose a magnification level from the View pop-up menu at the bottom left of the window.To use a certain
190 Chapter 9 Using Formulas and Functions in Tables Here’s a formula that adds the values in nine cells of the first column: SUM(A2:A10). There i
Chapter 9 Using Formulas and Functions in Tables 191 3 To understand which cells B2 and C2 are, look at the reference tabs that appeared on the tab
192 Chapter 9 Using Formulas and Functions in Tables 5 If the value in a Quantity cell or in a Unit Price cell changes, the formula associated wit
Chapter 9 Using Formulas and Functions in Tables 193 Here are operations you can perform using the pop-up menu or submenu:m Choose one of the follo
194 Chapter 9 Using Formulas and Functions in Tables m To use all the values in a row, click the row’s header cell or reference tab. In the Table
Chapter 9 Using Formulas and Functions in Tables 195 3 Use the text field to specify the formula, making sure the equal sign is the first character
196 Chapter 9 Using Formulas and Functions in Tables Adding Cell References to a FormulaTo insert a cell reference, you can click a cell, click a
Chapter 9 Using Formulas and Functions in Tables 197 m To paste a copy of a formula in a different cell and use the same cell references in both fo
198 Chapter 9 Using Formulas and Functions in Tables Performing Arithmetic OperationsTo create a formula that performs an arithmetic operation, yo
Chapter 9 Using Formulas and Functions in Tables 199 For example, A2/B2 returns 10.m The operator ^ returns the result of raising one value to the
K Apple Inc.© 2008 Apple Inc. All rights reserved. Under the copyright laws, this manual may not be copied, in whole or in part, without the writte
20 Chapter 1 Pages Tools and Techniques To show or hide a document’s layout:m Click View in the toolbar and then choose Show Layout or Hide Layout
200 Chapter 9 Using Formulas and Functions in Tables Using FunctionsA function is a predefined, named operation (such as SUM and AVERAGE) that you
10 20110 Using ChartsYou can convert data into attractive charts. This chapter describes how to create and format charts.Pages provides tools fo
202 Chapter 10 Using Charts For example, you may want to create a chart that shows how many employees work in Region 1 and Region 2 each year. Suc
Chapter 10 Using Charts 203 Â Alternatively, you can change the chart orientation so that data points are grouped by region rather than by year. In
204 Chapter 10 Using Charts Adding a ChartCharts can be added inline with text or floating on the page.Here are ways to add a chart:m To add an in
Chapter 10 Using Charts 205 Here are ways to specify a chart type:m Select the chart, click Inspector in the toolbar, click the Chart Inspector but
206 Chapter 10 Using Charts If you switch to a 3D version of a chart, the Chart Inspector provides controls for managing object depth, lighting st
Chapter 10 Using Charts 207 Copying Data into the Chart Data EditorCopy data from Excel, AppleWorks, or other spreadsheet applications and paste it
208 Chapter 10 Using Charts You can show or hide a chart’s legend, and you can reposition it.Here are ways to work with a chart’s legend:m To show
Chapter 10 Using Charts 209 Rotating ChartsThere are several techniques for rotating 2D charts. You can’t rotate (or flip) 3D charts. If a 3D chart
Chapter 1 Pages Tools and Techniques 21 Formatting Characters (Invisibles)Each time you press the Space bar, the Tab key, or the Return key, or add
210 Chapter 10 Using Charts 3 Choose one or more items from the Axes & Borders pop-up menu to select the items.A selected item has a checkmark
Chapter 10 Using Charts 211 5 Specify the number of decimal places to display by entering a number in the Decimals field.6 To format the data point
212 Chapter 10 Using Charts Placing Labels, Gridlines, and Tick MarksThe X-Axis and Y-Axis pop-up menus in the Axis pane of the Chart Inspector pr
Chapter 10 Using Charts 213 Formatting the Elements in a Data SeriesYou can use a variety of visual effects to enhance the appearance of data serie
214 Chapter 10 Using Charts 2 Use the Format menu, the Font panel, or the Format Bar to format the text. See “Using the Format Menu to Format Text
Chapter 10 Using Charts 215 To show series names in a pie chart:1 Select the chart or individual pie wedges.2 Click Inspector in the toolbar, click
216 Chapter 10 Using Charts Adjusting the Opacity of Pie ChartsYou can change the opacity of the chart and individual chart elements, such as the
Chapter 10 Using Charts 217 You can also move the pointer near a bar edge until it becomes a double-headed arrow, and then drag to make the bars th
218 Chapter 10 Using Charts Here are ways to format area charts and line charts:m To format symbols, select a data series (area shape or line), cl
Chapter 10 Using Charts 219 3D ChartsAll the chart types except scatter charts can be displayed as 3D charts. Here are 2D and 3D versions of a pie
22 Chapter 1 Pages Tools and Techniques The ToolbarThe Pages toolbar gives you one-click access to many of the actions you’ll use when working wit
11220 11 Personalizing Documents with Address Book DataThis chapter tells you how to use contact information stored in Address Book and vCards to pe
Chapter 11 Personalizing Documents with Address Book Data 221 When you want to personalize a document for multiple recipients, you specify an Addre
222 Chapter 11 Personalizing Documents with Address Book Data Inserting Recipient Data for Address Book GroupsYou can personalize a document for m
Chapter 11 Personalizing Documents with Address Book Data 223 To insert data you type into Address Book fields:1 Click an Address Book field and ty
224 Chapter 11 Personalizing Documents with Address Book Data 6 Click Sender Field or Recipient Field to indicate the kind of Address Book field y
12 22512 Printing and Exporting Your Document to Other FormatsThis chapter describes the various ways you can print and share your Pages documen
226 Chapter 12 Printing and Exporting Your Document to Other Formats 4 In Mac OS X version 10.4, choose Manage Custom Sizes from the Paper Size po
Chapter 12 Printing and Exporting Your Document to Other Formats 227 Preview shows what individual document pages will look like when printed. It d
228 Chapter 12 Printing and Exporting Your Document to Other Formats Setting a Print Layout and Other OptionsThe Copies & Pages pop-up menu in
Chapter 12 Printing and Exporting Your Document to Other Formats 229 m To save your printing options as a preset that you can use later instead of
Chapter 1 Pages Tools and Techniques 23 Â To move an item, press the Command key while dragging the item around in the toolbar.To show or hide the
230 Chapter 12 Printing and Exporting Your Document to Other Formats Exporting to Other Document FormatsYou can share your Pages documents across
Chapter 12 Printing and Exporting Your Document to Other Formats 231 Â Plain Text: Plain text files can be opened and edited in a text editing app
232 Chapter 12 Printing and Exporting Your Document to Other Formats Sending a Pages Document to iWebIf you use (or intend to use) iWeb to create
13 23313 Designing Your Own Document TemplatesThis chapter is for designers who want to create their own document templates.This chapter assumes
234 Chapter 13 Designing Your Own Document Templates Step 1: Set Up the DocumentThe first step in setting up a document as a template is to set u
Chapter 13 Designing Your Own Document Templates 235 You can customize any of these for the template you are creating, or you can use the defaults
236 Chapter 13 Designing Your Own Document Templates Defining Default Attributes for TablesYou can set up such attributes as number of rows and co
Chapter 13 Designing Your Own Document Templates 237 3 Set the text wrapping around the chart. See “Wrapping Text Around an Object” on page 110 for
238 Chapter 13 Designing Your Own Document Templates Step 3: Create Placeholder Text and Media PlaceholdersPlaceholder text and media placeholder
Chapter 13 Designing Your Own Document Templates 239 Step 4: Add Sections to Your TemplateYou can make your template expandable so that Word Proce
24 Chapter 1 Pages Tools and Techniques Click one of the buttons at the top of the Inspector window to display a particular Inspector. Hover the p
240 Chapter 13 Designing Your Own Document Templates Step 5: Save a Custom TemplateYou can save your new template so that it appears in the Templ
241IndexIndex3D chartsdefining scene settings 219modifying the viewing angle 219AAdjust Image window 162alignment guideschanging appearance o
242 Index setting up document to use 234Ddocumentchoosing a template 16creating 31opening existing 33page layout 42, 44, 45setting margins 42set
Index 243 adjusting temperature 162Auto Levels 162histogram 162importing as floating objects 158importing as inline objects 158Instant Alpha 161
244 Index duplicating 136flipping 142framing 143grouping and ungrouping 147locking and unlocking 147modifying 141moving 137positioning 140resi
Index 245 setting section margins 56shapesadding custom 151adding predrawn 151editing 155making editable 152manipulating points 153putting text
246 Index selecting 74text boxesadding floating 100adding inline 101linking 102using to make text stand out 100Text Inspector 85toolbaradding an
Chapter 1 Pages Tools and Techniques 25 The Font PanelUsing the Mac OS X Font panel—accessible from any application—you can change a font’s typefac
26 Chapter 1 Pages Tools and Techniques You can also display the vertical ruler in a Word Processing template. See “Setting Tab Stops Using the Ho
Chapter 1 Pages Tools and Techniques 27 Scroll Bars, Scroll Arrows, and Thumbnails You can use the scroll bars, Previous Page and Next Page arrows,
28 Chapter 1 Pages Tools and Techniques m To show facing pages in the thumbnail view, select Facing Pages in the Document Inspector’s Document pan
Chapter 1 Pages Tools and Techniques 29 Keyboard Shortcuts and Shortcut MenusYou can use the keyboard to perform many of the Pages menu commands an
3 1 Contents Preface 14 Welcome to the Pages User’s Guide Chapter 1 16 Pages Tools and Techniques16 Pages Templates 18 Document Viewing Aid
230 2 Working with a Pages Document This chapter describes how to create, open, import, and save Pages documents. It also tells you how to design an
Chapter 2 Working with a Pages Document 31 Â Word Processing templates contain floating and inline objects. For more information about working with
32 Chapter 2 Working with a Pages Document To create a new Pages document:1 Open Pages by clicking its icon in the Dock or by double-clicking its
Chapter 2 Working with a Pages Document 33 Importing a DocumentYou can create a new Pages document by importing a document created in another appli
34 Chapter 2 Working with a Pages Document You can open a Pages document created using an older version of Pages (from iWork ’05 or iWork ’06). To
Chapter 2 Working with a Pages Document 35 7 Click Save.You can generally save Pages documents only to computers and servers that use Mac OS X. Pag
36 Chapter 2 Working with a Pages Document To save a copy of a document:m Choose File > Save As and specify a name and location.The document wi
Chapter 2 Working with a Pages Document 37 m To display document statistics, such as number of words, pages, lines, paragraphs, sections, graphics,
38 Chapter 2 Working with a Pages Document Appearance of TextConsider how you might use text in your document to emphasize the organization of con
3 393 Working with Document PartsThis chapter describes how to set up overall document characteristics, including margins, facing pages, text co
4 Contents 35 Undoing Changes 35 Saving a Document as a Template 35 Saving a Copy of a Document 36 Automatically Saving a Backup Version of a Documen
40 Chapter 3 Working with Document Parts To open the Document Inspector:m Click Inspector in the toolbar, and then click the Document Inspector bu
Chapter 3 Working with Document Parts 41 To open the Layout Inspector:m Click Inspector in the toolbar, and then click the Layout Inspector button.
42 Chapter 3 Working with Document Parts Setting Document MarginsEvery document has margins (blank space between the document’s content and the ed
Chapter 3 Working with Document Parts 43 Here are ways to insert a page break:m In a word processing document, click where you want the break to oc
44 Chapter 3 Working with Document Parts Inserting a Manual Line BreakYou can use a manual line break, also called a soft return, if you want to s
Chapter 3 Working with Document Parts 45 To format a document into multiple columns:1 Click Inspector in the toolbar, click the Layout Inspector bu
46 Chapter 3 Working with Document Parts To create a column break:1 Click after the word where you want to end the text flow.2 Choose Insert >
Chapter 3 Working with Document Parts 47 Defining Layout MarginsIn a word processing document, a layout margin is the space around columns in a lay
48 Chapter 3 Working with Document Parts 3 Set inside and outside margins. The inside margin is the side of left or right pages that goes into the
Chapter 3 Working with Document Parts 49 Using Headers and FootersYou can have the same text or graphic appear on multiple pages in a document. Rec
Contents 5 52 Defining Marks for Numbering Footnotes and Endnotes 52 Changing Marks for Numbering Footnotes and Endnotes 53 Restarting Footnote and S
50 Chapter 3 Working with Document Parts 3 Choose a numbering format.4 Place the insertion point in the main text flow (not in a text box, table,
Chapter 3 Working with Document Parts 51 5 Choose Insert > Section Endnote.An endnote mark appears and the insertion point moves to the correspo
52 Chapter 3 Working with Document Parts Numbering Footnotes and EndnotesIn a word processing document, you can use one of the predefined autonumb
Chapter 3 Working with Document Parts 53 Restarting Footnote and Section Endnote NumberingIf you don’t want mark numbers to be continuous, you can
54 Chapter 3 Working with Document Parts m To remove a section break, click at the beginning of the line that follows the break and press the Dele
Chapter 3 Working with Document Parts 55 Reorganizing SectionsReorganize your Pages document effectively using thumbnails.Here are ways to reorgani
56 Chapter 3 Working with Document Parts Restarting Page Numbering in a SectionYou can start a new page-numbering scheme for a section.To restart
Chapter 3 Working with Document Parts 57 To reuse some or all the pages in a section:1 Select the section in the thumbnail view.2 Choose Format >
58 Chapter 3 Working with Document Parts Using a Table of Contents Using a Word Processing template, Pages can automatically generate a table of c
Chapter 3 Working with Document Parts 59 If the styles you select are not used anywhere in the document, you will see a message that your table of
6 Contents 75 Using the Format Bar to Format Text 75 Using the Format Menu to Format Text 75 Making Text Bold or Italic Using the Menus 76 Creating O
60 Chapter 3 Working with Document Parts 3 To change the font attributes of the TOC heading, use the Format Bar controls. Other ways to change fon
4 614 Reviewing and Revising DocumentsIn this chapter, learn how to use change tracking, comments, and other Pages features that are useful when
62 Chapter 4 Reviewing and Revising Documents Using Change TrackingWith change tracking you can monitor changes that you or others make to text, c
Chapter 4 Reviewing and Revising Documents 63 A Tour of Change Tracking The following scenario illustrates how to use change tracking to consolidat
64 Chapter 4 Reviewing and Revising Documents 2 Tom saves the document without making changes, closes it, and emails it to Anne. This version of t
Chapter 4 Reviewing and Revising Documents 65 7 Tom decides he likes Anne’s revisions and clicks the checkmark in Anne’s change bubbles.The change
66 Chapter 4 Reviewing and Revising Documents If your document has changes you haven’t yet accepted or rejected, a dialog asks you to cancel the o
Chapter 4 Reviewing and Revising Documents 67 Accepting and Rejecting EditsChange tracking allows you to accept or reject edits made to text in you
68 Chapter 4 Reviewing and Revising Documents Saving with Change Tracking OffSave a “clean” copy of your document with change tracking turned off
Chapter 4 Reviewing and Revising Documents 69 Here are ways to manage comments:m To add comments to your document, click Comment in the toolbar or
Contents 794 Setting Indents94 Setting Indents for Paragraphs Using the Text Inspector94 Setting Indents for Paragraphs Using the Horizontal Ruler95 C
570 5 Working with TextThis chapter describes how to add and modify the appearance of text, including lists, in text boxes, table cells, and shapes.
Chapter 5 Working with Text 71 You select the placeholder text, and then type your own text to replace it. The text you type keeps the same style a
72 Chapter 5 Working with Text Placeholders in TablesSome tables contain placeholder text. When you select text that’s inside a table cell, a high
Chapter 5 Working with Text 73 2 Click the Sections (Word Processing template) or Pages (Page Layout template) button in the toolbar, and choose a
74 Chapter 5 Working with Text Deleting, Copying, and Pasting TextThe Edit menu contains commands that help you perform text editing operations.He
Chapter 5 Working with Text 75 m To extend the selection one line at a time, press the Up Arrow or Down Arrow key while holding down the Shift key.
76 Chapter 5 Working with Text Creating Outlined Text Using the MenusYou can change text to appear as a stenciled outline.To create outlined text:
Chapter 5 Working with Text 77 Making Text Subscript or Superscript Using the MenusYou can raise or lower text from its baseline.To make text subsc
78 Chapter 5 Working with Text To open the Font panel:m Click Fonts in the toolbar.You can change the appearance of any text in your document by s
Chapter 5 Working with Text 79 Making the Font Panel Easy to UseIf you frequently use the Font panel, there are several techniques for saving time.
8 ContentsChapter 6 118 Working with Styles11 9 About Styles12 0 Applying Styles121 Importing Styles From Another Document12 2 Changing the Style of T
80 Chapter 5 Working with Text 3 To change the underline color, choose Color from the Text Underline pop-up menu, and then select a color in the C
Chapter 5 Working with Text 81 Creating Shadows on Text Using the Font PanelYou can use the Font panel to create and format shadows on text.To defi
82 Chapter 5 Working with Text 5 Place the insertion point in your document where you want to type.6 Press the modifier key you pressed in step 4
Chapter 5 Working with Text 83 4 Click an item in the list on the left to see the characters that are available in each category.5 Double-click the
84 Chapter 5 Working with Text Advanced typography features are available in the Typography window.To open the Typography window:1 Click Fonts in
Chapter 5 Working with Text 85 When you’re working with text in a table cell, you can use the Format Bar to align text both horizontally and vertic
86 Chapter 5 Working with Text To align text left, center, right, or justified using the Text Inspector:1 Select the text you want to change.2 Cli
Chapter 5 Working with Text 87 Adjusting the Spacing Between Lines of TextYou can increase or decrease the distance between lines of text.Use the L
88 Chapter 5 Working with Text Line spacing can also be controlled by using the Line Spacing pop-up menu on the Format Bar when text is selected.A
Chapter 5 Working with Text 89 Changing Text ColorYou can change text color by using the Format Bar, the Text Inspector, and the Font panel. Change
Contents 9146 Adjusting Opacity147 Grouping and Locking Objects147 Grouping and Ungrouping Objects147 Locking and Unlocking Objects147 Filling Objects
90 Chapter 5 Working with Text Setting Tab Stops Using the Horizontal RulerYou can work with tab stop settings by manipulating the tab symbols on
Chapter 5 Working with Text 91 Right Tab: Aligns the right side of text with the tab stop.Decimal Tab: For numbers, aligns the decimal character
92 Chapter 5 Working with Text To open the Tabs pane of the Text Inspector:1 Click Inspector in the toolbar.2 Click the Text Inspector button, and
Chapter 5 Working with Text 93 5 With the tab stop selected, select an Alignment option to indicate how you want text to align at the tab stop.Left
94 Chapter 5 Working with Text Setting IndentsYou can modify the amount of space between the edge of a paragraph and the document margins. You can
Chapter 5 Working with Text 95 4 To change the first line indent, drag the first line indent (blue rectangle) to where you want the first line to s
96 Chapter 5 Working with Text Here are ways to automatically generate lists:m To create a bulleted list, press Option-8 to type a bullet (•) or a
Chapter 5 Working with Text 97 To use one of the image bullets that comes with Pages, choose Image Bullets and choose an image from the scrolling l
98 Chapter 5 Working with Text Using Numbered ListsAlthough you can use automatic list generation to create a simple numbered list, using the Text
Chapter 5 Working with Text 99 Â To start a new numbered sequence in a list, click “Start at” and specify the number you want the sequence to begin
More documents for Software Apple Pages
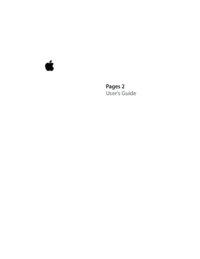
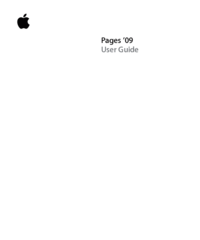
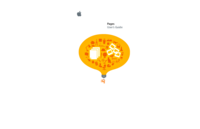
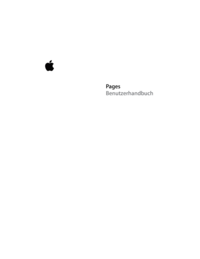
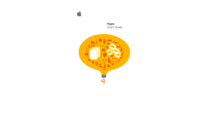
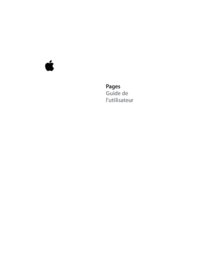
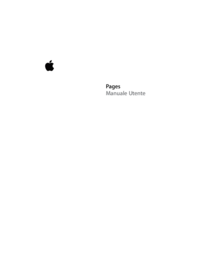
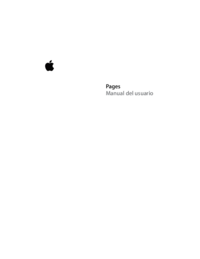


 (32 pages)
(32 pages)







Comments to this Manuals