Apple Pages User's Guide
Browse online or download User's Guide for Software Apple Pages. Apple Pages User`s guide User Manual
- Page / 250
- Table of contents
- BOOKMARKS
- User’s Guide 1
- Contents 3
- Contents 4
- Media-Rich Templates 8
- Styles Done Right 10
- Powerful Word Processing 11
- Easy-to-Use Media Tools 12
- Custom Shapes and Masks 13
- Realistic 3D Charts 14
- What’s New in Pages 15
- 16 Preface 16
- Welcome to Pages 16
- How to Use Menus 18
- Resources for Learning More 18
- Onscreen Help 19
- Pages Tour 19
- Web Resources 19
- Technical Support 19
- Overview of Pages 20
- Placeholder Text 21
- Image Placeholders 21
- Address Book Fields 22
- Master Objects 22
- The Blank Document Template 22
- Zoom Levels 22
- Document Page Views 23
- Layout View 23
- Two text columns 24
- An inline image 24
- Three text columns 24
- Layout break 24
- Rulers and Alignment Guides 26
- The Styles Drawer 27
- The Font Panel 28
- The Colors Window 29
- The Inspector Window 29
- The Toolbar 30
- Shortcuts 33
- Creating a Document Using 34
- Document Layout and Style 35
- Appearance of Text 35
- Graphics and Other Media 36
- Choosing a Template 36
- Expanding Your Document 37
- Step 3: Add Text 38
- Main Text Areas 39
- Text Boxes 39
- Individual table cell 40
- Adding Address Book Data 41
- Positioning Text and Graphics 44
- Alignment Guides 45
- Step 5: Edit Your Document 46
- Checking Spelling 47
- Using Thumbnails 48
- Click a thumbnail to 49
- Deleting a Page 51
- Finding and Replacing Text 51
- Type the word or phrase 54
- Select an item in the 54
- Using Comments 55
- Formatting a Document’s 59
- Layout and Table of Contents 59
- Setting Page Margins 61
- Creating Columns 62
- Page Breaks 64
- Column and Layout Breaks 64
- Endnotes 67
- Adding Footnotes and Endnotes 68
- Creating Sections 72
- Managing Sections 73
- Using Master Objects 74
- Master objects have blue 75
- Using a Table of Contents 76
- Styling a Table of Contents 77
- Formatting Text and 79
- Paragraphs 79
- Ligature not used 87
- Ligature used 87
- Using the Text Inspector 88
- Click the text below the 90
- Line field and choose a 90
- Setting Paragraph Indents 95
- First line indent 96
- Right indent 96
- Left indent 96
- Click to make list styles 97
- Select a list style to apply 97
- Adding Text Boxes 99
- Linking Text Boxes 100
- Setting Paragraph Fill Colors 102
- Putting Text Inside a Shape 102
- The clipping indicator shows 103
- Specify how much space 104
- Working With Styles 105
- Applying Styles 107
- Click to show list styles 108
- Click to show 108
- Understanding Style Overrides 109
- Finding and Replacing Styles 110
- Set the first line indent 111
- Set the right indent for 111
- Set the left indent for 111
- Press and hold to 114
- For text bullets, choose an 118
- Working With Graphics 123
- Using PDF Files as Graphics 127
- Cropping (Masking) Images 128
- Drag the selection handles 129
- Drag the selection 130
- Command-drag to 130
- Using the Media Browser 131
- Including Sound and Movies 139
- Link Inspector 144
- Changing Object Properties 145
- Filling an Object With Color 147
- Adjusting Images 150
- Changing Line Style 152
- Adding Shadows 153
- Adjusting Opacity 154
- Changing the Orientation 155
- Drawing and Editing Shapes 158
- Here’s the open segment 159
- Click a point and drag it 160
- To edit a polygon: 163
- Creating Tables 164
- Adding a Table 165
- Using Table Cells and Borders 167
- Selecting Table Cell Borders 168
- Formatting Tables 170
- The clipping indicator 174
- Aligning Text in a Table Cell 175
- Formatting Cell Borders 176
- Formatting Numbers 178
- Applying Number Formats 179
- Sorting Cells 180
- 3 Click the Numbers button 181
- Autofilling 182
- Using Formulas 183
- Adding a Quick Formula 186
- Removing a Formula 187
- Using Cell References 189
- Using Predefined Functions 191
- Creating Charts 198
- Adding a Chart 201
- Inserting a Chart 202
- Resizing a Chart 202
- Selecting a Chart Type 202
- Editing Chart Data 204
- Formatting Charts 206
- Changing Chart Fonts 207
- Pie Charts 211
- Bar and Column Charts 213
- Area Charts and Line Charts 214
- Scatter Charts 215
- Rotating Charts 216
- Using 3D Charts 217
- To resize a 3D chart: 218
- Personalizing Documents 219
- With Address Book Data 219
- Using Address Book Fields 220
- Printing and Exporting Your 224
- Document to Other Formats 224
- The ColorSync Utility icon 231
- Designing Your Own 234
- Document Templates 234
- Placing Master Objects 235
- Adding Alignment Guides 236
- Step 2: Defining Styles 237
- Setting Default Chart Styles 239
- Creating Placeholder Text 240
- Creating Placeholder Graphics 241
Summary of Contents
Pages 2User’s Guide
10 Preface Welcome to Pages Styles Done Right Just type into the templates and predefined, coordinated styles are automatically used to format
100 Chapter 4 Formatting Text and Paragraphs 3 Press Command-Return to select the text box, and then drag it to position it where you want on the p
Chapter 4 Formatting Text and Paragraphs 101 3 Click the blue square on the right side of the box to create a linked text box.The new text box has
102 Chapter 4 Formatting Text and Paragraphs 2 Select the destination point and choose Edit > Paste.Note: If you copy and paste a single linked
Chapter 4 Formatting Text and Paragraphs 103 3 To resize the shape, select it and drag the selection handles. (If the insertion point is inside the
104 Chapter 4 Formatting Text and Paragraphs You can change the amount of space between text and the inside border of the text box, shape, or table
1055 5 Working With StylesThis chapter explains how to apply paragraph, character, and list styles to quickly and consistently change the appearance o
106 Chapter 5 Working With Styles About Paragraph, Character, and List StylesPages provides three different kinds of preformatted styles that you c
Chapter 5 Working With Styles 107 Applying StylesThe easiest way to apply paragraph, list, and character styles is to use the Styles drawer.You can
108 Chapter 5 Working With Styles To apply a character style:1 Select the word or words you want to change.2 Click Style in the toolbar and choose
Chapter 5 Working With Styles 109 4 To replace styles in your document that have the same name as the styles you are importing, select the “Replace
Preface Welcome to Pages 11 Powerful Word Processing Pages provides multiple-column layouts that flow from page to page as you type. It’s simpl
110 Chapter 5 Working With Styles To remove style overrides:1 Click Style in the toolbar and choose Show Styles Drawer (or choose View > Show St
Chapter 5 Working With Styles 111 Modifying and Creating New Paragraph StylesA paragraph is any block of text followed by a Return character. For t
112 Chapter 5 Working With Styles  Following Paragraph Style: If you want a particular paragraph style to always follow the current style when yo
Chapter 5 Working With Styles 113 Â Remove hyphenation for paragraph: Select the checkbox if you want to turn off automatic hyphenation for this p
114 Chapter 5 Working With Styles To create a new paragraph style from scratch:1 Select a paragraph of text.2 Click Style in the toolbar and choose
Chapter 5 Working With Styles 115 If character styles are not visible in the Styles drawer, click the button with the underlined character in the b
116 Chapter 5 Working With Styles To create a new character style from scratch:1 Select some text.2 Format the selected text so that it looks the w
Chapter 5 Working With Styles 117 Modifying and Creating New List StylesList styles are used to create bulleted and numbered lists. You can also cr
118 Chapter 5 Working With Styles To modify a bulleted or numbered list style: 1 Click Style in the toolbar and choose Show Styles Drawer (or choos
Chapter 5 Working With Styles 119 Â Image Bullet: Choose this to use one of the available image bullets provided by Pages, and then select one in
12 Preface Welcome to Pages Easy-to-Use Media Tools Find items you’ve stored in your iPhoto or iTunes Library, or in your Movies folder, and dr
120 Chapter 5 Working With Styles  To set how far the bullets are indented from the margin, type a number in the Bullet Indent field. A higher num
Chapter 5 Working With Styles 121 2 Choose Tiered Numbers from the Bullets & Numbering pop-up menu in the List pane of the Text Inspector.3 Cho
122 Chapter 5 Working With Styles  Create New List Style From Selection: This doesn’t alter the existing style, but creates a new style based on
1236 6 Working With Graphics and Other MediaThis chapter describes basic techniques for adding and modifying various media in your documents.There are
124 Chapter 6 Working With Graphics and Other Media Fixed Objects Versus Inline ObjectsYou can place objects in a Pages document so that they’re in
Chapter 6 Working With Graphics and Other Media 125 Adding Fixed and Inline ObjectsWhether you are bringing graphics into your Pages document from
126 Chapter 6 Working With Graphics and Other Media To add a predrawn shape, table, or chart inline with the text:1 Place the insertion point where
Chapter 6 Working With Graphics and Other Media 127 m See Chapter 8, “Creating Tables,” to learn about using the Table Inspector to change the numb
128 Chapter 6 Working With Graphics and Other Media PDF files also provide a great way to move tabular data from Excel or AppleWorks documents into
Chapter 6 Working With Graphics and Other Media 129 3 Drag the window to center it over the part of the image you want to feature. Drag its selecti
Preface Welcome to Pages 13 Custom Shapes and Masks Crop images by using masks of different shapes. Choose from the many predrawn shapes includ
130 Chapter 6 Working With Graphics and Other Media 5 Drag the selection handles to resize or Command-drag to rotate the visible portion of the ima
Chapter 6 Working With Graphics and Other Media 131 4 Choose Format > Mask With Shape. 5 Drag the shape to center it over the part of the image
132 Chapter 6 Working With Graphics and Other Media 3 Drag an image thumbnail directly to the Pages document window to place the image inline with
Chapter 6 Working With Graphics and Other Media 133 Note: To see your movies listed in the Movies pane of the Media Browser, you must place them i
134 Chapter 6 Working With Graphics and Other Media  To constrain the object’s proportions as it expands or shrinks, press the Shift key as you dr
Chapter 6 Working With Graphics and Other Media 135 To select all objects in a document:Â To select all the fixed objects in a document (excluding
136 Chapter 6 Working With Graphics and Other Media Working With Alpha-Channel GraphicsAlpha-channel graphics contain a transparent area where text
Chapter 6 Working With Graphics and Other Media 137 The settings in the Wrap Inspector affect fixed objects and inline objects differently.To adjus
138 Chapter 6 Working With Graphics and Other Media 4 To make the text wrap more tightly around an object with an alpha channel, click the right Te
Chapter 6 Working With Graphics and Other Media 139 4 To make the text wrap more tightly around an object with an alpha channel, click the right Te
14 Preface Welcome to Pages Realistic 3D Charts Show off two-dimensional data in 3D-rendered bar, line, area, and pie charts. Choose realistic
140 Chapter 6 Working With Graphics and Other Media  AIFF AACImportant: To make sure that the movies and other media can be played and viewed wh
Chapter 6 Working With Graphics and Other Media 141 To set the movie poster frame:1 Click the movie to select it.2 In the QuickTime Inspector, drag
142 Chapter 6 Working With Graphics and Other Media  Email Message: Supply the message subject line and the email address of the intended recipie
Chapter 6 Working With Graphics and Other Media 143 To edit and use bookmarks:1 Click Bookmark in the Link Inspector.2 Click a bookmark in the list
144 Chapter 6 Working With Graphics and Other Media 5 Choose the bookmark you want to link to from the Name pop-up menu.To disable hypertext for ed
1457 7 Changing Object PropertiesThis chapter describes more advanced features for enhancing graphics and other objects in your document.You can direc
146 Chapter 7 Changing Object Properties You can use the color wheel in the Colors window to select colors. The color you select appears in the box
Chapter 7 Changing Object Properties 147 To save a color in the color palette:m Drag a color from the color box to the color palette.To apply the c
148 Chapter 7 Changing Object Properties To open the Graphic Inspector:m Click Inspector in the toolbar (or chose View > Show Inspector), and th
Chapter 7 Changing Object Properties 149 2 In the Graphic Inspector, choose Image Fill from the Fill pop-up menu, and select an image.3 To change t
Preface Welcome to Pages 15 Documents Personalized With Address Book Data Many Pages templates contain Address Book fields, which provide an au
150 Chapter 7 Changing Object Properties A tinted image fill places a transparent, colored mask over the fill image.To set a tinted image fill for
Chapter 7 Changing Object Properties 151 2 Click Adjust in the toolbar or choose View > Show Adjust Image to open the Adjust Image window.3 Use
152 Chapter 7 Changing Object Properties  Use the Exposure slider to adjust shadows and highlights. Use the histogram to understand the relations
Chapter 7 Changing Object Properties 153 Note: The Insert menu and the Shapes pop-up menu (in the toolbar) include lines with arrowheads.You can s
154 Chapter 7 Changing Object Properties 6 Set the shadow opacity by typing a number in the Opacity box. (Shadow opacity is separate from object op
Chapter 7 Changing Object Properties 155 Note: For drawn shapes, you can set opacity for fill and stroke colors separately from object opacity. If
156 Chapter 7 Changing Object Properties To flip or rotate an object:1 Select the object you want to rotate.2 In the Metrics Inspector, use the Ang
Chapter 7 Changing Object Properties 157 To maintain the width/height ratio when you resize an object:m Select the checkbox labeled “Constrain prop
158 Chapter 7 Changing Object Properties Drawing and Editing ShapesYou can use the Draw tool to create your own shapes in a document. Working with
Chapter 7 Changing Object Properties 159 4 Repeat step 3 to create additional points as required. Every time you add a new point, Pages connects it
16 Preface Welcome to Pages  Personalize documents using Address Book data. You can quickly insert names, phone numbers, addresses—any data def
160 Chapter 7 Changing Object Properties Editing Predrawn and Custom Shapes You can change the contour of predrawn and custom shapes.To make a pred
Chapter 7 Changing Object Properties 161 3 To expand or contract the curve, drag the circular control or one of the control handles.4 To change the
162 Chapter 7 Changing Object Properties After a shape is editable, you can use the Smooth Path and Sharpen Path commands without making the shape
Chapter 7 Changing Object Properties 163 To edit a polygon:m Drag the slider to increase or decrease the number of sides in the polygon.Drag to cha
8164 8 Creating TablesTables are useful for organizing and sorting information, creating interesting layouts, and performing calculations on numeric
Chapter 8 Creating Tables 165 When you use a table to present numeric data, you can use formulas and number formatting to automate how values are d
166 Chapter 8 Creating Tables To add a table inline with text:1 Place the insertion point wherever you want the table to appear in the text flow.2
Chapter 8 Creating Tables 167 Using Table Cells and BordersYou enter text in a table cell by selecting the cell and typing. You put graphics in tab
168 Chapter 8 Creating Tables To select a contiguous group of table cells:m Select the table, double-click a single cell, and hold down the Shift k
Chapter 8 Creating Tables 169 To select one segment of a cell border:1 Select the table.2 Option-click to select a single border segment.3 To selec
Preface Welcome to Pages 17 Â Associate comments with text, images, and other objects in your document. Comments are an electronic way to “write
170 Chapter 8 Creating Tables Formatting TablesYou can design tables in a variety of creative ways simply by changing the thickness and color of ce
Chapter 8 Creating Tables 171 Adding and Deleting Rows and Columns To add a new row to a table:1 Select a table cell or row.2 Open a table formatti
172 Chapter 8 Creating Tables You can use the Edit Rows & Columns pop-up menu in the Table pane of the Table Inspector. Alternatively, you can
Chapter 8 Creating Tables 173 To add a header row or column:m Select the table. Click Inspector in the toolbar, click the Table Inspector button, a
174 Chapter 8 Creating Tables When a cell containing a formatted number is merged with empty cells, the new cell retains the formatted number.To sp
Chapter 8 Creating Tables 175 To make table rows automatically grow or shrink to fit their contents:m Select the table, and then select the checkbo
176 Chapter 8 Creating Tables You can specify the amount of space between text and its cell border using the Inset Margin slider or field. The amou
Chapter 8 Creating Tables 177 To hide a cell border:1 Select a cell border or set of cell borders.2 In the Graphic Inspector, choose None from the
178 Chapter 8 Creating Tables If you add an image to the entire table, then when you select an individual table cell, the Fill pop-up menu in the G
Chapter 8 Creating Tables 179 If you use the % suffix, data in the cell is displayed followed by the % symbol. If the data in the cell is used in a
18 Preface Welcome to Pages How to Use Menus To complete many of the tasks in this book (and in Pages Help), you use menu commands. The instruc
180 Chapter 8 Creating Tables 4 Select the Number Format checkbox, and then use the fields below it to define the number format. The format you def
Chapter 8 Creating Tables 181 3 Click the Numbers button.4 Use the Sort Column buttons to indicate whether you want to sort in ascending or descend
182 Chapter 8 Creating Tables AutofillingAutofilling is a feature that lets you paste the contents of the upper-left cell in a contiguous group of
Chapter 8 Creating Tables 183 Using FormulasA formula is a set of operations for deriving a value. You can add a formula to a table cell to display
184 Chapter 8 Creating Tables 2 Select the table, then double-click the value in the Cost cell in the first row. The Formula Editor opens, revealin
Chapter 8 Creating Tables 185 4 The values in the Unit Price and the Cost column are displayed using a number format. To see the number format sett
186 Chapter 8 Creating Tables 8 Cells E11 and E12 also contain formulas. Examine the formulas in these cells by clicking outside the table, selecti
Chapter 8 Creating Tables 187 To perform a basic calculation using row values:1 Select a range of adjacent cells in a row. 2 Click Inspector in the
188 Chapter 8 Creating Tables m Select a table cell, click Inspector in the toolbar, and click the Table Inspector button. In the Numbers pane, cho
Chapter 8 Creating Tables 189 Using Cell ReferencesWhen the Formula Editor is open, cell reference tabs appear on the table’s top and left sides. T
Preface Welcome to Pages 19 Onscreen HelpTo access help from within Pages, choose Help > Pages Help. You can browse through the table of content
190 Chapter 8 Creating Tables m To add a reference to a range of cells, click the Insert Formula button in the Formula Editor and choose a function
Chapter 8 Creating Tables 191 Performing Arithmetic OperationsTo create a formula that performs an arithmetic operation, you use arithmetic operato
192 Chapter 8 Creating Tables Here are some examples of formulas that use functions:Â SUM(A2:A10). This formula uses the SUM function to add values
Chapter 8 Creating Tables 193 For example, to refer to nine cells in column A (A2 through A10), you could drag from cell A2 to cell A10. You can al
194 Chapter 8 Creating Tables Comparison operators compare two values and return TRUE or FALSE. / The result of dividing one value by another valu
Chapter 8 Creating Tables 195 Defining Formulas That Use FunctionsThe following tables provide information about the three kinds of functions: sta
196 Chapter 8 Creating Tables Numerical functions perform arithmetic calculations. This function Returns Examples NotesABS(x) The absolute value of
Chapter 8 Creating Tables 197 Logical functions determine whether a particular condition is TRUE or FALSE. This function Returns Examples NotesAND(
9198 9 Creating ChartsYou can turn spreadsheet data into attractive charts. This chapter outlines the basics of creating charts in Pages.Pages provi
Chapter 9 Creating Charts 199 The colored squares next to the row labels (Region 1 and Region 2) show which color represents each data series in th
K Apple Computer, Inc. © 2006 Apple Computer, Inc. All rights reserved. Under the copyright laws, this manual may not be copied, in whole or in pa
120 1 Overview of PagesThis chapter introduces you to the windows and tools you’ll use in Pages.When you create a Pages document, you must first sel
200 Chapter 9 Creating Charts Transposing Data Series and Data SetsYou can easily switch the data series and data sets in your charts—without havin
Chapter 9 Creating Charts 201 For this chart, the data series are represented by columns in the Chart Data Editor pictured earlier. There are now f
202 Chapter 9 Creating Charts Inserting a ChartTo add a chart inline with text:1 Place the insertion point wherever you want the chart to appear in
Chapter 9 Creating Charts 203 To select a chart type, do one of the following: Choose Format > Chart > [chart type]. In the Chart Inspector
204 Chapter 9 Creating Charts Formatting you’ve applied to the chart you’re changing may not be applied to the new chart. For example, the color fi
Chapter 9 Creating Charts 205 To copy data from another spreadsheet into the Chart Data Editor:1 Open the spreadsheet with the data you want, and s
206 Chapter 9 Creating Charts Formatting ChartsYou can resize and reposition charts and chart legends just like any other object. You can format ch
Chapter 9 Creating Charts 207 Changing Chart FontsYou can change the fonts and text colors used for axis labels, data point labels, and legends.To
208 Chapter 9 Creating Charts To show or hide axes and chart borders:1 Select the chart.2 In the Chart Inspector, click the Axis button if it is no
Chapter 9 Creating Charts 209 3 Choose Show Value Labels and Show Minimum Value from the Labels, Ticks, & Grids X-Axis or Y-Axis pop-up menu, d
Chapter 1 Overview of Pages 21 Placeholder TextIf you click placeholder text, the entire text area is selected. When you begin typing, the placehol
210 Chapter 9 Creating Charts 3 To add grid labels and tick marks along the X-axis, choose an option from the X-Axis pop-up menu. The menu for a co
Chapter 9 Creating Charts 211 4 To specify the number of decimal places you want to display, type a number in the Decimals field.5 To change the po
212 Chapter 9 Creating Charts On pie charts, in addition to showing values for wedges, you can display the series name.To show a series name in a p
Chapter 9 Creating Charts 213 To put shadows on individual pie wedges:1 Select the chart or individual pie wedges.2 In the Chart Inspector, click t
214 Chapter 9 Creating Charts 3 To change the space between bars, type a value (or click the arrows) in the “Gap between bars” field.4 To change th
Chapter 9 Creating Charts 215 2 In the Series pane of the Chart Inspector, choose a symbol from the Data Point Symbol pop-up menu.3 Fill the symbol
216 Chapter 9 Creating Charts To control the appearance of a scatter chart:m To format a symbol for a data series, choose a symbol from the Data Po
Chapter 9 Creating Charts 217 Using 3D ChartsAll the chart types except scatter charts can be displayed as 3D charts. Here are 2D and 3D versions o
218 Chapter 9 Creating Charts To resize a 3D chart:m Select the chart and drag the active selection handles. The chart is resized through all three
21910 10 Personalizing Documents With Address Book DataThis chapter tells you how to use contact information stored in Address Book and vCards to pers
22 Chapter 1 Overview of Pages Address Book FieldsAddress Book fields let you easily insert names, phone numbers, addresses—any data you’ve defined
220 Chapter 10 Personalizing Documents With Address Book Data When you want to personalize a document for multiple recipients, you specify an Addre
Chapter 10 Personalizing Documents With Address Book Data 221 3 In the dialog that appears, select “Place merge results in a new document” to creat
222 Chapter 10 Personalizing Documents With Address Book Data Defining Your Own Address Book FieldsWhen you need to modify an Address Book field or
Chapter 10 Personalizing Documents With Address Book Data 223 To change an Address Book field to use work, home, or other Address Book data:m When
11224 11 Printing and Exporting Your Document to Other FormatsThis chapter describes the various ways you can print, view, and share your Pages docu
Chapter 11 Printing and Exporting Your Document to Other Formats 225 a Click New and type a name for the new paper size.b Specify the paper’s heigh
226 Chapter 11 Printing and Exporting Your Document to Other Formats a Click the Add (+) button, and enter values in the Page Size fields.b Either
Chapter 11 Printing and Exporting Your Document to Other Formats 227 Printing All or Part of Your DocumentYou can print your entire document, a sel
228 Chapter 11 Printing and Exporting Your Document to Other Formats To print the full document or a range of pages:1 Choose File > Print.2 Choo
Chapter 11 Printing and Exporting Your Document to Other Formats 229 To print only odd or even pages:m Choose Paper Handling from the Copies &
Chapter 1 Overview of Pages 23 You can set the zoom level used when you open a document by choosing Pages > Preferences, clicking General, and c
230 Chapter 11 Printing and Exporting Your Document to Other Formats To print double-sided:m Choose Layout from the pop-up menu below the Presets p
Chapter 11 Printing and Exporting Your Document to Other Formats 231 After you have selected the Quartz filter you want, you can save this setting
232 Chapter 11 Printing and Exporting Your Document to Other Formats Because of text layout differences between Microsoft Word and Pages, an export
Chapter 11 Printing and Exporting Your Document to Other Formats 233  A curved or polygonal shape isn’t editable. A custom shape is converted to
12234 12 Designing Your Own Document TemplatesThis chapter is for designers who want to create their own document templates.This chapter assumes you
Chapter 12 Designing Your Own Document Templates 235 If you want to design a new template from scratch, begin with a Blank template. It may be usef
236 Chapter 12 Designing Your Own Document Templates To place a master object:1 Place a fixed graphic anywhere on the page. (Inline objects cannot
Chapter 12 Designing Your Own Document Templates 237 To create alignment guides on a page:1 Go to the page to which you want to add the alignment g
238 Chapter 12 Designing Your Own Document Templates Setting Default Styles for Shapes, Tables, and ChartsThe default styles for text boxes, shapes
Chapter 12 Designing Your Own Document Templates 239 Defining Attributes for TablesYou can design the default table the way you like it, setting th
24 Chapter 1 Overview of Pages A layout is part of a document in which you have defined layout margins and columns. As the example above illustrate
240 Chapter 12 Designing Your Own Document Templates Defining Default Attributes for Imported GraphicsFor imported graphics, you can set default sh
Chapter 12 Designing Your Own Document Templates 241 Important: When selecting blocks of text to define as placeholder text, be careful not to sel
242 Chapter 12 Designing Your Own Document Templates 2 Choose Format > Advanced > Capture Pages. A dialog opens.3 Type a name for the page de
Chapter 12 Designing Your Own Document Templates 243 Step 4: Saving a Custom TemplateYou can save your new template so that it appears in the Temp
Index244 > symbol (in menu commands) 183D charts 217Aaccent marks 83adding pages 37Address Book fieldscreating and changing 222inserting data
Index 245 selecting 146Colors window 29, 145ColorSync 230column break 64column charts 213columnschanging outside margins 65changing the number o
246 Index using operators 193using predefined functions 191functionslogical 197numerical 196statistical 195Ggraph. See chartsgraphicsimporting fi
Index 247 numbered 96locking objects 46, 135Mmagnifying the view 22marginspage 61paragraph 95setting for document 60marks for footnotes and endn
248 Index pie charts 211placeholder graphics 21, 42, 241placeholder textabout 21, 39creating 240editing 240using 39plain text 231portrait orien
Index 249 Styles drawer 27subscript 79superscript 79symbols, inserting in text 84Ttab icon 25tableadding rows and columns 171deleting rows and c
Chapter 1 Overview of Pages 25 Formatting Characters (Invisibles)As you work in a Pages document, you may want to see the marks that indicate chara
250 Index VvCard data, inserting 219viewlayout 23zooming in/out 22Wwatermarks 75, 235widow lines 112Wrap Inspector 136Zzooming in/out of documen
26 Chapter 1 Overview of Pages To change the color of invisibles so that they stand out:m Choose Pages > Preferences, click General, click the I
Chapter 1 Overview of Pages 27 To make rulers visible without other layout elements:m Click View in the toolbar and choose Show Rulers (or choose V
28 Chapter 1 Overview of Pages To open the Styles drawer:m Click View in the toolbar and choose Show Styles Drawer (or choose View > Show Styles
Chapter 1 Overview of Pages 29 Use the Font panel to select fonts, font sizes, and other font formatting features, including text shadows and strik
3 Contents 7 Preface: Welcome to Pages7 Pages Features at a Glance 15 What’s New in Pages 18 How to Use Menus 18 Resources for Learning More 20 Cha
30 Chapter 1 Overview of Pages Click one of the buttons at the top to display its Inspector. Hover the pointer over a button to display its name. C
Chapter 1 Overview of Pages 31  To rearrange items in the toolbar, drag them. To make the toolbar icons smaller, select Use Small Size. To displ
32 Chapter 1 Overview of Pages To navigate through a document:m To move forward or back in small increments, click the scroll arrows.m To scroll qu
Chapter 1 Overview of Pages 33 ShortcutsYou can use the keyboard to perform many of the Pages menu commands and tasks. A comprehensive list of keyb
234 2 Creating a Document Using the Pages TemplatesThis chapter provides a step-by-step workflow for creating a document, and tells you where to fin
Chapter 2 Creating a Document Using the Pages Templates 35 Document Layout and StyleThink about how you want the document to appear as a whole, inc
36 Chapter 2 Creating a Document Using the Pages Templates Graphics and Other MediaThink about how you will use graphical elements in your document
Chapter 2 Creating a Document Using the Pages Templates 37 When you have selected a template, a new document opens on your screen.If you don’t see
38 Chapter 2 Creating a Document Using the Pages Templates To add an additional template page following the current page:m Click Pages in the toolb
Chapter 2 Creating a Document Using the Pages Templates 39 Adding Text to Placeholder Text AreasTemplates contain placeholder text, which shows you
4 Contents 61 Setting Page Margins 62 Creating Columns 64 Varying Column and Page Layouts 66 Creating a Document With Left- and Right-Facing Pages
40 Chapter 2 Creating a Document Using the Pages Templates To learn how to change the look of text boxes, see “Creating Callouts, Sidebars, and Hig
Chapter 2 Creating a Document Using the Pages Templates 41 To show or hide invisibles:m Click View in the toolbar and choose Show Invisibles or Hid
42 Chapter 2 Creating a Document Using the Pages Templates From Microsoft Word, you can import styles, tables (including formulas), inline and fixe
Chapter 2 Creating a Document Using the Pages Templates 43 Note: Some media files are protected under copyright law. And some downloaded music may
44 Chapter 2 Creating a Document Using the Pages Templates Images can be cropped, resized, and rotated. Fixed images can be grouped, which makes it
Chapter 2 Creating a Document Using the Pages Templates 45 To change the units of measure in the rulers:1 Choose Pages > Preferences, and click
46 Chapter 2 Creating a Document Using the Pages Templates You can turn alignment guides and size and position tags on or off in Pages preferences.
Chapter 2 Creating a Document Using the Pages Templates 47 Checking Spelling Pages uses the Mac OS X spell-checker to catch spelling errors in your
48 Chapter 2 Creating a Document Using the Pages Templates  Choose Edit > Spelling > Spelling.The Spelling window opens with a list of sugge
Chapter 2 Creating a Document Using the Pages Templates 49 The thumbnail view offers a quick way to go to a specific page and to work with sections
Contents 5 13 6 Wrapping Text Around an Object 13 9 Including Sound and Movies 141 Adding Hyperlinks and Bookmarks 145 Chapter 7: Changing Object P
50 Chapter 2 Creating a Document Using the Pages Templates To go to a specific page:m Click its thumbnail. The page appears in the main viewing are
Chapter 2 Creating a Document Using the Pages Templates 51 The page or pages are available in the pop-up menu that appears when you click the Pages
52 Chapter 2 Creating a Document Using the Pages Templates If you want to be more precise about finding content, you can use the Advanced pane of t
Chapter 2 Creating a Document Using the Pages Templates 53 5 Select “Match case” if you only want to find instances of the text with the same capit
54 Chapter 2 Creating a Document Using the Pages Templates Pages searches for a match to the word or phrase in the main body text, headers and foot
Chapter 2 Creating a Document Using the Pages Templates 55 4 To edit a word or phrase selected in the search results list, double-click it or press
56 Chapter 2 Creating a Document Using the Pages Templates To delete a comment:m Click the delete icon in the corner of the comment box or delete t
Chapter 2 Creating a Document Using the Pages Templates 57 6 If you plan to share the document between computers or with other users, click Advance
58 Chapter 2 Creating a Document Using the Pages Templates To see a print preview:m Choose File > Print, and then click the Preview button in th
593 3 Formatting a Document’s Layout and Table of ContentsThis chapter describes how to set up the overall document layout, including margins, column
6 Contents 220 Using Address Book Fields 222 Defining Your Own Address Book Fields 224 Chapter 11: Printing and Exporting Your Document to Other F
60 Chapter 3 Formatting a Document’s Layout and Table of Contents Formatting set in the Document Inspector applies to the entire document. However,
Chapter 3 Formatting a Document’s Layout and Table of Contents 61 Setting Page Orientation and SizeBy default, most Pages templates are created for
62 Chapter 3 Formatting a Document’s Layout and Table of Contents Creating ColumnsIn Pages, you can vary the design on different pages of your docu
Chapter 3 Formatting a Document’s Layout and Table of Contents 63 After you have created the number of columns you want, you can resize them on the
64 Chapter 3 Formatting a Document’s Layout and Table of Contents Varying Column and Page LayoutsYou can use page, column, and layout breaks to cre
Chapter 3 Formatting a Document’s Layout and Table of Contents 65 The text breaks where your cursor was inserted and continues in the next text col
66 Chapter 3 Formatting a Document’s Layout and Table of Contents Creating a Document With Left- and Right-Facing PagesIf you intend to print a doc
Chapter 3 Formatting a Document’s Layout and Table of Contents 67 Adding Headers, Footers, Page Numbers, Footnotes, and EndnotesPages has tools tha
68 Chapter 3 Formatting a Document’s Layout and Table of Contents Using Formatted Text Fields for the Page Numbers, Date, and TimeFormatted text fi
Chapter 3 Formatting a Document’s Layout and Table of Contents 69 You can use one of the predefined autonumbering styles for the mark that refers t
7 Preface Welcome to Pages Pages is a streamlined, yet powerful word-processing application you use to easily create great-looking documents, from
70 Chapter 3 Formatting a Document’s Layout and Table of Contents To add an endnote at the end of a section:1 Open the Document Inspector. Click In
Chapter 3 Formatting a Document’s Layout and Table of Contents 71 3 In the dialog that appears, type or select a custom mark, and then click OK. Th
72 Chapter 3 Formatting a Document’s Layout and Table of Contents Varying Document Formatting Using Section BreaksUse section breaks in your docume
Chapter 3 Formatting a Document’s Layout and Table of Contents 73 Managing SectionsThe thumbnail view makes it easy to move sections, duplicate the
74 Chapter 3 Formatting a Document’s Layout and Table of Contents To set up different first pages, or left- and right-facing pages, for a document
Chapter 3 Formatting a Document’s Layout and Table of Contents 75 When you create a new section, it inherits any master object that’s already been
76 Chapter 3 Formatting a Document’s Layout and Table of Contents Using a Table of ContentsPages can automatically generate a table of contents for
Chapter 3 Formatting a Document’s Layout and Table of Contents 77 4 In the #’s column, select the checkboxes of those styles whose entries you want
78 Chapter 3 Formatting a Document’s Layout and Table of Contents 3 To edit the look of the entry text, do any of the following:Â Use the Font pane
794 4 Formatting Text and ParagraphsThis chapter describes how to modify the appearance of text and paragraphs, including creating lists, aligning tex
8 Preface Welcome to Pages Media-Rich Templates Using the templates that come with Pages, it’s easy to create professional-looking documents. Y
80 Chapter 4 Formatting Text and Paragraphs If you want to change to a different font, or if you frequently change text formatting, it may be easie
Chapter 4 Formatting Text and Paragraphs 81 You can change the appearance of any text in your document by selecting it and then selecting options i
82 Chapter 4 Formatting Text and Paragraphs To make it easy to change fonts often:m Leave the Font panel open. If it takes up too much space on you
Chapter 4 Formatting Text and Paragraphs 83 4 Drag the shadow offset slider (the third slider) to the right to separate the shadow from the text.5
84 Chapter 4 Formatting Text and Paragraphs The accent key modifies the key you type next. For example, on a U.S. keyboard, to make the é appear, p
Chapter 4 Formatting Text and Paragraphs 85 In Mac OS X version 10.3, the Character Palette looks like this:Select a character category.Choose the
86 Chapter 4 Formatting Text and Paragraphs In Mac OS X version 10.4, the Character Palette looks like this:4 Click an item in the list on the left
Chapter 4 Formatting Text and Paragraphs 87 Using Advanced Typography FeaturesSome fonts, such as Zapfino and Hoefler, have advanced typography fea
88 Chapter 4 Formatting Text and Paragraphs  To set Pages to automatically detect that something you’ve typed is an email address or a URL, select
Chapter 4 Formatting Text and Paragraphs 89 To open the Text pane of the Text Inspector:1 Choose View > Show Inspector (or click Inspector in th
Preface Welcome to Pages 9 Each template includes building blocks (known as sections) that help you build a full document. Choose from a select
90 Chapter 4 Formatting Text and Paragraphs To align text to the top, center, or bottom of a text box, table cell, or shape:1 Select the text box,
Chapter 4 Formatting Text and Paragraphs 91 To adjust the amount of space before or after a paragraph:1 Place the cursor in the paragraph you want
92 Chapter 4 Formatting Text and Paragraphs  Align Left: Begins each line of text against the left margin of a page or column, or the left edge o
Chapter 4 Formatting Text and Paragraphs 93 You can place tab stops where you want them in the document body or in text boxes.To set a new tab stop
94 Chapter 4 Formatting Text and Paragraphs Setting Tab Stops Using the Text InspectorEvery document has built-in tab stops, usually spaced half an
Chapter 4 Formatting Text and Paragraphs 95 To change how far apart tabs are by default:m In the Tabs pane of the Text Inspector, type a value in t
96 Chapter 4 Formatting Text and Paragraphs To set paragraph indents using the Tabs pane of the Text Inspector:1 Select the paragraph or paragraphs
Chapter 4 Formatting Text and Paragraphs 97 To create a bulleted or numbered list:1 Place the cursor in the first line where you want to begin typi
98 Chapter 4 Formatting Text and Paragraphs To create ordered lists (outlines), use the Harvard or Legal list styles.To create an outline:1 Place t
Chapter 4 Formatting Text and Paragraphs 99 Note: If you type regular body text paragraphs between outline points, or add or delete text between o
More documents for Software Apple Pages

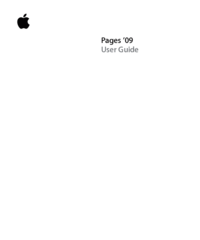
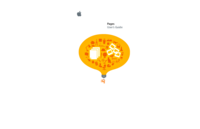
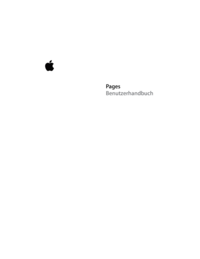
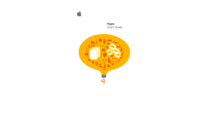
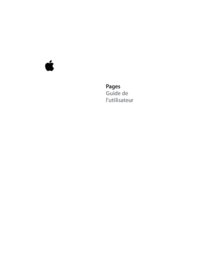
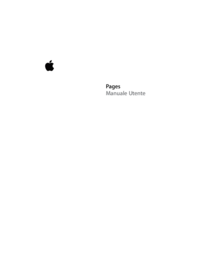
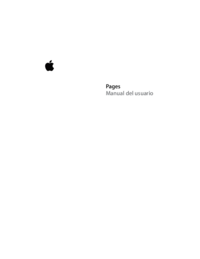


 (246 pages)
(246 pages)







Comments to this Manuals