Apple Keynote User's Guide
Browse online or download User's Guide for Software Apple Keynote. Apple Keynote User`s guide User Manual
- Page / 152
- Table of contents
- BOOKMARKS


- Keynote 2 1
- User’s Guide 1
- Contents 3
- Contents 4
- Welcome to Keynote 2 7
- Real-Time Animated Text 8
- Powerful Animation Tools 9
- Easy-to-Use Media Tools 10
- Present With Confidence 11
- Resources for Learning More 12
- Onscreen Help 14
- Keynote Quick Reference 14
- Web Resources 14
- Technical Support 14
- Overview of Keynote 15
- The Slide Canvas 16
- The Slide Organizer 17
- 18 Chapter 1 18
- Outline View 20
- The Notes Field 21
- Keynote Tools 22
- The Inspector Window 23
- The Font Panel 24
- The Colors Window 24
- Creating a Presentation 25
- Kinds of Slideshows 26
- Step 2: Create Your Slides 27
- Adding Text 28
- Adding Graphics 30
- Step 3: Organize Your Slides 32
- Step 4: Save Your Slideshow 33
- Step 5: Play Your Slideshow 35
- Working With Text, Graphics 37
- Specify how much space 41
- Click to format bullets 42
- Adding Images 44
- Adding Shapes 45
- Adding Pictures From iPhoto 46
- Choose Output Options 47
- Select “Save as File.” 47
- Choose PDF 47
- These buttons move an 48
- Cropping (Masking) Images 49
- Grouping and Locking Objects 50
- Using the Media Browser 52
- Adding a Movie or Animation 54
- For text hyperlinks, if you 59
- (Select the text first.) 59
- Modifying Layouts 61
- Changing the Slide Background 62
- Changing Object Properties 65
- Filling an Object With Color 67
- Adding Shadows 71
- Adjusting Opacity 72
- Select to maintain the 75
- Creating Tables 77
- Selecting Table Cells 78
- Selecting Table Cell Borders 79
- Formatting Tables 80
- Aligning Text in a Table Cell 84
- Formatting Cell Borders 85
- Creating Charts 89
- Adding a Chart 92
- Editing Chart Data 93
- Formatting Charts 94
- Setting Chart Colors 95
- Changing Chart Fonts 95
- Set a pie wedge apart by 101
- Slide Transitions 105
- Creating Object Builds 107
- Open the Build Order 108
- Text Builds 110
- Table Builds 111
- Chart Builds 112
- Viewing, Printing, and 113
- Exporting Your Slideshow 113
- Full-Screen Presentations 115
- Choose where slides display 117
- Setting Presentation Options 118
- During a presentation 120
- Changing the Slide Size 121
- Printing Your Slides 122
- Flash Documents 124
- PDF Files 124
- QuickTime 125
- PowerPoint 127
- Image Files 127
- Designing Your Own 129
- Master Slides and Themes 129
- Changing the Background 131
- Adding Alignment Guides 132
- This marker sets the 134
- Saving a Custom Theme 137
- Creating a Custom Theme 138
- Presentation Keyboard 139
- Shortcuts 139
- Inspectors at a Glance 141
- Build Inspector 142
- Text Inspector 142
- Graphic Inspector 143
- Metrics Inspector 143
- Table Inspector 144
- Chart Inspector 144
- Hyperlink Inspector 145
- QuickTime Inspector 145
- 148 Index 148
- Index 149 149
- 150 Index 150
- Index 151 151
Summary of Contents
Keynote 2User’s Guidewww.apple.com034-2645-APrinted in XXXX4-2645.Cover 12/6/04 1:46 PM Page 1
10 Preface Welcome to Keynote 2 Easy-to-Use Media Tools Preview items in your iPhoto or iTunes Library, or your Movies folder, and drag them ri
100 Chapter 6 Creating Charts  To select a continuous range of wedges, select the first wedge, then hold down the Shift key as you select the last
Chapter 6 Creating Charts 101 You can put shadows on individual pie wedges or on the pie as a whole. Putting shadows on individual wedges makes it
102 Chapter 6 Creating Charts Bar and Column ChartsYou can apply shadows to individual data series or to the entire chart. You can adjust the opaci
Chapter 6 Creating Charts 103 Area Charts and Line ChartsIn area and line charts, you can use symbols—circles, triangles, squares, and diamonds—to
1057 7 Slide Transitions and Object BuildsThis chapter describes how to add motion and visual appeal to your slideshow using slide transitions and obj
106 Chapter 7 Slide Transitions and Object Builds To add a transition from one slide to the next:1 Choose View > Show Inspector (or click Inspec
Chapter 7 Slide Transitions and Object Builds 107 Note: If you select “Scale slides up to fit display” in the Slideshow pane of Keynote Preference
108 Chapter 7 Slide Transitions and Object Builds 3 Select an item on the slide and choose an option from the Effect pop-up menu.You can select gra
Chapter 7 Slide Transitions and Object Builds 109 To specify when to animate each object:1 In the Build Order drawer (click Set Automatic Builds if
Preface Welcome to Keynote 2 11 Present With Confidence Set up the main display for the audience and an alternate presenter display. While you
110 Chapter 7 Slide Transitions and Object Builds You can specify a delay up to 60 seconds. You can specify a delay only if you choose to start the
Chapter 7 Slide Transitions and Object Builds 111 Table BuildsYou create object builds for slides with tables the same way you create any other obj
112 Chapter 7 Slide Transitions and Object Builds Chart BuildsLike table builds, chart builds offer a variety of ways to move chart elements on and
1138 8 Viewing, Printing, and Exporting Your SlideshowThis chapter describes the various ways to share your Keynote presentation. You can view a Keyno
114 Chapter 8 Viewing, Printing, and Exporting Your Slideshow In a self-playing presentation, transitions or builds set to begin automatically occu
Chapter 8 Viewing, Printing, and Exporting Your Slideshow 115 To make a document play when it’s opened:1 Open the document.2 In the Document pane o
116 Chapter 8 Viewing, Printing, and Exporting Your Slideshow 4 To end the show, press the Esc key or Q key.Note: Clicking Play starts the slidesh
Chapter 8 Viewing, Printing, and Exporting Your Slideshow 117 To play a slideshow on a dual-display system:1 Choose Keynote > Preferences and cl
118 Chapter 8 Viewing, Printing, and Exporting Your Slideshow To play your slideshow on a mirrored system:1 Open the Keynote document.2 Choose View
Chapter 8 Viewing, Printing, and Exporting Your Slideshow 119 To customize the presenter’s view:1 Choose Keynote > Preferences and click Present
12 Preface Welcome to Keynote 2 Self-Guided Presentations and Kiosks: Tell your story even when you’re not there. For kiosk presentations, crea
120 Chapter 8 Viewing, Printing, and Exporting Your Slideshow To open the slide switcher during a presentation:m Type a slide number, or press the
Chapter 8 Viewing, Printing, and Exporting Your Slideshow 121 During a presentation, clicking a hyperlink that opens a webpage, email message, or a
122 Chapter 8 Viewing, Printing, and Exporting Your Slideshow To fit the presentation to the display only during slideshow playback:1 Choose Keynot
Chapter 8 Viewing, Printing, and Exporting Your Slideshow 123 3 Select a print option. Individual Slides prints one slide per page. Slides With N
124 Chapter 8 Viewing, Printing, and Exporting Your Slideshow  Include slide numbers prints the number at the bottom of each slide.To print one sl
Chapter 8 Viewing, Printing, and Exporting Your Slideshow 125 To create a PDF file of your slides using Print:1 Choose File > Print.2 In the Pri
126 Chapter 8 Viewing, Printing, and Exporting Your Slideshow  Interactive Slideshow enables viewers to advance the slideshow by clicking Play in
Chapter 8 Viewing, Printing, and Exporting Your Slideshow 127 PowerPointYou can convert Keynote documents to PowerPoint files that can be viewed an
1299 9 Designing Your Own Master Slides and ThemesThis chapter is for designers who want to use Keynote’s powerful graphics capabilities to create the
Preface Welcome to Keynote 2 13 Tour For an onscreen demonstration of what you can do with Keynote, view the tour. Open the tour by choosing He
130 Chapter 9 Designing Your Own Master Slides and Themes To work on a master slide, open the master slide organizer and select a master slide.To o
Chapter 9 Designing Your Own Master Slides and Themes 131 Changing the BackgroundOne way to create groups of related slides within a presentation (
132 Chapter 9 Designing Your Own Master Slides and Themes  Drag external objects (movie files, sound files, and so on) from the desktop or the Med
Chapter 9 Designing Your Own Master Slides and Themes 133 Designing Title and Body Text Layout and StylesDefault styles for title and body text box
134 Chapter 9 Designing Your Own Master Slides and Themes 3 To set the distance between the bullet and its associated text:a Select a bullet.b In t
Chapter 9 Designing Your Own Master Slides and Themes 135 Changing Default Styles for Text and ObjectsYou can modify the default attributes of obje
136 Chapter 9 Designing Your Own Master Slides and Themes Important: A table has four distinct formatting areas: header row, header column, insid
Chapter 9 Designing Your Own Master Slides and Themes 137 Saving a Custom ThemeIf you modify master slides in a theme and you want to use these mod
138 Chapter 9 Designing Your Own Master Slides and Themes Creating a Custom ThemeIf you want to create an entirely new theme that is not based on a
139AppendixA A Presentation Keyboard ShortcutsThis table lists the keys you can press to control a presentation.To perform this action Press these key
14 Preface Welcome to Keynote 2 Onscreen Help To see the help, open Keynote and choose Help > Keynote Help. You can browse through the table
140 Appendix A Presentation Keyboard Shortcuts For a complete list of keyboard shortcuts, choose Help > Keynote Keyboard Shortcuts.Scroll notes
141BB Inspectors at a GlanceDocument InspectorSlide InspectorTo see the Master Slide Inspector, select a master slide in the slide organizer.
142 Appendix B Inspectors at a Glance Build InspectorText Inspector
Appendix B Inspectors at a Glance 143 Graphic InspectorMetrics Inspector
144 Appendix B Inspectors at a Glance Table InspectorChart Inspector
Appendix B Inspectors at a Glance 145 Hyperlink InspectorQuickTime Inspector
147Index + symbol (clipping indicator) 45, 84> symbol (in menu commands) 13Aaligningbullets 43objects 30–32text 40alignment guides 30–32addin
148 Index copyingaudio and movies into a document 34, 52theme images into a document 34cropping. See maskingCrossbow Tour 13cutouts 50Ddata series
Index 149 Chart 92, 93–99Document 54, 114, 115general 23Graphic 66–72, 86, 102Hyperlink 57–60Metrics 73–75QuickTime 55Slide 62, 105Table 77–8
15 1 1 Overview of Keynote This chapter introduces you to the windows and tools you’ll use in Keynote. When you create slides in Keynote, you creat
150 Index showing or hiding the pointer during 61presentation size 26, 121presenter display 118–120printing 122–124notes 122–124outline view 21Q
Index 151 adding without bullets 37adjusting spacing 40aligning 40animating 110changing color 39changing font 38in charts 95in tables 84Text I
Keynote 2User’s Guidewww.apple.com034-2645-APrinted in XXXX4-2645.Cover 12/6/04 1:46 PM Page 1
16 Chapter 1 Overview of Keynote The Slide Canvas The slide canvas is where you create each slide. You can easily drag graphics files, movie fi
Chapter 1 Overview of Keynote 17 You create a slideshow using a theme —a family of master slides—to ensure a handsome and cohesive look throug
18 Chapter 1 Overview of Keynote To show navigator view:m Choose View > Navigator (or click View in the toolbar and choose Navigator). To hi
Chapter 1 Overview of Keynote 19 To indent slides:1 In navigator view, select the slide you want to indent. To select multiple slides, hold dow
K Apple Computer, Inc. © 2005 Apple Computer, Inc. All rights reserved. Under the copyright laws, this manual may not be copied, in whole or in pa
20 Chapter 1 Overview of Keynote Outline ViewOutline view displays the text of each slide in your slideshow. This view is most useful for seeing th
Chapter 1 Overview of Keynote 21 To select a bullet and its text in outline view:m Click the bullet.To select a bullet (or bullets) and its subordi
22 Chapter 1 Overview of Keynote To see the notes field:m Choose View > Show Notes (or click View in the toolbar and choose Show Notes).To learn
Chapter 1 Overview of Keynote 23 To customize the toolbar:1 Choose View > Customize Toolbar.2 To add an item to the toolbar, drag its icon to th
24 Chapter 1 Overview of Keynote To open more than one Inspector window at the same time:m Choose View > New Inspector.The Font PanelKeynote use
252 2 Creating a PresentationThis chapter outlines the basic tasks and steps for completing a professional-quality slide presentation.Step 1: Select
26 Chapter 2 Creating a Presentation To apply a different theme to a slide presentation:1 Choose File > Choose Theme (or click Themes in the too
Chapter 2 Creating a Presentation 27 Step 2: Create Your SlidesWhen you select a theme, a single slide appears in the slide organizer. You can beg
28 Chapter 2 Creating a Presentation To change the master for a slide:1 Select the slide whose master slide layout you want to change.2 Click Maste
Chapter 2 Creating a Presentation 29 You can change the look of the text and bullets in any of your slides using the Text Inspector and the Graphic
3 Contents 7 Preface: Welcome to Keynote 27 Keynote Features at a Glance 12 Resources for Learning More 15 Chapter 1: Overview of Keynote15 The Key
30 Chapter 2 Creating a Presentation Adding GraphicsTo add a graphic to a slide, do one of the following:Â Choose View > Show Media Browser (or
Chapter 2 Creating a Presentation 31 To turn rulers on:m Choose View > Show Rulers.To change the unit of measure in the rulers:1 Choose Keynote
32 Chapter 2 Creating a Presentation To remove alignment guides that you have placed on a slide:m Drag the alignment guide off the edge of the slid
Chapter 2 Creating a Presentation 33 For more information about indenting and organizing slides, see “Navigator View” on page 17 and “Outline View”
34 Chapter 2 Creating a Presentation To save a Keynote document:1 Choose File > Save.2 Type a name for the document and choose where you want to
Chapter 2 Creating a Presentation 35 Step 5: Play Your SlideshowYou can show your finished presentation on your computer’s display, or project it
373 3 Working With Text, Graphics,and Other MediaYou can easily add and modify text, graphics, sound, and movies. This chapter describes in detail how
38 Chapter 3 Working With Text, Graphics, and Other Media 3 When you’re finished typing, click outside the text box. Or, to stop editing text and s
Chapter 3 Working With Text, Graphics, and Other Media 39 To open the Text Inspector:m Choose View > Show Inspector (or click Inspector in the t
4 Contents 64 Retaining or Undoing Your Style Changes 65 Chapter 4: Changing Object Properties65 Using Color and Image Fills 69 Changing Line Styl
40 Chapter 3 Working With Text, Graphics, and Other Media To adjust text alignment:1 Select the text you want to change.2 Click the horizontal or v
Chapter 3 Working With Text, Graphics, and Other Media 41 3 Choose an option from the Line Spacing pop-up menu. Single: Standard space between li
42 Chapter 3 Working With Text, Graphics, and Other Media To adjust the amount of space around text:1 Select the text.2 In the Text Inspector, drag
Chapter 3 Working With Text, Graphics, and Other Media 43 To adjust the vertical alignment of a bullet (relative to its text):1 Select the text you
44 Chapter 3 Working With Text, Graphics, and Other Media You can also adjust the indents used in bulleted text. You can specify where to put the l
Chapter 3 Working With Text, Graphics, and Other Media 45 Adding ShapesYou can draw shapes—such as lines, rectangles, rounded rectangles, ellipses,
46 Chapter 3 Working With Text, Graphics, and Other Media Adding Pictures From iPhotoYou can drag images directly from the Media Browser (or your i
Chapter 3 Working With Text, Graphics, and Other Media 47 4 Choose Output Options from the Copies & Pages pop-up menu and select the “Save as F
48 Chapter 3 Working With Text, Graphics, and Other Media If text is selected, you can select the text box, shape, or table cell by pressing Comman
Chapter 3 Working With Text, Graphics, and Other Media 49 Cropping (Masking) ImagesCropping an image means removing unwanted parts. With Keynote, y
Contents 5 129 Chapter 9: Designing Your Own Master Slides and Themes130 Modifying Master Slide Backgrounds and Layouts 135 Changing Default Styles
50 Chapter 3 Working With Text, Graphics, and Other Media Grouping and Locking ObjectsYou can group objects together so that they can be moved, cop
Chapter 3 Working With Text, Graphics, and Other Media 51 You can also use alpha-channel graphics to create transparency around an irregularly shap
52 Chapter 3 Working With Text, Graphics, and Other Media Including Sound and Other MediaYou can add sound files to your project so that, for examp
Chapter 3 Working With Text, Graphics, and Other Media 53 To open the Media Browser:m Choose View > Show Media Browser (or click Media in the to
54 Chapter 3 Working With Text, Graphics, and Other Media To add a soundtrack:1 Open the Document Inspector.2 In the Audio area, click iTunes Libra
Chapter 3 Working With Text, Graphics, and Other Media 55 To add a movie to a slide, do one of the following:Â Click Media in the toolbar, choose M
56 Chapter 3 Working With Text, Graphics, and Other Media You can also specify which frame of the movie to display on the slide (called the “poster
Chapter 3 Working With Text, Graphics, and Other Media 57 To add a webpage snapshot to a slide:1 Choose Insert > Web View.2 In the Hyperlink Ins
58 Chapter 3 Working With Text, Graphics, and Other Media The webpage image is imported at full size, but you can resize and reposition it like any
Chapter 3 Working With Text, Graphics, and Other Media 59 To add a hyperlink:1 Select the text, shape, image, or movie you want to turn into a hype
60 Chapter 3 Working With Text, Graphics, and Other Media To turn off automatic detection of URLs:1 Choose Keynote > Preferences and click Gener
Chapter 3 Working With Text, Graphics, and Other Media 61 Modifying LayoutsCertain slide elements—such as a body text box and object placeholders—a
62 Chapter 3 Working With Text, Graphics, and Other Media Changing the Slide BackgroundYou can use your own image as the background of any individu
Chapter 3 Working With Text, Graphics, and Other Media 63 4 If you chose either of the image fills, choose a scaling option from the pop-up menu (s
654 4 Changing Object PropertiesWant to take your creativity to the next level? This chapter describes more advanced features for enhancing graphics a
66 Chapter 4 Changing Object Properties You can use the color wheel in the Colors window to select colors. Your color selection appears in the well
Chapter 4 Changing Object Properties 67 To open the Graphic Inspector:m Choose View > Show Inspector (or click Inspector in the toolbar), and th
68 Chapter 4 Changing Object Properties Filling an Object With an ImageYou can place an image inside of a drawn shape or inside a table cell.To fil
Chapter 4 Changing Object Properties 69 Â Stretch sizes the image to fit the object’s dimensions but distorts it if the object has a shape differen
7 Preface Welcome to Keynote 2 With Keynote, impressive presentations are just the beginning. This preface provides an overview of the features of
70 Chapter 4 Changing Object Properties 3 To change the line thickness, type a value in the Stroke size field (or click the arrows).4 To change the
Chapter 4 Changing Object Properties 71 Adding ShadowsShadows behind objects give your slide an appearance of depth. Using the Graphic Inspector, y
72 Chapter 4 Changing Object Properties 3 Set the angle for the shadow using the Angle wheel.4 Adjust the shadow offset by typing a number in the O
Chapter 4 Changing Object Properties 73 Changing an Object’s OrientationYou can flip or rotate any object by using the Metrics Inspector. For insta
74 Chapter 4 Changing Object Properties To flip or rotate an object:1 Select the object you want to rotate.2 In the Metrics Inspector, use the Rota
Chapter 4 Changing Object Properties 75 To maintain the width/height ratio when you resize an object:m Select “Constrain proportions,” or hold down
775 5 Creating TablesTables are useful for visually comparing sets of data or organizing information. This chapter covers the basics of designing tabl
78 Chapter 5 Creating Tables Selecting Table Cells and BordersYou enter text in a table cell by typing it. You put graphics in tables by inserting
Chapter 5 Creating Tables 79 To select a discontinuous group of table cells:m Hold down the Command key as you select cells.To select an entire row
8 Preface Welcome to Keynote 2 Real-Time Animated Text Bring your text to life with Keynote’s studio-quality text animations. Choose from an ar
80 Chapter 5 Creating Tables To select one segment of a cell border:1 Select the table.2 Option-click to select a single border segment.3 To select
Chapter 5 Creating Tables 81 To open a table’s shortcut menu:m Select the table, then hold down the Control key as you click the table again.Adding
82 Chapter 5 Creating Tables Note: If “Automatically resize to fit content” is not selected, Keynote tries to keep the outside dimensions of the t
Chapter 5 Creating Tables 83 To add a header row or column:1 Select the table.2 Choose Format > Table > Add Header Row or Add Header Column,
84 Chapter 5 Creating Tables To resize table cells:m Select the cells and enter values in the Column Width and Column Height fields of the Table In
Chapter 5 Creating Tables 85 To align text horizontally within a table cell:m Select the cell and click one of the horizontal alignment buttons in
86 Chapter 5 Creating Tables To set line thickness and color:1 Select a cell border or set of cell borders.2 Choose View > Show Inspector (or cl
Chapter 5 Creating Tables 87 3 Select an image and click Open.4 Use the Scale pop-up menu to fill the cell the way you want.For more details about
896 6 Creating ChartsYou can turn spreadsheet data into attractive charts. This chapter outlines the basics of creating charts in Keynote.Keynote prov
Preface Welcome to Keynote 2 9 Powerful Animation Tools Create complex slide animations quickly and easily. Keynote 2 adds auto-advance betwee
90 Chapter 6 Creating Charts The colored squares next to the row labels (Region 1 and Region 2) show which color represents each data series in the
Chapter 6 Creating Charts 91 The illustration below shows the same data, but with the data sets and data series transposed.For this chart, the data
92 Chapter 6 Creating Charts  In a pie chart, only a single data set—the first data point in each series—is represented on the chart (whichever is
Chapter 6 Creating Charts 93 Editing Chart DataTo edit chart data, open the Chart Data Editor and enter your data by typing it or copying and pasti
94 Chapter 6 Creating Charts  Select any blank cell, type your data, and press Return. A new row or column is automatically created.To delete rows
Chapter 6 Creating Charts 95 Setting Chart ColorsYou can format the bars, wedges, and area shapes that appear on each type of chart just as you for
96 Chapter 6 Creating Charts Adding Labels and Axis MarkingsUse the Axis pane in the Chart Inspector to format the grid and general look of the axe
Chapter 6 Creating Charts 97 The Maximum value cannot be lower than the maximum value of your entire data set.5 To specify the number of axis marki
98 Chapter 6 Creating Charts 4 To add grid labels and tick marks to the value axis, choose from the Y-Axis pop-up menu. (For horizontal bar charts,
Chapter 6 Creating Charts 99 5 To change the position of data point values, choose an option from the Data Point Settings pop-up menu.6 Use the Fon
More documents for Software Apple Keynote
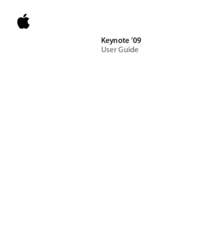

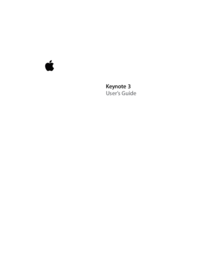

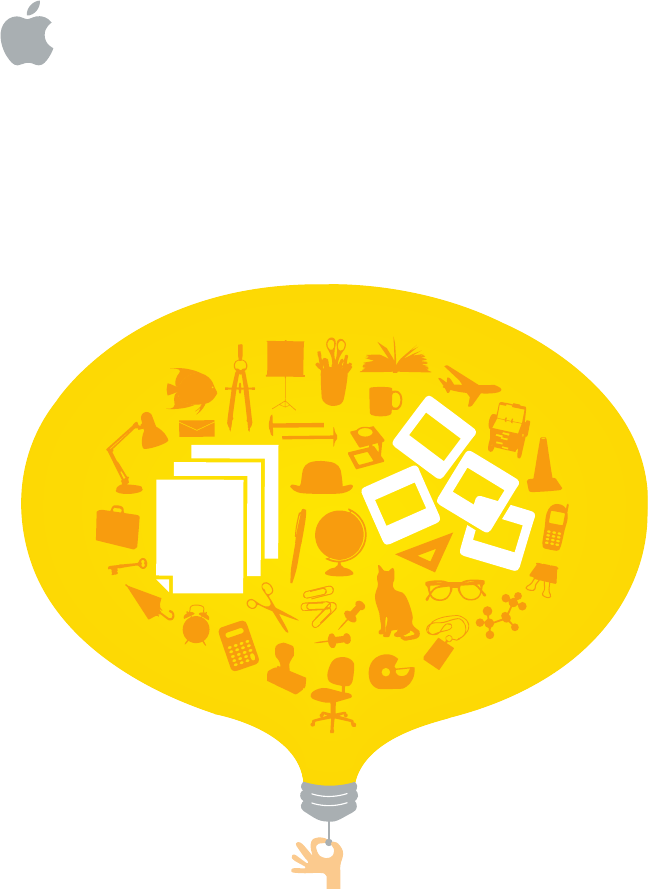
 (25 pages)
(25 pages)







Comments to this Manuals