Apple GarageBand 2.0 User Manual
Browse online or download User Manual for Software Apple GarageBand 2.0. Apple GarageBand 2.0 User Manual
- Page / 77
- Table of contents
- BOOKMARKS




- GarageBand 1
- Getting Started 1
- Contents 3
- About GarageBand 7
- What’s New In GarageBand 8
- Before You Begin 9
- GarageBand at a Glance 10
- GarageBand Window 11
- Timeline 12
- For Real Instruments 14
- Loop Browser 17
- Column View 18
- Track Info Window 19
- Master Track 21
- Working With Songs 23
- Setting the Tempo 24
- Setting the Time Signature 24
- Setting the Key 25
- Setting the Scale 25
- Opening an Existing Song 25
- Saving the Song 26
- Saving a Song as an Archive 26
- Using Apple Loops 27
- Finding Loops in Button View 28
- Finding Loops in Column View 29
- Refining Your Searches 30
- Searching by Scale Type 31
- Searching for Specific Text 31
- Adding Loops to the Timeline 32
- Creating Your Own Apple Loops 33
- Working in the Timeline 34
- Selecting Regions 35
- Looping Regions 35
- Resizing Regions 36
- Moving Regions 36
- Transposing Regions 37
- Splitting Regions 38
- Joining Regions 38
- Renaming Regions 39
- Using the Timeline Grid 39
- Using Undo and Redo 39
- Working With Real Instruments 41
- Getting Ready to Record 42
- Recording a Real Instrument 42
- Play button 43
- Cycle button 43
- Record button 43
- Changing the Instrument 45
- Using the Instrument Tuner 46
- • Apple Lossless 47
- Working with Software 48
- Instruments 48
- Working in the Editor 53
- Working In Notation View 58
- Adding Notes 61
- Selecting Notes 61
- Moving Notes 61
- Copying Notes 61
- Changing the Pitch of Notes 61
- Deleting Notes 62
- Changing Note Velocity 62
- Mixing and Adding Effects 64
- Setting Track Pan 65
- Using Volume and Pan Curves 65
- Setting the Output Volume 66
- Adding Fade Ins and Fade Outs 66
- Using Effects 67
- Types of Effects 68
- Adding Effects 68
- Adjusting Effects 69
- Turning Effects On and Off 70
- Choosing Effect Presets 70
- Editing Effect Presets 70
- Saving Effect Presets 71
- Keyboard Shortcuts 72
- Your Computer 75
- 019-0262 77
Summary of Contents
GarageBandGetting Started Includes a complete tour of the GarageBand windows, plus step-by-step lessons on working with GarageBand
110 1 GarageBand at a Glance“GarageBand at a Glance” introduces you to the features and controls in the GarageBand windows. You use these controls to
Chapter 1 GarageBand at a Glance 11 GarageBand WindowACBDEF G HIA Track headers: The instrument icon and name are shown on the left of each track
12 Chapter 1 GarageBand at a Glance TimelineThe timeline contains the tracks where you record Real and Software Instruments, add loops, and arrange
Chapter 1 GarageBand at a Glance 13 F Regions: When you record a Real Instrument or Software Instrument, or add a loop, you create a region in the
14 Chapter 1 GarageBand at a Glance EditorThe editor is like a microscope showing a close-up view of part of a track. You can edit Real and Softwar
Chapter 1 GarageBand at a Glance 15 For Software Instruments–Graphic ViewWhen you select a Software Instrument track, the editor shows a graphic di
16 Chapter 1 GarageBand at a Glance For Software Instruments–Notation ViewYou can also view Software Instrument tracks and regions in notation view
Chapter 1 GarageBand at a Glance 17 Loop BrowserThe loop browser lets you quickly find loops to add to your songs. You can find loops using keyword
18 Chapter 1 GarageBand at a Glance Column ViewIn column view, the loop browser features columns for keyword type, categories, and keywords. Click
Chapter 1 GarageBand at a Glance 19 Track Info WindowThe Track Info window shows the current instrument, effects, and input settings for the select
20 Chapter 1 GarageBand at a Glance A Instrument category list: Click an instrument category to see the instruments for that category in the inst
Chapter 1 GarageBand at a Glance 21 Master TrackThe Track Info window for the master track shows the global song settings and effects settings for
22 Chapter 1 GarageBand at a Glance G Details triangle: Click to show the global effects settings.H Effect checkboxes, pop-up menus, and slider
2 232 Working With SongsSongs are the documents that hold your music and all the changes you make. You can create and save songs, save a song as
24 Chapter 2 Working With Songs 3 Set the song’s tempo, time signature, and key as described in the following sections.Setting the TempoEach song h
Chapter 2 Working With Songs 25 You can use any of the following time signatures in a GarageBand song: 2/2, 2/4, 3/4, 4/4, 5/4, 7/4, 6/8, 7/8, 9/8,
26 Chapter 2 Working With Songs Saving the SongAs you work, it’s important to save your song often so you don’t lose your changes. To save a song:m
4 274 Using Apple LoopsYou can use Apple Loops to add backing and rhythm tracks to your songs. You can also add Apple Loops to your loop library,
28 Chapter 4 Using Apple Loops The loop browser has two views: button view and column view. In button view, you click keyword buttons to show loops
Chapter 4 Using Apple Loops 29 Finding Loops in Column ViewIn column view, clicking a keyword type in the left column shows categories for that key
3 1 Contents Preface 7 About GarageBand Getting Started8 What’s New In GarageBand 9 Before You Begin Chapter 1 10 GarageBand at a Glance11 Gar
30 Chapter 4 Using Apple Loops Once you have added loops or recorded instruments in your song, you can preview a loop together with the song by cli
Chapter 4 Using Apple Loops 31 To display loops from a specific Jam Pack or folder:mChoose the Jam Pack or folder with the loops you want to see fr
32 Chapter 4 Using Apple Loops You can use several methods together to find specific loops. For instance, you can use keywords with the Scale pop-u
Chapter 4 Using Apple Loops 33 When you add a loop to a song, a region is created from the loop in the timeline. The edits you make to the region d
534 5 Working in the Timeline You build your songs by arranging Real and Software Instrument regions in the timeline. Once you’ve added several loops
Chapter 5 Working in the Timeline 35 Selecting RegionsIn order to make changes to a region, you must first select it in the timeline. To select a r
36 Chapter 5 Working in the Timeline 2 Drag the edge of the region to the point where you want it to stop playing. The region will loop repeatedly
Chapter 5 Working in the Timeline 37 To move a region: • Drag the region left or right to a new point in the timeline. • Drag the region up or down
38 Chapter 5 Working in the Timeline To set the note value for Fix Timing:mClick the Timeline Grid button, then choose a note value from the menu,
Chapter 5 Working in the Timeline 39 Renaming RegionsYou can rename a region in the editor.To rename a region:1 Click the region in the timeline to
4 Contents 30 Refining Your Searches 30 Displaying Loops From a Jam Pack or Folder 31 Searching by Scale Type 31 Limiting Searches to Nearby Keys 31
40 Chapter 5 Working in the Timeline You can also use the Undo and Redo commands as a quick way of trying out changes to a song. You can make sever
6 416 Working With Real InstrumentsYou can play and record guitars, basses, microphones and other musical instruments connected to your computer
42 Chapter 6 Working With Real Instruments To turn monitoring on or off for a Real Instrument track:1 Select a Real Instrument track, then click th
Chapter 6 Working With Real Instruments 43 4 Click the Record button to start recording.5 Start playing your instrument, or singing into your micro
44 Chapter 6 Working With Real Instruments You may want to have the cycle region start a few extra beats before the point where you want to start r
Chapter 6 Working With Real Instruments 45 If you enable more than eight Real Instrument tracks or more than one Software Instrument track, the tra
46 Chapter 6 Working With Real Instruments Changing the Input ChannelWhen you create a Real Instrument track, you set the input channel (for mono i
Chapter 6 Working With Real Instruments 47 To use the instrument tuner:1 Make sure the Real Instrument you want to tune is connected to your comput
748 7 Working with Software InstrumentsGarageBand includes an extensive set of Software Instruments, including drums, guitars, pianos, organs, and sy
Chapter 7 Working with Software Instruments 49 • The notes W, E, T, Y, U, O, and P in the top row of your computer keyboard play the “black keys” (
Contents 5 50 Recording a Software Instrument 51 Recording a Software Instrument With the Cycle Region 51 Changing Software Instrument Settings Chapt
50 Chapter 7 Working with Software Instruments To move the keyboard:mPlace the pointer anywhere in the space above the keys and drag.To resize the
Chapter 7 Working with Software Instruments 51 4 Click the Record button to start recording.5 Start playing your music keyboard, or clicking notes
52 Chapter 7 Working with Software Instruments The output of a Software Instrument is always stereo.You can also add and adjust effects for a Softw
8 538 Working in the EditorThe editor, located below the timeline, is where you edit Real and Software Instrument regions. You can edit each type
54 Chapter 8 Working in the Editor Moving Real Instrument RegionsYou can move Real Instrument regions in the editor in order to align them precisel
Chapter 8 Working in the Editor 55 By default, Enhance Tuning enhances the tuning of notes by moving them to the closest note in the song’s key. Yo
56 Chapter 8 Working in the Editor Editing Software Instrument RegionsYou can edit Software Instrument regions in the editor in several ways. You c
Chapter 8 Working in the Editor 57 Editing Controller Information in a Software Instrument RegionMost music keyboards designed to be used with comp
958 9 Working In Notation ViewYou can view and edit Software Instrument regions in standard music notation format. In the editor’s notation view, you
Chapter 9 Working In Notation View 59 Each rest shown below is half as long as the rest to its left (from left to right, the rests are half rest, q
6 Contents 70 Editing Effect Presets 71 Saving Effect Presets Appendix A 72 Keyboard ShortcutsAppendix B 75 Connecting Music Equipment To Your Comput
60 Chapter 9 Working In Notation View • Beat guides: In notation view, the beat ruler not only shows measures and beats, but also includes beat gui
Chapter 9 Working In Notation View 61 Adding NotesYou add a note by choosing the note value for the note, then clicking in the editor. In notation
62 Chapter 9 Working In Notation View To change the pitch of a note:mSelect the note, then drag up or down. You can also change the pitch of select
Chapter 9 Working In Notation View 63 The pedal down symbol appears at the current position of the pointer.4 Without releasing the the mouse button
1064 10 Mixing and Adding EffectsGarageBand puts a complete recording studio on your desktop, so you can mix your songs and add professional-sounding
Chapter 10 Mixing and Adding Effects 65 Setting Track PanSetting different tracks to different positions in the stereo field (panning) helps make i
66 Chapter 10 Mixing and Adding Effects Setting the Output VolumeYou can set the output volume of a song using the master volume slider, located be
Chapter 10 Mixing and Adding Effects 67 The master track appears at the bottom of the timeline.2 From the pop-up menu on the left side of the row,
68 Chapter 10 Mixing and Adding Effects Types of EffectsGarageBand includes the following types of effects:Equalization (EQ): EQ is a powerful and
Chapter 10 Mixing and Adding Effects 69 3 Choose the effect you want to add from one of the pop-up menus along the left. Instrument tracks have two
7 Preface About GarageBand Getting Started Welcome to GarageBand Getting Started. This document gives you useful information and step-by-step
70 Chapter 10 Mixing and Adding Effects Turning Effects On and OffYou can turn individual effects on or off (turning an effect off temporarily is c
Chapter 10 Mixing and Adding Effects 71 Saving Effect PresetsYou can create your own effect presets and save them to use on another track or in ano
72AppendixAA Keyboard ShortcutsAction ShortcutNavigation/Moving the playheadPlay/Pause Space barGo to beginning Home or ZGo to end End or Option
73 Appendix A Keyboard Shortcuts Select next lower category or instrument Down Arrow (whenTrack Info window is open and either a category or an ins
Appendix A Keyboard Shortcuts 74 Notation viewMoves selected notes to previous grid position Left arrowMoves selected notes to next grid position R
Alpha draft - APPLE CONFIDENTIAL: NEED TO KNOW 75AppendixBB Connecting Music Equipment To Your ComputerIf you sing or play a musical instrument,
76 Appendix B Connecting Music Equipment To Your Computer Connecting a Music Keyboard to Your ComputerIf you play a keyboard instrument, you can co
www.apple.com/garageband© 2005 Apple Computer, Inc. All rights reserved. Apple, the Apple logo and iTunes are trademarks of Apple Computer, Inc., reg
8 Preface About GarageBand Getting Started What’s New In GarageBand• You can import MIDI, Apple Lossless, and Sony ACID files into a GarageBand son
Preface About GarageBand Getting Started 9 Before You BeginTo make it easier to follow the lessons as you work, print each lesson before you start.
More documents for Software Apple GarageBand 2.0
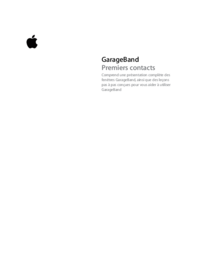
 (61 pages)
(61 pages) (26 pages)
(26 pages) (10 pages)
(10 pages) (46 pages)
(46 pages) (776 pages)
(776 pages)







Comments to this Manuals