Apple iDVD '08 User Manual
Browse online or download User Manual for Software Apple iDVD '08. Apple iDVD '08 User Manual
- Page / 35
- Table of contents
- BOOKMARKS


- Getting Started 1
- Contents 2
- Welcome to iDVD 3
- Before You Begin 4
- What You Need 4
- The iDVD Interface 5
- Learn iDVD 6
- Step 2: Create a New Project 8
- 10 Chapter 2 10
- Learn iDVD 10
- Chapter 2 11
- Learn iDVD 11
- Step 4: Add a Movie 12
- Editing the Menu Title 13
- Step 5: Add a Slideshow 14
- Chapter 2 Learn iDVD 15 15
- Adding a Soundtrack 16
- Chapter 2 Learn iDVD 17 17
- 18 Chapter 2 Learn iDVD 18
- Chapter 2 Learn iDVD 19 19
- 20 Chapter 2 Learn iDVD 20
- Chapter 2 Learn iDVD 21 21
- Editing Button Text 22
- Changing Button Shapes 23
- 24 Chapter 2 Learn iDVD 24
- Changing the Button Image 25
- 26 Chapter 2 Learn iDVD 26
- Chapter 2 Learn iDVD 27 27
- Changing Map View Layout 28
- Adding an Autoplay Movie 28
- Chapter 2 Learn iDVD 29 29
- Step 11: Burn Your DVD 30
- Checking Project Files 31
- Burning Your Project to DVD 32
- Continue to Explore iDVD 33
- Getting More Help 34
- 019-1063 09/2007 35
Summary of Contents
iDVDGetting Started Get to know the iDVD window and controls, and learn how to create your own DVD.
10 Chapter 2 Learn iDVD Step 3: Choose a Theme for Your DVD The overall look of a DVD menu and its buttons is called a theme. The theme is
Chapter 2 Learn iDVD 11 The Soft Frame theme, like many iDVD themes, defaults to the widescreen format (16:9). To switch to standard format (4:3
12 Chapter 2 Learn iDVD Step 4: Add a Movie After you choose your theme, you can add one or more movies and other content to your iDVD projec
Chapter 2 Learn iDVD 13 Note: If dotted lines appear on the menu when you drag your movie to it, move the pointer until the dotted lines disappear
14 Chapter 2 Learn iDVD Step 5: Add a SlideshowAdding a slideshow to your iDVD project is a great way to enhance your DVD and show your photograp
Chapter 2 Learn iDVD 15 The slideshow editor, shown below, is a blank screen with the words “Drag images here.” 4 Drag photos one at a time or in g
16 Chapter 2 Learn iDVD To preview the transition, click the Preview button, shown below. The iDVD remote control appears. It operates just like a
Chapter 2 Learn iDVD 17 To quickly locate a particular song, you can type its name in the search field. 3 When you find a song you want to use, dra
18 Chapter 2 Learn iDVD Step 6: Add Media to Drop ZonesiDVD themes can include no drop zones, multiple drop zones, and even dynamic drop zones th
Chapter 2 Learn iDVD 19 3 Drag a video clip from the Movies pane to the first drop zone well in the drop zone editor.Unlike with photos, the video
2 1 Contents Chapter 1 3 Welcome to iDVD3 What You’ll Learn 4 Before You Begin 4 What You Need 5 The iDVD Interface Chapter 2 6 Learn iDVD6 Step 1:
20 Chapter 2 Learn iDVD This opens the drop zone slideshow editor, which looks like the slideshow editor you used to create your DVD slideshow in
Chapter 2 Learn iDVD 21 To customize the text:1 Make sure that the project’s main menu is open, and then choose Project > Add Text.New placehold
22 Chapter 2 Learn iDVD The menu below shows the new title and subtitle.Some television screens may not be able to display everything on your menu
Chapter 2 Learn iDVD 23 4 To change the color of the text, press Command (x)-I while the button is selected. This opens the Button Info window, sho
24 Chapter 2 Learn iDVD 2 Click Buttons to open the Buttons pane, shown below.3 From the pop-up menu at the top of the pane, choose Rounded.The th
Chapter 2 Learn iDVD 25 6 If the buttons are still overlapping, click the menu, but not a drop zone or text object. The Menu Info window, shown bel
26 Chapter 2 Learn iDVD To change the image on a movie button:1 Slowly double-click the shape portion of your movie button. A Movie pane, shown be
Chapter 2 Learn iDVD 27 2 Press Command (x)-I to open the Button Info window.3 Choose Push from the Transition pop-up menu, shown below.You’ll noti
28 Chapter 2 Learn iDVD Note: The map view image below does not reflect the map view for your current project. The image below shows a different
Chapter 2 Learn iDVD 29 An autoplay movie can be video or a slideshow. For example, you could create slides with introductory information or credit
1 3 1 Welcome to iDVD iDVD gives you the tools to create Hollywood-style DVDs that incorporate your own movies, photos, and music. Sharing you
30 Chapter 2 Learn iDVD Step 11: Burn Your DVDNow that your iDVD project is finished, you’re almost ready to take the final step and burn it to a
Chapter 2 Learn iDVD 31 DVD-ROM refers to the content you’ve specified to be added to the DVD-ROM portion of your burned DVD. The running time and
32 Chapter 2 Learn iDVD 3 Move the pointer over the symbol to see an explanation of the error.4 Make the necessary correction and return to map vi
Chapter 2 Learn iDVD 33 While your iDVD project is burning, a progress dialog shows which of the five burn stages is in process: Prepare, Process
34 Chapter 2 Learn iDVD Getting More HelpThere are several resources you can consult for additional help using iDVD:Â Onscreen help: iDVD comes w
www.apple.com/ilife/idvd© 2007 Apple Inc. All rights reserved. Apple, the Apple logo, Final Cut, Final Cut Pro, iDVD, iLife, iMovie, iPhoto, iSight, i
4 Chapter 1 Welcome to iDVD Before You Begin To make it easier to complete this tutorial, print this document before you start. In many tasks
Chapter 1 Welcome to iDVD 5 The iDVD Interface As you go through the tutorial, you’ll learn about the various controls and menus in iDVD. The m
2 6 2 Learn iDVD Get started now creating a dazzling DVD project using your own movies, photos, and music. When you’ve finished this tutorial, you
Chapter 2 Learn iDVD 7 In the Media pane of iDVD, shown below, you can access songs and photos in your iTunes and iPhoto libraries. If you have
8 Chapter 2 Learn iDVD Step 2: Create a New Project With your music, movies, and photos in the correct format and in locations where you can
Chapter 2 Learn iDVD 9 To set the encoding quality:m Choose iDVD > Preferences, and then click Projects. Then choose one of the encoding set
More documents for Software Apple iDVD '08


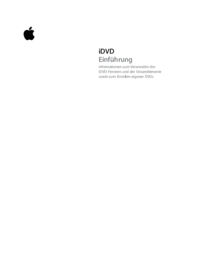

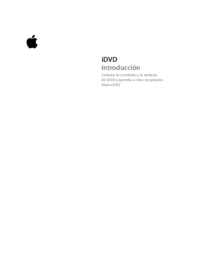

 (305 pages)
(305 pages) (26 pages)
(26 pages) (14 pages)
(14 pages) (196 pages)
(196 pages)







Comments to this Manuals