Apple GarageBand Specifications Page 1
Browse online or download Specifications for Software Apple GarageBand. Apple GarageBand Specifications User Manual
- Page / 122
- Table of contents
- BOOKMARKS




- GarageBand ’09 1
- Getting Started 1
- Contents 2
- Welcome to GarageBand 6
- Before You Begin 7
- What You Need to Get Started 7
- Where to Go for Help 7
- Finding Out More 8
- GarageBand at a Glance 9
- GarageBand Window 10
- Timeline 12
- For Real Instrument Tracks 14
- Loop Browser 18
- Column View 20
- Track Info Pane 22
- Electric Guitar Track 24
- Master Track 26
- Media Browser 28
- GarageBand Projects 29
- Playing a Project 31
- Using the LCD 32
- Saving a Project 34
- Mixing controls 37
- Guitar and Piano 40
- Speed slider 41
- Play button 41
- Record button Cycle button 41
- Metronome 41
- Volume slider 41
- Playing a Lesson 42
- Changing the Mix of a Lesson 45
- Customizing the Lesson Window 47
- 49 49
- Adding a Basic Track 51
- Getting Ready to Record 52
- Recording a Real Instrument 53
- Click the Record Enable 56
- Software Instruments 58
- Select an instrument 59
- Music Keyboard 61
- Cycle button 63
- Record button 63
- Working in Score View 64
- Editing Notes in Score View 66
- Choose a note value 67
- Changing the Clef Sign 69
- Printing Music Notation 70
- 71 71
- Matching loops appear 73
- Click a keyword button 73
- Select keywords in the 74
- Previewing Loops 75
- Refining Loop Searches 75
- Searching by Name 76
- Searching by Scale Type 76
- Marking Loops as Favorites 77
- Adding Loops to the Timeline 78
- Creating Your Own Apple Loops 80
- Tutorial 6: Arranging and 81
- Editing Your Music 81
- Arranging Basics 82
- Moving Regions 83
- Resizing Regions 84
- Looping Regions 84
- Splitting and Joining Regions 85
- Quickly Rearranging a Project 85
- Click here to add 86
- Click here to rename 86
- Renaming Regions 88
- Transposing Regions 88
- Tempo and Pitch 91
- Tutorial 7: Mixing and 92
- Adding Effects 92
- Basic Mixing 93
- Setting the Master Volume 94
- Adding a Fade-Out 94
- Using Effects in GarageBand 95
- Adding Effects to a Track 96
- Turning Effects On and Off 97
- Choosing an Effect Preset 98
- Automating Your Mix 100
- Types of Podcasts 102
- Creating an Audio Podcast 103
- Adding Podcast Sounds 104
- Adding Music 105
- Adding and Editing Markers 106
- Adding Marker Region Artwork 107
- Adding a URL 107
- Adding Chapter Titles 107
- Deleting Markers 108
- Adding Episode Artwork 108
- Editing Artwork 108
- Editing Episode Information 108
- Ducking Backing Tracks 109
- Viewing the Movie 110
- Adding Audio 111
- Sharing Music Projects 112
- Sharing Podcasts 113
- Sharing Video Podcasts 114
- Keyboard Shortcuts 116
- Connecting Music Equipment 120
- 019-1440 1/2009 122
Summary of Contents
GarageBand ’09Getting Started Includes a tour of the GarageBand window and step-by-step tutorials to help you start creating music and podcasts with
10 Chapter 2 GarageBand at a Glance GarageBand WindowHGFECFDBA
100 Chapter 9 Tutorial 7: Mixing and Adding Effects Automating Your MixIn addition to setting the volume level, pan position, and effects settings
Chapter 9 Tutorial 7: Mixing and Adding Effects 101 3 Select the checkbox for the parameter you want to automate. You can select multiple checkbox
10102 10 Tutorial 8: Creating PodcastsYou can create audio and video podcasts in GarageBand, and then send them to iWeb to publish over the Interne
Chapter 10 Tutorial 8: Creating Podcasts 103 Creating an Audio PodcastYou create an audio podcast in GarageBand by creating a podcast project, rec
104 Chapter 10 Tutorial 8: Creating Podcasts You can add and adjust effects for the narration track, including the Speech Enhancer effect, which i
Chapter 10 Tutorial 8: Creating Podcasts 105 Importing Media Files with the Media BrowserYou can import media files from other iLife applications,
106 Chapter 10 Tutorial 8: Creating Podcasts Adding and Editing Markers You can add markers to a podcast, making it an enhanced podcast. When you
Chapter 10 Tutorial 8: Creating Podcasts 107 Adding Marker Region ArtworkYou can add artwork to individual marker regions. When you play the podca
108 Chapter 10 Tutorial 8: Creating Podcasts Deleting MarkersYou can delete a marker if you no longer want it in your podcast.To delete a marker,
Chapter 10 Tutorial 8: Creating Podcasts 109 3 To give the podcast episode a title, click the Title field, then type a title.4 To add artist infor
Chapter 2 GarageBand at a Glance 11 A Timeline: Contains the tracks where you record instruments, add loops, and arrange regions. Also includes t
110 Chapter 10 Tutorial 8: Creating Podcasts Creating a Video Podcast or Movie ProjectCreating a video podcast is similar to creating an audio pod
Chapter 10 Tutorial 8: Creating Podcasts 111 3 To play the movie, press the Space bar.4 To move to a different part of the movie, move the pointer
11112 11 Tutorial 9: Sharing Your ProjectsAfter you create your project in GarageBand, you can share your music in several ways.You can send projec
Chapter 11 Tutorial 9: Sharing Your Projects 113To change the compression settings:1 In the Share dialog, choose the type of compressed file you w
114 Chapter 11 Tutorial 9: Sharing Your Projects To export a podcast to disk:m Choose Share > “Export Podcast to Disk.” When you export a podca
Chapter 11 Tutorial 9: Sharing Your Projects 115To export a project as a QuickTime movie:m Choose Share > “Export Movie to Disk.”The project is
116 AppendixAA Keyboard ShortcutsAction ShortcutNavigation/Moving the playheadPlay/Pause Space barGo to beginning Home or ZGo to end End or Option-ZM
Appendix A Keyboard Shortcuts 117 Track Info paneShow/Hide Track Info Command-ISelect next higher category or instrument Up Arrow (when Track Info
118 Appendix A Keyboard ShortcutsShow/Hide alignment guides Command-Shift-GDelete Arrange region with timeline content and close Command-Option-Del
Appendix A Keyboard Shortcuts 119 Open Command-OClose Command-WSave Command-SSave As Command-Shift-SApplication menu functionsShow GarageBand Prefe
12 Chapter 2 GarageBand at a Glance TimelineThe timeline contains the tracks where you record instruments, add loops, and arrange regions to build
120 AppendixBB Connecting Music Equipment to Your ComputerIf you sing or play a musical instrument, you can connect a musical instrument or a microph
Appendix B Connecting Music Equipment to Your Computer 121 Connecting a Music Keyboard to Your ComputerIf you play a keyboard instrument, you can c
© 2009 Apple Inc. All rights reserved. Apple, the Apple logo, GarageBand, iDVD, iLife, iMovie, iPhone, iPhoto, iPod, iTunes, Macintosh, and QuickTime
Chapter 2 GarageBand at a Glance 13 A Beat ruler: Shows the units of time (either beats and measures or minutes and seconds) in the timeline. You
14 Chapter 2 GarageBand at a Glance EditorThe editor is like a microscope showing a close-up view of the regions in a track. You can edit Real Ins
Chapter 2 GarageBand at a Glance 15 For Software Instrument Tracks–Piano Roll ViewWhen you select a Software Instrument track (with a green header
16 Chapter 2 GarageBand at a Glance For Software Instrument Tracks–Score ViewYou can also view Software Instrument tracks and regions in score vie
Chapter 2 GarageBand at a Glance 17 For Podcast and Movie Projects–Marker ViewWhen you’re working on a podcast episode, you can view and edit mark
18 Chapter 2 GarageBand at a Glance Loop BrowserUsing the loop browser, you can quickly search for loops to add to your projects. You can find loo
Chapter 2 GarageBand at a Glance 19 A View buttons: Click one of the buttons to show column view, button view, or podcast sounds view.B Loop lib
2 1 Contents Chapter 1 6 Welcome to GarageBand6 What You’ll Learn 7 Before You Begin 7 What You Need to Get Started 7 Where to Go for Help 8 Finding
20 Chapter 2 GarageBand at a Glance Column ViewIn column view, the loop browser features columns for keyword type, categories, and keywords. Click
Chapter 2 GarageBand at a Glance 21 A View buttons: Click one of the buttons to show column view, button view, or podcast sounds view.B Loop lib
22 Chapter 2 GarageBand at a Glance Track Info PaneThe Track Info pane shows the current instrument, effects, and input settings for the selected
Chapter 2 GarageBand at a Glance 23 A Browse button: Click to view the instrument list, icon menu, and input controls for the track.B Instrumen
24 Chapter 2 GarageBand at a Glance Electric Guitar TrackThe Electric Guitar track shows the guitar amp and stompbox effects on the stage.DABCFE
Chapter 2 GarageBand at a Glance 25 A Guitar preset pop-up menu: Choose a guitar preset from the menu.B Guitar amp: Shows a visual representat
26 Chapter 2 GarageBand at a Glance Master TrackThe Track Info pane for the master track shows the global project settings and effects settings fo
Chapter 2 GarageBand at a Glance 27 The Echo and Reverb sliders for each track control the amount of echo and reverb sent from that track to the m
28 Chapter 2 GarageBand at a Glance Media BrowserWith the Media Browser, you can find and add songs from your iTunes library, photos from your iPh
3 293 Tutorial 1: Creating and Playing GarageBand ProjectsYou can create GarageBand projects for songs, podcasts, ringtones, and more. You can p
Contents 3 34 Saving a Project 35 Creating a Magic GarageBand Project 36 Choosing Different Instruments in Magic GarageBand 36 Shuffling Instruments
30 Chapter 3 Tutorial 1: Creating and Playing GarageBand Projects To create a new music project:1 Choose File > New.The New Project dialog app
Chapter 3 Tutorial 1: Creating and Playing GarageBand Projects 31 By adding and arranging Apple Loops in the timeline By creating a Magic Garage
32 Chapter 3 Tutorial 1: Creating and Playing GarageBand Projects Moving the PlayheadThe playhead is a vertical line extending through the timeli
Chapter 3 Tutorial 1: Creating and Playing GarageBand Projects 33Changing the Project Tempo, Key, and Time SignatureEach GarageBand project includ
34 Chapter 3 Tutorial 1: Creating and Playing GarageBand Projects Setting the Time SignatureEach project has a time signature, which controls the
Chapter 3 Tutorial 1: Creating and Playing GarageBand Projects 35When you close a project, by default GarageBand creates an iLife preview for the
36 Chapter 3 Tutorial 1: Creating and Playing GarageBand Projects 4 To preview the song, click the Play button.Magic GarageBand opens in a full-s
Chapter 3 Tutorial 1: Creating and Playing GarageBand Projects 37To show the mixer for an instrument:1 Click an instrument on the stage.A small wi
38 Chapter 3 Tutorial 1: Creating and Playing GarageBand Projects 2 Choose the input for the instrument you want to play from the My Instrument p
Chapter 3 Tutorial 1: Creating and Playing GarageBand Projects 39Tuning Your Guitar in Magic GarageBandIf you’re using a guitar as My Instrument,
4 Contents 70 Printing Music Notation Chapter 7 71 Tutorial 5: Adding Apple Loops72 Searching for Loops to Use in a Project 73 Searching for Loops i
440 4 Tutorial 2: Learning to Play Guitar and PianoLearn to Play lessons make it easy to learn guitar and piano in GarageBand. You can learn basic
Chapter 4 Tutorial 2: Learning to Play Guitar and Piano 41Opening a Learn to Play LessonGarageBand includes one basic lesson for guitar and one fo
42 Chapter 4 Tutorial 2: Learning to Play Guitar and Piano To choose a chapter or subchapter:1 If the chapter list is not visible, move the point
Chapter 4 Tutorial 2: Learning to Play Guitar and Piano 43To play a section repeatedly:1 Click the Cycle button (with curved arrows) in the contro
44 Chapter 4 Tutorial 2: Learning to Play Guitar and Piano Changing the Speed of a LessonYou can slow down a lesson to make it easier to learn or
Chapter 4 Tutorial 2: Learning to Play Guitar and Piano 45To record multiple takes:1 Click the Cycle button in the control bar.2 Click the section
46 Chapter 4 Tutorial 2: Learning to Play Guitar and Piano The mixer appears as an overlay over the lesson window. The mixer includes a set of co
Chapter 4 Tutorial 2: Learning to Play Guitar and Piano 47Customizing the Lesson WindowYou can customize the appearance of the lesson window in se
48 Chapter 4 Tutorial 2: Learning to Play Guitar and Piano Both guitar and piano lessons include Automatic view. In Automatic view, the notation
5 495 Tutorial 3: Recording Vocals and Musical InstrumentsYou can record your voice or any other sound you can capture using a microphone. If yo
Contents 5 95 Types of Effects 96 Adding Effects to a Track 97 Turning Effects On and Off 98 Choosing an Effect Preset 98 Creating and Saving Effect
50 Chapter 5 Tutorial 3: Recording Vocals and Musical Instruments 3 In the Track Info pane, select an instrument type from the list on the left, t
Chapter 5 Tutorial 3: Recording Vocals and Musical Instruments 51 Turning on monitoring can cause feedback (loud, sharp noise) if the audio input
52 Chapter 5 Tutorial 3: Recording Vocals and Musical Instruments To add an Electric Guitar track:1 Click the Add Track button, or choose Track &g
Chapter 5 Tutorial 3: Recording Vocals and Musical Instruments 53 Â Make sure your microphone, guitar, or other instrument is connected properly a
54 Chapter 5 Tutorial 3: Recording Vocals and Musical Instruments Now you can listen to your new recording to see how you like it.To hear your new
Chapter 5 Tutorial 3: Recording Vocals and Musical Instruments 55 To record multiple takes using the cycle region:1 Select the Real Instrument tra
56 Chapter 5 Tutorial 3: Recording Vocals and Musical Instruments Recording on Several Tracks at the Same TimeYou can record up to eight Real Inst
Chapter 5 Tutorial 3: Recording Vocals and Musical Instruments 57 Tuning Your Guitar in GarageBandGarageBand includes an instrument tuner that you
658 6 Tutorial 4: Playing and Recording Software InstrumentsGarageBand includes an extensive set of Software Instruments, including drums, guitars,
Chapter 6 Tutorial 4: Playing and Recording Software Instruments 59 To add a new Software Instrument track:1 Click the Add Track button, or choose
16 1 Welcome to GarageBandGarageBand puts a music studio on your computer, where the band is never late and always plays in tune. This document give
60 Chapter 6 Tutorial 4: Playing and Recording Software Instruments Playing Software Instruments with Musical TypingWith Musical Typing, you can
Chapter 6 Tutorial 4: Playing and Recording Software Instruments 61 To change the velocity level of notes you play using Musical Typing:Â Press C
62 Chapter 6 Tutorial 4: Playing and Recording Software Instruments To play the onscreen music keyboard:m Click the keys on the keyboard. You can
Chapter 6 Tutorial 4: Playing and Recording Software Instruments 63 4 To start recording, click the Record button.5 Start playing your music keybo
64 Chapter 6 Tutorial 4: Playing and Recording Software Instruments Viewing Note and Chord Names As You PlayWhen you play a Software Instrument,
Chapter 6 Tutorial 4: Playing and Recording Software Instruments 65 Â Rests: When you’re reading music notation while playing, it is just as impo
66 Chapter 6 Tutorial 4: Playing and Recording Software Instruments In addition to standard music notation symbols, score view includes the follo
Chapter 6 Tutorial 4: Playing and Recording Software Instruments 67 Adding NotesYou add a note by choosing the note value for the note, then click
68 Chapter 6 Tutorial 4: Playing and Recording Software Instruments Changing the Pitch of NotesYou can change the pitch of, or transpose, notes i
Chapter 6 Tutorial 4: Playing and Recording Software Instruments 69 The pedal down symbol appears at the current position of the pointer. If you r
Chapter 1 Welcome to GarageBand 7 Before You BeginTo make it easier to follow the tutorials as you work, print each tutorial before you start. In m
70 Chapter 6 Tutorial 4: Playing and Recording Software Instruments Printing Music NotationYou can print a Software Instrument track as music not
7 717 Tutorial 5: Adding Apple LoopsYou can use Apple Loops to add backing and rhythm tracks to your projects. You can also add Apple Loops to t
72 Chapter 7 Tutorial 5: Adding Apple Loops Searching for Loops to Use in a ProjectGarageBand includes a loop browser that lets you search for l
Chapter 7 Tutorial 5: Adding Apple Loops 73 Searching for Loops in Button ViewButton view features a grid of keyword buttons. You click a button
74 Chapter 7 Tutorial 5: Adding Apple Loops Searching for Loops in Column ViewIn column view, clicking a keyword type in the left column shows c
Chapter 7 Tutorial 5: Adding Apple Loops 75 Previewing LoopsWhen you find loops that match your search criteria, you can preview them in the loop
76 Chapter 7 Tutorial 5: Adding Apple Loops Searching by NameYou can quickly find loops by name using the search field. This makes it easy to fi
Chapter 7 Tutorial 5: Adding Apple Loops 77 To display only loops of a particular scale type:m Choose the scale type from the Scale pop-up menu.T
78 Chapter 7 Tutorial 5: Adding Apple Loops Adding Loops to the TimelineWhen you find a loop you want to use, you add it to the project by dragg
Chapter 7 Tutorial 5: Adding Apple Loops 79 When you add a loop to a project, a region is created in the timeline for the loop. Regions appear as
8 Chapter 1 Welcome to GarageBand Finding Out MoreFor up-to-date information on GarageBand, including news about new features, user tips, and a li
80 Chapter 7 Tutorial 5: Adding Apple Loops Creating Your Own Apple LoopsYou can save your recordings as Apple Loops. When you save a region as
8 818 Tutorial 6: Arranging and Editing Your MusicYou build your projects by arranging regions in the timeline and editing them in the editor. A
82 Chapter 8 Tutorial 6: Arranging and Editing Your Music Arranging BasicsEach time you record music in a track, you create a region in the instru
Chapter 8 Tutorial 6: Arranging and Editing Your Music 83To paste a region:Â Move the playhead to the point in the timeline where you want the reg
84 Chapter 8 Tutorial 6: Arranging and Editing Your Music Resizing Regions You can resize regions by either shortening or lengthening them. You ca
Chapter 8 Tutorial 6: Arranging and Editing Your Music 85Try looping the drum and bass regions you added to the timeline. Rhythm patterns in most
86 Chapter 8 Tutorial 6: Arranging and Editing Your Music To show the arrange track:m Choose Track > Show Arrange Track (or press Command-Shift
Chapter 8 Tutorial 6: Arranging and Editing Your Music 87If you move or copy an arrange region so that the region moves past the end-of-project ma
88 Chapter 8 Tutorial 6: Arranging and Editing Your Music Renaming RegionsYou can rename a region in the editor. Naming a region can help you reme
Chapter 8 Tutorial 6: Arranging and Editing Your Music 89Enhancing the Timing of a Real Instrument TrackYou can enhance the timing of the regions
2 92 GarageBand at a GlanceThis chapter gives you a tour of the GarageBand window. You’ll learn the names and locations of controls, as well as t
90 Chapter 8 Tutorial 6: Arranging and Editing Your Music To enhance the timing of a Software Instrument track:1 Double-click the header of the So
Chapter 8 Tutorial 6: Arranging and Editing Your Music 91Setting Real Instrument Regions to Keep Their Original Tempo and PitchBy default, Real In
992 9 Tutorial 7: Mixing and Adding EffectsGarageBand gives you the tools to easily mix your projects and add professional-sounding effects.In this
Chapter 9 Tutorial 7: Mixing and Adding Effects 93 Basic MixingThe most basic steps in mixing are balancing the volume level of different tracks,
94 Chapter 9 Tutorial 7: Mixing and Adding Effects Setting the Master VolumeYou can set the overall, or master, volume of a project using the mast
Chapter 9 Tutorial 7: Mixing and Adding Effects 95 Now play the project from a point before the fade-out begins. You’ll hear all the tracks in the
96 Chapter 9 Tutorial 7: Mixing and Adding Effects Modulation: Modulation effects, which include chorus, flangers, and phasers, build on the time
Chapter 9 Tutorial 7: Mixing and Adding Effects 97 3 Choose an effect from one of the empty effect slots. Additional effects include treble reduct
98 Chapter 9 Tutorial 7: Mixing and Adding Effects Choosing an Effect PresetEach effect has a pop-up menu from which you can choose different effe
Chapter 9 Tutorial 7: Mixing and Adding Effects 99 4 To see the frequency curve for the track in real time, select the Analyzer checkbox, then pla
More documents for Software Apple GarageBand
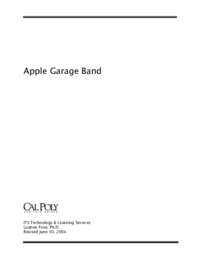
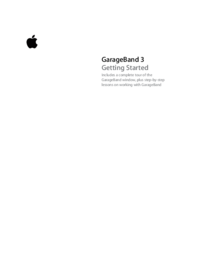

 (247 pages)
(247 pages)







Comments to this Manuals