Apple GarageBand User Manual
Browse online or download User Manual for Software Apple GarageBand. Apple Pro Training Series: GarageBand [en]
- Page / 69
- Table of contents
- BOOKMARKS




- GarageBand 1
- Contents at a Glance 6
- Table of Contents 7
- Working with Apple Loops 8
- Contents ix 10
- Getting Started 12
- What GarageBand Does for You 13
- The Methodology 14
- System Requirements 15
- Resources 16
- Acknowledgments 17
- Image here is FPO. Cover 18
- Recording and Editing 20
- Software Instruments 20
- Preparing the Project 21
- Single-Take Recording 23
- Single-Take Recording 115 24
- RulerPlayhead 30
- Piano Roll Editor inspector 30
- Piano Roll Editor menu bar 30
- Display area 30
- Quantizing Notes in a Region 33
- Project Tasks 35
- Recording Multiple Takes 39
- 4 Turn on the metronome 40
- Choosing a Take 41
- Choosing a Take 133 42
- Choosing a Take 135 44
- 8 Save your progress 48
- Recording Multiple Tracks 55
- Lesson Review 60
- Index 309 62
- 310 Index 63
- Index 311 64
- 312 Index 65
- Index 313 66
- 314 Index 67
- Index 315 68
- 316 Index 69
Summary of Contents
GarageBandCreate, edit, and share great music on your Mac and iOS deviceMary PlummerLesson and media files available for downloadGarageBandPlummerISBN
Contents ixExploring the Default Electric Guitar Track Effects ... 195Using Stompboxes in the Pedalboard ... 198Moving a Region
x ContentsEvaluating the Overall Sound... 284Working with the Analyzer and the Graphic EQ... 288Bonus Exercise1...
xiWelcome to the official training course for GarageBand, Apple’s totally redesigned and more-powerful-than-ever music recording and arrange-ment soft
xii Getting StartedThere is also a bonus GarageBand for iOS overview lesson that shows you how to create projects, change instruments, record, add loo
The Methodology xiiiditty (recorded on an iPhone while walking a dog—really) to a recording session with a professional guitarist, to creating a lo
xiv Getting StartedSystem Requirements This book was written using GarageBand 10 on OS X Mavericks. However, the project files and lessons are compati
Resources xvCopying the GarageBand Lesson FilesThe Apple Pro Training Series: GarageBand lesson files must be downloaded to your Mac in order to compl
xvi Getting StartedAcknowledgmentsWe would like to thank the following individuals for their contributions of media used throughout the book:Casey Bra
Image here is FPO. Cover designer will provide an image during production.
#Lesson Files APTS GarageBand Book Files > Lesson 4 > 4-1 Ditty Bass Part 1, 4-2 Bass 1 Recorded, 4-3 Bass Part 2, 4-4 Bass Part 2 Recorded, 4-5
Apple Pro Training SeriesGarageBandMary Plummer
111You already have a basic understanding of the GarageBand window, and you have some experience working with tracks. Now it’s time to dive in and sta
112 Recording and Editing Software InstrumentsPreparing the ProjectLet’s take a moment to open and save the first project for this lesson before mo
Using Catch Mode to Keep the Playhead Visible 113Independent Catch buttons in the tracks area, Audio Editor, and Piano Roll Editor menu bar allow y
114 Recording and Editing Software Instruments5 Click the Catch button again to “catch” the playhead so that it displays on the screen. The playhea
Single-Take Recording 115This is the track where you will record your bass part.3 Press C or click the Cycle button to show the yellow cycle area o
116 Recording and Editing Software Instruments5 Press the Spacebar to start playback and listen to the bass part. Follow along with the playhead in
Playing Music with Your Computer Keyboard 1172 Drag the Musical Typing window below the Fingerstyle Bass track header so that you can still see the
118 Recording and Editing Software Instruments6 Start playback and practice along with the prerecorded bass part. You can use the audio of the Fing
Recording a Single Take in the Timeline 119The last thing to do before recording is set a “count-in” so that the metronome will click for one full
120 Recording and Editing Software InstrumentsStarting the instant you click Record, the playhead will move back two measures from its current posi
Apple Pro Training Series: GarageBand Mary PlummerCopyright © 2015 by Peachpit Press Peachpit Presswww.peachpit.comTo report errors, please send a not
Fixing Notes in the Piano Roll Editor 121The recorded region is named after the track and should look a lot like the original Fingerstyle Bass regi
122 Recording and Editing Software Instruments4 Swipe over the region in the Piano Roll Editor display area left or right, or drag the horizontal s
Fixing Notes in the Piano Roll Editor 123Notice that when you select a note, the Notes tab at the top of the Piano Roll Editor inspector turns blue
124 Recording and Editing Software InstrumentsQuantizing Notes in a RegionRather than manually moving each and every note in a region to fix the ti
Fixing Notes in the Piano Roll Editor 125NOTE▶ The top of the Piano Roll Editor inspector shows what is currently selected, and therefore what will
126 Recording and Editing Software Instruments7 Save your progress.Project TasksYou’ve successfully recorded a single-take Software Instrument Bass
Working with Smart Controls and the Arpeggiator 127Working with Smart Controls and the ArpeggiatorFor the second bass recording, you’ll work with t
128 Recording and Editing Software InstrumentsThe controls that look like they are mounted on a bass guitar can be used to adjust the sound of the
Preparing the Project 129Preparing the ProjectYou still need to create a track to record your second bass part for the chorus section of the song.
130 Recording and Editing Software InstrumentsIf practicing or recording with an arpeggiated Software Instrument is distract-ing you from concentra
This page intentionally left blank
Recording Multiple Takes 1311 Choose GarageBand > Preferences.2 In General Preferences, make sure Cycle Recording is deselected.If Cycle Recordi
132 Recording and Editing Software Instruments6 Click the Record button to begin multiple-take recording. You will hear the count-in before recordi
Choosing a Take 1331 Select the multiple-take region in your timeline and press Command-Right Arrow or the horizontal zoom slider to zoom into the
134 Recording and Editing Software Instruments5 Double-click the multiple-take region with the best take showing to open it in the Piano Roll Edito
Choosing a Take 1357 Select the first note, and choose “1/4 note” from the Time Quantize pop-up menu.The selected note moves to the beginning of th
136 Recording and Editing Software Instruments9 Zoom out of the Piano Roll Editor until you can see all the notes in the region to inspect their qu
Editing Multiple Notes Simultaneously in the Editor 137NOTE▶ If you did not complete all of the previous exercises in this lesson, open the project
138 Recording and Editing Software InstrumentsRemember, your goal is to delete middle notes; you’ll keep the highest and lowest notes.Delete the se
Editing Multiple Notes Simultaneously in the Editor 1395 Drag up and to the right across the middle notes as shown to select them all at once.6 Pre
140 Recording and Editing Software InstrumentsProject TasksNow that you know how to clean up extraneous notes in the Piano Roll Editor, you can wor
Copying Parts of a Song with the Arrangement Track 1411 Click the Add button (+) in the arrangement track header to create a new arrange-ment marke
142 Recording and Editing Software Instruments3 Drag the right edge of the Bridge arrangement marker to bar 29.The bridge section of the song is no
Copying Parts of a Song with the Arrangement Track 1436 Option-drag the Chorus arrangement marker to bar 37 so the copy starts after the bridge sec
144 Recording and Editing Software Instruments9 In the Outro section of the song, drag the left edge of the region in the String Ensem-ble track to
Project Tasks 145The end-of-project marker automatically moves one bar to the right of the last region in the song—in this case, bar 54.13 Zoom out
146 Recording and Editing Software InstrumentsRecording Multiple TracksThe last recording feature you’ll explore in this lesson is recording to mul
Recording Multiple Tracks 1472 Save the project as Multi-track Recording Test to your projects folder.The project has the Smart Controls pane showi
148 Recording and Editing Software Instrumentsthis time. Click Create. You may see an Avoid feedback warning dialog that says you need to use headp
Recording Multiple Tracks 149The new audio track you created should be in the timeline directly below the track you selected to record your musical
150 Recording and Editing Software InstrumentsIt’s also a good idea to monitor the input of your audio track so you can hear your microphone throug
Contents at a GlancevGetting Started...xiLesson 1 Working with a GarageBand Project... 1Les
Lesson Review 151Lesson Review1. What button determines if the playhead stays in the visible area of the window or continues off the right edge of
308IndexAacoustic guitarchanging Software Instrument tracks, 43–44copying and moving parts of a song, 144creating new track, 44–46duplicating regions,
Index 309bass guitar. See also Fingerstyle Basscreating bass part with arpeggiator, 127–130exercise arranging songs, 105rhythm of song and, 93–94wavef
310 Indexrecording multipass drum beats, 246–247reordering, 59–60rhythm of song and, 93–94waveforms of, 245dubbing preferences, percussion, 248duplica
Index 311horizontal zoom sliderexpanding audio waveform with, 22understanding Tracks area, 8zooming in/out of timeline, 51–52IiCloud, opening/saving p
312 IndexMIDI regionsidentifying in workspace, 13–14making regions loop-ready, 254–256recording, 13Mix controls, adjusting drum kit instruments, 251–2
Index 313Router for pedal control, 200–201selecting pedals, 202pedals. See stompboxes (pedals)percussionbuilding rhythm, 95–96comparing melody and rhy
314 Indexcreating effects by moving to different tracks, 206–209deleting unused takes from multitake region, 183–185duplicating, 50–51editing audio re
Index 315overview of, 111playing with computer keyboard, 116–118quantizing notes in a region, 124–126region of Audio Editor, 23review, 151selecting ta
316 Indexpercussion. See percussion trackspreviewing finished project and, 38–39recording multiple, 146–150reordering, 59–60resizing regions, 52–53rev
Table of ContentsviGetting Started ... xiLesson 1 Working with a GarageBand Project ...1Downloading GarageBand Pro
Contents viiChanging Software Instrument Track Instruments ... 43Creating a New Track ... 44Playing the Onscree
viii ContentsLesson 4 Recording and Editing Software Instruments .......111Preparing the Project ......... 11
More documents for Software Apple GarageBand

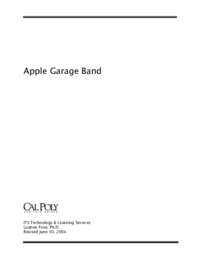
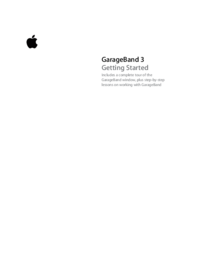
 (9 pages)
(9 pages) (28 pages)
(28 pages)







Comments to this Manuals