Apple Pages User Manual Page 1
Browse online or download User Manual for Software Apple Pages. Apple Pages Manuale d'uso
- Page / 196
- Table of contents
- BOOKMARKS
- Manuale Utente 1
- Benvenuti in 7
- Facile da utilizzare 8
- Modelli di Pagina 9
- Gli stili giusti 10
- Aiuto su schermo 12
- Panoramica su Pages 13
- Modelli di Pages 13
- Guida Rapida di Pages 13
- Risorse web 13
- Supporto 14
- Presentazione di Pages 15
- Vista Layout 17
- Piè di pagina 18
- Due colonne di testo 18
- Un’immagine in linea 18
- Tre colonne di testo 18
- Due interruzioni di layout 18
- Caratteri invisibili 19
- Cassetto Stili 21
- Strumenti di Pages 22
- Finestra Impostazioni 24
- Pannello Font 24
- Abbreviazioni 25
- Documento Pages 25
- Aspetto del testo 26
- Creare un documento 29
- Pagine aggiuntive: 31
- Scegliete una pagina 31
- Singola cella di tabella 33
- Posizionare testo e grafica 37
- Formattare testo e paragrafi 49
- Quando selezionate un blocco 61
- Scegliete tra i seguenti 62
- Aggiungere caselle di testo 68
- L’indicatore di troncatura 73
- Gestire gli stili 75
- Applicare gli stili 77
- Fate clic per visualizzare 78
- Sostituzioni degli stili 79
- Per impostare il rientro 81
- Formattare un layout e un 93
- Creare le colonne 96
- Intestazioni e piè di pagina 101
- Creare un Indice 106
- Gestire i grafici 109
- Oggetti in linea 110
- Oggetti fissi 111
- Trascinate i quadratini di 116
- Utilizzare il Browser Media 118
- Includere suoni e filmati 126
- Modificare le proprietà 131
- Per riempire un oggetto 133
- Aggiungere ombre 138
- Regolare l’opacità 139
- Modificare l’orientamento 140
- Creare tabelle 143
- Aggiungere una tabella 144
- Formattare le tabelle 148
- Formattare colonne e righe 149
- Creare grafici 157
- Aggiungere un grafico 160
- Modificare la tabella dati 161
- Formattare i grafici 163
- Modificare i font dei grafici 164
- Stampare ed esportare un 173
- L’icona di Utility 178
- ColorSync 178
- Progettare modelli di 181
- Posizionare oggetti master 183
- Passo 2: definite gli stili 184
- Creare testo segnaposto 187
- Creare grafici segnaposto 188
- Indice analitico 191
- 192 Indice analitico 192
- Indice analitico 193 193
- 194 Indice analitico 194
- Indice analitico 195 195
- 196 Indice analitico 196
Summary of Contents
PagesManuale Utente T2644.book Page 1 Thursday, January 13, 2005 6:58 PM
10 Prefazione Benvenuti in Pages Gli stili giusti Dovete solo digitare nei modelli per applicare automaticamente lo stile ai paragrafi, ai cara
100 Capitolo 5 Formattare un layout e un indice del documento Creare un documento con pagine affiancate a destra e a sinistraSe desiderate stampare
Capitolo 5 Formattare un layout e un indice del documento 101 Intestazioni e piè di paginaLe intestazioni e i piè di pagina vengono visualizzati in
102 Capitolo 5 Formattare un layout e un indice del documento Per aggiungere e formattare la data e l’ora:1 Posizionate il punto di inserimento dov
Capitolo 5 Formattare un layout e un indice del documento 103 2 Scegliete “1,2,3” o “i, ii, ii” dal menu a comparsa Formato.Per riavviare la numera
104 Capitolo 5 Formattare un layout e un indice del documento Una volta creata un’interruzione di sezione, le modifiche apportate agli oggetti mast
Capitolo 5 Formattare un layout e un indice del documento 105 2 Per inserire intestazioni e piè di pagina differenti su pagine alternate, procedete
106 Capitolo 5 Formattare un layout e un indice del documento Creare un IndicePages può creare automaticamente un indice per il documento. Per crea
Capitolo 5 Formattare un layout e un indice del documento 107 5 Posizionate il punto di inserimento all’inizio della linea in cui desiderate inseri
108 Capitolo 5 Formattare un layout e un indice del documento 3 Per modificare l’aspetto del testo della voce, procedete come riportato di seguito:
1096 6 Gestire i grafici e altri mediaIn questo capitolo viene descritto come aggiungere e modificare vari media nei documenti.Sono disponibili vari t
Prefazione Benvenuti in Pages 11 Potente elaborazione dei testi Pages offre dei layout a più colonne che passano da una pagina all’altra man ma
110 Capitolo 6 Gestire i grafici e altri media Oggetti in lineaGli oggetti in linea sono incorporati nel testo. Se digitate del testo al di sopra d
Capitolo 6 Gestire i grafici e altri media 111 Non potete convertire gli oggetti da in linea in fissi e viceversa. Per informazioni su questa opera
112 Capitolo 6 Gestire i grafici e altri media m Posizionate il punto di inserimento dove desiderate inserire l’immagine, scegliete Inserisci >
Capitolo 6 Gestire i grafici e altri media 113 Aggiungere forme semplici, tabelle e graficiPages fornisce strumenti per creare tabelle e grafici al
114 Capitolo 6 Gestire i grafici e altri media Nota: Potete anche fare clic sul pulsante Oggetti nella barra degli strumenti, tenendo premuto il t
Capitolo 6 Gestire i grafici e altri media 115 Utilizzare i documenti PDF come graficiSe volete aumentare o ridurre notevolmente le dimensioni di u
116 Capitolo 6 Gestire i grafici e altri media Per ritagliare un’immagine:1 Importate il documento che desiderate ritagliare. L’immagine deve esser
Capitolo 6 Gestire i grafici e altri media 117 5 Trascinate i quadratini di selezione per modificare le dimensioni della parte visibile dell’immagi
118 Capitolo 6 Gestire i grafici e altri media Utilizzare il Browser MediaLe immagini della libreria di iPhoto, la musica della libreria di iTunes
Capitolo 6 Gestire i grafici e altri media 119 Per aggiungere musica da iTunes:1 Scegliete iTunes dal menu a comparsa di Browser Media e selezionat
12 Prefazione Benvenuti in Pages Risorse per ulteriori informazioni Per ottenere il meglio da Pages, consultate queste risorse: Manuale Utente
120 Capitolo 6 Gestire i grafici e altri media  Selezionate l’oggetto e scegliete Modifica > Taglia. Posizionate il punto di inserimento dove d
Capitolo 6 Gestire i grafici e altri media 121 Se utilizzate questa funzione con frequenza, potete aggiungere i pulsanti Primo piano, In fondo, Ava
122 Capitolo 6 Gestire i grafici e altri media Per bloccare gli oggetti:1 Tenendo premuto il tasto Comando (o Maiuscole) selezionate gli oggetti ch
Capitolo 6 Gestire i grafici e altri media 123 Adattare il testo rispetto a un oggettoQuando posizionate un oggetto (immagini, forme, grafici e cos
124 Capitolo 6 Gestire i grafici e altri media 3 Fate clic su un pulsante in Adatta Impostazioni per selezionare il lato dell’oggetto intorno al qu
Capitolo 6 Gestire i grafici e altri media 125 Per regolare l’adattamento del testo intorno a un oggetto in linea:1 Selezionate l’oggetto.2 Selezio
126 Capitolo 6 Gestire i grafici e altri media Includere suoni e filmatiPotete aggiungere suoni, filmati e documenti Flash nel documento se il docu
Capitolo 6 Gestire i grafici e altri media 127 4 Scegliete una delle opzioni del menu a comparsa Ripetizione. Nessuna: La riproduzione viene esegu
128 Capitolo 6 Gestire i grafici e altri media Aggiungere hyperlink e preferitiGli hyperlink e i preferiti vengono utilizzati nei documenti che ver
Capitolo 6 Gestire i grafici e altri media 129 Â Messaggio e-mail: fornite la riga dell’oggetto del messaggio e l’indirizzo e-mail del destinatario
Prefazione Benvenuti in Pages 13 Per molte voci su schermo sono disponibili anche etichette Aiuto. Per visualizzare un’etichetta Aiuto, mantene
130 Capitolo 6 Gestire i grafici e altri media Per modificare e utilizzare i preferiti:1 Fate clic su Preferiti in Impostazioni Link.2 Fate clic su
1317 7 Modificare le proprietà dell’oggettoIn questo capitolo vengono descritte le funzioni più avanzate per migliorare i grafici e altri oggetti comp
132 Capitolo 7 Modificare le proprietà dell’oggetto Per selezionare i colori, potete utilizzare la ruota dei colori della finestra Colori. Il color
Capitolo 7 Modificare le proprietà dell’oggetto 133 Per registrare un colore nella tavolozza dei colori:m Trascinate un colore dal riquadro dei col
134 Capitolo 7 Modificare le proprietà dell’oggetto Per aprire Impostazioni Grafica:m Scegliete Vista > Mostra Impostazioni (o fate clic su Impo
Capitolo 7 Modificare le proprietà dell’oggetto 135 Per riempire un oggetto con un’immaginePotete posizionare un’immagine o un’immagine a colori al
136 Capitolo 7 Modificare le proprietà dell’oggetto  L’opzione Mosaico, se l’immagine è più piccola dell’oggetto, ne ripete la visualizzazione all
Capitolo 7 Modificare le proprietà dell’oggetto 137 Modificare lo stile della lineaPer gli oggetti disegnati (forme), gli elementi grafici e le cel
138 Capitolo 7 Modificare le proprietà dell’oggetto Aggiungere ombreLe ombre forniscono alla pagina un effetto di profondità. L’ombra di un oggetto
Capitolo 7 Modificare le proprietà dell’oggetto 139 Regolare l’opacitàPotete creare effetti interessanti rendendo gli oggetti più o meno opachi. Qu
14 Prefazione Benvenuti in Pages Supporto Per gli utenti di Pages sono disponibili diverse opzioni di supporto. Per ulteriori informazioni, con
140 Capitolo 7 Modificare le proprietà dell’oggetto Nota: Per le forme disegnate, potete impostare l’opacità per i colori di riempimento e dei bor
Capitolo 7 Modificare le proprietà dell’oggetto 141 Per capovolgere o ruotare un oggetto:1 Selezionate l’oggetto che desiderate far ruotare.2 In Im
142 Capitolo 7 Modificare le proprietà dell’oggetto Per conservare il rapporto larghezza/altezza quando ridimensionate un oggetto:m Selezionate l’o
1438 8 Creare tabelleLe tabelle risultano utili per organizzare le informazioni e creare layout funzionali. In questo capitolo sono fornite le nozioni
144 Capitolo 8 Creare tabelle Aggiungere una tabellaPotete aggiungere tabelle che si spostano con il testo o fissate alla pagina. (Per informazioni
Capitolo 8 Creare tabelle 145 Per disegnare una tabella sulla pagina:1 Mantenendo premuto il tasto Opzione, fate clic su Oggetti nella barra degli
146 Capitolo 8 Creare tabelle Potete applicare le modifiche all’intera tabella (selezionandola) oppure alle singole celle. Per inserire testo o gra
Capitolo 8 Creare tabelle 147 2 Selezionate una cella nella riga o colonna desiderata.3 Fate clic sul pulsante Riga o Colonna in Impostazioni Tabel
148 Capitolo 8 Creare tabelle Inserire e modificare il testo nelle celle di tabellaPer inserire il testo in una cella di tabella:Â Se la cella è vu
Capitolo 8 Creare tabelle 149 Formattare colonne e righePotete utilizzare la formattazione di base (inclusa l’unione e la divisione delle celle, l’
15 1 1 Presentazione di Pages In questo capitolo vengono presentate le finestre e gli strumenti disponibili in Pages. Quando create un documento Pa
150 Capitolo 8 Creare tabelle Per modificare il numero di righe o colonne in una tabella:1 In Impostazioni Tabella, inserite il numero di righe des
Capitolo 8 Creare tabelle 151 Unire, dividere e ridimensionare le celle di tabellaL’unione delle celle di tabella fonde in una le celle adiacenti,
152 Capitolo 8 Creare tabelle Per rendere tutte le celle di tabella della stessa dimensione:m Selezionate la tabella e scegliete Formato > Tabel
Capitolo 8 Creare tabelle 153 (Per ulteriori informazioni sul pannello Testo di Impostazioni Testo, consultate la sezione “Utilizzare Impostazioni
154 Capitolo 8 Creare tabelle Formattare i margini delle cellePotete modificare lo spessore e il colore dei margini delle celle di tabella. Oppure
Capitolo 8 Creare tabelle 155 Aggiungere immagini o colori di sfondoPer aggiungere elementi grafici o colori a una cella di tabella, utilizzate il
156 Capitolo 8 Creare tabelle 2 In Impostazioni Grafica, scegliete Colore riempimento o Riempimento gradiente dal menu a comparsa Riempimento.3 Fat
1579 9 Creare graficiPotete convertire i dati contenuti in un foglio di calcolo in grafici dall’aspetto gradevole. Questo capitolo illustra le nozioni
158 Capitolo 9 Creare grafici I quadrati colorati accanto alle etichette delle righe (Regione 1 e Regione 2) mostrano i colori corrispondenti alle
Capitolo 9 Creare grafici 159 L’immagine in basso mostra gli stessi dati, ma con le serie e i gruppi di dati traspostiPer questo grafico, le serie
16 Capitolo 1 Presentazione di Pages Nella finestra Pages viene visualizzato il documento che state utilizzando. Potete trascinare grafici, fil
160 Capitolo 9 Creare grafici Aggiungere un graficoÈ possibile aggiungere grafici in linea con il testo o fissi all’interno di una pagina. (Per ult
Capitolo 9 Creare grafici 161 Selezionare un tipo di graficoIn Pages sono disponibili otto tipi di grafici tra cui scegliere, compresi grafici a ba
162 Capitolo 9 Creare grafici Per copiare dati da un altro foglio di calcolo nell’Editor Dati Grafico:1 Aprite il foglio di calcolo con i dati desi
Capitolo 9 Creare grafici 163 Formattare i graficiPotete ridimensionare e riposizionare i grafici e le relative legende proprio come qualsiasi altr
164 Capitolo 9 Creare grafici Modificare i font dei graficiPotete modificare i font e i colori del testo utilizzati per le etichette degli assi, le
Capitolo 9 Creare grafici 165 Per visualizzare o nascondere assi e margini di un grafico:1 Selezionate il grafico.2 In Impostazioni Grafico, fate c
166 Capitolo 9 Creare grafici Per visualizzare i valori dati minimi sull’asse dei valori:1 Selezionate il grafico.2 In Impostazioni Grafico, fate c
Capitolo 9 Creare grafici 167 4 Per aggiungere segni di graduazione ed etichette delle griglie all’asse dei valori, scegliete tra le opzioni del me
168 Capitolo 9 Creare grafici 4 Per specificare il numero di posizioni decimali che volete visualizzare, digitate il numero desiderato nel campo De
Capitolo 9 Creare grafici 169 Â Per selezionare un intervallo continuo di fette, selezionate la prima fetta, quindi tenete premuto il tasto Maiusco
Capitolo 1 Presentazione di Pages 17 Per ingrandire o ridurre il documento, procedete come riportato di seguito:Â Scegliete Vista > Zoom >
170 Capitolo 9 Creare grafici Potete applicare ombre a singole fette o all’intera torta. L’applicazione di ombre crea l’illusione che le fette sian
Capitolo 9 Creare grafici 171 3 Per modificare lo spazio tra le barre, digitate un valore (o fate clic sulle frecce) nel campo “Distanza tra barre”
172 Capitolo 9 Creare grafici Grafici ad area e a lineeNei grafici ad area e a linee, potete utilizzare simboli — cerchi, triangoli, quadrati e dia
17310 10 Stampare ed esportare un documento in altri formatiIn questo capitolo sono descritti i diversi modi per stampare, visualizzare e condividere
174 Capitolo 10 Stampare ed esportare un documento in altri formati 3 Scegliete un formato standard nel menu a comparsa Dimensioni. Se desiderate i
Capitolo 10 Stampare ed esportare un documento in altri formati 175 4 Selezionate un’opzione di orientazione utilizzando uno dei pulsanti nella par
176 Capitolo 10 Stampare ed esportare un documento in altri formati Per stampare il documento intero o un intervallo di pagine:1 Scegliete Archivio
Capitolo 10 Stampare ed esportare un documento in altri formati 177 Per stampare più pagine su un solo foglio:1 Scegliete Layout dal menu a compars
178 Capitolo 10 Stampare ed esportare un documento in altri formati Per registrare le opzioni di stampa come preimpostazioni:m Scegliete Registra c
Capitolo 10 Stampare ed esportare un documento in altri formati 179 Esportare i documenti in altri formatiPotete condividere i documenti di Pages s
18 Capitolo 1 Presentazione di Pages Nell’esempio riportato di seguito, il formato della pagina include due colonne nella parte superiore, due inte
T2644.book Page 180 Thursday, January 13, 2005 6:58 PM
18111 11 Progettare modelli di documento personaliQuesto capitolo è rivolto agli sviluppatori che desiderano creare modelli di documento personali.Per
182 Capitolo 11 Progettare modelli di documento personali Se volete personalizzare un modello esistente (ad esempio, aggiungendo immagini, modifica
Capitolo 11 Progettare modelli di documento personali 183 Posizionare oggetti masterSe volete aggiungere immagini da visualizzare sullo sfondo di o
184 Capitolo 11 Progettare modelli di documento personali Per rimuovere un oggetto master e consentirne la visualizzazione solo su una pagina:m Sce
Capitolo 11 Progettare modelli di documento personali 185 Potete personalizzare qualsiasi elemento tra quelli sopra elencati per il modello che sta
186 Capitolo 11 Progettare modelli di documento personali 3 Selezionate la casella di testo e la forma e impostate gli attributi di entrambe (ad es
Capitolo 11 Progettare modelli di documento personali 187 2 Selezionate il grafico e impostatene gli attributi. (Per informazioni sul posizionament
188 Capitolo 11 Progettare modelli di documento personali Potete anche impostare del testo personale come testo segnaposto.Per creare testo segnapo
Capitolo 11 Progettare modelli di documento personali 189 Fornire strutture di pagina per modelli espandibiliPotete rendere espandibile un modello
Capitolo 1 Presentazione di Pages 19 Caratteri di formattazione (invisibili)Mentre utilizzate un documento Pages, potete visualizzare i segni che i
Capitolo 11 Progettare modelli di documento personali 190 Passo 4: registrate un modello personalizzatoPotete registrare il nuovo modello così come
191Indice analitico Aabbreviazionida tastiera 25Adatta Impostazioni 123adattare il testo 123aggiungere pagine 31aiuto, su schermo 12allineamentod
192 Indice analitico creare 66elenchi puntaticreare 65modificare 88eliminare porzioni di testo 40esportare i documenti 179Ffinestra Colori 25, 1
Indice analitico 193 indicecreare 106formattare 107indirizzi e-mail 129ingrandire e ridurre il documento 17ingrandire la vista 17interruzione col
194 Indice analitico informazioni 18oggettoadattamento del testo 125bloccare e sbloccare 122oggetto fisso 35aggiungere 36convertire 114informazi
Indice analitico 195 spaziatura caratteri 60spaziatura del testo 56spaziatura lineaimpostazione 59prima/dopo i paragrafi 59sporgenza 65spostament
196 Indice analitico formattazione 50in maiuscole 49linee di cancellatura 52ombre 53sottolineature 52tagliare 40testo segnapostocreare 187infor
K Apple Computer, Inc. © 2005 Apple Computer, Inc. Tutti i diritti riservati. In base alle leggi sul copyright, il presente manuale non può essere
20 Capitolo 1 Presentazione di Pages Righelli e guide di allineamentoOgni volta che spostate un’immagine, una forma o una casella di testo nella pa
Capitolo 1 Presentazione di Pages 21 Cassetto StiliQuando create un documento, potete utilizzare un determinato stile di testo per ogni titolo di c
22 Capitolo 1 Presentazione di Pages Strumenti di PagesBarra degli strumentiLa barra degli strumenti di Pages vi consente con un clic di accedere a
Capitolo 1 Presentazione di Pages 23 Per personalizzare la barra degli strumenti:1 Scegliete Vista > Personalizza Barra Strumenti.2 Per aggiunge
24 Capitolo 1 Presentazione di Pages Finestra ImpostazioniLa finestra Impostazioni vi consente di disporre degli strumenti di formattazione a porta
Capitolo 1 Presentazione di Pages 25 Finestra ColoriUtilizzate la finestra Colori di Mac OS X per scegliere i colori per il testo, per gli oggetti
26 Capitolo 1 Presentazione di Pages  Quale tipo di documento state creando e qual è il modello che più si avvicina al layout da voi richiesto? I
Capitolo 1 Presentazione di Pages 27 Utilizzare grafici e altri mediaPensate bene a come utilizzerete gli elementi grafici nel documento, in quale
T2644.book Page 28 Thursday, January 13, 2005 6:58 PM
292 2 Creare un documento utilizzando i modelli di PagesQuesto capitolo offre una serie di informazioni di base sulle modalità d’uso di Pages. Spiega
3 Indice 7 Prefazione: Benvenuti in Pages8 Panoramica sulle caratteristiche di Pages 12 Risorse per ulteriori informazioni 15 Capitolo 1: Presentaz
30 Capitolo 2 Creare un documento utilizzando i modelli di Pages Passo 1: Selezionare un tipo di documentoPer iniziare un nuovo documento di Pages,
Capitolo 2 Creare un documento utilizzando i modelli di Pages 31 Â Per fare in modo che Pages apra sempre lo stesso tipo di documento quando aprite
32 Capitolo 2 Creare un documento utilizzando i modelli di Pages Passo 2: Aggiungere nuovo testoSe iniziate con un documento Vuoto, dovete semplice
Capitolo 2 Creare un documento utilizzando i modelli di Pages 33 Per selezionare il testo segnaposto all’interno di una casella di testo:m Fate cli
34 Capitolo 2 Creare un documento utilizzando i modelli di Pages ColonneTalvolta i modelli contengono testo segnaposto formattato in colonne. Lavor
Capitolo 2 Creare un documento utilizzando i modelli di Pages 35 Aggiungere immagini, filmati e documenti audio in qualsiasi posizione all’interno
36 Capitolo 2 Creare un documento utilizzando i modelli di Pages Per aggiungere un’immagine fissa:m Fate clic al di fuori delle aree di testo all’i
Capitolo 2 Creare un documento utilizzando i modelli di Pages 37 Posizionare testo e graficaIn Pages sono disponibili numerosi strumenti che vi con
38 Capitolo 2 Creare un documento utilizzando i modelli di Pages Guide di allineamentoQuando spostate caselle di testo ed elementi grafici fissi al
Capitolo 2 Creare un documento utilizzando i modelli di Pages 39 3 Per disattivare le guide che vengono visualizzate quando il centro di un oggetto
4 Indice 79 Sostituzioni degli stili 80 Cercare e sostituire gli stili 81 Modificare e creare nuovi stili di paragrafo 84 Modificare e creare nuovi
40 Capitolo 2 Creare un documento utilizzando i modelli di Pages Passo 4: Modificare il documentoDopo aver digitato del testo all’interno di un doc
Capitolo 2 Creare un documento utilizzando i modelli di Pages 41 Per cercare o cercare e sostituire una parola all’interno di un documento:1 Scegli
42 Capitolo 2 Creare un documento utilizzando i modelli di Pages Per sostituire una parola o una frase utilizzando le funzionalità di ricerca avanz
Capitolo 2 Creare un documento utilizzando i modelli di Pages 43 5 Selezionate “Rispetta maiuscole/minuscole” per ricercare solo le occorrenze del
44 Capitolo 2 Creare un documento utilizzando i modelli di Pages Per contrassegnare le parole errate durante la digitazione:m Scegliete Composizion
Capitolo 2 Creare un documento utilizzando i modelli di Pages 45 Â Scegliete Composizione > Ortografia > Ortografia.Si aprirà la finestra Ort
46 Capitolo 2 Creare un documento utilizzando i modelli di Pages Se usate frequentemente la finestra Ortografia, potete aggiungere il pulsante Orto
Capitolo 2 Creare un documento utilizzando i modelli di Pages 47 Â Selezionate il riquadro “Copia immagini modello nel documento” se avete creato i
48 Capitolo 2 Creare un documento utilizzando i modelli di Pages Potete stampare il documento intero o solo una parte determinata. Potete anche vis
493 3 Formattare testo e paragrafiIn questo capitolo viene descritto nei dettagli come modificare l’aspetto dei caratteri del testo e dei paragrafi, c
Indice 5 141 Regolare le dimensioni e la posizione degli oggetti 143 Capitolo 8: Creare tabelle144 Aggiungere una tabella 145 Selezionare celle e m
50 Capitolo 3 Formattare testo e paragrafi  Apice: fate clic per scrivere il testo selezionato come apice. Pedice: fate clic per scrivere il test
Capitolo 3 Formattare testo e paragrafi 51 Potete modificare l’aspetto di un blocco di testo del documento selezionandolo e scegliendo le opzioni p
52 Capitolo 3 Formattare testo e paragrafi Nota: Se utilizzate spesso gli stessi font e desiderate trovarli più rapidamente tra tutti quelli dispo
Capitolo 3 Formattare testo e paragrafi 53 Per modificare il colore di sfondo di un paragrafo selezionato:m Fate clic sul pulsante Colore Documento
54 Capitolo 3 Formattare testo e paragrafi 4 Per visualizzare i diversi tipi di segni diacritici che è possibile digitare evidenziati nel Visore Ta
Capitolo 3 Formattare testo e paragrafi 55 2 Scegliete Composizione > Caratteri Speciali per aprire la Gamma Caratteri (oppure scegliete Caratte
56 Capitolo 3 Formattare testo e paragrafi Per utilizzare le virgolette speciali:m Scegliete Preferenze di Pages e selezionate il riquadro etichett
Capitolo 3 Formattare testo e paragrafi 57 Regolare l’allineamento del testo nelle caselle di testo, nelle celle delle tabelle o nelle formeSe desi
58 Capitolo 3 Formattare testo e paragrafi Per aprire il pannello Testo di Impostazioni Testo:1 Scegliete Vista > Mostra Impostazioni (oppure fa
Capitolo 3 Formattare testo e paragrafi 59 2 In Impostazioni Testo, scegliete una spaziatura linea standard (Singola, Doppia o Multipla) oppure sel
T2644.book Page 6 Thursday, January 13, 2005 6:58 PM
60 Capitolo 3 Formattare testo e paragrafi Nota: La spaziatura prima del paragrafo non si applica al primo paragrafo che segue un’interruzione di
Capitolo 3 Formattare testo e paragrafi 61 Impostare i punti di tabulazione per allineare il testo.Se desiderate aggiungere, eliminare o modificare
62 Capitolo 3 Formattare testo e paragrafi Per modificare il tipo di tabulazione:m Fate Ctrl-clic sull’icona di tabulazione e scegliete un’opzione
Capitolo 3 Formattare testo e paragrafi 63 Per modificare la distanza di default tra le tabulazioni:m Nel pannello Tabulazioni di Impostazioni Test
64 Capitolo 3 Formattare testo e paragrafi 5 Se desiderate aggiungere una linea tratteggiata o puntata alla tabulazione, scegliete uno stile (oppur
Capitolo 3 Formattare testo e paragrafi 65 3 Per modificare il margine sinistro, trascinate l’icona del rientro sinistro (il triangolo blu rivolto
66 Capitolo 3 Formattare testo e paragrafi Potete anche scegliere uno stile di elenco nel cassetto Stili. Scegliete Vista > Mostra Cassetto Stil
Capitolo 3 Formattare testo e paragrafi 67 2 Fate clic su Elenco nella barra degli strumenti e scegliete Harvard o Legal. Potete anche scegliere Vi
68 Capitolo 3 Formattare testo e paragrafi 6 Per tornare al testo del paragrafo normale alla fine dell’elenco, fate clic su Elenco nella barra degl
Capitolo 3 Formattare testo e paragrafi 69 4 Fate clic all’interno della casella di testo per collocare il punto di inserimento e digitate il testo
7 Prefazione Benvenuti in Pages Pages è un’applicazione di trattamento testi efficiente e potente che offre a tutti la capacità di creare document
70 Capitolo 3 Formattare testo e paragrafi Quando la casella di testo è troppo piena, premete Comando-A Capo per selezionarla. Un indicatore di tro
Capitolo 3 Formattare testo e paragrafi 71 4 Trascinate le caselle di testo per riposizionarle. Il flusso di testo all’interno delle caselle segue
72 Capitolo 3 Formattare testo e paragrafi Impostare i colori di riempimento dei paragrafiPer alcuni progetti, può essere più semplice evidenziare
Capitolo 3 Formattare testo e paragrafi 73 3 Per ridimensionare la forma, selezionatela e trascinate i quadratini di selezione. Se il punto di inse
74 Capitolo 3 Formattare testo e paragrafi Per impostare la spaziatura tra il testo e il bordo interno di una casella di testo, di una forma o di u
754 4 Gestire gli stiliIn questo capitolo viene illustrato come applicare gli stili a paragrafi, caratteri ed elenchi per modificare in modo rapido e
76 Capitolo 4 Gestire gli stili Quando importate un documento da Microsoft Word, tutti gli stili in esso contenuti vengono importati nel documento
Capitolo 4 Gestire gli stili 77 Applicare gli stiliIl modo più semplice per applicare gli stili di paragrafo e di elenco consiste nell’utilizzare i
78 Capitolo 4 Gestire gli stili 3 Nel cassetto Stili, selezionate lo stile di carattere che desiderate applicare. Se gli stili di carattere non son
Capitolo 4 Gestire gli stili 79 4 Per sostituire gli stili del documento che hanno lo stesso nome di quelli importati, selezionate l’opzione “Sosti
8 Prefazione Benvenuti in Pages Panoramica sulle caratteristiche di Pages Facile da utilizzare Utilizzando i modelli forniti con Pages, è facil
80 Capitolo 4 Gestire gli stili 2 Selezionate il testo che desiderate modificare.3 Nel cassetto Stili, fate clic sulla freccia alla destra dello st
Capitolo 4 Gestire gli stili 81 Modificare e creare nuovi stili di paragrafoUn paragrafo è un blocco di testo seguito da un carattere di A capo. Pe
82 Capitolo 4 Gestire gli stili a Stile Paragrafo Successivo: se desiderate che lo stile attuale sia sempre seguito da un particolare stile di para
Capitolo 4 Gestire gli stili 83 c Lingua: scegliete una lingua dal menu a comparsa per specificare la lingua utilizzata per il controllo ortografic
84 Capitolo 4 Gestire gli stili b Crea nuovo stile di paragrafo da selezione: questa opzione non modifica lo stile esistente, ma crea un nuovo stil
Capitolo 4 Gestire gli stili 85 Per modificare uno stile di carattere:1 Scegliete Vista > Mostra Cassetto Stili (oppure fate clic su Stile nella
86 Capitolo 4 Gestire gli stili Se selezionate questa opzione, potete scegliere gli attributi da includere come parte del nuovo stile di carattere.
Capitolo 4 Gestire gli stili 87 Modificare e creare nuovi stili di elencoGli stili di elenco consentono di creare elenchi puntati e numerati. Potet
88 Capitolo 4 Gestire gli stili Per modificare lo stile di un elenco puntato o numerato: 1 Scegliete Vista > Mostra Cassetto Stili (oppure fate
Capitolo 4 Gestire gli stili 89 Â Immagine Ad Hoc: scegliete questa opzione per utilizzare un’immagine personalizzata come punto elenco. Utilizzate
Prefazione Benvenuti in Pages 9 Modelli di Pagina Ogni modello include blocchi per la composizione con Pages che vi aiuteranno a “costruire” un
90 Capitolo 4 Gestire gli stili d Per impostare la distanza del testo dai punti elenco, inserite un numero nel campo Rientro Testo. Un numero più a
Capitolo 4 Gestire gli stili 91 3 Scegliete lo stile di numerazione o delle lettere desiderato dal secondo menu a comparsa.4 Fate clic sulla frecci
92 Capitolo 4 Gestire gli stili b Crea nuovo stile elenco da selezione: questa opzione non modifica lo stile esistente, ma crea un nuovo stile sull
935 5 Formattare un layout e un indice del documentoIn questo capitolo viene descritto come impostare il layout globale del documento, inclusi i margi
94 Capitolo 5 Formattare un layout e un indice del documento La formattazione impostata in Impostazioni Documenti viene applicata all’intero docume
Capitolo 5 Formattare un layout e un indice del documento 95 Impostare l’orientamento della pagina e le dimensioni del foglioPer default, la maggio
96 Capitolo 5 Formattare un layout e un indice del documento d Fate clic su “Registra”.e Scegliete Attributi Pagina dal menu a comparsa Impostazion
Capitolo 5 Formattare un layout e un indice del documento 97 Se sulla barra degli strumenti il pulsante Colonne non è disponibile oppure desiderate
98 Capitolo 5 Formattare un layout e un indice del documento Per regolare la larghezza delle colonne utilizzando i righelli:m Trascinate i bordi di
Capitolo 5 Formattare un layout e un indice del documento 99 Per modificare il numero di colonne:1 Posizionate il punto di inserimento immediatamen
More documents for Software Apple Pages
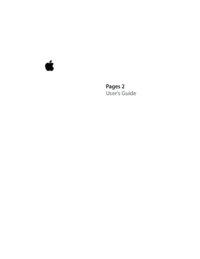

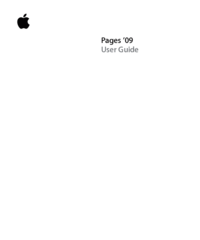
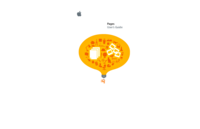
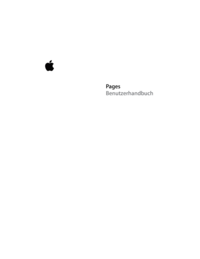
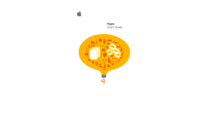
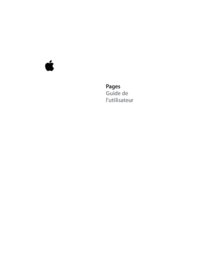
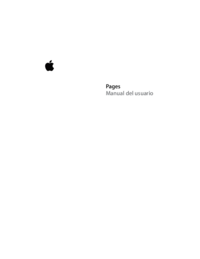


 (74 pages)
(74 pages) (14 pages)
(14 pages) (34 pages)
(34 pages) (288 pages)
(288 pages)







Comments to this Manuals