Apple iPad iOS 8.1 User Manual Page 1
Browse online or download User Manual for PDAs Apple iPad iOS 8.1. Инструкция по эксплуатации Apple iPad iOS 8.1
- Page / 191
- Table of contents
- BOOKMARKS
- Руководство 1
- Содержание 2
- Глава 4: Siri 3
- Глава 5: сообщений; 3
- Глава 6: Mail 3
- Глава 7: Safari 3
- Глава 8: Музыка 3
- Содержание 4 4
- Содержание 5 5
- Содержание 6 6
- Содержание 7 7
- Начальные сведения обiPad 8
- Аксессуары 9
- Экран Multi-Touch 10
- Кнопка «Домой» 11
- Разъем для SIM-карты 13
- Значки статуса 13
- Введение 15
- Подключение ксети Wi-Fi 16
- AppleID 16
- Служба iCloud 17
- Глава 2 Введение 18 18
- Синхронизация сiTunes 19
- Глава 2 Введение 20 20
- Язык итекст 21
- Дата ивремя 21
- Имя Вашего iPad 22
- Советы поиспользованию iOS8 22
- Основные сведения 23
- Многозадачность 24
- Просмотр объектов 24
- Жесты многозадачности 25
- Изменение ориентации экрана 26
- Расширения программ 26
- Непрерывность 27
- Телефонные вызовы 28
- Instant Hotspot 28
- Настройка iPad 29
- Изменение обоев 30
- Ввод текста 31
- Редактирование текста 33
- Ускорение набора 33
- Диктовка 35
- Программы сфункцией поиска 36
- Поиск Spotlight 36
- Пункт управления 37
- Уведомления 38
- Центр уведомлений 38
- Звуки иотключение звука 39
- Режим «Не беспокоить» 40
- Поделиться 40
- Семейный доступ 41
- Об iCloudDrive 43
- Обмен файлами 44
- Режим модема 44
- Технология AirPlay 45
- Технология AirPrint 45
- ApplePay 46
- Устройства Bluetooth 46
- Ограничения 47
- Конфиденциальность 47
- Безопасность 48
- TouchID 49
- Связка ключей iCloud 50
- Ограничение трекинга рекламы 51
- Найти iPad 51
- Путешествия сiPad 52
- Использование Siri 54
- Глава 4 Siri 55 55
- Корректировка запросов 56
- Настройки Siri 56
- Служба iMessage 57
- Глава 5 сообщений; 58 58
- Управление диалогами 59
- Глава 5 сообщений; 60 60
- Глава 5 сообщений; 61 61
- Создание сообщений 62
- Быстрый просмотр писем 63
- Черновики 63
- Просмотр важных сообщений 64
- Вложения 65
- Просмотр исохранение адресов 66
- Печать сообщений 66
- Настройки программы Mail 66
- Поиск всети Интернет 68
- Просмотр веб-страниц 68
- Сохранение закладок 69
- Сохранение списка для чтения 70
- Обмен ссылками иподписками 71
- Заполнение форм 71
- Глава 7 Safari 72 72
- Настройки программы Safari 73
- Получение музыки 74
- Глава 8 Музыка 75 75
- Просмотр ивоспроизведение 76
- Глава 8 Музыка 77 77
- Плейлисты 78
- Genius— все для Вас 79
- Домашняя коллекция 80
- Настройки программы «Музыка» 80
- FaceTime 82
- Управление звонками 83
- Глава 9 FaceTime 84 84
- Календарь 85
- Приглашения 86
- Глава 10 Календарь 87 87
- Настройки календаря 88
- Просмотр фотографий ивидео 89
- Упорядочивание фото ивидео 90
- Мой фотопоток 91
- Медиатека iCloud (бета) 92
- Общий доступ кфото iCloud 93
- Глава 11 Фото 94 94
- Глава 11 Фото 95 95
- Печать фотографий 96
- Импорт фотографий ивидео 96
- Настройки программы «Фото» 97
- Глава 12 Камера 99 99
- Глава 12 Камера 100 100
- Просмотр, экспорт ипечать 101
- Настройки программы «Камера» 102
- Контакты 103
- Добавление контактов 104
- Связывание контактов 104
- Глава 13 Контакты 105 105
- 106
- Будильники итаймеры 107
- Поиск нужных мест 108
- Маршруты 109
- Режимы 3DиFlyover 110
- Настройка программы «Карты» 111
- Добавление видео вмедиатеку 112
- Управление воспроизведением 113
- Настройки видео 114
- Глава 17 Заметки 116 116
- Напоминания 117
- Запланированные напоминания 118
- Напоминания поместоположению 118
- Photo Booth 120
- Управление фотографиями 121
- GameCenter 122
- Игры сдрузьями 123
- Просмотр ипоиск 127
- AppStore 130
- Глава 23 AppStore 131 131
- Глава 23 AppStore 132 132
- Настройки программы AppStore 133
- Загрузка книг 134
- Чтение книги 134
- Глава 24 iBooks 135 135
- Упорядочивание книг 136
- Чтение PDF 137
- Настройки iBooks 137
- Подкасты 138
- Выбор подкастов ивыпусков 139
- Настройки подкастов 141
- Универсальный доступ 142
- VoiceOver 143
- Основы работы сVoiceOver 144
- Изучение жестов VoiceOver 147
- Пишите пальцами 150
- Поддержка дисплеев Брайля 154
- Увеличение 156
- Выбор вслух 158
- Экран вслух 158
- Автопроизношение 159
- Формы кнопок 159
- Уменьшение движения наэкране 159
- Назначаемые звуки 160
- Аудиодескрипция 160
- Слуховые аппараты 160
- Моно-аудио ибаланс 161
- Субтитры 161
- Широкоформатные клавиатуры 162
- Гид-доступ 162
- Switch Control 163
- Основные техники 164
- Сканирование объектов 165
- Сканирование точек 166
- Выбор вручную 166
- Настройки ипараметры 166
- AssistiveTouch 167
- Универсальный доступ вOSX 169
- Почта, Контакты иКалендарь 170
- Сетевой доступ 170
- Программы 171
- Международные клавиатуры 172
- Специальные методы ввода 173
- Соответствующие иероглифы 174
- Безопасность, эксплуатация 175
- Сайт поддержки iPad 179
- Перезапуск исброс iPad 179
- Сброс настроек iPad 180
- Просмотр информации обiPad 181
- Информация обиспользовании 181
- Если iPad отключен 182
- Настройки VPN 182
- Настройки профилей 182
- Резервное копирование iPad 182
- Обновление iPad 183
- Сотовые настройки 184
- Звук, музыка ивидео 185
- Apple иокружающая среда 190
Summary of Contents
iPadРуководство пользователядля программного обеспечения iOS8.1
Глава 1 Начальные сведения обiPad 10Адаптер питания USB. Кабель сразъемами Lightning–USB или 30-контактный разъем– USB предназначен для заря
Глава 12 Камера 100Панорамная фотография. (Камера iSight) Выберите режим «Панорама», коснитесь кнопки «Сделать снимок» имедленно проведите тел
Глава 12 Камера 101Снимок экрана. Одновременно нажмите кнопки «Режим сна/Пробуждение» и«Домой». Снимок экрана будет добавлен навкладку «Фото»
Глава 12 Камера 102Настройки программы «Камера»В меню «Настройки»> «Фото икамера» можно настраивать следующие параметры: •Медиатека iCloud
13 103Начальные сведения опрограмме «Контакты»iPad позволяет просматривать иредактировать списки контактов изличных, рабочих идругих учетных зап
Глава 13 Контакты 104Добавление контактовЕсть много способов добавления контактной информации, кроме непосредственного ввода данных. •Использов
Глава 13 Контакты 105Если Высвязываете контакты сразными именами или фамилиями, тоимена наотдельных карточках неизменяются, вместо этого н
14 106Начальные сведения опрограмме «Часы»На первом циферблате показано время наосновании места, вкотором Вынаходились при настройке iPad. Можно
Глава 14 Часы 107Будильники итаймерыРазбудить Вас? Коснитесь «Будильник», затем коснитесь . Задайте время подъема идругие настройки, затем в
15 108Поиск нужных местПРЕДУПРЕЖДЕНИЕ.Важную информацию онавигации, предупреждении потери слуха ипредупреждении потери внимания, которая может п
Глава 15 Карты 109Поиск геопозиции. Коснитесь поля поиска. Искать нужное место можно различными способами. Например: •перекресток («Иванова иД
Глава 1 Начальные сведения обiPad 11Для дополнительной безопасности можно задать пароль, который нужно будет вводить для разблокировки iPad. В
Глава 15 Карты 110В режиме поэтапных инструкций изображение наэкране автоматически настраивается для лучшего просмотра втемное время суток.
Глава 15 Карты 111Тур Flyover. Некоторые города можно осмотреть свысоты птичьего полета. Рядом сименем таких городов стоит значок . (Уменьши
16 112Начальные сведения опрограмме «Видео»Откройте программу «Видео», чтобы просматривать фильмы, телешоу имузыкальные видеоклипы. Для просмотра
Глава 16 Видео 113Потоковая передача видео скомпьютера наiPad. Включите Домашнюю коллекцию вiTunes накомпьютере. Затем наiPad выберите «На
Глава 16 Видео 114Переход кследующей или предыдущей главе. Коснитесь или . Также можно дважды нажать центральную кнопку или соответствующую
17 115Начальные сведения опрограмме «Заметки»Служба iCloud обеспечивает доступ кзаметкам, созданным наiPad, сдругих устройств iOS икомпьютеров
Глава 17 Заметки 116Общий доступ кзаметкам издругих учетных записейЗаметки можно переносить вдругие учетные записи. Можно открывать доступ к
18 117Начальные сведения опрограмме «Напоминания»Программа «Напоминания» поможет Вам незабыть отех вещах, которые нужно сделать. Запланированные
Глава 18 Напоминания 1 18В каком списке это было? При вводе текста вполе поиска поиск происходит вназваниях напоминаний вовсех списках напом
Глава 18 Напоминания 119Добавление часто посещаемых мест вконтактную карточку «Мои данные». При создании напоминания поместу всписке доступн
Глава 1 Начальные сведения обiPad 12Кнопки громкости ибоковой переключательПри помощи кнопок громкости можно изменить громкость воспроизведен
19 120Съемка фотографийОчень просто делать снимки иприменять кним разнообразные эффекты впрограмме Photo Booth.Нажимайте варианты для изменения э
Глава 19 Photo Booth 121Управление фотографиямиФотографии, сделанные при помощи Photo Booth, сохраняются вальбоме «Недавно добавленные» впрог
20 122Начальные сведения опрограмме «GameCenter»GameCenter позволяет играть вВаши любимые игры сдрузьями, укоторых есть устройствоiOS или ком
Глава 20 GameCenter 123Играем! Коснитесь «Игры», выберите игру, коснитесь вверху справа, затем коснитесь «Играть».Как выйти изсистемы. При
Глава 20 GameCenter 124Настройки программы GameCenterВыберите «Настройки»> «GameCenter». Вэтом разделе можно: •выйти изучетной записи
21 125Программа «Киоск» позволяет упорядочить программы для просмотра журналов игазет иавтоматически загружает новые выпуски, когда iPad подключен
22 126Начальные сведения опрограмме «iTunesStore»Для добавления музыки, телешоу, фильмов идругих материалов наiPad используйте iTunesStore.Загр
Глава 22 iTunesStore 127Просмотр ипоискПросмотр покатегориям или жанрам. Выберите одну изкатегорий («Музыка», «Фильмы», «Телешоу» или «Ауди
Глава 22 iTunesStore 128Установка тегов спомощью Siri. Если Выуслышали приятную мелодию, спросите Siri: «What song isplaying?» (Что это за
Глава 22 iTunesStore 129Скрытие отдельных покупок. Используя iTunes накомпьютере, члены семьи могут скрывать отродных некоторые свои покупки
Глава 1 Начальные сведения обiPad 13Разъем для SIM-карты В iPad моделей Wi-Fi+Cellular для передачи данных посотовой сети используется SIM-
23 130Начальные сведения опрограмме «AppStore»В AppStore можно находить, покупать изагружать программы, специально разработанные для iPad, iPhon
Глава 23 AppStore 131Доступ кприложениям родственников. Если включить функцию «Семейный доступ», можно просматривать изагружать программы, к
Глава 23 AppStore 132Одобрение покупок через Семейный доступ. Благодаря настройкам функции Семейный доступ глава семьи может просматривать ио
Глава 23 AppStore 133Настройки программы AppStoreДля настройки параметров AppStore выберите «Настройки»> «iTunesStore, AppStore».Просм
24 134Загрузка книгЗагрузка книг изiBooks Store. В iBooks используйте кнопки внижней части экрана, чтобы войти вiBooksStore. Коснитесь раздела «
Глава 24 iBooks 135Увеличение изображения. Дважды коснитесь изображения. Внекоторых книгах можно коснуться иудерживать изображение, чтобы выв
Глава 24 iBooks 136Взаимодействие смультимедийными объектамиВ некоторых книгах встречаются интерактивные элементы: видеоролики, диаграммы, пре
Глава 24 iBooks 137Изменение порядка книг. При просмотре книг пообложкам коснитесь иудерживайте обложку, затем перетяните еевновое место. П
25 138Начальные сведения опрограмме «Подкасты»Запустите программу «Подкасты», чтобы просматривать, оформлять подписку наВаши любимые аудио- ивиде
Глава 25 Подкасты 139Выбор подкастов ивыпусковДоступ кновым подкастам. Коснитесь «Подборка» или «Топ-чарты» внижней части экрана.Поиск новых
Глава 1 Начальные сведения обiPad 14Значок статусаЧто означаетGPRS iPad (модели Wi-Fi+Cellular) подключен кИнтернету через сетьGPRS. Режим
Глава 25 Подкасты 140Управление воспроизведениемКоснитесь, чтобы начать сначала; дважды коснитесь, чтобы перейти к предыдущему выпуску.Коснитес
Глава 25 Подкасты 141Настройка станций избранных подкастовУдаление подкастов и станций или изменение их порядка.Удаление подкастов и станций ил
A 142Функции универсального доступаiPad предлагает множество функций универсального доступа:Зрение •VoiceOver •Поддержка дисплеев Брайля •Увеличение
Приложение A Универсальный доступ 143Чтобы настроить универсальный доступ наiPad, используйте iTunes накомпьютере. Вы можете выбрать некоторые
Приложение A Универсальный доступ 144Примечание.VoiceOver использует язык, указанный вразделе меню «Настройки»> «Основные»> «Язык ир
Приложение A Универсальный доступ 145 •Отключение звуковых эффектов. Выберите «Настройки»> «Основные»> «Универсальный доступ»> «Voi
Приложение A Универсальный доступ 146Открытие программ, использование переключателей ивыбор объектов. Выберите объект, затем дважды коснитесь э
Приложение A Универсальный доступ 147Изучение жестов VoiceOverКогда функция VoiceOver включена, стандартные жесты прикосновений кэкрану имеют д
Приложение A Универсальный доступ 148Активация •Двойное касание. Активация выбранного объекта. •Тройное касание. Двойное касание объекта. •Раз
Приложение A Универсальный доступ 149Использование экранной клавиатурыПри активации редактируемого текстового поля появляется экранная клавиатур
2 15Настройка iPad·ПРЕДУПРЕЖДЕНИЕ.Во избежание получения травм прочтите раздел Важная информация побезопасностина стр.175 перед использованием
Приложение A Универсальный доступ 150Удаление символа. Используйте кнопку при любом стиле набора вVoiceOver. VoiceOver произносит название ка
Приложение A Универсальный доступ 151Пользуйтесь указателем для пролистывания длинных списков. Выберите табличный указатель справа оттаблицы (н
Приложение A Универсальный доступ 152Использование VoiceOver сбеспроводной клавиатурой AppleДля управления VoiceOver можно использовать беспров
Приложение A Универсальный доступ 153Быстрая навигацияВключите функцию быстрой навигации для управления VoiceOver спомощью клавиш сострелками.
Приложение A Универсальный доступ 154 •Переход вначало или конец абзаца: Option–стрелка вверх или Option–стрелка вниз •Переход кпредыдущему и
Приложение A Универсальный доступ 155 •Дисплей выключен. •Текущая строка содержит дополнительный текст слева. •Текущая строка содержит дополните
Приложение A Универсальный доступ 156Скрытие лишних элементов для облегчения чтения инавигации. Выберите функцию Reader вполе адреса Safari (д
Приложение A Универсальный доступ 157Включение ивыключение увеличения. Выберите «Настройки»> «Основные»> «Универсальный доступ»> «У
Приложение A Универсальный доступ 158Отображение увеличенной части экрана воттенках серого или инвертированных цветах. Трижды коснитесь экрана
Приложение A Универсальный доступ 159АвтопроизношениеВ режиме «Автопроизношение» произносятся варианты исправления текста вiPad вовремя ввода
Глава 2 Введение 16Настройка сотовой связи вдругой стране. Путешествуя вдругие страны, Выможете вместо использования роуминга выбрать местно
Приложение A Универсальный доступ 160Назначаемые звукиРазличным пользователям всписке контактов можно назначить разные рингтоны, чтобы позвонк
Приложение A Универсальный доступ 161 •Выбор слухового аппарата (правый, левый или оба) для приема потокового звука. •Управление Live-прослушива
Приложение A Универсальный доступ 162Настройка субтитров искрытых субтитров. Выберите «Настройки»> «Основные»> «Универсальный доступ»&
Приложение A Универсальный доступ 163 •Включение кнопок громкости или кнопки «Режим сна/Пробуждение». Коснитесь «Параметры» вразделе «Кнопки а
Приложение A Универсальный доступ 164При добавлении внешнего переключателя необходимо сначала подключить его кiPad, только после этого онпояви
Приложение A Универсальный доступ 165 •При выключенной функции «Автокасание» Выберите кнопку «Прокрутка вниз» (рядом скнопкой «Касание») вменю
Приложение A Универсальный доступ 166Сканирование точекСканирование точек позволяет выбирать объекты наэкране, наведя наних курсор-перекрестие
Приложение A Универсальный доступ 167 •Включить звуковые эффекты или произнесение названий объектов при сканировании. •Выбрать элементы, которые
Приложение A Универсальный доступ 168Выполнение жеста смахивания или перетягивания 2, 3, 4или 5пальцами. Коснитесь кнопки меню, затем коснитес
Приложение A Универсальный доступ 169Универсальный доступ вOSXЕсли синхронизация информации исодержимого измедиатеки iTunes наiPad выполняе
Глава 2 Введение 17Служба iCloudiCloud бесплатно предлагает возможности электронной почты, контактов, календаря идругих функций, которые можно
B 170iPad наработеБлагодаря поддержке безопасного доступа ккорпоративным сетям, каталогам иMicrosoft Exchange, Ваш iPad готов для использования в
Приложение B iPad для бизнеса 171ПрограммыКроме встроенных вiPad программ ипрограмм изAppStore Ваша организация может требовать использовани
C 172В устройстве имеются разнообразные клавиатуры для ввода текста намногих языках, втом числе для азиатских языков иязыков снаправлением письм
Приложение C Международные клавиатуры 173Использование расширенного списка предлагаемых символов. Для просмотра полного списка предлагаемых симв
Приложение C Международные клавиатуры 174Написание китайских символов. Можно писать китайские символы пальцем прямо наэкране при включенном рук
D 175Важная информация побезопасностиПРЕДУПРЕЖДЕНИЕ.Несоблюдение данных инструкций побезопасности может привести кпожару, поражению током идру
Приложение D Безопасность, эксплуатация иподдержка 176Зарядка.Заряжайте iPad спомощью прилагаемого кабеля USB иадаптера питания или спомощь
Приложение D Безопасность, эксплуатация иподдержка 177Чтобы избежать нарушений слуха, используйте сВашим iPad только совместимые приемники, на
Приложение D Безопасность, эксплуатация иподдержка 178Повторяющиеся движения.При выполнении повторяющихся действий, например, вводе текста или
Приложение D Безопасность, эксплуатация иподдержка 179Температура эксплуатации.iPad предназначен для эксплуатации при температуре от0 до35°
Глава 2 Введение 18 •Резервное копирование. Автоматическое выполнение резервного копирования данных сiPad вслужбу iCloud при подключении ки
Приложение D Безопасность, эксплуатация иподдержка 180Можно сбросить словарь клавиатуры, сетевые настройки, настройки главного экрана ипредупр
Приложение D Безопасность, эксплуатация иподдержка 181Просмотр информации обiPadОтображение информации обiPad. Выберите «Настройки»> «Осн
Приложение D Безопасность, эксплуатация иподдержка 182Если iPad отключенЕсли iPad отключен, потому что Вызабыли пароль или ввели неправильный
Приложение D Безопасность, эксплуатация иподдержка 183Включение резервного копирования iCloud.Выберите «Настройки»> «iCloud» ивойдите вс
Приложение D Безопасность, эксплуатация иподдержка 184Обновление iPad побеспроводной сети.Откройте «Настройки»> «Основные»> «Обновлен
Приложение D Безопасность, эксплуатация иподдержка 185Включение использования сотовых данных для программ ислужб. Включите или отключите испол
Приложение D Безопасность, эксплуатация иподдержка 186При использовании AirPlay невоспроизводится видео извукПередача видео- иаудиосигнала н
Приложение D Безопасность, эксплуатация иподдержка 187Стирание iPad иотключение блокировки активации. Выберите «Настройки»> «Основные»>
Приложение D Безопасность, эксплуатация иподдержка 188Примечание.Данное оборудование было протестировано ипризнано соответствующим всем огра
Приложение D Безопасность, эксплуатация иподдержка 189Les utilisateurs êtes avisés que les utilisateurs deradars dehaute puissance sont désig
Глава 2 Введение 19Управление материалами наустройствахiOSВы можете передавать информацию ифайлы сiPad надругие устройства iOS или накомп
Приложение D Безопасность, эксплуатация иподдержка 190Brasil—Informações sobre descarte ereciclagemO símbolo indica que este produto e/ou sua
KApple Inc.© 2014 AppleInc. Все права защищены.Apple, логотип Apple, AirDrop, AirPlay, AirPort, Aperture, AppleTV, FaceTime, Finder, GarageBand, Ги
Содержание8 Глава 1: Начальные сведения обiPad8 iPad: обзор9 Аксессуары10 Экран Multi-Touch10 Кнопка «Режим сна/Пробуждение»11 Кнопка «Домой»1
Глава 2 Введение 20Советы посинхронизации материалов сiTunes накомпьютереПодключите iPad ккомпьютеру, выберите его вокне iTunes изадайте
Глава 2 Введение 21 •программа iTunes; доступна поадресу www.itunes.com/ru/download.Если невыполняется синхронизация планшета скомпьютером,
Глава 2 Введение 22Имя Вашего iPadИмя iPad используется вiTunes ив iCloud.Изменение имени iPad. Выберите «Настройки»> «Основные»> «О
3 23Использование программВсе программы, как встроенные вiPad, так иприобретенные позднее, отображаются наэкране «Домой».Начните издомаКоснитесь
Глава 3 Основные сведения 24МногозадачностьНа iPad можно запускать несколько программ одновременно.Просмотр контактов иоткрытых программ. Дваж
Глава 3 Основные сведения 25Перетягивайте фотографию, карту или веб-страницу влюбом направлении для просмотра остальных ихчастей.Для быстрого
Глава 3 Основные сведения 26Изменение ориентации экранаВнешний вид многих программ изменяется при повороте iPad. Блокировка ориентации изображе
Глава 3 Основные сведения 27Включение иотключение общего доступа ивариантов действий. Коснитесь ивыберите вариант «Еще» (при необходимости
Глава 3 Основные сведения 28Телефонные вызовыЕсли iPhone (с операционной системой iOS8) находится поблизости, можно совершать вызовы иотвечат
Глава 3 Основные сведения 29Настройка iPadУпорядочивание программУпорядочивание программ. Коснитесь иудерживайте любой значок программы наэкр
45 Технология AirPrint46 ApplePay46 Устройства Bluetooth47 Ограничения47 Конфиденциальность48 Безопасность51 Зарядка аккумулятора ипроверка з
Глава 3 Основные сведения 30Упорядочивание при помощи папокСоздание папки. Во время перемещения значков программ перетяните значок одной програ
Глава 3 Основные сведения 31Настройка яркости экранаУменьшите яркость экрана для экономии заряда аккумулятора либо используйте функцию «Автоярк
Глава 3 Основные сведения 32Коснитесь клавиши Shift, чтобы изменить регистр ввода, или, удерживая клавишу Shift, проведите пальцем добуквы. Ко
Глава 3 Основные сведения 33Настройки для набора текста или добавление клавиатур. Выберите «Настройки»> «Основные»> «Клавиатура».Также
Глава 3 Основные сведения 34Использование iCloud для обновления пользовательского словаря надругих устройствах. Выберите «Настройки»> «iCl
Глава 3 Основные сведения 35Раскладки клавиатурыНа iPad можно вводить текст спомощью разделенной клавиатуры (она расположена унижнего края эк
Глава 3 Основные сведения 36Расстановка знаков пунктуации иформатирование текста. Произнесите команду напостановку знака пунктуации или коман
Глава 3 Основные сведения 37Также поиск Spotlight можно использовать, чтобы находить изапускать программы.Выбор программ исодержимого, среди
Глава 3 Основные сведения 38Уведомления иЦентр уведомленийУведомленияУведомления сообщают Вам оважных событиях. Они могут появляться вверхне
Глава 3 Основные сведения 39Как открыть Центр уведомлений. Смахните вниз, начиная отверхнего края экрана.Настройка параметров вкладки «Сегодня
79 Genius— все для Вас79 Siri80 Домашняя коллекция80 Настройки программы «Музыка»82 Глава 9: FaceTime82 Начальные сведения опрограмме FaceTim
Глава 3 Основные сведения 40Режим «Не беспокоить»Режим «Не беспокоить»— простой способ временно отключить звук iPad наважной встрече или вми
Глава 3 Основные сведения 41AirDropИспольуйте AirDropИспольуйте AirDropФункция AirDrop позволяет обмениваться фотографиями, видео, веб-сайтами,
Глава 3 Основные сведения 42Для использования функции Семейного доступа необходимо зарегистрироваться вiCloud сиспользованием своего AppleID
Глава 3 Основные сведения 43Скрытие Ваших покупок вiTunesStore, AppStore иiBooksStore. Откройте насвоем компьютере iTunes ивыберите iTun
Глава 3 Основные сведения 44iCloud Drive доступен наустройствах сiOS8, компьютерах Mac под управлением OSXYosemite, компьютерах ПКсiClou
Глава 3 Основные сведения 45После включения режима модема другие устройства смогут использовать следующие способы подключения: •Wi-Fi. На устр
Глава 3 Основные сведения 46ApplePayНа моделях iPad споддержкой TouchID можно использовать ApplePay для оплаты покупок впрограммах, поддер
Глава 3 Основные сведения 47Примечание.Использование определенных аксессуаров сiPad может влиять напроизводительность беспроводной связи. Н
Глава 3 Основные сведения 48Включение иотключение Служб геолокации. Выберите «Настройки»> «Конфиденциальность»> «Службы геолокации». М
Глава 3 Основные сведения 49Повышение уровня безопасности. Отключите параметр «Простой пароль» ииспользуйте более длинный пароль. Для ввода па
112 Глава 16: Видео112 Начальные сведения опрограмме «Видео»112 Добавление видео вмедиатеку113 Управление воспроизведением114 Настройки видео
Глава 3 Основные сведения 50Использование датчика TouchID для разблокировки iPad. Нажмите кнопку «Домой» пальцем, отпечаток которого добавлен
Глава 3 Основные сведения 51Ограничение трекинга рекламыОграничение иотключение рекламы. Выберите «Настройки»> «Конфиденциальность»> «
Глава 3 Основные сведения 52Зарядка аккумулятора. Лучший способ зарядить аккумулятор iPad— подключить iPad крозетке, используя прилагаемый ка
Глава 3 Основные сведения 53Включение Авиарежима. Смахните вверх отнижнего края экрана, чтобы показать Пункт управления, затем коснитесь . Ав
4 54Использование SiriSiri позволяет разговаривать сiPad идавать голосовые команды, чтобы отправить сообщение, запланировать встречу, сделать звон
Глава 4 Siri 55При использовании гарнитуры можно вместо кнопки «Домой» пользоваться центральной кнопкой или кнопкой вызова.Коснитесь, чтобы дат
Глава 4 Siri 56Корректировка запросовКак отменить последнюю команду, Произнесите «Cancel» (Отменить), коснитесь значка Siri или нажмите кнопку
5 57Служба iMessageИспользуя программу «Сообщения» ивстроенную службу iMessage, можно отправлять другим пользователям устройств сiOS5 иновее ик
Глава 5 сообщений; 58Отправка иполучение сообщенийКоснитесь кнопки создания сообщения, чтобы начать новый диалог.Коснитесь кнопки создания соо
Глава 5 сообщений; 59Присвоение имени группе. При просмотре диалога коснитесь варианта «Параметры», потяните вниз ивведите имя вполе «Тема».Д
141 Настройка станций избранных подкастов141 Настройки подкастов142 Приложение A: Универсальный доступ142 Функции универсального доступа143 Сокр
Глава 5 сообщений; 60Отправка фотографий, видео, геопозиций идругих материаловМожно отправлять фотографии, видеозаписи, ссылки накарту, инфор
Глава 5 сообщений; 61Настройка программы «Сообщения»Выберите «Настройки»> «Сообщения». Доступные действия: •включение или отключение iMessa
6 62Создание сообщенийПрограмма Mail обеспечивает доступ кВашим почтовым учетным записям, где быВы ненаходились.ПРЕДУПРЕЖДЕНИЕ.Важную информаци
Глава 6 Mail 63Цитирование текста при ответе. Коснитесь точки вставки ивыберите текст, который нужно добавить. Коснитесь , затем коснитесь «О
Глава 6 Mail 64Просмотр другого сообщения при написании письма. При написании письма смахните вниз построке названия сообщения. Чтобы вернутьс
Глава 6 Mail 65Спам, исчезни! Коснитесь при чтении сообщения, затем коснитесь «Переместить вспам», чтобы сохранить сообщение вящике «Спам».
Глава 6 Mail 66Не удалять, аархивировать. Сообщения можно неудалять, аотправлять вархив. Тогда ихможно быстро восстановить, если понадобит
7 67Начальные сведения опрограмме SafariSafari наiPad позволяет просматривать веб-страницы, использовать «Список для чтения», чтобы собирать интер
Глава 7 Safari 68Поиск всети ИнтернетТакже можно выбрать из предложенных вариантов.Также можно выбрать из предложенных вариантов.В App Store о
Глава 7 Safari 69Просмотр открытых вкладок. Коснитесь или сведите три пальца, чтобы просмотреть все открытые вкладки. Если открыто несколько
182 Резервное копирование iPad183 Обновление ивосстановление ПОiPad184 Сотовые настройки185 Звук, музыка ивидео186 Продаете или отдаете свой i
Глава 7 Safari 70Просмотр закладок. Коснитесь , затем коснитесь .Поддерживаем порядок. Чтобы создать папку закладок, коснитесь , затем косни
Глава 7 Safari 71Обмен ссылками иподпискамиВы можете просматривать ссылки, опубликованные всоциальных сетях, таких как Twitter, или источники
Глава 7 Safari 72Заполнение форм. Коснитесь любого поля, чтобы вывести наэкран клавиатуру. Касайтесь или над клавиатурой, чтобы переходить
Глава 7 Safari 73Safari создает безопасные пароли исохраняет ихза Вас. Коснитесь поля пароля при создании учетной записи, иSafari предложит
8 74Получение музыкиЗагрузка музыки идругих аудиоматериалов наiPad. •Приобретение музыки вiTunesStore. Перейдите вiTunesStore. При просмотре
Глава 8 Музыка 75iTunes RadioРадиостанции— хороший способ находить новую музыку среди многообразия жанров. Также можно создавать собственные с
Глава 8 Музыка 76Просмотр ивоспроизведениеСодержимое можно просматривать поплейлистам, артистам, песням идругим категориям. Для доступа кдо
Глава 8 Музыка 77Просмотр всех дорожек альбома, содержащего текущую песню. Коснитесь . Для воспроизведения дорожки коснитесь ее.Поиск музыки.
Глава 8 Музыка 78Примечание.Функция iTunes Match может быть недоступна внекоторых регионах. См. support.apple.com/kb/HT5085?viewlocale=ru_RU
Глава 8 Музыка 79Genius— все для ВасПлейлист Genius— это коллекция песен изВашей медиатеки, которые хорошо сочетаются друг сдругом. Genius
1 8iPad: обзорВ данном руководстве описано использование iOS8 для: •iPad2; •iPad (3-го и4-го поколения); •iPadmini (все модели); •iPadAir (все
Глава 8 Музыка 80 •Поиск информации отекущей песне. Произнесите «what’s playing» (что это играет) или «who sings this song» (кто поет эту пес
Глава 8 Музыка 81Ограничение доступа кизменению предела громкости. Выберите «Настройки»> «Основные»> «Ограничения»> «Ограничение г
9 82Начальные сведения опрограмме FaceTimeМожно использовать FaceTime для совершения видеозвонков иобычных вызовов надругие устройстваiOS икомп
Глава 9 FaceTime 83Как звонить ипринимать звонкиКак звонить поFaceTime. Убедитесь, что функция FaceTime включена вменю «Настройки»> «Fac
Глава 9 FaceTime 84Блокирование нежелательных абонентов.Выберите «Настройки»> «FaceTime»> «Заблокированные»> «Добавить новый». От
10 85Начальные сведения опрограмме «Календарь»Изменение календаря или учетной записи.Изменение календаря или учетной записи.Изменение режима просмо
Глава 10 Календарь 86ПриглашенияiCloud, Microsoft Exchange инекоторые серверы CalDAV позволяют рассылать иполучать приглашения навстречи.При
Глава 10 Календарь 87Просмотр календаря праздников. Коснитесь «Календари», затем коснитесь «Праздники», чтобы добавить ксобытиям национальные
Глава 10 Календарь 88Настройки календаряВ разделе «Настройки»> «Почта, адреса, календари» можно настроить несколько параметров, которые вли
11 89Просмотр фотографий ивидеоПрограмма «Фото» позволяет просматривать фото ивидео: •снятые спомощью iPad; •сохраненные вiCloud (см. раздел Мед
Глава 1 Начальные сведения обiPad 9iPadAir2Экран Multi-TouchЭкран Multi-TouchКамера FaceTime HDКамера FaceTime HDКнопка «Домой»/датчик Touch
Глава 11 Фото 90Просмотр всех Ваших фото ивидео. По умолчанию впрограмме «Фото» при просмотре погодам или поколлекциям отображается неполны
Глава 11 Фото 91 •Изменение расположения альбомов. Коснитесь альбома иперетяните его вдругое место. •Удаление альбома. Коснитесь .Медиатек
Глава 11 Фото 92Управление материалами Моего фотопотока. В альбоме «Недавно добавленные» коснитесь «Выбрать». •Сохранение лучших снимков наiPa
Глава 11 Фото 93Общий доступ кфото iCloudИспользуя Общий доступ кфото iCloud, можно создавать доступные другим пользователям альбомы фотограф
Глава 11 Фото 94Переименование общего альбома. При просмотре общего альбома коснитесь «Изменить», затем коснитесь названия альбома ивведите но
Глава 11 Фото 95Редактирование фотографий иобрезка видеозаписейРедактировать фотографии можно непосредственно наiPad. Если фотографии хранятс
Глава 11 Фото 96Возврат коригиналу. После того, как Выотредактировали фотографию исохранили новый вариант, еще можно вернуться коригиналу и
Глава 11 Фото 97Импорт фотографий. 1 Вставьте устройство для чтения картSD или кабель камеры вразъем Lightning или в30-контактный док-разъе
12 98Начальные сведения опрограмме «Камера»Скорее! Где фотоаппарат? На заблокированном экране смахните значок вверх. Также можно смахнуть вверх о
Глава 12 Камера 99Съемка фотографий ивидеозаписейНесколько режимов камеры позволяют делать обычные фотографии, снимки вформате «Квадрат», сни
More documents for PDAs Apple iPad iOS 8.1


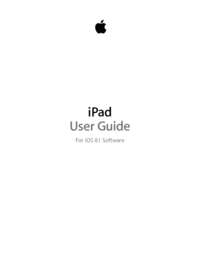
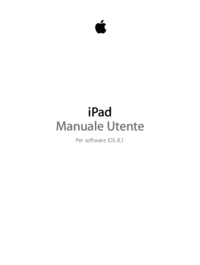



 (201 pages)
(201 pages) (153 pages)
(153 pages) (143 pages)
(143 pages) (158 pages)
(158 pages) (180 pages)
(180 pages) (164 pages)
(164 pages)







Comments to this Manuals