Apple iPad iOS 8.1 User Manual
Browse online or download User Manual for PDAs Apple iPad iOS 8.1. Apple iPad iOS 8.1 Benutzerhandbuch
- Page / 189
- Table of contents
- BOOKMARKS
- Benutzerhandbuch 1
- Kapitel 2: Einführung 2
- Kapitel 3: Grundlagen 2
- Kapitel 4: Siri 3
- Kapitel 5: Nachrichten 3
- Kapitel 6: Mail 3
- Kapitel 7: Safari 3
- Kapitel 8: Musik 3
- Inhalt 4 4
- Inhalt 5 5
- Anhang A: Bedienungshilfen 6
- Inhalt 7 7
- Das iPad auf einen Blick 8
- Multi-Touch-Display 10
- Standby-Taste 11
- Home-Taste 11
- Lautstärketasten 12
- Seitenschalter 12
- Fach für SIM-Karte 13
- Symbole in der Statusleiste 14
- Einführung 16
- Verbinden mit WLAN 17
- Apple-ID 17
- Synchronisieren mit iTunes 20
- Datum und Uhrzeit 22
- Landeseinstellungen 22
- Name Ihres iPad 22
- Grundlagen 24
- Allgemeine Orientierung 25
- Verkleinern oder Vergrößern: 25
- Multitasking-Gesten 26
- Integration 27
- Nachrichten 28
- Instant Hotspot 28
- Telefongespräche 28
- Anpassen des iPad 29
- Ändern des Hintergrundbildes 30
- Texteingabe 31
- Bearbeiten von Text 32
- Zeitsparende Texteingabe 33
- Tastaturbelegungen 34
- Diktieren 35
- Suchen von Apps 36
- Spotlight-Suche 36
- Kontrollzentrum 37
- Mitteilungszentrale 38
- Nicht stören 39
- Freigabe 39
- Familienfreigabe 40
- Transferieren von Dateien 43
- Persönlicher Hotspot 43
- AirPrint 44
- Apple Pay 45
- Bluetooth-Geräte 46
- Einschränkungen 46
- Datenschutz 47
- Sicherheit 48
- Beschränken von Ad-Tracking 50
- Reisen mit dem iPad 52
- Verwenden von Siri 53
- Korrigieren von Siri 54
- Einstellungen von Siri 54
- Verwalten von Unterhaltungen 57
- Einstellungen für Nachrichten 58
- Schreiben von Nachrichten 60
- Vorschau 61
- Nachrichtenentwürfe 61
- Kapitel 6 Mail 62 62
- Kapitel 6 Mail 63 63
- Drucken von Nachrichten 64
- Maileinstellungen 64
- Safari auf einen Blick 65
- Suchen im Web 66
- Verwalten von Lesezeichen 67
- Sichern einer Leseliste 68
- Ausfüllen von Formularen 69
- Datenschutz und Sicherheit 70
- Safari-Einstellungen 71
- Kapitel 8 Musik 73 73
- Suchen und Wiedergeben 74
- Kapitel 8 Musik 75 75
- Wiedergabelisten 76
- Kapitel 8 Musik 77 77
- Privatfreigabe 78
- Musikeinstellungen 78
- FaceTime 79
- Verwalten von Anrufen 80
- Kapitel 9 FaceTime 81 81
- Kalender 82
- Einladungen 83
- Verwenden mehrerer Kalender 83
- Kapitel 10 Kalender 84 84
- Kalendereinstellungen 85
- Anzeigen von Fotos und Videos 86
- Kapitel 11 Fotos 87 87
- Mein Fotostream 88
- Kapitel 11 Fotos 89 89
- Kapitel 11 Fotos 90 90
- Kapitel 11 Fotos 91 91
- Kapitel 11 Fotos 92 92
- Drucken von Fotos 93
- Fotoeinstellungen 94
- Kamera auf einen Blick 95
- Kapitel 12 Kamera 96 96
- Kapitel 12 Kamera 97 97
- Kapitel 12 Kamera 98 98
- Kameraeinstellungen 99
- Kontakte 100
- Hinzufügen von Kontakten 101
- Einstellungen für Kontakte 102
- Uhr auf einen Blick 103
- Wecker und Timer 104
- Suchen von Orten 105
- Wegbeschreibungen 106
- Abrufen von Informationen 106
- 3D- und Flyover-Ansichten 107
- Kapitel 15 Karten 108 108
- Videos auf einen Blick 109
- Steuerung der Wiedergabe 110
- Einstellungen für Videos 111
- Notizen auf einen Blick 112
- Kapitel 17 Notizen 113 113
- Erinnerungen 114
- Termingebundene Erinnerungen 115
- Standortbasierte Erinnerungen 115
- Photo Booth 117
- Verwalten von Fotos 118
- Game Center 119
- Spielen mit Freunden 120
- Game Center-Einstellungen 121
- Zeitungskiosk 122
- 123
- Durchsuchen 124
- App Store 127
- Einstellungen des App Store 129
- Kaufen von Büchern 131
- Lesen eines Buchs 131
- Kapitel 24 iBooks 132 132
- Interagieren mit Multimedia 133
- Verwalten von Büchern 133
- Lesen von PDFs 134
- Podcasts 135
- Einstellungen für Podcasts 138
- Bedienungshilfen 139
- Bedienungshilfen-Kurzbefehl 140
- VoiceOver 140
- Grundlagen in VoiceOver 141
- Lernen von VoiceOver-Gesten 144
- Schreiben mit dem Finger 148
- Sprechen der Auswahl 156
- Auto-Text vorlesen 156
- Videobeschreibungen 158
- Hörgeräte 158
- Mono-Audio und Balance 159
- Tastaturen im Querformat 160
- Geführter Zugri 160
- Schaltersteuerung 161
- Grundtechniken 162
- Scannen auf Objektbasis 163
- Scannen auf Punktbasis 164
- Manuelle Auswahl 164
- Einstellungen und Änderungen 164
- AssistiveTouch 165
- Bedienungshilfen in OS X 167
- Das iPad im Unternehmen 168
- Mail, Kontakte und Kalender 168
- Netzwerkzugri 169
- Internationale Tastaturen 170
- Spezielle Eingabemethoden 171
- Passende Zeichen 172
- Sicherheitsinformationen 173
- Website für iPad-Support 177
- Informationen zur Verwendung 179
- Deaktivieren des iPad 179
- VPN-Einstellungen 179
- Proleinstellungen 180
- Sichern des iPad 180
- Aktualisieren des iPad 181
- Wiederherstellen des iPad 181
- Ton, Musik und Video 182
- Bild angezeigt 184
- ENERGY STAR®-Erklärung 188
- Apple und die Umwelt 188
Summary of Contents
iPadBenutzerhandbuchFür iOS 8.1-Software
Kapitel 1 Das iPad auf einen Blick 10ZubehörFolgendes Zubehör ist im Lieferumfang des iPad enthalten:USB-Netzteil: Verwenden Sie zum Auaden de
13 100Kontakte auf einen BlickMit dem iPad können Sie auf Ihre Kontaktlisten von privaten, geschäftlichen und anderen Accounts zugreifen und diese v
Kapitel 13 Kontakte 101Hinzufügen von KontaktenNeben dem Hinzufügen von Kontakten können Sie noch weitere Aktionen durchführen: •Verwenden Ihre
Kapitel 13 Kontakte 102Wenn Sie Kontakte mit unterschiedlichen Vor- oder Nachnamen verknüpfen, ändern sich die Namen der einzelnen Karten nicht
14 103Uhr auf einen BlickDie erste Uhr zeigt die Uhrzeit des Standorts an, an dem Sie sich beim Einrichten des iPad befanden. Fügen Sie verschiedene
Kapitel 14 Uhr 104Wecker und TimerVerwenden des Weckers: Tippen Sie auf „Wecker“ und danach auf . Legen Sie die Uhrzeit, zu der das Wecksignal
15 105Suchen von OrtenACHTUNG: Weitere Informationen zur Navigation und zum Vermeiden von Ablenkungen, die zu gefährlichen Situationen führen könnt
Kapitel 15 Karten 106Suchen nach einem Standort: Tippen Sie auf das Suchfeld. Es gibt verschiedene Möglichkeiten, nach einem Ort auf der Karte
Kapitel 15 Karten 107 •Hören von Abzweigungsanweisungen (nur iPad Wi-Fi): Tippen Sie auf „Start“ und streichen Sie mit dem Finger nach links,
Kapitel 15 Karten 108Flyover Tour: Für ausgewählte Städte steht eine Luftansicht zur Verfügung. Dies wird durch neben dem Städtenamen angezei
16 109Videos auf einen BlickMit der App „Videos“ können Sie Filme, Fernseh- oder TV-Sendungen und Musikvideos ansehen. Um sich Videopodcasts anzuseh
Kapitel 1 Das iPad auf einen Blick 11Standby-TasteSie können das iPad sperren, indem Sie den Ruhezustand aktivieren, wenn Sie es nicht verwende
Kapitel 16 Videos 110Streamen von Videos von Ihrem Computer auf dem iPad: Aktivieren Sie die Privatfreigabe in iTunes auf Ihrem Computer. Wähle
Kapitel 16 Videos 111Erneute Wiedergabe von Anfang an: Ziehen Sie die Abspielposition auf der Navigationsleiste ganz nach links, wenn das Video
17 112Notizen auf einen BlickNotizen, die Sie auf Ihrem iPad erstellen, werden über iCloud auf Ihren anderen iOS-Geräten und Mac-Computern verfügbar
Kapitel 17 Notizen 113Gemeinsames Verwenden von Notizen in mehreren AccountsFreigeben von Notizen für andere Accounts: Sie können Notizen für a
18 114Erinnerungen auf einen BlickDie App „Erinnerungen“ hilft Ihnen, den Überblick über anstehende Termine und Aufgaben zu behalten. Geplante Objek
Kapitel 18 Erinnerungen 115Durchsuchen von Listen: Wenn Sie in das Suchfeld Text eingeben, werden alle Erinnerungen entsprechend des Suchbegri
Kapitel 18 Erinnerungen 116Auslösen von Erinnerungen beim Erreichen oder Verlassen eines bestimmten Ortes: Tippen Sie beim Bearbeiten der Erinn
19 117Aufnehmen von FotosMit Photo Booth können Sie ganz leicht ein Foto aufnehmen und es mit peppigen Eekten versehen.Auf eine Option tippen, um d
Kapitel 19 Photo Booth 118Anzeigen der letzten Aufnahme Tippen Sie auf die Miniatur Ihrer letzten Aufnahme. Um die Bedienelemente wieder einzub
20 119Game Center auf einen BlickIn Game Center nden Sie Spiele, die Sie zusammen mit Freunden spielen können, die ein iOS-Gerät oder einen Mac (mi
Kapitel 1 Das iPad auf einen Blick 12Anzeigen der geöneten Apps: Drücken Sie zweimal die Home-Taste des entsperrten iPad und streichen Sie nac
Kapitel 20 Game Center 120Abmelden: Es ist eigentlich nicht notwendig, sich beim Verlassen des Game Center abzumelden. Sie können dies natürlic
Kapitel 20 Game Center 121Game Center-EinstellungenTippen Sie auf „Einstellungen“ > „Game Center“. Dort stehen Ihnen folgende Optionen zur V
21 122Im Zeitungskiosk werden Ihre Apps für Magazine und Zeitungen verwaltet und automatisch aktualisiert, wenn Ihr iPad eine WLAN-Verbindung zum In
22 123iTunes Store auf einen BlickÜber den iTunes Store können Sie Musik, Filme, Fernsehsendungen und vieles mehr auf das iPad laden.Käufe erneut la
Kapitel 22 iTunes Store 124DurchsuchenDurchsuchen einer Kategorie bzw. eines Genres: Tippen Sie auf eine Kategorie (Musik, Filme, TV-Sendungen
Kapitel 22 iTunes Store 125Taggen mit Siri: Wenn in Ihrer Nähe Musik gespielt wird, fragen Sie Siri „Was für ein Lied ist das“. Siri verrät Ihn
Kapitel 22 iTunes Store 126Einlösen einer Geschenkkarte oder eines Codes: Tippen Sie auf eine Kategorie (zum Beispiel „Musik“), blättern Sie na
23 127App Store auf einen BlickSuchen, kaufen und laden Sie im App Store Programme, die speziell für iPad, iPhone und iPod touch entwickelt wurden.
Kapitel 23 App Store 128Empfehlung an Freunde: Suchen Sie nach der App, tippen Sie auf und wählen Sie die Methode aus. Weitere Informationen
Kapitel 23 App Store 129Hinweis: Die Altersbeschränkungen variieren je nach Region. In den Vereinigten Staaten kann der Familienorganisator fe
Kapitel 1 Das iPad auf einen Blick 13Einstellen des iPad auf „Nicht stören“: Streichen Sie vom unteren Bildschirmrand nach oben, um das Kontro
Kapitel 23 App Store 130Deaktivieren automatischer Downloads: Tippen Sie auf „Apps“ im Bereich „Automatische Downloads“. Apps werden automatisc
24 131Kaufen von BüchernKaufen von Büchern im iBooks Store: Verwenden Sie in iBooks die Tasten unten auf dem Bildschirm, um auf den iBooks Store zuz
Kapitel 24 iBooks 132Vergrößern eines Bilds: Doppeltippen Sie auf das Bild. In einigen Büchern können Sie den Finger auf den Bildschirm legen,
Kapitel 24 iBooks 133Interagieren mit MultimediaIn einigen Büchern sind interaktive Elemente wie Filme, Diagramme, Präsentationen, Galerien und
Kapitel 24 iBooks 134Neuanordnen von Büchern: Werden die Bücher nach Cover angezeigt, legen Sie den Finger auf das Cover und bewegen Sie es an
25 135Podcasts auf einen BlickMit der App „Podcasts“, die Sie gratis im App Store erhalten, können Sie auf Ihrem iPad nach Podcasts suchen, Podcasts
Kapitel 25 Podcasts 136Streamen oder Abspielen einer Folge in der Vorschau: Tippen Sie zunächst auf den Podcast und danach auf die Folge.Abonne
Kapitel 25 Podcasts 137Steuerung der WiedergabeTippen, um erneut zu starten, oder doppeltip-pen, um zur vorherigen Folge zu gelangenTippen, um
Kapitel 25 Podcasts 138Verwalten Ihrer Favoriten in SendernSender oder Podcasts löschen oder neu anordnenSender oder Podcasts löschen oder neu
A 139Funktionen zur BedienungshilfeDas iPad stellt viele Funktionen zur Bedienungshilfe bereit:Sehen •VoiceOver •Unterstützung für Braillezeilen •Zo
Kapitel 1 Das iPad auf einen Blick 14Symbole in der StatusleisteDie Symbole oben im Bildschirm in der Statusleiste zeigen Informationen zum iPa
Anhang A Bedienungshilfen 140Kongurieren der Bedienungshilfen auf dem iPad in iTunes auf Ihrem Computer: Sie können bestimmte Optionen der Bed
Anhang A Bedienungshilfen 141VoiceOver informiert Sie mit einem akustischen Signal über jeden Bildschirmwechsel. Bei einem Wechsel wählt VoiceO
Anhang A Bedienungshilfen 142 •Vorlesen des gesamten Bildschirms von oben: Streichen Sie mit zwei Fingern nach oben über den Bildschirm. •Spre
Anhang A Bedienungshilfen 143 •Festlegen des Standarddialekts für die aktuelle iPad-Sprache: Wählen Sie „Einstellungen“ > „Allgemein“ >
Anhang A Bedienungshilfen 144Önen des Kontrollzentrums: Wählen Sie ein Objekt in der Statusleiste aus und streichen Sie mit drei Finger nach o
Anhang A Bedienungshilfen 145Üben von VoiceOver-Gesten: Önen Sie den Bereich „Einstellungen“ > „Allgemein“ > „Bedienungshilfen“ > „Vo
Anhang A Bedienungshilfen 146Verwenden des VoiceOver-RotorsMit dem Rotor können Sie festlegen, was passiert, wenn Sie bei eingeschaltetem Voice
Anhang A Bedienungshilfen 147 •Auswählen des Texteingabestils: Wählen Sie „Einstellungen“ > „Allgemein“ > „Bedienungshilfen“ > „Voice
Anhang A Bedienungshilfen 148Eingeben eines diakritischen Zeichens: Wählen Sie im Standardeingabemodus die Taste mit dem entsprechenden Grundze
Anhang A Bedienungshilfen 149Eingeben von Braillezeichen auf dem BildschirmTippen Sie bei aktivierter Braillebildschirmeingabe auf den Bildschi
Kapitel 1 Das iPad auf einen Blick 15Symbol in der StatusleisteBedeutungOrtungsdienste Eine App verwendet Ortungsdienste. Weitere Informationen
Anhang A Bedienungshilfen 150VoiceOver-TastaturbefehleVO = ctrl-Wahl •Aktivieren der VoiceOver-Hilfe: VO–K •Ausschalten der VoiceOver-Hilfe:
Anhang A Bedienungshilfen 151Schnelle Navigation im Internet mit einem BuchstabenWenn Sie bei aktivierter schneller Navigation eine Webseite an
Anhang A Bedienungshilfen 152Unterstützung für BraillezeilenSie können eine Bluetooth-Braillezeile verwenden, um die VoiceOver-Ausgabe darzuste
Anhang A Bedienungshilfen 153Vorlesen mathematischer GleichungenVoiceOver kann mathematische Gleichungen vorlesen, die eine der folgenden Kodie
Anhang A Bedienungshilfen 154Verkleinern oder Vergrößern: Wählen Sie die Karte aus, stellen Sie den Rotor auf „Zoomen“ ein und streichen Sie da
Anhang A Bedienungshilfen 155Anpassen der Vergrößerung: Doppeltippen Sie mit drei Fingern und streichen Sie mit den Fingern nach oben oder nach
Anhang A Bedienungshilfen 156Invertierte Farben und GraustufenIn bestimmten Situationen können Sie durch das Umkehren der Farben und Graustufen
Anhang A Bedienungshilfen 157Große Textzeichen, fette Textzeichen und Textzeichen mit höherer KontrastwirkungVerwenden von großem Text in Apps
Anhang A Bedienungshilfen 158VideobeschreibungenMithilfe von Videobeschreibungen wird beschrieben, was in einem Video zu sehen ist. Wenn Sie ei
Anhang A Bedienungshilfen 159Verwenden eines Hörgeräts mit mehr als einem iOS-Gerät: Wenn Sie mehr als ein iOS-Gerät haben (z. B. ein iPhone un
2 16Einrichten des iPad·ACHTUNG: Lesen Sie die Informationen über die Vorbeugung vor Verletzungen unter Sicherheitsinformationen auf Seite 173, bev
Anhang A Bedienungshilfen 160SiriMit Siri können Sie mit Ihrer Stimme bestimmte Aktionen veranlassen (zum Beispiel das Önen einer App). VoiceO
Anhang A Bedienungshilfen 161 •Ignorieren aller Berührungen des Bildschirms: Deaktivieren Sie die Option „Berührung“ unten im Bildschirm. •Ein
Anhang A Bedienungshilfen 162Wenn Sie einen externen Schalter hinzufügen, muss dieser zunächst mit dem iPad verbun-den werden, damit er in der
Anhang A Bedienungshilfen 163Scrollen des Bildschirms: Wählen Sie ein Objekt im scrollbaren Teil des Bildschirms aus. Dann haben Sie folgende O
Anhang A Bedienungshilfen 164Anhören der Namen von Objekten, wenn sie hervorgehoben werden: Wählen Sie „Einstellungen“ > „Allgemein“ > „B
Anhang A Bedienungshilfen 165 •Festlegen, ob beim längeren Halten eines Schalters eine Aktion wiederholt wird und wie lange ggf. der Schalter g
Anhang A Bedienungshilfen 166Drehen oder Sperren des Bildschirms, Einstellen der Lautstärke des iPad oder Simulieren der Schüttelbewegung: Tipp
Anhang A Bedienungshilfen 167Bedienungshilfen in OS XSie können die Funktionen der Bedienungshilfen in OS X nutzen, wenn Sie Informationen und
B 168Das iPad im UnternehmenMit Funktionen, wie dem sicheren Netzwerkzugri, dem sicheren Zugang auf Unternehmensverzeichnisse und auf Microsoft Exc
Anhang B iPad in Unternehmen 169NetzwerkzugriEin virtuelles privates Netzwerk (VPN, Virtual Private Network) ermöglicht den abgesicher-ten Zug
Kapitel 2 Einführung 17Anmelden beim Mobilfunkdienst Önen Sie „Einstellungen“ > „Mobiles Netz“, tippen Sie auf „Mobiles Netz einrichten“ un
C 170Internationale Tastaturen ermöglichen die Eingabe von Textzeichen in unterschiedlichen Landessprachen, u. a. auch von asiatischen Sprachen und
Anhang C Internationale Tastaturen 171Durchsuchen der vorgeschlagenen erweiterten Kandidatenliste: Tippen Sie auf den Aufwärtspfeil rechts, um
Anhang C Internationale Tastaturen 172Schreiben chinesischer Zeichen: Schreiben Sie chinesische Zeichen mit Ihrem Finger direkt auf den Bildsch
D 173SicherheitsinformationenACHTUNG: Die Nichtbeachtung dieser Sicherheitsrichtlinien kann zu Bränden, elektrischen Schlägen oder anderen Verletzu
Anhang D Sicherheit, Handhabung & Support 174Laden Laden Sie die Batterie im iPad mithilfe des mitgelieferten USB-Kabels oder Netzteils, mi
Anhang D Sicherheit, Handhabung & Support 175Funkfrequenzen Das iPad verwendet Funksignale für die Verbindung mit einem Drahtlosnetzwerk (
Anhang D Sicherheit, Handhabung & Support 176Wichtige Informationen zur HandhabungReinigen Reinigen Sie Ihr iPad umgehend, wenn es mit Fle
Anhang D Sicherheit, Handhabung & Support 177Wichtig: Solange die Temperaturwarnung zu sehen ist, können Sie das iPad möglicherweise nicht
Anhang D Sicherheit, Handhabung & Support 178 •Zurücksetzen der Netzwerkeinstellungen: Beim Zurücksetzen der Netzwerkeinstellungen werden
Anhang D Sicherheit, Handhabung & Support 179 •WLAN- und Bluetooth-Adressen •(Cellular-Modelle) IMEI-Nummer (International Mobile Equipment
Kapitel 2 Einführung 18iCloudiCloud umfasst kostenlose Funktionen wie Mail, Kontakte, Kalender etc., die Sie ganz einfach ein-richten können, w
Anhang D Sicherheit, Handhabung & Support 180ProleinstellungenMit Kongurationsprolen werden Einstellungen für die Verwendung des iPad in
Anhang D Sicherheit, Handhabung & Support 181Stoppen der automatischen iCloud-Backups: Önen Sie „Einstellungen“ > „iCloud“ > „Backup
Anhang D Sicherheit, Handhabung & Support 182Einstellungen für das mobile NetzVerwenden Sie die Einstellungen für mobile Daten auf dem iPad
Anhang D Sicherheit, Handhabung & Support 183 •Die Musikwiedergabe des iPad wurde möglicherweise angehalten. Wenn Sie eine Headset mit eine
Anhang D Sicherheit, Handhabung & Support 184Auf dem mit dem iPad verbundenen Fernsehgerät oder Projektor wird kein Bild angezeigtWenn Sie
Anhang D Sicherheit, Handhabung & Support 185Informationen zu(m) AktionGarantieleistungen Beachten Sie zunächst die Hinweise in diesem Hand
Anhang D Sicherheit, Handhabung & Support 186Erklärung zu gesetzlichen Bestimmungen in KanadaThis device complies with Industry Canada lice
Anhang D Sicherheit, Handhabung & Support 187Taiwan BatterieerklärungChina BatterieerklärungEuropäische Union – Informationen zur Entsorgun
Anhang D Sicherheit, Handhabung & Support 188ENERGY STAR®-ErklärungUm Energie zu sparen, wird das iPad nach zwei Minuten Inaktivität gesper
KApple Inc.© 2014 Apple Inc. Alle Rechte vorbehalten.Apple, das Apple-Logo, AirDrop, AirPlay, AirPort, Apple TV, FaceTime, Finder, GarageBand, Guided
Kapitel 2 Einführung 19 •Backup: Sie können eine Sicherungskopie (Backup) Ihres iPad in iCloud erstellen, solange es mit dem Stromnetz und ein
Inhalt8 Kapitel 1: Das iPad auf einen Blick8 iPad-Überblick10 Zubehör10 Multi-Touch-Display11 Standby-Taste11 Home-Taste12 Lautstärketasten
Kapitel 2 Einführung 20Verwalten der Inhalte auf Ihren iOS-GerätenSie können entweder über iCloud oder iTunes Informationen und Dateien zwische
Kapitel 2 Einführung 21 •Sollen die gesicherten Daten während des Erstellens des iTunes-Backups verschlüsselt werden, wählen Sie in iTunes im B
Kapitel 2 Einführung 22Die Verbindung zum Computer kann jederzeit getrennt werden, es sei denn, das iPad wird gerade mit dem Computer synchroni
Kapitel 2 Einführung 23Ansehen dieses Handbuchs auf dem iPadSie können das iPad-Benutzerhandbuch auf dem iPad in Safari und in der App „iBooks“
3 24Verwenden von AppsAlle Apps, die ab Werk auf Ihrem iPad installiert sind, und alle Apps, die Sie selbst aus dem App Store laden, benden sich au
Kapitel 3 Grundlagen 25Schließen einer App: Wird eine App nicht ordnungsgemäß ausgeführt, können Sie deren Beendigung über den Multitasking-Bil
Kapitel 3 Grundlagen 26Sie können ein Foto oder eine Webseite auch durch Doppeltippen einzoomen und durch erneu-tes Doppeltippen wieder auszoom
Kapitel 3 Grundlagen 27App-ErweiterungenManchen Apps erweitern die Funktionen für das iPad. So werden manche App-Erweiterungen als Optionen für
Kapitel 3 Grundlagen 28HandoFahren Sie auf einem Gerät fort, wo Sie auf einem anderen angefangen haben. Hando kann mit Mail, Safari, Pages, N
Kapitel 3 Grundlagen 29Anpassen des iPadAnordnen Ihrer AppsAnordnen von Apps: Legen Sie den Finger auf das Symbol einer App im Home-Bildschirm,
44 AirPrint45 Apple Pay46 Bluetooth-Geräte46 Einschränkungen47 Datenschutz48 Sicherheit51 Auaden der Batterie und Prüfen der Batterielaufzeit5
Kapitel 3 Grundlagen 30Erstellen eines Ordners: Bewegen Sie beim Anordnen Ihrer Apps eine App auf eine andere. Tippen Sie auf den Namen des dar
Kapitel 3 Grundlagen 31TexteingabeMit der Bildschirmtastatur können Sie bei Bedarf Text eingeben.Eingeben von TextTippen Sie auf ein Textfeld,
Kapitel 3 Grundlagen 32Während der Eingabe schlägt die Tastatur das nächste Wort vor (nicht in allen Sprachen verfüg-bar). Tippen Sie auf ein W
Kapitel 3 Grundlagen 33Auswählen von Text: Tippen Sie auf die Einfügemarke, um die Auswahloptionen anzuzei-gen. Wahlweise können Sie auch ein W
Kapitel 3 Grundlagen 34Wenn die Tastatur gekoppelt ist, wird die Verbindung zum iPad hergestellt, sobald sie sich in Reichweite des iPad bende
Kapitel 3 Grundlagen 35Aktivieren oder Deaktivieren der geteilten Tastatur: Wählen Sie „Einstellungen“ > „Allgemein“ > „Tastatur“ > „
Kapitel 3 Grundlagen 36SuchenSuchen von AppsViele Apps verfügen über ein Suchfeld, in das Sie einen Suchbegri eingeben können, um Informatione
Kapitel 3 Grundlagen 37KontrollzentrumDas Kontrollzentrum ermöglicht den direkten schnellen Zugri auf die Kamera, den Taschenrechner, AirDrop
Kapitel 3 Grundlagen 38MitteilungszentraleDie Mitteilungszentrale sammelt all Mitteilungen für Sie an einem Ort, sodass Sie sie bei Gelegenheit
Kapitel 3 Grundlagen 39Nicht störenMit der Option „Nicht stören“ können Sie ganz einfach das iPad stummschalten, wenn Sie in ein Meeting gehen
77 Genius77 Siri78 Privatfreigabe78 Musikeinstellungen79 Kapitel 9: FaceTime79 FaceTime auf einen Blick80 Tätigen und Annehmen von Anrufen80
Kapitel 3 Grundlagen 40AirDropAirDrop verwendenAirDrop verwendenAirDrop bietet die Möglichkeit, Fotos, Videos, Webseiten und andere Objekte dra
Kapitel 3 Grundlagen 41Zur Verwendung der Familienfreigabe müssen Sie sich mit Ihrer Apple-ID bei iCloud anmelden. Sie werden dazu aufgefordert
Kapitel 3 Grundlagen 42Ausblenden der iTunes Store-, App Store- und iBooks Store-Käufe: Önen Sie iTunes auf Ihrem Computer und klicken Sie auf
Kapitel 3 Grundlagen 43iCloud DriveÜber iCloud DriveMit iCloud Drive können Sie Präsentationen, Tabellen, PDFs, Bilder und andere Dokumente in
Kapitel 3 Grundlagen 44Freigeben einer Internetverbindung: Wählen Sie „Einstellungen“ > „Mobiles Netz“ und tippen Sie auf „Persönlicher Hots
Kapitel 3 Grundlagen 45Anzeigen des Status eines Druckauftrags: Klicken Sie zweimal auf die Home-Taste und tippen Sie auf „Druckzentrale“. Die
Kapitel 3 Grundlagen 46Bluetooth-GeräteSie können Bluetooth-Geräte wie Headsets, Freisprecheinrichtungen, Stereokopfhörer oder ein Apple Wirele
Kapitel 3 Grundlagen 47DatenschutzMit den Datenschutzeinstellungen können Sie anzeigen und steuern, welche Apps und welche Systemdienste Zugri
Kapitel 3 Grundlagen 48SicherheitDie Sicherheits- und Schutzfunktionen helfen Ihnen, die Informationen auf Ihrem iPad vor unbe-fugtem Zugri zu
Kapitel 3 Grundlagen 49Einrichten des Touch ID-Sensors: Wählen Sie „Einstellungen“ > „Touch ID & Code“. Sie können nun angeben, ob Sie k
109 Kapitel 16: Videos109 Videos auf einen Blick109 Hinzufügen von Videos zu Ihrer Mediathek110 Steuerung der Wiedergabe111 Einstellungen für
Kapitel 3 Grundlagen 50Wichtig: Dieser kann nicht von Apple angerufen werden. Haben Sie den Sicherheitscode verges-sen, müssen Sie von vorne a
Kapitel 3 Grundlagen 51 •Löschen der Daten auf dem iPad: Schützen Sie Ihre Privatsphäre durch das Löschen aller Informationen und Medien auf I
Kapitel 3 Grundlagen 52Wichtig: Bei geringer Batterieladung des iPad wird unter Umständen die Darstellung einer nahezu leeren Batterie angezei
4 53Verwenden von SiriDank Siri können Sie mit Ihrem iPad sprechen, um Nachrichten zu senden, Verabredungen zu treen, Anrufe zu tätigen und vieles
Kapitel 4 Siri 54Weitere Informationen erhalten Sie, indem Sie Siri einfach direkt fragen: „Was kannst du?". Sie können alternativ auch au
5 55iMessage-DienstMit der App „Nachrichten“ und dem integrierten Dienst „iMessage“ können Sie unbegrenzt kos-tenlose Textmitteilungen über WLAN an
Kapitel 5 Nachrichten 56Senden und Empfangen von NachrichtenAuf die Taste „Verfassen“ tippen, um eine neue Unterhaltung zu startenAuf die Taste
Kapitel 5 Nachrichten 57Festlegen eines Gruppennamens: Tippen Sie beim Anzeigen einer Unterhaltung auf „Details“, strei-chen Sie nach unten und
Kapitel 5 Nachrichten 58Freigeben von Fotos, Videos, Standort und anderen InformationenSie können Fotos, Videos, Standorte, Kontaktinformatione
Kapitel 5 Nachrichten 59 •Verwalten der Einstellungen für das Aufbewahren von Audio- und Videonachrichten innerhalb von „Nachrichten“ (Audio- u
138 Verwalten Ihrer Favoriten in Sendern138 Einstellungen für Podcasts139 Anhang A: Bedienungshilfen139 Funktionen zur Bedienungshilfe140 Bedie
6 60Schreiben von NachrichtenMit Mail können Sie von unterwegs Ihre E-Mail-Accounts zugreifen.ACHTUNG: Weitere Informationen zum Vermeiden von Able
Kapitel 6 Mail 61Senden einer Nachricht von einem anderen Account: Tippen Sie auf das Feld „Von“ und wählen Sie den anderen Account aus.Ändern
Kapitel 6 Mail 62Sichern eines Entwurfs für später: Wenn Sie eine angefangene Nachricht später fertigstellen wollen, tippen Sie auf „Abbrechen“
Kapitel 6 Mail 63Identizieren von unerwünschter Werbung: Tippen Sie auf , während Sie eine Nachricht lesen. Tippen Sie danach auf „In „Werbun
Kapitel 6 Mail 64Archivieren anstatt Löschen: Sie können Nachrichten, anstatt sie zu löschen, auch archivie-ren, sodass sie bei Bedarf immer no
7 65Safari auf einen BlickMit Safari auf dem iPad können Sie im Internet suchen, in der Leseliste Webseiten zum späteren Lesen sichern und Seitensym
Kapitel 7 Safari 66Suchen im WebOder alternativ auf einen Vorschlag tippenOder alternativ auf einen Vorschlag tippenSpotlight-Suche mit Ergebni
Kapitel 7 Safari 67Durchsuchen geöneter Tabs: Tippen Sie auf oder machen Sie mit drei Fingern eine Zuziehbewegung, um alle geöneten Tabs an
Kapitel 7 Safari 68Sortieren von Lesezeichen: Tippen Sie, wenn Sie einen Ordner für Lesezeichen erstellen wollen, auf und danach „Bearbeiten“
Kapitel 7 Safari 69Geteilte Links und AbonnementsZeigen Sie Links an, die von Social Media-Accounts aus geteilt wurden, wie z. B. Twitter, oder
180 Sichern des iPad181 Aktualisieren und Wiederherstellen der iPad-Software182 Einstellungen für das mobile Netz182 Ton, Musik und Video184 Verk
Kapitel 7 Safari 70Ausfüllen eines Formulars: Tippen Sie auf ein Textfeld, um die Bildschirmtastatur einzublenden. Tippen Sie auf oder auf
Kapitel 7 Safari 71Erstellen und Speichern sicherer Passwörter in Safari: Tippen Sie dazu beim Erstellen eines neuen Accounts auf das Feld für
8 72Kaufen und Importieren von MusikÜbertragen von Musik und anderen Audioinhalten auf das iPad: •Kaufen von Musik im iTunes Store: Önen Sie den i
Kapitel 8 Musik 73Hinweis: iTunes Radio ist möglicherweise nicht in allen Ländern und Regionen verfügbar. Weitere Informationen über iTunes Ra
Kapitel 8 Musik 74Suchen und WiedergebenDurchsuchen Ihrer Musik nach Wiedergabeliste, Interpret, Titel oder anderen Kategorien: Weitere Optione
Kapitel 8 Musik 75Anzeigen aller Musiktitel des Albums mit dem aktuell gespielten Musiktitel: Tippen Sie auf . Zum Abspielen eines Titels tipp
Kapitel 8 Musik 76Anzeigen von ausschließlich geladener Musik: Wählen Sie „Einstellungen“ > „iTunes & App Store“. Deaktivieren Sie unter
Kapitel 8 Musik 77GeniusBei einer Genius-Wiedergabeliste handelt es sich um eine Sammlung von Musiktiteln aus Ihrer Mediathek, die gut zusammen
Kapitel 8 Musik 78PrivatfreigabeMit der Funktion „Privatfreigabe“ können Sie Musik, Filme und Fernsehsendungen aus der iTunes-Mediathek auf Ihr
9 79FaceTime auf einen BlickMit FaceTime können Sie Video- oder Audiotelefonate mit anderen iOS-Geräten oder Computern führen, die FaceTime unterstü
1 8iPad-ÜberblickDieses Handbuch beschreibt iOS 8 für folgende Geräte: •iPad 2 •iPad 3. und 4. Generation •iPad mini (alle Modelle) •iPad Air (alle
Kapitel 9 FaceTime 80Tätigen und Annehmen von AnrufenTätigen eines FaceTime-Anrufs: Stellen Sie sicher, dass FaceTime unter „Einstellungen“ >
Kapitel 9 FaceTime 81Hinzufügen mehrerer Anrufer: Bei FaceTime-Audio können Sie eine weitere Person zum Telefonat hinzufügen. Stellen Sie den e
10 82Kalender auf einen BlickKalender oder Accounts ändernKalender oder Accounts ändernAnsichten ändernAnsichten ändernEinladungen anzeigenEinladung
Kapitel 10 Kalender 83EinladungenMit iCloud, Microsoft Exchange und einigen CalDAV-Servern können Sie Kalendereinladungen senden und empfangen.
Kapitel 10 Kalender 84Anzeigen des Geburtstagskalenders: Tippen Sie auf „Kalender“ und danach auf „Geburtstage“, um die Geburtstage Ihrer Konta
Kapitel 10 Kalender 85Freigeben einer Leseversion eines Kalenders für alle Benutzer: Tippen Sie auf „Kalender“ > „Bearbeiten“ und danach auf
11 86Anzeigen von Fotos und VideosMit der App „Fotos“ können Sie Fotos und Videos anzeigen, die: •mit dem iPad aufgenommen wurden •in iCloud gesiche
Kapitel 11 Fotos 87Anzeigen Ihrer Fotos und Videos: Standardmäßig zeigt die App „Fotos“ beim Suchen basie-rend auf Sammlung oder Jahr einen rep
Kapitel 11 Fotos 88Verwalten von Alben: Zeigen Sie die Liste Ihrer Alben an und tippen Sie auf „Bearbeiten“. •Umbenennen eines Albums: Wählen
Kapitel 11 Fotos 89Auch Fotos und Videos, die Sie auf einem Ihrer anderen Geräte zu Ihrem Fotostream hinzufügen, werden in Ihrem Album „Mein Fo
Kapitel 1 Das iPad auf einen Blick 9iPad Air 2Multi-Touch-BildschirmMulti-Touch-BildschirmFaceTime-HD-KameraFaceTime-HD-KameraHome-Taste/Touch
Kapitel 11 Fotos 90Hinweis: Zum Laden von Fotos und Videos in der Betaversion der iCloud-Fotomediathek muss das iPad über WLAN verbunden sein.
Kapitel 11 Fotos 91Löschen von Fotos aus einem freigegebenen Album: Wählen Sie das Foto oder Video aus, das den Kommentar enthält. Legen Sie de
Kapitel 11 Fotos 92Bearbeiten von Fotos und Kürzen von VideosSie können Fotos direkt auf dem iPad bearbeiten. Wenn Ihre Fotos in iCloud gesiche
Kapitel 11 Fotos 93Zurück zum Original: Nachdem Sie ein Foto bearbeitet und die Änderungen gesichert haben, können Sie zum Originalbild zurückk
Kapitel 11 Fotos 94 •Anschließen einer Kamera oder eines iOS-Geräts: Verwenden Sie das USB-Kabel, das Sie mit der Kamera oder dem iOS-Gerät er
12 95Kamera auf einen BlickSchnellzugri auf die Kamera: Führen Sie auf dem Sperrbildschirm ausgehend vom Symbol eine Streichbewegung nach oben au
Kapitel 12 Kamera 96Aufnehmen von Fotos und VideosDie Kamera unterstützt mehrere Modi – für Standbilder, quadratische Fotos, Zeitraer, Videos
Kapitel 12 Kamera 97Aufnehmen eines Panoramafotos: (iSight-Kamera) Wählen Sie „Pano“, tippen Sie auf den Auslöser und bewegen Sie die Kamera la
Kapitel 12 Kamera 98Aufnehmen eines Bildschirmfotos: Halten Sie gleichzeitig die Standby- und die Home-Taste gedrückt und lassen Sie beide Tast
Kapitel 12 Kamera 99KameraeinstellungenUnter „Einstellungen“ > „Fotos & Kamera“ nden Sie die Optionen für die Kamera, zum Beispiel: •Be
More documents for PDAs Apple iPad iOS 8.1



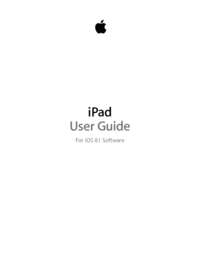
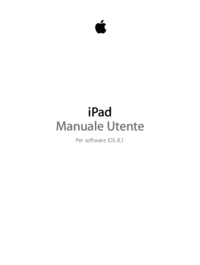


 (213 pages)
(213 pages) (178 pages)
(178 pages) (217 pages)
(217 pages) (181 pages)
(181 pages)







Comments to this Manuals