Apple iPad iOS 4.3 User Manual
Browse online or download User Manual for PDAs Apple iPad iOS 4.3. Apple iPad iOS 4.3 Benutzerhandbuch
- Page / 228
- Table of contents
- BOOKMARKS
- Benutzerhandbuch 1
- Kapitel 1: Auf einen Blick 2
- Kapitel 2: Einführung 2
- Kapitel 3: Grundlagen 2
- Kapitel 4: Safari 2
- Inhalt 3 3
- Kapitel 11 : YouTube 4
- Kapitel 12 : Kalender 4
- Kapitel 13 : Kontakte 4
- Kapitel 14: Notizen 4
- Kapitel 15: Karten 4
- Kapitel 16: iPod 5
- Kapitel 17 : iTunes Store 5
- Kapitel 18: App Store 5
- Kapitel 19: iBooks 5
- Kapitel 20: Game Center 6
- Kapitel 22: Einstellungen 6
- Inhalt 7 7
- Auf einen Blick 9
- Standby-Taste 10
- Lautstärketasten 11
- Fach für Mikro-SIM-Karte 12
- Home-Bildschirm 12
- Symbole in der Statusleiste 13
- Multi-Touch-Bildschirm 17
- Anpassen der Helligkeit 18
- Verwenden von Listen 18
- Bildschirmtastatur 19
- Wörterbuch 22
- Tastaturbelegungen 24
- Einführung 25
- Synchronisieren mit iTunes 26
- Kapitel 2 Einführung 27 27
- Kapitel 2 Einführung 29 29
- Kapitel 2 Einführung 31 31
- Kapitel 2 Einführung 33 33
- Kapitel 2 Einführung 35 35
- Batterie 37
- Austauschen der Batterie 38
- Komfortable Nutzung des iPad 38
- Reinigen des iPad 39
- Grundlagen 40
- Kapitel 3 Grundlagen 41 41
- Blättern 42
- Neuanordnen von App-Symbolen 43
- Drucken eines Dokuments 45
- 4 Tippen Sie auf „Drucken“ 46
- „Drucken abbrechen“ 47
- Koppeln von Bluetooth-Geräten 49
- Dateifreigabe 50
- Verwenden von AirPlay 51
- Codes und Datenschutz 52
- Mein iPad suchen 52
- Kapitel 3 Grundlagen 53 53
- Informationen über Safari 54
- Anzeigen von Webseiten 54
- Önen von Webseiten 55
- Navigieren auf Webseiten 56
- Önen mehrerer Seiten 57
- Suchen im Internet 58
- Lesezeichen 59
- Weblinks 60
- Informationen über Mail 61
- Senden von E-Mails 62
- Abrufen und Lesen von E-Mails 63
- 64 Kapitel 5 Mail 64
- Durchsuchen von E-Mails 66
- Kapitel 5 Mail 67 67
- Verwalten von E-Mails 68
- Informationen über Kamera 69
- 70 Kapitel 6 Kamera 70
- Trimmen von Videos 71
- 72 Kapitel 6 Kamera 72
- Anmelden 74
- Anrufen mit FaceTime 75
- Während des Telefonats 75
- 76 Kapitel 7 FaceTime 76
- Photo Booth 77
- Aufnehmen eines Fotos 78
- Informationen über Fotos 80
- Digitalkamera 81
- Anzeigen von Fotos und Videos 82
- Kapitel 9 Fotos 83 83
- 84 Kapitel 9 Fotos 84
- Diashows 85
- 86 Kapitel 9 Fotos 86
- Drucken von Fotos 87
- Verwendung des Bilderrahmens 88
- Kapitel 9 Fotos 89 89
- Die App „Videos“ 90
- Anzeigen von Videos 91
- Steuern der Videowiedergabe 92
- Synchronisieren von Videos 93
- Ansehen von Leihlmen 93
- 94 Kapitel 10 Videos 94
- Löschen von Videos vom iPad 95
- Suchen und Ansehen von Videos 96
- Verwalten von Videos 99
- Kalender 101
- Kalenderereignissen 102
- Anzeigen Ihres Kalenders 103
- Durchsuchen von Kalendern 104
- Abonnieren von Kalendern 105
- Warnhinweise 107
- Kontakte 108
- Suchen nach Kontakten 109
- Verwalten von Kontakten 110
- Vereinheitlichte Kontakte 111
- Durchsuchen von Notizen 113
- Senden von Notizen per E-Mail 113
- Synchronisieren von Notizen 113
- Informationen über Karten 114
- Suchen nach Orten 115
- Kapitel 15 Karten 117 117
- Kartenansichten 119
- Anzeigen der Verkehrslage 121
- Kapitel 15 Karten 123 123
- Wiedergeben von Musiktiteln 125
- Steuern der Musikwiedergabe 125
- Abspielposition 128
- Wiedergabege 128
- Suchen nach Musik 129
- 13 0 Kapitel 16 iPod 130
- Kapitel 16 iPod 131 131
- Privatfreigabe 132
- Übertragen von Inhalten 133
- Kauf von Musik und Hörbüchern 137
- Kaufen und Leihen von Videos 138
- Wiedergeben von Podcasts 139
- Synchronisieren von Inhalten 140
- Prüfen der Einkäufe 141
- App Store 142
- Suchen und Finden 143
- Kaufen von Apps 144
- Verwenden von Apps 145
- Aktualisieren von Apps 145
- Schreiben von Rezensionen 146
- Löschen von Apps 146
- Synchronisieren von Einkäufen 147
- Informationen über iBooks 148
- Kapitel 19 iBooks 149 149
- Verwenden des iBookstore 150
- Lesen von Büchern 151
- Lesen von PDFs 152
- Suchen nach Büchern und PDFs 153
- Vorlesen lassen von Büchern 154
- Verwalten des Bücherregals 155
- Game Center 156
- Kaufen und Laden von Spielen 158
- Spielen von Spielen 158
- Bestenlisten 159
- Zuletzt gespielt 160
- Kindersicherung 163
- Bedienungshilfen 164
- VoiceOver 165
- Einrichten von VoiceOver 166
- VoiceOver-Einstellungen 166
- VoiceOver-Gesten 168
- Rotorsteuerung 169
- Verwenden von VoiceOver 171
- Schnelle Navigation 175
- Verwenden von Landkarten 176
- Großer Text 178
- Weiß auf schwarz 178
- Mono-Audio 179
- Auto-Text vorlesen 179
- Home-Dreifachklick 179
- Tastaturen im Querformat 180
- Bedienungshilfen in Mac OS X 180
- Erweiterte Untertitel 180
- Einstellungen 181
- Benachrichtigungen 184
- Ortungsdienste 184
- Netzbetreiber 185
- Mobile Daten 185
- Helligkeit & Hintergrund 185
- Bilderrahmen 186
- Allgemein 186
- Benutzung 187
- Netzwerk 187
- Bluetooth 188
- Spotlight-Suche 188
- Automatische Sperre 188
- Code-Sperre 189
- Einschränkungen 190
- Seitenschalter 192
- Datum und Uhrzeit 192
- Tastatur 193
- Landeseinstellungen 194
- Zurücksetzen des iPad 194
- Mail, Kontakte, Kalender 195
- Accounts 196
- Neue Daten laden 197
- Sicherheit 200
- Entwickler 201
- FaceTime 204
- Das iPad im Unternehmen 205
- VPN-Zugri 207
- LDAP- und CardDAV-Accounts 207
- Internationale Tastaturen 208
- Chinesisch 209
- Japanisch 211
- Koreanisch 211
- Vietnamesisch 212
- Erstellen von Wörterbüchern 212
- Tipps und Fehlerbeseitigung 213
- Das iPad reagiert nicht 214
- Sichern der iPad-Daten 215
- Aktualisieren des iPad 217
- Wiederherstellen des iPad 218
- Safari, Mail und Kontakte 219
- Ton, Musik und Video 221
- Â Entfernen 225
- Apple und die Umwelt 227
Summary of Contents
iPadBenutzerhandbuchFür iOS 4.3 Software
ZubehörDock Connector-auf-USB-Kabel10W USB Power AdapterKomponente Funktion10-W-USB-Netzteil Verwenden Sie das 10-W-USB-Netzteil, um das iPad mit Stro
Ansehen von YouTube auf einem FernsehgerätWenn Sie ein Apple TV besitzen, können Sie AirPlay verwenden, um YouTube-Videos auf einem Fernsehgerät anzus
101Informationen über KalenderDas iPad macht es leicht, den Überblick über Termine zu behalten. Sie können einzelne oder mehrere Kalender zusammen
Aktivieren Sie auf dem iPad unter Einstellungen „Kalender“ in Ihrem MobileMe-, ÂGoogle-, Yahoo!- oder Microsoft Exchange-Account, um Ihre Kalenderinf
Kapitel 12 Kalender 103Bearbeiten eines Ereignisses Tippen Sie auf das Ereignis und dann auf „Bearbeiten“.Löschen eines Ereignisses Tippen Sie a
 Tagesansicht: Blättern Sie nach oben oder unten, um die Ereignisse eines Tages anzuzeigen. Tippen Sie auf oder , um die Ereignisse des vorangeg
Kapitel 12 Kalender 105Die Suchergebnisse werden parallel zur Texteingabe angezeigt. Tippen Sie auf ein Ergebnis, um das Ereignis anzuzeigen. Ti
Antworten auf eine Einladung im Kalender 1 Tippen Sie im Kalender auf eine Einladung zu einer Besprechung oder tippen Sie auf , um den Ereignis-Bilds
Kapitel 12 Kalender 107WarnhinweiseFestlegen von Kalender-Warnhinweisen: Wählen Sie in den Einstellungen „Allgemein“ > „Töne“ und aktivieren
108Informationen über KontakteMit dem iPad können Sie einfach auf Ihre Kontaktlisten von privaten, geschäftlichen und organisatorischen Accounts zug
Kapitel 13 Kontakte 109Hinzufügen und Synchronisieren von KontaktenSie können Kontakte auf Ihrem iPad wie folgt hinzufügen:Geben Sie Kontakte au
Kapitel 1 Auf einen Blick 11Das iPad ist so eingerichtet, dass es automatisch gesperrt wird, wenn Sie den Bildschirm eine oder zwei Minuten lang
Suchen nach Kontakten auf einem CardDAV-Server: Tippen Sie auf „Gruppen“ und auf die durchsuchbare CardDAV-Gruppe unten in der Liste und geben Sie ei
Kapitel 13 Kontakte 111Freigeben der Kontaktinformationen für andere ÂAnrufen eines Kontakts mit FaceTime ÂVerwenden des Info-Bildschirms eines
11 2Schreiben und Lesen von NotizenDank seines großen Bildschirms und der Bildschirmtastatur ist es leicht, mit dem iPad Notizen aufzuschreiben. Not
Kapitel 14 Notizen 11 3Bearbeiten einer Notiz: Tippen Sie auf die Notiz, um die Tastatur einzublenden. Bearbeiten Sie die Notiz und tippen Sie
11 4Informationen über KartenDie App „Karten" stellt klassische, Satelliten-, Hybrid- und Geländeansichten von Orten in vielen Ländern der Welt
Kapitel 15 Karten 11 5Wenn die Ortungsdienste deaktiviert sind, wenn Sie die App „Karten“ zum ersten Mal önen, werden Sie zum Aktivieren der Di
Einzoomen Ziehen Sie den Kartenausschnitt mit zwei Fingern auf. Alternativ wählen Sie den Ausschnitt, der vergrößert werden soll, durch Doppeltippen a
Kapitel 15 Karten 117Hinweis: Sie müssen den Kompass vor der ersten Verwendung und möglicherweise auch später gelegentlich neu kalibrieren.Kali
Markieren eines Standorts mit einer StecknadelMit einer Stecknadel können Sie einen Standort markieren.Setzen einer Stecknadel: Tippen Sie den Finger
Kapitel 15 Karten 11 9KartenansichtenSie können zwischen klassischen, Satelliten-, Hybrid- oder Geländeansichten wählen. Falls verfügbar, können
Fach für Mikro-SIM-Karte Die Mikro-SIM-Karte in einigen iPad Wi-Fi + 3G-Modellen wird für Mobilfunkdaten verwendet. Diese Karte ist auch unter dem Nam
Anfordern von WegbeschreibungenSie können ausführliche Wegbeschreibungen anzeigen, um mit dem Auto, mit öentlichen Verkehrsmitteln oder zu Fuß zu Ihr
Kapitel 15 Karten 121Tippen Sie auf  , um Ihre gewünschte Abfahrt- oder Ankunftszeit anzugeben und einen Fahrplan für die Fahrt auszuwählen.Ti
Suchen und Kontaktieren von FirmenSuchen nach Unternehmen oder Betrieben in einer Region 1 Suchen Sie einen Ort – beispielsweise eine Stadt oder ein
Kapitel 15 Karten 123Tippen Sie auf „Zu Kontakten" und anschließend auf „Neuen Kontakt erstellen“ oder Âauf „Zu Kontakt hinzufügen“.Geben
12 4Hinzufügen von Musik und mehr auf dem iPadDurchsuchen Sie Ihre Musiksammlung nach dem Musiktitel, dem Namen des Künstlers, dem Namen des Albums,
Kapitel 16 iPod 12 5Wiedergeben von MusiktitelnDurchsuchen Ihrer Sammlung: Tippen Sie auf „Musik“, „Podcasts“, „Hörbücher“, „iTunes U“ oder „Kä
Springen zum nächsten Musiktitel oder Kapitel in einem Hörbuch oder PodcastTippen Sie auf .Springen zum vorherigen Musiktitel oder Kapitel in einem Hö
Kapitel 16 iPod 12 7Bewegen Sie die Abspielposition auf der Navigationsleiste, um zu einer beliebigen Stelle in dem Musiktitel zu springen. Sie
Abspielen der Titel in jeder beliebigen Wiedergabeliste, jedem Album oder jeder anderen Titelliste in zufälliger ReihenfolgeTippen Sie im Bildschirm „
Kapitel 16 iPod 12 9  = Normale Wiedergabegeschwindigkeit  = Doppelte Wiedergabegeschwindigkeit  = Halbe WiedergabegeschwindigkeitTitellis
Kapitel 1 Auf einen Blick 13Symbole in der StatusleisteDie Symbole in der Statusleiste oben im Bildschirm stellen Informationen über das iPad be
Die Suchergebnisse werden parallel zur Texteingabe automatisch angezeigt. Tippen Sie auf „Suchen“, um die Tastatur auszublenden, sodass mehr Suchergeb
Kapitel 16 iPod 131Erstellen von Genius-WiedergabelistenDie Funktion „Genius“ sucht in Ihrer iTunes-Mediathek nach Musiktiteln, die gut zusammen
Sie können beliebig viele Genius-Wiedergabelisten erstellen und sichern. Wenn Sie eine auf dem iPad erstellte Genius-Wiedergabeliste sichern, wird sie
Kapitel 16 iPod 133Aktivieren der Privatfreigabe in iTunes: Önen Sie iTunes auf Ihrem Computer und wählen Sie „Erweitert" > „Privatfre
13 4Informationen über den iTunes StoreVerwenden Sie den iTunes Store, um Inhalte zu Ihrem iPad hinzuzufügen. Sie können Musiktitel und Fernsehsendu
Kapitel 17 iTunes Store 13 5Suchen nach Musiktiteln, Videos und anderen InhaltenDurchsuchen von Inhalten: Tippen Sie oben im Bildschirm auf „Ge
Wenn Sie diese musikalischen Verbindungen knüpfen und pegen möchten, müssen Sie zuerst ein Prol erstellen.Erstellen eines iTunes Ping-Prols: Önen
Kapitel 17 iTunes Store 137Informieren über geplante Konzertbesuche: Tippen Sie auf „Konzerte“ auf Ihrer Prolseite, um Auftritte der Künstler
Sie können iTunes Store-Geschenkkarten, -Geschenkgutscheine oder andere Guthaben von Werbeaktionen verwenden, um im iTunes Store einzukaufen. Wenn Sie
Kapitel 17 iTunes Store 13 9Wiedergeben von PodcastsSie können Audio- oder Video-Podcasts auf dem iPad wiedergeben. Außerdem können Sie Podcasts
Symbol in der Statusleiste BedeutungAbspielen Zeigt, dass ein Musiktitel, Hörbuch oder Podcast wiedergegeben wird. Vgl. „Wiedergeben von Musiktiteln“
Vorbestellte Objekte werden an ihrem Erscheinungsdatum nicht automatisch auf Ihr Gerät geladen. Sie müssen den Ladevorgang manuell im Bildschirm „Down
Kapitel 17 iTunes Store 141Prüfen der EinkäufeMithilfe von iTunes können Sie auf Ihrem Computer überprüfen, ob sich alle Musiktitel, Videos, Pro
142Informationen über den App StoreVerwenden Sie den App Store, um neue Apps zum iPad hinzuzufügen. Suchen, kaufen und laden Sie Apps, die speziell
Kapitel 18 App Store 143Suchen und FindenBlättern Sie durch „Highlights“, um neue, interessante oder empfohlene Apps anzuzeigen. In den „Top-Cha
Anzeigen von Bildschirmfotos: Blättern Sie nach unten, um die Bildschirmfotos zu sehen. Streichen Sie dann nach links und rechts, um weitere Bildschi
Kapitel 18 App Store 145Wenn ein Ladevorgang unterbrochen wird, startet das iPad diesen Ladevorgang neu, wenn es das nächste Mal eine Verbindung
Aktualisieren einer App 1 Tippen Sie unten im Bildschirm auf „Updates“. 2 Tippen Sie auf eine App, um weitere Informationen über die Aktualisierung
Kapitel 18 App Store 147Löschen einer App Store-App 1 Legen Sie einen Finger auf ein beliebiges App-Symbol auf dem Home-Bildschirm, bis die Sym
148Informationen über iBooksDie App „iBooks“ ist eine innovative Lösung, um Bücher zu lesen und zu kaufen. Laden Sie die kostenlose App aus dem App
Kapitel 19 iBooks 149iBooks und iBookstore stehen nicht in allen Sprachen und Regionen zur Verfügung.Verfügbar im iBookstore. Änderungen bei der
Kapitel 1 Auf einen Blick 15iPodSynchronisieren Sie mit Ihrer iTunes-Mediathek und hören Sie sich Musik, Hörbücher und Podcasts auf dem iPad an.
Wenn eine PDF nicht im Bereich „Bücher“ angezeigt wird, müssen Sie in iTunes den Typ der PDF-Datei ändern. Suchen Sie in Ihrer iTunes-Mediathek nach d
Kapitel 19 iBooks 151Lesen von BüchernEs ist einfach, ein Buch zu lesen. Zeigen Sie Ihr Bücherregal an und tippen Sie auf das Buch, das Sie lese
Hinzufügen, Entfernen oder Bearbeiten von Markierungen: Legen Sie den Finger auf ein Wort, bis es hervorgehoben wird. Passen Sie mithilfe der Aktivpu
Kapitel 19 iBooks 153Blättern zum Inhaltsverzeichnis: Tippen Sie in die Mitte der aktuellen Seite, um die Bedienelemente anzuzeigen. Tippen Sie
Um schnell nach einem Wort in einem Buch zu suchen, tippen und halten Sie den Finger auf dem Wort und tippen dann auf „Suchen“.Nachschlagen der Denit
Kapitel 19 iBooks 155Verwalten des BücherregalsMithilfe des Bücherregals können Sie Ihre Bücher und PDFs durchsuchen. Ferner können Sie Objekte
15 6Informationen über das Game CenterEntdecken Sie neue Spiele und tauschen Sie Ihre Spielerfahrungen mit Freunden aus aller Welt im Game Center au
Kapitel 20 Game Center 157Wenn Sie auf „Nein“ tippen, erhalten Sie keine Benachrichtigungen für das Game Center. Sie können diese Funktion auch
3 Nehmen Sie die gewünschten Änderungen vor und tippen Sie auf „Fertig“.Anmelden mit einer anderen Apple-ID 1 Tippen Sie auf „Ich“ und anschließend
Kapitel 20 Game Center 159Einladen eines Freunds zu einem Spiel mit mehreren Mitspielern von Bildschirm „Freunde“ aus 1 Tippen Sie unten im Bil
App StoreSuchen Sie im App Store nach Apps, die Sie kaufen oder laden können. Lesen oder schreiben Sie Rezensionen über Ihre Lieblings-Apps. Laden Sie
Die Bestenliste zeigt die Rangordnung Ihrer Freunde und aller anderen Spieler. Möglicherweise können Sie die Bestenlistenstatistik für einen bestimmte
Kapitel 20 Game Center 161Hinzufügen eines Freunds zum Game Center 1 Tippen Sie auf „Freunde“ oder „Anfragen“. 2 Tippen Sie auf und geben Si
Einladen eines Freunds zu einem Spiel: Tippen Sie auf „Freunde“, den Namen des Freunds, ein Spiel und dann auf „Spielen“. Vgl. „Spielen von Spielen“
Kapitel 20 Game Center 163Erstellen eines neuen Accounts: Tippen Sie auf „Neuen Account erstellen“ und befolgen Sie die angezeigten Anleitungen
164Zusätzlich zu den vielen Funktionen, die das iPad so benutzerfreundlich machen, stehen auf dem iPad die Bedienungshilfen bereit. Funktionen der B
Kapitel 21 Bedienungshilfen 165 3 Klicken Sie im Bereich „Übersicht“ > „Optionen“ auf „Bedienungshilfen kongurieren“. 4 Wählen Sie die Bed
Hinweis: Für das Vorlesen verwendet VoiceOver die in den Landeseinstellungen festgelegte Sprache, wobei die für „Region“ festgelegte Einstellung berü
Kapitel 21 Bedienungshilfen 167Festlegen der Art der Rückmeldung: Önen Sie den Bereich „Einstellungen“, wählen Sie „Allgemein“ > „Bedienung
Auswählen einer der in der Sprachenliste verfügbaren Sprachen: Önen Sie den Bereich „Einstellungen“, wählen Sie „Allgemein“ > „Bedienungshilfen“
Kapitel 21 Bedienungshilfen 169 Â Streichen mit zwei Fingern nach oben: Vom Anfang des Bildschirms alles vorlesen. Â Streichen mit zwei Fingern
Kapitel 1 Auf einen Blick 17Hinweis: Der Funktionsumfang und die Verfügbarkeit bestimmter Apps hängen davon ab, wo Sie das iPad kaufen und verw
Bedienen des Rotors: Bewegen Sie zwei Finger kreisförmig über den Bildschirm des iPad, um die Wählscheibe einzuschalten und Elemente auf dem Rotor au
Kapitel 21 Bedienungshilfen 171Verkleinern oder VergrößernEingeben von TextBewegen der Einfügemarke und Vorlesen von Text:Zeichen ÂWort ÂZeile Â
Blättern in einer Liste oder einem Bereich des Bildschirms: Streichen Sie mit drei Fingern nach oben oder unten über den Bildschirm. Streichen Sie na
Kapitel 21 Bedienungshilfen 173Tippen Sie auf die Statusleiste oben im Bildschirm, um Statusinformationen über das iPad zu erfahren. Diese Infor
Bewegen der Einfügemarke: Streichen Sie nach oben oder unten über den Bildschirm, um die Einfügemarke innerhalb des Texts nach vorne oder nach hinten
Kapitel 21 Bedienungshilfen 175Vorlesen von der aktuellen Auswahl an VO–AVorlesen des gesamten Bildschirms von oben VO–BBewegen zur Statusleiste
Verwenden von LandkartenMithilfe von VoiceOver können Sie Karten durch Zoomen vergrößern oder verkleinern, Stecknadeln auswählen und Informationen zu
Kapitel 21 Bedienungshilfen 177Wenn Sie die Sprache für das iPad ändern, müssen Sie möglicherweise die Sprache für VoiceOver und Ihre Braillezei
Navigieren im Bildschirm: Bewegen Sie drei Finger in der vergrößerten Darstellung über den Bildschirm, um im Bildschirm zu navigieren. Tippen Sie mit
Kapitel 21 Bedienungshilfen 179Mono-AudioDie Funktion „Mono-Audio“ fasst den linken und den rechten Kanal zu einem einzelnen Monosignal zusammen
Anpassen der HelligkeitZum Anpassen der Helligkeit blenden Sie die Multitasking-Statusleiste ein, indem Sie zweimal hintereinander auf die Home-Taste
Erweiterte Untertitel und andere hilfreiche FunktionenViele der Funktionen, die auf dem iPad verfügbar sind, erleichtern auch Menschen mit Seh- oder H
181Informationen über EinstellungenMit den Einstellungen können Sie die iPad-Apps anpassen, Datum und Uhrzeit einstellen, Ihre Netzwerkverbindung
Sofern von der Fluggesellschaft und durch entsprechende Gesetze und Bestimmungen gestattet, können Sie im Flugmodus das iPad weiterhin für Folgendes v
Kapitel 22 Einstellungen 183Sobald Sie die Verbindung zu einem Wi-Fi-Netzwerk hergestellt haben, aktiviert das iPad diese Verbindung automatisch
BenachrichtigungenDiese Einstellung wird angezeigt, wenn Sie eine App (wie das „Game Center“) önen, das den Dienst „Apple Push Notication“ nutzt. Pu
Kapitel 22 Einstellungen 185Sie können die Batterie schonen, indem Sie die Ortungsdienste deaktivieren, solange Sie sie nicht verwenden.Netzbetr
Ein Hintergrundbild wird auf dem gesperrten und dem Home-Bildschirm angezeigt. Sie können eines der mit dem iPad gelieferten Bilder, ein von Ihnen auf
Kapitel 22 Einstellungen 187Benutzung Anzeigen der Batterieladung: Aktivieren Sie die Option „Batterieladung in %“, wenn neben dem Batteriesymb
Das iPad kann eine Verbindung zu jedem VPN-Netzwerk herstellen, das L2TP-, PPTP- oder Cisco IPSec-Protokolle verwendet. Die Nutzung eines VPN ist sowo
Kapitel 22 Einstellungen 189Festlegen, nach welcher Zeit das iPad gesperrt wird: Wählen Sie „Allgemein“ > „Automatische Sperre“ und wählen S
Kapitel 1 Auf einen Blick 19Zurückkehren zu einer vorherigen Liste: Tippen Sie auf die Zurück-Taste oben links.Verkleinern oder VergrößernBei d
Sperren und Entsperren des iPad mit dem Cover: Wählen Sie „Allgemein“ > „iPad-Hülle verriegeln/entriegeln“ und tippen Sie auf „Ein“. Das iPad scha
Kapitel 22 Einstellungen 191SafariSafari wird deaktiviert und das App-Symbol wird vom Home-Bildschirm entfernt. Das Surfen im Internet und die W
Festlegen von Einschränkungen für Inhalte: Tippen Sie auf „Altersfreigaben für“ und wählen Sie ein Land aus der Liste aus. Für die folgenden Inhaltsk
Kapitel 22 Einstellungen 193Festlegen, ob das iPad Datum und Uhrzeit automatisch aktualisieren soll: Wählen Sie „Allgemein“ > „Datum & U
LandeseinstellungenMit den Landeseinstellungen legen Sie die Sprache für das iPad fest, aktivieren und deaktivieren Tastaturbelegungen für verschieden
Kapitel 22 Einstellungen 195Geben Sie Ihren Code ein, falls Sie einen festgelegt haben. Beim Zurücksetzen der Netzwerkeinstellungen wird die Lis
AccountsIm Bereich für die Accounts können Sie Ihre Accounts auf dem iPad einrichten. Welche Accounteinstellungen auf dem Gerät angezeigt werden, häng
Kapitel 22 Einstellungen 197Neue Daten ladenMit dieser Einstellung können Sie MobileMe-, Microsoft Exchange-, Yahoo! Mail- und andere so genannt
Festlegen, wie viele Zeilen pro E-Mail in der Nachrichtenliste in der Vorschau angezeigt werden: Wählen Sie „Mail, Kontakte, Kalender“ > „Vorschau
Kapitel 22 Einstellungen 199KontakteFestlegen der Sortierfolge von Kontakten: Wählen Sie „Mail, Kontakte, Kalender“ und tippen Sie unter „Konta
9 Kapitel 1: Auf einen Blick10 Tasten12 Fach für Mikro-SIM-Karte 12 Home-Bildschirm17 Multi-Touch-Bildschirm19 Bildschirmtastatur25 Kapite
Eingeben von Text 1 Tippen Sie auf ein Textfeld, etwa in einer Notiz oder für einen neuen Kontakt, um die Tastatur einzublenden. 2 Tippen Sie auf di
SafariIn den Safari-Einstellungen können Sie Ihren Internet-Suchdienst (Suchmaschine) auswählen und Sicherheitsfunktionen festlegen, und als Entwickle
Kapitel 22 Einstellungen 201 Â Zum Aktivieren bzw. Deaktivieren von JavaScript aktivieren oder deaktivieren Sie die Option „JavaScript“.Mit Java
Festlegen, dass iTunes Musiktitel mit der gleichen Lautstärke abspielt: Önen Sie iTunes und wählen Sie „iTunes“ > „Einstellungen“ (Mac) oder „Bea
Kapitel 22 Einstellungen 203Einstellen des TV-Signals auf NTSC oder PAL: Wählen Sie „Video“ > „TV-Signal“ und wählen Sie NTSC oder PAL aus.
FaceTimeIn den FaceTime-Einstellungen können Sie FaceTime aktivieren oder Ihre Adresse ändern.Geben Sie Ihre Apple-ID und Ihr Kennwort ein, um FaceTim
205Das iPad am ArbeitsplatzMit Funktionen, wie dem sicheren Netzwerkzugri, dem sicheren Zugang auf Unternehmensverzeichnisse und auf Microsoft Ex
206 Anhang A Das iPad im Unternehmen 2 Tippen Sie für jedes Kongurationsprol auf „Prol“ und anschließend auf „Installieren“. 3 Geben Sie
Anhang A Das iPad im Unternehmen 207VPN-ZugriVPN (Virtual Private Network) ermöglicht den sicheren Zugang zu einem privaten Netzwerk über das I
208Internationale Tastaturen ermöglichen Ihnen die Texteingabe in vielen anderen Sprachen, einschließlich asiatischen Sprachen und Sprachen mit der
Anhang B Internationale Tastaturen 209Tippen und halten Sie den Finger auf , um eine Liste der verfügbaren Tastaturen einzublenden. Zur Auswahl
Kapitel 1 Auf einen Blick 21Aktivieren der Feststelltaste Tippen Sie zweimal auf die Umschalttaste . Die Umschalttaste wird blau dargestellt un
210 Anhang B Internationale TastaturenWenn Sie das korrekte Zeichen nicht kennen, tippen Sie auf den Stern (*). Zum Anzeigen von weiteren Zeic
Anhang B Internationale Tastaturen 2 11Zeichnen von chinesischen ZeichenWenn die Tastaturbelegungen für vereinfachtes oder traditionelles Chines
212 Anhang B Internationale TastaturenVietnamesischLegen Sie den Finger auf ein Zeichen, um die verfügbaren diakritischen Zeichen anzuzeigen.
213Tipps und FehlerbeseitigungApple iPad-SupportsiteUmfassende Support-Informationen nden Sie auf der Website www.apple.com/de/support/ipad. Sie
214 Anhang C Tipps und FehlerbeseitigungDas iPad reagiert nichtDas iPad muss unter Umständen aufgeladen werden. Verbinden Sie das iPad zum ÂA
Anhang C Tipps und Fehlerbeseitigung 215Die Bildschirmtastatur wird nicht angezeigtIst das iPad mit einer Bluetooth-Tastatur gekoppelt, wird die
216 Anhang C Tipps und FehlerbeseitigungSie können die Informationen der Sicherungskopie auf dem iPad wiederherstellen, nachdem Sie die iPad-S
Anhang C Tipps und Fehlerbeseitigung 217 4 Bestätigen Sie, dass Sie die gewählte Sicherungskopie entfernen möchten, indem Sie auf „Backup lösch
218 Anhang C Tipps und Fehlerbeseitigung 3 Klicken Sie auf „Nach Updates suchen“. iTunes prüft, ob eine neue Version der iPad-Software verfüg
Anhang C Tipps und Fehlerbeseitigung 219Wichtig: Das Wiederherstellen von einer Sicherungskopie ist nicht die gleiche Funktion, wie das Wiederh
Das iPad trennt die Verbindung zur Tastatur, wenn sich diese außer Reichweite bendet.Trennen (Abkoppeln) einer drahtlosen Tastatur vom iPad: Wählen
220 Anhang C Tipps und FehlerbeseitigungRichten Sie den E-Mail-Account direkt auf dem iPad ein, anstatt die Daten Âbei der Synchronisierung a
Anhang C Tipps und Fehlerbeseitigung 221Weitere Informationen hierzu erhalten Sie unter www.apple.com/de/support/ipad. Verwenden Sie die Express
222 Anhang C Tipps und FehlerbeseitigungDie Musikwiedergabe des iPad wurde möglicherweise angehalten. Wenn Sie eine ÂHeadset mit einer Wieder
Anhang C Tipps und Fehlerbeseitigung 223Einige Apps unterstützen die Audiowiedergabe nur über AirPlay. Wenn die ÂVideowiedergabe nicht funktion
224 Anhang C Tipps und FehlerbeseitigungFaceTimeDas Telefonieren über FaceTime ist nicht möglichZum Verwenden von FaceTime müssen Sie es zunäc
Anhang C Tipps und Fehlerbeseitigung 225Neustarten und Zurücksetzen des iPadTreten funktionelle Probleme auf, versuchen Sie, das iPad neu zu sta
226 Anhang C Tipps und FehlerbeseitigungNäheres über Finden Sie hierSicheren Umgang mit dem iPad Aktuelle Hinweise zur Sicherheit und anderen
Anhang C Tipps und Fehlerbeseitigung 227Informationen zur Entsorgung und zum RecyclingEntsorgen Sie Ihr iPad gemäß den geltenden umweltrechtlich
Apple Inc. K© 2011 Apple Inc. Alle Rechte vorbehalten.Apple, das Apple-Logo, AirPlay, AirPort, AirPort Express, AirPort Extreme, Aperture, Apple TV, F
Kapitel 1 Auf einen Blick 23Zurücksetzen der Vorschläge aus dem Wörterbuch: Wählen Sie „Einstellungen“ > „Allgemein“ > „Zurücksetzen“ >
Ausschneiden und Kopieren von Text: Wählen Sie Text aus und tippen Sie auf „Ausschneiden“ oder „Kopieren“.Einsetzen von Text: Tippen Sie auf die Ein
25Verbinden Sie das iPad“ mit Ihrem Computer und verwenden Sie iTunes zum Einrichten, Registrieren und Synchronisieren Ihrer Inhalte.Voraussetzung
2 Verbinden Sie das iPad mithilfe des mit dem iPad gelieferten Kabels mit einem USB 2.0-Anschluss Ihres Mac oder PCs. 3 Befolgen Sie die in iTunes
Kapitel 2 Einführung 27iTunes U-Sammlungen ÂFotos und Videos (im Fotoprogramm oder Bilderordner auf Ihrem Computer) ÂKontakte – Namen, Telefonnu
Sie können das iPad so einrichten, dass nur ein Teil der auf Ihrem Computer gespeicherten Daten synchronisiert wird. Möglicherweise möchten Sie z. B.
Kapitel 2 Einführung 29Bereich „Übersicht“Wählen Sie die Option „iTunes önen, wenn dieses iPad angeschlossen wird“ aus, damit iTunes automatisc
Inhalt 361 Kapitel 5: Mail61 Informationen über Mail61 Kongurieren von E-Mail-Accounts62 Senden von E-Mails63 Abrufen und Lesen von E-Mails6
Kalender ÂKalender können Sie u. a. mit Programmen wie iCal (auf einem Mac) und Microsoft Outlook 2003, 2007 oder 2010 (auf einem PC) synchronisieren.
Kapitel 2 Einführung 31Sie können Dokumente auf dem iPad erstellen und anschließend auf Ihren Computer kopieren. Umgekehrt können Sie Dokumente
Manuelles Synchronisieren: Wählen Sie das iPad in iTunes in der Seitenleiste aus und klicken Sie dann unten rechts im Fenster auf „Synchronisieren“.
Kapitel 2 Einführung 33Herstellen einer Verbindungen mit einem Mobilfunknetz Damit Sie mit dem iPad Wi-Fi + 3G die Verbindung zu einem Mobilfun
Streaming-Übertragung von YouTube-Videos ÂKaufen von Musik und Apps ÂWeitere Informationen hierzu nden Sie unter „Flugmodus“ auf Seite 181.Hinzufügen
Kapitel 2 Einführung 35Einrichten eines kostenpichtigen MobileMe-Abonnements 1 Tippen Sie auf „Einstellungen“ > „Mail, Kontakte, Kalender“.
Einrichten von weiteren AccountsWählen Sie „Andere Accounts“, um weitere Accounts für E-Mail (wie POP), Kontakte (wie LDAP oder CardDAV) oder Kalender
Kapitel 2 Einführung 37 4 Tippen Sie auf „Kostenlos“ und anschließend auf „Installieren“. Weitere Informationen hierzu nden Sie unter Kapitel
Wenn Ihr Mac oder PC nicht genügend Strom bereitstellt, um das iPad aufzuladen, wird in der Statusleiste gemeldet, dass die Batterie nicht geladen wir
Kapitel 2 Einführung 39Reinigen des iPadZum Reinigen des iPad trennen Sie alle Kabel und schalten Sie das iPad aus (drücken und halten Sie die S
4 Inhalt93 Synchronisieren von Videos93 Ansehen von Leihlmen94 Ansehen eines Videos mit einem Fernsehgerät95 Löschen von Videos vom iPad96
40In diesem Kapitel erfahren Sie, wie Sie Apps auf dem iPad verwenden und Dateien suchen, drucken oder für andere bereitstellen und vieles mehr. Ver
Kapitel 3 Grundlagen 41Die zuletzt verwendeten Apps werden in der entsprechenden Liste unten auf dem Bildschirm angezeigt. Streichen Sie mit dem
BlätternBewegen Sie einen Finger auf dem Bildschirm, um aufwärts und abwärts zu blättern. In Apps wie Safari, Fotos und Karten können Sie auch seitwär
Kapitel 3 Grundlagen 43Neuanordnen von App-SymbolenSie können die Anordnung der App-Symbole auf dem Home-Bildschirm anpassen und auch die Anordn
Verwalten mithilfe von OrdnernMithilfe von Ordnern können Sie die Symbole auf dem Home-Bildschirm verwalten und ordnen. Sie können bis zu 20 Symbole i
Kapitel 3 Grundlagen 45Viele Apps wie Mail und der App Store zeigen auf ihren Symbolen im Home-Bildschirm ein Kennzeichen mit einer Zahl (für ei
4 Tippen Sie auf „Drucken“.Wenn Sie die Home-Taste zweimal drücken, während ein Dokument gedruckt wird, wird die App „Druckzentrale“ als zuletzt ver
Kapitel 3 Grundlagen 47Anzeigen des Status eines Druckauftrags: Drücken Sie zweimal die Home-Taste, tippen Sie auf das Symbol „Druckzentrale“ u
SuchenIn den im iPad integrierten Apps können Sie nach Objekten suchen. Zu diesen Apps gehören „Mail“, „Kalender“, „iPod“, „Video“, „Notizen“ und „Kon
Kapitel 3 Grundlagen 49App Durchsuchte ElementeKontakte Vor-, Nach- und FirmennamenMail Empfänger- (An), Absender- (Von) und Betre-Felder aller
Inhalt 5124 Kapitel 16: iPod124 Hinzufügen von Musik und mehr auf dem iPad124 Wiedergeben von Musiktiteln und anderen Audiodateien130 Verwende
Nachdem Sie die Tastatur mit dem iPad gekoppelt haben, werden der Produktname und ein Bluetooth-Symbol auf dem Bildschirm eingeblendet.Nachdem Sie K
Kapitel 3 Grundlagen 51Übertragen einer Datei vom iPad auf Ihren Computer 1 Verbinden Sie das iPad mit Ihrem Computer. 2 Wählen Sie das iPad i
Informationen zur Fehlerbeseitigung nden Sie unter „Keine Video- oder Audiowiedergabe mit AirPlay“ auf Seite 222.Sicherheits- und SchutzfunktionenDie
Kapitel 3 Grundlagen 53Verwenden der Funktion „Mein iPad suchen“: Aktivieren Sie „Mein iPad suchen“ in den Einstellungen für Ihren MobileMe-Acc
54Informationen über SafariVerwenden Sie Safari auf dem iPad, um im Internet zu surfen und Ihre bevorzugten Websites zu besuchen. Verwenden Sie AirP
Kapitel 4 Safari 55Önen von WebseitenÖnen einer Webseite: Tippen Sie auf das Adressfeld (in der Titelleiste), um die Bildschirmtastatur einzu
Navigieren auf WebseitenDie Links auf Webseiten führen Sie normalerweise zu einer anderen Website.Auswählen eines Links auf einer Webseite: Tippen Si
Kapitel 4 Safari 57Önen mehrerer SeitenSie können bis zu neun Seiten gleichzeitig geönet haben. Einige Links önen automatisch eine neue Seite
Aktivieren der Funktion zum automatischen Ausfüllen von Webformularen: Tippen Sie auf „Einstellungen“ und wählen Sie „Safari“ > „Autom. ausfüllen“
Kapitel 4 Safari 59Standardmäßig verwendet Safari die Suchmaschine Google. Wählen Sie „Safari“ > „Suchmaschine“ und wählen Sie eine Suchmasch
6 Inhalt156 Kapitel 20: Game Center156 Informationen über das Game Center156 Einrichten von Game Center158 Spiele160 Freunde162 Infor
WeblinksFügen Sie Weblinks zum Home-Bildschirm hinzu, um schnell auf Ihre bevorzugten Webseiten zugreifen zu können. Weblinks werden im Home-Bildschir
61Informationen über MailLesen Sie dieses Kapitel, um zu erfahren, wie Sie mit E-Mail-Nachrichten lesen und schreiben können.Sie können E-Mails vo
Senden von E-MailsE-Mails können an alle Personen mit einer E-Mail-Adresse versendet werden.Verfassen und Senden einer E-Mail: 1 Tippen Sie auf obe
Kapitel 5 Mail 63Weiterleiten einer E-Mail Önen Sie eine E-Mail und tippen Sie auf und danach auf „Weiterleiten“. Fügen Sie eine oder mehrere
Wenn Sie ein Postfach önen, lädt Mail die Anzahl aktueller E-Mails, die Sie in den Mail-Einstellungen festgelegt haben, sofern die E-Mails nicht bere
Kapitel 5 Mail 65Einzoomen eines Teils einer E-Mail Vergrößern Sie den Bereich durch Doppeltippen. Durch erneutes Doppeltippen verkleinern Sie d
Anzeigen aller Empfänger einer E-Mail Tippen Sie auf „Details“ oben in Bildschirm.Tippen Sie auf einen Namen oder eine E-Mail-Adresse, um die Kontakti
Kapitel 5 Mail 67Durchsuchen von E-Mails: Önen Sie ein Postfach, blättern Sie nach oben an den Anfang und geben Sie einen Text in das Feld „Su
Verwalten von E-MailsSie können E-Mails einzeln löschen oder mehrere E-Mails auswählen und gleichzeitig löschen. Ferner haben Sie die Möglichkeit, E-M
Kamera6 69Informationen über KameraMit Ihrem iPad verfügen Sie über eine hervorragende überall verwendbare Standbild- und Videokamera. Das iPad bes
Inhalt 7206 Einrichten von Microsoft Exchange-Accounts207 VPN-Zugri207 LDAP- und CardDAV-Accounts208 Anhang B: Internationale Tastaturen208
70 Kapitel 6 KameraBeim Aufnehmen eines Fotos oder beim Starten der Videoaufnahme macht das iPad den Ton eines Kameraverschlusses. Mithilfe de
Kapitel 6 Kamera 71Aufnehmen eines Fotos: Drücken Sie schnell auf die Standby- und Home-Taste und lassen Sie sie wieder los. Die Bildschirmanze
72 Kapitel 6 KameraLaden von Fotos und Videos auf Ihren ComputerSie können Fotos und Videos, die Sie mit der App „Kamera“ aufgenommen haben, i
737FaceTimeInformationen über FaceTimeMit FaceTime können Sie Videotelefonate über Wi-Fi führen. Verwenden Sie die Frontkamera, um Ihren Gesprächs
74 Kapitel 7 FaceTimeAnmeldenZum Verwenden von FaceTime benötigen Sie eine Apple-ID. Wenn Sie einen iTunes Store-, MobileMe- oder anderen Appl
Kapitel 7 FaceTime 75Abmelden: Normalerweise ist es nicht erforderlich, sich bei FaceTime abzumelden. Nach dem erstmaligen Anmelden können Sie
76 Kapitel 7 FaceTimeVerwenden einer anderen App während des Telefonats: Drücken Sie die Home-Taste und tippen Sie auf ein App-Symbol. Sie
Photo Booth8 77Informationen über Photo BoothEs ist einfach ein Foto mit Photo Booth aufzunehmen. Gestalten Sie Ihr Foto interessanter, indem Sie s
78 Kapitel 8 Photo BoothVerzerren eines Bilds: Wenn Sie einen Verzerrungseekt ausgewählt haben, können Sie die Verzerrung durch Bewegen des
Kapitel 8 Photo Booth 79Verwalten von Fotos: Tippen Sie auf die Miniatur des Fotos – Sie können mehrere Fotos auswählen. Tippen Sie auf und d
Fotos9 80Informationen über FotosMit dem iPad können Sie Fotos und Videos mitnehmen und so überall ansehen. Sie können Fotos und Videos auch mit Fami
Kapitel 9 Fotos 81Importieren von Fotos und Videos vom iPhone oder einer DigitalkameraMit dem iPad Camera Connection Kit (separat erhältlich) kö
82 Kapitel 9 FotosAnzeigen von Fotos und VideosFotos, die mit dem Fotoprogramm Ihres Computers synchronisiert wurden, von einer Digitalkamera
Kapitel 9 Fotos 83Wenn Sie „Orte" anzeigen, tippen Sie auf eine Stecknadel auf der Karte, um den Standort anzuzeigen und ziehen Sie sie auf
84 Kapitel 9 FotosVergrößern eines Fotoausschnitts: Tippen Sie zweimal auf die Stelle, die Sie vergrößern möchten. Durch erneutes Doppeltippe
Kapitel 9 Fotos 85Freigeben und Senden von FotosSie können Ihre Fotos als Diashows mit Musik und Übergängen freigeben und versenden. Mit AirPlay
86 Kapitel 9 Fotos 3 Tippen Sie auf „Diashow starten“.Zum Stoppen der Diashow tippen Sie auf den Bildschirm.Wenn Sie AirPlay verwenden, um Fo
Kapitel 9 Fotos 87Tippen Sie auf den Bildschirm, damit die Bedienelemente eingeblendet werden, wenn nicht zu sehen ist.Das iPad informiert Sie,
88 Kapitel 9 FotosFotos für den Hintergrund und den SperrbildschirmSie können ein Foto im Hintergrund des Sperrbildschirms und des Home-Bildsc
Kapitel 9 Fotos 89Starten oder Stoppen des Bilderrahmens 1 Drücken Sie die Standby-Taste, um das iPad zu sperren. 2 Tippen Sie im gesperrten B
9Lesen Sie dieses Kapitel, um über die Funktionen des iPad, die Verwendung der Bedienelemente und vieles mehr zu erfahren.ÜberblickMulti-Touch-Bild
90Die App „Videos“Mit dem iPad können Sie Filme, Musikvideos, Video-Podcasts und falls in Ihrem Land verfügbar, Fernsehsendungen ansehen. Außerdem u
Kapitel 10 Videos 91Anzeigen von VideosAbspielen eines Videos: Tippen Sie auf „Videos" und dann auf eine Videokategorie wie „Filme“. Tippe
Steuern der VideowiedergabeDrehen Sie das iPad, um Videos im Breitbildformat abzuspielen und die große Anzeigeäche des Bildschirms optimal zu nutzen.
Kapitel 10 Videos 93Springen zu einer Stelle in einem Video Bewegen Sie die Abspielposition auf der Navigationsleiste. Streichen Sie mit dem Fin
Sie können einen Film erst ansehen, nachdem er vollständig geladen wurde. Sie können die Wiedergabe unterbrechen und zu einem späteren Zeitpunkt forts
Kapitel 10 Videos 95Löschen von Videos vom iPadUm Speicherplatz freizugeben, können Sie Videos vom iPad löschen.Löschen eines Videos: Tippen Si
96Suchen und Ansehen von VideosAuf YouTube nden Sie kurze Videos, die von Benutzern weltweit veröentlicht wurden. Sie können die neusten, gängigst
Kapitel 11 YouTube 97 Â Neue Videos: Videos, die kürzlich an YouTube gesendet wurden. Â Abos: Videos aus YouTube-Accounts, für die Sie ein Abo
Wiedergeben oder Anhalten eines Videos Tippen Sie auf oder . Alternativ können Sie auch die Mitteltaste (oder gleichwertige Taste) an einem kompati
Kapitel 11 YouTube 99Verwalten von VideosTippen Sie auf den Bildschirm, während ein Video im Vollbildmodus gezeigt wird, um die Bedienelemente e
More documents for PDAs Apple iPad iOS 4.3



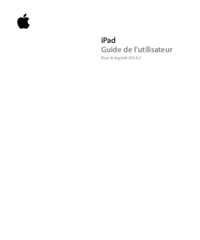



 (166 pages)
(166 pages) (174 pages)
(174 pages) (0 pages)
(0 pages) (168 pages)
(168 pages) (223 pages)
(223 pages) (10 pages)
(10 pages)







Comments to this Manuals