Apple iPad iOS 8.1 User Manual
Browse online or download User Manual for PDAs Apple iPad iOS 8.1. Apple iPad iOS 8.1 Manual del usuario
- Page / 180
- Table of contents
- BOOKMARKS
- Manual del usuario 1
- Contenido 2
- Capítulo 4: Siri 3
- Capítulo 5: Mensajes 3
- Capítulo 6: Mail 3
- Capítulo 7: Safari 3
- Capítulo 8: Música 3
- Contenido 4 4
- Contenido 5 5
- Apéndice A: Accesibilidad 6
- Contenido 7 7
- Visión general 8
- Accesorios 10
- Pantalla Multi-Touch 10
- Botón de reposo/activación 11
- Botón de inicio 11
- Bandeja de la tarjeta SIM 13
- Iconos de estado 13
- Introducción 15
- Conectarse a la red Wi-Fi 16
- ID de Apple 16
- Sincronizar con iTunes 19
- Conectar el iPad al ordenador 20
- Fecha y hora 21
- Ajustes internacionales 21
- El nombre del iPad 21
- Consejos para el uso de iOS 8 22
- Nociones básicas 23
- Echar un vistazo 24
- Acercar o alejar la imagen 24
- Gestos para multitarea 25
- Continuidad 26
- Llamadas telefónicas 27
- Mensajes 27
- Instant Hotspot 27
- Personalizar el iPad 28
- Cambiar el fondo de pantalla 29
- Teclear texto 30
- Editar texto 32
- Guardar pulsaciones de teclas 32
- Añadir o cambiar teclados 33
- Disposiciones de teclado 33
- Buscar apps 35
- Búsqueda en Spotlight 35
- Centro de control 36
- Sonidos y silencio 37
- No molestar 38
- Compartir 38
- En familia 39
- Acerca de iCloud Drive 41
- Transferir archivos 42
- Compartir Internet 42
- AirPrint 43
- Apple Pay 44
- Dispositivos Bluetooth 44
- Restricciones 45
- Privacidad 45
- Seguridad 46
- Touch ID 47
- El llavero de iCloud 47
- Limitar seguimiento 48
- Buscar mi iPad 48
- Viajar con el iPad 50
- Usar Siri 51
- Hacer correcciones 52
- Ajustes de Siri 52
- Enviar y recibir mensajes 54
- Gestionar conversaciones 55
- Ajustes de mensajes 56
- Escribir mensajes 57
- Previsualizar los mensajes 58
- Ver mensajes importantes 59
- Archivos adjuntos 60
- Trabajar con varios mensajes 60
- Ver y guardar direcciones 61
- Imprimir mensajes 61
- Ajustes de Mail 61
- Visión general de Safari 62
- Buscar en Internet 63
- Navegar por Internet 63
- Guardar marcadores 64
- Capítulo 7 Safari 65 65
- Rellenar formularios 66
- Privacidad y seguridad 67
- Ajustes de Safari 68
- Conseguir música 69
- Capítulo 8 Música 70 70
- Explorar y reproducir 71
- Capítulo 8 Música 72 72
- Listas de reproducción 73
- Genius: hecho a su medida 74
- Compartir en casa 75
- Ajustes de Música 75
- FaceTime 76
- Gestionar llamadas 77
- Capítulo 9 FaceTime 78 78
- Calendario 79
- Invitaciones 80
- Usar varios calendarios 80
- Ajustes de Calendario 82
- Visualizar fotos y vídeos 83
- Organizar fotos y vídeos 84
- Mis fotos en streaming 85
- Fotos de iCloud compartidas 86
- Capítulo 11 Fotos 87 87
- Capítulo 11 Fotos 88 88
- Capítulo 11 Fotos 89 89
- Imprimir fotos 90
- Importar fotos y vídeos 90
- Ajustes de Fotos 91
- Visión general de la Cámara 92
- Hacer fotos y vídeos 93
- Capítulo 12 Cámara 94 94
- Ver, compartir e imprimir 95
- Ajustes de la cámara 95
- Contactos 96
- Añadir contactos 97
- Unicar contactos 97
- Ajustes de Contactos 98
- Visión general del Reloj 99
- Alarmas y temporizadores 100
- Buscar lugares 101
- Obtener más información 102
- 3D y Flyover 103
- Ajustes de Mapas 104
- Añadir vídeos a la biblioteca 105
- Visión general de Vídeos 105
- Controlar la reproducción 106
- Ajustes de Vídeos 107
- Visión general de las notas 108
- Capítulo 17 Notas 109 109
- Recordatorios 110
- Recordatorios programados 111
- Recordatorios por ubicación 111
- Ajustes de Recordatorios 112
- Photo Booth 113
- Gestionar fotos 114
- Game Center 115
- Jugar con amigos 116
- Ajustes de Game Center 116
- La tienda iTunes Store 118
- Navegar o buscar 119
- Comprar, alquilar o canjear 120
- Ajustes de iTunes Store 121
- La tienda App Store 122
- Comprar, canjear y descargar 123
- Obtenga más información 124
- 125
- Obtener libros 126
- Leer un libro 126
- Capítulo 24 iBooks 127 127
- Organizar libros 128
- Leer PDF 129
- Ajustes de iBooks 129
- Podcasts 130
- Ajustes de podcasts 133
- Accesibilidad 134
- VoiceOver 135
- Usar el iPad con VoiceOver 137
- Aprender gestos de VoiceOver 138
- Escribir con el dedo 142
- Leer ecuaciones matemáticas 146
- Utilizar VoiceOver con Safari 146
- Utilizar VoiceOver con Mapas 147
- Editar vídeos con VoiceOver 147
- Leer selección 149
- Leer pantalla 149
- Descripciones en vídeo 151
- Audífonos 151
- Audio mono y balance 152
- Teclados panorámicos 152
- Acceso Guiado 153
- Control por botón 153
- Técnicas básicas 154
- Exploración por ítems 156
- Exploración por puntos 156
- Selección manual 156
- AssistiveTouch 157
- Accesibilidad en OS X 159
- El iPad en la empresa 160
- Teclados internacionales 162
- Métodos de entrada especiales 163
- Caracteres correspondientes 164
- Seguridad, manejo y soporte 165
- Sitio web de soporte del iPad 169
- Información de uso 171
- Ajustes de VPN 171
- Ajustes de perles 171
- Ajustes de datos móviles 173
- Sonido, música y vídeo 174
- Vender o regalar el iPad 176
- Apple y el medio ambiente 179
Summary of Contents
iPadManual del usuarioPara software iOS 8.1
Capítulo 1 Visión general 10AccesoriosLos accesorios siguientes se incluyen con el iPad:Adaptador de corriente USB: Se utiliza junto con el cab
Capítulo 14 Reloj 100Alarmas y temporizadores¿Quiere utilizar el iPad como despertador? Pulse Alarma y, a continuación, pulse . Ajuste la hora
15 101Buscar lugaresADVERTENCIA: Para obtener información importante sobre navegación y cómo evitar dis-tracciones que podrían conducir a situacion
Capítulo 15 Mapas 102 •Punto de referencia (“guggenheim”) •Código postal •Negocio (“cines”, “restaurantes madrid”, “apple inc españa”)Es posibl
Capítulo 15 Mapas 103Obtener indicaciones desde la ubicación actual: Pulse en la tira de información de su des-tino. Pulse para seleccionar l
Capítulo 15 Mapas 104Ajustes de MapasVaya a Ajustes > Mapas. Los ajustes incluyen: •Volumen de voz de la navegación (iPad Wi-Fi + Cellular)
16 105Visión general de VídeosAbra la app Vídeos para ver películas, programas de televisión y vídeos musicales. Para ver pod-casts de vídeo, abra l
Capítulo 16 Vídeos 106Transmitir vídeos en tiempo real desde su ordenador al iPad: En su ordenador, active “Compartir en casa” en iTunes. A con
Capítulo 16 Vídeos 107Retroceder o avanzar rápidamente: Mantenga pulsado o . También puede arrastrar el cursor de reproducción a la izquierd
17 108Visión general de las notasEscriba notas en el iPad y iCloud hará que estén disponibles en sus otros dispositivos iOS y orde-nadores Mac. Tamb
Capítulo 17 Notas 109Compartir notas en varias cuentasCompartir notas con otras cuentas: Puede compartir las notas con otras cuentas, como Goog
Capítulo 1 Visión general 11Botón de reposo/activaciónPuede bloquear el iPad y ponerlo en modo de reposo cuando no lo esté utilizando. Al hacer
18 110Visión general de RecordatoriosRecordatorios le permite llevar un control de todo lo que tiene que hacer. Ítems programadosÍtems programadosAñ
Capítulo 18 Recordatorios 111Recordatorios programadosLos recordatorios programados le avisan cuando se haya indicado.Recordatorio programadoRe
Capítulo 18 Recordatorios 112Ajustes de RecordatoriosVaya a Ajustes > Recordatorios, donde podrá: •establecer una lista por omisión para los
19 113Hacer fotosResulta sencillo hacer una foto con Photo Booth y adornarla con efectos.Pulsar una opción para cambiar el efecto Pulsar una opción
Capítulo 19 Photo Booth 114Gestionar fotosLas fotos realizadas con Photo Booth se guardan en el álbum “Añadido recientemente” de la app Fotos d
20 115Visión general de Game CenterGame Center le permite jugar a sus juegos favoritos con amigos que tengan un dispositivo iOS o un Mac (OS X Mount
Capítulo 20 Game Center 116Jugar con amigosInvitar a amigos a un juego multijugador: Pulse Amigos, seleccione un amigo, elija un juego y, por ú
21 117Quiosco organiza sus apps de periódicos y revistas y las actualiza automáticamente cuando el iPad se conecta a una Wi-Fi.Buscar apps de Quiosc
22 118Visión general de la tienda iTunes StoreUse iTunes Store para añadir música, películas y programas de televisión, entre otros, al iPad.Descarg
Capítulo 22 La tienda iTunes Store 119Navegar o buscarBuscar por categoría o género: Pulse una de las categorías (Música, Películas, TV o Audio
Capítulo 1 Visión general 12Uso de Siri (iPad de tercera generación o posterior): Mantenga pulsado el botón de inicio. Consulte Usar Siri en la
Capítulo 22 La tienda iTunes Store 120Pedirle a Siri que etiquete canciones: Cuando esté sonando música a su alrededor, pregúntele a Siri: “¿Qu
Capítulo 22 La tienda iTunes Store 121Ocultar compras individuales: Los miembros de la familia pueden ocultar cualquiera de las compras que rea
23 122Visión general de la tienda App StoreUse la tienda App Store para buscar, comprar y descargar apps diseñadas especícamente para el iPad o app
Capítulo 23 La tienda App Store 123¿Quiere pasar la voz sobre una app? Busque la app, pulse y seleccione el método. Consulte Compartir desde
Capítulo 23 La tienda App Store 124Nota: Las restricciones de edad para “Preguntar para comprar” varían según el área. En los Estados Unidos,
Capítulo 23 La tienda App Store 125Descargar apps utilizando la red de telefonía móvil (modelos Wi-Fi + Cellular): Activar “Usar datos móviles”
24 126Obtener librosObtener libros desde la tienda iBooks Store: En iBooks, utilice los botones de la parte inferior de la pantalla para acceder a l
Capítulo 24 iBooks 127Ir a una página especíca: Use los controles de navegación de página situados en la parte infe-rior de la pantalla. Tambi
Capítulo 24 iBooks 128Notas de estudio y términos del glosarioEn los libros que lo admitan, podrá revisar todos los resaltados y notas que haya
Capítulo 24 iBooks 129Leer PDFSincronizar un PDF: En un Mac, añada el PDF a iBooks para OS X, abra iTunes, seleccione el PDF y sincronice. En s
Capítulo 1 Visión general 13Bandeja de la tarjeta SIM La tarjeta SIM de los modelos de iPad Wi-Fi + Cellular se utiliza para la conexión de dat
25 13 0Visión general de PodcastsAbra la app Podcasts y explore, suscríbase y reproduzca sus podcasts de audio o vídeo favoritos en el iPad.Eliminar
Capítulo 25 Podcasts 131Previsualizar o transmitir un episodio en tiempo real: Pulse el podcast y luego pulse un episodio.Suscribirse o ajustar
Capítulo 25 Podcasts 132Controlar la reproducciónPulsar para empezar de nuevo o pulsar dos veces para ir al episodio anteriorPulsar para empeza
Capítulo 25 Podcasts 133Juntar episodios de podcasts distintos: Añada los episodios a su emisora “On-The-Go”. Pulse “Mis emisoras”, pulse “On-T
A 13 4Funciones de accesibilidadEl iPad ofrece numerosas funciones de accesibilidad:Visión •VoiceOver •Soporte para pantallas Braille •Zoom •Inverti
Apéndice A Accesibilidad 135Función rápida de accesibilidadUtilizar la función rápida de accesibilidad: Pulse el botón de inicio rápidamente tre
Apéndice A Accesibilidad 136Explorar: Arrastre el dedo sobre la pantalla. VoiceOver dirá en voz alta cada ítem que toque. Levante el dedo para d
Apéndice A Accesibilidad 137 •Usar cambios de tono: VoiceOver utiliza un tono más alto al pronunciar el primer elemento de un grupo (como una l
Apéndice A Accesibilidad 138Desplazarse por una lista o área de la pantalla: Desplácese con tres dedos hacia arriba o hacia abajo. •Desplazarse
Apéndice A Accesibilidad 139Pruebe con distintas técnicas para averiguar cuál es la que mejor le va. Si un gesto no funciona, pruebe a moverse c
Capítulo 1 Visión general 14Icono de estadoSignicadoGPRS El iPad (modelos Wi-Fi + Cellular) está conectado a Internet a través de una red GPRS
Apéndice A Accesibilidad 140 •Doble pulsación con tres dedos: Activar o desactivar sonido de VoiceOver. •Triple pulsación con tres dedos: Acti
Apéndice A Accesibilidad 141 •Seleccionar el estilo de escritura: Vaya a Ajustes > General > Accesibilidad > VoiceOver > Estilo de
Apéndice A Accesibilidad 142Escribir con el dedoEn el modo Escritura, puede introducir texto escribiendo caracteres en la pantalla con el dedo.
Apéndice A Accesibilidad 143Cambiar entre el Braille contraído, el de 6 y el de 8 puntos: Deslice tres dedos hacia la dere-cha. Para establecer
Apéndice A Accesibilidad 144 •Abrir el centro de noticaciones: Fn + CO + echa arriba •Abrir el centro de control: Fn + CO + echa abajo •Abr
Apéndice A Accesibilidad 145 •Cabecera de nivel 4: 4 •Cabecera de nivel 5: 5 •Cabecera de nivel 6: 6Edición de textoUtilice estos comandos (c
Apéndice A Accesibilidad 146Puede usar la celda del extremo izquierdo o derecho de la pantalla Braille para ver el estado del sistema y demás in
Apéndice A Accesibilidad 147Omitir las imágenes al navegar: Vaya a Ajustes > General > Accesibilidad > VoiceOver > Explorar imágenes
Apéndice A Accesibilidad 148ZoomMuchas apps le permiten acercar o alejar ítems concretos. Por ejemplo, en Safari, puede pulsar dos veces o pelli
Apéndice A Accesibilidad 149Mostrar la parte de la pantalla ampliada en escala de grises o colores invertidos: Realice una triple pulsación con
2 15Congurar el iPad·ADVERTENCIA: Para evitar lesiones, lea Información de seguridad importante en la página 165 antes de utilizar el iPad.Congur
Apéndice A Accesibilidad 150Leer texto automáticoLa opción “Leer texto automático” lee las correcciones de texto y las sugerencias que el iPad r
Apéndice A Accesibilidad 151Descripciones en vídeoLas descripciones en vídeo proporcionan una descripción audible de las escenas de vídeo. Si di
Apéndice A Accesibilidad 152Utilizar los audífonos con más de un dispositivo iOS: Si enlaza los audífonos con más de un dispositivo iOS (por eje
Apéndice A Accesibilidad 153Acceso GuiadoLa función “Acceso guiado” ayuda al usuario del iPad a centrarse en una tarea. Acceso Guiado restringe
Apéndice A Accesibilidad 154 •Exploración por puntos, que le permite utilizar cursores en forma de aspa para elegir una ubica-ción de la pantall
Apéndice A Accesibilidad 155 •Con la opción “Pulsación automática” activada: Para pulsar el ítem, no tiene que hacer nada, ya que se pulsará au
Apéndice A Accesibilidad 156Exploración por ítemsLa exploración por ítems resalta de forma alternativa cada uno de los ítems o grupo de ítems de
Apéndice A Accesibilidad 157Conguración y ajustesCongurar los ajustes básicos: Vaya a Ajustes > General > Accesibilidad > “Control po
Apéndice A Accesibilidad 158 •acceder al centro de control o al centro de noticaciones, •ajustar el volumen del iPad, •Agitar el iPad. •realiza
Apéndice A Accesibilidad 159Salir de un menú sin realizar ningún gesto: Pulse en cualquier lugar situado fuera del menú. Para volver al menú ant
Capítulo 2 Introducción 16Congurar el servicio móvil en otro país: Cuando viaje a otro país, puede seleccionar un ope-rador local en lugar de
B 160El iPad en la empresaGracias a su compatibilidad con accesos protegidos a redes, directorios y servidores Microsoft Exchange de empresa, el iPa
Apéndice B El iPad en la empresa 161La empresa puede comprar también licencias de apps de la App Store que le asignen durante un periodo de tiem
C 162La función “Teclados internacionales” le permite escribir texto en muchos idiomas distintos, incluidos los idiomas asiáticos y los que se escri
Apéndice C Teclados internacionales 163Cuando se usan determinados teclados chinos o japoneses, es posible crear una función rápida para parejas
Apéndice C Teclados internacionales 164Escribir caracteres chinos: Escriba los caracteres chinos directamente en la pantalla con el dedo si se e
D 165Información de seguridad importanteADVERTENCIA: No respetar estas instrucciones de seguridad podría provocar incendios, descar-gas eléctricas,
Apéndice D Seguridad, manejo y soporte 166Carga Cargue el iPad con el cable y el adaptador de corriente USB incluidos, o con un cable y adaptad
Apéndice D Seguridad, manejo y soporte 167Exposición a radiofrecuencias El iPad utiliza señales de radio para conectarse a redes inalámbri-cas.
Apéndice D Seguridad, manejo y soporte 168Información de manejo importanteLimpieza Limpie el iPad de inmediato si entra en contacto con cualqui
Apéndice D Seguridad, manejo y soporte 169Importante: Es posible que no pueda utilizar el iPad mientras se muestre la pantalla de adverten-cia
Capítulo 2 Introducción 17iCloudiCloud ofrece correo gratuito, contactos, calendario y otras funciones que puede congurar con solo iniciar ses
Apéndice D Seguridad, manejo y soporte 170 •Restablecer diccionario del teclado: Puede añadir palabras al diccionario rechazando las pala-bras
Apéndice D Seguridad, manejo y soporte 171Para ayudar a Apple a mejorar sus productos y servicios, el iPad envía datos de diagnóstico y uso. Est
Apéndice D Seguridad, manejo y soporte 172iCloud realiza copias de seguridad de: •la música, las películas, los programas de televisión, las app
Apéndice D Seguridad, manejo y soporte 173Actualizar y restaurar el software del iPadPuede actualizar el software del iPad en Ajustes o utilizan
Apéndice D Seguridad, manejo y soporte 174Supervisar y gestionar el uso de la red de datos de telefonía móvil: Puede ver qué aplicaciones usan d
Apéndice D Seguridad, manejo y soporte 175Si la biblioteca de iTunes contiene alguna canción o vídeo no compatible con el iPad, es posible que p
Apéndice D Seguridad, manejo y soporte 176Vender o regalar el iPadAntes de vender o regalar su iPad, asegúrese de borrar todo el contenido y tod
Apéndice D Seguridad, manejo y soporte 177Nota: Este equipo ha sido probado y cumple con los límites establecidos para dispositivos digi-tales
Apéndice D Seguridad, manejo y soporte 178Les utilisateurs êtes avisés que les utilisateurs de radars de haute puissance sont désignés uti-lisat
Apéndice D Seguridad, manejo y soporte 179Brasil—Informações sobre descarte e reciclagemO símbolo indica que este produto e/ou sua bateria não d
Capítulo 2 Introducción 18 •Buscar mi iPad: Localice su iPad en un mapa, muestre un mensaje, reproduzca un sonido, blo-quee la pantalla, suspe
KApple Inc.© 2014 Apple Inc. Todos los derechos reservados.Apple, el logotipo de Apple, AirDrop, AirPlay, AirPort, Apple TV, FaceTime, Finder, Garage
Capítulo 2 Introducción 19Gestionar el contenido de sus dispositivos iOSPuede transferir información y archivos entre el iPad y sus otros dispo
Contenido8 Capítulo 1: Visión general8 Presentación del iPad10 Accesorios10 Pantalla Multi-Touch11 Botón de reposo/activación11 Botón de inic
Capítulo 2 Introducción 20 •En el panel Resumen, puede congurar iTunes para que se sincronice automáticamente con el iPad cuando este se conec
Capítulo 2 Introducción 21A menos que el iPad se esté sincronizando activamente con el ordenador, podrá desconectarlo en cualquier momento. Mir
Capítulo 2 Introducción 22 •Ver el manual en otro idioma: Pulse “Cambiar idioma” en la parte inferior de la página de inicio.Visualizar el man
3 23Usar appsEn la pantalla de inicio encontrará todas las apps que vienen con el iPad (así como las que se descargue de la tienda App Store).Empeza
Capítulo 3 Nociones básicas 24Cerrar una app: Si una app no funciona correctamente, puede forzar la salida de la misma. Arrastre la app hacia a
Capítulo 3 Nociones básicas 25También puede pulsar dos veces una foto o página web para acercar la imagen y volver a pulsar dos veces para alej
Capítulo 3 Nociones básicas 26Ampliaciones de las appsAlgunas apps permiten ampliar la funcionalidad de las apps que ya tiene instaladas en el
Capítulo 3 Nociones básicas 27Las funciones de continuidad requieren iOS 8 u OS X Yosemite y funcionan con el iPhone 5 o posterior, el iPod tou
Capítulo 3 Nociones básicas 28Nota: Puede que esta función no esté disponible con todos los operadores. Pueden aplicarse tarifas adicionales.
Capítulo 3 Nociones básicas 29Organizar las apps mediante carpetasCrear una carpeta: Mientras ordena las apps, arrastre una app sobre otra. Pul
43 AirPrint44 Apple Pay44 Dispositivos Bluetooth45 Restricciones45 Privacidad46 Seguridad49 Cargar la batería y controlar el nivel de carga50
Capítulo 3 Nociones básicas 30Ajustar el brillo de la pantallaReduzca el brillo de la pantalla para que la batería dure más o utilice la funció
Capítulo 3 Nociones básicas 31Pulse Mayúsculas para escribir con mayúsculas o toque la tecla Mayúsculas y deslice el dedo hasta una letra. Puls
Capítulo 3 Nociones básicas 32Editar textoRevisar texto: Mantenga el dedo pulsado sobre el texto para mostrar la lupa y, a continuación, arrast
Capítulo 3 Nociones básicas 33Usar un teclado Apple Wireless KeyboardPuede utilizar un teclado inalámbrico de Apple (disponible por separado) p
Capítulo 3 Nociones básicas 34Ajustar el teclado: Mantenga pulsado y, a continuación: •Utilizar un teclado dividido: Deslice el dedo para di
Capítulo 3 Nociones básicas 35 •cara sonriente: para insertar :-) •cara triste: para insertar :-( •cara guiñando el ojo: para insertar ;-)Busca
Capítulo 3 Nociones básicas 36Centro de controlEl centro de control ofrece acceso inmediato a la cámara, la calculadora, AirPlay y otras funcio
Capítulo 3 Nociones básicas 37Centro de noticacionesEl centro de noticaciones recopila las noticaciones en un único lugar, para que pueda re
Capítulo 3 Nociones básicas 38No molestarEl modo “No molestar” es una forma fácil de silenciar el iPad cuando se va a comer o a dormir. Desacti
Capítulo 3 Nociones básicas 39AirDropUsar AirDropUsar AirDropAirDrop le permite compartir sus fotos, vídeos, sitios web, ubicaciones y otros ít
74 Genius: hecho a su medida74 Siri75 Compartir en casa75 Ajustes de Música76 Capítulo 9: FaceTime76 Visión general de FaceTime77 Realizar lla
Capítulo 3 Nociones básicas 40“En familia” requiere que inicie sesión en iCloud con su ID de Apple. También se le solicitará que conrme el ID
Capítulo 3 Nociones básicas 41Ocultar las compras compartidas de iTunes Store, App Store y iBooks Store: Abra iTunes en el ordenador y, a conti
Capítulo 3 Nociones básicas 42Congurar iCloud DrivePuede congurar iCloud Drive utilizando Asistente de Conguración cuando instale iOS 8 o pu
Capítulo 3 Nociones básicas 43Nota: Cuando haya un dispositivo conectado, en la parte superior de la pantalla del iPad apare-cerá una banda de
Capítulo 3 Nociones básicas 44Apple PayEn los modelos de iPad con Touch ID, puede utilizar Apple Pay para realizar pagos en las apps compatible
Capítulo 3 Nociones básicas 45Activar Bluetooth: Vaya a Ajustes > Bluetooth.Conectarse a un dispositivo Bluetooth: Pulse el dispositivo en l
Capítulo 3 Nociones básicas 46Desactivar el acceso a información privada: Vaya a Ajustes > Privacidad. Puede ver qué apps y funciones han so
Capítulo 3 Nociones básicas 47Permitir el acceso al centro de control cuando el iPad está bloqueado: Vaya a Ajustes > Centro de control. Con
Capítulo 3 Nociones básicas 48El llavero de iCloud es compatible con el generador de contraseñas y el autorrelleno de Safari. Cuando vaya a con
Capítulo 3 Nociones básicas 49 •Modo Perdido: Bloquee inmediatamente el iPad, si lo ha perdido, mediante un código y envíele un mensaje con un
105 Capítulo 16: Vídeos105 Visión general de Vídeos105 Añadir vídeos a la biblioteca106 Controlar la reproducción107 Ajustes de Vídeos108 Capít
Capítulo 3 Nociones básicas 50El icono de batería de la esquina superior derecha de la barra de estado muestra el nivel de la batería o su esta
4 51Usar SiriSiri le permite hablar al iPad para que envíe mensajes, programe reuniones, realice llamadas FaceTime, etc. Siri entiende el habla natu
Capítulo 4 Siri 52En función de la petición, la respuesta en pantalla de Siri incluye frecuentemente información o imágenes que puede pulsar pa
5 53El servicio iMessageCon la app Mensajes y la función integrada iMessage, puede enviar mensajes de texto a través de conexiones Wi-Fi a otros usu
Capítulo 5 Mensajes 54Enviar y recibir mensajesPulsar el botón de redacción para iniciar una nueva conversaciónPulsar el botón de redacción par
Capítulo 5 Mensajes 55Abandonar un grupo: Pulse Detalles y, a continuación, pulse “Abandonar conversación”.Mantener en silencio: Pulse Detalles
Capítulo 5 Mensajes 56Enviar fotos y vídeos desde la biblioteca de Fotos: Pulse . Las fotos recientes estarán ahí; pulse Fototeca para ver fot
6 57Escribir mensajesMail le permite acceder a sus cuentas de correo electrónico sobre la marcha.ADVERTENCIA: Para obtener información importante s
Capítulo 6 Mail 58Cambiar un destinatario de Cc a Cco: Después de haber introducido los destinatarios, puede arrastrarlos de un campo a otro o
Capítulo 6 Mail 59Ver mensajes importantesMarque una persona como VIP.Marque una persona como VIP.Obtener noticaciones de las respuestas a un
132 Organizar los favoritos en emisoras133 Ajustes de podcasts134 Apéndice A: Accesibilidad134 Funciones de accesibilidad135 Función rápida de
Capítulo 6 Mail 60Archivos adjuntosGuardar una foto o un vídeo en Fotos: Mantenga pulsada la foto o el vídeo hasta que aparezca un menú y, a co
Capítulo 6 Mail 61Ver y guardar direccionesMarque una persona como VIP.Marque una persona como VIP.Añadir a alguien a Contactos o convertirlo e
7 62Visión general de SafariUtilice Safari en el iPad para navegar por la web, utilice la lista de lectura para recopilar páginas web y leerlas más
Capítulo 7 Safari 63Buscar en InternetTambién puede pulsar una sugerencia.También puede pulsar una sugerencia.Búsqueda Spotlight que muestra lo
Capítulo 7 Safari 64Navegar por pestañas abiertas: Pulse o pellizque con tres dedos para ver todas las pestañas que tenga abiertas. Si tiene
Capítulo 7 Safari 65Elegir los favoritos que aparecen al pulsar en el campo de búsqueda: Vaya a Ajustes > Safari > Favoritos.¿La barra de
Capítulo 7 Safari 66Suscribirse a un canal: Vaya a un sitio en el que se proporcione un canal de suscripción, pulse , pulse “Añadir a enlaces c
Capítulo 7 Safari 67Añadir una tarjeta de crédito para las compras: Vaya a Ajustes > Safari > Contraseñas y autorre-lleno > Tarjetas d
Capítulo 7 Safari 68Borrar el historial de navegación y los datos del iPad: Vaya a Ajustes > Safari > “Borrar historial” y Ajustes > S
8 69Conseguir músicaObtenga música y otros contenidos de audio en el iPad: •Comprar música de la tienda iTunes Store: Vaya a la tienda iTunes Store
171 Realizar copias de seguridad del iPad173 Actualizar y restaurar el software del iPad173 Ajustes de datos móviles174 Sonido, música y vídeo17
Capítulo 8 Música 70Nota: Puede que iTunes Radio no esté disponible en todas las áreas. Para obtener más informa-ción acerca de iTunes Radio,
Capítulo 8 Música 71Explorar y reproducirExplorar música por lista de reproducción, artista, canción u otra categoría: Para ver mas opciones de
Capítulo 8 Música 72Ver todas las pistas del álbum que contiene la canción actual: Pulse . Para reproducir una pista, púlsela.Buscar música: M
Capítulo 8 Música 73Con una suscripción a iTunes Match, puede guardar toda su música en iCloud (hasta 25.000 can-ciones), incluso las canciones
Capítulo 8 Música 74Genius: hecho a su medidaUna lista Genius es una colección de canciones de su biblioteca que combinan bien entre ellas. Gen
Capítulo 8 Música 75Compartir en casaLa función “Compartir en casa” le permite reproducir música, películas y programas de televisión en el iPh
9 76Visión general de FaceTimeUse FaceTime para realizar llamadas de audio o vídeo a otros dispositivos u ordenadores iOS compatibles con FaceTime.
Capítulo 9 FaceTime 77Realizar llamadas y contestarlasRealizar una llamada FaceTime: Asegúrese de que FaceTime esté activado en Ajustes > Fa
Capítulo 9 FaceTime 78Bloquear llamadas no deseadas. Vaya a Ajustes > FaceTime > Contactos bloqueados > Añadir nuevo. No recibirá llam
10 79Visión general del CalendarioCambiar de calendario o de cuentaCambiar de calendario o de cuentaCambiar de visualizaciónCambiar de visualización
1 8Presentación del iPadEsta guía describe iOS 8 para: •iPad 2 •iPad (tercera o cuarta generación) •iPad mini (todos los modelos) •iPad Air (todos l
Capítulo 10 Calendario 80InvitacionesiCloud, Microsoft Exchange y algunos servidores CalDAV permiten enviar y recibir invitaciones a reuniones.
Capítulo 10 Calendario 81Consultar varios calendarios a la vez: Pulse Calendarios y, a continuación, seleccione los calenda-rios que desee ver.
Capítulo 10 Calendario 82Ajustes de CalendarioHay varios ajustes en Ajustes > “Correo, contactos, calendarios” que afectan a Calendario y a
11 83Visualizar fotos y vídeosLa app Fotos le permite visualizar las fotos y los vídeos que: •haya tomado con iPad, •haya guardado en iCloud (consul
Capítulo 11 Fotos 84Visualización por ubicación Durante la visualización por año o por colección, pulse . Las fotos y los vídeos que incluyen
Capítulo 11 Fotos 85Ocultar las fotos que desee conservar pero que no quiera que se muestren: Mantenga pulsada una foto y, a continuación, sele
Capítulo 11 Fotos 86Usar “Mis fotos en streaming” con la versión beta de la fototeca de iCloud: Si activa la versión beta de la fototeca de iCl
Capítulo 11 Fotos 87Nota: Para utilizar el servicio “Fotos de iCloud compartidas”, el iPad debe estar conectado a una red Wi-Fi. “Fotos de iCl
Capítulo 11 Fotos 88Otras formas de compartir fotos y vídeosPuede compartir fotos y vídeos en Mail o Mensajes, o a través de otras apps que ins
Capítulo 11 Fotos 89 •Si pulsa , Fotos sugerirá el recorte óptimo, pero puede arrastrar las esquinas de la cuadrí-cula para ajustar su propio
Capítulo 1 Visión general 9iPad Air 2Pantalla Multi-TouchPantalla Multi-TouchCámara FaceTime HDCámara FaceTime HDBotón de inicio/sensor TouchI
Capítulo 11 Fotos 90Importante: Si selecciona “Acortar original”, los fotogramas recortados se eliminarán permanente-mente del vídeo original.
Capítulo 11 Fotos 91Ajustes de FotosLos ajustes de Fotos se encuentran en Ajustes > Fotos y Cámara. entre ellos los siguientes: •Fototeca de
12 92Visión general de la Cámara¡Rápido! Vaya por su cámara. En la pantalla de bloqueo, solo tiene que deslizar hacia arriba. También puede despla
Capítulo 12 Cámara 93Hacer fotos y vídeosCámara ofrece varios modos que le permiten tomar fotos jas, fotos en formato 1:1, fotos time-lapse, v
Capítulo 12 Cámara 94Capturar una experiencia en modo time-lapse: seleccione Time-lapse, coloque el iPad donde desee y pulse el botón “Grabar v
Capítulo 12 Cámara 95Ver, compartir e imprimirLas fotos y los vídeos que haga se guardarán en Fotos. Con la versión beta de la fototeca de iClo
13 96Visión general de ContactosEl iPad le permite acceder y editar sus listas de contactos de cuentas personales, de empresa y de otro tipo. Abrir
Capítulo 13 Contactos 97Añadir contactosAdemás de introducir contactos, podrá: •Utilizar sus contactos de iCloud: Vaya a Ajustes > iCloud y
Capítulo 13 Contactos 98Ajustes de ContactosPara cambiar los ajustes de Contactos, vaya a Ajustes > “Correo, contactos, calend.”, donde podr
14 99Visión general del RelojEl primer reloj muestra la hora de la ubicación en la que se encuentra al congurar el iPad. Añada otros relojes para v
More documents for PDAs Apple iPad iOS 8.1


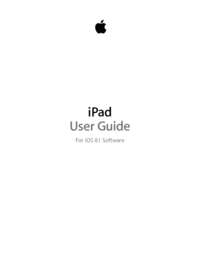
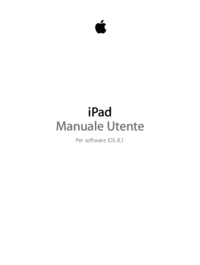



 (183 pages)
(183 pages) (210 pages)
(210 pages) (164 pages)
(164 pages) (195 pages)
(195 pages) (193 pages)
(193 pages) (223 pages)
(223 pages)







Comments to this Manuals