Apple iPad iOS 8.1 User Manual Page 1
Browse online or download User Manual for PDAs Apple iPad iOS 8.1. Apple iPad iOS 8.1 Manuel d'utilisation
- Page / 183
- Table of contents
- BOOKMARKS
- Guide de l’utilisateur 1
- Table des matières 2
- Chapitre 4 : Siri 3
- Chapitre 5 : Messages 3
- Chapitre 6 : Mail 3
- Chapitre 7 : Safari 3
- Chapitre 8 : Musique 3
- Table des matières 4 4
- Table des matières 5 5
- Annexe A : Accessibilité 6
- Table des matières 7 7
- Vue d’ensemble de l’iPad 8
- Accessoires 10
- Écran Multi-Touch 10
- Bouton Marche/Veille 11
- Bouton principal 11
- Support pour carte SIM 13
- Icônes d’état 13
- Démarrage 15
- Identiant Apple 16
- Synchroniser avec iTunes 19
- Date et heure 21
- Réglages internationaux 21
- Le nom de votre iPad 22
- Notions élémentaires 23
- Naviguer 24
- Zoom avant ou arrière 24
- Gestes pour le multitâche 25
- Continuité 26
- Appels téléphoniques 27
- Messages 27
- Instant Hotspot 27
- Personnaliser l’iPad 28
- Changer de fond d’écran 29
- Saisir du texte 30
- Modier du texte 31
- Points de 32
- Dispositions de clavier 33
- Rechercher 35
- Centre de contrôle 36
- Sons et silence 37
- Ne pas déranger 38
- Partage familial 39
- Transférer des chiers 42
- Partage de connexion 42
- AirPrint 43
- Apple Pay 44
- Appareils Bluetooth 44
- Restrictions 45
- Condentialité 45
- Sécurité 46
- Touch ID 47
- Trousseau iCloud 48
- Suivi publicitaire limité 48
- Localiser mon iPad 49
- Voyager avec l’iPad 50
- Utiliser Siri 52
- Eectuer des corrections 53
- Réglages Siri 53
- Chapitre 5 Messages 55 55
- Gérer des conversations 56
- Réglages de Messages 57
- Écrire des messages 58
- Obtenir un aperçu 59
- Chapitre 6 Mail 60 60
- Pièces jointes 61
- Imprimer des messages 62
- Réglages de Mail 62
- Safari en un coup d’œil 63
- Surfer sur le web 64
- Conserver des signets 65
- Chapitre 7 Safari 66 66
- Liens partagés et abonnements 67
- Remplir les formulaires 67
- Condentialité et sécurité 68
- Réglages de Safari 69
- Obtenir de la musique 70
- Chapitre 8 Musique 71 71
- Parcourir et lire 72
- Chapitre 8 Musique 73 73
- Listes de lecture 74
- Genius : du sur mesure 75
- Partage à domicile 76
- Réglages de Musique 76
- FaceTime 77
- Passer et recevoir des appels 78
- Gérer les appels 78
- Chapitre 9 FaceTime 79 79
- Calendrier 80
- Invitations 81
- Réglages des calendriers 83
- Chapitre 11 Photos 85 85
- Mon ux de photos 86
- Partage des photos iCloud 87
- Chapitre 11 Photos 88 88
- Chapitre 11 Photos 89 89
- Chapitre 11 Photos 90 90
- Imprimer des photos 91
- Importer des photos et vidéos 91
- Réglages de Photos 92
- Appareil photo 93
- Réglages de l’appareil photo 97
- Contacts 98
- Ajouter des contacts 99
- Unier les contacts 99
- Réglages de Contacts 100
- Horloge en un coup d’œil 101
- Alarmes et minuteurs 102
- Rechercher des lieux 103
- Obtenir des itinéraires 104
- 3D et Survol 105
- Réglages de Plans 106
- Vidéos en un coup d’œil 107
- Contrôler la lecture 108
- Réglages de Vidéos 109
- Notes en un coup d’œil 110
- Chapitre 17 Notes 111 111
- Rappels en un coup d’œil 112
- Rappels programmés 113
- Rappels de lieu 113
- Réglages des rappels 114
- Photo Booth 115
- Gérer les photos 116
- Game Center 117
- Jouer avec des amis 118
- Réglages Game Center 119
- 121
- Parcourir ou rechercher 122
- Acheter, louer ou télécharger 123
- Réglages de l’iTunes Store 124
- App Store 125
- Réglages de l’App Store 127
- Obtenir des livres 129
- Lire un livre 129
- Chapitre 24 iBooks 130 130
- Notes et termes du glossaire 131
- Organiser les livres 131
- Lire des documents PDF 132
- Réglages d’iBooks 132
- Podcasts 133
- Réglages des podcasts 136
- Accessibilité 137
- Raccourci d’accessibilité 138
- VoiceOver 138
- Utiliser le clavier à l’écran 143
- Écrire avec le doigt 145
- Saisie en braille à l’écran 145
- Utiliser VoiceOver avec Plans 150
- Énoncer la sélection 152
- Lire le contenu de l’écran 153
- Énonciation automatique 153
- Formes de bouton 153
- Sonneries assignables 154
- Descriptions vidéo 154
- Appareils auditifs 154
- Audio mono et balance 155
- Larges claviers à l’écran 156
- Accès guidé 156
- Contrôle de sélection 157
- Techniques de base 158
- Analyse par élément 159
- Analyse par point 159
- Sélection manuelle 160
- Réglages et ajustements 160
- AssistiveTouch 161
- Accessibilité sous OS X 162
- L’iPad en entreprise 163
- Applications 164
- Claviers internationaux 165
- Méthodes de saisie spéciales 166
- Caractères 167
- Sécurité, manipulation et 168
- Site d’assistance iPad 172
- Informations d’utilisation 174
- Réglages VPN 174
- Réglages de prols 174
- Sauvegarder l’iPad 175
- Réglages cellulaires 176
- Son, musique et vidéo 177
- Vendre ou céder un iPad 179
- Apple et l’environnement 182
Summary of Contents
iPadGuide de l’utilisateurPour le logiciel iOS 8,1
Chapitre 1 Vue d’ensemble de l’iPad 10AccessoiresLes accessoires suivants sont fournis avec l’iPad :Adaptateur secteur USB : Utilisez-le avec l
Chapitre 13 Contacts 100Réglages de ContactsPour modier les réglages de Contacts, accédez à Réglages > Mail, Contacts, Calendrier, où vous
14 101Horloge en un coup d’œilLa première horloge ache l’heure en fonction du lieu indiqué lorsque vous avez conguré l’iPad. Ajouter des horloges
Chapitre 14 Horloge 102Alarmes et minuteursVous souhaitez être réveillé par votre iPad ? Touchez Alarme, puis touchez . Réglez l’heure à laque
15 103Rechercher des lieuxAVERTISSEMENT : Pour obtenir des informations importantes sur la navigation et sur les distrac-tions pouvant entraîner de
Chapitre 15 Plans 104Pour rechercher un lieu : Touchez le champ de recherche. Il existe de nombreuses façons de rechercher un lieu. Par exemple
Chapitre 15 Plans 105 •Pour acher l’aperçu du trajet : Touchez Aperçu. •Pour acher l’itinéraire sous la forme d’une liste : Touchez Énumére
Chapitre 15 Plans 106Réglages de PlansAccédez à Réglages > Plans. Les réglages incluent notamment : •Le volume de la voix de navigation (iPa
16 107Vidéos en un coup d’œilOuvrez l’app Vidéos pour regarder des lms, des séries TV et des clips vidéo. Pour lire des pod-casts vidéo, ouvrez l’a
Chapitre 16 Vidéos 108Pour diuser des vidéos de votre ordinateur sur votre iPad : Activez le Partage à domicile dans iTunes sur votre ordinate
Chapitre 16 Vidéos 109Pour eectuer un retour ou une avance rapide : Maintenez le doigt sur ou . Vous pouvez également faire glisser la tête
Chapitre 1 Vue d’ensemble de l’iPad 11Bouton Marche/VeilleVous pouvez verrouiller votre iPad et le mettre en mode veille lorsque vous ne l’util
17 110Notes en un coup d’œilSaisissez des notes sur l’iPad. Grâce à iCloud, elles seront disponibles sur tous vos autres appa-reils iOS et ordinateu
Chapitre 17 Notes 111Partager des notes dans plusieurs comptesPour partager des notes avec d’autres comptes : Cette opération est possible avec
18 112Rappels en un coup d’œilRappels vous permet de garder la trace de toutes les choses que vous devez faire. Éléments programmésÉléments programm
Chapitre 18 Rappels 113Rappels programmésLes rappels programmés vous avertissent lorsqu’ils arrivent à échéance.Rappel programméRappel programm
Chapitre 18 Rappels 114Réglages des rappelsAccédez à Réglages > Rappels, où vous pouvez : •Congurer une liste par défaut pour les nouveaux
19 115Prendre des photosAvec Photo Booth, vous pouvez aisément prendre une photo et l’agrémenter d’eets.Touchez une option pour modifier l’effet.
Chapitre 19 Photo Booth 116Gérer les photosLes photos que vous prenez avec Photo Booth sont enregistrées dans l’album Ajouts récents de l’app P
20 117Game Center en un coup d’œilGame Center vous permet de proter de vos jeux préférés avec vos amis possédant un appareil iOS ou un Mac (OS X Mo
Chapitre 20 Game Center 118Pour jouer : Touchez Jeux, choisissez un jeu, touchez en haut à droite de l’écran, puis touchez Jouer.Pour vous dé
Chapitre 20 Game Center 119Réglages Game CenterAccédez à Réglages > Game Center, où vous pouvez : •Vous déconnecter (en touchant votre ident
Chapitre 1 Vue d’ensemble de l’iPad 12Pour utiliser Siri (iPad 3e génération ou modèle ultérieur) : Maintenez le bouton principal enfoncé. Cons
21 12 0Kiosque organise vos applications de magazines et de journaux, et les met automatiquement à jour lorsque l’iPad est connecté à un réseau Wi-F
22 121L’iTunes Store en un coup d’œilUtilisez l’iTunes Store pour ajouter de la musique, des lms, des séries TV et bien plus à votre iPad.Télécharg
Chapitre 22 iTunes Store 122Parcourir ou rechercherPour parcourir par catégorie ou par genre : Touchez l’une des catégories (Musique, Films, Sé
Chapitre 22 iTunes Store 123Pour demander à Siri de reconnaître un morceau : Lorsque vous entendez de la musique autour de vous, demandez à Sir
Chapitre 22 iTunes Store 124Pour utiliser une carte-cadeau ou un code : Touchez une catégorie (par exemple, Musique), faites déler l’écran jus
23 12 5L’App Store en un coup d’œilL’App Store vous permet d’explorer, d’acheter et de télécharger des applications spéciquement conçues pour l’iPa
Chapitre 23 App Store 126Pour recommander une application à un ami : Recherchez l’application, touchez , puis choisis-sez la méthode. Consulte
Chapitre 23 App Store 127Remarque : Les restrictions d’âge pour l’option Demander à acheter varient en fonction de la région. Aux États-Unis,
Chapitre 23 App Store 128Pour désactiver les téléchargements automatiques : Touchez Apps dans Téléchargements auto-matiques. Les applications s
24 12 9Obtenir des livresPour obtenir des livres dans l’iBooks Store : Dans iBooks, utilisez les boutons situés en bas de l’écran pour accéder à l’i
Chapitre 1 Vue d’ensemble de l’iPad 13Support pour carte SIM La carte SIM des modèles d’iPad Wi-Fi + Cellular est utilisée pour la connexion au
Chapitre 24 iBooks 130Ouvrir une page spécique : Utilisez les commandes de navigation de page en bas de l’écran. Autrement, touchez et saisi
Chapitre 24 iBooks 131Notes et termes du glossaireSi le livre le prend en charge, vous pouvez relire toutes vos notes et tous vos surlignages e
Chapitre 24 iBooks 132Lire des documents PDFPour synchroniser un document PDF : Sur un Mac, ajoutez le document PDF à iBooks pour OS X, ouvrez
25 133Podcasts en un coup d’œilOuvrez l’application Podcasts, puis explorez les podcasts, abonnez-vous à vos podcasts audio et vidéo préférés et lis
Chapitre 25 Podcasts 134Pour écouter un extrait d’un épisode ou le lire en streaming : Touchez le podcast, puis touchez un épisode.Abonnez-vous
Chapitre 25 Podcasts 135Contrôler la lectureTouchez pour revenir au début ou touchez deuxfois pour passer à l’épisode précédent.Touchez pour r
Chapitre 25 Podcasts 136Pour regrouper des épisodes de diérents podcasts : Ajoutez des épisodes à votre station On-The-Go. Touchez Mes station
A 137Fonctionnalités d’accessibilitéL’iPad propose de nombreuses fonctionnalités d’accessibilité :Vision •VoiceOver •Prise en charge des achages Br
Annexe A Accessibilité 13 8Pour en savoir plus sur les fonctionnalités d’accessibilité de l’iPad, consultez la page www.apple.com/fr/accessibili
Annexe A Accessibilité 13 9Pour parcourir l’écran : Faites glisser votre doigt sur l’écran. VoiceOver énonce chaque élément que vous touchez. Le
Chapitre 1 Vue d’ensemble de l’iPad 14Icône d’état SignicationGPRS L’iPad (modèles Wi-Fi + Cellular) est connecté à Internet via un réseau GPR
Annexe A Accessibilité 140 •Pour modier le débit vocal : Accédez à Réglages > Général > Accessibilité > VoiceOver, puis déplacez le c
Annexe A Accessibilité 141Pour faire déler une liste ou une zone de l’écran : Balayez l’écran vers le haut ou le bas avec trois doigts. •Pour f
Annexe A Accessibilité 142Essayez diérentes techniques pour découvrir celle qui vous convient le mieux. Si un geste ne fonctionne pas, essayez
Annexe A Accessibilité 143 •Toucher trois fois avec deux doigts : Ouvre le Sélecteur d’élément. •Toucher deux fois avec trois doigts : Active
Annexe A Accessibilité 144 •Pour choisir le style de saisie : Accédez à Réglages > Général > Accessibilité > VoiceOver > Style de s
Annexe A Accessibilité 145Écrire avec le doigtLe mode d’écriture manuscrite vous permet de saisir du texte en écrivant les caractères sur l’écra
Annexe A Accessibilité 146Pour alterner entre braille à 6 points, braille à 8 points et braille abrégé : Balayez l’écran vers la droite avec tro
Annexe A Accessibilité 147 •Pour activer ou désactiver le son VoiceOver : VO + S •Pour ouvrir le Centre de notications : Fn + VO + Flèche hau
Annexe A Accessibilité 148 •En-tête de niveau 1 : 1 •En-tête de niveau 2 : 2 •En-tête de niveau 3 : 3 •En-tête de niveau 4 : 4 •En-tête de n
Annexe A Accessibilité 149Pour en savoir sur les commandes en braille courantes permettant la naviga-tion dans VoiceOver et sur certains acheur
2 15Congurer l’iPad·AVERTISSEMENT : Pour éviter les blessures, consultez la section Informations importantes concernant la sécurité à la page 168
Annexe A Accessibilité 150Utiliser VoiceOver avec SafariEectuer des recherches sur le web : Sélectionnez le champ de recherche, saisissez votre
Annexe A Accessibilité 151Éditer des vidéos avec VoiceOverVous pouvez utiliser des gestes VoiceOver pour raccourcir des vidéos d’Appareil photo.
Annexe A Accessibilité 152Pour que le zoom suive vos sélections ou le point d’insertion dans le texte : Accédez à Réglages > Général > Acc
Annexe A Accessibilité 153Lire le contenu de l’écranL’iPad peut vous lire le contenu de l’écran, même si vous n’utilisez pas VoiceOver.Pour acti
Annexe A Accessibilité 154Étiquettes pour les commutateurs Marche/ArrêtPour déterminer plus facilement si un réglage est activé ou désactivé, vo
Annexe A Accessibilité 155Pour un accès rapide depuis l’écran verrouillé, accédez à Réglages > Accessibilité > Appareils auditifs > Con
Annexe A Accessibilité 156Pour personnaliser vos sous-titres et sous-titres codés : Accédez à Réglages > Général > Accessibilité > Sous
Annexe A Accessibilité 157 •Pour empêcher l’iPad de basculer du mode portrait au mode paysage ou de réagir à d’autres mou-vements : Touchez Opt
Annexe A Accessibilité 158Si vous ajoutez un commutateur externe, vous devez le connecter à l’iPad pour qu’il apparaisse dans la liste des commu
Annexe A Accessibilité 159Pour toucher le bouton principal : Sélectionnez Accueil dans le menu Contrôle.Pour eectuer d’autres actions relatives
Chapitre 2 Démarrage 16Pour congurer un réseau cellulaire à l’étranger : Si vous voyagez à l’étranger, vous pouvez choisir de passer par un op
Annexe A Accessibilité 160Pour sélectionner un élément : Actionnez votre commutateur de sélection d’élément lorsque l’élément en question se tro
Annexe A Accessibilité 161Pour aner les réglages de Contrôle de sélection : Choisissez Réglages dans le menu Contrôle pour : •Ajuster la vitess
Annexe A Accessibilité 162Pour créer votre propre geste : Vous pouvez ajouter vos propres gestes préférés au menu Contrôle (par exemple, toucher
B 163L’iPad en entrepriseAvec la prise en charge de l’accès sécurisé aux répertoires, aux réseaux d’entreprise et à Microsoft Exchange, l’iPad est p
Annexe B L’iPad en entreprise 164ApplicationsEn plus des applications intégrées et de celles que vous achetez sur l’App Store, votre organisa-ti
C 165Les claviers internationaux vous permettent de saisir du texte dans de nombreuses langues, y compris les langues asiatiques et celles qui se li
Annexe C Claviers internationaux 166Lors de l’utilisation de certains claviers chinois ou japonais, vous pouvez créer un raccourci pour des mots
Annexe C Claviers internationaux 167Pour écrire des caractères chinois : Écrivez des caractères chinois directement sur l’écran avec votre doigt
D 168Informations importantes concernant la sécuritéAVERTISSEMENT : Le fait de ne pas suivre les présentes instructions de sécurité peut provoquer
Annexe D Sécurité, manipulation et assistance 169Charge Rechargez l’iPad avec le câble USB et l’adaptateur secteur fournis, ou avec d’autres câ
Chapitre 2 Démarrage 17iCloudiCloud fournit gratuitement des fonctionnalités de messagerie, de gestion des contacts et de calendrier, et bien p
Annexe D Sécurité, manipulation et assistance 170Exposition aux fréquences radio L’iPad utilise des signaux radio pour se connecter aux réseaux
Annexe D Sécurité, manipulation et assistance 171Informations importantes sur la manipulationNettoyage Nettoyez immédiatement l’iPad s’il entre
Annexe D Sécurité, manipulation et assistance 172Important : Il est possible que vous ne puissiez pas utiliser l’iPad lorsque l’écran d’alerte
Annexe D Sécurité, manipulation et assistance 173 •Réinitialiser le dictionnaire clavier : Vous ajoutez des mots au dictionnaire clavier en ref
Annexe D Sécurité, manipulation et assistance 174An d’aider Apple à améliorer ses produits et services, l’iPad envoie des données d’utilisation
Annexe D Sécurité, manipulation et assistance 175Sauvegarder l’iPadVous pouvez également utiliser iCloud ou iTunes pour sauvegarder automatiquem
Annexe D Sécurité, manipulation et assistance 176Le contenu acheté, le contenu du Partage de photos iCloud et Mon ux de photos n’utilisent pas
Annexe D Sécurité, manipulation et assistance 177Activer ou désactiver l’option Données cellulaires : Si l’option Données cellulaires est désact
Annexe D Sécurité, manipulation et assistance 178Un morceau, une vidéo ou un autre élément n’est pas luLe morceau, la vidéo, le livre audio ou l
Annexe D Sécurité, manipulation et assistance 179Vendre ou céder un iPadAvant de vendre ou de donner votre iPad, assurez-vous d’avoir supprimé t
Chapitre 2 Démarrage 18 •Sauvegarde : Sauvegardez automatiquement l’iPad sur iCloud lorsqu’il est branché sur une source d’alimentation et con
Annexe D Sécurité, manipulation et assistance 180Remarque : Cet équipement a été testé et déclaré conforme aux limites imposées aux appareils n
Annexe D Sécurité, manipulation et assistance 181Informations concernant l’élimination et le recyclageVotre iPad et votre batterie doivent être
Annexe D Sécurité, manipulation et assistance 182Información sobre eliminación de residuos y reciclajeEl símbolo indica que este producto y/o su
KApple Inc.© 2014 Apple Inc. Tous droits réservés.Apple, le logo Apple, AirDrop, AirPlay, AirPort, Apple TV, FaceTime, Finder, GarageBand, Guided Acc
Chapitre 2 Démarrage 19Congurer d’autres comptes de messagerie, de contacts et de calendrierL’iPad est compatible avec Microsoft Exchange et d
Table des matières8 Chapitre 1 : Vue d’ensemble de l’iPad8 Présentation de l’iPad10 Accessoires10 Écran Multi-Touch11 Bouton Marche/Veille11
Chapitre 2 Démarrage 20Si la synchronisation Wi-Fi est activée, l’iPad se synchronise automatiquement lorsqu’il est connecté à une source d’ali
Chapitre 2 Démarrage 21 •iTunes, disponible à l’adresse www.itunes.com/fr/downloadSauf si l’iPad est en cours de synchronisation avec votre ord
Chapitre 2 Démarrage 22Le nom de votre iPadLe nom de votre iPad est utilisé par iTunes et iCloud.Pour modier le nom de votre iPad : Accédez à
3 23Utiliser les applicationsToutes les applications fournies avec l’iPad (ainsi que celles téléchargées depuis l’App Store) gurent sur l’écran d’a
Chapitre 3 Notions élémentaires 24Pour fermer une app : Si une application ne fonctionne pas correctement, vous pouvez la forcer à quitter. Dan
Chapitre 3 Notions élémentaires 25Vous pouvez également toucher deux fois une photo ou une page web pour eectuer un zoom avant, puis toucher d
Chapitre 3 Notions élémentaires 26Extensions d’appsCertaines apps vous permettent d’étendre les fonctionnalités des apps sur votre iPad. Une ex
Chapitre 3 Notions élémentaires 27HandoReprenez une opération démarrée sur un appareil à l’endroit où vous vous étiez arrêté sur un autre. Vou
Chapitre 3 Notions élémentaires 28Personnaliser l’iPadOrganiser vos applicationsPour organiser les applications : Touchez n’importe quelle appl
Chapitre 3 Notions élémentaires 29Pour créer un dossier : Lorsque vous organisez les applications, faites en glisser une sur une autre. Touchez
43 AirPrint44 Apple Pay44 Appareils Bluetooth45 Restrictions45 Condentialité46 Sécurité49 Charger et surveiller la batterie50 Voyager avec l’
Chapitre 3 Notions élémentaires 30Saisir du texteLe clavier à l’écran vous permet de saisir du texte lorsque nécessaire.Saisir du texteTouchez
Chapitre 3 Notions élémentaires 31À mesure que vous écrivez, le clavier prédit le mot suivant (non disponible dans toutes les lan-gues). Touche
Chapitre 3 Notions élémentaires 32Pour sélectionner du texte : Touchez le point d’insertion pour acher les options de sélection. Vous pouvez é
Chapitre 3 Notions élémentaires 33Pour annuler le jumelage d’un clavier sans l : Accédez à Réglages > Bluetooth, touchez en regard du nom
Chapitre 3 Notions élémentaires 34DicterSi vous le souhaitez, vous pouvez dicter au lieu de taper. Assurez-vous qu’Activer Dictée vocale est ac
Chapitre 3 Notions élémentaires 35RechercherEectuer des recherches dans les appsDe nombreuses applications incluent un champ de recherche dans
Chapitre 3 Notions élémentaires 36Centre de contrôleLe Centre de contrôle vous donne instantanément accès à l’appareil photo, la calculette, Ai
Chapitre 3 Notions élémentaires 37Centre de noticationsLe Centre de notications regroupe vos notications dans un seul emplacement pour que v
Chapitre 3 Notions élémentaires 38Ne pas dérangerNe pas déranger est un moyen simple de mettre votre iPad en mode silencieux au moment de dîner
Chapitre 3 Notions élémentaires 39AirDropUtilisez AirDrop.Utilisez AirDrop.AirDrop vous permet de partager vos photos, vidéos, sites web, posit
75 Genius : du sur mesure75 Siri76 Partage à domicile76 Réglages de Musique77 Chapitre 9 : FaceTime77 FaceTime en un coup d’œil78 Passer et re
Chapitre 3 Notions élémentaires 40Pour utiliser le Partage familial, vous devez vous connecter à iCloud avec votre identiant Apple. Vous serez
Chapitre 3 Notions élémentaires 41Pour masquer vos achats eectués dans l’iTunes Store, l’iBooks Store et l’App Store : Ouvrez iTunes sur votre
Chapitre 3 Notions élémentaires 42iCloud DriveÀ propos d’iCloud DriveiCloud Drive stocke vos présentations, vos feuilles de calcul, vos documen
Chapitre 3 Notions élémentaires 43Pour partager une connexion Internet : Accédez à Réglages > Données cellulaires, puis touchez Partage de c
Chapitre 3 Notions élémentaires 44Pour consulter l’état d’une tâche d’impression : Appuyez deux fois sur le bouton principal, puis touchez Impr
Chapitre 3 Notions élémentaires 45Remarque : L’utilisation de certains accessoires avec l’iPad peut aecter les performances sans l. Tous les
Chapitre 3 Notions élémentaires 46Pour activer ou désactiver Service de localisation : Accédez à Réglages > Condentialité > Service de l
Chapitre 3 Notions élémentaires 47Pour ajouter des empreintes digitales et dénir des options pour le capteur Touch ID : (modèles d’iPad dotés
Chapitre 3 Notions élémentaires 48Pour utiliser le capteur Touch ID pour eectuer des achats dans l’iTunes Store, l’App Store ou l’iBooks Store
Chapitre 3 Notions élémentaires 49Localiser mon iPadLocaliser mon iPad peut vous aider à situer et à protéger votre iPad via l’app gratuite Loc
107 Chapitre 16 : Vidéos107 Vidéos en un coup d’œil107 Ajouter des vidéos à votre bibliothèque108 Contrôler la lecture109 Réglages de Vidéos110
Chapitre 3 Notions élémentaires 50Pour recharger la batterie : La meilleure manière de recharger la batterie de l’iPad est de le connecter à un
Chapitre 3 Notions élémentaires 51Pour activer le mode Avion : Balayez l’écran verticalement depuis le bord inférieur pour acher le Centre de
4 52Utiliser SiriSiri vous permet de parler à votre iPad pour envoyer des messages, programmer des réunions, passer des appels FaceTime et bien plus
Chapitre 4 Siri 53Pour obtenir des conseils, dites « Que peux-tu faire ? » ou touchez .En fonction de votre demande, la réponse de Siri achée
5 54Service iMessageAvec l’application Messages et la fonctionnalité iMessage intégrée, vous pouvez envoyer des messages texte via le Wi-Fi à des co
Chapitre 5 Messages 55Envoyer et recevoir des messagesTouchez le bouton de composition pour démarrer une nouvelle conversation.Touchez le bouto
Chapitre 5 Messages 56Pour ajouter une personne à un groupe : Touchez le champ À, puis touchez Ajouter le contact.Pour quitter un groupe : Touc
Chapitre 5 Messages 57Pour économiser de l’espace, les messages vidéo que vous recevez sont supprimés automatique-ment deux minutes après que v
6 58Écrire des messagesMail vous permet d’accéder à vos comptes de messagerie lors de vos déplacements.AVERTISSEMENT : Pour obtenir des information
Chapitre 6 Mail 59Pour envoyer un message à partir d’un autre compte : Touchez le champ De pour choisir un compte.Pour déplacer un destinataire
135 Organiser vos favoris sous forme de stations136 Réglages des podcasts137 Annexe A : Accessibilité137 Fonctionnalités d’accessibilité138 Racc
Chapitre 6 Mail 60Pour enregistrer un brouillon à terminer plus tard : Touchez Annuler, puis Enregistrer le brouil-lon si vous rédigez un messa
Chapitre 6 Mail 61Créer une boîte aux lettres favorite : Les boîtes aux lettres favorites apparaissent en haut de la liste Boîtes. Pour ajouter
Chapitre 6 Mail 62Acher et enregistrer des adressesAjoutez la personne aux VIP.Ajoutez la personne aux VIP.Pour ajouter quelqu’un aux contacts
7 63Safari en un coup d’œilUtilisez Safari sur votre iPad pour parcourir le web, utilisez la Liste de lecture pour centraliser les pages web à lire
Chapitre 7 Safari 64Eectuer des recherches sur le webVous pouvez également toucher une suggestion.Vous pouvez également toucher une suggestion
Chapitre 7 Safari 65Pour parcourir les onglets ouverts : Touchez ou pincez l’écran avec trois doigts pour a-cher tous vos onglets ouverts. S
Chapitre 7 Safari 66Pour organiser vos signets : Touchez , puis Modier an de créer un dossier de signets.Pour choisir quels favoris s’achen
Chapitre 7 Safari 67Liens partagés et abonnementsVous pouvez voir les liens partagés depuis les réseaux sociaux, tels que Twitter, ou depuis le
Chapitre 7 Safari 68Pour remplir automatiquement les formulaires : Accédez à Réglages > Safari > Mots de passe et remp. autom., puis acti
Chapitre 7 Safari 69Pour laisser Safari créer des mots de passe sécurisés et les enregistrer : Touchez le champ de mot de passe lorsque vous cr
175 Sauvegarder l’iPad176 Mettre à jour et restaurer le logiciel de l’iPad176 Réglages cellulaires177 Son, musique et vidéo179 Vendre ou céder un
8 70Obtenir de la musiqueObtenir de la musique et d’autres contenus audio sur votre iPad : •Acheter de la musique sur l’iTunes Store : Accédez à l’
Chapitre 8 Musique 71Remarque : iTunes Radio peut ne pas être disponible partout. Pour en savoir plus sur iTunes Radio, consultez l’article su
Chapitre 8 Musique 72Parcourir et lirePour parcourir votre musique par liste, artiste, morceau ou toute autre catégorie : Pour accéder à d’autr
Chapitre 8 Musique 73Pour acher toutes les pistes de l’album dont est extrait le morceau à l’écoute : Touchez . Pour lire une piste, touchez-
Chapitre 8 Musique 74Avec un abonnement iTunes Match, vous pouvez stocker toute votre musique sur iCloud (jusqu’à 25 000 morceaux), même les mo
Chapitre 8 Musique 75Genius : du sur mesureUne liste de lecture Genius est une sélection de morceaux de votre bibliothèque qui s’accordent bien
Chapitre 8 Musique 76Partage à domicileLa fonction Partage à domicile vous permet de lire de la musique, des lms et des séries TV depuis la bi
9 77FaceTime en un coup d’œilUtilisez FaceTime pour eectuer des appels audio ou vidéo vers d’autres appareils iOS ou ordi-nateurs prenant en charge
Chapitre 9 FaceTime 78Passer et recevoir des appelsPour passer un appel FaceTime : Vériez que FaceTime est activé dans Réglages > FaceTime.
Chapitre 9 FaceTime 79Pour bloquer les appelants indésirables : Accédez à Réglages > FaceTime > N° blo-qués > Ajouter. Vous ne recevre
1 8Présentation de l’iPadCe guide décrit iOS 8 pour les appareils suivants : •iPad 2 •iPad (3e et 4e générations) •iPad mini (tous les modèles) •iPa
10 80Calendrier en un coup d’œilModifiez les calendriers ou les comptes.Modifiez les calendriers ou les comptes.Modifiez l’affichage.Modifiez l’affi
Chapitre 10 Calendrier 81InvitationsiCloud, Microsoft Exchange et certains serveurs CalDAV vous permettent d’envoyer et de recevoir des invitat
Chapitre 10 Calendrier 82Pour acher plusieurs calendriers en même temps : Touchez Calendriers, puis sélectionnez les calendriers que vous souh
Chapitre 10 Calendrier 83Réglages des calendriersPlusieurs réglages dans Réglages > Mail, Contacts, Calendrier ont un impact sur Calendrier
11 84Visionner des photos et des vidéosL’app Photos vous permet de voir les photos et vidéos : •Prises avec l’iPad •Stockées sur iCloud (voir Photot
Chapitre 11 Photos 85Pour acher par lieu : Dans l’achage par année ou par collection, touchez . Les photos et vidéos contenant des informati
Chapitre 11 Photos 86Pour marquer vos favoris : Achez une photo ou une vidéo, puis touchez pour l’ajouter automatiquement à votre album Favo
Chapitre 11 Photos 87Remarque : Même si les photos supprimées sont retirées de Mon ux de photos sur tous vos appareils, les originaux sont co
Chapitre 11 Photos 88Remarque : Pour utiliser le partage des photos iCloud, votre iPad doit être connecté à un réseau Wi-Fi. Le partage de pho
Chapitre 11 Photos 89Pour acher votre album Famille : Lorsque le Partage familial est conguré, un album par-tagé nommé « Famille » est automa
Chapitre 1 Vue d’ensemble de l’iPad 9iPad Air 2Écran Multi-TouchÉcran Multi-TouchCaméra FaceTimeHDCaméra FaceTimeHDBouton principal/Capteur T
Chapitre 11 Photos 90 •Touchez . Photos suggère alors un recadrage optimal, mais vous pouvez faire glisser les coins de l’outil de grille pour
Chapitre 11 Photos 91Important : Si vous avez choisi Raccourcir l’original, les images sont supprimées de la vidéo d’ori-gine de manière perma
Chapitre 11 Photos 92Réglages de PhotosLes réglages de Photos se trouvent dans Réglages > Photos et Appareil photo. Ceux-ci incluent : •Phot
12 93Appareil photo en un coup d’œilVite, prenez l’appareil photo ! Depuis l’écran verrouillé, balayez simplement l’écran vers le haut en touchant
Chapitre 12 Appareil photo 94Prendre des photos et des vidéosL’appareil photo ore plusieurs modes, qui vous permettent de prendre des photos a
Chapitre 12 Appareil photo 95Pour prendre une photo panoramique : (appareil photo iSight) Choisissez Panoramique, tou-chez le bouton de prise d
Chapitre 12 Appareil photo 96Pour eectuer une capture d’écran : Appuyez simultanément sur le bouton Marche/Veille et le bouton principal, puis
Chapitre 12 Appareil photo 97Réglages de l’appareil photoAccédez à Réglages > Photos et Appareil photo pour obtenir des options d’appareil p
13 98Contacts en un coup d’œilL’iPad vous permet d’accéder aux listes de contacts de vos comptes personnels, professionnels et autres, et de les mod
Chapitre 13 Contacts 99Ajouter des contactsVous pouvez non seulement ajouter des contacts, mais aussi : •Pour utiliser vos contacts iCloud : A
More documents for PDAs Apple iPad iOS 8.1


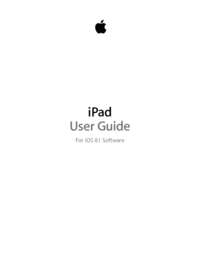
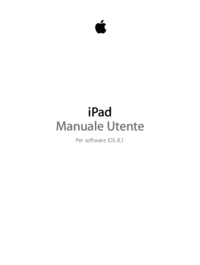



 (210 pages)
(210 pages) (164 pages)
(164 pages) (195 pages)
(195 pages) (193 pages)
(193 pages) (168 pages)
(168 pages) (223 pages)
(223 pages)







Comments to this Manuals