Apple iPhone OS 3.1 User Manual
Browse online or download User Manual for Mobile phones Apple iPhone OS 3.1. Apple iPhone OS 3.1 Benutzerhandbuch
- Page / 248
- Table of contents
- BOOKMARKS
- Benutzerhandbuch 1
- Kapitel 1: Einführung 2
- Kapitel 2: Grundlagen 2
- Kapitel 3: Telefon 2
- Inhalt 3 3
- 4 Inhalt 4
- Kapitel 16: Notizen 5
- Kapitel 17: Uhr 5
- Kapitel 18: Rechner 5
- Kapitel 19: Einstellungen 5
- Kapitel 20: iTunes Store 5
- 6 Inhalt 6
- Anhang B: Weitere Ressourcen 7
- Einführung 9
- Aktivieren des iPhone 10
- Installieren einer SIM-Karte 10
- Registrieren des iPhone 11
- Synchronisieren 12
- Kapitel 1 Einführung 13 13
- Kapitel 1 Einführung 15 15
- Kapitel 1 Einführung 17 17
- Einrichten von Accounts 18
- Kapitel 1 Einführung 19 19
- Push-Accounts 20
- Kapitel 1 Einführung 21 21
- Grundlagen 22
- Dock-Connector-auf-USB-Kabel 23
- Stereo-Headset 23
- Werkzeug zum 23
- Auswerfen der SIM-Karte 23
- USB-Netzteil 23
- Symbole in der Statusleiste 24
- Home-Bildschirm 26
- Anpassen des Home-Bildschirms 28
- Kapitel 2 Grundlagen 29 29
- Standby-Taste 30
- Lautstärketasten 30
- Schalter „Klingeln/Aus“ 31
- Touchscreen-Bildschirm 32
- Kapitel 2 Grundlagen 33 33
- Verkleinern oder Vergrößern 34
- Anzeigen im Querformat 34
- Bildschirmtastatur 35
- Wörterbuch 37
- Bearbeiten 38
- Internationale Tastaturen 39
- Kapitel 2 Grundlagen 41 41
- Sprachsteuerung 42
- Internetzugri mit dem iPhone 46
- Zugri auf Mobilfunknetze 47
- VPN-Zugri 48
- Kapitel 2 Grundlagen 49 49
- Batterie 50
- Austauschen der Batterie 51
- Reinigen des iPhone 53
- Telefongespräche 54
- Sprachwahl 55
- Annehmen von Anrufen 56
- Während eines Anrufs 57
- Gleichzeitige Anrufe 58
- Telefonkonferenzen 58
- Visual Voicemail 59
- Einrichten von Voicemail 60
- Löschen von Nachrichten 61
- Favoriten 62
- Festlegen von Klingeltönen 63
- Bluetooth-Geräte 64
- Internationale Anrufe 65
- 66 Kapitel 3 Telefon 66
- Kapitel 3 Telefon 67 67
- Senden von E-Mails 68
- Abrufen und Lesen von E-Mails 70
- Nicht gelesene 71
- Tippen Sie auf der 72
- Anhang, um sie zu laden 72
- Verwalten von E-Mails 74
- Kapitel 4 Mail 75 75
- Anzeigen von Webseiten 76
- Navigieren auf Webseiten 77
- Önen mehrerer Seiten 78
- Suchen im Internet 80
- Lesezeichen 80
- Weblinks 81
- Kapitel 6 iPod 83 83
- 84 Kapitel 6 iPod 84
- Musik und andere Audiodateien 85
- Steuern der Musikwiedergabe 86
- Sprachsteuerung für iPod 90
- Alben ansehen können 91
- Suchen nach Musik 92
- Kapitel 6 iPod 93 93
- 94 Kapitel 6 iPod 94
- Anzeigen von Videos 95
- Suchen nach Videos 97
- Ansehen von Leihlmen 98
- Löschen von Videos vom iPhone 98
- Kapitel 6 iPod 99 99
- Nachrichten 100
- Senden von Fotos und Videos 102
- Senden von Sprachmemos 103
- Kalender 106
- Anzeigen Ihres Kalenders 107
- Durchsuchen von Kalendern 108
- Kapitel 8 Kalender 109 109
- Kapitel 8 Kalender 111 111
- Warnhinweise 113
- Informationen über Fotos 114
- Anzeigen von Fotos und Videos 115
- 11 6 Kapitel 9 Fotos 116
- Diashows 117
- Webseiten 119
- Hintergrundbild 120
- „Hintergrundbild“ auswählen 121
- Informationen über Kamera 122
- Kapitel 10 Kamera 12 3 123
- Trimmen von Videos 125
- Suchen und Ansehen von Videos 127
- Steuern der Videowiedergabe 128
- Verwalten von Videos 130
- Kapitel 11 YouTube 133 133
- Anzeigen von Aktienkursen 134
- Kapitel 12 Aktien 13 5 135
- Kapitel 13 Karten 13 9 139
- 140 Kapitel 13 Karten 140
- Kapitel 13 Karten 141 141
- Tippen Sie hier, um zur 142
- Kartensicht zurückzukehren 142
- Kapitel 13 Karten 143 143
- 144 Kapitel 13 Karten 144
- Anzeigen der Verkehrslage 145
- 146 Kapitel 13 Karten 146
- Anzeigen eines Wetterberichts 147
- 148 Kapitel 14 Wetter 148
- Sprachmemos 149
- Anhören von Sprachmemos 150
- Verwalten von Sprachmemos 151
- Kürzen von Sprachmemos 152
- Durchsuchen von Notizen 155
- Senden von Notizen per E-Mail 155
- Synchronisieren von Notizen 155
- Weltzeituhren 156
- Weck- und Erinnerungsfunktion 157
- Stoppuhr 158
- Verwenden des Rechners 159
- Standardspeicherfunktionen 159
- Einstellungen 163
- Benachrichtigungen 166
- Netzbetreiber 166
- Helligkeit 168
- Allgemein 168
- Benutzung 169
- Netzwerk 169
- Bluetooth 171
- Ortungsdienste 171
- Automatische Sperre 171
- Code-Sperre 171
- Einschränkungen 172
- Home-Taste 174
- Datum und Uhrzeit 174
- Tastatur 175
- Landeseinstellungen 175
- Bedienungshilfen 176
- Zurücksetzen des iPhone 176
- Mail, Kontakte, Kalender 177
- Accounts 178
- Neue Daten laden 179
- Kontakte 181
- Telefonieren im Ausland 182
- Rufweiterleitung 182
- Anklopfen 183
- Anzeigen Ihrer Anruferkennung 183
- Sperren Ihrer SIM-Karte 183
- Sicherheit 185
- TV-Ausgang 188
- Nike + iPod 189
- Kaufen von Klingeltönen 193
- Kauf von Musik und Hörbüchern 194
- Kaufen und Leihen von Videos 195
- Prüfen der Einkäufe 199
- App Store 200
- Info-Bildschirm 202
- Laden von Programmen 203
- Löschen von Programmen 204
- Schreiben von Rezensionen 205
- Abrufen der Kompassmessungen 207
- Kapitel 22 Kompass 209 209
- Suchen nach Kontakten 211
- Kapitel 23 Kontakte 213 213
- VoiceOver 217
- Einrichten von VoiceOver 218
- VoiceOver-Bedienungsgesten 219
- Rotorsteuerung 220
- Verwenden von VoiceOver 222
- Verwenden von Karten 224
- Weiß auf schwarz 226
- Mono-Audio 226
- Automatisch ausfüllen 227
- Home-Dreifachklick 227
- Bedienungshilfen in Mac OS X 229
- Fehlerbeseitigung 230
- Das iPhone ist zu warm 232
- Telefon und Voicemail 234
- Ton, Musik und Video 238
- Entfernen der SIM-Karte 240
- Sichern der iPhone-Daten 241
- Weitere Ressourcen 244
- Apple und die Umwelt 247
Summary of Contents
iPhoneBenutzerhandbuchFür iPhone OS 3.1 Software
Windows XP Home oder Professional mit Service Pack 3 (oder neuer) ÂWindows Vista Home Premium, Business, Enterprise oder Ultimate Edition ÂEin Compute
100Senden und Empfangen von NachrichtenACHTUNG: Wichtige Hinweise zur Sicherheit im Straßenverkehr nden Sie im Handbuch Wichtige Produktinformatio
Kapitel 7 Nachrichten 101Das Symbol „Nachrichten“ im Home-Bildschirm zeigt die Anzahl Ihrer ungelesenen Nachrichten an.Anzahl der nicht gelesene
2 Tippen Sie neben einem Namen oder einer Nummer auf und danach auf „Nachrichten“. 3 Tippen Sie, wenn mehrere Telefonnummern angezeigt werden, au
Kapitel 7 Nachrichten 103Sichern eines Foto- oder Videoanhangs in Ihrem Album „Aufnahmen“: Tippen Sie auf das Foto oder Video in der Unterhaltu
Verwenden von Kontaktinformationen und LinksAnrufen oder Senden einer E-Mail an eine Person in der Liste „SMS“: Tippen Sie auf eine Textnachricht in
Kapitel 7 Nachrichten 105Aktivieren oder Deaktivieren eines Warntons für eingehende Nachrichten und Vorschau: Önen Sie den Bereich „Einstellun
106Informationen über KalenderDas Programm „Kalender“ bietet Ihnen die Möglichkeit, getrennte Kalender für Ihre verschiedenen Accounts oder einen ko
Kapitel 8 Kalender 107Anzeigen Ihres KalendersSie können getrennte Kalender für Ihre verschiedenen Accounts oder einen kombinierten Kalender all
3 Tippen Sie auf „Zeitzone“ und suchen Sie nach einer größeren Stadt in der gewünschten Zeitzone.Wenn der Zeitzonen-Support aktiviert ist, zeigt das
Kapitel 8 Kalender 109Abonnieren und Bereitstellen von KalendernSie können Kalender abonnieren, die das Format CalDAV oder iCalendar (.ics) verw
Kapitel 1 Einführung 11 2 Ziehen Sie das SIM-Fach heraus und legen Sie die SIM-Karte in das Fach ein.Die abgeschrägte Ecke der SIM-Karte sorgt
Hinzufügen von Kalenderereignissen im Kalender auf dem iPhoneSie haben auch die Möglichkeit, Kalenderereignisse direkt auf dem iPhone zu bearbeiten.Hi
Kapitel 8 Kalender 111Antworten auf Einladungen zu BesprechungenWenn Sie einen auf dem iPhone kongurierten Microsoft Exchange-Account verwenden
Tippen Sie auf „Einladung von“, um Kontaktinformationen des Organisators der ÂBesprechung zu erhalten. Tippen Sie auf die E-Mail-Adresse, um eine Nac
Kapitel 8 Kalender 11 3WarnhinweiseFestlegen von Kalenderhinweisen: Wählen Sie „Einstellungen“ > „Töne“ und aktivieren Sie die Option „Kale
11 4Informationen über FotosMit Ihrem iPhone können Sie Fotos und Videos immer mitnehmen und Freunden, Verwandten und Kollegen zeigen. Sie können Fo
Kapitel 9 Fotos 11 5 2 Wählen Sie in iTunes „Filme“ in der Liste unter „Mediathek“ und dann das zu synchronisierende Video aus. 3 Wählen Sie „
Anzeigen eines Fotos oder Videos im Querformat: Drehen Sie das iPhone um 90 Grad. Das Foto bzw. Video wird automatisch neu ausgerichtet und (wenn es
Kapitel 9 Fotos 11 7Anzeigen des nächsten oder vorherigen Fotos: Streichen Sie mit dem Finger nach links oder rechts über den Bildschirm. Sie k
Senden von Fotos und VideosSie können Fotos und Videos per E-Mail und MMS senden, Fotos und Videos zu MobileMe Galerien hinzufügen und Videos auf YouT
Kapitel 9 Fotos 11 9Weitere Informationen über das Erstellen einer Galerie und das Hinzufügen von Fotos und Videos zu einer Galerie nden Sie in
Einrichten des iPhone mithilfe von VoiceOverWenn Ihr Sehvermögen eingeschränkt ist, können Sie VoiceOver nutzen (nur auf dem iPhone 3GS verfügbar), um
Sichern eines Fotos oder Videos aus einer MMS-Nachricht in Ihrem Album „Aufnahmen“: Tippen Sie zunächst auf das Bild in der Unterhaltung und danach a
Kapitel 9 Fotos 121Sie können zwischen verschiedenen Hintergrundbildern wählen, die mit dem iPhone geliefert werden, indem Sie im Home-Bildschir
12 2Informationen über KameraMit der eingebauten Kamera des iPhone können Sie Fotos und Videos aufnehmen. Das Objektiv bendet sich auf der Rückseit
Kapitel 10 Kamera 12 3Aufnehmen von Fotos und VideosZum Aufnehmen eines Fotos oder eines Videos müssen Sie nur das iPhone auf das gewünschte Obj
Ändern des fokussierten Bereichs und Festlegen der Belichtung: Tippen Sie auf den Bereich, auf den der Fokus gerichtet werden soll. Das Programm „Kam
Kapitel 10 Kamera 12 5Trimmen von VideosSie können die Bilder (Frames) am Anfang und am Ende eines von Ihnen aufgenommenen Videos trimmen. Sie k
Laden von Fotos und Videos auf Ihren ComputerSie können Fotos und Videos, die Sie mit dem Programm „Kamera“ aufgenommen haben, in eine Fotoanwendung a
12 7Suchen und Ansehen von VideosAuf YouTube nden Sie kurze Videos, die von Benutzern weltweit veröentlicht wurden. Bestimmte Funktionen auf dem
 Abos: Videos aus YouTube-Accounts, für die Sie ein Abonnement besitzen. Diese Funktion setzt die Anmeldung an einem YouTube-Account voraus.  Wied
Kapitel 11 YouTube 12 9Wiedergeben oder Anhalten eines Videos Tippen Sie auf oder . Sie können auch die Mitteltaste des iPhone-Headsets (bzw.
Kapitel 1 Einführung 13Lesezeichen für Webseiten ÂNotizen (erfordert Mac OS X Version 10.5.7 (oder neuer) auf einem Mac bzw. ÂMicrosoft Outlook
Verwalten von VideosTippen Sie auf neben einem Video, um zugehörige Videos und weitere Bedienelemente für die Verwaltung der Videos einzublenden.Hin
Kapitel 11 YouTube 131Anzeigen weiterer InformationenTippen Sie auf neben dem Video, um die Kommentare zu dem Video, eine Beschreibung, das Da
Verwenden von Funktionen des YouTube-AccountsWenn Sie über einen YouTube-Account verfügen, können Sie auf Funktionen dieses Accounts wie Abonnieren, K
Kapitel 11 YouTube 133Ändern der Tasten zum BlätternSie können die Suchtasten „Highlights“, „Topvideos“, „Lesezeichen“ und „Suchen“ unten im Bil
13 4Anzeigen von AktienkursenMit dem Programm „Aktien“ können Sie Kurse der von Ihnen ausgewählten Aktien, Fonds und Branchenindizes verfolgen. Die
Kapitel 12 Aktien 13 5Bei der Anzeige eines Diagramms im Querformat können Sie auf das Diagramm tippen, um den Wert für einen bestimmten Zeitpun
Anzeigen weiterer InformationenAnzeigen der Zusammenfassung, des Diagramms oder der neuesten Informationen für eine Aktie, einen Fonds oder einen Inde
137Suchen und Anzeigen von StandortenACHTUNG: Wichtige Hinweise zur Sicherheit im Straßenverkehr und zur Navigation nden Sie im Handbuch Wichtig
Suchen eines Standorts und Anzeigen einer Karte: 1 Tippen Sie auf das Suchfeld, um die Tastatur einzublenden. 2 Geben Sie eine Adresse, eine Straße
Kapitel 13 Karten 13 9Suchen Ihrer aktuellen Position und Aktivieren des Tracking-Modus: Tippen Sie auf .Ihr aktueller (ungefährer) Standort wi
Sie können das iPhone so einrichten, dass die Synchronisierung nur für einen Teil der auf Ihrem Computer gespeicherten Daten vorgenommen wird. Beispie
Abrufen von Routeninformationen und Wegbeschreibungen ÂHinzufügen des Standorts zu Ihren Kontakten ÂSenden der Adresse per E-Mail oder MMS (iPhone 3G
Kapitel 13 Karten 141Eine Stecknadel wird auf der Karte eingeblendet und kann an eine beliebige Position bewegt werden.Ersetzen der Stecknadel:
Anzeigen von Google Street View-Aufnahmen eines Orts: Tippen Sie auf . Streichen Sie mit dem Finger nach links oder rechts, um das 360-Grad-Panorama
Kapitel 13 Karten 143Anlegen eines Lesezeichens für einen StandortSie können Standorte mit einem Lesezeichen versehen, die Sie später schnell wi
 Wenn Sie die gesamte Wegbeschreibung in einer Liste ansehen wollen, tippen Sie auf und danach auf „Liste“. Tippen Sie auf einen beliebigen Eintra
Kapitel 13 Karten 145Ansehen kürzlich angezeigter Wegbeschreibungen: Tippen Sie im Suchfeld auf und anschließend auf „Letzte Suche“.Anzeigen
Restaurants San Francisco CA ÂApple Inc. New York ÂKontaktieren eines Unternehmens oder Abrufen von Wegbeschreibungen: Tippen Sie auf die Stecknadel,
147Anzeigen eines WetterberichtsTippen Sie im Home-Bildschirm auf „Wetter“, um für einen oder mehrere Orte auf der Welt die dortigen aktuellen Tem
Wechseln zu einer anderen Stadt: Streichen Sie mit dem Finger nach links oder rechts oder tippen Sie links oder rechts neben die Punkte. Die Anzahl d
149Aufnehmen von SprachmemosDas Programm „Sprachmemos“ macht Ihr iPhone zu einem mobilen Sprachaufnahme- und Diktiergerät. Für die Aufnahme können
Kapitel 1 Einführung 15ÜbersichtWählen Sie „Automatisch synchronisieren, wenn dieses iPhone verbunden ist”, damit iTunes das iPhone automatisch
Aufnehmen eines Sprachmemos: 1 Tippen Sie auf , um die Aufnahme zu starten. Sie können auch die Mitteltaste des iPhone-Headsets (bzw. die entsprec
Kapitel 15 Sprachmemos 151Tippen Sie auf , um die Wiedergabe zu unterbrechen, und ein weiteres Mal auf , um sie fortzusetzen.Springen zu einer
Kürzen von SprachmemosSie können ein Sprachmemo am Anfang und am Ende trimmen, um es zu kürzen und unerwünschte Pausen oder störende Geräusche zu bese
Kapitel 15 Sprachmemos 153Synchronisieren von SprachmemosiTunes synchronisiert Sprachmemos automatisch mit Ihrer iTunes-Mediathek, wenn Sie das
15 4Schreiben und Lesen von NotizenDie Notizen werden nach dem Datum der letzten Änderung sortiert. Die zuletzt geänderte Notiz bildet den Anfang de
Kapitel 16 Notizen 155Durchsuchen von NotizenSie können den Text von Notizen durchsuchen.Durchsuchen von Notizen: 1 Bewegen Sie die Liste der
15 6WeltzeituhrenSie können Uhren hinzufügen, um die Uhrzeit in anderen Großstädten und Zeitzonen weltweit anzuzeigen.Anzeigen von Uhren: Tippen Si
Kapitel 17 Uhr 157Weck- und ErinnerungsfunktionSie können mehrere Einstellungen für die Weck- und Erinnerungsfunktionen festlegen. Legen Sie fes
StoppuhrVerwenden der Stoppuhr zum Stoppen der Zeit eines Ereignisses: 1 Tippen Sie auf „Stoppuhr“. 2 Wählen Sie „Starten“, um die Stoppuhr zu sta
159Verwenden des RechnersAddieren, subtrahieren, multiplizieren und dividieren Sie wie mit einem Standardtaschenrechner. Wenn Sie auf die Taste zu
Kalender ÂKalender können Sie u. a. mit Programmen wie iCal (auf einem Mac) und Microsoft Outlook 2003 oder 2007 (auf einem PC) synchronisieren. (Auf
Tasten des wissenschaftlichen RechnersDrehen Sie das iPhone, um den wissenschaftlichen Rechner im Querformat anzuzeigen.2nd Durch Tippen auf diese Tas
Kapitel 18 Rechner 161log Berechnet den Logarithmus zur Basis 10 eines Werts.sin Berechnet den Sinus eines Werts.sin-1Berechnet den Arcussinus e
162 Kapitel 18 Rechner
163Mit den Einstellungen können Sie die Programme des iPhone anpassen, Datum und Uhrzeit einstellen, Ihre Netzwerkverbindung kongurieren und ande
Sofern von der Fluggesellschaft und durch entsprechende Gesetze und Bestimmungen gestattet, können Sie im Flugmodus das iPhone weiterhin für Folgendes
Kapitel 19 Einstellungen 165Herstellen einer Wi-Fi-Netzwerkverbindung: Wählen Sie „Wi-Fi“, warten Sie kurze Zeit, bis das iPhone Netzwerke in R
Anpassen von Einstellungen für die Verbindung zu einem Wi-Fi-Netzwerk: Wählen Sie „Wi-Fi“ und tippen Sie neben einem Netzwerk auf .VPNDiese Einstell
Kapitel 19 Einstellungen 167Auswählen eines Mobilfunkanbieters: Tippen Sie auf „Netzbetreiber“ und wählen Sie das Netz aus, das Sie verwenden m
Sperren des iPhone Âbeim Tippen mit der Tastatur ÂHelligkeitDie Bildschirmhelligkeit hat Einuss darauf, wie lange die Batterieladung reicht. Verringe
Kapitel 19 Einstellungen 169IMEI- (International Mobile Equipment Identity) und ICCID-Nummer (Integrated ÂCircuit Card Identier oder Chipkarte
Kapitel 1 Einführung 17Die Bereiche „Musik“, „Filme“, „Fernsehsendungen“, „Podcasts“ und „iTunes U“Verwenden Sie diese Bereiche, um die Medien a
Aktivieren oder Deaktivieren von Daten-Roaming: Wählen Sie „Allgemein“ > „Netzwerk“ und aktivieren oder deaktivieren Sie die Option „Daten-Roaming
Kapitel 19 Einstellungen 171BluetoothDas iPhone kann eine drahtlose Verbindung zu Bluetooth-Geräten herstellen (zum Beispiel Headsets, Kopfhörer
Deaktivieren der Code-Sperre: Wählen Sie „Allgemein“ > „Code-Sperre“, geben Sie Ihren Code ein und tippen Sie auf „Code deaktivieren“. Geben Sie d
Kapitel 19 Einstellungen 173Deaktivieren von Einschränkungen: Wählen Sie „Allgemein“ > „Einschränkungen“ und geben Sie dann den Code ein. Ti
Wenn Sie beispielsweise für die USA nur Filme mit der Einstufung „PG“ oder einer niedrigeren Einstufung zulassen wollen, müssen Sie auf „Filme“ und da
Kapitel 19 Einstellungen 175Manuelles Festlegen von Datum und Uhrzeit: Wählen Sie „Allgemein“ > „Datum & Uhrzeit“ und deaktivieren Sie d
Festlegen der Landessprache für die Sprachsteuerung des iPhone: Wählen Sie „Allgemein“ > „Landeseinstellungen“ > „Sprachsteuerung“ und danach d
Kapitel 19 Einstellungen 177Beim Zurücksetzen der Netzwerkeinstellungen wird die Liste mit allen bisher benutzten Netzwerken und VPN-Einstellung
AccountsIm Bereich für die Accounts können Sie Ihre Accounts auf dem iPhone einrichten. Welche Account-Einstellungen auf dem Gerät angezeigt werden, h
Kapitel 19 Einstellungen 179Löschen eines Accounts vom iPhone: Wählen Sie „Mail, Kontakte, Kalender“ und wählen Sie einen Account aus. Blättern
Manuelles Synchronisieren: Wählen Sie das iPhone in iTunes in der Seitenleiste aus und klicken Sie dann unten rechts im Fenster auf „Synchronisieren“
Wählen Sie aus, ob Sie die letzten 25, 50, 75, 100 oder 200 E-Mails sehen möchten. Möchten Sie weitere Nachrichten laden, während Mail geönet ist, bl
Kapitel 19 Einstellungen 181Mit dieser Einstellung legen Sie fest, welcher Account zum Senden einer Nachricht verwendet wird, wenn Sie diese mit
Wenn der Zeitzonen-Support aktiviert ist, zeigt das Programm „Kalender“ Datum und Uhrzeit der Termine in der Zeitzone der ausgewählten Stadt an. Wenn
Kapitel 19 Einstellungen 183AnklopfenAktivieren oder Deaktivieren der Anklopunktion: Wählen Sie „Telefon“ > „Anklopfen/Makeln“ und aktivier
Wichtig: Wenn Sie Ihre PIN dreimal falsch eingegeben haben, müssen Sie u. U. eine PUK-Nummer (Personal Unlocking Key) eingeben, um die Sperre der SIM
Kapitel 19 Einstellungen 185Sie können Safari so kongurieren, dass Formulare im Internet automatisch unter Verwendung Ihrer Kontaktinformatione
 Zum Unterdrücken von Pop-Ups aktivieren oder deaktivieren Sie die Option „Pop-Ups unterdrücken“. Durch das Unterdrücken von Pop-Ups wird nur die An
Kapitel 19 Einstellungen 187Festlegen, ob Hinweise auf Nachrichten wiederholt werden sollen: Wählen Sie „Nachrichten“ aus und aktivieren oder d
ACHTUNG: Wichtige Hinweise zur Vermeidung von Hörschäden nden Sie im Handbuch Wichtige Produktinformationen (verfügbar unter www.apple.com/de/suppor
Kapitel 19 Einstellungen 189Festlegen, ob Fotos in zufälliger Folge angezeigt werden sollen: Wählen Sie „Fotos“ und aktivieren oder deaktiviere
Kapitel 1 Einführung 19Ihr E-Mail-Anbieter oder Systemadministrator kann Ihnen die erforderlichen Account-Einstellungen zur Verfügung stellen.Ex
191Informationen über den iTunes StoreSie können nach Musiktiteln, Klingeltönen, Hörbüchern, Fernsehsendungen, Filmen und Musikvideos im iTunes St
Suchen nach Musiktiteln, Videos und anderen InhaltenDurchsuchen von Inhalten: Tippen Sie auf „Musik“, „Videos“, „Klingeltöne“ oder „Podcasts“. Tippen
Kapitel 20 iTunes Store 193Hinweis: Wenn Sie das Starbucks-Wi-Fi-Netzwerk verwenden, das in einigen Starbucks-Cafés (derzeit nur in den USA) ve
Kauf von Musik und HörbüchernWenn Ihnen ein Musiktitel, ein Album oder ein Hörbuch im iTunes Store gefällt, können Sie ihn/es kaufen und auf Ihr iPhon
Kapitel 20 iTunes Store 195Kaufen und Leihen von VideosWenn Ihnen ein Film, eine Fernsehsendung oder ein Musikvideo im iTunes Store gefällt, kön
Streaming oder Laden von PodcastsSie können Audio- oder Video-Podcasts abspielen, die per Streaming aus dem iTunes Store über das Internet übertragen
Kapitel 20 iTunes Store 197Laden eines vorbestellten Objekts: Tippen Sie auf das Objekt und danach auf .Vorbestellte Objekte werden an ihrem E
Ändern der Tasten zum Blättern: Tippen Sie auf „Mehr“ und dann auf „Bearbeiten“ und bewegen Sie eine Taste nach unten im Bildschirm über die Taste, d
Kapitel 20 iTunes Store 199Prüfen der EinkäufeMithilfe von iTunes können Sie auf Ihrem Computer überprüfen, ob sich alle Musiktitel, Videos, Pro
9 Kapitel 1: Einführung9 Anzeigen des Benutzerhandbuchs auf dem iPhone9 Voraussetzungen10 Aktivieren des iPhone10 Installieren einer SIM-Karte11
Sie können Kontakte außerdem mithilfe eines LDAP-Accounts hinzufügen, sofern Ihr Unternehmen oder Ihre Organisation dies unterstützt (vgl. „Hinzufügen
200Informationen über App StoreMit dem iPhone können Sie Programme (Apps) im App Store suchen, als Demo anzeigen, kaufen und laden. Programme, die S
Kapitel 21 App Store 201Suchen in Programmen: Tippen Sie auf „Empfohlen“, „Genres“ oder „Top 25“. Wählen Sie eine Kategorie oder eine Methode,
Info-BildschirmTippen Sie auf ein Programm in der Liste, um weitere Informationen wie den Kaufpreis des Programms, Bildschirmfotos, Wertungen oder and
Kapitel 21 App Store 203Melden eines Problems: Tippen Sie auf „Problem melden“ unten im Info-Bildschirm. Wählen Sie ein Problem aus der Liste a
Anzeigen des Ladevorgangs von Programmen: Nachdem Sie den Ladevorgang eines Programms gestartet haben, wird dessen Symbol mit einem Statusbalken im H
Kapitel 21 App Store 205Schreiben von RezensionenSie können direkt auf dem iPhone Rezensionen zu Programmen verfassen und senden.Schreiben einer
Wenn Sie versuchen, ein über einen anderen iTunes Store-Account erworbenes Programm zu aktualisieren, werden Sie aufgefordert, die zugehörige Account-
207Abrufen der KompassmessungenDer integrierte Kompass (nur iPhone 3GS) zeigt die Himmelsrichtung, der Sie zugewandt sind, und die geograschen Ko
Kalibrieren des iPhone: Bewegen Sie das iPhone in Form einer „8“. Im Falle einer Interferenz werden Sie möglicherweise aufgefordert, sich von der Que
Kapitel 22 Kompass 209Bestimmen des aktuellen Standorts im Programm „Karten“: Tippen Sie auf . Das Programm „Karten“ wird geönet und Ihr aktu
Kapitel 1 Einführung 21Ihr Systemadministrator kann Kongurationsprole per E-Mail verteilen oder sie auf einer sicheren Webseite bereitstellen.
210Informationen über KontakteDas Programm „Kontakte“ ermöglicht es Ihnen, mit Ihrem iPhone mit wenigen Handgrien Freunde und Bekannte anzurufen od
Kapitel 23 Kontakte 211Einrichten eines LDAP-Accounts: 1 Önen Sie den Bereich „Einstellungen“ und tippen Sie auf „Mail, Kontakte, Kalender“ un
Suchen nach Kontakten auf einem LDAP-Server: Tippen Sie auf „Gruppen“ und danach auf den Namen des LDAP-Servers. Geben Sie anschließend einen Vor-, N
Kapitel 23 Kontakte 213Verwenden des Info-Bildschirms eines Kontakts: Tippen Sie auf „Kontakte“ und wählen Sie einen Kontakt aus. Tippen Sie da
214Aktivieren des Programms „Nike + iPod“Das Programm „Nike + iPod“ wird auf dem Home-Bildschirm (nur iPhone 3GS) nur angezeigt, wenn Sie es im Bere
Kapitel 24 Nike + iPod 215Aktivieren oder Deaktivieren des Programms „Nike + iPod“: Önen Sie den Bereich „Einstellungen“, wählen Sie „Nike + i
216Verwenden der BedienungshilfenZusätzlich zu den vielen Funktionen, die das iPhone so benutzerfreundlich machen, stehen auf dem iPhone 3GS die Bed
Kapitel 25 Bedienungshilfen 217 4 Wählen Sie die Bedienungshilfen aus, die Sie verwenden wollen, und klicken Sie auf „OK“.VoiceOverVoiceOver li
Einrichten von VoiceOverWichtig: VoiceOver verwendet andere Bedienungsgesten für die Steuerung des iPhone. Nachdem Sie VoiceOver aktiviert haben, müs
Kapitel 25 Bedienungshilfen 219Gesten zum Üben: Önen Sie den Bereich „Einstellungen“ und wählen Sie „Allgemein“ > „Bedienungshilfen“ > „
22Das iPhone im ÜberblickHeadset-AnschlussHörerSchalter„Klingeln/Aus“Kamera(hinten)SIM-KartenfachLautstärke-tastenTouchscreen-BildschirmLautsprecher
 Streichen mit drei Fingern nach oben oder unten: Um jeweils eine Seite vor bzw. zurück blättern.  Streichen mit drei Fingern nach rechts oder lin
Kapitel 25 Bedienungshilfen 221Die Auswirkung des Rotors hängt von der Aktion ab, die Sie ausführen. Wenn Sie sich zum Beispiel den Text einer e
Auswählen und Vorlesen von Werten Wort für Wort ÂAnpassen des Werts des Steuerungsobjekts ÂVerwenden von VoiceOverAuswählen von Elementen im Bildschir
Kapitel 25 Bedienungshilfen 223Neuanordnen des Home-Bildschirms: Wählen Sie im Home-Bildschirm das Symbol aus, das Sie bewegen möchten. Tippen
Wenn Sie ein Textfeld auswählen, werden Einfügemarke und Bildschirmtastatur möglicherweise automatisch angezeigt. VoiceOver weist Sie darauf hin, wenn
Kapitel 25 Bedienungshilfen 225Auswählen einer Stecknadel: Tippen Sie auf eine Stecknadel oder streichen Sie nach links oder rechts, um von ein
Verkleinern oder Vergrößern: Tippen Sie mit drei Fingern zweimal auf den Bildschirm. Standardmäßig wird der Bildschirm mit dem Vergrößerungsfaktor 20
Kapitel 25 Bedienungshilfen 227Aktivieren oder Deaktivieren der Funktion „Mono-Audio“: Önen Sie den Bereich „Einstellungen“, wählen Sie „Allge
SprachsteuerungDie Sprachsteuerung (nur iPhone 3GS) bietet die Möglichkeit, mittels gesprochener Befehle einen Telefonanruf zu tätigen und die iPod-Mu
Kapitel 25 Bedienungshilfen 229Unterstützung für Fernschreiber (TTY) (in einigen Regionen verfügbar)Verwenden Sie das iPhone im TTY-Modus mit de
Kapitel 2 Grundlagen 23Mit dem iPhone geliefertes ZubehörDock-Connector-auf-USB-KabelStereo-HeadsetWerkzeug zum Auswerfen der SIM-KarteUSB-Netzt
230Apple iPhone Support-SiteUmfassende Support-Informationen nden Sie auf der Website www.apple.com/de/support/iphone. AllgemeinDas Symbol einer le
Anhang A Fehlerbeseitigung 231Setzen Sie das iPhone zurück, falls dies nicht funktioniert. Drücken Sie die Standby- ÂTaste und die Home-Taste
232 Anhang A FehlerbeseitigungDas iPhone ist zu warmÜberschreitet die Temperatur im Inneren des iPhone 3G (oder neuer) die normale Betriebstem
Anhang A Fehlerbeseitigung 233Die Synchronisierung funktioniert nichtMöglicherweise muss die Batterie des iPhone aufgeladen werden. Informatione
234 Anhang A FehlerbeseitigungTelefon und VoicemailAnrufe können nicht getätigt oder angenommen werdenÜberprüfen Sie das Symbol für die Stärke
Anhang A Fehlerbeseitigung 235Sie haben Ihr Voicemail-Kennwort vergessenWenn Sie das iPhone zur Eingabe Ihres Kennworts auordert, wenn Sie auf
236 Anhang A FehlerbeseitigungMöglicherweise besteht ein Problem mit Ihrem Funknetz. Wenden Sie sich Âtelefonisch an Ihren Anbieter oder besu
Anhang A Fehlerbeseitigung 237Weitere Informationen über die Fehleranalyse und Fehlerbehebung nden Sie auf der Website www.apple.com/de/support
238 Anhang A FehlerbeseitigungE-Mail-Anhänge können nicht geönet werdenMöglicherweise wird der Dateityp nicht unterstützt. Das iPhone unterst
Anhang A Fehlerbeseitigung 239Prüfen Sie, ob eine maximale Lautstärke festgelegt wurde. Wählen Sie im Home- ÂBildschirm „Einstellungen“ > „iP
Symbole in der StatusleisteDie Symbole in der Statusleiste oben im Bildschirm stellen Informationen über das iPhone bereit:Symbol in der Statusleiste
240 Anhang A FehlerbeseitigungDas iPhone unterstützt weder Audiodateien im Format WMA, MPEG Layer 1, MPEG Layer 2 noch das Format „audible.com
Anhang A Fehlerbeseitigung 241Sichern der iPhone-DateniTunes erstellt Sicherungskopien von Einstellungen, geladenen Programmen und Daten und and
242 Anhang A FehlerbeseitigungWeitere Informationen über Sicherungskopien, u. a. über die Einstellungen und Informationen, die in einer Sicher
Anhang A Fehlerbeseitigung 243 4 Bestätigen Sie, dass Sie die gewählte Sicherungskopie entfernen möchten, indem Sie auf „Backup löschen“ klicke
244Informationen zu Sicherheit, Software und ServiceIn der nachfolgenden Tabelle erfahren Sie, wo Sie zusätzliche Informationen zu Sicherheit, Softw
Anhang B Weitere Ressourcen 245Näheres über AktionMicrosoft Outlook, Windows-Adressbuch, Adobe Photoshop Album und Adobe Photoshop ElementsBeach
246 Anhang B Weitere RessourcenInformationen zur Entsorgung und zum RecyclingRücknahme-Programm von Apple für gebrauchte Mobiltelefone (nur in
Anhang B Weitere Ressourcen 247 Nederlands: Gebruikte batterijen kunnen worden ingeleverd bij de chemokar of in een speciale batterijcontaine
Apple Inc. K© 2009 Apple Inc. Alle Rechte vorbehalten.Apple, das Apple-Logo, Cover Flow, iCal, iPhoto, iPod, iTunes, Keynote, Mac, Macintosh, Mac OS,
Kapitel 2 Grundlagen 25Symbol in der Statusleiste BedeutungNetzwerkaktivität Weist auf eine Funksynchronisierung oder andere Netzwerkaktivitäten
Home-BildschirmDrücken Sie die Home-Taste , um jederzeit zum Home-Bildschirm mit Ihren iPhone-Programmen zu wechseln. Tippen Sie auf eines der Progra
Kapitel 2 Grundlagen 27KameraNehmen Sie Fotos und Videos auf (nur iPhone 3GS). Sehen Sie sie auf dem iPhone an, versenden Sie sie per E-Mail ode
RechnerAddieren, subtrahieren, multiplizieren und dividieren Sie. Drehen Sie das iPhone, um erweiterte wissenschaftliche Funktionen zu nutzen. Einstel
Kapitel 2 Grundlagen 29 2 Ordnen Sie die Symbole an, indem Sie sie wunschgemäß bewegen. 3 Drücken Sie die Home-Taste , um Ihre Anordnung zu
Inhalt 364 Bluetooth-Geräte65 Internationale Anrufe68 Kapitel 4: Mail68 Kongurieren von E-Mail-Accounts68 Senden von E-Mails70 Abrufen und L
Standby-TasteWenn Sie das iPhone nicht verwenden, aber dennoch Anrufe und SMS-Nachrichten empfangen möchten, können Sie es sperren.Ist das iPhone gesp
Kapitel 2 Grundlagen 31ACHTUNG: Wichtige Hinweise zur Vermeidung von Hörschäden nden Sie im Handbuch Wichtige Produktinformationen (verfügbar
Informationen zum Ändern der Einstellungen für Klingelton und Vibration nden Sie im Abschnitt „Töne und der Schalter „Klingeln/Aus““ auf Seite 167.To
Kapitel 2 Grundlagen 33Streichen Sie mit dem Finger schnell über den Bildschirm, um schnell zu blättern.Sie können warten, bis der Blättervorgan
Verkleinern oder VergrößernBei der Anzeige von Fotos, Webseiten, E-Mails oder Karten können Sie ein- und auszoomen. Ziehen Sie die Anzeige mit den Fin
Kapitel 2 Grundlagen 35Kontakte ÂAktien ÂiPod ÂFotos ÂKamera ÂRechner ÂFilme in den Programmen „iPod“ und „YouTube“ werden ebenso wie Straßenka
Während Sie tippen, wird der jeweilige Buchstabe über Ihrem Daumen oder Zeigenger eingeblendet. Wenn Sie auf eine falsche Taste tippen, ziehen Sie Ih
Kapitel 2 Grundlagen 37WörterbuchAuf dem iPhone sind auch Wörterbücher für zahlreiche Sprachen installiert, die die Texteingabe vereinfachen. Be
BearbeitenDie Lupe erleichtert die genaue Positionierung der Einfügemarke beim Eingeben oder Bearbeiten von Text. Sie können Text auswählen, um ihn au
Kapitel 2 Grundlagen 39Einsetzen von Text: Tippen Sie auf die Einfügemarke und danach auf „Einsetzen“. An der Einfügemarke wird der Text einges
4 Inhalt11 5 Anzeigen von Fotos und Videos11 7 Diashows11 8 Senden von Fotos und Videos120 Zuweisen eines Fotos zu einem Kontakt120 Hinte
Eingeben von Emoji-Bildzeichen Verwenden Sie die Emoji-Tastatur. Nur bei in Japan gekauften und verwendeten iPhones verfügbar.Eingeben von koreanische
Kapitel 2 Grundlagen 41Wenn die Tastaturbelegungen für vereinfachtes oder traditionelles Chinesisch aktiviert sind, können Sie chinesische Zeich
An den Symbolen links von den Suchergebnissen können Sie erkennen, aus welchem Programm das Suchergebnis stammt. Tippen Sie auf einen Eintrag in der E
Kapitel 2 Grundlagen 43Verwenden der Sprachsteuerung: Halten Sie die Home-Taste gedrückt, bis der Bildschirm mit den Optionen für die Sprachste
Standardmäßig wird erwartet, dass Sie die Sprachsteuerungsbefehle in der Landessprache sprechen, die für das iPhone eingestellt ist (im Bereich „Allge
Kapitel 2 Grundlagen 45Anhalten eines Musiktitels oder Videos Drücken Sie die Mitteltaste einmal. Drücken Sie die Taste erneut, um die Wiedergab
Herstellen der InternetverbindungDas iPhone stellt automatisch eine Verbindung zum Internet her, wenn Sie Programme wie Mail, Safari, YouTube, Aktien,
Kapitel 2 Grundlagen 47Herstellen einer Wi-Fi-Netzwerkverbindung: Wählen Sie „Einstellungen“ > „Wi-Fi“. Warten Sie einen Augenblick, bis das
Wichtig: Es können Roaming-Gebühren anfallen. Stellen Sie sicher, dass die Option „Daten-Roaming“ deaktiviert ist, um entsprechende Roaming-Gebühren
Kapitel 2 Grundlagen 49Verwenden des iPhone als ModemSie können das iPhone 3G (oder neuer) als Modem für Ihren Computer verwenden, um ihm per T
Inhalt 5154 Kapitel 16: Notizen154 Schreiben und Lesen von Notizen155 Durchsuchen von Notizen155 Senden von Notizen per E-Mail155 Synchronisie
BatterieDas iPhone verfügt über eine interne wiederauadbare Batterie.Auaden der BatterieACHTUNG: Wichtige Hinweise zum Auaden des iPhone nden Sie
Kapitel 2 Grundlagen 51Wichtig: Die Batterie des iPhone wird möglicherweise entladen anstatt aufgeladen, wenn das iPhone mit einem Computer ver
Festlegen eines Codes: Wählen Sie „Allgemein“ > „Code-Sperre“ und geben Sie einen 4-stelligen Code ein. Geben Sie den Code dann erneut ein, um ihn
Kapitel 2 Grundlagen 53Reinigen des iPhoneZum Reinigen des iPhone trennen Sie alle Kabel und schalten das iPhone aus (drücken und halten Sie die
54TelefongesprächeZum Telefonieren mit dem iPhone müssen Sie lediglich auf einen Namen und eine Nummer in Ihrer Kontakt- oder Favoritenliste oder au
Kapitel 3 Telefon 55Wählen einer Nummer Tippen Sie auf „Ziernblock“ und geben Sie die Nummer ein. Tippen Sie anschließend auf „Anruf“.Wenn Sie
Die besten Ergebnisse erzielen Sie, wenn Sie den vollständigen Namen des gewünschten Teilnehmers sagen. Wenn Sie nur den Vornamen oder nur den Nachnam
Kapitel 3 Telefon 57Drücken und halten Sie die Mitteltaste des iPhone-Headsets (bzw. die Âentsprechende Taste Ihres Bluetooth-Headsets) ungefäh
Gleichzeitige AnrufeSie können während eines Gesprächs einen weiteren Anruf tätigen oder annehmen. Geht ein zweiter Anruf ein, piept das iPhone und ze
Kapitel 3 Telefon 59Beenden eines Anrufs Tippen Sie auf „Konferenz“ und tippen Sie neben einem Anruf auf . Tippen Sie dann auf „Anruf beenden“.S
6 Inhalt196 Prüfen des Status von Ladevorgängen197 Synchronisieren von gekauften Inhalten197 Ändern der Tasten zum Blättern198 Anzeigen der
Hinweis: Visual Voicemail ist möglicherweise nicht in allen Regionen verfügbar oder gilt u. U. als optionaler Dienst. Weitere Informationen erhalten
Kapitel 3 Telefon 61Tippen Sie auf „Voicemail“, um eine Liste Ihrer Voicemail-Nachrichten anzuzeigen.Springen Sie durch Bewegen der Abspielposi-
Abrufen von KontaktinformationenVisual Voicemail sichert Datum und Uhrzeit eines Anrufs, die Länge einer Nachricht sowie alle verfügbaren Kontaktinfor
Kapitel 3 Telefon 63Klingeltöne und der Schalter „Klingeln/Aus“ Das iPhone wird mit Klingeltönen geliefert, die Sie für eingehende Anrufe, die W
Bluetooth-GeräteDas iPhone kann auch mit anderen Bluetooth-Freisprech-Headsets und Bluetooth-Auto-Kits verwendet werden. Das iPhone unterstützt für da
Kapitel 3 Telefon 65Zurückleiten von Anrufen an das iPhoneWenn das iPhone mit einem Bluetooth-Gerät verbunden ist, telefonieren Sie mit dem iPho
Festlegen, dass das iPhone beim Wählen in anderen Ländern die korrekte Landesvorwahl hinzufügt: Tippen Sie in den Einstellungen auf „Telefon“ und akt
Kapitel 3 Telefon 67Auch wenn das Daten-Roaming deaktiviert ist, können Sie Telefonanrufe tätigen und annehmen sowie SMS-Nachrichten senden und
68Mail arbeitet mit MobileMe, Microsoft Exchange und vielen anderen gängigen E-Mail-Systemen – einschließlich Yahoo! Mail, Google Mail und AOL sowie
Kapitel 4 Mail 69 3 Tippen Sie auf „Kopie/Blindkopie,Von“, wenn Sie die E-Mail als Kopie oder Blindkopie an weitere Empfänger senden oder den A
Inhalt 7234 Telefon und Voicemail235 Safari, SMS-Nachrichten, Mail und Kontakte238 Ton, Musik und Video240 iTunes Stores240 Entfernen der SIM-K
Weiterleiten einer E-Mail Önen Sie eine E-Mail und tippen Sie auf und danach auf „Weiterleiten“. Fügen Sie eine oder mehrere E-Mail-Adressen hinzu,
Kapitel 4 Mail 71Tippen Sie auf ein Postfach, um die darin enthaltenen E-Mails anzuzeigen. Ungelesene E-Mails sind mit einem blauen Punkt geke
Das iPhone zeigt angehängte Bilder in vielen gängigen Formaten (JPEG, GIF und TIFF) mit dem Text in der E-Mail-Nachricht an. Das iPhone kann viele Aud
Kapitel 4 Mail 73Sichern eines angehängten Fotos in Ihrem Album „Aufnahmen“: Tippen Sie auf das Foto und dann auf „Bild sichern“. Wurde das Fot
Durchsuchen von E-Mail-NachrichtenSie können die Empfänger-, Absender- und Betredaten von E-Mail-Nachrichten nach einem bestimmten Text durchsuchen.
Kapitel 4 Mail 75Sie können eine E-Mail auch direkt aus der E-Mail-Liste des Postfachs löschen, indem Sie mit dem Finger nach links oder rechts
76Anzeigen von WebseitenMit Safari können Sie im Internet surfen und Webseiten auf dem iPhone so anzeigen, wie mit Ihrem Computer. Sie können Leseze
Kapitel 5 Safari 77Während Sie schreiben, werden die Webadressen, die mit den eingegebenen Buchstaben beginnen, angezeigt. Hierbei handelt es si
Anzeigen der Zieladresse eines Links Tippen und halten Sie den Finger auf dem Link. Die Adresse wird neben Ihrem Finger eingeblendet. Sie können auch
Kapitel 5 Safari 79Schließen einer Seite: Tippen Sie auf und tippen Sie dann auf . Wenn eine Seite als einzige geönet ist, dann lässt sie s
Suchen im InternetStandardmäßig verwendet Safari die Google-Suche. Sie können aber auch mit Yahoo! suchen.Suchen im Web: 1 Tippen Sie auf das Suchfel
Kapitel 5 Safari 81Bearbeiten eines Lesezeichens oder Lesezeichenordners: Tippen Sie auf und wählen Sie den Ordner mit dem Lesezeichen oder d
82Das iPhone wird mit iTunes auf Ihrem Computer synchronisiert, um Musiktitel, Videos und andere Inhalte zu übertragen, die sich in Ihrer iTunes-Med
Kapitel 6 iPod 83Sollen iPod-Inhalt und andere Informationen von iTunes automatisch synchronisiert werden, klicken Sie auf den Titel „Übersicht“
iTunes synchronisiert den Inhalt sofort. Wenn Sie die Option „Musik und Videos manuell verwalten“ deaktiviert haben, wird der manuell hinzugefügte Inh
Kapitel 6 iPod 85Musik und andere AudiodateienDank der hohen Auösung des Multitouch-Bildschirms wird Musikhören mit dem iPhone nicht nur zu ein
Steuern der MusikwiedergabeBeim Abspielen eines Musiktitels wird auf dem Bildschirm „Sie hören“ angezeigt.Vor/Schneller VorlaufStart/PauseTitellisteZu
Kapitel 6 iPod 87Springen zum nächsten Musiktitel oder Kapitel in einem Hörbuch oder PodcastTippen Sie auf oder drücken Sie die Mitteltaste de
Weitere Bedienelemente für MusikwiedergabeTippen Sie auf das Albumcover, wenn der Bildschirm „Sie hören“ zu sehen ist.Die Bedienelemente für die Titel
Kapitel 6 iPod 89Kongurieren des iPhone für die Zufallswiedergabe von MusiktitelnTippen Sie auf . Tippen Sie erneut auf , um das iPhone für d
9·ACHTUNG: Lesen Sie zu Ihrer eigenen Sicherheit alle Anleitungen zum Umgang mit dem Gerät in diesem Handbuch sowie die Sicherheitsinformationen i
Mailen eines Links zu diesem Podcast Tippen Sie auf .Springen zu einem beliebigen Punkt Bewegen Sie die Abspielposition auf der Navigationsleiste. St
Kapitel 6 iPod 91Durchblättern von Albumcovern mit Cover FlowWenn Sie durch Ihre Musiktitel blättern, können Sie das iPhone um 90 Grad drehen, d
Anzeigen aller Titel eines AlbumsAnzeigen aller Musiktitel des Albums, das den aktuellen Musiktitel enthält: Tippen Sie im Bildschirm „Sie hören“ auf
Kapitel 6 iPod 93Verwenden der Funktion „Genius“ auf dem iPhoneDie Funktion „Genius“ sucht nach Musiktiteln in Ihrer iTunes-Mediathek, die gut z
Abspielen eines Genius-Mix: Tippen Sie auf den Mix oder tippen Sie auf .Erstellen einer Genius-Wiedergabeliste auf dem iPhone: 1 Tippen Sie auf „
Kapitel 6 iPod 95Wenn Sie eine „On-The-Go“-Wiedergabeliste erstellen und das iPhone anschließend mit Ihrem Computer synchronisieren, wird die „O
Mithilfe der Navigationsleiste können Sie zu jedem Punkt entlang der Timeline wechseln. Sie können die Scrubbing-Geschwindigkeit anpassen, indem Sie m
Kapitel 6 iPod 97Springen zu einer Stelle in einem Video Bewegen Sie die Abspielposition auf der Navigationsleiste. Streichen Sie mit dem Finger
Ansehen von LeihlmenSie können im iTunes Store Filme in Standarddenition (480p) ausleihen und auf Ihrem iPhone ansehen. Sie können solche Leihlme d
Kapitel 6 iPod 99Festlegen eines Timers für den RuhezustandSie können das iPhone so kongurieren, dass die Wiedergabe von Musik oder Videos nach
More documents for Mobile phones Apple iPhone OS 3.1


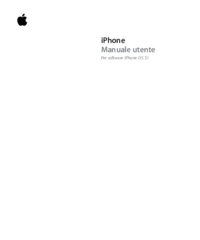




 (190 pages)
(190 pages) (303 pages)
(303 pages) (8 pages)
(8 pages) (2 pages)
(2 pages) (216 pages)
(216 pages) (92 pages)
(92 pages)







Comments to this Manuals