Apple iPhone iOS 5.1 User Manual
Browse online or download User Manual for Mobile phones Apple iPhone iOS 5.1. Apple iPhone iOS 5.1 Manuale d'uso
- Page / 190
- Table of contents
- BOOKMARKS
- Manuale Utente 1
- Capitolo 2: Introduzione 2
- Capitolo 3: Nozioni di base 2
- Capitolo 4: Siri 2
- Capitolo 5: Telefono 3
- Capitolo 6: Mail 3
- Capitolo 7: Safari 3
- Capitolo 8: Musica 3
- Capitolo 9: Messaggi 3
- Capitolo 31: Accessibilità 7
- Capitolo 32: Impostazioni 7
- Panoramica su iPhone 9
- Tasto On/O 10
- Tasto Home 11
- Tasti del volume 11
- Icone di stato 12
- Introduzione 14
- Congurazione e attivazione 15
- Collegare iPhone al computer 15
- Connessione Internet 16
- Capitolo 2 Introduzione 17
- Sincronizzare con iTunes 18
- Nozioni di base 20
- Scorrimento 21
- Ingrandire o ridurre 22
- Riorganizzare le app 23
- Organizzare in cartelle 23
- Aggiungere sfondi 24
- Scrivere 25
- Modicare testo 26
- Layout di tastiera 27
- Dettatura 28
- Stampare 29
- Controllo vocale 31
- Pulsante centrale 34
- Dispositivi Bluetooth 35
- Batteria 36
- Funzionalità di sicurezza 37
- Codici e protezione dati 38
- Trova il mio iPhone 38
- Pulire iPhone 39
- Che cos’è Siri? 40
- Utilizzare Siri 40
- Capitolo 4 Siri 41
- Racconta di te a Siri 42
- Guida su schermo 43
- Usare Siri senza mani 43
- Contesto 43
- Impostare le opzioni per Siri 43
- Correggere Siri 44
- Siri e app 45
- Messaggi 46
- Calendario 47
- WolframAlpha 55
- Telefono 57
- Composizione vocale 58
- Ricevere telefonate 58
- Durante una telefonata 59
- Altre telefonate 59
- Conferenze telefoniche 60
- Chiamate di emergenza 60
- FaceTime 61
- Segreteria visiva 62
- Preferiti 63
- Inoltro chiamate 64
- Avviso di chiamata 64
- ID chiamante 64
- Telefonate internazionali 65
- Messaggi non letti 67
- Numero di 67
- Lavorare con account multipli 68
- Inviare e-mail 68
- Visualizzare gli allegati 69
- Stampare messaggi e allegati 70
- Organizzare i messaggi e-mail 70
- Cercare e-mail 71
- Account Mail e impostazioni 71
- Impostazioni Mail 72
- Scaricare nuovi dati 72
- Capitolo 6 Mail 73
- Visualizzare pagine web 74
- Elenco lettura 75
- Preferiti e cronologia 76
- Clip web 77
- Aggiungere musica e audio 78
- Controlli audio aggiuntivi 80
- Barra classifica 81
- Torna alla schermata 81
- In riproduzione 81
- Tracce album 81
- Cercare contenuti audio 82
- Playlist 83
- Capitolo 8 Musica 84
- Inviare messaggi a un gruppo 86
- Inviare foto, video e altro 87
- Modicare conversazioni 87
- Cercare messaggi 87
- Aggiungere eventi 89
- Rispondere agli inviti 89
- Cercare nei calendari 90
- Iscriversi ai calendari 90
- Capitolo 10 Calendario 91
- Immagini 92
- Visualizzare presentazioni 93
- Organizzare foto e video 93
- Condividere foto e video 93
- Stampare foto 94
- Fotocamera 95
- Foto HDR 96
- Modicare immagini 97
- Tagliare video 97
- Streaming foto 98
- Informazioni su YouTube 99
- Sfogliare e cercare video 99
- Riprodurre video 100
- Inviare video a YouTube 101
- Trovare una località 104
- Ottenere indicazioni stradali 105
- Viste mappa 107
- Ottenere informazioni meteo 108
- Scrivere note 109
- Informazioni su Note 109
- Leggere e modicare note 110
- Cercare nelle note 110
- Orologio 111
- Utilizzare il cronometro 112
- Impostare un timer 112
- Promemoria 113
- Modica 114
- Cercare promemoria 116
- Game Center 117
- Acquistare e scaricare giochi 118
- Giocare a videogiochi 118
- Giocare con i tuoi amici 118
- Impostazioni Game Center 119
- Informazioni su iTunes Store 120
- Trovare musica, video e altro 120
- Acquistare o noleggiare video 121
- Seguire artisti e amici 121
- Vericare i download 123
- Informazioni su Edicola 124
- Leggere gli ultimi numeri 125
- App Store 126
- Eliminare app 127
- Impostazioni Store 128
- Contatti 129
- Cercare un contatto 130
- Contatti unicati 131
- Informazioni su Video 133
- Cercare video 134
- Guardare lm noleggiati 134
- Eliminare video da iPhone 135
- Condivisione in famiglia 135
- Convertire video per iPhone 136
- Calcolatrice 137
- Informazioni su Bussola 138
- Calibrare la bussola 138
- Scoprire la direzione 139
- Utilizzare Bussola con Mappe 139
- Memo vocali 140
- Ascoltare una registrazione 141
- Capitolo 28 Memo vocali 142
- Nike + iPod 143
- Allenarsi con Nike + iPod 144
- Calibrare Nike + iPod 144
- Informazioni su iBooks 145
- Utilizzare iBookstore 145
- Sincronizzare libri e PDF 145
- Leggere libri 146
- Organizzare lo scaale 148
- Accessibilità 150
- VoiceOver 151
- Utilizzare VoiceOver 152
- Imparare i gesti di VoiceOver 154
- Capitolo 31 Accessibilità 155
- Triplo clic su Home 162
- Testo grande 163
- Bianco su nero 163
- Pronuncia selezione 163
- Pronuncia testo auto 163
- Audio mono 164
- Vibrazioni personalizzate 164
- LED Flash per avvisi 165
- AssistiveTouch 165
- Accesso Universale in OS X 165
- Impostazioni 168
- Notiche 169
- Servizi di localizzazione 170
- Hotspot personale 171
- Luminosità 172
- Generali 172
- Utilizzo 173
- Bluetooth 174
- Ricerca Spotlight 175
- Blocco automatico 175
- Codice di blocco 175
- Restrizioni 176
- Data e ora 177
- Tastiera 177
- Internazionale 177
- Congurare app 178
- Tastiere internazionali 179
- Scrivere utilizzando Cangjie 180
- Scrivere utilizzando Zhuyin 180
- Scrivere i caratteri cinesi 180
- Giapponese 181
- Inserire caratteri emoji 181
- Utilizzare Abbreviazioni 181
- Vietnamita 182
- Supporto e altre informazioni 183
- Eseguire il backup con iTunes 184
- Rimuovere un backup di iTunes 185
- Aggiornare iPhone 185
- Ripristinare iPhone 185
- Condivisione documenti 186
- Apple e l'ambiente 188
Summary of Contents
iPhoneManuale UtentePer software iOS 5.1
Elemento Cosa puoi fare...Auricolari Apple con telecomando e microfonoAscoltare musica, video, e realizzare chiamate telefoniche. Vedi il “Auricolari
Riprodurre videoGuardare un video: tocca un video qualsiasi mentre sfogli. La riproduzione inizia quando è stata scaricata su iPhone una porzione su
Eliminare una playlist Tocca Playlist, tocca Modica, quindi tocca .Iscriversi a un account Tocca accanto al video in riproduzione (sopra all'
Borsa14Visualizzare le quotazioni dei titoliBorsa consente di visualizzare le quotazioni più recenti disponibili per azioni, fondi e indici selezionat
Eliminare un titolo Tocca e tocca accanto al titolo, quindi tocca Elimina.Modicare l'ordine dell'elenco Tocca . Quindi trascina acca
Mappe15Trovare una localitàATTENZIONE: Per importanti informazioni sulla guida e sulla navigazione sicura, consulta Guida alle informazioni important
Visualizzare il nome o la descrizio-ne di una localitàTocca il segnaposto.Vedere un elenco di esercizi com-merciali trovati con una ricercaTocca , qui
 Per visualizzare tutte le indicazioni in un elenco, tocca , quindi tocca Elenco. Tocca qualsiasi elemento nell'elenco per visualizzare la map
Viste mappaVisualizzare la vista satellitare o ibrida: tocca , quindi tocca la vista che desideri.Visualizzare la vista stradale (Street View) di Go
Meteo16Ottenere informazioni meteoTocca Meteo sulla schermata Home per visualizzare la temperatura attuale e le previsioni del tem-po per sei giorni,
Note17Informazioni su NoteScrivi note su iPhone e iCloud le rende disponibili sugli altri tuoi dispositivi iOS e computer. Puoi anche leggere e creare
Tasto HomeIl tasto Home ti permette di tornare alla schermata Home quando desideri. Inoltre ore altre scorciatoie vantaggiose.Andare alla schermata
Leggere e modicare noteLe note vengono elencate con quelle più recenti in alto. Se utilizzi più di un dispositivo o com-puter con il tuo account iClo
Orologio18Informazioni su OrologioPuoi utilizzare Orologio per controllare l'ora in qualsiasi parte del mondo, impostare una sveglia, aggiungere
Modicare le impostazioni per una svegliaTocca Modica, quindi tocca .Eliminare una sveglia Tocca Modica, quindi tocca .Se è impostata e abilitata a
Promemoria19Informazioni su PromemoriaPromemoria ti permette di organizzare la tua vita in elenchi, completi di date e località. Ti può ve-nire ricord
Impostare una posizione per un promemoriaTocca il promemoria, quindi tocca Ricordamelo. Attiva In una posizione e seleziona Quando parto o Quando arri
Modicare il nome di un elenco In vista Elenco, tocca , quindi tocca Modica. Tocca il nome che desideri cambiare, quindi scrivi un nuovo nome. Tocca
Visualizzare il numero delle voci completateIn vista Elenco o vista Data, scorri no all'inizio dell'elenco promemoria, quindi trascina giù
Game Center20Informazioni su Game CenterPuoi scoprire nuovi giochi e condividere le tue esperienze di gioco con gli amici in qualsiasi parte del mondo
Aggiungere una foto: tocca la foto accanto al tuo nome.Dichiarare il proprio stato Tocca Io, tocca la barra di stato, quindi scrivi il tuo stato.Visua
Evitare di ricevere inviti a giocare da altriDisattiva Abilita gli inviti nelle impostazioni del tuo account Game Center. Vedi il “Impostazioni Game C
In modalità suoneria, iPhone riproduce tutti i suoni. In modalità silenzioso, iPhone non riproduce alcuna suoneria, alcun avviso o altri eetti sonori
iTunes Store21Informazioni su iTunes StoreUtilizza iTunes Store per aggiungere contenuti a iPhone. Puoi sfogliare e acquistare musica, pro-grammi TV,
Acquistare musica, audiolibri e suonerieQuando trovi il brano, l'album, il tono di avviso, la suoneria o l'audiolibro desiderato in iTunes S
Tocca Ping (se Ping non è visibile, prima tocca Altro), quindi esplora Ping. Puoi fare quanto segue:Seguire un artista Tocca Segui sulla sua pagina de
Cambiare i pulsanti per sfogliarePuoi sostituire i pulsanti Musica, Podcast, Video e Cerca, (nella parte inferiore dello schermo) con i pulsanti che u
Edicola22Informazioni su EdicolaEdicola organizza le tue iscrizioni a app di riviste e quotidiani con uno scaale che ti permette di accedere in modo
Leggere gli ultimi numeriQuando è disponibile un nuovo numero di un quotidiano o di una rivista, Edicola lo scarica quando sei connesso a una rete Wi-
App Store23Informazioni su App StoreCon App Store puoi cercare, sfogliare, leggere recensioni e scaricare app; tutto questo direttamen-te da App Store
Sfogliare utilizzando Genius Tocca Genius per visualizzare un elenco di app consigliate in base a quelle già presenti nella tua raccolta di app. Per a
Impostazioni StoreUtilizza le impostazioni Store per accedere a un ID Apple, creare un nuovo ID Apple o modicarne uno esistente. Se disponi di più ID
Contatti24Informazioni su ContattiContatti ti consente di accedere facilmente e di modicare l'elenco dei contatti da account per-sonali, di lavo
Icona di stato Cosa signicaVPN Indica che sei connesso a una rete mediante VPN. Vedi il “Rete” a pagina 173.Blocco Indica se iPhone è bloccato. Vedi
Cercare un contattoNei contatti di iPhone puoi cercare per titolo, nome, cognome e società. Se disponi di un account Microsoft Exchange, un account LD
Eliminare un elemento Tocca , quindi tocca Elimina.Assegnare una foto a un contatto Tocca Aggiungi foto, o tocca una foto esistente. Puoi scattare un
Impostare l'account Contatti di defaultTocca Account default, quindi seleziona un account. Tutti i nuovi account creati senza specicare un altro
Video25Informazioni su VideoPuoi utilizzare iPhone per visualizzare contenuti video come lm, video musicali, podcast video e, se disponibili nella tu
Passare al capitolo precedente (se disponibile)Tocca o premi velocemente tre volte il tasto centrale sugli auricolari di iPhone. Se il video è in rip
I cavi, gli adattatori e i dock Apple possono essere acquistati separatamente in molte regioni. Vai su www.apple.com/it/store o chiedi al tuo rivendit
Impostare un timer per lo stato di stopPuoi impostare iPhone anché interrompa la riproduzione di musica o video dopo un determina-to intervallo di te
Calcolatrice26Utilizzare CalcolatriceTocca i numeri e le funzioni in Calcolatrice come con una calcolatrice standard. Quando tocchi i tasti addizione,
Bussola27Informazioni su BussolaLa bussola integrata mostra la direzione in cui è rivolto iPhone insieme alle coordinate geogra-che del luogo in cui
Scoprire la direzioneScoprire in che direzione è rivolto iPhone: mantieni iPhone piatto nella mano e parallelo al suo-lo. La direzione appare nella p
Introduzione2ATTENZIONE: Per evitare di procurarti danni o lesioni, leggi tutte le istruzioni sul funzionamento del dispositivo contenute in questo m
Memo vocali28Informazioni su memo vocaliI memo vocali ti permettono di utilizzare iPhone come dispositivo di registrazione portatile tra-mite il micro
Regolare il livello di registrazione Avvicina o allontana il microfono da ciò che stai registrando. Per ottenere la migliore qualità della registrazio
Condividere memo vocali con il tuo computeriTunes può sincronizzare i memo vocali della libreria di iTunes quando colleghi iPhone al computer.Quando s
Nike + iPod29Attivare Nike + iPodCon un sensore Nike + iPod (in vendita separatamente), l'app Nike + iPod fornisce un feedback sonoro sulla veloc
Collegare il sensore a iPhone: ssa il sensore a una delle tue scarpe, quindi vai in Impostazioni > Nike + iPod > Sensore.Collegare un sensore
iBooks30Informazioni su iBooksiBooks è un modo eccezionale di leggere e comprare libri. Scarica gratuitamente l’app iBooks da App Store e compra ogni
Sincronizzare un libro ePub o un PDF su iPhone: in iTunes sul tuo computer, scegli Archivio > Aggiungi alla libreria e seleziona il documento. Sel
Aggiungere o rimuovere una parte evidenziataTocca due volte una parola, usa i punti di trascinamento per regolare la selezione, quindi tocca Evidenzia
Modicare la luminosità: tocca al centro di una pagina per mostrare i controlli, quindi tocca . Se non vedi , tocca prima .Cambiare la dimensione
Visualizzare una raccolta Tocca il nome della raccolta corrente in alto sullo schermo, quindi scegli una raccolta dall'elenco.Gestire raccolte To
Importante: una scheda SIM è richiesta per utilizzare i servizi cellulari per realizzare la connessio-ne alle reti GSM e alcune reti CDMA. Un iPhone
Accessibilità31Funzionalità di Accesso universaleiPhone include numerose funzioni di accessibilità, fra le quali:VoiceOver ÂItinerario audio chiamate
VoiceOverVoiceOver legge a voce alta ciò che appare sullo schermo, così puoi utilizzare iPhone senza dover-lo guardare.Dal momento in cui è selezionat
Utilizzare modica tono Vai in Impostazioni > Generali > Accessibilità > VoiceOver > Usa Modica tono. VoiceOver usa un tono più alto quan
Interrompere la lettura di un elementoTocca una volta con due dita. Per riattivare la pronuncia, tocca nuovamente con due dita. La lettura normale rip
Riorganizzare un elenco Alcuni elenchi, per esempio quelli di Preferiti in Telefono, di Rotore e di Rotore lingue nelle impostazioni Accessibilità pos
 Scorri verso l'alto con due dita: pronuncia tutto dall'inizio dello schermo.  Scorri verso il basso con due dita: pronuncia tutto dall
L'eetto delle impostazioni del rotore dipende da ciò che stai facendo. Se stai leggendo il testo di un messaggio e-mail, puoi utilizzare il roto
Inserire e modicare testo con VoiceOverQuando selezioni un campo di testo, puoi usare la tastiera su schermo o una tastiera esterna colle-gata a iPho
Scegliere la digitazione standard o la digitazione a toccoCon VoiceOver attivo e un tasto selezionato sulla tastiera, usa il rotore per selezionare Mo
Ingrandire o ridurre: seleziona una mappa, utilizza il rotore per scegliere la modalità di ingrandi-mento, quindi scorri verso l'alto o verso il
Collegare iPhone al computer: utilizza il cavo da connettore Dock a USB incluso con iPhone.Connessione InternetiPhone si connette a Internet ogni vol
Scegliere l'elemento rotore di pro-nuncia precedente o successivoVO–Comando–Freccia sinistra o VO–Comando–Freccia destraRegolare l'elemento
W Attributi ARIAX Elenco.M Elemento dello stesso tipo1 Titolo livello 12 Titolo livello 23 Titolo livello 34 Titolo livello 45 Titolo livello 56 Titol
Impostare la cella più a sinistra o quella più a destra per visualizzare informazioni sullo stato del sistema: vai in Impostazioni > Generali >
Ingrandire o ridurre. Tocca due volte con tre dita. Di default, lo schermo viene ingrandito al 200 percento. Se modichi manualmente l'ingrandime
Audio monoAudio mono combina il suono dei canali di destra e di sinistra in un singolo segnale riprodotto su entrambi i lati. Puoi regolare il bilanci
LED Flash per avvisiSe non puoi sentire i suoni che annunciano una chiamata entrante e altri avvisi, puoi fare in modo che iPhone faccia scattare il F
Per ulteriori informazioni sulle funzionalità di accessibilità di iPhone e OS X visita il sito www.apple.com/it/accessibility.Supporto TTYPuoi utilizz
Sottotitoli per non udenti (CC)Attivare i sottotitoli per non udenti per i video: vai in Impostazioni > Video > Sottotitoli.Non tutti i contenu
Impostazioni32Impostazioni ti premette di congurare iPhone, impostare le opzioni delle app, aggiungere ac-count, e impostare altre preferenze.Uso in
Congurare iPhone per chiedere se desideri accedere a una nuova reteVai in Impostazioni > Wi-Fi e attiva o disattiva “Richiedi accesso reti”.Se l&a
Puoi utilizzare iCloud o iTunes, o entrambi, a seconda delle tue necessità. Per esempio, puoi utiliz-zare Streaming foto di iCloud per copiare automat
Cambiare il numero delle notiche Vai in Impostazioni > Notiche, quindi scegli un elemento dall'elenco “Centro notiche”. Tocca Mostra per co
Hotspot personalePuoi utilizzare la funzionalità Hotspot personale (iPhone 4 o successivo) per condividere una con-nessione a Internet con un computer
Quando impostato su silenzioso, iPhone non riproduce alcuna suoneria, avviso o eetto audio. Ma riproduce comunque il suono di allarme delle sveglie e
Aggiornare all'ultima versione iOS: vai in Impostazioni > Generali > Aggiornamento Software.Se è disponibile una nuova versione di iOS, se
Reti GSM: con una connessione EDGE o GPRS, le chiamate in entrata potrebbero venire trasferite direttamente alla segreteria mentre è in corso il tras
Sincronizzazione Wi-Fi con iTunesPuoi sincronizzare iPhone con iTunes su un computer che è connesso alla stessa rete Wi-Fi.Attivare la sincronizzazion
Impedire l'accesso a Siri quando iPhone è bloccatoVai in Impostazioni > Generali > Blocco con codice > Siri. Vedi il “Impostare le opzio
Richiedere passwordTi richiede di inserire il tuo ID Apple ID per gli acquisti in-app dopo l'intervallo di tempo speci-cato da te.Impostare le r
AccessibilitàPer attivare le funzioni di accessibilità, scegli Accessibilità quindi seleziona le funzioni che desideri. Vedi il Capitolo31, “Accessibi
Tastiere internazionaliAppendiceAL'impostazione “Tastiere internazionali” ti consente di scrivere in numerose lingue diverse, incluse le lingue c
Abilitare o disabilitare i servizi iCloudVai in Impostazioni > iCloud.Abilitare il backup iCloud Vai in Impostazioni > iCloud > Archivio e ba
Scrivere utilizzando CangjieCrea caratteri cinesi dai tasti componenti Cangjie. Mentre digiti appaiono i caratteri suggeriti. Tocca un carattere per s
Convertire il cinese semplicato in cinese tradizionale e viceversaSeleziona il carattere o i caratteri da convertire, quindi tocca Sostituisci. Vedi
Per attivare o disattivare le abbreviazioni: vai in Impostazioni > Generali > Tastiera > Abbreviazioni.VietnamitaTocca e tieni premuto un ca
Supporto e altre informazioniAppendiceBSito di supporto di iPhoneInformazioni di supporto complete sono disponibili in linea all'indirizzo www.ap
Nota: il backup della musica acquistata non è possibile in tutte le regioni e i programmi TV non sono disponibili in tutte le zone.Se non hai attivat
Per ulteriori informazioni sui backup, comprese le impostazioni e le informazioni archiviate in un backup, vai all'indirizzo support.apple.com/kb
Condivisione documentiCondivisione documenti ti permette di trasferire documenti con un cavo USB tra iPhone e il com-puter, utilizzando iTunes. Puoi c
Per informazioni su Esegui questa operazioneUtilizzo di iCal in OS X Apri iCal e scegli Aiuto > Aiuto iCal.Microsoft Outlook, la rubrica indirizzi
Questo simbolo signica che in base alle leggi e alle normative locali, il prodotto e la relativa batteria devono essere riciclati separatamente dai r
Importante: Quando appare un messaggio di avviso relativo alla temperatura, non puoi utilizzare iPhone se non per eettuare chiamate di emergenza. Se
Nel pannello Sommario del dispositivo, seleziona “Codica backup di  iPhone” se desideri cripta-re le informazioni archiviate sul computer quando iT
Apple Inc. K© 2012 Apple Inc. Tutti i diritti riservati.Apple, il logo Apple, AirPlay, AirPort, AirPort Express, AirPort Extreme, Aperture, Apple TV,
Indice9 Capitolo 1: Panoramica su iPhone9 Panoramica su iPhone9 Accessori10 Tasti.12 Icone di stato14 Capitolo 2: Introduzione14 Visualizzare
Nozioni di base3Usare le appGrazie allo schermo Multi-Touch ad alta risoluzione e i semplici gesti delle dita, è facilissimo utiliz-zare le app di iPh
Rimuovere una app dalla barra multitaskingTocca e tieni premuta l'icona dell'app nché non inizia a oscillare, quindi tocca . La rimozione
Tocca un elemento in un elenco per aprirlo. A seconda del tipo di elenco, toccare un elemento può produrre azioni diverse: ad esempio, puoi aprire un
L'icona del blocco verticale viene visualizzata nella barra di stato quando l'orientamento dello schermo è bloccato.Personalizzare la sche
Creare una cartella: tocca un'app no a quando le app della schermata Home iniziano a oscillare, quindi trascina l'icona su un'altra i
ScrivereLa tastiera su schermo viene visualizzata ogni volta che devi inserire del testo.Inserire testoUtilizza la tastiera per inserire testo. La tas
Correzione automatica e controllo ortogracoPer molte lingue, iPhone corregge automaticamente gli errori ortograci e ore suggerimenti quando scrivi.
Posizionare il punto di inserimento: tocca e mantieni premuto per visualizzare la lente di ingran-dimento, quindi trascina per posizionare il punto d
Per ogni lingua, puoi impostare opzioni separate per la tastiera software su schermo e per la ta-stiera hardware esterna. Il layout della tastiera sof
Per esempio, “Dear Mary comma the check is in the mail exclamation mark” corrisponde a “Dear Mary, the check is in the mail!”StampareAirPrintAirPrint
57 Capitolo 5: Telefono57 Telefonate61 FaceTime62 Segreteria visiva63 Contatti63 Preferiti64 Inoltro chiamate, avviso di chiamata e ID chiaman
CercarePuoi cercare all'interno di numerose app su iPhone, comprese Contatti, Mail, Calendario, Messaggi, Note e Promemoria. Puoi anche eseguire
Controllo vocalePuoi utilizzare Controllo vocale per eettuare chiamate e controllare la riproduzione della musica utilizzando i comandi vocali. Su iP
NoticheIl Centro Notiche mostra tutti i tuoi avvisi insieme, inclusi gli avvisi per:Chiamate perse e messaggi vocali ÂNuovi messaggi e-mail ÂNuovi m
TwitterAccedi al tuo account Twitter (o creane uno nuovo) in Impostazioni per consentire i tweet con allegati dalle seguenti app:Fotocamera o Immagini
Auricolari Apple con telecomando e microfonoGli auricolari Apple con telecomando e microfono forniti con iPhone sono dotati di un microfono, tasti del
Per realizzare lo streaming di contenuti a un dispositivo abilitato per AirPlay: avvia il video, la presentazione o la musica, quindi tocca e scegl
3 Su iPhone, seleziona la tastiera nell'elenco Dispositivi. 4 Inserisci la chiave d'accesso sulla tastiera come spiegato e premi A capo.N
Nota: quando colleghi iPhone a una presa di corrente è possibile che inizino il backup di iCloud o la sincronizzazione wireless di iTunes. Consulta i
Codici e protezione datiPuoi impostare un codice da immettere ogni volta che accendi o riattivi iPhone.Impostare un codice: Vai in Impostazioni >
Pulire iPhonePulisci immediatamente il tuo iPhone se entra in contatto con agenti dannosi che potrebbero causare l'insorgere di macchie, quali in
88 Capitolo 10: Calendario88 Informazioni su Calendario88 Visualizzare calendari89 Aggiungere eventi89 Rispondere agli inviti90 Cercare nei cal
Siri4Che cos’è Siri?Siri è un assistente intelligente che ti aiuta a fare tutto quello che gli chiedi. Siri capisce la voce naturale, così non devi im
Sentirai due beep e vedrai “What can I help you with?” sullo schermo. Inizia semplicemente a parlare. L'icona del microfono lampeggia per indicar
Se portando iPhone all'orecchio Siri non risponde, tieni lo schermo rivolto verso di te, in modo che la mano ruoti verso l'alto.Annullare un
Guida su schermoSiri ti fornisce esempi di cose che puoi dire, direttamente sullo schermo. Chiedi a Siri “what can you do” o tocca la prima volta ch
Servizi di localizzazionePoiché Siri conosce posizioni come “current,” “home” e “work”, ti può ricordare di fare una determi-nata operazione quando la
In che modo Siri apprendeSiri funziona da subito senza bisogno di congurazione e migliora nel tempo. Siri impara il tuo accento e altre caratteristic
Dicendo sia il nome che il cognome generalmente risulta chiaro che vuoi chiamare, ma puoi an-che dire solo il nome o solo il cognome e lasciar capire
Per vedere o ascoltare i messaggi ricevuti puoi dire:Read me my messages ÂShow my new texts ÂRead it again ÂSe hai appena ricevuto un messaggio di tes
Set up a meeting about hiring tomorrow at 9 a.m. ÂNew appointment with Susan Park Friday at 3 ÂSchedule a planning meeting at 8:30 today in the boardr
Remind me when I get to the oce to call my wife ÂRemind me to pick up owers when I leave here ÂRemind me to check the time when I get back here ÂRem
109 Capitolo 17: Note109 Informazioni su Note109 Scrivere note110 Leggere e modicare note110 Cercare nelle note110 Stampare o inviare note via
Find some burger joints in Baltimore ÂFind a gas station within walking distance ÂGood Mexican restaurants around here ÂSe chiedi di una posizione, Si
Mail Lisa and Jason about the party and say I had a great time ÂPer controllare la posta:Check email ÂAny new email from Michael today? ÂShow new mail
When is sunrise in Paris? ÂBorsaUtilizza Siri per avere le quotazioni dei tuoi titoli preferiti. Get market capitalization, or P/E ratios. Fai richies
Delete my 7:30 alarm ÂQuando imposti una sveglia, Siri la visualizza così puoi vericare se è corretta. Puoi toccare l'inter-ruttore per attivare
Siri visualizza un timer. Toccalo per aprire l'app Orologio.ContattiSiri utilizza le voci in Contatti per trovare indirizzi, cercare numeri di te
NoteUtilizza Siri per prendere appunti verbali o cercare note che hai già fatto. Dì cose tipo:Note that I spent $12 on lunch ÂNote: check out that new
What’s the square root of 28? ÂHow many dollars is 45 euros? ÂWhat was the Best Picture of 1983? ÂHow many days until Christmas? ÂHow far away is the
Telefono5TelefonateRealizzare una telefonataRealizzare una telefonata con iPhone è semplice: per richiamare è suciente toccare un nome e un numero ne
Incollare un numero nel tastierino Tocca lo schermo sopra il tastierino, quindi tocca Incolla.Inserire una pausa breve (2-secondi)Tocca il tasto “*”
Durante una telefonataQuando stai telefonando, lo schermo mostra le opzioni per le telefonate.Disattiva l'audio del telefono. iPhone 4 o success
129 Capitolo 24: Contatti129 Informazioni su Contatti129 Sincronizzare contatti130 Cercare un contatto130 Aggiungere e modicare contatti131 Co
Conferenze telefonicheCon GSM, puoi eettuare conferenze telefoniche tra un massimo di cinque persone contempora-neamente, a seconda del gestore utili
Per uscire dalla modalità Chiamata di emergenza (CDMA) esegui una delle seguenti operazioni:Tocca il pulsante indietro. ÂPremi il tasto On/O o il ta
Se la rete Wi-Fi non è disponibile (per esempio, se sei fuori dal raggio di portata), ti viene data l'op-zione di comporre nuovamente il numero p
Tocca Segreteria per visualizzare un elenco dei messaggi.Trascina la testina di riproduzione per passare a un punto qualsiasi del messaggio.Messaggi n
Per chiamare un numero preferito, tocca Preferiti e scegli un contatto. Se appare accanto al nome, iPhone realizza una chiamata con FaceTime.Aggiung
Attivare o disattivare l'ID chiamante (GSM): vai in Impostazioni > Telefono> Mostra ID.Con CDMA, l'ID è attivo di default, ma può ess
Disattivare Roaming vocale su una rete CDMAVai in Impostazioni > Generali > Rete.La disattivazione di Roaming vocale disattiva le chiamate telef
Mail6Mail supporta iCloud, Microsoft Exchange e molti dei principali sistemi di gestione dei messaggi mail, compresi Yahoo!, Google, Hotmail e AOL e a
Ridimensionare le colonne di testo per adattarle allo schermoTocca due volte il testo desiderato.Visualizzare tutti i destinatari di un messaggioTocca
Salvare la bozza di un messaggio da completare successivamenteTocca Annulla, quindi tocca Salva. Il messaggio viene salvato nella casella Bozze. Tocca
150 Capitolo 31: Accessibilità150 Funzionalità di Accesso universale151 VoiceOver162 Indirizzare l'audio delle chiamate in entrata162 Siri1
.numbers Numbers.pages Pages.pdf Anteprima, Adobe Acrobat.ppt, .pptx Microsoft PowerPoint.rtf Rich Text Format.txt documento di testo.vcf informazioni
Eliminare o cambiare il nome di una casellaVai all'elenco delle caselle, tocca Modica, quindi tocca una casella. Inserisci un nuovo nome o posiz
Smettere di utilizzare un account Vai in Impostazioni > Posta, contatti, calendari, scegli un account, quindi disattiva un servizio dell'accou
I dati possono essere recuperati anche quando la funzione Push è disattivata e durante l'uso di account che non la supportano; infatti iPhone è i
Safari7Safari ti permette di navigare sul web e di visualizzare pagine web. Crea preferiti in iPhone e sin-cronizzali con il computer. Aggiungi clip w
Cancellare il testo del campo indirizzoTocca .Scorrere una pagina web Trascina in alto, in basso o lateralmente.Fare scorrere il frame di una pagina w
Regolare la dimensione del font Tocca .Aggiungere a Preferiti, a Elenco lettura o alla schermata Home, con-dividi o stampa l'articolo.Tocca .Rit
Stampare pagine web, PDF e altri documentiStampare pagine web, PDF o documenti apribili in Visualizzazione rapida: tocca , quindi toc-ca Stampa.Per
Musica8Aggiungere musica e audioPer ottenere musica e altri contenuti audio su iPhone:Acquista e scarica contenuti da iTunes Store su iPhone. Vedi il
Visualizzare la schermata “In riproduzione”: tocca “In riproduzione”.Successivo/Avanti veloceRiproduci/PausaElenco tracceIndietroVolumePrecedente/Ria
183 Appendice B: Supporto e altre informazioni183 Sito di supporto di iPhone183 Riavviare o ripristinare iPhone183 Fare il backup di iPhone185 A
Controlli audio aggiuntiviPer visualizzare i controlli addizionali, tocca l'illustrazione di un album sulla schermata In riprodu-zione. Puoi visu
Utilizzare Siri o Controllo vocale con MusicaPuoi utilizzare Siri (iPhone 4S) o Comando vocale per controllare la riproduzione musicale su iPho-ne. Co
Cercare contenuti audioPuoi cercare titoli, artisti, album e compositori di brani, podcast e altri contenuti audio su iPhone.Cercare musica: inserisc
Salvare una playlist Genius Nella playlist, tocca Salva. La playlist viene salvata in Playlist con il titolo del brano scelto.Aggiornare una playlist
Riprodurre musica dalla tua libreria iTunes su iPhone: 1 In iTunes sul Mac o sul PC, scegli Avanzate > Attiva Condivisione in famiglia. 2 Esegui
Messaggi9Inviare e ricevere messaggiATTENZIONE: Per importanti informazioni sulla guida sicura, consulta Guida alle informazioni im-portanti sul prod
Le conversazioni vengono salvate nell'elenco dei messaggi. Un punto blu indica che i messaggi non sono stati letti. Tocca una conversazione per
Nota: con i messaggi MMS, l'opzione messaggi di gruppo deve anche essere attivata in Impostazioni > Messaggi, e le risposte vengono inviate s
Calendario10Informazioni su CalendarioCon Calendario è facile organizzare e rispettare i propri impegni. Puoi visualizzare calendari singoli o più cal
Visualizzare il calendario CompleanniTocca Calendari, quindi tocca Compleanni per includere nei tuoi eventi i compleanni dai tuoi Contatti.Vedere i de
Panoramica su iPhone1Panoramica su iPhoneSpinotto auricolariRicevitoreInterruttoreSuoneria/SilenziosoMicrofonosuperioreTastivolumeDisplayRetina AppleA
Cercare nei calendariIn vista Elenco puoi cercare Titoli, Invitati, Località e i campi Note degli eventi presenti nei calenda-ri. Calendario ricerca s
Importante: Quando il supporto fuso orario è abilitato, Calendario visualizza le date e gli orari degli eventi nel fuso orario della città selezionat
Immagini11Visualizzare foto e videoImmagini ti permette di visualizzare foto e video su iPhone su:Album Rullino foto con le foto e i video che hai rea
Mostrare o nascondere i controlli Tocca la foto o il video a tutto schermo.Visualizzare la foto o il video prece-denti o successiviFai scorrere a dest
Inviare più foto o video Mentre visualizzi una presentazione, tocca , seleziona le foto o i video, quindi tocca Condividi.Copiare una foto o un video
Fotocamera12Informazioni su FotocameraLe fotocamere integrate ti permettono sia di scattare foto che di registrare video. iPhone 4S e iPhone 4S includ
Scattare foto e registrare videoPer aprire velocemente Fotocamera quando iPhone è bloccato, premi il tasto Home oppure il tasto On/O, quindi trasci
Visualizzare, condividere e stampareLe foto e i video acquisiti con Fotocamera vengono salvati nell'album Rullino foto.per visualizzare le foto n
Importante: se scegli “Taglia originale”, i fotogrammi tagliati vengono eliminati denitivamente dal video originale. Se scegli “Salva come nuovo cli
YouTube13Informazioni su YouTubeSul sito YouTube puoi visualizzare brevi video inviati da persone di tutto il mondo. Alcune carat-teristiche di YouTub
More documents for Mobile phones Apple iPhone iOS 5.1




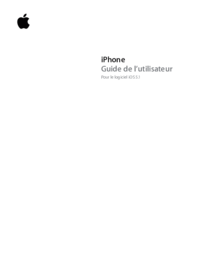


 (303 pages)
(303 pages) (8 pages)
(8 pages) (2 pages)
(2 pages) (2 pages)
(2 pages) (216 pages)
(216 pages) (92 pages)
(92 pages)







Comments to this Manuals