Apple iPhone iOS 7.1 User Manual
Browse online or download User Manual for Mobile phones Apple iPhone iOS 7.1. Apple iPhone iOS 7.1 Manuel d'utilisation
- Page / 92
- Table of contents
- BOOKMARKS
Summary of Contents
iPhoneGuide de l’utilisateurPour le logiciel iOS 7.1
Chapitre 1 Vue d’ensemble de l’iPhone 10Adaptateur secteur USB Apple : utilisez-le avec le câble Lightning vers USB ou le câble 30 broches vers
Chapitre 1 Vue d’ensemble de l’iPhone 11Pour allumer l’iPhone : maintenez le bouton Marche/Veille enfoncé jusqu’à ce que le logo Apple apparais
Chapitre 1 Vue d’ensemble de l’iPhone 12Commutateur Sonnerie/SilenceUtilisez le commutateur Sonnerie/Silence pour placer l’iPhone en mode Sonne
Chapitre 1 Vue d’ensemble de l’iPhone 13Icône d’état SignicationEDGE Le réseau EDGE (GSM) de votre opérateur est disponible et l’iPhone peut s
2 14·AVERTISSEMENT : Pour éviter les blessures, consultez la section Informations importantes concernant la sécurité à la page 166 avant d’utiliser
Chapitre 2 Démarrage 15 •la conguration d’iCloud et du trousseau iCloud ; •l’activation de fonctionnalités recommandées telles que Service de
Chapitre 2 Démarrage 16Se connecter à un réseau Wi-FiSi apparaît en haut de l’écran, vous êtes connecté à un réseau Wi-Fi. L’iPhone se reconn
Chapitre 2 Démarrage 17Congurer Mail et d’autres comptesL’iPhone fonctionne avec iCloud, Microsoft Exchange et de nombreux fournisseurs de ser
Chapitre 2 Démarrage 18Vous pouvez aussi gérer manuellement du contenu d’iTunes dans la sous-fenêtre Résumé de l’appareil. Cela vous permet d’a
Chapitre 2 Démarrage 19 •Localiser mes amis : partagez votre emplacement avec les personnes que vous considérez comme importantes. Téléchargez
Table des matières8 Chapitre 1 : Vue d’ensemble de l’iPhone8 Présentation de l’iPhone9 Accessoires10 Écran Multi-Touch10 Boutons12 Icônes d’éta
Chapitre 2 Démarrage 20 •Dans la sous-fenêtre Résumé, sélectionnez « Chirer la sauvegarde de l’iPhone » pour chirer les informations stockées
Chapitre 2 Démarrage 21Le nom de votre iPhoneLe nom de l’iPhone est utilisé par iTunes et iCloud.Pour modier le nom de votre iPhone : accédez
3 22Utiliser les applicationsToutes les applications fournies avec l’iPhone (ainsi que celles téléchargées dans l’App Store) gurent sur l’écran d’a
Chapitre 3 Notions élémentaires 23Pour consulter les applications en cours d’exécution : Appuyez deux fois sur le bouton principal pour acher
Chapitre 3 Notions élémentaires 24Voir de plus prèsÉcartez vos doigts sur une photo, une page web ou un plan pour eectuer un zoom avant , puis
Chapitre 3 Notions élémentaires 25Personnaliser l’iPhoneOrganiser vos applicationsPour organiser les applications : touchez n’importe quelle ap
Chapitre 3 Notions élémentaires 26Changer de fond d’écran.Les réglages Fond d’écran permettent de dénir une image ou une photo comme fond d’éc
Chapitre 3 Notions élémentaires 27Saisir du texteLe clavier à l’écran vous permet de saisir du texte lorsque nécessaire.Saisir du texte09:41Tou
Chapitre 3 Notions élémentaires 28Modier le textePour corriger du texte : touchez l’écran et gardez le doigt dessus pour acher la loupe, puis
Chapitre 3 Notions élémentaires 29Une fois jumelé, le clavier se reconnecte à l’iPhone chaque fois qu’il est à portée (jusqu’à 10 m). Lorsque l
38 Condentialité39 Sécurité42 Charger et surveiller la batterie43 Voyager avec l’iPhone44 Chapitre 4 : Siri44 Formuler des requêtes45 Communi
Chapitre 3 Notions élémentaires 30Vous pouvez également commencer la dictée en portant l’iPhone à votre oreille, puis en le replaçant devant vo
Chapitre 3 Notions élémentaires 31Pour obtenir les meilleurs résultats : •parlez clairement et de manière naturelle ; •ne prononcez que des nom
Chapitre 3 Notions élémentaires 32Centre de contrôleLe Centre de contrôle vous donne instantanément accès à l’appareil photo, la torche électri
Chapitre 3 Notions élémentaires 33Centre de noticationsLe Centre de notications regroupe vos notications dans un seul emplacement pour que v
Chapitre 3 Notions élémentaires 34Ne pas dérangerNe pas déranger est un moyen simple de mettre votre iPhone en mode silencieux au moment de dîn
Chapitre 3 Notions élémentaires 35Remarque : Lorsque vous rédigez un Tweet, le chire présent dans l’angle inférieur droit indique le nombre d
Chapitre 3 Notions élémentaires 36AirPlayUtilisez AirPlay pour diuser sans l de la musique, des photos et des vidéos sur votre Apple TV et d’
Chapitre 3 Notions élémentaires 37Utilisez le bouton central pour contrôler la lecture de la musique : •Pour interrompre temporairement la lect
Chapitre 3 Notions élémentaires 38Pour réactiver la sortie audio de l’iPhone : éteignez l’appareil, annulez son jumelage, désactivez le Bluetoo
Chapitre 3 Notions élémentaires 39Pour désactiver le service de localisation pour les services de système : plusieurs services sys-tème, comme
70 Siri et Contrôle vocal71 iTunes Match71 Partage à domicile72 Réglages de Musique73 Chapitre 9 : Messages73 SMS, MMS et iMessages73 Envoyer
Chapitre 3 Notions élémentaires 40Pour autoriser l’accès au Centre de contrôle lorsque l’iPhone est verrouillé : accédez à Réglages > Centre
Chapitre 3 Notions élémentaires 41Le trousseau iCloud fonctionne sur tous vos appareils homologués iOS 7 et les Mac exécutant OS X Mavericks. L
Chapitre 3 Notions élémentaires 42 •Eacer : Préserve votre condentialité en eaçant toutes les informations et données de votre iPhone et en
Chapitre 3 Notions élémentaires 43Le nombre de cycles de recharge des batteries rechargeables reste limité et il peut s’avé-rer nécessaire de l
4 44Formuler des requêtesAvec Siri, tous vos désirs sont des ordres.Pour demander quelque chose à Siri : maintenez le bouton principal enfoncé jusqu
Chapitre 4 Siri 45Pour utiliser Élever pour parler : portez l’iPhone à votre oreille et parlez après le bip sonore. (Si l’écran n’est pas allum
Chapitre 4 Siri 46Réglages SiriPour dénir les options de Siri, accédez à Réglages > Général > Siri. Les options incluent notamment : •ac
5 47Appels téléphoniquesPasser un appelPour émettre un appel sur l’iPhone, il sut de choisir un numéro dans votre liste de contacts, de toucher l’u
Chapitre 5 Téléphone 48 •Pour entrer une pause logicielle (2 secondes) : touchez « * » jusqu’à l’apparition d’une virgule. •Pour entrer une pa
Chapitre 5 Téléphone 49Pour bloquer les correspondants indésirables : sur une che de contact, touchez Bloquer ce correspondant (vous pouvez ac
99 Chapitre 16 : Vidéos99 Vidéos en un coup d’œil100 Ajouter des vidéos à votre bibliothèque100 Contrôler la lecture101 Réglages de Vidéos102 C
Chapitre 5 Téléphone 50Conférences téléphoniquesAvec le GSM, vous pouvez organiser une conférence avec un maximum de cinq personnes (suivant v
Chapitre 5 Téléphone 51Pour consulter la messagerie vocale : touchez Messagerie, puis touchez un message. Pour réé-couter un message, sélection
Chapitre 5 Téléphone 52Renvoi d’appel, signal d’appel et identiant de l’appelantPour congurer le renvoi d’appel, le signal d’appel et l’ident
Chapitre 5 Téléphone 53Pour dénir les options de réseau : accédez à Réglages > Cellulaire où vous pouvez : •activer ou désactiver Données à
6 54Écrire des messagesMail vous permet d’accéder à tous vos comptes de messagerie lorsque vous êtes en déplacement.Modifiez les boîtes aux lettres
Chapitre 6 Mail 55Obtenir un aperçuModifiez l’affichage des nomsdans Réglages > Mail, Contacts,Calendrier > Nom abrégé.Modifiez l’afficha
Chapitre 6 Mail 56Acher les messages importantsPour regrouper les messages importants : ajoutez les personnes importantes pour vous à votre li
Chapitre 6 Mail 57Pièces jointesPour enregistrer une photo ou une vidéo dans votre Pellicule : maintenez votre doigt sur la photo ou la vidéo j
Chapitre 6 Mail 58Pour traiter un message sans l’ouvrir : placez votre doigt sur un message, balayez l’écran vers la gauche, puis touchez Corbe
7 59Safari en un coup d’œilUtilisez l’application Safari de l’iPhone pour surfer sur le Web. Utilisez la liste de lecture pour rassembler les pages
123 Chapitre 27 : FaceTime123 FaceTime en un coup d’œil124 Passer et recevoir des appels124 Gérer les appels125 Chapitre 28 : Contacts125 Cont
Chapitre 7 Safari 60Eectuer des recherches sur le WebSaisissez ce que vous recherchez, puis touchez Aller.Saisissez ce que vous recherchez, pu
Chapitre 7 Safari 61Pour parcourir les pages ouvertes : touchez . Pour fermer une page, touchez ou balayez la page vers la gauche.Faites déf
Chapitre 7 Safari 62Partager vos découvertesTouchez pour partager avec un ami à proximité via AirDrop.Touchez pour partager avec un ami à proxi
Chapitre 7 Safari 63Réduire l’encombrement avec le LecteurUtilisez le Lecteur Safari pour mettre en avant le contenu principal d’une page.Touch
Chapitre 7 Safari 64Pour laisser Safari créer des mots de passe sécurisés et les enregistrer : touchez le champ de mot de passe lorsque vous cr
8 65Radio iTunesLes stations recommandées sont un excellent moyen d’étendre ses horizons musicaux. Vous pouvez également créer vos propres stations
Chapitre 8 Musique 66Pour inuencer la sélection des prochains morceaux : sur l’écran À l’écoute, touchez , puis Écouter des titres similaires
Chapitre 8 Musique 67Parcourir et lirePour parcourir votre musique par liste, artiste ou toute autre catégorie : touchez Autre pour obtenir des
Chapitre 8 Musique 68Pour passer à n’importe quel point d’un morceau : faites glisser la tête de lecture. Ralentissez la vitesse de délement e
Chapitre 8 Musique 69Livres audioDes commandes et informations apparaissent sur l’écran À l’écoute lorsque vous commencez la lecture. Repassez
155 Suppression du bruit lors d’appels155 Accès guidé155 Contrôle de sélection159 AssistiveTouch160 Assistance TTY160 Messagerie vocale visuelle
Chapitre 8 Musique 70Genius : du sur mesureUne liste de lecture Genius est une sélection de morceaux de votre bibliothèque qui s’accordent bien
Chapitre 8 Musique 71iTunes MatchiTunes Match stocke votre bibliothèque musicale dans iCloud, y compris les morceaux impor-tés depuis des CD, e
Chapitre 8 Musique 72Pour lire de la musique sur votre iPhone à partir de votre bibliothèque iTunes : 1 dans iTunes sur votre ordinateur, choi
9 73SMS, MMS et iMessagesMessages vous permet d’échanger des messages texte avec d’autres appareils SMS et MMS via votre connexion cellulaire, ainsi
Chapitre 9 Messages 74Pour commencer une conversation texte : touchez , puis saisissez un numéro de téléphone, une adresse e-mail ou touchez
Chapitre 9 Messages 75Gérer des conversationsLes conversations sont enregistrées dans la liste Messages. Un point bleu indique vos mes-sages
Chapitre 9 Messages 76Pour ajouter quelqu’un à vos contacts : dans une conversation, touchez Contact, puis Créer un nouveau contact.Pour enregi
10 77Calendrier en un coup d’œilModifiez les calendriers ou les comptes.Modifiez les calendriers ou les comptes.Affichez les invitations.Affichez le
Chapitre 10 Calendrier 78InvitationsSi vous disposez d’un compte iCloud, d’un compte Microsoft Exchange ou d’un compte CalDAV pris en charge, v
Chapitre 10 Calendrier 79Pour déplacer un événement vers un autre calendrier : touchez l’événement, puis Modier, Calendriers et sélectionnez u
1 8Présentation de l’iPhoneCe guide décrit les fonctionnalités d’iOS 7.1 et de l’iPhone 4, l’iPhone 4s, l’iPhone 5, l’iPhone 5c et l’iPhone 5s.iPhon
11 80Visionner des photos et des vidéosPhotos vous permet de visionner les éléments suivants : •Pellicule : les photos et vidéos que vous avec prise
Chapitre 11 Photos 81Pour acher par lieu : dans l’achage par année ou par collection, touchez . Les photos et vidéos contenant des informati
Chapitre 11 Photos 82Pour créer un ux partagé : lorsque vous visualisez une photo ou une vidéo, ou lorsque vous en avez sélectionné plusieurs,
Chapitre 11 Photos 83Pour gérer le contenu de Mon ux de photos : dans l’album Mon ux de photos, touchez Sélectionner. •Pour enregistrer vos m
Chapitre 11 Photos 84Pour enregistrer ou partager une photo ou vidéo reçue par : •e-mail : touchez l’élément pour le télécharger si nécessair
Chapitre 11 Photos 85Imprimer des photosImprimer sur une imprimante compatibles AirPrint : •Pour imprimer une seule photo : touchez , puis I
12 86Appareil photo en un coup d’œilVite, prenez l’appareil photo ! Depuis l’écran verrouillé, balayez simplement l’écran vers le haut en touchant
Chapitre 12 Appareil photo 87L’iPhone vous permet à la fois de prendre des photos et de lmer des vidéos HD. En outre, il est équipé d’un appar
Chapitre 12 Appareil photo 88Un rectangle apparaît brièvement, dénissant la zone d’exposition. Lorsque vous photographiez des personnes, la dé
Chapitre 12 Appareil photo 89Si Service de localisation est activé, des données de localisation sont associées aux photos et vidéos, et elles p
Chapitre 1 Vue d’ensemble de l’iPhone 9iPhone 5cMicrorécepteur/frontalMicrorécepteur/frontalPrise d’écouteursPrise d’écouteursCommutateurSonner
Chapitre 12 Appareil photo 90Réglages de l’appareil photoAccédez à Réglages > Photos et Appareil photo pour obtenir des options d’appareil p
13 91Accédez aux températures actuelles et aux prévisions à 6 jours pour une ou plusieurs villes du monde entier, avec des prévisions heure par heur
Chapitre 13 Météo 92Pour acher les prévisions horaires actuelles : balayez l’achage heure par heure à gauche ou à droite.Pour acher toutes l
More documents for Mobile phones Apple iPhone iOS 7.1




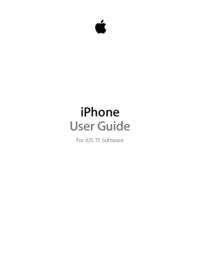


 (192 pages)
(192 pages) (110 pages)
(110 pages) (2 pages)
(2 pages) (202 pages)
(202 pages) (104 pages)
(104 pages) (12 pages)
(12 pages)







Comments to this Manuals