Apple MacBook Pro (13-inch, Mid 2009) User Manual
Browse online or download User Manual for Laptops Apple MacBook Pro (13-inch, Mid 2009). Apple MacBook Pro (13-inch, Mid 2009) Benutzerhandbuch
- Page / 84
- Table of contents
- BOOKMARKS


- Herzlichen Glückwunsch! 1
- Mit Ihrem neuen MacBook Pro 1
- Gestatten: Ihr MacBook Pro 2
- Mac OS X Leopard 3
- Mac-Hilfe Migrationsassistent 7
- 8 Kapitel 1 8
- Paketinhalt 9
- ¯ MagSafe-Netzanschluss 10
- ® Ein-/Ausschalter 13
- 14 Kapitel 1 14
- Einstellungen fest 16
- MacBook Pro 17
- 18 Kapitel 1 18
- Ausschalten Ihres MacBook Pro 19
- Arbeiten mit Ihrem 21
- -) oder verringern ( 25
- Sekundär-Klickbereich 29
- Aufladen der Batterie 33
- Weitere Informationen 34
- K) > 35
- K) > „Über diesen 36
- Erweitern Ihres MacBook Pro 37
- Halterung 42
- Halteschrauben 43
- Winkel einsetzen 45
- Seite 45 49
- Gibt es ein Problem? 51
- Hier ist die Lösung 51
- AirPort Extreme 62
- Aktualisieren Ihrer Software 63
- Software 63
- Installieren von Mac OS X 64
- Installieren von Programmen 65
- AppleCare Service und Support 66
- Land Telefon Website 67
- Seriennummer Ihres Produkts 68
- Wichtige Tipps und Infos 69
- Ergonomie 75
- Tastatur und Trackpad 76
- Externe Maus 77
- Sitzmöbel 77
- Apple und der Umweltschutz 78
- FCC Compliance Statement 79
- K Apple Inc 84
Summary of Contents
Herzlichen Glückwunsch! Mit Ihrem neuen MacBook Prohaben Sie einen idealen Partner gefunden.
10 Kapitel 1 Auspacken, installieren, fertig. Einrichten des Mac OS X-Schreibtischs und der Systemeinstellungen Wichtig: Entfernen Sie die Sc
Kapitel 1 Auspacken, installieren, fertig. 11 Wenn Sie das Netzteil vom Stromnetz oder vom Computer trennen, achten Sie darauf, stets am Stecker
12 Kapitel 1 Auspacken, installieren, fertig. Wenn Sie ein herkömmliches verkabeltes Netzwerk verwenden möchten, schließen Sie ein Ende eines E
Kapitel 1 Auspacken, installieren, fertig. 13 Schritt 3: Drücken Sie den Ein-/Ausschalter (® ), um Ihr MacBook Pro einzuschalten. Beim Einschal
14 Kapitel 1 Auspacken, installieren, fertig. Schritt 4: Konfigurieren Sie Ihr MacBook Pro mit dem Systemassistenten. Wenn Sie Ihr MacBook Pro
Kapitel 1 Auspacken, installieren, fertig. 15 Übernehmen von Informationen auf Ihr MacBook Pro Befolgen Sie die Anleitungen des Systemassistente
16 Kapitel 1 Auspacken, installieren, fertig. Schritt 5: Passen Sie den Mac OS X-Schreibtisch individuell an und legen Sie Einstellungen fest.M
Kapitel 1 Auspacken, installieren, fertig. 17 Mithilfe der Systemeinstellungen können Sie den Schreibtisch schnell und einfach anpassen. Wählen
18 Kapitel 1 Auspacken, installieren, fertig. Wählen Sie „Apple“ ( ) > „Systemeinstellungen“. Klicken Sie dann auf „Energie spa-ren“ und le
Kapitel 1 Auspacken, installieren, fertig. 19 Ausschalten Ihres MacBook Pro Wenn Sie Ihr MacBook Pro einige Tage oder einen längeren Zeitraum ni
FinderTrackpadGestatten: Ihr MacBook Pro.www.apple.com/de/macbookproAuf- undZuziehenKlicken Sie an einer beliebigen Stelle DrehenBlättern StreichenMul
2 2 Arbeiten mit Ihrem MacBook Prowww.apple.com/de/macosxMac-Hilfe Mac OS X
22 Kapitel 2 Arbeiten mit Ihrem MacBook Pro Komponenten und Bedienelemente Ihres MacBook Pro®® Ein-/AusschalterBetriebsanzeigeder KameraiSight-K
Kapitel 2 Arbeiten mit Ihrem MacBook Pro 23Integriertes Mikrofon Sie können mit dem Mikrofon (über der Taste „esc“ auf Ihrer Tastatur) Ton aufne
24 Kapitel 2 Arbeiten mit Ihrem MacBook Pro Tastaturfunktionen Ihres MacBook Pro®Taste „Funktion“ (Fn)escF1 F2 F3 F4 F5 F6 F7 F8 F9 F10 F11 F12
Kapitel 2 Arbeiten mit Ihrem MacBook Pro 25Taste „Funktion“ (Fn) Drücken und halten Sie diese Taste gedrückt, um die den Funktionstasten (F1 bi
26 Kapitel 2 Arbeiten mit Ihrem MacBook ProAnschlüsse an Ihrem MacBook Pro®¯Gigabit-EthernetanschlussGSD-KatensteckplatzAudioausgangfMiniDisplayPor
Kapitel 2 Arbeiten mit Ihrem MacBook Pro 27Hinweis: Adapter und anderes Zubehör ist separat unter der folgenden Adresse erhältlich: www.apple.com/
28 Kapitel 2 Arbeiten mit Ihrem MacBook ProVerwenden des Multi-Touch-TrackpadsMithilfe des Trackpads können Sie den Zeiger bewegen und eine Vielzah
Kapitel 2 Arbeiten mit Ihrem MacBook Pro 29Â Sekundär-Klick oder Klicken mit der rechten Maustaste: Mit dieser Funktion können Sie auf die Befehle
Mac OS X Leopardwww.apple.com/de/macosxiLife ’09www.apple.com/de/ilifeTime MachineNutzen Sie die automatische Datensicherung und Wiederherstellung Ihr
30 Kapitel 2 Arbeiten mit Ihrem MacBook ProDie folgenden Trackpadfunktionen stehen nur in bestimmten Programmen zur Ver-fügung. Beim Ausführen dies
Kapitel 2 Arbeiten mit Ihrem MacBook Pro 31Â Streichen mit drei Fingern: Mit dieser Funktion können Sie Dokumente schnell Seite für Seite durchblät
32 Kapitel 2 Arbeiten mit Ihrem MacBook ProVerwenden der MacBook Pro-Batterie Wenn das MagSafe-Netzteil nicht angeschlossen ist, wird Ihr MacBook P
Kapitel 2 Arbeiten mit Ihrem MacBook Pro 33Der Batterieladezustand kann auch anhand des Batteriesymbols ( ) in der Menü-leiste geprüft werden. Der
34 Kapitel 2 Arbeiten mit Ihrem MacBook ProGehen Sie wie folgt vor, um die Mac-Hilfe zu öffnen:1 Klicken Sie im Dock (der Leiste mit Symbolen unten
Kapitel 2 Arbeiten mit Ihrem MacBook Pro 35Verwenden von Mac OS X auf der Mac OS X-Website unter: www.apple.com/de/macosx. Oder durch Suchen nach „
36 Kapitel 2 Arbeiten mit Ihrem MacBook ProHerstellen einer Verbindung zum Internetin der Mac-Hilfe durch Suchen nach „Internet“.Anschließen eines
33 Erweitern Ihres MacBook Prowww.apple.com/de/storeMac-Hilfe RAM
38 Kapitel 3 Erweitern Ihres MacBook ProIn diesem Kapitel finden Sie Informationen und Anleitungen zum Ersetzen des Festplat-tenlaufwerks und zum I
Kapitel 3 Erweitern Ihres MacBook Pro 39Austauschen des FestplattenlaufwerksSie können die Festplatte Ihres MacBook Pro austauschen. Wenn Sie die u
40 Kapitel 3 Erweitern Ihres MacBook ProWichtig: Da die Schrauben unterschiedlich lang sind, achten Sie auf die Länge und Position der einzelnen S
Kapitel 3 Erweitern Ihres MacBook Pro 41Wichtig: Durch das Entfernen des Gehäusebodens werden empfindliche interne Kom-ponenten zugänglich. Achten
42 Kapitel 3 Erweitern Ihres MacBook Pro4 Oben am Laufwerk befindet sich eine Halterung. Verwenden Sie einen Kreuzschlitz-schraubendreher, um die b
Kapitel 3 Erweitern Ihres MacBook Pro 436 Halten Sie die Festplatte an den Seiten und ziehen Sie den Stecker an der linken Seite vorsichtig heraus.
44 Kapitel 3 Erweitern Ihres MacBook Pro8 Setzen Sie das Ersatzlaufwerk leicht schräg ein. Vergewissern Sie sich, dass die vier Hal-teschrauben fes
Kapitel 3 Erweitern Ihres MacBook Pro 4510 Bringen Sie den Gehäuseboden wieder an. Setzen Sie die zehn Schrauben, die Sie in Schritt 2 entfernt hab
46 Kapitel 3 Erweitern Ihres MacBook ProInformationen zum Installieren von Mac OS X und der mitgelieferten Software finden Sie im Abschnitt „Neuins
Kapitel 3 Erweitern Ihres MacBook Pro 472 Drücken Sie die Hebel an den Seiten des Speichermoduls nach außen, um das Modul aus dem Steckplatz zu lös
48 Kapitel 3 Erweitern Ihres MacBook Pro3 Fassen Sie das Speichermodul an den Rändern und ziehen Sie es aus dem Steckplatz heraus. 4 Entfernen Sie
Kapitel 3 Erweitern Ihres MacBook Pro 49Befolgen Sie die Anleitungen zum Einsetzen des Gehäusebodens in Schritt 10 auf Seite 45.Kerben
Inhalt 5 Inhalt Kapitel 1: Auspacken, installieren, fertig. 9 Paketinhalt 9 Installieren Ihres MacBook Pro 17 Aktivieren des Ruhezustands oder Aussc
50 Kapitel 3 Erweitern Ihres MacBook ProPrüfen, ob die Speichererweiterung vom MacBook Pro erkannt wirdNachdem Sie den Arbeitsspeicher Ihres MacBoo
44 Gibt es ein Problem? Hier ist die Lösung.www.apple.com/de/supportMac-Hilfe Hilfe
52 Kapitel 4 Gibt es ein Problem? Hier ist die Lösung.Gelegentlich können bei der Arbeit mit Ihrem MacBook Pro Probleme auftreten. Hier finden Sie
Kapitel 4 Gibt es ein Problem? Hier ist die Lösung. 53Gehen Sie wie folgt vor, um ein Programm sofort zu beenden:1 Drücken Sie die Tastenkombinatio
54 Kapitel 4 Gibt es ein Problem? Hier ist die Lösung.Falls Ihr MacBook Pro während des Systemstarts „einfriert“, Sie ein blinkendes Frage-zeichen
Kapitel 4 Gibt es ein Problem? Hier ist die Lösung. 55Das MacBook Pro lässt sich nicht einschalten oder startet nichtFühren Sie die folgenden Vorsc
56 Kapitel 4 Gibt es ein Problem? Hier ist die Lösung. Können Sie Ihr MacBook Pro noch immer nicht starten, finden Sie im Abschnitt „Wei-tere Info
Kapitel 4 Gibt es ein Problem? Hier ist die Lösung. 57Sie haben die Batterietaste gedrückt und alle Anzeigeleuchten für die Batterie leuchten fünf
58 Kapitel 4 Gibt es ein Problem? Hier ist die Lösung.Verwenden des Programms „ Apple Hardware Test“Wenn Sie vermuten, dass ein Problem mit der Mac
Kapitel 4 Gibt es ein Problem? Hier ist die Lösung. 59Probleme mit Ihrer InternetverbindungZum Lieferumfang Ihres MacBook Pro gehört das Programm „
6 Inhalt Kapitel 4: Gibt es ein Problem? Hier ist die Lösung. 52 Probleme, die das Weiterarbeiten mit dem MacBook Pro verhindern 58 Verwenden des Pr
60 Kapitel 4 Gibt es ein Problem? Hier ist die Lösung.Aus- und Einschalten des Modems und Zurücksetzen der ModemhardwareSchalten Sie Ihr DSL- oder
Kapitel 4 Gibt es ein Problem? Hier ist die Lösung. 615 Geben Sie die Informationen ein, die Sie von Ihrem Internetanbieter erhalten haben. Hierzu
62 Kapitel 4 Gibt es ein Problem? Hier ist die Lösung.Probleme mit der drahtlosen Kommunikation via AirPort ExtremeWenn Probleme beim Verwenden von
Kapitel 4 Gibt es ein Problem? Hier ist die Lösung. 63Aktualisieren Ihrer SoftwareÜber das Internet können Sie die neusten Softwareaktualisierungen
64 Kapitel 4 Gibt es ein Problem? Hier ist die Lösung.Wichtig: Apple empfiehlt, vor dem Wiederherstellen von Software eine Sicherungs-kopie der Da
Kapitel 4 Gibt es ein Problem? Hier ist die Lösung. 65Installieren von ProgrammenWenn Sie Mac OS X auf Ihrem Computer neu installieren und die Opti
66 Kapitel 4 Gibt es ein Problem? Hier ist die Lösung.Online-HilfeAntworten auf Ihre Fragen sowie Anleitungen und Tipps zur Fehlerbeseitigung finde
Kapitel 4 Gibt es ein Problem? Hier ist die Lösung. 67Hinweis: Der kostenlose 90-tägige Telefon-Support beginnt am Tag des Kaufs. Möglicherweise f
68 Kapitel 4 Gibt es ein Problem? Hier ist die Lösung.Seriennummer Ihres ProduktsVerwenden Sie eine der folgenden Methoden, um die Seriennummer Ihr
55 Wichtige Tipps und Infoswww.apple.com/de/environmentMac-HilfeErgonomie
1 1 Auspacken, installieren, fertig.www.apple.com/de/macbookproMac-Hilfe Migrationsassistent
70 Kapitel 5 Wichtige Tipps und InfosBefolgen Sie zu Ihrer eigenen Sicherheit und zum Schutz Ihrer Geräte die folgenden Regeln zum Reinigen und zur
Kapitel 5 Wichtige Tipps und Infos 71Kontakt mit Wasser und Feuchtigkeitsquellen Verwenden Sie Ihr MacBook Pro nicht in der Nähe von Flüssigkeitsb
72 Kapitel 5 Wichtige Tipps und InfosFalls sich Verschmutzungen am MagSafe-Netzanschluss ablagern sollten, entfernen Sie diese vorsichtig mithilfe
Kapitel 5 Wichtige Tipps und Infos 73Informationen zu optischen Laser-CD/DVD-LaufwerkenDas optische Laufwerk in Ihrem Computer enthält einen Laser,
74 Kapitel 5 Wichtige Tipps und InfosEinschalten Ihres MacBook Pro Schalten Sie Ihr MacBook Pro niemals ein, wenn nicht alle internen und externen
Kapitel 5 Wichtige Tipps und Infos 75Lagern Ihres MacBook Pro Wenn Sie Ihr MacBook Pro über einen längeren Zeitraum lagern möchten, bewahren Sie e
76 Kapitel 5 Wichtige Tipps und InfosTastatur und TrackpadAchten Sie darauf, dass Ihre Schultern bei der Arbeit mit der Tastatur und dem Trackpad s
Kapitel 5 Wichtige Tipps und Infos 77Ändern Sie öfters die Handstellung, um Ermüdungserscheinungen zu vermeiden. Wenn Sie zu lange ohne Pause am Co
78 Kapitel 5 Wichtige Tipps und InfosEingebauter BildschirmStellen Sie den Bildschirm so ein, dass störende Lichtreflexe von Lampen oder Fenstern m
79Regulatory Compliance InformationFCC Compliance StatementThis device complies with part 15 of the FCC rules. Operation is subject to the following t
8 Kapitel 1 Auspacken, installieren, fertig. Ihr MacBook Pro ist so konzipiert, dass Sie es schnell und einfach installieren und in Betrieb nehm
80Responsible party (contact for FCC matters only): Apple Inc. Corporate Compliance 1 Infinite Loop, MS 26-A Cupertino, CA 95014Wireless Radio UseThi
81Taiwan Class B StatementVCCI Class B StatementRussiaInformationen zu externen USB-ModemsFalls Ihr MacBook Pro über eine Telefonleitung mit einem ext
82Hinweise zur Entsorgung und zum RecyclingDieses Symbol weist darauf hin, dass Ihr Produkt den geltenden Umweltrichtlinien entsprechend entsorgt werd
83Taiwan:Europäische Union – Informationen zur EntsorgungDas oben aufgeführte Symbol weist darauf hin, dass die-ses Produkt den geltenden gesetzlichen
K Apple Inc.© 2009 Apple Inc. Alle Rechte vorbehalten. Betriebsanleitungen, Handbücher und Software sind urheberrechtlich geschützt. Das Kopieren, Ver
Kapitel 1 Auspacken, installieren, fertig. 9 PaketinhaltInstallieren Ihres MacBook Pro Ihr MacBook Pro ist so konzipiert, dass Sie es schnell un

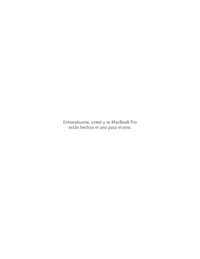
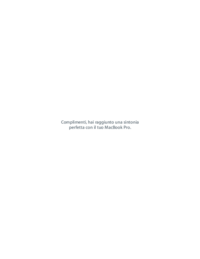
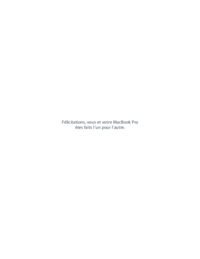
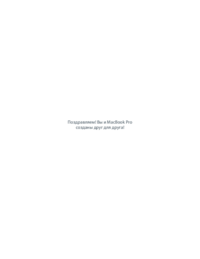
 (112 pages)
(112 pages) (80 pages)
(80 pages) (88 pages)
(88 pages) (81 pages)
(81 pages) (82 pages)
(82 pages)







Comments to this Manuals