Apple MacBook (13-inch, Mid 2010) User Manual
Browse online or download User Manual for Laptops Apple MacBook (13-inch, Mid 2010). Apple MacBook (13-inch, Mid 2010) Manual del usuario
- Page / 87
- Table of contents
- BOOKMARKS
- Bienvenido a su MacBook 2
- Contenido 5
- 6 Contenido 6
- Congurado, listo, ya 7
- Cable de alimentación (CA) 9
- ¯ Conector MagSafe 10
- Ethernet 11
- Puerto Ethernet Gigabit 11
- (10/100/1000Base-T) 11
- ® Botón de arranque 12
- IconodelFinder 15
- Â Cierrelapantalla 16
- Cómo apagar el MacBook 17
- Su vida con el MacBook 19
- Puertos del MacBook 24
- Zonadeclicsecundario 27
- Cómo recargar la batería 31
- Información adicional 32
- K)>“Acercade 33
- Cómo ampliar el MacBook 35
- Abrazadera 40
- Lengüeta 40
- Conector 41
- Tornillos de montaje 42
- Â FormatoSO-DIMMDDR3 46
- Â 30mm(1,18pulgadas) 46
- Â 204patillas 46
- Â 1GBo2GB 46
- Una solución para cada 51
- Time Machine 59
- Servicio y soporte AppleCare 69
- Número de serie 70
- Y por último aunque no menos 71
- Conector MagSafe 73
- Conector de CA 73
- Cable de alimentación AC 74
- Teclado y trackpad 79
- Ratón externo 80
- Pantalla integrada 81
- FCC Compliance Statement 82
- Wireless Radio Use 82
- Canadian Compliance Statement 82
- Korea Warning Statements 84
- Taiwan Wireless Statements 84
- Taiwan Class B Statement 84
- VCCI Class B Statement 84
- ENERGY STAR 85
- Compliance 85
- China Battery Statement 86
- Taiwan Battery Statement 86
- K AppleInc. 87
Summary of Contents
Enhorabuena, su MacBook y usted están hechos el uno para el otro.
10 Capítulo 1 Congurado, listo, yaPaso 1: Conecte el adaptador de corriente MagSafe de 60 W para proporcionar energía al MacBook y recargar la bat
11Capítulo 1 Congurado, listo, yaCuandoconectaporprimeravezeladaptadordecorrientealMacBook,seiluminaunindicadorluminosoenelconect
12 Capítulo 1 Congurado, listo, yaPaso 3: Pulse el botón de arranqu (®) brevemente para encender el MacBook.Alencenderelequipo,seoiráunsoni
13Capítulo 1 Congurado, listo, yaPaso 4: Congure el MacBook con el Asistente de Conguración.LaprimeravezqueenciendaelMacBook,seabriráel
14 Capítulo 1 Congurado, listo, yaPara congurar su MacBook:1 EnelAsistentedeConguración,sigalasinstruccionesenpantallahastallegaral
15Capítulo 1 Congurado, listo, yaPaso 5: Personalice el escritorio de Mac OS X y congure las preferencias.Puedehacerrápidamentequeelescritor
16 Capítulo 1 Congurado, listo, yaImportante: Puedecongurarunaopciónparareiniciarsucontraseñaenlaspreferencias“UsuariosyGrupos”,en
17Capítulo 1 Congurado, listo, yaPara activar el MacBook: Si la pantalla está cerrada, tansolodebeabrirlaparaqueelMacBooksereactive. S
www.apple.com/es/macosx Centro de ayuda Mac OS X Su vida con el MacBook2
Bienvenido a su MacBook.facetimeRealice videollamadas a los iPad, iPhone, iPod touch o Mac más recientes.www.apple.com/es/macbookCámara FaceTime integ
20 Capítulo 2 Su vida con el MacBookCaracterísticas básicas del MacBook®® Botón de arranqueIndicador luminoso de cámaraCámara FaceTimeAltavocesestér
21Capítulo 2 Su vida con el MacBookCámara FaceTime integrada con indicador luminosoUtilicelaaplicaciónFaceTimeincluidaenelordenadorparareal
22 Capítulo 2 Su vida con el MacBookCaracterísticas del teclado del MacBook®Tecla de función (Fn)Teclas de brilloTeclaMission ControlTeclaLaunchpadT
23Capítulo 2 Su vida con el MacBookTecla Fn (función)Mantengapulsadaestateclaparaactivarlasaccionespersonalizadasasignadasalasteclasde
24 Capítulo 2 Su vida con el MacBookPuertos del MacBook®¯PuertoEthernet GigabitGPuerto desalida de audioRanurade seguridadfPuerto MiniDisplayPort£Pu
25Capítulo 2 Su vida con el MacBook¯Puerto de alimentación MagSafeConecteeladaptadordecorrienteMagSafede60W(incluido)pararecargarlabate
26 Capítulo 2 Su vida con el MacBookUso del trackpad Multi-TouchUtiliceeltrackpadparamoverelcursorypararealizarunavariedaddegestosMult
27Capítulo 2 Su vida con el MacBook Hacer un clic secundarioohacer clic con el botón derecho del ratónlepermiteaccederaloscomandosdelmen
28 Capítulo 2 Su vida con el MacBookLossiguientesgestosdeltrackpadfuncionancondeterminadasaplicaciones.Cuandorealiceestosgestos,deslice
29Capítulo 2 Su vida con el MacBook El deslizamiento con tres dedosfuncionaenelFinderytodaslasaplicaciones.Deslizartresdedoshacialai
Mission ControlUna panorámica completa de todo lo que tiene abierto en el Mac.Centro de ayudamission controlOS X Lionwww.apple.com/es/macosxPantalla c
30 Capítulo 2 Su vida con el MacBookUso de la batería del MacBook CuandoeladaptadordecorrienteMagSafenoestáconectadoalMacBook,elordenado
31Capítulo 2 Su vida con el MacBookCómo recargar la bateríaCuandoeladaptadordecorrientequeveníaconelMacBookestáconectado,labateríaser
32 Capítulo 2 Su vida con el MacBookInformación adicionalParaobtenermásinformaciónacercadelusodelMacBook,consultelosiguiente:Para obtene
33Capítulo 2 Su vida con el MacBookPara obtener información acerca deConsulteUsodelatecnologíainalámbricaBluetoothVisitelapáginawebdesopor
www.apple.com/es/store Centro de ayuda RAM Cómo ampliar el MacBook3
36 Capítulo 3 Cómo ampliar el MacBookEstecapítuloproporcionainformacióneinstruccionesparaampliareldiscorígidoeinstalarmemoriaadicional
37Capítulo 3 Cómo ampliar el MacBookSustitución del disco rígidoEldiscorígidodelMacBookpuedeserreemplazadoporotro.Cuandoabralapartetra
38 Capítulo 3 Cómo ampliar el MacBook2 DélavueltaalMacBookyquitelosocho(8)tornillosquejanlacarcasainferiordelordenador.Levantel
39Capítulo 3 Cómo ampliar el MacBookImportante: Trasretirarlacarcasainferior,loscomponentesinternossensiblesquedanexpuestos.Notoquenad
40 Capítulo 3 Cómo ampliar el MacBook4 Localiceelsoportesituadoenlapartesuperiordeldisco.Useundestornilladordeestrellaparaaojarlo
41Capítulo 3 Cómo ampliar el MacBook6 Sujetelaunidadporlosladosytiresuavementedelconectordelladoderechoparadesconectarlo.Nopresion
42 Capítulo 3 Cómo ampliar el MacBookImportante: Haycuatro(4)tornillosdemontajesituadosenlosladosdeldiscoduro.Sielnuevodisconoinc
43Capítulo 3 Cómo ampliar el MacBook8 Inserteelnuevodiscoformandounánguloyasegúresedequelostornillosdemontajeestánbiencolocados.9
44 Capítulo 3 Cómo ampliar el MacBook10 Vuelvaacolocarlacarcasainferior.Agarrelacarcasaporlamitaddecadaladoypresionehaciaabajo,pr
45Capítulo 3 Cómo ampliar el MacBook11 Vuelvaacolocarensusitiolostornillosqueretiróenelpaso2yapriételos.Paraobtenerinformaciónsob
46 Capítulo 3 Cómo ampliar el MacBookInstalación de memoria adicionalElordenadorincorporadosranurasdememoriaalasqueseaccederetirandola
47Capítulo 3 Cómo ampliar el MacBook2 Presionehaciafueralaspalancassituadasalosladosdelmódulodememoriaparaliberarelmódulodelaran
48 Capítulo 3 Cómo ampliar el MacBook3 Sostengaelmódulodememoriaporlasmuescasyretírelodelaranura.4 Extraigaelotromódulodememoria
49Capítulo 3 Cómo ampliar el MacBookMuescas6 Paravolveracolocarensusitiolacarcasainferior,sigalasinstruccionesquesedetallanenlosp
5ContenidoContenidoCapítulo 1: Congurado, listo, ya 9 Contenidodelacaja 9 ConguracióndelMacBook 16 CómoponerenreposooapagarelMacB
50 Capítulo 3 Cómo ampliar el MacBookCómo asegurarse de que el MacBook reconoce la nueva memoriaTrasinstalarmemoriaadicionalenelMacBook,compr
www.apple.com/es/support Centro de ayuda ayuda Una solución para cada problema4
52 Capítulo 4 Una solución para cada problemaEsposibleque,enocasiones,surjaalgúnproblemaaltrabajarconelMacBook.Acontinuaciónencontrar
53Capítulo 4 Una solución para cada problemaProblemas que impiden el uso del MacBookSi el MacBook no responde o el puntero no se mueveEsposibleque
54 Capítulo 4 Una solución para cada problemaSi el MacBook se bloquea durante el arranque o si aparece un signo de interrogación intermitente, o bie
55Capítulo 4 Una solución para cada problema SielindicadorluminosodelMagSafeestádecolorámbar,esposiblequelabateríanecesiteserreca
56 Capítulo 4 Una solución para cada problemaParacomprobarcuántosehacargadolabatería,fíjeseeneliconodeestadodelabatería( )situado
57Capítulo 4 Una solución para cada problemaUtilicelaaplicaciónUtilidadesdeMacOSXpara:Â Restaurarsusoftwareydatosdesdeunacopiadese
58 Capítulo 4 Una solución para cada problemaPara abrir la aplicación Utilidades de Mac OS X:m ReinicieelordenadormientraspulsalasteclasComa
59Capítulo 4 Una solución para cada problemaParaobtenerinformaciónsobreUtilidaddeDiscosysusopciones,consulteelCentrodeayudaoabraUti
6 ContenidoCapítulo 4: Una solución para cada problema 52 Unapizcadeprevención 53 ProblemasqueimpidenelusodelMacBook 56 Reparar,resta
60 Capítulo 4 Una solución para cada problemaReinstalar Mac OS X y las aplicaciones de AppleEndeterminadascircunstancias,puedesernecesariorein
61Capítulo 4 Una solución para cada problemaRestaurar el ordenador a los ajustes de fábricaCuandorestauraelordenadorasusajustesdefábrica,se
62 Capítulo 4 Una solución para cada problemaUso de Apple Hardware TestSisospechaquepuedehaberunproblemaconelhardwaredelMacBook,puedeut
63Capítulo 4 Una solución para cada problemaPara utilizar Diagnóstico de Red:1 SeleccioneApple()>PreferenciasdelSistema.2 HagaclicenR
64 Capítulo 4 Una solución para cada problemaConexiones PPPoE SinoconsigueconectarconsuproveedordeaccesoaInternetmedianteelprotocoloPP
65Capítulo 4 Una solución para cada problemaConexiones de redCompruebequeelcableEthernetestáconectadoalMacBookyalared.Compruebeloscab
66 Capítulo 4 Una solución para cada problemaProblemas de comunicación Wi-FiSi tiene algún problema al utilizar la comunicación Wi-Fi:Â Compruebeq
67Capítulo 4 Una solución para cada problemaCómo mantener actualizado el software del ordenadorPuedeconectarseaInternetydescargareinstalarau
68 Capítulo 4 Una solución para cada problemaMás información, servicio y soporteElMacBooknoposeeningúncomponentequeelusuariopuedarepararo
69Capítulo 4 Una solución para cada problemaServicio y soporte AppleCareSuMacBookincluye90díasdeasistenciatécnicagratuitayunañodegarant
www.apple.com/es/macbook Centro de ayuda Asistente de Migración Congurado, listo, ya1
70 Capítulo 4 Una solución para cada problemaCómo localizar el número de serie del productoParasaberelnúmerodeseriedesuMacBook,puedehacer
www.apple.com/es/environment Centro de ayuda ergonomía Y por último aunque no menos importante5
72 Capítulo 5 Y por último aunque no menos importanteTantoporsuseguridadcomoporladelequipo,sigaestasinstruccionesacercadelalimpiezay
73Capítulo 5 Y por último aunque no menos importanteLíquidos y lugares húmedosMantengaelMacBookalejadodecualquierfuentedelíquidos,comopu
74 Capítulo 5 Y por último aunque no menos importante SiusaelcabledecorrienteCA,coloqueeladaptadordecorrientesobreunamesaoenelsu
75Capítulo 5 Y por último aunque no menos importanteSihayresiduosenelpuertodealimentaciónMagSafe,elimínelossuavementeconunpocodealgod
76 Capítulo 5 Y por último aunque no menos importanteInformación sobre el láser de las unidades de discos ópticosADVERTENCIA: Sirealizaajustesu
77Capítulo 5 Y por último aunque no menos importanteTransporte del MacBookSitransportaelMacBookenunabolsaomaleta,compruebequenohayaob
78 Capítulo 5 Y por último aunque no menos importanteAlmacenamiento del MacBookSivaaguardarelMacBookduranteunperíodoprolongado,consérvel
79Capítulo 5 Y por último aunque no menos importanteErgonomíaAcontinuaciónencontraráalgunosconsejosparacrearunentornodetrabajosaludable.T
8 Capítulo 1 Congurado, listo, yaElMacBookquehaadquiridohasidodiseñadoparaquesuconguraciónresultefácilyrápida,demodoquelopueda
80 Capítulo 5 Y por último aunque no menos importanteCambielaposicióndelasmanosparaevitarlafatiga.Algunosusuariosdeordenadorespuedend
81Capítulo 5 Y por último aunque no menos importantePantalla integradaAjusteelángulodelapantallaparaoptimizarlavisualizaciónensuentorno
82Regulatory Compliance InformationFCC Compliance StatementThisdevicecomplieswithpart15oftheFCCrules.Operationissubjecttothefollowingt
83CetappareilestconformeauxnormesCNRexemptesdelicenced’IndustrieCanada.Lefonctionnementestsoumisauxdeuxconditionssuivantes:(1)ce
84Polski Niniejszym Apple Inc. oświadcza, że ten MacBook są zgodne z zasadniczymi wymogami oraz pozostałymi stosownymi postanowieniami Dyrektywy 1999
85RussiaInformación sobre el módem USB externoSiconectaelMacBookalalíneatelefónicamedianteunmódemUSBexterno,consultelainformacióndela
86Desecho de bateríasDeshágasedelasbateríasusadassiguiendolasdirectricesmedioambientaleslocales.Deutschland: DiesesGerätenthältBatterien.
K AppleInc.©2011AppleInc.Todoslosderechosreservados.Segúnlasleyesdepropiedadintelectual,estemanualnopuedecopiarse,nitotalnipa
9Capítulo 1 Congurado, listo, yaContenido de la cajaCable de alimentación (CA)Adaptador de corriente MagSafe de 60WConguración del MacBookElMacBo



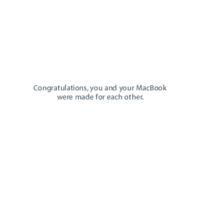


 (80 pages)
(80 pages) (78 pages)
(78 pages) (85 pages)
(85 pages) (80 pages)
(80 pages) (2 pages)
(2 pages) (80 pages)
(80 pages)







Comments to this Manuals