Apple MacBook (13-inch, Mid 2010) User Manual
Browse online or download User Manual for Laptops Apple MacBook (13-inch, Mid 2010). Apple MacBook (13-inch, Mid 2010) Manuel d'utilisation
- Page / 87
- Table of contents
- BOOKMARKS
- Bienvenue sur votre MacBook 2
- Table des matières 5
- 6 Table des matières 6
- À vos marques, prêts 7
- Connecteur MagSafe 10
- Câble secteur 10
- Fiche secteur 10
- Port secteur MagSafe 10
- Ethernet 11
- Port Ethernet Gigabit 11
- (10/100/1000Base-T) 11
- ® Bouton d’alimentation 12
- IcôneduFinder 15
- Â Rabattezl’écran 16
- Extinction de votre MacBook 17
- Votre MacBook au quotidien 19
- ® Bouton 20
- Recharge de la batterie 30
- K)> 32
- K)>À 33
- Centre d’aide RAM 35
- Languette 40
- Connecteur 41
- Vis de montage 42
- Â 30mm 46
- Â 204broches 46
- Â 1Goou2Go 46
- Encoches 47
- 11auxpage44etpage45 49
- À tout problème, sa solution 51
- Time Machine 59
- Numéro de série 70
- Dernières recommandations 71
- Fiche CA 73
- Adaptateur secteur MagSafe 73
- Câble d’alimentation secteur 74
- Clavier et trackpad 78
- Souris externe 80
- Écran intégré 81
- ૬ႜෟა༘ 84
Summary of Contents
Félicitations. Vous et votre MacBook êtes faits l’un pour l’autre.
10 Chapitre 1 À vos marques, prêts, congurez !Étape 1 : Branchez l’adaptateur secteur MagSafe 60 W pour alimenter le MacBook et recharger sa batte
11Chapitre 1 À vos marques, prêts, congurez !Lorsquevousbranchezl’adaptateursecteursurleMacBook,lalampetémoinduconnecteurMagSafes’all
12 Chapitre 1 À vos marques, prêts, congurez !Étape 3 : Appuyez brièvement sur le bouton d’alimentation (®) pour allumer votre MacBook.Votreordin
13Chapitre 1 À vos marques, prêts, congurez !Étape 4 : Congurez votre MacBook avec Assistant réglages.LapremièrefoisquevousdémarrezvotreMa
14 Chapitre 1 À vos marques, prêts, congurez !Pour congurer votre MacBook :1 Dansl’Assistantréglages,suivezlesinstructionsjusqu’àarriverà
15Chapitre 1 À vos marques, prêts, congurez !Étape 5 : Personnalisez le bureau Mac OS X et dénissez les préférences.Vousavezlapossibilitédep
16 Chapitre 1 À vos marques, prêts, congurez !Important : Vouspouvezcongureruneoptionpourréinitialiservotremotdepassedanslespréféren
17Chapitre 1 À vos marques, prêts, congurez !Pour réactiver votre MacBook :Â Si l’écran est fermé, ilsutdel’ouvrirpourréactivervotreMacBoo
www.apple.com/fr/macosx Centre d’aide Mac OS X Votre MacBook au quotidien2
Bienvenue sur votre MacBook.Pincer pour zoomerFaire défiler vers le haut ou vers le basAfficher Mission ControlBasculer entre les apps plein écranTrac
20 Chapitre 2 Votre MacBook au quotidienCaractéristiques de base de votre MacBook®® Bouton d’alimentationLampe témoin de la caméraCaméra iSight
21Chapitre 2 Votre MacBook au quotidienCaméra FaceTime intégrée et lampe témoin de la caméraUtilisezl’applicationFaceTimepourpasserdesappelsv
22 Chapitre 2 Votre MacBook au quotidienFonctionnalités du clavier de votre MacBook®Touche de fonction (Fn)Touches de réglage de luminositéTouche Mi
23Chapitre 2 Votre MacBook au quotidienTouche de fonction (Fn)Maintenezcettetoucheenfoncéepouractiverlesactionspersonnaliséesaectéesauxt
24 Chapitre 2 Votre MacBook au quotidienPorts présents sur votre MacBook®¯Port Ethernet GigabitGPort desortie audioLogementde sécuritéfPort MiniDisp
25Chapitre 2 Votre MacBook au quotidien¯Port d’adaptateur secteur MagSafeConnectez-yl’adaptateursecteurMagSafe60W(inclus)pourrechargerlaba
26 Chapitre 2 Votre MacBook au quotidienUtilisation du trackpad Multi-TouchLetrackpadvouspermetdedéplacerlecurseuretderéaliserdiversgest
27Chapitre 2 Votre MacBook au quotidien Le clic secondaireou« clic droit »vouspermetd’accéderauxcommandesdumenucontextuel.• Pourcongur
28 Chapitre 2 Votre MacBook au quotidienLesgestesdetrackpadsuivantsfonctionnentdanscertainesapplications.Poureectuercesgestes,faitesg
29Chapitre 2 Votre MacBook au quotidien Le balayage à trois doigts fonctionnedansleFinderetdanstouteslesapplications.Lebalayageàtrois
Mission ControlUne vue d’ensemble de tout ce qui tourne sur votre Mac.Centre d’aidemission controlOS X Lionwww.apple.com/fr/macosxPlein écranAffichez
30 Chapitre 2 Votre MacBook au quotidienUtilisation de la batterie du MacBook Lorsquel’adaptateursecteurMagSafen’estpasbranché,leMacBookpui
31Chapitre 2 Votre MacBook au quotidienObtenir des réponsesDeplusamplesinformationssurl’utilisationduMacBooksontdisponiblesdansleCentre
32 Chapitre 2 Votre MacBook au quotidienRenseignements supplémentairesPourensavoirplussurl’utilisationdevotreMacBook,consultezletableaus
33Chapitre 2 Votre MacBook au quotidienPour en savoir plus sur ConsultezL’utilisationdelatechnologiesanslBluetoothPagewebd’assistanceBluet
www.apple.com/fr/store Centre d’aide RAM Améliorez les performances de votre MacBook3
36 Chapitre 3 Améliorez les performances de votre MacBookCechapitrefournitdesinformationsetdesinstructionspourl’installationd’undisquedu
37Chapitre 3 Améliorez les performances de votre MacBookRemplacement du disque durVouspouvezremplacerledisquedurdevotreMacBookparunmodèle
38 Chapitre 3 Améliorez les performances de votre MacBook2 RetournezvotreMacBooketretirezleshuit(8)visquimaintiennentlefondduboîtier.
39Chapitre 3 Améliorez les performances de votre MacBookImportant : Toutretraitdufondduboîtierexposelescomposantsinternessensibles.Évite
40 Chapitre 3 Améliorez les performances de votre MacBook4 Repérezl’attachequisetrouveau-dessusdudisquedur.Utilisezuntourneviscruciform
41Chapitre 3 Améliorez les performances de votre MacBook6 Tenezledisquedurparlescôtéstoutentirantdoucementsurleconnecteurquisetrouv
42 Chapitre 3 Améliorez les performances de votre MacBookImportant : Ilyaquatre(4)visdemontagesurlescôtésdevotredisquedur.Sivotren
43Chapitre 3 Améliorez les performances de votre MacBook8 Insérezlenouveaudisquedurenletenantinclinéetenvousassurantquelesvisdemon
44 Chapitre 3 Améliorez les performances de votre MacBook10 Remettezlefondduboîtierenplace.Saisissezleboîtierdechaquecôté,aumilieu,po
45Chapitre 3 Améliorez les performances de votre MacBook11 Replacezetserrezleshuitvisôtéesàl’étape2.Pourobtenirdesinformationssurl’in
46 Chapitre 3 Améliorez les performances de votre MacBookInstallation de mémoire supplémentaireVotreordinateurestdotédedeuxlogementsdemémoir
47Chapitre 3 Améliorez les performances de votre MacBook2 Repoussezversl’extérieurlesleviersquisetrouventsurlescôtésdumoduledemémoire
48 Chapitre 3 Améliorez les performances de votre MacBook3 Saisissezlemoduledemémoireenletenantparsesencoches,puisretirez-ledulogemen
49Chapitre 3 Améliorez les performances de votre MacBookEncoches6 Suivezlesinstructionsdereplacementdufondduboîtier,présentéesauxétapes
5Table des matièresTable des matièresChapitre 1 : À vos marques, prêts, congurez ! 9 Contenuducoret 9 CongurationduMacBook 16 Extinction
50 Chapitre 3 Améliorez les performances de votre MacBookReconnaissance de la nouvelle mémoire par le MacBookAprèsavoirajoutédelamémoireauMac
www.apple.com/fr/support Centre d’aide aide À tout problème, sa solution4
52 Chapitre 4 À tout problème, sa solutionVouspouvezrencontrer,àtitreexceptionnel,desproblèmesenutilisantleMacBook.Lisezlesastucesde
53Chapitre 4 À tout problème, sa solutionProblèmes vous empêchant d’utiliser votre MacBookSi votre MacBook ne répond plus ou que le pointeur se geI
54 Chapitre 4 À tout problème, sa solutionSi le MacBook se bloque au démarrage, si un point d’interrogation clignotant apparaît ou si l’écran est ét
55Chapitre 4 À tout problème, sa solution SilalampetémoinduconnecteurMagSafeestorange,ilestpossiblequevousdeviezrechargerlabatter
56 Chapitre 4 À tout problème, sa solutionPourvérierleniveaudechargedelabatterie,regardezl’icôned’étatdelabatterie( )situéedansla
57Chapitre 4 À tout problème, sa solutionUtilisezlesUtilitairesMacOSXpour:Â restaurervoslogicielsetvosdonnéesàpartird’unecopiedes
58 Chapitre 4 À tout problème, sa solutionPour ouvrir l’application Utilitaires Mac OS X :m RedémarrezvotreordinateurenmaintenantlestouchesC
59Chapitre 4 À tout problème, sa solutionPourobtenirdesinformationssurUtilitairededisqueetsesoptions,consultezleCentred’aide,ououvre
6 Table des matièresChapitre 4 : À tout problème, sa solution 52 Uneoncedeprévention 53 Problèmesvousempêchantd’utiliservotreMacBook 56
60 Chapitre 4 À tout problème, sa solutionRéinstallation de Mac OS X et d’applications AppleIlpeutparfoiss’avérernécessairederéinstallerMacO
61Chapitre 4 À tout problème, sa solutionRestauration des réglages d’origine de votre ordinateurQuandvousrestaurezvotreordinateuraveclesrégla
62 Chapitre 4 À tout problème, sa solutionUtilisation d’Apple Hardware TestSivouspensezqu’ilyaunproblèmeaveclescomposantsmatérielsduMac
63Chapitre 4 À tout problème, sa solutionProblèmes de connexion à InternetVotreMacBookdisposedel’applicationAssistantréglagespourvousaider
64 Chapitre 4 À tout problème, sa solutionÉteignezvotremodemcâbleouDSL,puisrallumez-leaprèsquelquesminutes.Certainsfournisseursd’accès
65Chapitre 4 À tout problème, sa solutionConnexions réseauAssurez-vousquelecâbleEthernetestbranchésurleMacBooketsurleréseau.Vériezl
66 Chapitre 4 À tout problème, sa solutionProblèmes de communication Wi-FiEn cas de problèmes avec les communications Wi-Fi :Â Vériezquel’ordina
67Chapitre 4 À tout problème, sa solutionChaquefoisquevousconnectezvotreMacBookàInternet,«Miseàjourdelogiciels»consultelesmisesà
68 Chapitre 4 À tout problème, sa solutionAide à l’écranVouspouvezchercherdesréponsesàvosquestionsainsiquedesinstructionsetdesinformat
69Chapitre 4 À tout problème, sa solutionPays Téléphone site webAllemagne (49)01805009433 www.apple.com/de/supportAutriche (43)0810300427 w
www.apple.com/fr/macbook Centre d’aide Assistant migration À vos marques, prêts, congurez !1
70 Chapitre 4 À tout problème, sa solutionLocalisation du numéro de série de votre produitPourtrouverlenumérodesériedevotreMacBook,choisiss
www.apple.com/fr/environment Centre d’aide ergonomie Dernières recommandations5
72 Chapitre 5 Dernières recommandationsAnd’assurervotresécuritéetdepréservervotrematériel,veillezàobservercesconsignesconcernantlen
73Chapitre 5 Dernières recommandationsEau et endroits humidesÉvitezdeplacervotreMacBookàproximitédesourcesdeliquidetellesquedesboiss
74 Chapitre 5 Dernières recommandations Sivousutilisezlecâbled’alimentationsecteur,placezl’adaptateursecteursurunbureau,unetableou
75Chapitre 5 Dernières recommandationsSidesrésidusquelconquessetrouventdansleportsecteurMagSafe,enlevez-lesdoucementàl’aided’unbâton
76 Chapitre 5 Dernières recommandationsInformations concernant le laser pour lecteurs optiquesAVERTISSEMENT : opérerdesréglagesouréaliserdesp
77Chapitre 5 Dernières recommandationsTransport du MacBook SivoustransportezleMacBookdansunsacoudansunattaché-case,assurez-vousquece
78 Chapitre 5 Dernières recommandationsNettoyage du MacBookPournettoyerleboîtierdevotreMacBooketdesescomposants,éteignezd’abordleMac
79Chapitre 5 Dernières recommandationsPosition à éviterPosition recommandéeVousdevezavoirlesmainsetlesdoigtsdétenduslorsquevoustapezauc
8 Chapitre 1 À vos marques, prêts, congurez !VotreMacBookestconçupourpouvoirêtrecongurérapidementetutiliséimmédiatement.Sivousn’avez
80 Chapitre 5 Dernières recommandationsSouris externeSivousutilisezunesourisexterne,veillezàcequ’ellesetrouveàhauteurduclavier.Ménag
81Chapitre 5 Dernières recommandationsÉcran intégréOrientezl’écrandemanièreàoptimiserl’achagedansvotreenvironnement.Neforcezpasl’écran
82Regulatory Compliance InformationFCC Compliance StatementThisdevicecomplieswithpart15oftheFCCrules.Operationissubjecttothefollowingt
83CetappareilestconformeauxnormesCNRexemptesdelicenced’IndustrieCanada.Lefonctionnementestsoumisauxdeuxconditionssuivantes:(1)ce
84Polski Niniejszym Apple Inc. oświadcza, że ten MacBook są zgodne z zasadniczymi wymogami oraz pozostałymi stosownymi postanowieniami Dyrektywy 1999
85RussiaInformations sur le modem USB externeSivousconnectezvotreMacBookàunelignetéléphoniqueparlebiaisd’unmodemUSBexterne,veuillezvo
86Informations sur la mise au rebut de la pile systèmeJeteztoutepileenrespectantlesloisetlesdirectiveslocalesenmatièred’environnement.Deu
K AppleInc.©2011AppleInc.Tousdroitsréservés.Enapplicationdesloisetconventionsenvigueur,aucunereproductiontotalenipartielleduma
9Chapitre 1 À vos marques, prêts, congurez !Contenu du coretCâble secteurAdaptateur secteur MagSafe de 60 WConguration du MacBookVotreMacBookes



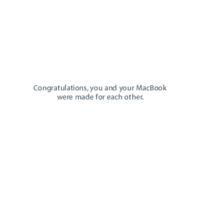


 (108 pages)
(108 pages) (87 pages)
(87 pages) (76 pages)
(76 pages) (94 pages)
(94 pages) (80 pages)
(80 pages) (2 pages)
(2 pages)







Comments to this Manuals