Apple Final Cut Pro 6 User Manual
Browse online or download User Manual for Software Apple Final Cut Pro 6. Apple Final Cut Pro 6 Benutzerhandbuch
- Page / 224
- Table of contents
- BOOKMARKS
- Final Cut Pro 6 1
- Benutzerhandbuch 1
- Benutzeroberfläche 2
- Konfiguration und 2
- , iPod 3
- 4 Inhalt 5
- Online-Hilfesystem 11
- Apple-Websites 12
- Der Arbeitsablauf bei 16
- Videoformate und Timecode 22
- Grundlagen zu Videoformaten 25
- 01:16:59:29, 01:17:00:00 28
- 01:16:59;29, 01:17:00;02 28
- Projekte, Clips und Sequenzen 30
- Was sind Clips? 31
- Was sind Sequenzen? 32
- Was sind Projekte? 33
- Was sind Bins? 34
- Arbeiten mit Projekten 35
- Beim Anlegen eines 36
- Sequenz erstellt 36
- Dies ist Ihr neues Projekt 36
- Klicken Sie bei gedrückter 37
- Klicken Sie auf den 38
- Titel eines Projekts 38
- Projekten zu wechseln 38
- Überlegungen zu Dateinamen 41
- Final Cut Pro-Oberfläche 44
- Verwenden von Kurzbefehlen 48
- Verwenden von Symbolleisten 49
- Verwenden von Kontextmenüs 49
- Zeiger zwischen drei 51
- Zeiger zwischen 51
- Das Fenster „Canvas“ 52
- Bewegen von Fenstern 53
- 57 58
- Arbeiten im Fenster „Browser“ 60
- Bewegen Sie das Objekt 63
- Geben Sie einen neuen 64
- Objektnamen in das Feld 64
- „Name“ ein 64
- Spalten im Fenster „Browser“ 65
- Werkzeug „Auswahl“ 73
- Wählen Sie das Werkzeug für 73
- Festlegen des Titelbilds 75
- Originaltitelbild 76
- (vor dem Navigieren) 76
- Als Titelbild ist jetzt das 76
- Bild festgelegt, zu dem 76
- Sie navigiert sind 76
- Fenster „Viewer“ – Grundlagen 78
- Perforationen zeigen 80
- Sequenzclip ist 80
- Transport 81
- Titel im Fenster „Viewer“ 83
- Bereich „Filter“ 84
- Bereich „Bewegung“ 84
- Jog-Steuerung 86
- Inaktives Video 86
- Shuttle-Steuerung 86
- Navigationsleiste 86
- Marker-Steuerungen 88
- „Generator“ 95
- Fenster „Canvas“ – Grundlagen 96
- Schnittüberlagerung 101
- Transportsteuerungen 102
- Marke-Steuerungen 105
- Einblendmenü „Zoom“ 107
- Einblendmenü „Anzeige“ 107
- Navigieren und Verwenden von 108
- Timecode in den Fenstern 108
- „Viewer“ und „Canvas“ 108
- Sie das Jog-Steuerelement 114
- Feld „Aktueller Timecode“ 116
- Feld „Timecode-Dauer“ 116
- Bewegen von Timecode-Werten 118
- 121 122
- Abspielposition 129
- Zoom-Steuerung 130
- Audiosteuerelemente 132
- Sonstige Steuerelemente 133
- Geschwindigkeitsände 134
- Symbole für Stereopaar 134
- „Sequenzeinstellungen“ 138
- Audio-Waveform 140
- Ohne Audio 140
- Waveform 140
- Anzeiger für zusam 141
- Schnittmarken 141
- Bildduplikatanzeiger 145
- Bildduplikaten hin 145
- Vor dem Einzoomen 152
- Die Abspielposition 152
- Position 152
- Nach dem Einzoomen 152
- Aktuelle Abspielposition 153
- Intervalle von einer Minute 153
- Rollbalken 154
- Trennlinie 154
- 155 156
- Standardmäßige 157
- Anordnung mit jeweils 157
- Taste verwendet wird 165
- Kurzbefehltasten 172
- Tipp zu einer Kurzbefehltaste 172
- Zwischen zwei Tasten hinzuge 174
- Löschen von Kurzbefehltasten 175
- Schnittsystems 178
- Anschließen von 180
- DV-Videosystemen 180
- Eingabe- und Ausgabegeräte 181
- Anschließen Ihres Camcorders 182
- Festlegen von Arbeitsvolumes 184
- FireWire 189
- Anschließen von Video- und 190
- Videogerät 191
- Audiogerät 191
- Video- und Audio-Interfaces 192
- Audio-Interfaces 193
- Arbeitsvolumes 193
- Video-Interfaces 194
- PCI-Videoschnittstellenkarte 195
- USB-Video-Interface 196
- Videosignale und Anschlüsse 197
- FireWire 400 198
- FireWire 800 199
- VGA-Stecker 200
- DVI-Stecker 200
- HDMI-Stecker 201
- Drittanbieters nutzt 202
- Consumer-Bereich 205
- S/PDIF-optisch 209
- Audio- oder Videogerät 209
- Computer 209
- USB-Audio-Interfaces 210
- PCI-Audioschnittstellenkarte 211
- Mono-Ministecker 213
- Stereo-Ministecker 213
- Cinch-Stecker 213
- XLR-Anschlüsse/Stecker 214
- Dolby Digital (AC-3) 215
- Analoge Audiopegel 216
- Symmetrische Audiosignale 217
- ReferenzvideoReferenzvideo 222
- Ihrem Videogerät 224
- Gerätestatus 226
- Wechseln der Videogeräte 227
- 227 228
- Auswählen einer Festplatte 233
- ATA-Festplattenlaufwerke 234
- FireWire-Festplattenlaufwerke 235
- SCSI-Festplattenlaufwerke 236
- SCSI-Kabel SCSI-Kabel 237
- SCSI-Kabel 237
- Channel 238
- SAN (Storage Area Network) 239
- Arbeiten mit externem 240
- Videomonitor 240
- Composite 242
- Schnitt auf Band 244
- USB oder 248
- Desktop Preview“ 249
- Teil IV: Loggen, Aufnehmen 256
- Loggen und Aufnehmen – 258
- Überblick 258
- Tasten „Loggen und Aufnehmen“ 263
- Bereich für die Vorschau 263
- Vor dem Loggen und Aufnehmen 269
- Loggen von Clips 270
- Vorteile des Loggens 271
- Vorbereitungen für das Loggen 272
- Auswählen von Bandnamen 273
- Das Filmtafelsymbol wird 280
- Log-Bin angezeigt 280
- Loggen eines Clips 291
- Effektives Loggen von Medien 292
- Werten auf einem Band 294
- Weitere Quellen für Log-Infos 295
- Aufnehmen Ihres Materials 296
- Stapelaufnahme von Clips 297
- Option „Direkt“ 308
- „DV-Start/Stopp-Erkennung“ 310
- Vor jedem Start und 311
- Stopp in Ihrem Clip wird 311
- Marker für einen Clip 312
- Das komplette Material 313
- Erneutes Aufnehmen von Clips 316
- Aufnehmen von Audiomaterial 324
- Vorbereiten der Audioaufnahme 325
- Allgemeiner 334
- VU-Meter 334
- Audiopegel 334
- Audiospitzenwerte 335
- Audioaufnahme auswählen 336
- Referenzvideo 338
- Arbeiten mit Stapellisten 340
- Verwenden von Stapellisten 341
- Schnittlisten) 341
- Erstellen einer Stapelliste 342
- 01:20:00;15) 343
- Importieren einer Stapelliste 345
- Clips aus der Stapelliste 346
- Clips, bis Sie sie 346
- Importieren von Mediendateien 349
- Importieren von Videodateien 353
- MXF-basierte Formate 354
- Optimierung der Mediendateien 355
- Importieren von Audiodateien 356
- QuickTime-Film 363
- Bewegen Sie den Clip in 367
- Videoschnitt 368
- Inhalt 5 372
- 6 Inhalt 373
- Inhalt 9 376
- Inhalt 11 378
- 12 Inhalt 379
- Vorbereitung für den Schnitt 380
- Verwalten von Material im 382
- Erstellen neuer Bins 383
- Klicken Sie auf das 384
- Dreieck, um den Inhalt 384
- Dieser Clip wird 389
- ...in dieses Bin bewegt 389
- Sie können Objekte 389
- Bin-Fenster bewegen 389
- Diese verschiedenen 392
- Etiketten sind verfügbar 392
- Ändern von Etikettennamen 394
- Spaltentiteln 395
- Suchoptionen 397
- Suchbefehle 399
- Legen Sie Ihre 400
- Suchkriterien fest 400
- „Suchergebnis“ 404
- Nummerierte Subclips 407
- Bin wie der Master 407
- Clip platziert 407
- Videoschnitt mit Subclips 412
- Audiomaterial zweier Systeme 416
- Gemsichter Clip 419
- Im Fenster „Browser“ wird 422
- Verwenden von Markern 424
- Arten von Markern 426
- Arbeiten mit Markern 427
- Marker in einem Clip 428
- Taste „Marker hinzufügen“ 429
- Navigieren mit Markern 433
- Wählen Sie einen 434
- Marker aus 434
- Wählen Sie einen Marker aus 434
- Bewegen eines Markers 436
- Geben Sie hier die 437
- Fügen Sie einen 438
- Sequenz-Marker zum 438
- Ausrichten der Sequenz 438
- Die Marker für Video 439
- Erweiterter Marker 439
- Geben Sie die gewünschte 440
- Teil II: Rohschnitt 442
- 77 444
- 80 Teil II Rohschnitt 447
- Inhalt einer Projektdatei 448
- Öffnen gesicherter Projekte 448
- Offline-Clips 451
- Sequenzen als Clips 452
- 86 Teil II Rohschnitt 453
- „Objekteinstellungen“ 454
- 88 Teil II Rohschnitt 455
- 90 Teil II Rohschnitt 457
- Duplizieren einer Sequenz 459
- Geben Sie einen ein 460
- 94 Teil II Rohschnitt 461
- Verschachteln einer Sequenz 462
- 96 Teil II Rohschnitt 463
- Grundlagen zum Hinzufügen 464
- Grundschritte beim Rohschnitt 465
- Videoclipobjekt 466
- Audioclipobjekte 466
- 100 Teil II Rohschnitt 467
- Hier können Sie die 468
- Anzahl der widerruf 468
- 102 Teil II Rohschnitt 469
- Dreipunktschnitt 470
- 104 Teil II Rohschnitt 471
- 106 Teil II Rohschnitt 473
- Setzen von Schnittmarken für 474
- Clips und Sequenzen 474
- 108 Teil II Rohschnitt 475
- Der Out-Punkt schließt 476
- 110 Teil II Rohschnitt 477
- 112 Teil II Rohschnitt 479
- Taste „Clip markieren“ 480
- „Canvas“ oder „Timeline“ 481
- 116 Teil II Rohschnitt 483
- In-Punkt 484
- Der neue Clip beginnt an dem 484
- 118 Teil II Rohschnitt 485
- In- und Out-Punkte werden im 486
- 120 Teil II Rohschnitt 487
- Clip oder eine Lücke 488
- 122 Teil II Rohschnitt 489
- 124 Teil II Rohschnitt 491
- 126 Teil II Rohschnitt 493
- 128 Teil II Rohschnitt 495
- Arbeiten mit Spuren im 496
- Hinzufügen von Spuren 497
- Löschen von Spuren 499
- Die Optionen werden 500
- Typs der zu löschenden 500
- Spur angezeigt 500
- 134 Teil II Rohschnitt 501
- Definieren von Zielspuren 502
- Quelle und Ziel 503
- 138 Teil II Rohschnitt 505
- 140 Teil II Rohschnitt 507
- 142 Teil II Rohschnitt 509
- Bewegen Sie die Begren 510
- Größe zu ändern 510
- 144 Teil II Rohschnitt 511
- Sichern von Spuranordnungen 512
- 146 Teil II Rohschnitt 513
- Bewegen Sie den mittle 514
- 148 Teil II Rohschnitt 515
- Videoschnitt durch Bewegen 516
- 150 Teil II Rohschnitt 517
- Bewegen Sie den Zeiger 518
- 152 Teil II Rohschnitt 519
- 154 Teil II Rohschnitt 521
- 156 Teil II Rohschnitt 523
- 158 Teil II Rohschnitt 525
- Schnittüberlagerung mit 526
- Bewegen Sie einen Clip 526
- 162 Teil II Rohschnitt 529
- Bereich „Einfügen“ der 530
- Schnittüberlagerung im 530
- Taste „Einfügen“ 530
- Übergang“ 531
- 166 Teil II Rohschnitt 533
- Taste „Überschreiben“ 534
- Bereich „Überschreiben“ 534
- 168 Teil II Rohschnitt 535
- 170 Teil II Rohschnitt 537
- Mehrere Clips umfassende 538
- 172 Teil II Rohschnitt 539
- 174 Teil II Rohschnitt 541
- 176 Teil II Rohschnitt 543
- Überlagern von Clips 544
- 178 Teil II Rohschnitt 545
- Dreipunktschnitt – Beispiele 547
- 182 Teil II Rohschnitt 549
- Der neue Clip füllt 550
- 184 Teil II Rohschnitt 551
- Out-Punkte in Ihre Sequenz 552
- 186 Teil II Rohschnitt 553
- 187 554
- 188 Teil II Rohschnitt 555
- Für diese beiden Spuren 556
- Die Hervorhebung zeigt 556
- 190 Teil II Rohschnitt 557
- 192 Teil II Rohschnitt 559
- Auswählen von Clips 560
- 194 Teil II Rohschnitt 561
- Auswählen mehrerer Clips 562
- 196 Teil II Rohschnitt 563
- 198 Teil II Rohschnitt 565
- Werkzeug „Alle Spuren 566
- 200 Teil II Rohschnitt 567
- 202 Teil II Rohschnitt 569
- Out-Punkten 570
- 204 Teil II Rohschnitt 571
- 206 Teil II Rohschnitt 573
- Wahltaste auf das Steuerele 574
- Auswahl aktivieren möchten 574
- 208 Teil II Rohschnitt 575
- Anordnen von Clips im 576
- 210 Teil II Rohschnitt 577
- Bewegen per Drag&Drop 578
- Numerisches Bewegen von Clips 579
- Anzahl der 580
- Zu bewegende Clipobjekte 580
- Meldung über Clip-Kollision 580
- 214 Teil II Rohschnitt 581
- 216 Teil II Rohschnitt 583
- 218 Teil II Rohschnitt 585
- 220 Teil II Rohschnitt 587
- 222 Teil II Rohschnitt 589
- Ausgewählte Clipobjekte 590
- (ohne Lücke) 591
- 226 Teil II Rohschnitt 593
- 228 Teil II Rohschnitt 595
- Schneiden von Clips und 598
- Anpassen der Dauer 598
- 232 Teil II Rohschnitt 599
- Schneiden von Clips 600
- 234 Teil II Rohschnitt 601
- Ändern ihrer Dauer 602
- 236 Teil II Rohschnitt 603
- Verbinden und Schneiden 604
- 238 Teil II Rohschnitt 605
- Der Audioteil wurde vom 606
- Videoclip weg bewegt 606
- 240 Teil II Rohschnitt 607
- Audioobjekten 608
- 242 Teil II Rohschnitt 609
- 244 Teil II Rohschnitt 611
- 246 Teil II Rohschnitt 613
- 248 Teil II Rohschnitt 615
- Vor dem 616
- Synchronisieren 616
- Nach dem 616
- 250 Teil II Rohschnitt 617
- Synchronfehleranzeige 618
- 252 Teil II Rohschnitt 619
- 254 Teil II Rohschnitt 621
- Getrennte Schnitte 622
- 256 Teil II Rohschnitt 623
- 258 Teil II Rohschnitt 625
- 260 Teil II Rohschnitt 627
- 262 Teil II Rohschnitt 629
- Die entsprechenden 630
- Schnittmarken sehen etwa 630
- Schnitt im Fenster „Canvas“ 631
- Arbeiten mit Multiclips 634
- 268 Teil II Rohschnitt 635
- 270 Teil II Rohschnitt 637
- 272 Teil II Rohschnitt 639
- 274 Teil II Rohschnitt 641
- 01:00:00:00 642
- 276 Teil II Rohschnitt 643
- Erstellen eines Multiclips 644
- 278 Teil II Rohschnitt 645
- 280 Teil II Rohschnitt 647
- Die minimale Über 648
- 66% festgelegt 648
- 282 Teil II Rohschnitt 649
- 284 Teil II Rohschnitt 651
- Der Timecode-Versatz ist 652
- 286 Teil II Rohschnitt 653
- 290 Teil II Rohschnitt 657
- 292 Teil II Rohschnitt 659
- 294 Teil II Rohschnitt 661
- Kameraperspektive und wählen 662
- 298 Teil II Rohschnitt 665
- 300 Teil II Rohschnitt 667
- 302 Teil II Rohschnitt 669
- 304 Teil II Rohschnitt 671
- 306 Teil II Rohschnitt 673
- 308 Teil II Rohschnitt 675
- 310 Teil II Rohschnitt 677
- Kameraperspektive mit 678
- 312 Teil II Rohschnitt 679
- Kameraperspektive 681
- 316 Teil II Rohschnitt 683
- Grundlagen des Audioschnitts 686
- Ziele des Audioschnitts 687
- Bearbeiten von Audiomaterial 688
- 322 Teil II Rohschnitt 689
- 324 Teil II Rohschnitt 691
- 326 Teil II Rohschnitt 693
- 328 Teil II Rohschnitt 695
- Stereo-Audiobereich 696
- Audiospur a1 696
- Audiospur a2 696
- 330 Teil II Rohschnitt 697
- 332 Teil II Rohschnitt 699
- „Browser“ oder „Timeline“ 700
- 334 Teil II Rohschnitt 701
- Das Audioobjekt öffnet 702
- Neu gesetzter Out-Punkt 702
- 336 Teil II Rohschnitt 703
- Waveform ein 704
- Waveform aus 704
- 338 Teil II Rohschnitt 705
- Benennen von Audiospuren 706
- Änderungen 707
- 342 Teil II Rohschnitt 709
- 344 Teil II Rohschnitt 711
- 346 Teil II Rohschnitt 713
- 348 Teil II Rohschnitt 715
- 350 Teil II Rohschnitt 717
- Teil III: Feinabstimmung 718
- Ausführen spezieller 720
- Schnittfunktionen 720
- Vor dem Schnitt 721
- Nach dem Schnitt 721
- Sie verschieben Objekte 722
- „Clip verschieben“ 722
- Dieser Clip ist länger 723
- Dieser Clip ist kürzer 723
- 00:00:10:00 00:00:30:00 725
- 00:00:17:00 00:00:37:00 725
- Die Dauer des Sequenz 726
- Die In- und Out-Punkte des 726
- Sequenzclips bewegen sich 726
- Bewegungspunkt 727
- Das Timecode-Eingabefeld 728
- Dieser Clip wird kürzer 734
- Spuren gleichzeitig 737
- Die Funktion „Schnitt 741
- Ausgewählte 742
- Schnittmarke 742
- Verschobene Schnittmarke 743
- Nach dem Verschieben 743
- Ausgangsclip kürzer und 743
- Informationen zum Trimmen 746
- Klicken Sie hier, um die 748
- Klicken Sie hier, um 749
- Werkzeug „Schnittmarke 751
- Mehrere Schnittmarken 752
- Es wird ein Schnitt pro 753
- Spur ausgewählt 753
- Lücke (Gap) 754
- Verbliebene Lücke 755
- Dieser Clip wird länger 757
- Während der Eingabe wird ein 761
- Timecode-Feld eingeblendet 761
- Wert vorwärts bewegt 761
- Warnmeldungen beim Trimmen 763
- Fensters „Trimmen“ 766
- Ausgangsclip 767
- Eingangsclip 767
- Grüner Balken 767
- Wählen Sie eine Schnittmarke 768
- Fenster „Trimmen“ zu öffnen 768
- Nächstes Bild 772
- Vorheriges Bild 772
- Wiedergabe 772
- Fenster „Trimmen“ 775
- Dynamisches Trimmen 776
- Der Zeiger verwan 777
- „Länge ändern“ 777
- Hinzufügen von Übergängen 784
- Informationen zu Übergängen 785
- Ein Übergang, der am 788
- Schnitt beginnt 788
- Schnitt zentriert ist 788
- Der hinzugefügte 790
- Bewegen Sie den Übergang an 795
- Löschen von Übergängen 796
- Ersetzen von Übergängen 799
- Übergängen 800
- Der Übergang wird nun 801
- Feinanpassung von Übergängen 810
- Ausrichtungstasten 812
- Einblendmenü 812
- „Zuletzt benutzte Clips“ 812
- Handsymbol 813
- Schnittmarke in der Mitte 814
- Übergangsleiste mit 814
- Sequenz im Fenster „Timeline“ 820
- Rendern von Übergängen 826
- Schneiden einer Sequenz in 828
- Verschachteln von Sequenzen 833
- Diese verschachtelte 837
- Sequenz ersetzt die 837
- Sequenz A 839
- Durch das Verschachteln von 839
- Sequenz A in Sequenz B wird 839
- Sequenz B 839
- Abgleichen von Bildern und 844
- „Canvas“ und „Timeline“ 846
- Out-Punkte eines Sequenzclips 847
- Master-Clipbild 849
- Das aktuelle Bild im Fenster 850
- „Viewer“ entspricht dem Bild 850
- Mediendateibild 851
- Abspielpositionen 854
- Dauer eines Sequenzclips 855
- Die Abspielposition wird 856
- Sequenz bewegt 856
- Arbeiten mit Timecode 858
- Hilfs-Timecode-Spur 862
- Timecode-Überlagerungen 865
- Band III 874
- Audiomischung 874
- Teil I Audioabmischung 876
- Teil II Effekte 880
- Teil IV Echtzeit und Rendern 886
- 14 Inhalt 887
- Inhalt 15 888
- Teil I: Audioabmischung 890
- Audiogrundlagen 892
- Schallwellen 893
- Phasengleich 894
- Separate Signale 894
- Gemischte Signale 894
- Gegenphasig 894
- Frequenzbereich von Klängen 895
- Messen der Schallintensität 897
- Absolute Einheiten 899
- Rauschabstand 900
- 28 Teil I Audioabmischung 901
- Stereo-Audiomaterial 902
- 30 Teil I Audioabmischung 903
- Erkennen von Stereoaufnahmen 904
- Digitales Audiomaterial 905
- 34 Teil I Audioabmischung 907
- Zuweisen von Ausgangskanälen 910
- Audiospuren 911
- Hardwareausgänge 912
- 1 2 3 4 5 6 24 25 913
- Lautsprecher 914
- 42 Teil I Audioabmischung 915
- 44 Teil I Audioabmischung 917
- 46 Teil I Audioabmischung 919
- Wählen Sie einen Audio 920
- Untermenü aus 920
- 48 Teil I Audioabmischung 921
- Einblendmenü „Konfiguration“ 923
- 52 Teil I Audioabmischung 925
- Audio-Monitoring 927
- 56 Teil I Audioabmischung 929
- Toneffekten 930
- 58 Teil I Audioabmischung 931
- Gedämpft Nicht gedämpft 932
- Verwenden von Kopfhörern 934
- 64 Teil I Audioabmischung 937
- 0 dBFS 0 dBFS 0 dBFS 938
- 66 Teil I Audioabmischung 939
- Gelber Spitzen 940
- Übersteuerungsanzeige 941
- Frei positionierbare 942
- Pegel über 0 dBFS 942
- Master-Audiopegel 942
- Erkennen von Audiospitzen 943
- 74 Teil I Audioabmischung 947
- Herkömmliches Videoband 12 dB 947
- Fernsehen 6 dB 947
- Beschriften der Bänder 949
- Überblick über den Bereich 950
- „Audio Mixer“ 950
- 78 Teil I Audioabmischung 951
- Der Bereich „Spuren“ 952
- Der Bereich „Spurleisten“ 953
- 82 Teil I Audioabmischung 955
- Bereich „Master“ 956
- 84 Teil I Audioabmischung 957
- Anzeigetasten 958
- Das Einblendmenü „Quelle“ 959
- 88 Teil I Audioabmischung 961
- Verwenden des Bereichs 962
- 92 Teil I Audioabmischung 965
- 94 Teil I Audioabmischung 967
- 96 Teil I Audioabmischung 969
- 98 Teil I Audioabmischung 971
- Timeline-Spuren 972
- Stereoclip 972
- Zum Stereobus 972
- 100 Teil I Audioabmischung 973
- 102 Teil I Audioabmischung 975
- 104 Teil I Audioabmischung 977
- 106 Teil I Audioabmischung 979
- 108 Teil I Audioabmischung 981
- Wählen Sie eines oder beide 982
- Felder aus, um Keyframes aus 982
- Überlagerungen zu löschen 982
- MIDI-Stecker 984
- Steuerungsschnittstelle 985
- Spuren 1–8 988
- Spuren 9–16 988
- Arbeiten mit Fader-Gruppen 989
- 120 Teil I Audioabmischung 993
- 122 Teil I Audioabmischung 995
- Steuerelement „Clip 996
- Überlagerungen“ 996
- 124 Teil I Audioabmischung 997
- 126 Teil I Audioabmischung 999
- 128 Teil I Audioabmischung 1001
- „Timeline“ und „Viewer“ 1002
- 130 Teil I Audioabmischung 1003
- Geben Sie einen Wert 1004
- 132 Teil I Audioabmischung 1005
- Stift löschen“ 1006
- Werkzeug 1006
- Werkzeug „Mit 1006
- 134 Teil I Audioabmischung 1007
- Fenster „Viewer“ 1008
- 136 Teil I Audioabmischung 1009
- 138 Teil I Audioabmischung 1011
- Audioeinstellungen 1013
- 142 Teil I Audioabmischung 1015
- 144 Teil I Audioabmischung 1017
- Die Überlagerung sieht 1018
- 146 Teil I Audioabmischung 1019
- 148 Teil I Audioabmischung 1021
- Verwenden des Werkzeugs 1022
- „Voice Over“ 1022
- Off-Kommentar 1023
- Mikrofon 1024
- Kopfhörer 1024
- 152 Teil I Audioabmischung 1025
- 20-Sekunden-Stelle 1026
- 154 Teil I Audioabmischung 1027
- 156 Teil I Audioabmischung 1029
- Einstellen der Aufnahmedauer 1031
- Definieren der Zielspur 1033
- 162 Teil I Audioabmischung 1035
- 164 Teil I Audioabmischung 1037
- Verwenden von Audiofiltern 1040
- Überblick über Audiofilter 1041
- Equalization-Filter 1042
- EQ-Filter in Final Cut Pro 1043
- Aussteuerungsfilter 1044
- Kompressor/Begrenzer 1044
- 172 Teil I Audioabmischung 1045
- Expander/Rauschgatterfilter 1046
- Rauschunterdrückungsfilter 1046
- Brummfilter 1047
- Sprache-DeEsser 1047
- Echo- und Nachhallfilter 1048
- Arbeiten mit Audiofiltern 1049
- 178 Teil I Audioabmischung 1051
- 180 Teil I Audioabmischung 1053
- 182 Teil I Audioabmischung 1055
- 184 Teil I Audioabmischung 1057
- In- und Out-Punkte im 1058
- Keyframe-Diagrammbereich 1058
- 186 Teil I Audioabmischung 1059
- 188 Teil I Audioabmischung 1061
- 190 Teil I Audioabmischung 1063
- Papierkorb-Symbol 1064
- Taste „Zurücksetzen“ 1064
- 192 Teil I Audioabmischung 1065
- Tipps zur Optimierung des 1066
- Audiomaterials 1066
- Tipps zum Dialogschnitt 1067
- 196 Teil I Audioabmischung 1069
- 198 Teil I Audioabmischung 1071
- Anstatt Audiospuren 1072
- ... gehen Sie so vor 1072
- 201 1074
- 202 Teil I Audioabmischung 1075
- 204 Teil I Audioabmischung 1077
- Audiodateien 1078
- 206 Teil I Audioabmischung 1079
- Synchronisierung am Anfang 1080
- Ihrer Audiospur angezeigt 1080
- 208 Teil I Audioabmischung 1081
- 210 Teil I Audioabmischung 1083
- 212 Teil I Audioabmischung 1085
- 214 Teil I Audioabmischung 1087
- 216 Teil I Audioabmischung 1089
- 218 Teil I Audioabmischung 1091
- 220 Teil I Audioabmischung 1093
- Arbeiten mit Soundtrack Pro 1094
- Soundtrack Pro-Audioprojekte 1095
- Soundtrack Pro 1096
- 224 Teil I Audioabmischung 1097
- Soundtrack Pro-Skripts 1099
- Der Befehl „Im Editor öffnen“ 1101
- 230 Teil I Audioabmischung 1103
- 232 Teil I Audioabmischung 1105
- Manuelles Anpassen 1106
- 234 Teil I Audioabmischung 1107
- Audioabmischung aus Logic Pro 1109
- Teil II: Effekte 1110
- Verwenden von Videofiltern 1112
- 240 Teil II Effekte 1113
- Bewegen Sie den Filter aus 1114
- ... in einen Clip im Fenster 1114
- „Timeline“ 1114
- 242 Teil II Effekte 1115
- 244 Teil II Effekte 1117
- Bewegen geändert werden 1118
- Der Endpunkt wird 1118
- Position bewegt 1118
- Anzeigen der Filterparameter 1119
- 248 Teil II Effekte 1121
- 250 Teil II Effekte 1123
- 252 Teil II Effekte 1125
- 254 Teil II Effekte 1127
- Filterbalken für eine 1128
- Videospur 1128
- 256 Teil II Effekte 1129
- Löschen von Filtern aus Clips 1131
- Videoeffekten 1132
- Installieren von Videofiltern 1133
- Anzeigen bevorzugter Effekte 1135
- Fensters „Viewer“ 1136
- 264 Teil II Effekte 1137
- 266 Teil II Effekte 1139
- Videofilter in Final Cut Pro 1140
- Begrenzungsfilter 1141
- Kanalfilter 1142
- Farbkorrekturfilter 1142
- Verzerrfilter 1143
- Bildbearbeitungsfilter 1144
- Stanzsignalfilter 1146
- Maskenfilter 1148
- Perspektivische Filter 1150
- Filter zum Scharfzeichnen 1151
- Stilisierungsfilter 1151
- Videofilter 1152
- FxPlug-Plug-Ins 1154
- 283 1156
- 284 Teil II Effekte 1157
- 286 Teil II Effekte 1159
- 288 Teil II Effekte 1161
- 290 Teil II Effekte 1163
- X-Versatz 1164
- Mittelpunkt des 1164
- Fensters „Canvas“ 1164
- 292 Teil II Effekte 1165
- 294 Teil II Effekte 1167
- 296 Teil II Effekte 1169
- 298 Teil II Effekte 1171
- Verfeinerung des Layouts 1173
- 302 Teil II Effekte 1175
- 304 Teil II Effekte 1177
- Wählen Sie den Modus 1178
- „Bild+Drahtmodell“ aus 1178
- 306 Teil II Effekte 1179
- Werkzeug „Verzerren“ 1180
- Werkzeug „Beschneiden“ 1180
- 308 Teil II Effekte 1181
- 310 Teil II Effekte 1183
- Drahtmodell-Aktivpunkten 1185
- 314 Teil II Effekte 1187
- Anpassen von Parametern 1190
- Arbeiten mit Keyframes 1191
- Verwenden von drei Keyframes 1193
- 322 Teil II Effekte 1195
- „Mit Stift glätten“ 1196
- Werkzeug „Stift“ 1196
- „Mit Stift löschen“ 1196
- Festlegen von Keyframes 1197
- Taste „Bewegungs-Keyframe 1198
- 326 Teil II Effekte 1199
- 328 Teil II Effekte 1201
- Wechseln zwischen Keyframes 1202
- 330 Teil II Effekte 1203
- 332 Teil II Effekte 1205
- Überlagern Sie die Clips 1206
- V1 und der andere auf 1206
- Spur V2 eingefügt wird 1206
- 334 Teil II Effekte 1207
- 336 Teil II Effekte 1209
- Fenster „Timeline“ 1210
- 338 Teil II Effekte 1211
- Zwei Keyframes 1212
- Einseitige Bezier-Aktivpunkte 1213
- Glätten von Keyframes 1215
- Fenster „Canvas“ 1216
- Bewegungspfade 1217
- Erstellen von Bewegungspfaden 1218
- 346 Teil II Effekte 1219
- Bewegungspfaden 1220
- Bezier-Aktivpunkten 1221
- 350 Teil II Effekte 1223
- 352 Teil II Effekte 1225
- 354 Teil II Effekte 1227
- Fensters „Timeline“ 1228
- Der Keyframe-Diagrammbereich 1229
- 358 Teil II Effekte 1231
- 360 Teil II Effekte 1233
- Wiederverwenden von Effekt 1234
- 362 Teil II Effekte 1235
- 364 Teil II Effekte 1237
- Für alle Attribute, die 1238
- Clip angewendet 1238
- 366 Teil II Effekte 1239
- 368 Teil II Effekte 1241
- Handsymbol im 1242
- Übergangsfenster 1242
- 370 Teil II Effekte 1243
- Geschwindigkeit 1246
- 374 Teil II Effekte 1247
- DVor dem Schnitt 1248
- 376 Teil II Effekte 1249
- Konstante Geschwindigkeit 1251
- Variable Geschwindigkeit 1252
- 380 Teil II Effekte 1253
- Werden Clipgeschwindigkeit 1254
- Wert automatisch 1254
- 382 Teil II Effekte 1255
- 384 Teil II Effekte 1257
- 386 Teil II Effekte 1259
- 388 Teil II Effekte 1261
- 390 Teil II Effekte 1263
- 100% Geschwindigkeit 1264
- Gestaucht Gedehnt, langsamer 1264
- 392 Teil II Effekte 1265
- 394 Teil II Effekte 1267
- Bewegungsbalkens 1269
- Geschwindigkeitsanzeige 1270
- Lineare Zeit 1270
- 398 Teil II Effekte 1271
- Sequenzdauer 1272
- Mediendauer 1272
- 400 Teil II Effekte 1273
- 402 Teil II Effekte 1275
- Arbeiten mit Standbildern 1276
- Grafiken und Fotos 1276
- Erstellen eines Standbilds 1277
- Exportieren von Standbildern 1278
- Standbildern 1279
- 3000 x 2000 1280
- 720 x 480 1280
- 408 Teil II Effekte 1281
- Es werden graue Ränder an 1282
- 410 Teil II Effekte 1283
- Bezieht sich auf ITU-R BT.601 1284
- 412 Teil II Effekte 1285
- Videomaterial 1286
- Verwenden von Alpha-Kanälen 1287
- 416 Teil II Effekte 1289
- Geben Sie in der Spalte 1290
- „Dauer“ eine neue Dauer 1290
- 418 Teil II Effekte 1291
- 420 Teil II Effekte 1293
- Startposition 1294
- Taste „Bewegungs 1294
- Keyframe hinzufügen“ 1294
- 422 Teil II Effekte 1295
- 424 Teil II Effekte 1297
- Compositing und Anordnen 1298
- Ebenen (Layering) 1299
- 428 Teil II Effekte 1301
- 430 Teil II Effekte 1303
- Arbeiten mit Composite-Modi 1305
- Composite-Modus „Normal“ 1306
- Clips bei 50 Prozent 1306
- 434 Teil II Effekte 1307
- Viereckclip Affenclip 1308
- Addieren 1309
- Subtrahieren 1309
- Differenz 1310
- Multiplizieren 1310
- Überblenden 1311
- Überlagern 1312
- Hartes Licht 1313
- Weiches Licht 1314
- Abdunkeln 1315
- Aufhellen 1315
- Alpha-Stanzmaske 1316
- Teilen eines Clips 1317
- 446 Teil II Effekte 1319
- 448 Teil II Effekte 1321
- 450 Teil II Effekte 1323
- 452 Teil II Effekte 1325
- Kanal-Option aus dem Kontext 1326
- 454 Teil II Effekte 1327
- Auswählen eines Hintergrunds 1329
- 458 Teil II Effekte 1331
- 460 Teil II Effekte 1333
- Ausstanzen, Stanzmasken 1334
- 462 Teil II Effekte 1335
- 464 Teil II Effekte 1337
- 466 Teil II Effekte 1339
- 468 Teil II Effekte 1341
- 470 Teil II Effekte 1343
- Stanzsignal“ 1345
- 474 Teil II Effekte 1347
- Pipette „Farbe auswählen“ 1348
- Taste für die Farbumkehrung 1348
- 476 Teil II Effekte 1349
- 478 Teil II Effekte 1351
- Vor der Anpassung des 1352
- Reglers „Kantenbreite“ 1352
- Nach dem Bewegen 1352
- 480 Teil II Effekte 1353
- Elemente zu entfernen 1354
- 482 Teil II Effekte 1355
- Ändern von Alpha-Kanälen 1356
- 484 Teil II Effekte 1357
- Die Maske mit abgerun 1358
- Das fertige Maskenbild 1358
- 486 Teil II Effekte 1359
- Maskenrand“ 1361
- Der Clip besitzt jetzt einen 1362
- Rand, der dem des Clips 1362
- „Border.tif“ entspricht 1362
- Das Bild des Clips selbst 1362
- Verwenden von Generatorclips 1364
- 492 Teil II Effekte 1365
- Final Cut Pro 1366
- Maskenfarbe und Slug 1367
- Informationen zur Verwendung 1368
- FxPlug-Generatoren 1371
- Verwenden des Filters 1374
- „SmoothCam“ 1374
- 502 Teil II Effekte 1375
- 504 Teil II Effekte 1377
- 506 Teil II Effekte 1379
- 508 Teil II Effekte 1381
- 510 Teil II Effekte 1383
- 512 Teil II Effekte 1385
- Verwenden des Medienmanagers 1387
- Fehlerbeseitigung 1388
- Bildüberblendung und rück 1389
- Erstellen von Titeleffekten 1390
- 518 Teil II Effekte 1391
- Generators 1393
- 524 Teil II Effekte 1397
- 526 Teil II Effekte 1399
- 528 Teil II Effekte 1401
- 530 Teil II Effekte 1403
- Arbeiten mit Motion und Shake 1404
- 534 Teil II Effekte 1407
- 538 Teil II Effekte 1411
- 540 Teil II Effekte 1413
- Arbeiten mit Master-Vorlagen 1414
- 542 Teil II Effekte 1415
- 544 Teil II Effekte 1417
- 546 Teil II Effekte 1419
- Ändern von Master-Vorlagen 1420
- 548 Teil II Effekte 1421
- 550 Teil II Effekte 1423
- Teil III: Farbkorrektur und 1426
- Festlegen der Videoqualität 1426
- Messen und Festlegen 1428
- -Farbmodell 1429
- Kanäle mit Farbunterschieden 1430
- Mitteltöne (Mitten) 1431
- Lichter (Weiß) 1431
- Chrominanz 1432
- Rot der Kleidung 1437
- Blau des Hintergrunds 1437
- Verteilung der Blautöne 1437
- Die Spitze liegt bei 1440
- 96 Prozent 1440
- Hohe Blauwerte 1441
- Dieses Bild enthält 1441
- Das Kontextmenü im 1442
- Waveform Monitor 1442
- Taste „Skalahelligkeit“ 1442
- Taste „Monitorhelligkeit“ 1442
- Zulässige Broadcast-Farben 1446
- Reduktion und Beschnitt 1449
- Optionen im Einblendmenü 1450
- „Luma/Chroma-Modus“ 1450
- Sequenzen 1453
- Unzulässige RGB-Pegel 1454
- Messen analoger Videosignale 1457
- PCI-Karte 1458
- Eingabe A 1458
- „Loggen und Aufnehmen“ 1460
- Vector Scope 1461
- Wählen Sie „Ziele“ aus 1461
- Die Linie für Hauttöne 1463
- Farbbalken 1464
- Farbe bei analogen Geräten 1464
- Farbkorrektur 1470
- Telecine-Farbkorrektur 1474
- Band-zu-Band-Farbkorrektur 1475
- Broadcast-Monitors 1478
- Regionen an eine andere Posi 1483
- Der Prozess der Farbkorrektur 1484
- Für jeden Farbkorrekturfil 1487
- Allgemeine Steuerelemente 1488
- Vom vorvorherigen Clip 1489
- Filter bewegen 1489
- Zum übernächsten Clip 1489
- Zum nächsten Clip 1489
- Vom vorherigen Clip 1489
- Taste „Vom 1493
- Aktueller Clip 1493
- Vorheriger Clip 1493
- Taste „Zum nächsten Clip“ 1494
- Nächster Clip 1494
- In diesem Beispiel wird 1500
- Clip einer weißen Katze 1500
- Nach der Farbkorrektur 1504
- Vor der Farbkorrektur 1504
- „3-Wege-Farbkorrektur“ 1509
- Farbkorrektur“ 1510
- Dieses Beispiel zeigt 1512
- Farbbalance dieses 1512
- Clips anpassen 1512
- Vorher Nachher 1517
- Hautfarbenlinie 1519
- Vor dem Anpassen 1520
- Nach dem Anpassen der 1520
- Sättigung sind die Rot 1520
- Fensteranordnung 1521
- „Mehrfachschnitt“ 1521
- Bewegen Sie die 1523
- Abspielposition auf 1523
- Zweiter Clip 1525
- Erster Clip 1525
- Steuerelemente für Zieltönung 1528
- Klicken Sie auf 1530
- Stanzmaske/Quelle 1534
- Pipette für Farbauswahl 1534
- Der Farbbereich für die 1538
- „Dunkle Bereiche entfärben“ 1541
- Unerwünschte Rottöne 1542
- Bereiche 1542
- Bewegen Sie den Schie 1543
- Teil IV: Echtzeit und Rendern 1546
- Verwenden von RT Extreme 1548
- Renderbalken 1552
- Tipps zu den Renderbalken 1552
- Effektnamen in Fettdruck 1553
- „RT“ des Fensters „Timeline“ 1555
- Einblendmenü „RT“ 1555
- Einstellungen im 1556
- Echtzeit (sicher) 1557
- Unbegrenzt Echtzeit (RT) 1558
- Nur unterste Spur wiedergeben 1559
- Navigation mit hoher Qualität 1561
- Qualität der Videowiedergabe 1561
- Wiedergabe-Bildrate 1561
- Dynamische Echtzeitwiedergabe 1562
- Multiclipwiedergabe 1563
- Pulldown-Muster 1563
- Gamma-Korrektur 1564
- Aufnahmeeinstellungen 1564
- Video-Scope-Wiedergabe 1565
- Echtzeitwiedergabe 1567
- Drittanbietern 1572
- 705 1578
- Renderbalken in Final Cut Pro 1579
- Renderbalken im Fenster 1580
- „Timeline“: der obere 1580
- Balken ist für Videomate 1580
- Wenn diese Meldung 1582
- Video nicht in Echtzeit 1582
- Balkenfarbe Beschreibung 1583
- Der Renderprozess 1584
- Auswahl rendern 1586
- In- und Out-Punkte für den 1587
- Alles rendern 1588
- Nur rendern 1589
- Diese Meldung erscheint im 1592
- „Canvas“, wenn das Rendern 1592
- Videoverarbeitung 1594
- Rendereinstellungen 1596
- Einstellungen für 1597
- Farbraums und Bittiefe 1597
- Filterqualität für 1597
- Bewegungseffekte 1597
- Anpassen des Gammawerts 1603
- Nonlineare Codierung 1604
- Gammakorrektur 1604
- Standbilder 1605
- Unterstützte Dateiformate 1606
- Verwalten der Renderdateien 1608
- Verwenden des Render-Managers 1609
- Beibehalten von Renderdateien 1611
- Verringern der Renderdauer 1612
- Arbeiten mit Sequenzen mit 1614
- Video-Codec 1617
- Compressor Compressor 1617
- „Auf Sequenzgröße skalieren“ 1620
- Mischen von Bildraten 1621
- 720 auf 480 1627
- 1080 auf 480 1627
- 16:9-Bild 4:3-Bild 1628
- Panscan-Verfahren 1629
- 16:9 Anamorphotisch 1630
- Seitenbalken 1631
- 480 anamorphotisch 1632
- Medienverwaltung 1636
- K Apple Inc 1637
- 1 Inhalt 1638
- Teil II Projektaustausch 1640
- Teil III Ausgabe 1641
- Inhalt 7 1642
- 8 Inhalt 1643
- Teil V Anhänge 1644
- 10 Inhalt 1645
- Teil I: Medien- und 1646
- Projektmanagement 1646
- Sichern und Wiederherstellen 1654
- Projektname_MM-TT-JJ_SSMM 1656
- Ausschalten Ihres Computers 1658
- Archivieren fertiger Projekte 1659
- Final Cut Pro-Versionen 1660
- Ihr Projekt zu aktualisieren 1661
- Elemente eines Final Cut Pro 1668
- Projekts 1668
- Cliptypen 1669
- Clipeigenschaften 1674
- Medienstart“ 1679
- Erneutes Verbinden 1681
- Arbeiten mit Master- und 1684
- Eigenschaften der Mediendatei 1687
- Arbeiten mit Master-Clips 1688
- Erkennen von Master-Clips 1690
- Erstellen unabhängiger Clips 1692
- Offline- und Online-Schnitt 1700
- QuickTime-Filmdatei 1709
- Mobilcomputer 1712
- Schnittsystem 1712
- Erneutes Verbinden von Clips 1714
- Dies sind Offline-Clips 1718
- Wählen Sie die Dateien 1727
- Sie können auswählen 1731
- Überblick über den 1734
- Medienmanager 1734
- Abschnitt „Zusammenfassung“ 1739
- Abschnitt „Medien“ 1740
- Abschnitt „Projekt“ 1746
- Verarbeitung von Subclips 1749
- Beispiele für die Verwendung 1754
- Mediendateien 1760
- Wählen Sie die 1762
- Sequenzen aus, die 1762
- Sie kopieren möchten 1762
- ßend auf „OK“ 1764
- Erstellen von Subclips 1765
- Diagnose-Werkzeuge für Clips 1770
- Suchen Sie die zu analysie 1772
- Sie anschließend auf 1772
- „Auswählen“ 1772
- Audiospur 1773
- Timecode-Spur 1773
- Ein Marker für lange Bil 1775
- Clips im Fenster „Browser“ 1775
- Teil II: Projektaustausch 1776
- Importieren und Exportieren 1778
- Lesen einer EDL 1779
- Elemente einer EDL 1780
- Exportieren von EDLs 1783
- „EDL-Exportoptionen“ 1785
- Überprüfen einer EDL 1790
- Importieren von EDLs 1791
- „EDL-Importoptionen“ 1792
- Clips von Ihrer importier 1794
- Clips, bis Sie sie erneut 1794
- Erstellen besserer EDLs 1795
- Genauer Timecode 1796
- Unterbrechungen 1796
- Merken doppelter Bilder 1800
- 171 1806
- Tags und Elemente 1807
- Attribute von XML-Elementen 1808
- Leerraum 1809
- XML-Dokumenten 1809
- Arbeiten mit Film und 1816
- Cinema Tools 1816
- Der Telecine-Prozess 1817
- KJ 29 1234 5678 +02 1818
- 01:24:08:14 1818
- Cinema Tools-Datenbank 1819
- Die Cinema Tools-Datenbank 1819
- Standard-Reverse-Telecine 1824
- Feet+Frame-Linealen 1831
- Filmlisten 1834
- Änderungslisten 1834
- Audio-EDLs 1835
- Exportieren einer Filmliste 1835
- Exportieren einer Audio-EDL 1839
- Teil III: Ausgabe 1842
- 209 1844
- 210 Teil III Ausgabe 1845
- Ausgabeanforderungen 1846
- 212 Teil III Ausgabe 1847
- 214 Teil III Ausgabe 1849
- Spulen des Videobands 1851
- Kalibrieren des Timecodes 1852
- Schnittvorschau 1852
- Timecode versehen“ 1852
- 218 Teil III Ausgabe 1853
- 219 1854
- 220 Teil III Ausgabe 1855
- Assemble-Schnitte auf Band 1856
- Insert-Schnitte auf Band 1856
- Die Spuren auf Videobändern 1857
- Bereich „Video“ 1859
- 226 Teil III Ausgabe 1861
- 228 Teil III Ausgabe 1863
- 230 Teil III Ausgabe 1865
- Nachspannelementen 1866
- Bereich „Geräteeinstellungen“ 1867
- Sie DV-Geräte verwenden 1868
- Wählen Sie einen Modus aus 1868
- 234 Teil III Ausgabe 1869
- 236 Teil III Ausgabe 1871
- 238 Teil III Ausgabe 1873
- 240 Teil III Ausgabe 1875
- 242 Teil III Ausgabe 1877
- 243 1878
- Ausgabe auf Video 1879
- Markieren Sie nach Bedarf 1880
- In- und Out-Punkte 1880
- 246 Teil III Ausgabe 1881
- 248 Teil III Ausgabe 1883
- Ausgabe auf VHS-Band 1885
- Allgemeine Informationen 1886
- Das QuickTime-Filmdateiformat 1887
- 254 Teil III Ausgabe 1889
- 256 Teil III Ausgabe 1891
- Filmdateiformate 1892
- 258 Teil III Ausgabe 1893
- Grafik- und Standbildformate 1894
- Audiodateiformate 1895
- 262 Teil III Ausgabe 1897
- 263 1898
- 264 Teil III Ausgabe 1899
- QuickTime-Filmen 1900
- 266 Teil III Ausgabe 1901
- 268 Teil III Ausgabe 1903
- 270 Teil III Ausgabe 1905
- Exportieren mit QuickTime 1906
- Konvertierung 1906
- Definition zu QuickTime 1907
- 274 Teil III Ausgabe 1909
- 276 Teil III Ausgabe 1911
- 278 Teil III Ausgabe 1913
- 280 Teil III Ausgabe 1915
- 282 Teil III Ausgabe 1917
- 16:9, beschnitten im 1918
- Format 320 x 240 (4:3) 1918
- 16:9, innerhalb des 1918
- Formats 320 x 180 (16:9) 1918
- 284 Teil III Ausgabe 1919
- 286 Teil III Ausgabe 1921
- QuickTime-Blendenanzeigemodi 1922
- Blendenmodus „Klassisch“ 1923
- Blendenmodus „Klar“ 1923
- Blendenmodus „Produktion“ 1924
- Exportieren eines DV-Streams 1925
- Exportieren einer AVI-Datei 1927
- Exportieren von Sequenzen 1930
- 296 Teil III Ausgabe 1931
- Videomaterial für HD-DVDs 1933
- HD-DVD-Schnittformate 1933
- Audiomaterial für DVD 1935
- MPEG-2-Videokomprimierung 1935
- Surround-Sound-Audiomaterial 1936
- 302 Teil III Ausgabe 1937
- Schnitt-Markern 1938
- 304 Teil III Ausgabe 1939
- DVD-Authoring-Programme 1940
- Quellen für DVD Studio Pro 1941
- Verwenden von Compressor 1942
- 308 Teil III Ausgabe 1943
- Compressor-Droplets 1944
- 310 Teil III Ausgabe 1945
- 312 Teil III Ausgabe 1947
- 316 Teil III Ausgabe 1951
- Exportieren von Bildsequenzen 1953
- Stapelexport von Clips 1956
- Fenster „Browser“ 1957
- 324 Teil III Ausgabe 1959
- Wählen Sie das Bin aus, in 1960
- Klicken Sie anschließend 1960
- 326 Teil III Ausgabe 1961
- 328 Teil III Ausgabe 1963
- Ausführen eines Stapelexports 1965
- 332 Teil III Ausgabe 1967
- Teil IV: Einstellungen und 1968
- Voreinstellungen 1968
- Auswählen von Einstellungen 1970
- Bereich „Allgemein“ 1971
- Bereich „Bearbeiten“ 1977
- ... und hier verwendet 1979
- Zehn Bildduplikate 1979
- Bereich „Etiketten“ 1983
- Bereich „Timeline-Optionen“ 1983
- Bereich „Rendersteuerung“ 1984
- Bereich „Audioausgänge“ 1984
- Bereich „Arbeitsvolume“ 1986
- Bereich „Orte für Suchen“ 1987
- Bereich „Wiedergabesteuerung“ 1990
- Bereich „Effekt-Handhabung“ 1992
- Audio-/Videovoreinstellungen 1994
- Löschen von Voreinstellungen 2004
- Konfiguration 2006
- Konfigurationen 2009
- Einstellungen und Vorein 2012
- Aufnahmevoreinstellungen 2016
- „Datenrate begrenzen auf“ 2016
- „Kompression“ 2017
- Geben Sie die gewünsch 2017
- 387 2022
- Gerätesteuerungsprotokolle 2028
- RS-422-Stecker 2030
- Feld „Aktueller Timecode“ 2032
- Eingebrannter Timecode 2032
- Gerätesteuerung 2034
- Sequenzeinstellungen 2036
- Klicken Sie auf einen 2045
- Titel und ändern Sie 2045
- Einstellungen 2045
- Teil V: Anhänge 2048
- Videoformate 2050
- Speichermedium 2051
- Anhang A Videoformate 417 2052
- Videostandards 2053
- Typen von Videosignalen 2054
- 420 Teil V Anhänge 2055
- Anhang A Videoformate 421 2056
- Letterboxing 2057
- Anamorphotisch 2058
- Pillarboxing 2059
- Pixelformat 2061
- Anhang A Videoformate 427 2062
- Bildrate 2063
- Abtastverfahren 2063
- Anhang A Videoformate 429 2064
- Halbbilddominanz 2065
- Farbaufnahmeverfahren 2066
- Video-Abtastrate und Bittiefe 2066
- Farbabtastverhältnis 2067
- Bittiefe 2068
- Videokompression 2069
- Verlustfreie Codecs 2070
- Codecs mit Qualitätsverlust 2071
- Anhang A Videoformate 437 2072
- 438 Teil V Anhänge 2073
- Anhang A Videoformate 439 2074
- 440 Teil V Anhänge 2075
- MPEG-4 Part 10 oder H.264 2076
- DV-Formate 2077
- 24P-Video 2078
- HD-Videoformate 2078
- Komprimierte HD-Formate 2079
- Nicht komprimierte HD-Formate 2079
- Audioformate 2080
- Bildrate und Timecode 2084
- 450 Teil V Anhänge 2085
- 452 Teil V Anhänge 2087
- Auswählen einer Bildrate 2088
- 01:32:15:28 2090
- NTSC-Bildrate 2091
- Timecode auf Band 2093
- Arbeiten mit 24p-Video 2098
- Standardmäßiger 3:2-Pulldown 2099
- 24 oder 23,98 fps 2099
- AABB CC DD 2100
- AABBBCCDDD 2100
- Erweiterter 2:3:3:2-Pulldown 2101
- AABB C DD 2102
- AABBBCCCDD 2102
- 2:2:2:4-Pulldown 2103
- 470 Teil V Anhänge 2105
- 24 @ 25-Pulldown 2106
- 24 @ 25-Repeat 2106
- Natives 24p 2106
- Arbeiten mit 24p-NTSC-Video 2107
- 474 Teil V Anhänge 2109
- 16:9-Medien 2110
- 476 Teil V Anhänge 2111
- 478 Teil V Anhänge 2113
- Stellen Sie sicher 2114
- Medien aufnehmen 2114
- 480 Teil V Anhänge 2115
- Markieren Sie die 2116
- Option „Anamor 2116
- 482 Teil V Anhänge 2117
- 16:9-QuickTime-Film 2118
- 484 Teil V Anhänge 2119
- Probleme mit Videogeräten 2121
- Probleme bei der Wiedergabe 2121
- 488 Teil V Anhänge 2123
- 490 Teil V Anhänge 2125
- 492 Teil V Anhänge 2127
- Sonstige Probleme 2128
- 494 Teil V Anhänge 2129
- 495 2130
- 496 Glossar 2131
- Glossar 497 2132
- 498 Glossar 2133
- Glossar 499 2134
- 500 Glossar 2135
- Glossar 501 2136
- 502 Glossar 2137
- Glossar 503 2138
- 504 Glossar 2139
- Glossar 505 2140
- 506 Glossar 2141
- Glossar 507 2142
- 508 Glossar 2143
- Glossar 509 2144
- 510 Glossar 2145
- Glossar 511 2146
- 512 Glossar 2147
- Glossar 513 2148
- 514 Glossar 2149
- Glossar 515 2150
- 516 Glossar 2151
- Glossar 517 2152
- 518 Glossar 2153
- Glossar 519 2154
- 520 Glossar 2155
- Glossar 521 2156
- 522 Glossar 2157
- Glossar 523 2158
- 524 Glossar 2159
- Glossar 525 2160
- 526 Glossar 2161
- Glossar 527 2162
- 528 Glossar 2163
- Glossar 529 2164
- 530 Glossar 2165
- Glossar 531 2166
- 532 Glossar 2167
- Glossar 533 2168
- 534 Glossar 2169
- Glossar 535 2170
- 536 Glossar 2171
- 537 2172
- 538 Index 2173
- Index 539 2174
- 540 Index 2175
- Index 541 2176
- 542 Index 2177
- Index 543 2178
- 544 Index 2179
- Index 545 2180
- 546 Index 2181
- Index 547 2182
- 548 Index 2183
- Index 549 2184
- 550 Index 2185
- Index 551 2186
- 552 Index 2187
- Index 553 2188
- 554 Index 2189
- Index 555 2190
- 556 Index 2191
- Index 557 2192
- 558 Index 2193
- Index 559 2194
- 560 Index 2195
- Index 561 2196
- 562 Index 2197
- Index 563 2198
- 564 Index 2199
- Index 565 2200
- 566 Index 2201
- Index 567 2202
- 568 Index 2203
- Index 569 2204
- 570 Index 2205
- Index 571 2206
- 572 Index 2207
- Index 573 2208
- 574 Index 2209
- Index 575 2210
- 576 Index 2211
- Index 577 2212
- 578 Index 2213
- Index 579 2214
- 580 Index 2215
- OK, Eigenschaft IV-42, IV-51 2216
- 582 Index 2217
- Index 583 2218
- 584 Index 2219
- Index 585 2220
- 586 Index 2221
- Index 587 2222
- 588 Index 2223
- Index 589 2224
- 590 Index 2225
- Index 591 2226
- 592 Index 2227
- Index 593 2228
- 594 Index 2229
- Index 595 2230
- 596 Index 2231
- Index 597 2232
- 598 Index 2233
- Index 599 2234
- 600 Index 2235
- Index 601 2236
- 602 Index 2237
- Index 603 2238
- 604 Index 2239
- Index 605 2240
- 606 Index 2241
- Index 607 2242
- 608 Index 2243
Summary of Contents
Final Cut Pro 6Benutzerhandbuch
9VorwortFinal Cut Pro 6 Dokumentation und Online-RessourcenSie können mit Final Cut Pro Filme mit beliebigen Budgets, Stilen und Formaten erstel
Kapitel 7 Fenster „Canvas“ – Grundlagen 99IISteuerelemente für den Videoschnitt im Fenster „Canvas“Im Fenster „Canvas“ stehen fünf grundlegende Sch
Kapitel 6 Mischen von Audiomaterial in den Fenstern „Timeline“ und „Viewer“ 127IDie Einstellung von Audiopegel und Balance wird auch dadurch beeinf
128 Teil I AudioabmischungGehen Sie wie folgt vor, um den Audiopegel durch Eingabe eines numerischen Werts anzupassen:1 Geben Sie einen Wert in das
Kapitel 6 Mischen von Audiomaterial in den Fenstern „Timeline“ und „Viewer“ 129I2 Wählen Sie „Audio“ aus dem Menü „Modifizieren“ und anschließend e
130 Teil I AudioabmischungÄndern der Balance von Audiomaterial im Fenster „Viewer“Möchten Sie die Stereoeinstellung für Ihr Audiomaterial anpassen,
Kapitel 6 Mischen von Audiomaterial in den Fenstern „Timeline“ und „Viewer“ 131IDer Balancepegel Ihres Clips kann über drei verschiedene Steuerelem
132 Teil I AudioabmischungGehen Sie wie folgt vor, um die Balance durch Bewegen der Balanceüberlagerung anzupassen:1 Platzieren Sie den Zeiger in d
Kapitel 6 Mischen von Audiomaterial in den Fenstern „Timeline“ und „Viewer“ 133IAussteuern von Audiopegeln und Balance eines Clips mithilfe von Key
134 Teil I AudioabmischungÂWerkzeug „Mit Stift löschen“: Mit dem Werkzeug „Mit Stift löschen“ können Sie Keyframes aus der Audiopegel-Überlagerung
Kapitel 6 Mischen von Audiomaterial in den Fenstern „Timeline“ und „Viewer“ 135IErstellen, Ändern und Löschen von Keyframes im Fenster „Viewer“Die
136 Teil I AudioabmischungSolange Sie keinen Audiopegel- oder Balance-Keyframe in Ihrem Audioclip erstellen, gel-ten Änderungen an der betreffenden
100 Teil II Informationen über die Final Cut Pro-OberflächeSchnittüberlagerungDie Schnittüberlagerung erscheint nur, wenn Sie Clips aus dem Fenster
Kapitel 6 Mischen von Audiomaterial in den Fenstern „Timeline“ und „Viewer“ 137IÂ Geben Sie eine Zahl in das entsprechende Feld ein, um einen neuen
138 Teil I AudioabmischungGehen Sie wie folgt vor, um einen Abschnitt einer Überlagerung in der Mitte von vier Keyframes anzupassen:mBewegen Sie de
Kapitel 6 Mischen von Audiomaterial in den Fenstern „Timeline“ und „Viewer“ 139IFühren Sie einen der folgenden Schritte aus, um einen Keyframe zu l
140 Teil I AudioabmischungGehen Sie wie folgt vor, um alle Keyframes zu löschen:m Klicken Sie auf die Taste „Zurücksetzen“. Alle Keyframes (also fü
Kapitel 6 Mischen von Audiomaterial in den Fenstern „Timeline“ und „Viewer“ 141IIm obigen Beispiel hat der Clip zu Beginn einen Audiopegel von –3 d
142 Teil I AudioabmischungWenn Sie bei gedrückter Wahltaste (und aktiviertem Auswahlwerkzeug) mit dem Werk-zeug „Stift“ auf die Audiopegel-Überlage
Kapitel 6 Mischen von Audiomaterial in den Fenstern „Timeline“ und „Viewer“ 143IBeispiel: Setzen von Audiopegel-Keyframes in Teilbildern zum Entfe
144 Teil I Audioabmischung4 Halten Sie die Umschalttaste gedrückt, während Sie die Abspielposition exakt an die Stelle mit dem Klick bewegen. 5 Kli
Kapitel 6 Mischen von Audiomaterial in den Fenstern „Timeline“ und „Viewer“ 145I6 Bewegen Sie den Teil der Audiopegel-Überlagerung zwischen den bei
146 Teil I AudioabmischungGehen Sie wie folgt vor, um einen dynamischen Stereo-Schwenk mithilfe von Keyframes zu definieren:1 Öffnen Sie den Audioe
Kapitel 7 Fenster „Canvas“ – Grundlagen 101IITransportsteuerungenDie Transportsteuerungen ermöglichen Ihnen das Abspielen von Sequenzen im Fenster
Kapitel 6 Mischen von Audiomaterial in den Fenstern „Timeline“ und „Viewer“ 147I3 Bewegen Sie den Balanceregler ganz nach links, sodass der Ton zun
148 Teil I Audioabmischung5 Bewegen Sie den Balanceregler ganz nach rechts, sodass der Ton am Ende nur über den rechten Lautsprecher wiedergegeben
7 1497 Verwenden des Werkzeugs „Voice Over“Mit dem Werkzeug „Voice Over“ können Sie beim Betrachten einer Sequenz eine einzelne Audiospur direkt
150 Teil I AudioabmischungKonfigurieren des Computers für die Aufnahme von Off-KommentarSie können Ihren Computer für die Verwendung des Werkzeugs
Kapitel 7 Verwenden des Werkzeugs „Voice Over“ 151IAnschließen von Audiogeräten und Konfigurieren der SoftwareDie Vorbereitung Ihres Computers für
152 Teil I Audioabmischung4 Wählen Sie eine Abtastfrequenz (auch „Abtastrate“ genannt), die der Abtastfrequenz Ihrer Sequenz entspricht.Information
Kapitel 7 Verwenden des Werkzeugs „Voice Over“ 153I5 Vergleichen Sie die Position des ersten Frames in der Waveform (Oszillogramm) des letzten Sign
154 Teil I AudioabmischungSteuerelemente im Werkzeug „Voice Over“Das Werkzeug „Voice Over“ wird als Titel im Fenster „Tool Bench“ angezeigt.Gehen S
Kapitel 7 Verwenden des Werkzeugs „Voice Over“ 155IÂ Statusbereich: Zeigt den Aufnahmestatus des Werkzeugs „Voice Over“ sowie einen Statusbalken,
156 Teil I AudioabmischungEingabebereich Stärke: Mit diesem Audiopegel wird der Pegel des über das angegebene Audio-Inter-face eingehenden Audiom
102 Teil II Informationen über die Final Cut Pro-OberflächeSteuerelemente für die AbspielpositionMit der Abspielposition können Sie durch die versc
Kapitel 7 Verwenden des Werkzeugs „Voice Over“ 157IKopfhörerbereich Lautstärke: Mit diesem Schieberegler können Sie, während über das Werkzeug „V
158 Teil I AudioabmischungEinstellen der AufnahmedauerSie können die Aufnahmedauer definieren, indem Sie In- und Out-Punkte setzen oder die Abspiel
Kapitel 7 Verwenden des Werkzeugs „Voice Over“ 159IÂ Ist kein Out-Punkt festgelegt: Das Ende der Sequenz wird verwendet, das durch das Ende des le
160 Teil I AudioabmischungDefinieren der ZielspurAudiomaterial, das Sie mit dem Werkzeug „Voice Over“ aufnehmen, wird in der Audio-spur platziert,
Kapitel 7 Verwenden des Werkzeugs „Voice Over“ 161IIm nächsten Beispiel sind alle drei Audiospuren bereits mit Audiomaterial versehen, und das Steu
162 Teil I AudioabmischungIm folgenden Beispiel enthalten die Spuren V1, A1 und A2 das Video- und Audiomate-rial für einen Interviewclip. Die Spure
Kapitel 7 Verwenden des Werkzeugs „Voice Over“ 163I2 Klicken Sie im Bereich „Voice Over“ auf die Taste „Aufnahme“. Bevor Ihr Clip letztendlich im F
164 Teil I AudioabmischungAufnehmen mehrerer EinstellungenImmer dann, wenn Sie unter Verwendung des Werkzeugs „Voice Over“ einen Clip aufneh-men, w
Kapitel 7 Verwenden des Werkzeugs „Voice Over“ 165IDas kann dazu führen, dass Sie über eine Ansammlung unterschiedlicher Einstellungen mit jeweils
Kapitel 7 Fenster „Canvas“ – Grundlagen 103IIFühren Sie einen der folgenden Schritte aus, um die Abspielposition zur nächsten Schnittmarke zu beweg
8 1678 Verwenden von AudiofilternAudiofilter haben eine Vielzahl möglicher Funktionen, von der Bereinigung des Audiomaterials bis hin zu Speziale
168 Teil I AudioabmischungDie Parameter von Audiofiltern lassen sich in Echtzeit anpassen, sodass Sie Änderungen an den Einstellungen eines Filters
Kapitel 8 Verwenden von Audiofiltern 169IEqualization-FilterMit einem Audioentzerrungsfilter (Equalizer) können Sie die Stärke eines Audiosignals i
170 Teil I AudioabmischungMöchten Sie die Intensität von Klängen wie einer Basstrommel oder einer Explosion verstärken, müssen Sie die Aussteuerung
Kapitel 8 Verwenden von Audiofiltern 171IÂ Frequenz: Mit diesem Schieberegler können Sie die Audiofrequenz auswählen, die Sie verstärken oder dämp
172 Teil I AudioabmischungEin Kompressor überwacht das eingehende Audiosignal. Ist das Signal (nach Definition des Schwellenwerts) zu stark, wird e
Kapitel 8 Verwenden von Audiofiltern 173IExpander/RauschgatterfilterMit einem Expander (Erweiterungsfilter) können Sie den Dynamikbereich eines Aud
174 Teil I AudioabmischungBrummfilterDer Brummfilter gibt Ihnen die Möglichkeit, jedes „zyklische“ Brummen zu entfernen, das durch die Audiokabel k
Kapitel 8 Verwenden von Audiofiltern 175ISprache-DePopperDer Filter „Sprache-DePopper“ ermöglicht das Dämpfen harter Verschlusslaute („P“), die dur
176 Teil I Audioabmischung „Effektstärke“: Mit diesem Schieberegler bestimmen Sie die Lautstärke des Nachhall- oder Echoeffekts. Helligkeit: Di
104 Teil II Informationen über die Final Cut Pro-OberflächeJog-SteuerungFür präzise Vorwärts- und Rückwärtsbewegungen innerhalb Ihrer Sequenz verwe
Kapitel 8 Verwenden von Audiofiltern 177IÂ Wenn der Audioclip im Viewer ein Stereopaar ist: Jeder Filter, den Sie hinzufügen, wird auf beide Kanäl
178 Teil I Audioabmischung Markierungsfeld zum Aktivieren/Deaktivieren: Über dieses Steuerelement können Sie Filter aktivieren oder deaktivieren,
Kapitel 8 Verwenden von Audiofiltern 179Im Wählen Sie einen oder mehrere Clips in Ihrer Sequenz im Fenster „Timeline“ aus. Wäh-len Sie anschließend
180 Teil I AudioabmischungFilter werden in der Reihenfolge auf Clips angewendet, in der sie im Bereich „Effekte“ erscheinen.Die Filter können auch
Kapitel 8 Verwenden von Audiofiltern 181IÂ Filter: Wendet die Parameterwerte und Keyframes an, die Sie für alle Filter in dem Clip festgelegt habe
182 Teil I AudioabmischungDieser Bereich kann im Fenster „Timeline“ in drei Abschnitte für Audiospuren aufgeteilt sein. Filterbalken: Wenn auf ei
Kapitel 8 Verwenden von Audiofiltern 183IGehen Sie wie folgt vor, um den Filterbalken im Keyframe-Diagrammbereich anzuzeigen:m Klicken Sie bei gedr
184 Teil I AudioabmischungSie können nicht nur die einzelnen Parameter für jeden Filter anpassen, sondern auch diese Filter aktivieren und deaktivi
Kapitel 8 Verwenden von Audiofiltern 185I3 Bewegen Sie die Abspielposition an die Stelle im Clip, an der Sie eine Änderung an einem Filterparameter
186 Teil I AudioabmischungEs erfolgt eine wiederholte Wiedergabe zwischen den In- und Out-Punkten und Sie können in Echtzeit Änderungen an beliebig
Kapitel 7 Fenster „Canvas“ – Grundlagen 105IIÂ Marker hinzufügen (M): Klicken Sie auf dieses Steuerelement, um an der aktuellen Abspielposition ei
Kapitel 8 Verwenden von Audiofiltern 187IWenn Sie das Anpassen eines Audiofilter-Steuerelements abgeschlossen haben, kön-nen Sie die Abspielpositio
188 Teil I AudioabmischungAnpassen der Keyframes für die Audiofilter-ParameterSie können (analog zur Vorgehensweise bei Videofiltern) mit den Werkz
Kapitel 8 Verwenden von Audiofiltern 189IÂKlicken Sie bei gedrückter Wahltaste an einer beliebigen Stelle der Keyframe-Dia-grammlinie eines Paramet
190 Teil I AudioabmischungFühren Sie einen der folgenden Schritte aus, um den Wert eines einzelnen Keyframes anzupassen:m Bewegen Sie die Abspielpo
Kapitel 8 Verwenden von Audiofiltern 191IFühren Sie einen der folgenden Schritte aus, um einen Keyframe zu löschen:mBewegen Sie die Abspielposition
192 Teil I AudioabmischungSichern eines Filters oder Übergangs als FavoritWenn Sie einen Filter mit bestimmten Parametern definiert haben, von dem
9 1939 Tipps zur Optimierung des AudiomaterialsIn diesem Kapitel finden Sie Tipps zum Dialogschnitt, zum Schneiden von Musik sowie zum Verwalten
194 Teil I AudioabmischungEffizientes Nutzen des FrequenzspektrumsEs liegt auf der Hand, dass der wichtigste Ton in der Mischung durch die höchste
Kapitel 9 Tipps zur Optimierung des Audiomaterials 195IVerwenden Sie Keyframes, um störende Mikrofongeräusche in einer Sprachauf-nahme zu eliminier
196 Teil I AudioabmischungSchneiden Sie auf ein anderes Bild um, um Schnitte im Dialog möglichst nahtlos wirken zu lassen.Wenn Sie ein Wort oder ei
106 Teil II Informationen über die Final Cut Pro-OberflächeEinblendmenü „Zoom“ und Einblendmenü „Anzeige“Mit den beiden Einblendmenüs im oberen Ber
Kapitel 9 Tipps zur Optimierung des Audiomaterials 197IJede Einstellung wird aus einem etwas anderen Winkel aufgenommen, und es gibt eine optische
198 Teil I AudioabmischungAustauschen von On-Screen-Audioeffekten mithilfe des Replace-Schnitts.Wenn Sie den Klang einer zuschlagenden Tür in Ihrem
Kapitel 9 Tipps zur Optimierung des Audiomaterials 199IKombinieren Sie die verwendeten Audiosegmente schachbrettartig, um bessere Überblendungen zu
10 20110 Exportieren von Audiomaterial zum Abmischen in anderen ProgrammenWenn Sie Ihr Audiomaterial für die Nachbearbeitung an ein Studio für di
202 Teil I AudioabmischungEin weiterer Grund für die Vergabe der Audioendbearbeitung ist die Tatsache, dass Ihr Audiomaterial so in einem Raum bear
Kapitel 10 Exportieren von Audiomaterial zum Abmischen in anderen Programmen 203IVerwalten Ihrer Audioclips für den Export mehrerer SpurenBeim Schn
204 Teil I AudioabmischungExportieren von Audiospuren in einzelne AudiodateienWenn Sie in Ihrer Sequenz viel Audioquellenmaterial verwenden, das oh
Kapitel 10 Exportieren von Audiomaterial zum Abmischen in anderen Programmen 205IVorbereitungen für den Export von Audiospuren als AudiodateienBevo
206 Teil I Audioabmischung4 Drücken Sie die Taste „I“, um einen In-Punkt zu setzen. Drücken Sie die Rechtspfeiltaste auf der Tastatur, um ein Bild
8 1078 Navigieren und Verwenden von Timecode in den Fenstern „Viewer“ und „Canvas“Die Fenster „Viewer“ und „Canvas“ dienen zwar unterschied-liche
Kapitel 10 Exportieren von Audiomaterial zum Abmischen in anderen Programmen 207I8 Schneiden Sie den Stereosignalton aus und setzen Sie ihn 2 Sekun
208 Teil I AudioabmischungExportieren von Audiospuren als einzelne AudiodateienWenn Sie eine Audiospur in Ihrer Sequenz exportieren, wird die neue
Kapitel 10 Exportieren von Audiomaterial zum Abmischen in anderen Programmen 209I6 Wählen Sie im Dialogfenster „Toneinstellungen“ das Format, die A
210 Teil I AudioabmischungHinweis: Sie können Ihr Audiomaterial auch in eine QuickTime-Datei mit mehreren Kanälen exportieren. Es gelten dieselben
Kapitel 10 Exportieren von Audiomaterial zum Abmischen in anderen Programmen 211IUnd die Sequenz sieht in etwa wie folgt aus:Jede der 12 Audiospure
212 Teil I AudioabmischungAutomatische Dateibenennung beim Export in AIFF-DateienJede exportierte Datei wird entsprechend der Audioausgabe benannt,
Kapitel 10 Exportieren von Audiomaterial zum Abmischen in anderen Programmen 213IVerwenden des Befehls „Audio zu AIFF(s) exportieren“Führen Sie fol
214 Teil I Audioabmischung 24 Bit: Eine hochauflösende Bittiefe, die mit vielen Aufzeichnungskarten von Drittan-bietern und mit externen Audio-In
Kapitel 10 Exportieren von Audiomaterial zum Abmischen in anderen Programmen 215IExportieren von OMF-AudiodateienOMF (Open Media Framework) ist ein
216 Teil I AudioabmischungEinschränkungen des OMF-Exports in Final Cut ProBeachten Sie die folgenden Einschränkungen, wenn Sie eine OMF-Datei expor
108 Teil II Informationen über die Final Cut Pro-OberflächeNavigieren in den Fenstern „Viewer“ und „Canvas“Neben den Transportsteuerungen stehen Ih
Kapitel 10 Exportieren von Audiomaterial zum Abmischen in anderen Programmen 217I2 Achten Sie darauf, dass in der Timeline jede Audiospur, die Sie
218 Teil I Audioabmischung Bearbeitungsrand: Geben Sie einen Wert im Timecode-Format ein, um Bearbeitungs-ränder zu den Audioclips hinzuzufügen.
Kapitel 10 Exportieren von Audiomaterial zum Abmischen in anderen Programmen 219IExportieren von Audioclip-Informationen in eine EDLManche Programm
220 Teil I AudioabmischungExportieren von Audiomaterial für DVDInformationen zum Exportieren von AC-3-Audiodateien für das Authoring in DVD Studio
11 22111 Arbeiten mit Soundtrack Pro und Logic ProIn Soundtrack Pro lassen sich Final Cut Pro-Audioclips schnell verarbeiten oder die vollständig
222 Teil I AudioabmischungSoundtrack Pro-AudioprojekteEin Soundtrack Pro-Audioprojekt ermöglicht Ihnen das verlustfreie Schneiden und Verar-beiten
Kapitel 11 Arbeiten mit Soundtrack Pro und Logic Pro 223ISenden einzelner Audioclips von Final Cut Pro an Soundtrack ProFolgendes sind die drei Met
224 Teil I AudioabmischungGehen Sie wie folgt vor, um einen einzelnen Final Cut Pro-Clip an den Datei-Editor von Soundtrack Pro zu senden:1 Führen
Kapitel 11 Arbeiten mit Soundtrack Pro und Logic Pro 225I5 Wählen Sie „Ablage“ > „Sichern“, um das Projekt mit den Änderungen zu sichern.Ein Dia
226 Teil I Audioabmischung3 Wählen Sie im Dialogfenster „Sichern“ einen Speicherort zum Sichern der neuen Soundtrack Pro-Audioprojekte.4 Drücken Si
10 Vorwort Final Cut Pro 6 Dokumentation und Online-Ressourcen Band 3 – Audiomischung und Effekte: Bietet Anweisungen zum Mischen von Audio-mater
Kapitel 8 Navigieren und Verwenden von Timecode in den Fenstern „Viewer“ und „Canvas“ 109IISobald Sie In- und Out-Punkte für einen Clip gesetzt hab
Kapitel 11 Arbeiten mit Soundtrack Pro und Logic Pro 227I3 Wählen Sie das gewünschte Skript aus dem Untermenü aus.Hinweis: Wenn Sie keine eigenen
228 Teil I AudioabmischungÖffnen der Mediendatei eines Final Cut Pro-Clips direkt in Soundtrack ProSie können die Mediendatei eines Final Cut Pro-C
Kapitel 11 Arbeiten mit Soundtrack Pro und Logic Pro 229ISoundtrack Pro-Projekte mit mehreren SpurenMehrspurige Projekte haben einige Ähnlichkeit m
230 Teil I Audioabmischung3 Wählen Sie im Dialogfenster, das anschließend angezeigt wird, eine der folgenden Optionen:Â In Soundtrack Pro öffnen:
Kapitel 11 Arbeiten mit Soundtrack Pro und Logic Pro 231IAutomatisches Senden einer Abmischung zurück an Final Cut ProWenn Sie ein mehrspuriges Sou
232 Teil I AudioabmischungIn Final Cut Pro wird das Dialogfenster „XML importieren“ angezeigt.6 Wählen Sie im Einblendmenü „Speicherort“ das Origin
Kapitel 11 Arbeiten mit Soundtrack Pro und Logic Pro 233IGehen Sie wie folgt vor, um einen abgemischten Clip in Ihrer Final Cut Pro-Sequenz zu aktu
234 Teil I AudioabmischungDie Anpassungsfunktion in Soundtrack ProMit der Anpassungsfunktion in Soundtrack Pro wird das Anpassen mehrspuriger Pro-j
Kapitel 11 Arbeiten mit Soundtrack Pro und Logic Pro 235I6 Vergewissern Sie sich in dem angezeigten Dialogfenster, dass das Feld „Projekt mit den n
236 Teil I AudioabmischungImportieren von Final Cut Pro-XML-Dateien in Logic ProSie können eine Sequenz oder Clipgruppe aus Final Cut Pro als XML-D
110 Teil II Informationen über die Final Cut Pro-OberflächeGehen Sie wie folgt vor, um das Material in der Umgebung der Abspielposition in einem Cl
IITeil II: EffekteHier erfahren Sie, wie Sie mithilfe der leistungsstarken Effekt-funktionen von Final Cut Pro die Qualität Ihres Projekts stei-gern.
12 23912 Verwenden von VideofilternSobald Clips in einer Sequenz enthalten sind, können Sie Filter zuweisen, über die Sie die visuellen Inhalte d
240 Teil II Effekte Erstellen von visuellen Effekten: Mit bestimmten Filtern wie „Wasserwellen“ oder „Fischauge“ können Sie komplexe visuelle Eff
Kapitel 12 Verwenden von Videofiltern 241IIAnwenden eines Filters auf einen ClipSie können Filter auf Clips in einer Sequenz oder im Fenster „Brows
242 Teil II Effektem Wählen Sie einen oder mehrere Clips im Fenster „Timeline“ aus, wählen Sie „Videofilter“ aus dem Menü „Effekte“ und wählen Sie
Kapitel 12 Verwenden von Videofiltern 243IIÂ Bewegen Sie einen Filter aus dem Bereich „Effekte“ des Fensters „Browser“ direkt in das Fenster „Viewe
244 Teil II Effekte2 Markieren Sie im Fenster „Timeline“ den Teil des Clips, auf den der Filter angewendet werden soll.3 Führen Sie einen der folge
Kapitel 12 Verwenden von Videofiltern 245IIGehen Sie wie folgt vor, um Start- und Endpunkt für den Filter zu ändern:mBewegen Sie im Bereich für das
246 Teil II EffekteFühren Sie einen der folgenden Schritte aus, um mehrere Filter auf einen Clip in einer Sequenz anzuwenden:m Wenden Sie die Filte
Kapitel 8 Navigieren und Verwenden von Timecode in den Fenstern „Viewer“ und „Canvas“ 111IIWährend Sie durch Ihre Clips oder Ihre Sequenz navigiere
Kapitel 12 Verwenden von Videofiltern 247IIFühren Sie einen der folgenden Schritte aus, um die auf einen Clip angewendeten Filter anzuzeigen:m Öffn
248 Teil II EffekteÂBalken für die Filterkategorie: Die Videofilter werden vor den Audiofiltern aufgelistet. (Dies gilt für Clips, die sowohl über
Kapitel 12 Verwenden von Videofiltern 249IIÂ Keyframe-Navigationstasten: Mit diesen Tasten kann die Abspielposition (auf der zugehörigen Überlager
250 Teil II EffekteÂDerzeit nicht verwendeter Teil des Clips: Die im Bereich „Filter“ des Fensters „Viewer“ angezeigten Bilder eines Clips, die si
Kapitel 12 Verwenden von Videofiltern 251IISchiebereglerStandardmäßig zeigen die Regler als Werte nur ganze Zahlen an. Gehen Sie wie folgt vor, um
252 Teil II EffekteLogarithmische Schieberegler sind sinnvoll für Parameter, die einen großen Bereich möglicher Werte aufweisen, wobei ein bestimmt
Kapitel 12 Verwenden von Videofiltern 253IISteuerelement zum Einstellen des WinkelsMit diesem Steuerelement können Sie Winkel und Rotationen festle
254 Teil II Effekte Pipette: Dieses Werkzeug ermöglicht Ihnen das schnelle Auswählen einer Farbe in einem Bild im Fenster „Viewer“ oder im Fenste
Kapitel 12 Verwenden von Videofiltern 255IIAnzeigen von Filterbalken im Fenster „Timeline“Wenn Sie Filter zu einem oder mehreren Clips hinzugefügt
256 Teil II EffekteAktivieren von Filtern und Ändern der ReihenfolgeSie können einen Filter deaktivieren, ohne ihn aus dem Clip zu entfernen. Dies
112 Teil II Informationen über die Final Cut Pro-OberflächeGehen Sie wie folgt vor, um Clips oder Sequenzen in unterschiedlichen Geschwin-digkeiten
Kapitel 12 Verwenden von Videofiltern 257IIKopieren und Einsetzen von Filtern eines ClipsWenn Sie einen Clip aus dem Fenster „Timeline“ kopieren, w
258 Teil II EffekteLöschen von Filtern aus ClipsSie können während der Arbeit an Ihrem Projekt jederzeit einen oder mehrere Filter aus einem Clip l
13 25913 Installieren und Verwalten von VideoeffektenFinal Cut Pro verfügt über zahlreiche Videofilter für eine breite Palette von Programmen. Au
260 Teil II EffekteFXScriptFXScript-Effekte sind in FXScript geschriebene Textdateien. Bei FXScript handelt es sich um eine Scripting-Sprache zum A
Kapitel 13 Installieren und Verwalten von Videoeffekten 261IIFür jeden Plug-In-Typ werden von Final Cut Pro mehrere Speicherorte durchsucht. Die ge
262 Teil II EffekteLaden von Plug-Ins von einem NetzwerkserverBei korrekter Konfiguration durch einen für das Netzwerk zuständigen Systemadminis-tr
Kapitel 13 Installieren und Verwalten von Videoeffekten 263IIÂ Beschreibung: Zeigt eine kurze Beschreibung des Effekts an (falls vorhanden). FxPlu
264 Teil II EffekteIdentifizieren von Videoeffekten im Fenster „Suchergebnis“Wenn Sie mit dem Suchbefehl nach Effekten suchen, denken Sie daran, da
Kapitel 13 Installieren und Verwalten von Videoeffekten 265IIEchtzeitwiedergabe und Rendern von FxPlug-EffektenIm Gegensatz zu FXScript-Plug-Ins, d
266 Teil II EffekteEinschränkungen für Plug-Ins und FehlerbehebungIm folgenden Abschnitt werden Einschränkungen in Bezug auf Plug-Ins beschrieben.
Kapitel 8 Navigieren und Verwenden von Timecode in den Fenstern „Viewer“ und „Canvas“ 113IIDurch Drücken der Taste für die Wiedergabe in umgekehrte
Kapitel 13 Installieren und Verwalten von Videoeffekten 267IIÂ Für After Effects-Filter mit Clip-Parametern können Sie den Clip selbst als Paramete
268 Teil II EffekteBegrenzungsfilterMit Begrenzungsfiltern können Sie für das gesamte Bild Ihrer Clips Ränder erstellen.Wind-Effekt Dieser Filter v
Kapitel 13 Installieren und Verwalten von Videoeffekten 269IIKanalfilterMit Kanalfiltern können Sie die Farb- und Alpha-Kanäle von Clips in Ihrer S
270 Teil II EffekteVerzerrfilterDie Verzerrfilter von Final Cut Pro sind designorientierte Filter, mit denen Struktureffekte erzeugt werden können.
Kapitel 13 Installieren und Verwalten von Videoeffekten 271IIBildbearbeitungsfilterMit den Filtern für die Bildbearbeitung können Sie die schwarzen
272 Teil II EffekteFarbbalance Hiermit können Sie die Rot-, Grün- und Blautöne eines Clips ein-zeln anpassen. Wählen Sie, ob sich dieser Filter auf
Kapitel 13 Installieren und Verwalten von Videoeffekten 273IIStanzsignalfilterStanzsignalfilter werden im Allgemeinen verwendet, um Hintergrundbere
274 Teil II EffekteFarbglättung – 4:1:1Farbglättung – 4:2:2Verbessert die Qualität von Chroma-Stanzsignalen und reduziert diagonale „Stufen“, die i
Kapitel 13 Installieren und Verwalten von Videoeffekten 275IIMaskenfilterMaskenfilter können verwendet werden, um Bereiche eines Clips abzudecken.
276 Teil II EffekteBildmaske Verwendet den Alpha-Kanal oder die Luminanz eines anderen Clips, um eine Maske für den aktuellen Clip zu erstellen. Mi
114 Teil II Informationen über die Final Cut Pro-OberflächeGehen Sie wie folgt vor, um die Abspielposition bildweise vorwärts zu bewegen:m Drücken
Kapitel 13 Installieren und Verwalten von Videoeffekten 277IIPerspektivische FilterMit perspektivischen Filtern können Sie Ihre Clips räumlich inne
278 Teil II EffekteFilter zum ScharfzeichnenFilter zum Scharfzeichnen verändern den Kontrast von Clips in einer Sequenz, um Details in den Bildern
Kapitel 13 Installieren und Verwalten von Videoeffekten 279IIVideofilterVideofilter werden in der Regel verwendet, um spezifische Probleme mit Clip
280 Teil II EffekteZeilensprung aufheben Dieser Filter kann verwendet werden, um die ungeraden oder die geraden Zeilen aus einem Videoclip mit Zeil
Kapitel 13 Installieren und Verwalten von Videoeffekten 281IIFxPlug-Plug-InsFxPlug-Plug-Ins werden installiert, wenn Sie Motion mit Final Cut Studi
14 28314 Ändern von BewegungsparameternJedem Video- und Grafikclip in einem Projekt sind Bewegungs-parameter zugeordnet, die im Bereich „Bewegung
284 Teil II EffekteAnpassen der Parameter im Bereich „Bewegung“Die Bewegungsparameter finden Sie im Bereich „Bewegung“ des Fensters „Viewer“. Wenn
Kapitel 14 Ändern von Bewegungsparametern 285IIGehen Sie wie folgt vor, um das Attribut „Schattenwurf“ oder „Bewegungs-unschärfe“ zu aktivieren:m W
286 Teil II EffekteSteuerelemente im Bereich „Bewegung“Der folgende Abschnitt beschreibt die Attribute und zugehörigen Parameter im Bereich „Bewegu
Kapitel 8 Navigieren und Verwenden von Timecode in den Fenstern „Viewer“ und „Canvas“ 115IIArbeiten mit Timecode in den Fenstern „Viewer“ und „Canv
Kapitel 14 Ändern von Bewegungsparametern 287IIÂ Weiche Kante: Erzeugt einen weichen Rand, dessen Außenkante an der Schnittlinie liegt. Je höher d
288 Teil II EffekteParameter für die BewegungsunschärfeDie Bewegungsunschärfe wirkt sich auf jeden Clip mit Bewegung aus, egal, ob es sich um ein b
Kapitel 14 Ändern von Bewegungsparametern 289IIParameter für variable GeschwindigkeitMithilfe der Parameter für die variable Geschwindigkeit können
290 Teil II EffekteIn Final Cut Pro ist der Mittelpunkt einer Ebene immer auf den Mittelpunkt des Fensters „Canvas“ bezogen. Der Mittelpunkt des Fe
Kapitel 14 Ändern von Bewegungsparametern 291IIWenn Sie diese Koordinaten kopieren und in den Clip auf Spur V3 einsetzen, wird der Clip an genau de
292 Teil II EffekteHinweis: Wenn Sie keine Hintergrundebene verwenden (z. B. eine Grafik, einen Video-clip oder einen Generatorclip von Final Cut
Kapitel 14 Ändern von Bewegungsparametern 293II3 Öffnen Sie im Fenster „Browser“ den ersten Clip, der sich im Hintergrund Ihrer Arbeit befinden sol
294 Teil II Effekte5 Klicken Sie auf das Dreieckssymbol „Bewegung“, um die Bewegungsparameter anzu-zeigen. Bewegen Sie dann den Schieberegler „Skal
Kapitel 14 Ändern von Bewegungsparametern 295II7 Wählen Sie das Steuerelement für den Parameter „Mittelpunkt“ aus, und bewegen Sie den Zeiger in da
296 Teil II Effekte8Geben Sie im Fenster „Timeline“ Spur V2 als aktuelle Zielspur an (klicken Sie für V2 auf das Steuerelement „Ziel“). Fügen Sie i
116 Teil II Informationen über die Final Cut Pro-OberflächeVerwenden Sie eines der folgenden Zeichen, um zu vermeiden, beim Bewegen in größeren Sch
Kapitel 14 Ändern von Bewegungsparametern 297II10 Wählen Sie das Markierungsfeld „Bewegung“ aus und klicken Sie anschließen auf „OK“.Die beiden Cli
298 Teil II EffekteHinweis: Die X- und Y-Koordinaten eines Clips im Fenster „Canvas“ basieren auf dem Abstand zwischen dem Mittelpunkt des Clips u
Kapitel 14 Ändern von Bewegungsparametern 299II16Klicken Sie auf das Dreieckssymbol zum Anzeigen der Bewegungsparameter. Setzen Sie anschließend de
300 Teil II EffekteDen Titelbereichs- und Aktionsbereichsrahmen zufolge befinden Sie sich damit inner-halb des Bereichs, der auf den meisten Fernse
Kapitel 14 Ändern von Bewegungsparametern 301II3Bewegen Sie den Schieberegler „Weiche Kante“ nach rechts, bis der Wert 64 angezeigt wird. Als nächs
302 Teil II Effekte7 Bewegen Sie die Schieberegler „Oben“ und „Unten“ des Attributs „Beschneiden“ nach rechts, bis der Wert 5 eingestellt ist. Nun
Kapitel 14 Ändern von Bewegungsparametern 303II10 Wählen Sie im Fenster „Attribute einsetzen“ das Markierungsfeld „Schattenwurf“ aus, und klicken S
304 Teil II EffekteErstellen von Bewegungseffekten im Fenster „Canvas“Im vorigen Abschnitt haben Sie die standardmäßigen Bewegungsparameter für Cli
Kapitel 14 Ändern von Bewegungsparametern 305IIm Wählen Sie „Bild+Drahtmodell“ oder „Drahtmodell“ aus dem Einblendmenü „Anzeige“ im oberen Bereich
306 Teil II EffekteManipulieren von Bildern im Fenster „Canvas“Wenn ein Clip im Fenster „Timeline“ oder im Fenster „Canvas“ ausgewählt ist (und Sie
Kapitel 8 Navigieren und Verwenden von Timecode in den Fenstern „Viewer“ und „Canvas“ 117IIGehen Sie wie folgt vor, um die Abspielposition zu beweg
Kapitel 14 Ändern von Bewegungsparametern 307IIWerkzeuge „Beschneiden“ und „Verzerren“Mit den Werkzeugen zum Beschneiden und Verzerren können Sie
308 Teil II Effektem Drücken Sie bei aktiviertem Fenster „Canvas“ die Tastenkombination „Befehl- +“ (Pluszei-chen), um einen Bereich einzuzoomen. M
Kapitel 14 Ändern von Bewegungsparametern 309II Zum proportionalen Skalieren des Clips: Bewegen Sie ein Steuerelement zum Skalieren/Verzerren. D
310 Teil II Effekte2 Wählen Sie das Auswahlwerkzeug in der Werkzeugpalette aus und bewegen Sie eine Kante des Cliprahmens in einem Bogen um den Cli
Kapitel 14 Ändern von Bewegungsparametern 311II2 Wählen Sie das Werkzeug „Verzerren“ aus der Werkzeugpalette aus und bewegen Sie anschließend ein S
312 Teil II Effekte Zwei Seiten gleichzeitig beschneiden: Bewegen Sie eine der Ecken des Drahtmodells. Das Seitenverhältnis des Rechtecks veränd
Kapitel 14 Ändern von Bewegungsparametern 313II1 Fügen Sie eine Einstellung eines Gebäudes auf Spur V1 Ihrer Sequenz ein. 2Importieren Sie eine Gra
314 Teil II Effekte4 Führen Sie einen Schnitt im Modus „Überlagern“ durch, um das Schild für die Dauer der Aufnahme in Spur V2 zu platzieren.Anstat
Kapitel 14 Ändern von Bewegungsparametern 315II7 Bewegen Sie dann mit dem Auswahlwerkzeug den Mittelpunkt der Grafik so, dass er dem der Wand entsp
118 Teil II Informationen über die Final Cut Pro-OberflächeTimecode-Überlagerungen sind in vielen Situationen hilfreich:Â Wenn Videoclips mit Audio
15 31715 Anpassen von Parametern für Keyframe-basierte EffekteAutomatische Anpassungen des Audiopegels, Änderungen der Deckkraft zwischen Ebenen,
318 Teil II EffekteKeyframes können auf viele Clip-Parameter angewendet werden: Deckkraft Bewegungseinstellungen Generatoren  Filter Audiopege
Kapitel 15 Anpassen von Parametern für Keyframe-basierte Effekte 319IIDurch das Hinzufügen weiterer Keyframes wird die Komplexität des Effekts gest
320 Teil II EffekteVerwenden von drei Keyframes Mithilfe von drei Keyframes können Sie komplexere Effekte wie einen gekrümmten Bewegungspfad erstel
Kapitel 15 Anpassen von Parametern für Keyframe-basierte Effekte 321IISteuerelemente für das Arbeiten mit Keyframes im Fenster „Viewer“Unterschiedl
322 Teil II EffekteÂKeyframe-Diagrammbereich: In diesem Bereich werden alle Werte und Keyframes ange-zeigt, die den momentan im Fenster „Viewer“ a
Kapitel 15 Anpassen von Parametern für Keyframe-basierte Effekte 323IIWerkzeuge für die Arbeit mit Keyframes in Final Cut ProMit drei Werkzeugen au
324 Teil II EffekteFestlegen von KeyframesBevor Sie nicht mindestens einen Keyframe zu einem Parameter eines Clips hinzuge-fügt haben, wirken sich
Kapitel 15 Anpassen von Parametern für Keyframe-basierte Effekte 325IIGehen Sie wie folgt vor, um Keyframes im Fenster „Viewer“ oder „Canvas“ festz
326 Teil II EffekteSobald Sie mindestens einen Keyframe zu einem Parameter hinzugefügt haben, wer-den neue Keyframes automatisch hinzugefügt, wenn
Vorwort Final Cut Pro 6 Dokumentation und Online-Ressourcen 11Aktuelle InformationenInformationen über aktuelle Änderungen und Tipps zur Fehlerbese
Kapitel 8 Navigieren und Verwenden von Timecode in den Fenstern „Viewer“ und „Canvas“ 119IIInformationen bei aktivierten Timecode-ÜberlagerungenDie
Kapitel 15 Anpassen von Parametern für Keyframe-basierte Effekte 327IIm Bewegen Sie den Zeiger über den anzupassenden Keyframe (der Zeiger wird zum
328 Teil II EffekteGehen Sie wie folgt vor, um einen Keyframe im Zeitverlauf vorwärts oder rückwärts zu bewegen:m Positionieren Sie den Zeiger auf
Kapitel 15 Anpassen von Parametern für Keyframe-basierte Effekte 329IIWechseln zwischen KeyframesWenn Sie mit Keyframes arbeiten, müssen Sie zu ver
330 Teil II Effekte2 Sobald der Zeiger als Doppelpfeil dargestellt wird, können Sie ihn entsprechend bewe-gen und so die Anzeigehöhe des Parameters
Kapitel 15 Anpassen von Parametern für Keyframe-basierte Effekte 331IIÂ Klicken Sie bei gedrückter Taste „ctrl“ auf den Titel des Bereichs und wähl
332 Teil II Effekte2 Führen Sie einen der folgenden Schritte aus:Â Klicken Sie in den Keyframe-Diagrammbereich. Â Wählen Sie durch Bewegen einen Be
Kapitel 15 Anpassen von Parametern für Keyframe-basierte Effekte 333IIAnpassen aller Deckkraft-Keyframes eines ClipsSie können die Werte für alle D
334 Teil II Effekte4 Führen Sie einen der folgenden Schritte aus, um die Deckkraft des gesamten Clips anzupassen:Â Bewegen Sie den Schieberegler fü
Kapitel 15 Anpassen von Parametern für Keyframe-basierte Effekte 335II7 Bewegen Sie die Abspielposition auf dem Keyframe-Diagrammlineal auf den Wer
336 Teil II Effekte9 Bewegen Sie die Abspielposition an den Wert „01:00:04:00“ und fügen Sie einen weite-ren Keyframe für die Deckkraft hinzu.Da Si
120 Teil II Informationen über die Final Cut Pro-Oberfläche Farbcodierungen für synchrone Clipobjekte: Die Timecode-Überlagerungen von Clip-objek
Kapitel 15 Anpassen von Parametern für Keyframe-basierte Effekte 337IIBeispiel: Verwenden von Keyframes für die Deckkraft im Fenster „Timeline“Es
338 Teil II Effekte4 Verwenden Sie dann einen Kurzbefehl, um die in der Überlagerung benötigten Keyframes gleichzeitig zu erstellen. Halten Sie die
Kapitel 15 Anpassen von Parametern für Keyframe-basierte Effekte 339IIGlätten von Keyframes mit Bezier-AktivpunktenDie Keyframes einiger Bewegungse
340 Teil II EffekteWie funktionieren Bezier-Aktivpunkte und -Kurven?Beim Anpassen von Bezier-Aktivpunkten, die einem geglätteten Clip hinzugefügt w
Kapitel 15 Anpassen von Parametern für Keyframe-basierte Effekte 341IIZweiseitige Bezier-AktivpunkteKeyframes, die sich zwischen anderen Keyframes
342 Teil II EffekteGlätten von KeyframesDurch das Glätten eines Keyframes oder das Hinzufügen von Bezier-Aktivpunkten zu einem Keyframe wird die Än
Kapitel 15 Anpassen von Parametern für Keyframe-basierte Effekte 343IIGehen Sie wie folgt vor, um den Winkel zwischen zwei Seiten einer Bezier-Kurv
344 Teil II EffekteBewegungspfadeDer einfachste Bewegungspfad ist eine gerade Linie, die durch zwei Keyframes mit Parameter „Mittelpunkt“ festgeleg
Kapitel 15 Anpassen von Parametern für Keyframe-basierte Effekte 345II∏ Tipp: Sie können die Keyframes Ihres Clips im Bereich „Bewegung“ des Fenst
346 Teil II Effekte5 Bewegen Sie im Fenster „Canvas“ den Mittelpunkt des Clips und positionieren Sie den Clip an den Anfang des Bewegungspfads, den
9 1219 Fenster „Timeline“ – GrundlagenDas Fenster „Timeline“ bietet eine grafische Darstellung Ihrer Schnittsequenz, wobei alle in der Sequenz en
Kapitel 15 Anpassen von Parametern für Keyframe-basierte Effekte 347IIHinzufügen, Bewegen und Löschen von Keyframes auf BewegungspfadenSie können e
348 Teil II EffekteErstellen kurvenförmiger Bewegungspfade mithilfe von Bezier-AktivpunktenWenn Sie einen Keyframe zu einem Bewegungspfad hinzufüge
Kapitel 15 Anpassen von Parametern für Keyframe-basierte Effekte 349IIGehen Sie wie folgt vor, um die Form des Bewegungspfads zu ändern:m Bewegen S
350 Teil II EffekteGehen Sie wie folgt vor, um Länge und Winkel des ausgewählten Bezier-Aktivpunkts unabhängig von einander zu ändern:m Halten Sie
Kapitel 15 Anpassen von Parametern für Keyframe-basierte Effekte 351IIDurch das Anpassen der Beschleunigung im Fenster „Canvas“ kann einem Clip auc
352 Teil II EffekteGehen Sie wie folgt vor, um die Bewegung eines Clips am Anfang zu beschleunigen und diese zu verlangsamen, wenn er sich dem näch
Kapitel 15 Anpassen von Parametern für Keyframe-basierte Effekte 353IIÂ Linear: Bezier-Aktivpunkte werden zum Keyframe hinzugefügt und der Beschle
354 Teil II EffekteErstellen und Anwenden von BewegungsfavoritenWenn Sie eine bestimmte Gruppe Keyframe-basierter Bewegungseffekte immer wieder ver
Kapitel 15 Anpassen von Parametern für Keyframe-basierte Effekte 355IIm Machen Sie im Fenster „Timeline“ die Videospur mit demjenigen Clip zur Ziel
356 Teil II EffekteDer Keyframe-DiagrammbereichDieser Bereich kann in vier Abschnitte aufgeteilt werden, die sich auf die Parameterein-stellungen f
122 Teil II Informationen über die Final Cut Pro-OberflächeHier werden verschiedene Objekte im Fenster „Timeline“ dargestellt.Hier werden dieselben
Kapitel 15 Anpassen von Parametern für Keyframe-basierte Effekte 357IIÂ Geschwindigkeitsanzeige: Geschwindigkeitsanzeigen zeigen Ihnen mit Markier
358 Teil II EffekteArbeiten mit den Filter- und BewegungsbalkenDie Filter- und Bewegungsbalken sind nützlich, um auf einen Blick im Fenster „Time-l
Kapitel 15 Anpassen von Parametern für Keyframe-basierte Effekte 359IIArbeiten mit dem Keyframe-Editor im Fenster „Timeline“Mit dem Keyframe-Editor
360 Teil II EffekteGehen Sie wie folgt vor, um den Keyframe-Editor-Bereich einer Spur in der Größe anzupassen:m Klicken Sie auf die Spalte für die
16 36116 Wiederverwenden von Effekt- und BewegungsparameternWenn Sie einen bestimmten Übergang oder Filter mit spezi-fischen Einstellungen häufig
362 Teil II Effekte Lediglich die Video- oder Audioinhalte des Clips ohne dessen Attribute einsetzen. Auf diese Weise wird der Inhalt eines Clips
Kapitel 16 Wiederverwenden von Effekt- und Bewegungsparametern 363IIÂVerzerren: Wendet die Parameter für Verzerrungen sowie die Keyframes des kopi
364 Teil II EffekteKopieren und Einsetzen von Clip-AttributenFolgendes gilt beim Einsetzen von Clip-Attributen in andere Clips:Â Alle Parametereins
Kapitel 16 Wiederverwenden von Effekt- und Bewegungsparametern 365IIEntfernen von Attributen aus einem ClipMit dem Befehl „Attribute entfernen“ kön
366 Teil II EffekteAnwenden von Filtern über mehrere Spuren gleichzeitigWenn Sie mit mehreren Ebenen von Video- oder Audiomaterial im Fenster „Time
Kapitel 9 Fenster „Timeline“ – Grundlagen 123IIÖffnen und Schließen von Sequenzen im Fenster „Timeline“Die Bereiche in den Fenstern „Timeline“ und
Kapitel 16 Wiederverwenden von Effekt- und Bewegungsparametern 367IIErstellen und Anwenden bevorzugter Filter und ÜbergängeMöglicherweise verwenden
368 Teil II EffekteHinweis: Weitere Informationen zum Sichern und Verwenden von Bewegungsfavoriten finden Sie im Abschnitt „Erstellen und Anwenden
Kapitel 16 Wiederverwenden von Effekt- und Bewegungsparametern 369II3 Bewegen Sie das Handsymbol des Übergangs aus dem Übergangsfenster zum Bin „Fa
370 Teil II EffekteJeder ausgewählte Filter wird im Bin „Favoriten“ im Bereich „Effekte“ angezeigt.Verwalten und Umbenennen von FavoritenWenn Sie e
Kapitel 16 Wiederverwenden von Effekt- und Bewegungsparametern 371IIGehen Sie wie folgt vor, um bevorzugte Übergänge und Filter in Sub-Bins zu verw
17 37317 Ändern der Clipgeschwindigkeit und Einstellen einer variablen GeschwindigkeitSie können die Geschwindigkeitsparameter eines Clips anpass
374 Teil II EffekteWie wirken sich Geschwindigkeitsänderungen auf die Dauer eines Clips aus?Änderungen der Clipgeschwindigkeit können die Dauer des
Kapitel 17 Ändern der Clipgeschwindigkeit und Einstellen einer variablen Geschwindigkeit 375IIAngenommen, Sie möchten eine 5 Sekunden lange Einstel
376 Teil II Effekte4Legen Sie die In- und Out-Punkte fest, um den Teil des Quellenclips zu definieren, den Sie in die Sequenz einfügen wollen, dami
124 Teil II Informationen über die Final Cut Pro-OberflächeInformationen zum Fenster „Timeline“Im Fenster „Timeline“ können Sie die Inhalte Ihrer S
Kapitel 17 Ändern der Clipgeschwindigkeit und Einstellen einer variablen Geschwindigkeit 377IIDas Material im Fenster „Viewer“ überschreibt das ges
378 Teil II Effekte Zweitens: Während sich eine konstante Geschwindigkeitsänderung automatisch auch auf die Dauer des betroffenen Clips auswirkt,
Kapitel 17 Ändern der Clipgeschwindigkeit und Einstellen einer variablen Geschwindigkeit 379IIVariable GeschwindigkeitMit Hilfe des Werkzeugs Varia
380 Teil II EffekteHinweis: Während Clips, die die Bildüberblendung verwenden, in Echtzeit bei Vor-schauqualität wiedergegeben werden können, ist
Kapitel 17 Ändern der Clipgeschwindigkeit und Einstellen einer variablen Geschwindigkeit 381IIVornehmen konstanter GeschwindigkeitsänderungenDie ei
382 Teil II EffekteVornehmen variabler GeschwindigkeitsänderungenDamit variable Geschwindigkeitsänderungen erzielt werden können, wird ein Bild in
Kapitel 17 Ändern der Clipgeschwindigkeit und Einstellen einer variablen Geschwindigkeit 383IIIn den meisten Fällen werden die Bilder aus der Medie
384 Teil II EffekteWeitere Informationen zum Anzeigen der Parameter für variable Geschwindigkeiten finden Sie im Abschnitt „Anzeigen von Parametern
Kapitel 17 Ändern der Clipgeschwindigkeit und Einstellen einer variablen Geschwindigkeit 385IIDie X-AchseDie X-Achse stellt die Wiedergabezeit eine
386 Teil II EffekteAnzeigen von Parametern für „Variable Geschwindigkeit“ in Ihren ClipsGeschwindigkeitseinstellungen, die Sie zuvor auf Ihre Clips
Kapitel 9 Fenster „Timeline“ – Grundlagen 125IISteuerelemente für den VideoschnittÜber die Steuerelemente für den Videoschnitt im Fenster „Timeline
Kapitel 17 Ändern der Clipgeschwindigkeit und Einstellen einer variablen Geschwindigkeit 387IIÂ Keyframe-Editor: Im Keyframe-Diagramm im Keyframe-
388 Teil II EffekteGehen Sie wie folgt vor, um den Keyframe-Diagrammbereich im Fenster „Timeline“ anzuzeigen:m Wählen Sie das Steuerelement „Clip-K
Kapitel 17 Ändern der Clipgeschwindigkeit und Einstellen einer variablen Geschwindigkeit 389IIWenn Sie nun eine konstante oder variable Geschwindig
390 Teil II EffekteIn einem Clip mit einer einfachen variablen Geschwindigkeitsänderung von Zeitlupe in Zeitraffer über die gesamte Clipdauer sind
Kapitel 17 Ändern der Clipgeschwindigkeit und Einstellen einer variablen Geschwindigkeit 391II∏ Tipp: Damit Sie das Werkzeug „Variable Geschwindig
392 Teil II EffekteGehen Sie wie folgt vor, um ein Ausgangsbild von einem anderen Zeitpunkt an die Abspielposition zu bewegen:1 Wählen Sie das Werk
Kapitel 17 Ändern der Clipgeschwindigkeit und Einstellen einer variablen Geschwindigkeit 393IIWährend Sie den Zeiger bewegen, verändern sich die Ma
394 Teil II EffekteVerschieben eines Bilds an einen anderen Zeitpunkt im ClipWenn Sie bei gedrückter Wahltaste mit dem Werkzeug „Variable Geschwind
Kapitel 17 Ändern der Clipgeschwindigkeit und Einstellen einer variablen Geschwindigkeit 395II∏ Tipp: Wenn Sie die Umschalttaste gedrückt halten,
396 Teil II Effekte Geschwindigkeit rechts: Die Wiedergabegeschwindigkeit (in Prozent) des Abschnitts in Ihrem Clip, der durch den ersten Keyfram
126 Teil II Informationen über die Final Cut Pro-Oberfläche Steuerelement „Spur schützen“: Dieses Steuerelement verhindert, dass der Inhalt einer
Kapitel 17 Ändern der Clipgeschwindigkeit und Einstellen einer variablen Geschwindigkeit 397II3 Wählen Sie das Werkzeug „Auswahl“ in der Werkzeugpa
398 Teil II Effekte Zeitlupe (Geschwindigkeit von weniger als 100 Prozent): Die Zeitlupe wird durch eine flacher verlaufende Linie dargestellt, i
Kapitel 17 Ändern der Clipgeschwindigkeit und Einstellen einer variablen Geschwindigkeit 399IIÂRückwärts abspielen (Geschwindigkeit von weniger als
400 Teil II EffekteNähere Informationen zur Verwendung von Bezier-Aktivpunkten für das Glätten von Keyframes finden Sie im Abschnitt „Glätten von K
Kapitel 17 Ändern der Clipgeschwindigkeit und Einstellen einer variablen Geschwindigkeit 401IIÂ Dauer der Quelldaten: Gibt die Gesamtdauer des Cli
402 Teil II Effekte3 Geben Sie die Zahl „25“ in das Feld „Geschwindigkeit“ ein, und klicken Sie dann auf „OK“.Der Clip spielt nun die Bilder der Me
18 40318 Arbeiten mit Standbildern, Grafiken und FotosMithilfe von Standbildern, Grafiken und Fotos können Sie in Ihrem Film eine Vorschau von Sz
404 Teil II EffekteErstellen von Standbildern aus einem VideoclipFinal Cut Pro vereinfacht das Erstellen eines Standbilds aus einem Videoclip. Auf
Kapitel 18 Arbeiten mit Standbildern, Grafiken und Fotos 405IIErstellen von Standbildern aus eingebetteten Motion- und LiveType-ProjektenWenn Sie e
406 Teil II EffekteÜberlegungen vor dem Erstellen und Importieren von StandbildernBevor Sie Grafiken erstellen und Standbilder für Videomaterial im
Kapitel 9 Fenster „Timeline“ – Grundlagen 127IIEs ist jederzeit möglich, weitere Spuren hinzuzufügen. Zusätzliche Audiospuren können zum Hinzufügen
Kapitel 18 Arbeiten mit Standbildern, Grafiken und Fotos 407II Erstellen von Grafiken mit den korrekten Farbeinstellungen Reduzieren von Grafiken
408 Teil II EffekteWichtig: Wenn Sie versuchen, ein Bild, das ursprünglich als Video aufgenommen wurde, oder eine Grafik, deren Bildgröße die Ihre
Kapitel 18 Arbeiten mit Standbildern, Grafiken und Fotos 409IIWenn das Seitenverhältnis Ihrer importierten Grafik nicht dem Ihrer geschnittenen Seq
410 Teil II Effekte Beim Grafikdesign in Ihrem Grafikprogramm sollten Sie Ihre gewünschte Ziel-Video-bildgröße im Auge behalten und zudem die Anga
Kapitel 18 Arbeiten mit Standbildern, Grafiken und Fotos 411IIWenn die Abmessungen Ihres importierten Bilds einem der von Final Cut Pro unterstütz-
412 Teil II EffektePixelformate in SD-Videosignalen im Vergleich zu ComputerbildschirmenSD-Videobilder verwenden Pixel mit nichtquadratischen (rech
Kapitel 18 Arbeiten mit Standbildern, Grafiken und Fotos 413IIPixelformate bei HD-VideomaterialNicht komprimiertes, über ein HD-SDI-Signal übertrag
414 Teil II Effekte Wenn Ihre aufgenommenen Videoclips mit einem sorgfältig konfigurierten Video-system aufgenommen wurden, das einen maximalen We
Kapitel 18 Arbeiten mit Standbildern, Grafiken und Fotos 415IIFlimmernde horizontale Linien können Sie mildern, indem Sie einen leichten Unschärfe-
416 Teil II EffekteFür den Skalierungsparameter jedes ausgewählten Clips wird die geeignete Zahl fest-gelegt, sodass sowohl die horizontalen als au
128 Teil II Informationen über die Final Cut Pro-OberflächeHorizontale ZeitsteuerelementeÂLineal: Das Lineal entlang des oberen Randes im Fenster
Kapitel 18 Arbeiten mit Standbildern, Grafiken und Fotos 417IIHinweis: Diese Einstellung gilt lediglich für solche Grafiken, die Sie nach dem Ände
418 Teil II EffekteMit Final Cut Pro können Sie ähnliche Effekte erzielen, indem Sie die Bewegungspara-meter eines hochauflösenden Standbilds animi
Kapitel 18 Arbeiten mit Standbildern, Grafiken und Fotos 419IISoll Ihre Sequenz zum Schluss als SD-Video wiedergegeben werden, sind alle ges-cannte
420 Teil II Effekte3 Geben Sie den Wert 100 in das Feld „Skalieren“ im Bereich „Bewegung“ des Fensters „Viewer“ ein.Schritt 4: Bereiten Sie die Ei
Kapitel 18 Arbeiten mit Standbildern, Grafiken und Fotos 421IIHinweis: Wenn Ihr fertiger Film auf einem Fernsehbildschirm gezeigt werden soll, sol
422 Teil II EffekteDaraufhin wird ein Keyframe im Bereich „Bewegung“ neben dem Parameter „Mittelpunkt“ angezeigt.4Bewegen Sie die Abspielposition a
Kapitel 18 Arbeiten mit Standbildern, Grafiken und Fotos 423II6 Damit Sie den Effekt begutachten können, entfernen Sie nun das Drahtmodell im Fenst
424 Teil II Effekte6 Bewegen Sie den Geschwindigkeitsaktivpunkt des Keyframe am Endpunkt in Richtung des Keyframe.Nun nimmt die Geschwindigkeit des
19 42519 Compositing und Anordnen in Ebenen (Layering)Als „Compositing“ bezeichnet man das Übereinanderlegen und Mischen mehrerer Video- oder Gra
426 Teil II EffekteEinführung in das Compositing und das Anordnen in Ebenen (Layering)Compositing beinhaltet das Übereinanderlegen von zwei oder me
12 Vorwort Final Cut Pro 6 Dokumentation und Online-RessourcenApple-Service & Support-WebsiteDie Apple-Service & Support-Website bietet Sof
Kapitel 9 Fenster „Timeline“ – Grundlagen 129IIÂ Feld „Aktueller Timecode“: Dieses Feld gibt die Timecode-Position der Abspielposition an. Durch E
Kapitel 19 Compositing und Anordnen in Ebenen (Layering) 427IIÂ Alpha-Kanäle: In manchen Fällen beinhaltet eine Grafik- oder Videodatei einen zusä
428 Teil II Effekte Ausführen eines Superimpose-SchnittsSie können den Videoschnitt im Modus „Überlagern“ (Superimpose-Schnitt) verwen-den, um ein
Kapitel 19 Compositing und Anordnen in Ebenen (Layering) 429IIAnpassen der Deckkraftstufen in ClipsJeder Videoclip weist einen Parameter für die De
430 Teil II EffekteGehen Sie wie folgt vor, um die Deckkraft eines Clips (ohne Keyframes) im Fenster „Timeline“ anzupassen:1 Klicken Sie im Fenster
Kapitel 19 Compositing und Anordnen in Ebenen (Layering) 431IIGehen Sie wie folgt vor, um die Deckkraft eines Clips (ohne Keyframes) im Bereich „Be
432 Teil II EffekteArbeiten mit Composite-ModiDie Final Cut Pro-Composite-Modi bestimmen, wie die Helligkeit und Farbe eines Clips visuell mit der
Kapitel 19 Compositing und Anordnen in Ebenen (Layering) 433IIWichtig: Die Composite-Modi von Final Cut Pro arbeiten in Verbindung mit den Deck-kr
434 Teil II Effekte3 Bewegen Sie die Abspielposition über diese beiden Clips, um die Interaktion zwischen den beiden Clips im Fenster „Canvas“ zu v
Kapitel 19 Compositing und Anordnen in Ebenen (Layering) 435IIComposite-Modi in Final Cut ProIm folgenden Abschnitt wird beschrieben, wie Composite
436 Teil II EffekteNormal„Normal“ ist der voreingestellte Composite-Modus für Clips. Wenn ein Clip den Composite-Modus „Normal“ verwendet, können S
130 Teil II Informationen über die Final Cut Pro-OberflächeÂZoom-Schieberegler: Wie mit der Zoom-Steuerung können Sie mit dem Zoom-Schiebe-regler
Kapitel 19 Compositing und Anordnen in Ebenen (Layering) 437IIÜberlappende Farbwerte des mittleren Bereichs werden basierend auf der Farbe des Hint
438 Teil II EffekteDie Reihenfolge von zwei Clips, auf die der Composite-Modus „Multiplizieren“ angewendet wird, spielt keine Rolle.Vorgeschlagene
Kapitel 19 Compositing und Anordnen in Ebenen (Layering) 439IIDie Reihenfolge von zwei Clips, auf die der Composite-Modus „Überblenden“ angewendet
440 Teil II EffekteDie Reihenfolge von zwei Clips, auf die der Composite-Modus „Überlagern“ angewendet wird, ist wichtig.Vorgeschlagene Anwendung:
Kapitel 19 Compositing und Anordnen in Ebenen (Layering) 441IIDie Reihenfolge von zwei Clips, auf die der Composite-Modus „Hartes Licht“ angewendet
442 Teil II EffekteAbdunkelnBeim Abdunkeln werden die dunkelsten Teile eines jeden überlappenden Bilds betont. Die Weißwerte in einem der Bilder er
Kapitel 19 Compositing und Anordnen in Ebenen (Layering) 443IIDie Reihenfolge von zwei Clips, auf die der Composite-Modus „Aufhellen“ angewendet wi
444 Teil II EffekteLuma-StanzmaskeDer Composite-Modus „Luma-Stanzmaske“ arbeitet wie der Composite-Modus „Alpha-Stanzmaske“, die Transparenz wird j
Kapitel 19 Compositing und Anordnen in Ebenen (Layering) 445IIÂ Bei Verwendung des Modus „Luma-Stanzmaske“: Achten Sie darauf, dass die schwar-zen
446 Teil II EffekteArbeiten mit Photoshop-Dateien mit mehreren EbenenSie können Grafiken mit mehreren Ebenen in Adobe Photoshop erstellen und in ei
Kapitel 9 Fenster „Timeline“ – Grundlagen 131IIAudiosteuerelemente Taste „Audiosteuerelemente“: Durch Klicken können Sie jeweils links von jeder
Kapitel 19 Compositing und Anordnen in Ebenen (Layering) 447IIArbeiten mit Photoshop-Sequenzen mit mehreren EbenenWenn Sie eine Photoshop-Datei mit
448 Teil II EffekteÄndern der Bildrate von Photoshop-Sequenzen mit mehreren EbenenWenn Sie eine Photoshop-Datei mit mehreren Ebenen importieren, ha
Kapitel 19 Compositing und Anordnen in Ebenen (Layering) 449IIWenn jedoch bereits weitere zugehörige Kopien der Photoshop-Sequenz mit mehre-ren Ebe
450 Teil II EffekteVerwenden von Video- und Grafikclips mit Alpha-KanälenNormale Videoclips verfügen über drei Informationskanäle für rot, grün und
Kapitel 19 Compositing und Anordnen in Ebenen (Layering) 451IIArbeiten mit Clips mit Alpha-KanälenSie können Clips mit Alpha-Kanälen, wie jeden and
452 Teil II EffekteÄndern des Alpha-Kanal-Typs eines ClipsWenn Sie eine Bilddatei importieren, ermittelt Final Cut Pro den Typ des Alpha-Kanals und
Kapitel 19 Compositing und Anordnen in Ebenen (Layering) 453IIÂ Schwarz: Auch als vormultipliziert bezeichnet (mit Schwarz). Die meisten anderen A
454 Teil II EffekteGehen Sie wie folgt vor, um den Alpha-Kanal eines Clips umzukehren:m Führen Sie einen der folgenden Schritte aus:Â Wählen Sie ei
Kapitel 19 Compositing und Anordnen in Ebenen (Layering) 455IIIm Menü „Anzeigen“ und im Einblendmenü „Anzeige“ im Bereich „Viewer“ stehen mehrere O
456 Teil II EffekteDie Optionen „RGB“ und „Alpha“ aus dem Menü „Anzeigen“ sind äußerst effektiv, wenn sie mit verschiedenen Hintergründen (Beschrei
132 Teil II Informationen über die Final Cut Pro-OberflächeSonstige Steuerelemente Taste „Einrasten“: Klicken Sie auf dieses Steuerelement, um d
Kapitel 19 Compositing und Anordnen in Ebenen (Layering) 457IISie können unter verschiedenen Hintergründen wählen: Schwarz Weiß Schachbrettmuste
458 Teil II EffekteZweitweises Ausschließen von Clips von der Wiedergabe oder AusgabeZur Feinabstimmung von Effekten in einer Sequenz oder beim Exp
Kapitel 19 Compositing und Anordnen in Ebenen (Layering) 459IIGehen Sie wie folgt vor, um gezielt die Audio- oder Videospuren eines Clipszu deaktiv
460 Teil II Effekte4 Platzieren Sie die Abspielposition auf dem Clip und spielen Sie die Sequenz ab.Gehen Sie wie folgt vor, um deaktivierte Clips
20 46120 Ausstanzen, Stanzmasken und MaskenSie können bestimmte Clipelemente vom Hintergrund freistellen und mit anderen Clips kombinieren, indem
462 Teil II EffekteStanzmasken und deren FunktionsweiseDie Stanzmaske hat ihren Ursprung im Film und in der Fotografie. Der Begriff bezieht sich im
Kapitel 20 Ausstanzen, Stanzmasken und Masken 463IIAusstanzen und seine FunktionsweiseDer Begriff Ausstanzen bezieht sich auf einen Vorgang, bei de
464 Teil II EffekteMasken und deren FunktionsweiseEine Maske besteht aus einem Bild, das verwendet wird, um transparente Bereiche in einem anderen
Kapitel 20 Ausstanzen, Stanzmasken und Masken 465IIFreistellen von Vordergrundelementen mittels AusstanzenFür das Ausstanzen gibt es zwei verschied
466 Teil II EffekteAuswählen eines geeigneten VideoformatsClips, die zum Ausstanzen verwendet werden sollen, sollten idealerweise aus Material in u
Kapitel 9 Fenster „Timeline“ – Grundlagen 133IIÂ Geschwindigkeitsanzeige (in Clipobjekten): Wenn die Geschwindigkeit eines Clips geän-dert wurde,
Kapitel 20 Ausstanzen, Stanzmasken und Masken 467IIVerwenden der korrekten BeleuchtungDie Beleuchtung, die Sie beim Aufnehmen von Material vor eine
468 Teil II EffekteVerwenden der Video Scopes von Final Cut Pro für die korrekte Ausleuchtung Ihrer Hintergrund-ScreensDa Sie im Fenster „Waveform
Kapitel 20 Ausstanzen, Stanzmasken und Masken 469IICompositing mithilfe des Filters „Chroma-Stanzsignal“Sie können für das Ausstanzen einen von meh
470 Teil II EffekteSchritt 3: Eliminieren von Rändern mit dem Filter „Maske anpassen“Nachdem Sie den Hintergrund möglichst sorgfältig ausgestanzt
Kapitel 20 Ausstanzen, Stanzmasken und Masken 471IISchritt 6: Ausschneiden von Elementen mit dem Filter „Maske“Falls im Bild außer dem Vordergrund
472 Teil II EffekteArbeiten mit dem Filter „Chroma-Stanzsignal“Der Filter „Chroma-Stanzsignal“ kombiniert die Chroma- und Luma-Stanzsignale, um opt
Kapitel 20 Ausstanzen, Stanzmasken und Masken 473IIFühren Sie einen der folgenden Schritte aus, um die standardmäßigen numerischen Steuerelemente z
474 Teil II Effekte Markierungsfeld zum Aktivieren/Deaktivieren: Stellen Sie sicher, dass dieses Markie-rungsfeld für die gewünschten Steuereleme
Kapitel 20 Ausstanzen, Stanzmasken und Masken 475IIÂ Steuerelement für Luminanz: Hiermit können Sie den Grad und den Bereich des Luma-Pegels anpas
476 Teil II Effekte Taste für die Farbumkehrung: Klicken Sie auf diese Taste, um die definierte Stanz-maske zu invertieren. Angenommen, Sie haben
134 Teil II Informationen über die Final Cut Pro-OberflächeEchtzeiteffekte und RenderstatusbalkenÂEinblendmenü „RT“: Dieses Einblendmenü ermöglich
Kapitel 20 Ausstanzen, Stanzmasken und Masken 477II4 Klicken Sie auf die Pipette „Farbauswahl“, um die Farbe auszuwählen, die im Clip aus-gestanzt
478 Teil II EffekteSie können diesen Schritt beliebig oft wiederholen. Ziel ist es, den Hintergrund mög-lichst vollständig zu entfernen, ohne dabei
Kapitel 20 Ausstanzen, Stanzmasken und Masken 479II7 Abhängig davon, wie die Ränder Ihres Vordergrundobjekts aussehen, empfiehlt es sich, genauere
480 Teil II Effekte8 Wenn Sie möchten, können Sie an dieser Stelle den Regler „Weichheit“ verwenden, um die Ränder des Vordergrundobjekts verschwim
Kapitel 20 Ausstanzen, Stanzmasken und Masken 481II11Falls Sie auch mit dem Regler „Minimum“ die Stanzfarbe noch nicht komplett eliminieren konnten
482 Teil II Effekte13 Jetzt können Sie das Hintergrundbild einsetzen. Vergewissern Sie sich, dass der Clip, den Sie in Ihre Sequenz als Hintergrund
Kapitel 20 Ausstanzen, Stanzmasken und Masken 483IIVerwenden von Stanzmasken zum Hinzufügen oder Ändern von Alpha-KanälenSie können die Stanzmasken
484 Teil II EffekteBeispiel: Verwenden des Filters für die Vier-Punkt-MaskeDas folgende Beispiel zeigt, wie der Filter für die Vier-Punkt-Maske ve
Kapitel 20 Ausstanzen, Stanzmasken und Masken 485II5 Mit dem Regler „Glätten“ können Sie die vier Ecken der Maske bei Bedarf abrunden.6 Passen Sie
486 Teil II EffekteBeispiel: Keyframe-Bearbeitung von MaskenIm folgenden Beispiel werden zwei Gruppen von Keyframes erstellt, um einen einfachen K
Kapitel 9 Fenster „Timeline“ – Grundlagen 135IIÂ Renderbalken für Clipobjekte: Audioclipobjekte können individuell gerendert werden. Für Clipobjek
Kapitel 20 Ausstanzen, Stanzmasken und Masken 487IIVerwenden von Stanzmasken zum Ersetzen oder Ändern von Alpha-KanälenDie Maskenfilter ermöglichen
488 Teil II EffekteBeispiel: Verwenden der Filter „Bildmaske“ und „Weicher Maskenrand“Im folgenden Beispiel wird ein Standbild verwendet, um in ei
Kapitel 20 Ausstanzen, Stanzmasken und Masken 489II5 Wählen Sie „Luminanz“ aus dem Einblendmenü „Kanal“ aus. Hinweis: Wenn Sie den Luma-Wert eines
21 49121 Verwenden von GeneratorclipsFinal Cut Pro kann mehrere Typen von Clips generieren, die Sie in Ihren Sequenzen verwenden können. Dazu geh
492 Teil II EffekteVerschiedene Möglichkeiten zum Verwenden von Generatoren in Ihrer SequenzBeim Erstellen von Composites und anderen Effekten werd
Kapitel 21 Verwenden von Generatorclips 493IIVerfügbare Videogeneratoren und Audiogeneratoren in Final Cut ProFinal Cut Pro unterstützt sowohl FXSc
494 Teil II EffekteMaskenfarbe und SlugSie verwenden die Farb- und Slug-Generatoren, um farbige Hintergründe oder Schwarz zu erstellen.Generator Er
Kapitel 21 Verwenden von Generatorclips 495IIRendernSie können die Generatoren zum Rendern verwenden, um Hintergründe zu erstellen, die mit einem F
496 Teil II EffekteHervorhebung (Wählen Sie „Ren-der“ > „Hervorhebung“ aus dem Einblendmenü „Generator“ aus.)Es wird ein simuliertes Licht-band
136 Teil II Informationen über die Final Cut Pro-OberflächeÄndern der Anzeigeoptionen im Fenster „Timeline“Die standardmäßigen Anzeigeoptionen für
Kapitel 21 Verwenden von Generatorclips 497IIFormenSie können die Formgeneratoren verwenden, um Formen unterschiedlicher Farben und Größen zu erste
498 Teil II EffekteTextMit den Generatoren können Sie eine Vielzahl von Texttiteln, Vor- und Abspännen und andere Arten von Beschriftungen erstelle
Kapitel 21 Verwenden von Generatorclips 499IIÂ Klicken Sie im Fenster „Viewer“ auf den Titel „Video“ oder „Audio“ und wählen Sie aus dem Einblendme
22 50122 Verwenden des Filters „SmoothCam“Sie können die Bewegung von ohne Stativ gemachten und wackeligen Aufnahmen mit dem Filter „SmoothCam“ g
502 Teil II EffekteInformationen zu Wartelisten und zur Hintergrundverarbeitung Wenn Sie den Filter „SmoothCam“ auf einen Clip anwenden, wird der C
Kapitel 22 Verwenden des Filters „SmoothCam“ 503IIAnwenden des Filters „SmoothCam“Der Filter „SmoothCam“ ist sowohl im Bereich „Effekte“ als auch i
504 Teil II EffekteÜberprüfen des BewegungsanalysestatusSie können den Bewegungsanalysestatus eines Clips an vier Stellen überprüfen:Â Überlagerung
Kapitel 22 Verwenden des Filters „SmoothCam“ 505IIDie Spalte „SmoothCam“ im Fenster „Browser“Die Clipeigenschaft „SmoothCam“ kann in einer Spalte i
506 Teil II Effekte3 Klicken Sie bei gedrückter Taste „ctrl“ auf die Spalte „SmoothCam“ neben einem der ausgewählten Clips. Wählen Sie anschließend
Kapitel 9 Fenster „Timeline“ – Grundlagen 137IIInformationen zu den Timeline-Anzeigeoptionen im Fenster „Sequenzeinstellungen“Im Bereich „Timeline-
Kapitel 22 Verwenden des Filters „SmoothCam“ 507IIAnalysieren aller SmoothCam-Clips in einer SequenzSequenzclips mit angewendetem Filter „SmoothCam
508 Teil II EffekteÄndern der Priorität von Clips in der VerarbeitungswartelisteWenn Sie einen bestimmten Clip vor anderen in der Verarbeitungswart
Kapitel 22 Verwenden des Filters „SmoothCam“ 509IIInformationen zu den Parametern des Filters „SmoothCam“Die Parameter des Filters „SmoothCam“ ermö
510 Teil II EffekteKorrigieren von schwarzen Rändern um einen ClipWenn vom Filter „SmoothCam“ die Kamerabewegung ausgeglichen wird, wird der Clip i
Kapitel 22 Verwenden des Filters „SmoothCam“ 511IIDer Wert „Tatsächliche Zoom-Stufe“Durch einen zu hohen Skalierungsfaktor kann Ihr Clip unscharf w
512 Teil II EffekteFestlegen der In- und Out-Punkte des Clips zur Verbesserung des SmoothCam-RendernsDie Ergebnisse des Filters „SmoothCam“ werden
Kapitel 22 Verwenden des Filters „SmoothCam“ 513IIVermeiden zusammengehöriger SchnittmarkenDurch Festlegen der In- und Out-Punkte des Clips können
514 Teil II EffekteRendern und Exportieren von Clips mit angewendetem Filter „SmoothCam“Sobald die Analyse eines Clips in der Verarbeitungswartelis
Kapitel 22 Verwenden des Filters „SmoothCam“ 515IIModifizieren von QuickTime-AusgangsdateienImmer, wenn sich das Änderungsdatum einer Mediendatei ä
516 Teil II EffekteVerbessern der Ergebnisse des Filters „SmoothCam“Die folgenden Arten von Material können in der Generierung ungenauer Bewegungs-
138 Teil II Informationen über die Final Cut Pro-Oberfläche Spurgröße: Wählen Sie eine Spurgröße aus, um die Höhe der Spuren im Fenster „Timeline
23 51723 Erstellen von TiteleffektenTitel, einschließlich Vor- und Abspann und im unteren Bereich des Bildschirms eingeblendete Untertitel, sind
518 Teil II EffekteInstallieren und Auswählen von SchriftenWenn Sie spezielle Schriften für die Verwendung in Final Cut Pro installieren möchten, m
Kapitel 23 Erstellen von Titeleffekten 519IIAnpassen der Titel an den FernsehbildschirmWenn Sie Ihre Arbeit für die Anzeige auf einem Fernsehbildsc
520 Teil II EffekteVerfügbare Textgeneratoren in Final Cut ProDie Tabelle unten enthält Beschreibungen sowie Tipps zu den Einstellungen jedes Gener
Kapitel 23 Erstellen von Titeleffekten 521IIKonturtext Generiert Text mit Konturen. Dieser Generator ermöglicht Zeilenschaltungen. Â Mithilfe von C
522 Teil II EffekteVertikaler Rolltext Generiert Text, der wie ein Abspann am Ende eines Films über den Bildschirm läuft. Dieser Generator ermöglic
Kapitel 23 Erstellen von Titeleffekten 523IIText Es wird ein statisches Textele-ment erstellt. Dieser Generator ermöglicht Zeilenschaltungen. Â Die
524 Teil II EffekteErstellen und Hinzufügen eines TitelclipsBeim Erstellen eines Titelclips für eine Sequenz können Sie einen Haupttitel erstellen
Kapitel 23 Erstellen von Titeleffekten 525II4 Legen Sie zusätzliche Einstellungen fest, wenn Sie dies wünschen.Hinweis: Unterschiedliche Textgener
526 Teil II Effekte Laufweite: Verwenden Sie diesen Regler, um den Zeichenabstand festzulegen, oder geben Sie den gewünschten Wert in das Eingabe
ITeil I: Einführung in Final Cut ProInformieren Sie sich darüber, wie Final Cut Pro in den Prozess der Filmerstellung integriert wird und lernen Sie d
Kapitel 9 Fenster „Timeline“ – Grundlagen 139IIÂ Audio-Waveform anzeigen: Wählen Sie diese Option, um Audioclips überlagernde Audio-Waveforms im F
Kapitel 23 Erstellen von Titeleffekten 527IIWeitere Optionen für das Erstellen und Hinzufügen von TitelnWenn Ihnen ein Titel vorschwebt, den Sie mi
528 Teil II EffekteImportieren eines LiveType-Projekts in Final Cut ProUm einen in LiveType erstellten Titel hinzuzufügen, müssen Sie das LiveType-
Kapitel 23 Erstellen von Titeleffekten 529IIÄndern eines LiveType-Projekts, das sich bereits in Final Cut Pro befindetSie können zwar normale Bearb
530 Teil II EffekteExportieren von Hintergrundvideos für LiveTypeWenn Sie einen Titel für ein Segment Ihrer Final Cut Pro-Sequenz erstellen möchten
24 53124 Arbeiten mit Motion und ShakeSie können Motion-Projekte direkt zu Sequenzen in Final Cut Pro hinzufügen und Final Cut Pro-Sequenzclips d
532 Teil II EffekteImportieren eines Motion-Projekts in Final Cut ProSie können Motion-Projekte in Final Cut Pro importieren, um schnell animierte
Kapitel 24 Arbeiten mit Motion und Shake 533IIWenn Sie nicht den Befehl „Im Editor öffnen“ in Final Cut Pro zum Öffnen eines Motion-Projekts verwen
534 Teil II EffekteAuswählen der an Motion zu sendenden Clips oder SequenzenDer Befehl „An Motion Projekt senden“ verhält sich in Abhängigkeit von
Kapitel 24 Arbeiten mit Motion und Shake 535IISenden von Clips im Fenster „Browser“ von Final Cut Pro an MotionWenn Sie Clips im Fenster „Browser“
536 Teil II EffekteAn Motion exportierte EinstellungenWenn Sie Sequenzclips an Motion senden, werden die folgenden Einstellungen im exportierten Mo
140 Teil II Informationen über die Final Cut Pro-OberflächeÂZusammengehörige Schnittmarken anzeigen: Zusammengehörige Schnittmarken ent-stehen bei
Kapitel 24 Arbeiten mit Motion und Shake 537IIVerwenden von Shake mit Final Cut ProShake ist ein leistungsstarkes Programm für visuelle Effekte mit
538 Teil II Effekte4 Wenn das Dialogfenster „An Shake senden“ angezeigt wird, wählen Sie die gewünsch-ten Optionen aus:Â Resultierender Sequenzname
Kapitel 24 Arbeiten mit Motion und Shake 539IIAnordnung importierter Clips in ShakeImportierte Final Cut Pro-Clips werden innerhalb der Shake-Skrip
540 Teil II EffekteZurücksenden der Medien von Shake an Final Cut ProWenn Sie die Arbeit an dem Shake-Skript, das aus Final Cut Pro generiert wurde
25 54125 Arbeiten mit Master-VorlagenIn Motion erstellte Master-Vorlagen ermöglichen Ihnen, Gestal-tungselemente wie Titel und Vorspann schnell a
542 Teil II EffekteAber das ist erst der Anfang! Die eigentliche Leistungsfähigkeit von Master-Vorlagen zeigt sich, wenn Sie viele Titel oder Grafi
Kapitel 25 Arbeiten mit Master-Vorlagen 543IIArbeiten mit Master-VorlagenFolgendes ist der grundlegende Workflow, um Master-Vorlagen in Final Cut P
544 Teil II EffekteHinzufügen von Master-Vorlagen zu einer SequenzSie können Master-Vorlagen an vier verschiedenen Stellen in Final Cut Pro zu eine
Kapitel 25 Arbeiten mit Master-Vorlagen 545II5 Sie können ggf. auch einschränken, welche Vorlagen im aktuellen Thema angezeigt werden. Wählen Sie d
546 Teil II EffekteGehen Sie wie folgt vor, um den Bereich „Einstellungen“ für einen Vorlagenclip in einer Sequenz zu öffnen:1 Bewegen Sie im Fenst
Kapitel 9 Fenster „Timeline“ – Grundlagen 141IIClip-KeyframesSie können auf das Steuerelement „Clip-Keyframes“ klicken, um den Keyframe-Dia-grammbe
Kapitel 25 Arbeiten mit Master-Vorlagen 547IIGehen Sie wie folgt vor, um Videomaterial oder ein Standbild in einem Vorlagenclip zu ersetzen:1 Öffne
548 Teil II EffekteAktualisieren aller Vorlagenclips, die dieselbe Master-Vorlage verwendenWenn Sie alle Vorlagenclips in einer Sequenz oder in ein
Kapitel 25 Arbeiten mit Master-Vorlagen 549IIAktualisieren eines einzelnen VorlagenclipsWenn Sie nur einen einzelnen Vorlagenclip ändern wollen, ka
550 Teil II EffekteAktualisieren und Ersetzen von Vorlagenclips mit Drag&DropSie können Vorlagenclips in Ihrem Projekt mühelos durch aktualisie
Kapitel 25 Arbeiten mit Master-Vorlagen 551II3 Führen Sie einen der folgenden Schritte aus:Â Wählen Sie im eingeblendeten Fenster die Option „Alle
552 Teil II EffekteInstallieren von Motion-Vorlagendateien zur Verwendung in Final Cut ProWenn Sie Final Cut Studio installieren, können Sie dieMot
IIITeil III: Farbkorrektur und Festlegen der VideoqualitätInformieren Sie sich darüber, wie Sie bei der Postproduktion die Videoqualität beibehalten u
26 55526 Messen und Festlegen von VideopegelnFunktionen wie Video Scopes in Echtzeit und der Filter „Sendefähige Farben“ helfen Ihnen dabei, Vide
556 Teil III Farbkorrektur und Festlegen der VideoqualitätDas RGB-Farbmodell funktioniert additiv. Das bedeutet, dass die drei Farbkanäle Rot, Grün
142 Teil II Informationen über die Final Cut Pro-Oberfläche Keyframe-Editor: Im Keyframe-Editor werden Keyframe-Diagrammlinien für Bewe-gungseffe
Kapitel 26 Messen und Festlegen von Videopegeln 557IIIKanäle mit Farbunterschieden Die Farbkanäle CB und CR werden durch Subtrahieren von Y von den
558 Teil III Farbkorrektur und Festlegen der VideoqualitätSchwarztöne, Mitteltöne und WeißtöneIn den Final Cut Pro-Farbkorrekturfiltern sind die me
Kapitel 26 Messen und Festlegen von Videopegeln 559IIIWenn Sie Steuerelemente verwenden, die nur einen dieser Bereiche beeinflussen, erfol-gen alle
560 Teil III Farbkorrektur und Festlegen der VideoqualitätBeim Blick auf das Farbrad werden Sie feststellen, dass das Videomaterial aus einer Misch
Kapitel 26 Messen und Festlegen von Videopegeln 561IIIÖffnen des Bereichs „Video Scopes“Sie können mehrere Bereiche des Typs „Video Scopes“ öffnen
562 Teil III Farbkorrektur und Festlegen der Videoqualität Layout: Aus diesem Einblendmenü können Sie verschiedene Kombinationen eines oder mehre
Kapitel 26 Messen und Festlegen von Videopegeln 563IIIWenn der Waveform Monitor auf Sättigung der Anzeige eingestellt ist, können Sie die relativen
564 Teil III Farbkorrektur und Festlegen der VideoqualitätInterpretieren des VectorscopeDas Vectorscope zeigt die Gesamtverteilung von Farbe in Ihr
Kapitel 26 Messen und Festlegen von Videopegeln 565IIIDie Farbziele der Vectorscope-Skala entsprechen den Farben in den Farbbalance-Steuer-elemente
566 Teil III Farbkorrektur und Festlegen der VideoqualitätInterpretieren des HistogrammsDas Histogramm zeigt die relative Verteilung aller Luminanz
Kapitel 9 Fenster „Timeline“ – Grundlagen 143IIÂ Steuerelement „Spurhöhe“: Verwenden Sie dieses Steuerelement, um zwischen den vier Modi für die S
Kapitel 26 Messen und Festlegen von Videopegeln 567IIIDas Histogramm ist ggf. sehr hilfreich, um schnell die Luminanz von zwei Clips verglei-chen z
568 Teil III Farbkorrektur und Festlegen der VideoqualitätInterpretieren des RGB-Parade-ScopeSie können das RGB-Parade-Scope mit drei nebeneinander
Kapitel 26 Messen und Festlegen von Videopegeln 569IIIAuswählen von Anzeigeoptionen für Video ScopesIn allen Video Scopes stehen verschiedene Anzei
570 Teil III Farbkorrektur und Festlegen der Videoqualität2 Bewegen Sie den Schieberegler, um die Helligkeit der Scope-Anzeige zu erhöhen oder zu v
Kapitel 26 Messen und Festlegen von Videopegeln 571IIIEinschließlich SchwarzDiese Option ist nur im Histogramm verfügbar. Durch Aktivieren dieser O
572 Teil III Farbkorrektur und Festlegen der VideoqualitätAuswählen der Genauigkeit von Video ScopesSie können drei Genauigkeitsstufen für die Anal
Kapitel 26 Messen und Festlegen von Videopegeln 573IIIVermeiden unzulässiger SendepegelFernsehsender arbeiten mit „sendefähigen“ Maximalwerten für
574 Teil III Farbkorrektur und Festlegen der VideoqualitätAnzeigen von unzulässigen Luma- und Chroma-Pegeln in den Fenstern „Viewer“ und „Canvas“M
Kapitel 26 Messen und Festlegen von Videopegeln 575IIIOptionen im Untermenü „Bereiche prüfen“Sie können diese Optionen aus dem Untermenü „Bereiche
576 Teil III Farbkorrektur und Festlegen der VideoqualitätSteuerelemente für den Filter „Sendefähige Farben“Im folgenden Abschnitt werden Steuerele
144 Teil II Informationen über die Final Cut Pro-OberflächeOptionen zum Anzeigen von BildduplikatenDie Anzeige von Bildduplikaten ist in erster Lin
Kapitel 26 Messen und Festlegen von Videopegeln 577IIIHinweis: Der in der Voreinstellung angegebene Wert bezieht sich auf den kombinier-ten Wert a
578 Teil III Farbkorrektur und Festlegen der VideoqualitätÂMax. Ausgabe: Komprimiert den Wertebereich zwischen den Werten „Start (Schwelle)“ und „
Kapitel 26 Messen und Festlegen von Videopegeln 579IIISteuerelemente „Eigene Luminanzbegrenzung“ und „Eigene Sättigungsbegrenzung“ Im folgenden Abs
580 Teil III Farbkorrektur und Festlegen der VideoqualitätIm folgenden Beispiel werden mithilfe des Parameters „Einschränken über“ alle Details übe
Kapitel 26 Messen und Festlegen von Videopegeln 581IIIVerwenden des Filters „RGB-Begrenzung“Der Filter „RGB-Begrenzung“ verfügt über Steuerelemente
582 Teil III Farbkorrektur und Festlegen der VideoqualitätSteuerelemente des Filters „RGB-Begrenzung“Im folgenden Abschnitt werden Steuerelemente d
Kapitel 26 Messen und Festlegen von Videopegeln 583IIIFunktionsweise des Filters „RGB-Begrenzung“Der Filter „RGB-Begrenzung“ verarbeitet Ihr Video
584 Teil III Farbkorrektur und Festlegen der VideoqualitätArbeiten mit analogem VideomaterialWenn Sie Video in ein analoges Format ausgeben müssen,
Kapitel 26 Messen und Festlegen von Videopegeln 585IIIVerwenden eines externen Waveform Monitors und Vectorscopes zum Kalibrieren analoger Videopeg
586 Teil III Farbkorrektur und Festlegen der VideoqualitätAusgeben akkurater analoger Schwarzpegel über DV-FireWireZum Ausgeben von analogem Videom
Kapitel 9 Fenster „Timeline“ – Grundlagen 145IISie können die Parameter anpassen, die bestimmen, wann Anzeiger für doppelte Bilder im Bereich „Bear
Kapitel 26 Messen und Festlegen von Videopegeln 587IIIÂ Das Signal des Proc Amp wird an einen Videomonitor und anschließend an einen Waveform-Monit
588 Teil III Farbkorrektur und Festlegen der VideoqualitätWaveform Monitor und Vectorscope befinden sich unter dem Fenster „Loggen und Aufnehmen“.
Kapitel 26 Messen und Festlegen von Videopegeln 589IIIÂ Wenn Ihr Video-Interface die Regler für Helligkeit und Kontrast verwendet:Â Passen Sie die
590 Teil III Farbkorrektur und Festlegen der VideoqualitätAnpassen der Aufnahmeeinstellungen auf Quellenbändern ohne Farbbalken Wenn sich auf Ihren
Kapitel 26 Messen und Festlegen von Videopegeln 591IIIVerwenden von Farbbalken für die VideokalibrierungBeim Verwenden von Analoggeräten müssen Sie
592 Teil III Farbkorrektur und Festlegen der VideoqualitätNormalerweise werden die Farbbalken zu Beginn jedes neuen Videobands 30 bis 60 Sekunden l
Kapitel 26 Messen und Festlegen von Videopegeln 593IIIGehen Sie wie folgt vor, um Ihren Monitor zu kalibrieren:1 Verbinden Sie den Monitor, den Sie
594 Teil III Farbkorrektur und Festlegen der VideoqualitätHinweis: Mithilfe des Steuerelements für den Kontrast wird die Skalierung der RGB-Signal
Kapitel 26 Messen und Festlegen von Videopegeln 595IIIÂ Wenn die zwei äußeren grauen Balken nicht übereinstimmen: Passen Sie die Chroma-Steuerung
146 Teil II Informationen über die Final Cut Pro-OberflächeNavigieren im Fenster „Timeline“Es gibt verschiedene Möglichkeiten, durch Ihre Sequenz i
27 59727 FarbkorrekturEine Reihe von Funktionen von Final Cut Pro gibt Ihnen die Möglichkeit, Clips in Ihrem Projekt zu analysieren und an diesen
598 Teil III Farbkorrektur und Festlegen der VideoqualitätGründe für die Farbkorrektur an Ihrem FilmmaterialEs gibt eine Vielzahl von Gründen, die
Kapitel 27 Farbkorrektur 599IIIÂ Erreichen eines bestimmten „Looks“: Der Prozess der Farbkorrektur ist nicht darauf beschränkt, einfach nur das ge
600 Teil III Farbkorrektur und Festlegen der VideoqualitätBisweilen ändert der Regisseur oder Produzent auch einmal seine Meinung darüber, wie das
Kapitel 27 Farbkorrektur 601IIITelecine-FarbkorrekturWenn Sie Ihr Projekt auf Film aufgenommen haben, aber im Videoschnitt bearbeiten, müssen Sie v
602 Teil III Farbkorrektur und Festlegen der VideoqualitätNach dem zweiten Farbkorrekturdurchlauf werden die ausgewählten und farbkorrigier-ten Kom
Kapitel 27 Farbkorrektur 603IIISobald der Schnitt abgeschlossen und freigegeben wurde und das endgültige Master-Band erstellt ist, kann das Band fü
604 Teil III Farbkorrektur und Festlegen der VideoqualitätFunktionen der Farbkorrektur in Final Cut ProMit den folgenden Funktionen in Final Cut Pr
Kapitel 27 Farbkorrektur 605IIIVerwenden von Scopes und eines externen MonitorsBeim Durchführen der Farbkorrektur stehen Ihnen zwei Arten von Infor
606 Teil III Farbkorrektur und Festlegen der VideoqualitätFensteranordnungen für die Farbkorrektur in Final Cut ProFinal Cut Pro bietet zwei Fenste
Kapitel 9 Fenster „Timeline“ – Grundlagen 147IIVerwenden des Timecodes zum Navigieren im Fenster „Timeline“Das Feld für den aktuellen Timecode zeig
Kapitel 27 Farbkorrektur 607IIIVergleichen von zwei Bildern im Bereich „Frame Viewer“Im Bereich „Frame Viewer“ können Sie mehrere Bilder derselben
608 Teil III Farbkorrektur und Festlegen der VideoqualitätAnzeigen von Bildern im Bereich „Frame Viewer“Standardmäßig wird im Bereich „Frame Viewer
Kapitel 27 Farbkorrektur 609IIIÂ Ohne: Diese Option ist ausschließlich im Einblendmenü „Frame Viewer“ auf der rechten Seite verfügbar. Wenn Sie di
610 Teil III Farbkorrektur und Festlegen der VideoqualitätAuswählen der Anzeigeoptionen im Bereich „Frame Viewer“Der Abschnitt unten beschreibt, wi
Kapitel 27 Farbkorrektur 611IIIDer Prozess der FarbkorrekturWie bereits weiter oben erwähnt, hat die Farbkorrektur mehrere Ziele. Zur Beschrei-bung
612 Teil III Farbkorrektur und Festlegen der VideoqualitätIm Prinzip definieren Sie dabei das schwärzeste Schwarz im Clip mithilfe des Werts 0 und
Kapitel 27 Farbkorrektur 613IIISchritt 5: Angleichen der Coverage-Einstellungen der Szene an den Master-ShotWenn Sie das Definieren des Erscheinun
614 Teil III Farbkorrektur und Festlegen der Videoqualität Helle Bereiche entfärben und Dunkle Bereiche entfärben: Bisweilen kann die Anwen-dung
Kapitel 27 Farbkorrektur 615IIIGehen Sie wie folgt vor, um die visuellen Steuerelemente zu verwenden:m Klicken Sie im Bereich „Filter“ auf die Tast
616 Teil III Farbkorrektur und Festlegen der VideoqualitätÂKeyframe-Steuerelemente: Eine Gruppe mit drei Keyframe-Steuerelementen ermöglicht die g
148 Teil II Informationen über die Final Cut Pro-OberflächeEin- und Auszoomen im Fenster „Timeline“Es gibt verschiedene Möglichkeiten, die gewünsch
Kapitel 27 Farbkorrektur 617IIIÂ Vom vorvorherigen Clip: Kopiert die Einstellungen aus dem Farbkorrekturfilter des gleichen Typs, der auf den zwei
618 Teil III Farbkorrektur und Festlegen der VideoqualitätArbeiten mit den Steuerelementen für „Filter kopieren“Die Steuerelemente zum Kopieren ein
Kapitel 27 Farbkorrektur 619IIIGehen Sie wie folgt vor, um Farbkorrekturfiltereinstellungen vorwärts in einen ande-ren Clip zu kopieren: 1Wählen Si
620 Teil III Farbkorrektur und Festlegen der Videoqualität„Kopieren aus“-RegelWenn der aktuelle Clip mehrere Filter aufweist, und Sie kopieren aus
Kapitel 27 Farbkorrektur 621III„Kopieren zum“-RegelWenn der aktuelle Clip mehrere Filter aufweist und Sie kopieren zu einem Clip mit meh-reren Filt
622 Teil III Farbkorrektur und Festlegen der VideoqualitätTastenkombinationen für die Steuerelemente zum Kopieren von FilternDie Steuerelemente zum
Kapitel 27 Farbkorrektur 623IIIWenn Sie beim Bewegen eines Farbbalanceanzeigers die Umschalttaste gedrückt hal-ten, wird der Winkel des Anzeigers e
624 Teil III Farbkorrektur und Festlegen der VideoqualitätSteuerelemente für die Farbbalance im Filter „Farbkorrektur“Die Steuerelemente im Bereich
Kapitel 27 Farbkorrektur 625IIIHinweis: Bei der Farbkorrektur in einem Clip ist die Verwendung des Pipettensym-bols für automatische Balance norma
626 Teil III Farbkorrektur und Festlegen der Videoqualität Taste für automatischen Kontrast: Klicken Sie auf diese Taste, um die Funktion der Tas
Kapitel 9 Fenster „Timeline“ – Grundlagen 149IIGehen Sie wie folgt vor, um mit der Zoom-Steuerung im Fenster „Timeline“ ein- oder auszuzoomen:m Dur
Kapitel 27 Farbkorrektur 627IIIHinweis: Gehen Sie beim Erhöhen der Sättigung eines Clips mit dem Sättigungsregler vorsichtig zu Werke. Es kann seh
628 Teil III Farbkorrektur und Festlegen der Videoqualität1 Bewegen Sie die Abspielposition im Fenster „Timeline“ auf den Clip, an dem Sie arbei-te
Kapitel 27 Farbkorrektur 629IIIDie Schieberegler für Weiß und Schwarz passen sich automatisch an, um auf der Basis der Lumapegel im Histogramm die
630 Teil III Farbkorrektur und Festlegen der Videoqualität10 Klicken Sie mit der Pipette auf einen Bereich des Bilds, der in reinem Weiß angezeigt
Kapitel 27 Farbkorrektur 631IIISie können die Korrektur im Fenster „Canvas“ beobachten.Hinweis: Wenn Sie die Pipette für automatische Balance verw
632 Teil III Farbkorrektur und Festlegen der VideoqualitätDa es im Moment nicht darum geht, dieses Bild an andere Einstellungen anzugleichen, könne
Kapitel 27 Farbkorrektur 633IIIFarbbalanceregler im Filter „3-Wege-Farbkorrektur“Mithilfe der Steuerelemente im Bereich „3-Wege-Farbkorrektur“ könn
634 Teil III Farbkorrektur und Festlegen der Videoqualität Steuerelement für Mitteltöne: Durch Klicken und Bewegen im Farbrad für die Mittel-töne
Kapitel 27 Farbkorrektur 635IIIWenn Sie die Pipette für automatische Balance der Weißtöne verwenden, dürfen Sie keinen überbelichteten Bereich ausw
636 Teil III Farbkorrektur und Festlegen der VideoqualitätSteuerelemente für den automatischen Pegelabgleich im Filter „3-Wege-Farbkorrektur“ Die V
150 Teil II Informationen über die Final Cut Pro-OberflächeHinweis: Während das Werkzeug „Einzoomen“ oder „Auszoomen“ ausgewählt ist, wird durch D
Kapitel 27 Farbkorrektur 637IIISteuerelemente für Farbpegel und Sättigung im Filter „3-Wege-Farbkorrektur“Mit den Farbpegelreglern können Sie die P
638 Teil III Farbkorrektur und Festlegen der Videoqualität Weiß-Regler: Bewegen Sie diesen Schieberegler zur Anpassung des maximalen Weiß-pegels
Kapitel 27 Farbkorrektur 639IIIBeispiel:Verwenden des Filters „3-Wege-Farbkorrektur“Während Sie mit dem Filter „Farbkorrektur“ die generelle Farbba
640 Teil III Farbkorrektur und Festlegen der Videoqualität4Klicken Sie auf den Titel „3-Wege-Farbkorrektur“ oben im Fenster „Viewer“, um die visuel
Kapitel 27 Farbkorrektur 641IIIWenn Ihr Bild falsch belichtet wurde, können Sie nun die Schieberegler für Schwarz-, Mittel- und Weißtöne nach Bedar
642 Teil III Farbkorrektur und Festlegen der Videoqualität8Klicken Sie auf die Pipette für automatische Balance der Weißtöne, um die entsprechenden
Kapitel 27 Farbkorrektur 643IIISie können die Korrektur im Fenster „Canvas“ beobachten.Hinweis: Wenn Sie die Pipette für automatische Balance der
644 Teil III Farbkorrektur und Festlegen der VideoqualitätDer Filter „3-Wege-Farbkorrektur“ passt das Steuerelement für die Schwarztöne dahinge-hen
Kapitel 27 Farbkorrektur 645III13Klicken Sie an beliebiger Stelle auf eines der Farbräder und bewegen Sie den Farb-balanceanzeiger relativ zu seine
646 Teil III Farbkorrektur und Festlegen der VideoqualitätWährend Sie diese Anpassungen vornehmen, bietet es sich an, die Hautfarbenlinie im Vector
Kapitel 9 Fenster „Timeline“ – Grundlagen 151IIDamit wird die Anzeige weniger detailgenau, bietet aber einen immer größeren Überblick über die gesc
Kapitel 27 Farbkorrektur 647IIIIn diesem Beispiel haben die bisher angewendeten Korrekturen zu einer leichten Übersättigung des Bilds geführt. Dies
648 Teil III Farbkorrektur und Festlegen der VideoqualitätBeispiel: Farbkorrektur zur Harmonisierung einer Sequenz mit drei EinstellungenNun, da S
Kapitel 27 Farbkorrektur 649IIIAuf diese Weise wird jeder beliebige Clip, der sich an der Abspielposition befindet, auto-matisch im Fenster „Viewer
650 Teil III Farbkorrektur und Festlegen der Videoqualität6 Wenden Sie die Filtereinstellungen des aktuellen Clips auf die dritte Einstellung in de
Kapitel 27 Farbkorrektur 651IIIÂ Wenden Sie auf den Bereich „Frame Viewer 2“ den Modus für den geteilten Bild-schirm an. Durch Klicken auf die Tast
652 Teil III Farbkorrektur und Festlegen der VideoqualitätHinweis: Der Bereich „Video Scopes“ kann so eingerichtet werden, dass dieselbe Aus-wahl
Kapitel 27 Farbkorrektur 653III8 Wenn dies erreicht ist, öffnen Sie das RGB-Parade-Scope. Es zeigt, dass der zweite Clip weit mehr Blau und Grün al
654 Teil III Farbkorrektur und Festlegen der VideoqualitätSteuerelemente für Zieltönung in den Filtern „Farbkorrektur“ und „3-Wege-Farbkorrektur“Mi
Kapitel 27 Farbkorrektur 655IIISteuerelemente für ZieltönungDie Steuerelemente für die Zieltönung sind besonders hilfreich, um die allgemeine Farbb
656 Teil III Farbkorrektur und Festlegen der VideoqualitätBeispiel:Verwenden der Steuerelemente für Zieltönung im Filter „3-Wege-Farbkorrektur“Dies
152 Teil II Informationen über die Final Cut Pro-OberflächeHorizontales Blättern im eingezoomten Fenster „Timeline“Sie können problemlos so weit in
Kapitel 27 Farbkorrektur 657IIIWie bei jeder Farbkorrektur geht es beim ersten Arbeitsschritt darum, den Kontrast von Clip 2 so weit wie möglich an
658 Teil III Farbkorrektur und Festlegen der VideoqualitätIm Anzeiger für Zieltönung wird nun diese Farbe angezeigt, sodass Sie wissen, dass sie au
Kapitel 27 Farbkorrektur 659IIIHinweis: Im Allgemeinen bietet es sich immer an, zunächst eine Zieltönung auszuwäh-len, durch die entweder das Pipe
660 Teil III Farbkorrektur und Festlegen der Videoqualität∏ Tipp: Wenn Sie beim Anpassen eines Steuerelements für die Farbbalance die Umschalt-tas
Kapitel 27 Farbkorrektur 661IIIÂObere Aktivpunkte: Damit können Sie größere oder kleinere Farbbereiche für das Ausstanzen auswählen bzw. festlegen
662 Teil III Farbkorrektur und Festlegen der VideoqualitätÂPipette für Farbauswahl: Wenn Sie auf dieses Pipettensymbol klicken, nimmt der Zeiger d
Kapitel 27 Farbkorrektur 663IIIBeispiel: Verwenden der Steuerelemente für „Effekt einschränken“ zum Ändern einer bestimmten FarbeDieses Beispiel z
664 Teil III Farbkorrektur und Festlegen der Videoqualität2 Klicken Sie im Fenster „Canvas“ mit der Pipette auf die rote Hose, um eine Farbe für di
Kapitel 27 Farbkorrektur 665III4 Bewegen Sie zur Feinabstimmung des Effekts die oberen zwei Aktivpunkte des Steuer-elements für den Farbbereich nac
666 Teil III Farbkorrektur und Festlegen der Videoqualität6 Nehmen Sie zum Schluss entsprechende Anpassungen am Sättigungsregler vor, um den Farbbe
Kapitel 9 Fenster „Timeline“ – Grundlagen 153IIVertikales Blättern durch mehrere SpurenDie Spuren im Fenster „Timeline“ sind standardmäßig in zwei
Kapitel 27 Farbkorrektur 667III1Verwenden Sie bei bereits angewendetem Filter „Farbkorrektur“ die Steuerelemente für „Effekt einschränken“ zum Isol
668 Teil III Farbkorrektur und Festlegen der VideoqualitätDie Filter „Helle Bereiche entfärben“ und „Dunkle Bereiche entfärben“Gelegentlich führt d
Kapitel 27 Farbkorrektur 669IIISteuerelemente für „Dunkle Bereiche entfärben“ÂAktivieren: Ermöglicht das Aktivieren oder Deaktivieren der Steuerel
670 Teil III Farbkorrektur und Festlegen der Videoqualität1 Bewegen Sie den Schieberegler „Anwenden über“ nach links, um stufenweise weitere der he
Kapitel 27 Farbkorrektur 671IIISchritt 2: Vorbereiten Ihrer Medien für die Arbeit in ColorSobald Sie Ihre Sequenz vorbereitet haben, sollten Sie a
IVTeil IV: Echtzeit und RendernIm Folgenden erfahren Sie, wie Sie die Funktionen für die Echtzeit-Wiedergabe von Final Cut Pro optimal nutzen können u
28 67528 Verwenden von RT ExtremeRT Extreme ist die Architektur zur Unterstützung von Echt-zeiteffekten, mit der Sie mehrere Videoebenen, Video-
676 Teil IV Echtzeit und RendernEinführung in die EchtzeitverarbeitungFinal Cut Pro nutzt für die Echtzeitverarbeitung eine Funktion mit der Bezeic
Kapitel 28 Verwenden von RT Extreme 677IVBerechnung der Prozessorauslastung durch Final Cut ProFür Ihr Videomaterial stehen eine Vielzahl von Bearb
678 Teil IV Echtzeit und RendernEchtzeitwiedergabe bei ausgeschöpfter ProzessorkapazitätWenn Sie weitere Effekte zu einem Clip hinzufügen, wird zus
Kapitel 28 Verwenden von RT Extreme 679IVRenderbalkenWird im Fenster „Timeline“ ein farbiger Balken angezeigt, werden Sie darauf hingewie-sen, dass
680 Teil IV Echtzeit und RendernEffektnamen in FettdruckVideoübergänge und Filter, die in Echtzeit wiedergegeben werden können, werden sowohl im Be
Kapitel 28 Verwenden von RT Extreme 681IVÄndern der Einstellungen für die EchtzeitwiedergabeHäufig ist es wichtiger, eine Sequenz ungeachtet der Qu
682 Teil IV Echtzeit und RendernBereich „Wiedergabesteuerung“ im Fenster „Systemeinstellungen“Der Bereich „Wiedergabesteuerung“ befindet sich im Fe
Kapitel 28 Verwenden von RT Extreme 683IVDa die Einstellungen im Einblendmenü „RT“ und im Bereich „Wiedergabesteuerung“ nahezu identisch sind, ist
684 Teil IV Echtzeit und RendernOptionen für die EchtzeitwiedergabeMit den folgenden Optionen, von denen die meisten sowohl im Einblendmenü „RT“ al
Kapitel 28 Verwenden von RT Extreme 685IVWichtig: Obwohl Sie bei der Option „Echtzeit (sicher)“ die Garantie haben, dass keine Bilder aufgrund von
686 Teil IV Echtzeit und RendernHinweis: Segmente, die ohne Bildauslassungen wiedergegeben werden können, werden trotzdem mit den gleichen farbige
10 15510 Anpassen der BenutzeroberflächeSie können Final Cut Pro an Ihre Arbeitsweise anpassen und dazu neue Fensteranordnungen erzeugen. Zudem k
Kapitel 28 Verwenden von RT Extreme 687IVDie Option „Nur unterste Spur wiedergeben“ hat auch Auswirkungen auf die Audio-wiedergabe. Wenn ein nicht
688 Teil IV Echtzeit und RendernNavigation mit hoher QualitätWenn Sie diese Option aktivieren, wird das im Fenster „Canvas“ angezeigte Videomate-ri
Kapitel 28 Verwenden von RT Extreme 689IVÂ Höchste: Ihre Sequenz wird mit der Bildrate (Videoschnitt-Zeitbasis) abgespielt, die im Fenster „Sequen
690 Teil IV Echtzeit und RendernMulticlipwiedergabeDank dieser Option haben Sie die Möglichkeit, alle Kameraperspektiven eines Multi-clips gleichze
Kapitel 28 Verwenden von RT Extreme 691IVDie folgenden zwei Pulldown-Muster stehen zur Auswahl, wenn Ihre Sequenz mit einer Bild-rate von 24 fps ar
692 Teil IV Echtzeit und RendernVideo-Scope-WiedergabeIst der Bereich „Video-Scope-Wiedergabe“ im Fenster „Tool Bench“ geöffnet, können Sie festleg
Kapitel 28 Verwenden von RT Extreme 693IVÂ Wählen Sie aus dem Einblendmenü „RT“ des Fensters „Timeline“ oder im Bereich „Wiedergabesteuerung“ des F
694 Teil IV Echtzeit und RendernLeistungsbeeinträchtigende Faktoren bei der EchtzeitwiedergabeZahlreiche Komponenten Ihres Computers beeinflussen d
Kapitel 28 Verwenden von RT Extreme 695IVÂVerwendung eines externen Videomonitors: Für die Ausgabe über FireWire oder andere Videoschnittstellen i
696 Teil IV Echtzeit und RendernBerechnen der Anzahl Spuren für die EchtzeitwiedergabeDie Anzahl Spuren, die Final Cut Pro in Echtzeit zu mischen v
156 Teil II Informationen über die Final Cut Pro-OberflächeBewegen und Ändern der Größe von Final Cut Pro-FensternAlle in Final Cut Pro geöffneten
Kapitel 28 Verwenden von RT Extreme 697IVOptimieren der Echtzeitleistung bei AudiomaterialSie können die Verarbeitungsleistung bei Audiomaterial wi
698 Teil IV Echtzeit und RendernEchtzeitwiedergabe und RendernIm folgenden Abschnitt finden Sie einige praktische Beispiele für die Verwendung der
Kapitel 28 Verwenden von RT Extreme 699IVUnterstützte Codecs für die EchtzeitwiedergabeMit RT Extreme können nicht alle Video-Codecs abgespielt wer
700 Teil IV Echtzeit und RendernGehen Sie wie folgt vor, um für Clips mit einem bestimmten Codec die Software bzw. Hardware für die Verarbeitung de
Kapitel 28 Verwenden von RT Extreme 701IVGehen Sie wie folgt vor, um mit den Befehlen „Ausgabe auf Video“ und „Schnitt auf Band“ oder über eine dir
702 Teil IV Echtzeit und RendernSteuerelemente im Bereich „QuickView“Dieser Abschnitt beschreibt die Steuerelemente, die im Bereich „QuickView“ zur
Kapitel 28 Verwenden von RT Extreme 703IVWiedergabe im Bereich „QuickView“Die Wiedergabe im Bereich „QuickView“ hängt teilweise von der Speicherzut
704 Teil IV Echtzeit und RendernIm Fenster „Timeline“ ist weder ein In- noch ein Out-Punkt festgelegt:Final Cut Pro verwendet die Platzierung der A
29 70529 Einstellungen für das Rendern und die VideoverarbeitungWenn Sie auf einen Clip mehr Effekte anwenden, als Ihr Computer in Echtzeit verar
706 Teil IV Echtzeit und RendernRendernImmer dann, wenn Final Cut Pro mehr Berechnungen ausführen muss, als Ihr Computer in Echtzeit erledigen kann
Kapitel 10 Anpassen der Benutzeroberfläche 157IISie arbeiten beispielsweise an einer umfangreichen Sequenz mit mehreren Spuren und möchten daher da
Kapitel 29 Einstellungen für das Rendern und die Videoverarbeitung 707IVInformationen zu den Renderbalken im Fenster „Timeline“Im Fenster „Timeline
708 Teil IV Echtzeit und RendernRenderbalken für AudiomaterialDie Farbe des Audiorenderbalkens über dem Timeline-Lineal zeigt an, ob die Objekte da
Kapitel 29 Einstellungen für das Rendern und die Videoverarbeitung 709IVDarüber hinaus gibt es einige weitere visuelle Hinweise, die den Wiedergabe
710 Teil IV Echtzeit und RendernRenderbalken für das Rendern auf ObjektebeneZu einem Audioclipobjekt im Fenster „Timeline“ wird u. U. ein einzelner
Kapitel 29 Einstellungen für das Rendern und die Videoverarbeitung 711IVDer RenderprozessWenn Sie Ihr Material rendern wollen, müssen Sie die Einst
712 Teil IV Echtzeit und Rendern Rendern Sie Audio- und Videoclipobjekte separat: Sie können den Rendervorgang auf Video- oder Audioeffekte besch
Kapitel 29 Einstellungen für das Rendern und die Videoverarbeitung 713IVAuswahl rendernWenn Sie mindestens ein Objekt im Fenster „Timeline“ ausgewä
714 Teil IV Echtzeit und RendernGehen Sie wie folgt vor, um einen Abschnitt einer Sequenz zu rendern:1 Führen Sie einen der folgenden Schritte aus:
Kapitel 29 Einstellungen für das Rendern und die Videoverarbeitung 715IVAlles rendernMit den Befehlen im Untermenü „Alles rendern“ werden alle Clip
716 Teil IV Echtzeit und Rendern5 Wurde Ihr Projekt noch nicht gesichert, fordert Sie Final Cut Pro auf, Ihr Projekt zu sichern, damit ein Renderor
158 Teil II Informationen über die Final Cut Pro-OberflächeSie können jede beliebige Begrenzungslinie zwischen zwei Fenstern in Final Cut Pro auf d
Kapitel 29 Einstellungen für das Rendern und die Videoverarbeitung 717IVRendern von Audioobjekten in einer SequenzDie folgenden Befehle erlauben da
718 Teil IV Echtzeit und RendernVerwenden des Befehls „Abmischen“Gelegentlich kann es vorkommen, dass Sie so viele Audioobjekte in eine Sequenz ges
Kapitel 29 Einstellungen für das Rendern und die Videoverarbeitung 719IVDiese Schätzung von Final Cut Pro basiert auf der benötigten Renderdauer fü
720 Teil IV Echtzeit und RendernAutomatisches Rendern bei Abwesenheit vom ComputerMit der Option „Automatisch rendern“ können Sie den Computer in P
Kapitel 29 Einstellungen für das Rendern und die Videoverarbeitung 721IVÄndern von Einstellungen für Rendervorgänge und die VideoverarbeitungJede S
722 Teil IV Echtzeit und RendernHinweis: Die Bereiche „Rendersteuerung“ in den Fenstern „Benutzereinstellungen“ und „Sequenzeinstellungen“ enthalt
Kapitel 29 Einstellungen für das Rendern und die Videoverarbeitung 723IVRendereinstellungenDer Bereich „Rendersteuerung“ umfasst die folgenden Rend
724 Teil IV Echtzeit und Rendern3 Wählen Sie die gewünschten Einstellungen aus und klicken Sie dann auf „OK“.Die Einstellungen im Bereich „Renderst
Kapitel 29 Einstellungen für das Rendern und die Videoverarbeitung 725IVÄndern der Einstellungen für die VideoverarbeitungSie können die Einstellun
726 Teil IV Echtzeit und RendernRendern von Y´CBCR-Material im RGB-FarbraumBei der Konvertierung von Superweißwerten von Y´CBCR nach RGB werden all
1 151 Der Arbeitsablauf bei der PostproduktionUnabhängig davon, an welcher Art von Projekt Sie arbeiten, die Arbeitsabläufe Ihrer Postproduktion
Kapitel 10 Anpassen der Benutzeroberfläche 159IIÂ Farbkorrektur: Bei dieser Anordnung werden die Fenster „Viewer“, „Canvas“ und „Tool Bench“ oben
Kapitel 29 Einstellungen für das Rendern und die Videoverarbeitung 727IVIn 8-Bit YUV rendernDie meisten von Final Cut Pro unterstützten Codecs verw
728 Teil IV Echtzeit und RendernEinstellungen für den maximalen RGB-WeißwertWenn Sie im RGB-Farbraum erstellte Grafiken oder Generatorclips hinzufü
Kapitel 29 Einstellungen für das Rendern und die Videoverarbeitung 729IVEin Weißwert von 100 Prozent in Y´CBCR-Video ist der zulässige Grenzwert fü
730 Teil IV Echtzeit und RendernAnpassen des GammawertsFinal Cut Pro bietet Steuerelemente zum Anpassen des Gammawerts für RGB-Video und Standbildf
Kapitel 29 Einstellungen für das Rendern und die Videoverarbeitung 731IVNonlineare CodierungDie menschliche Wahrnehmung der Helligkeit wird ebenfal
732 Teil IV Echtzeit und RendernWenn die Grafikkarte Ihres Computers die Gammakorrektur unterstützt, wird die Karte von Final Cut Pro automatisch f
Kapitel 29 Einstellungen für das Rendern und die Videoverarbeitung 733IVUnterstützte DateiformateFinal Cut Pro unterstützt Gamma-Anpassungen für di
734 Teil IV Echtzeit und RendernGehen Sie wie folgt vor, um den auf eine importierte Datei angewendeten Gammawert auszuwählen:1 Wählen Sie „Final C
Kapitel 29 Einstellungen für das Rendern und die Videoverarbeitung 735IVGehen Sie wie folgt vor, um die Spalte „Gammastufe“ im Fenster „Browser“ an
736 Teil IV Echtzeit und RendernInnerhalb des Ordners für die Renderdateien erstellt Final Cut Pro für jedes Projekt einen Ordner mit Renderdateien
160 Teil II Informationen über die Final Cut Pro-OberflächeErstellen eigener Anordnungen:Oben im Menü „Extra“ werden zwei angepasste Anordnungen au
Kapitel 29 Einstellungen für das Rendern und die Videoverarbeitung 737IVIm Render-Manager werden die Renderdateien nach Projekt und Sequenz in Ordn
738 Teil IV Echtzeit und Rendern2 Klicken Sie auf die Spalte „Entfernen“, wenn Sie bestimmte Renderdateien löschen möchten.ÂWenn Sie auf ein Objekt
Kapitel 29 Einstellungen für das Rendern und die Videoverarbeitung 739IVDeaktivieren von Spuren mit Auswirkungen auf RenderdateienWenn Sie eine Vid
740 Teil IV Echtzeit und Rendern Deaktivieren Sie das Rendern und die Wiedergabe von Filtern, Bildüberblendungen und Bewegungsunschärfe individuel
30 74130 Arbeiten mit Sequenzen mit verschiedenen FormatenIn Final Cut Pro können Sie im Fenster „Timeline“ mit unter-schiedlichen Formaten arbei
742 Teil IV Echtzeit und Rendern Ermitteln, ob Clips in einer Sequenz in Echtzeit wieder-gegeben werdenEnthält eine Sequenz einen Clip, dessen Medi
Kapitel 30 Arbeiten mit Sequenzen mit verschiedenen Formaten 743IVFormate mit Unterstützung für die EchtzeitwiedergabeEine Liste der Formate, die v
744 Teil IV Echtzeit und RendernArbeiten mit Sequenzen mit verschiedenen FormatenIn diesem Abschnitt werden zeitsparende Funktionen für die Arbeit
Kapitel 30 Arbeiten mit Sequenzen mit verschiedenen Formaten 745IVRegeln für die automatische SequenzanpassungIst die automatische Sequenzanpassung
746 Teil IV Echtzeit und RendernAnpassen von Clips an SequenzeinstellungenWenn Sie einen Clip in eine Sequenz schneiden oder einsetzen, vergleicht
Kapitel 10 Anpassen der Benutzeroberfläche 161II3 Wählen Sie im Dialogfenster „Sichern“ einen Speicherort für die Anordnung aus, geben Sie einen an
Kapitel 30 Arbeiten mit Sequenzen mit verschiedenen Formaten 747IVDie Einstellungen der Parameter „Skalieren“ und „Seitenverhältnis“ jedes geschnit
748 Teil IV Echtzeit und RendernAuswählen hochwertiger SkalierungsoptionenZur Gewährleistung höchster Qualität sollten Sie immer die Option für die
Kapitel 30 Arbeiten mit Sequenzen mit verschiedenen Formaten 749IVWenn die Bildrate eines Clips niedriger ist als die der Sequenz:Final Cut Pro wie
750 Teil IV Echtzeit und RendernArbeiten mit Subclips in Sequenzen mit verschiedenen BildratenWenn die Bildrate eines Subclips nicht mit der Bildra
Kapitel 30 Arbeiten mit Sequenzen mit verschiedenen Formaten 751IVVerwenden des Filters „Halbbilder verschieben“Wenn Sie einen Clip zu einer Sequen
752 Teil IV Echtzeit und RendernMischen von Material mit verschiedenen CodecsBei einem Codec, oder Kompressor, handelt es sich um den Algorithmus,
Kapitel 30 Arbeiten mit Sequenzen mit verschiedenen Formaten 753IVHinzufügen von Filtern und Bewegungseffekten zu Sequenzen mit verschiedenen Forma
754 Teil IV Echtzeit und RendernLetterboxing von 16:9-Videomaterial zur Anzeige im Seitenverhältnis 4:3Zur Beibehaltung des Seitenverhältnisses von
Kapitel 30 Arbeiten mit Sequenzen mit verschiedenen Formaten 755IVBeschneiden von 16:9-Videomaterial zur Anzeige im Seitenverhältnis 4:3Wenn Sie so
756 Teil IV Echtzeit und RendernPanscan-VerfahrenMit der Panscan-Methode werden 16:9-Clips innerhalb eines 4:3-Bilds beschnitten. Die Besonderheit
162 Teil II Informationen über die Final Cut Pro-Oberfläche Erstellen von Kurzbefehltasten: Sie können für Befehle Kurzbefehltasten festlegen und
Kapitel 30 Arbeiten mit Sequenzen mit verschiedenen Formaten 757IV16:9 AnamorphotischDiese Methode können Sie verwenden, um das 16:9-Seitenverhältn
758 Teil IV Echtzeit und RendernDer 16:9-Sequenzclip wird so skaliert, dass er in die anamorphotische 16:9-Sequenz passt. Das Seitenverhältnis des
Kapitel 30 Arbeiten mit Sequenzen mit verschiedenen Formaten 759IVGehen Sie wie folgt vor, um einen 4:3-Clip durch Pillarboxing in einer 16:9-Seque
760 Teil IV Echtzeit und RendernRendern von Sequenzen mit verschiedenen FormatenDamit Ihre Ausgabe eine höchstmögliche Qualität aufweist, sollten S
Kapitel 30 Arbeiten mit Sequenzen mit verschiedenen Formaten 761IVVerwenden des Medienmanagers mit Sequenzen mit gemischten FormatenDenken Sie bei
Band IVMedienverwaltung und -ausgabe
K Apple Inc.© 2007 Apple Inc. Alle Rechte vorbehalten.Alle weiteren Rechte an der Software sind in den mitge-lieferten Lizenzbestimmungen festgelegt.
31 InhaltTeil I Medien- und ProjektmanagementKapitel 1 13 Medienverwaltung13 Medienverwaltung – eine Definition14 Gründe für die Verwendung der
4 Inhalt60 Bewegen von Clips zwischen Projekten60 Erkennung übereinstimmender Clips von Final Cut Pro61 Beheben von Unterschieden zwischen den Eigensc
Kapitel 10 Anpassen der Benutzeroberfläche 163IITastaturbereichHier wird die aktuell ausgewählte Tastaturbelegung angezeigt. Symbole: Symbole wer
Inhalt 513 6 Befehle zum Analysieren von Filmdateien und Filmclips13 6 Verwenden der Befehle zum Analysieren von Filmdateien und Filmclips13 8 Vom Bef
6 Inhalt184 Die Cinema Tools-Datenbank185 Verwenden von Cinema Tools mit Final Cut Pro186 Erstellen eines neuen Final Cut Pro-Projekts186 Importieren
Inhalt 7Kapitel 16 251 Allgemeine Informationen zu QuickTime251 Die QuickTime-Technologie252 Die Softwareprogramme von QuickTime252 QuickTime für das
8 InhaltKapitel 22 321 Stapelexport von Clips und Sequenzen321 Überblick über den Stapelexportprozess322 Auswählen von Objekten für den Stapelexport i
Inhalt 9372 Beispiel: Erstellen einer eigenen Voreinstellung und einfachen Konfiguration374 Installieren und Wiederherstellen von einfachen Konfigura
10 Inhalt443 HD-Videoformate445 Vergleiche zwischen Datenraten445 Kurzer historischer Überblick über Film-, TV- und AudioformateAnhang B 449 Bildrate
ITeil I: Medien- und ProjektmanagementFinal Cut Pro bietet Werkzeuge für die Projekt- und Medien-verwaltung, mit deren Hilfe Sie Ihr Material von der
1 131 MedienverwaltungVoraussetzung für den erfolgreichen Videoschnitt ist eine effektive Medienverwaltung. Sie sollten vor Beginn Ihres Pro-jekt
14 Teil I Medien- und ProjektmanagementÂDirekter Zugriff auf Ihre Mediendateien: Sie können jederzeit direkt auf Ihre QuickTime-Mediendateien im F
164 Teil II Informationen über die Final Cut Pro-OberflächeZuweisen von Tastenkombinationen (Kurzbefehlen)Das Zuweisen von Kurzbefehlen zu Befehlen
Kapitel 1 Medienverwaltung 15IÂ Neuaufzeichnen und erneut Verbinden: Sie können Clips jederzeit neu aufnehmen oder erneut mit neuen Mediendateien
16 Teil I Medien- und ProjektmanagementSchritt 2: Optimieren Ihrer Sequenz und Verwalten von MedienSie führen beim Schneiden eine Feinanpassung Ih
Kapitel 1 Medienverwaltung 17IStrategien für die MedienverwaltungEs empfiehlt sich, vor Beginn eines Projekts eine Strategie für die Medienverwaltu
18 Teil I Medien- und ProjektmanagementArbeiten mit Medien mit voller Auflösung im Vergleich zu einem Offline-/Online-WorkflowSie können Ihre Medie
2 192 Sichern und Wiederherstellen von ProjektenRegelmäßige Sicherungen sind ein wichtiger Bestandteil des Schnittprozesses. Bei Bedarf können Si
20 Teil I Medien- und ProjektmanagementVerwenden der Funktion zum automatischen SichernDie Funktion zum automatischen Sichern erstellt während der
Kapitel 2 Sichern und Wiederherstellen von Projekten 21I4 Klicken Sie auf „OK“, um die an den Systemeinstellungen vorgenommenen Änderungen zu akzep
22 Teil I Medien- und ProjektmanagementWiederherstellen automatisch gesicherter ProjekteWenn Sie an Ihrem Projekt arbeiten und beschließen, dass Si
Kapitel 2 Sichern und Wiederherstellen von Projekten 23IGehen Sie wie folgt vor, um ein automatisch gesichertes Projekt wiederherzustellen:1 Klicke
24 Teil I Medien- und ProjektmanagementArchivieren fertiger ProjekteNachdem Sie monate- oder auch jahrelang an einem Projekt gearbeitet haben, könn
Kapitel 10 Anpassen der Benutzeroberfläche 165II5 Führen Sie im Befehlslistenbereich einen der folgenden Schritte aus:Â Klicken Sie auf ein Dreieck
Kapitel 2 Sichern und Wiederherstellen von Projekten 25IÂ Mediendateien ohne Timecode und die auf einem Computer erstellten Dateien: Grafik-dateie
26 Teil I Medien- und ProjektmanagementGehen Sie wie folgt vor, um Projekte zu aktualisieren, die mit älteren Versionen von Final Cut Pro erstellt
Kapitel 2 Sichern und Wiederherstellen von Projekten 27IAktualisieren von Projekten von Final Cut Pro 5 oder älterFolgende Punkte sollten Sie beim
28 Teil I Medien- und ProjektmanagementAktualisieren von Projekten von Final Cut Pro HD (Version 4.5) oder älterFolgende Punkte sollten Sie beim Ak
Kapitel 2 Sichern und Wiederherstellen von Projekten 29IGehen Sie wie folgt vor, um in einem älteren Projekt Verknüpfungen zwischen Master-Clips un
30 Teil I Medien- und ProjektmanagementDas Auswählen dieser Optionen führt nicht unmittelbar zum erneuten Rendern von Material. Sie müssen dazu die
Kapitel 2 Sichern und Wiederherstellen von Projekten 31IFalls gewünscht, können Sie sowohl das Originalprojekt als auch das duplizierte Pro-jekt so
3 333 Elemente eines Final Cut Pro-ProjektsBei der Verwaltung Ihrer Projekte und Mediendateien kann es hilfreich sein, jedes Element in einem Fin
34 Teil I Medien- und ProjektmanagementCliptypenDie verschiedenen Cliptypen werden anhand der Mediendateien, auf die sie verweisen, unterschieden.
166 Teil II Informationen über die Final Cut Pro-OberflächeWenn die gewünschte Tastenkombination noch nicht für einen anderen Befehl in Verwen-dung
Kapitel 3 Elemente eines Final Cut Pro-Projekts 35IWichtig: Ein zusammengemischter Clip gilt selbst dann als offline, wenn nur eine der zugehörige
36 Teil I Medien- und ProjektmanagementDie Eigenschaften von Master-Clips und zugehörigen Clips sind in den meisten Fällen gleich, es gibt jedoch e
Kapitel 3 Elemente eines Final Cut Pro-Projekts 37ISequenzenEine Sequenz enthält eine oder mehrere Video- und Audiospuren, die bei der erstmali-gen
38 Teil I Medien- und ProjektmanagementMarker Ein Objekt, das ein einzelnes Bild oder eine Zeitdauer in einem Clip (oder einer Sequenz) angibt. Mar
Kapitel 3 Elemente eines Final Cut Pro-Projekts 39IClipeigenschaftenEin Clip besitzt zahlreiche Eigenschaften oder Merkmale. Einige davon können an
40 Teil I Medien- und ProjektmanagementAnamorphotisch Ein Häkchen neben dieser Eigenschaft weist darauf hin, dass die Pixeldaten der Mediendatei ei
Kapitel 3 Elemente eines Final Cut Pro-Projekts 41IAufnahme Zeigt den Aufnahmestatus eines Clips bei der Stapelaufnahme an: „Noch nicht“, „OK“ (ber
42 Teil I Medien- und ProjektmanagementHalbbilddominanz Bei Videomaterial im Zeilensprungverfahren (Interlaced Video) wird gesteuert, ob zuerst Hal
Kapitel 3 Elemente eines Final Cut Pro-Projekts 43IEtikett 2 Sie können Clips, Bins und Sequenzen ein zweites Etikett zuweisen und sie damit noch w
44 Teil I Medien- und ProjektmanagementMasterkommentar 1-4 Kommentare können jederzeit zu Clips, Bins oder Sequenzen hin-zugefügt werden. Die Maste
Kapitel 10 Anpassen der Benutzeroberfläche 167IIGehen Sie wie folgt vor, um den Kurzbefehl für einen Befehl zu löschen:1 Wählen Sie „Anpassen“ aus
Kapitel 3 Elemente eines Final Cut Pro-Projekts 45IOut-Punkt Timecode des Out-Punkts eines Clips. Der Out-Punkt legt das Ende eines Abschnitts eine
46 Teil I Medien- und ProjektmanagementQuelle Zeigt den Dateipfad der Mediendatei des Clips auf dem Volume an. Beispiele:Arbeitsvolume:Arbeitsaufna
Kapitel 3 Elemente eines Final Cut Pro-Projekts 47IVideorate Gibt die Bildrate (Zeitbasis) in Bildern pro Sekunde (fps) an. Bei Clips entspricht di
4 494 Arbeiten mit Master- und zugehörigen ClipsMithilfe von Verknüpfungen zwischen Master-Clips und zugehörigen Clips lässt sich die mehrfache V
50 Teil I Medien- und ProjektmanagementDank den Verknüpfungen zwischen Master-Clips und zugehörigen Clips können Sie:Â nachvollziehen, von welchen
Kapitel 4 Arbeiten mit Master- und zugehörigen Clips 51IStellen Sie sich beispielsweise vor, Sie importieren eine QuickTime-Filmdatei mit dem Titel
52 Teil I Medien- und Projektmanagement Anamorphotisch SmoothCamHinweis: Einige Eigenschaften, die direkt in der Mediendatei eines Clips gespeic
Kapitel 4 Arbeiten mit Master- und zugehörigen Clips 53IEindeutige ClipeigenschaftenDie folgenden Clipeigenschaften sind für jeden zugehörigen Clip
54 Teil I Medien- und Projektmanagement Verwenden des Befehls „Als neuen Master-Clip duplizieren“: Hiermit können Sie einen Master-Clip im Fenste
168 Teil II Informationen über die Final Cut Pro-OberflächeLöschen und Wiederherstellen von TastaturbelegungenSie können die Tastaturbelegung jeder
Kapitel 4 Arbeiten mit Master- und zugehörigen Clips 55IErkennen von Master-ClipsMaster-Clips können nur im Fenster „Browser“ angezeigt werden. Ein
56 Teil I Medien- und ProjektmanagementArbeiten mit zugehörigen ClipsBeim Schneiden in Final Cut Pro erstellen Sie wie folgt zugehörige Clips:Â Sch
Kapitel 4 Arbeiten mit Master- und zugehörigen Clips 57IErstellen unabhängiger ClipsSie können die Verknüpfung zwischen einem zugehörigen Clip und
58 Teil I Medien- und ProjektmanagementGehen Sie wie folgt vor, um einen Master-Clip aus einem unabhängigen Clip in einer Sequenz zu erstellen:m Be
Kapitel 4 Arbeiten mit Master- und zugehörigen Clips 59IÂ Gruppe: Erstellt einen einzelnen Master-Clip für alle dazugehörigen unabhängigen Clips.
60 Teil I Medien- und ProjektmanagementBewegen von Clips zwischen ProjektenFür bestimmte Workflows ist es möglicherweise erforderlich, mehrere Proj
Kapitel 4 Arbeiten mit Master- und zugehörigen Clips 61IBeheben von Unterschieden zwischen den Eigenschaften übereinstimmender ClipsAngenommen, Sie
62 Teil I Medien- und ProjektmanagementDialogfenster „Master-Clip kopieren“Das Dialogfenster „Master-Clip kopieren“ wird angezeigt, wenn Sie übere
Kapitel 4 Arbeiten mit Master- und zugehörigen Clips 63IErstellen eines neuen Master-ClipsBei dieser Vorgehensweise wird im Zielprojekt ein neuer C
64 Teil I Medien- und Projektmanagement6 Wählen Sie, während Sie sich weiterhin im Projekt „Ziel“ befinden, erneut „Bearbeiten“ > „Einsetzen“.Fi
16 Teil I Einführung in Final Cut ProSchritt 4: PostproduktionBei der Postproduktion verwalten und Sie das produzierte Material und ordnen es an,
Kapitel 10 Anpassen der Benutzeroberfläche 169IISichern von Befehlen und Kurzbefehlen als TextdateienSie können Befehle und ihre Tastenkombinatione
5 655 Offline- und Online-SchnittFinal Cut Pro ermöglicht Ihnen den Offline-Schnitt mit niedrig-auflösenden Kopien Ihrer Mediendateien. Anschließ
66 Teil I Medien- und ProjektmanagementOffline-SchnittDie Bearbeitung mit niedrigauflösenden Kopien Ihrer Mediendateien erlaubt Ihnen, mehr Medien
Kapitel 5 Offline- und Online-Schnitt 67IIn der Offline-Schnittphase werden Audioclips mit dem Video synchronisiert, in die Sequenz eingefügt und e
68 Teil I Medien- und ProjektmanagementArbeitsabläufe beim Offline-/Online-SchnittDer Offline-/Online-Schnittprozess in Final Cut Pro umfasst die f
Kapitel 5 Offline- und Online-Schnitt 69ISchritt 4: Erneutes Aufnehmen benötigter Medien mit voller AuflösungSie übernehmen Ihre fertige Sequenz m
70 Teil I Medien- und ProjektmanagementEinrichten und Aufnehmen von Medien in einem OfflineRT-FormatVor der Aufnahme müssen Sie ein entsprechendes
Kapitel 5 Offline- und Online-Schnitt 71ISchneiden anhand von Mediendateien mit Offline-Qualität (niedrigauflösend)Sie bearbeiten Ihre OfflineRT-Se
72 Teil I Medien- und ProjektmanagementGehen Sie wie folgt vor, um ein Duplikat Ihrer Sequenz mit Online-Qualitätsein-stellungen zu erstellen:1 Wäh
Kapitel 5 Offline- und Online-Schnitt 73I5 Geben Sie im angezeigten Dialogfenster „Sichern“ einen Namen ein und wählen Sie einen Speicherort für da
74 Teil I Medien- und Projektmanagement3 Führen Sie einen der folgenden Schritte aus, um alle Offline-Clips in der Sequenz erneut aufzunehmen:Â Wäh
170 Teil II Informationen über die Final Cut Pro-Oberfläche3 Befindet sich an dem Speicherort bereits eine Datei mit dem angegebenen Namen, werden
Kapitel 5 Offline- und Online-Schnitt 75IDie Übertragung Ihrer Sequenz an ein System ohne Final Cut Pro erfordert ein Pro-jektaustauschformat. Eini
76 Teil I Medien- und ProjektmanagementGehen Sie wie folgt vor, um Ihr Projekt mit dem Medienmanager an ein anderes Final Cut Pro-Videoschnittsyste
Kapitel 5 Offline- und Online-Schnitt 77IDer Empfänger lädt, entpackt und öffnet das Projekt. Dann verbindet er die Sequenz erneut mit lokalen Kopi
6 796 Erneutes Verbinden von Clips und Offline-MedienJedes Mal, wenn die Mediendatei eines Clips außerhalb von Final Cut Pro geändert wird, wird
80 Teil I Medien- und ProjektmanagementSpeicherort aufgenommener MediendateienBei der Suche nach dem Speicherort Ihrer Mediendateien sollten Sie zu
Kapitel 6 Erneutes Verbinden von Clips und Offline-Medien 81IAnzeigen der Mediendatei eines Clips im FinderMediendateien lassen sich am schnellsten
82 Teil I Medien- und ProjektmanagementGehen Sie wie folgt vor, um Mediendateien sofort nach der Aufnahme in einem gemeinsamen Ordner zusammenzufüh
Kapitel 6 Erneutes Verbinden von Clips und Offline-Medien 83IDie Verbindungen zwischen Clips und MediendateienFinal Cut Pro ist sehr flexibel hinsi
84 Teil I Medien- und ProjektmanagementUmbenennen von Mediendateien und ClipsNach der Aufnahme möchten Sie möglicherweise einige Ihrer Clipnamen än
Kapitel 10 Anpassen der Benutzeroberfläche 171IIArbeiten mit Kurzbefehltasten und SymbolleistenKurzbefehltasten können in Final Cut Pro in allen Fe
Kapitel 6 Erneutes Verbinden von Clips und Offline-Medien 85ITrennen der Verbindung zwischen Clips und MediendateienEs gibt mehrere Gründe, warum d
86 Teil I Medien- und ProjektmanagementUmwandeln von Clips in Offline-ClipsSie können beliebige Clips in Ihrem Videoprojekt auswählen, um daraus Of
Kapitel 6 Erneutes Verbinden von Clips und Offline-Medien 87IÂ In den Papierkorb legen: Wählen Sie diese Option, um Clips von ihren Mediendateien
88 Teil I Medien- und ProjektmanagementErneutes Verbinden von Clips mit MediendateienDie Clips in Ihrem Videoprojekt müssen keine Offline-Clips sei
Kapitel 6 Erneutes Verbinden von Clips und Offline-Medien 89IListe „Zu verbindende Dateien“Hier wird eine nach Clipstatus sortierte Liste von Clips
90 Teil I Medien- und Projektmanagement Einblendmenü „Orte für Suchen“: Wenn das Feld „Nur an diesem Ort suchen“ deakti-viert ist, durchsucht Fin
Kapitel 6 Erneutes Verbinden von Clips und Offline-Medien 91ITasten „Auswählen“ und „Suchen“Â Auswählen: Klicken Sie auf diese Taste, um manuell
92 Teil I Medien- und ProjektmanagementVerwenden des Dialogfensters „Dateien erneut verbinden“Das Dialogfenster „Dateien erneut verbinden“ enthält
Kapitel 6 Erneutes Verbinden von Clips und Offline-Medien 93I5 Führen Sie einen der folgenden Schritte aus:Â Wählen Sie einen Verzeichnispfad aus d
94 Teil I Medien- und ProjektmanagementZum Auffinden eines bestimmten Clips stehen verschiedene Optionen zur Auswahl:Â Einblendmenü „Zeigen“: Wenn
172 Teil II Informationen über die Final Cut Pro-OberflächeHinzufügen von Kurzbefehltasten zu einer SymbolleisteVon Ihnen eingerichtete Symbolleist
Kapitel 6 Erneutes Verbinden von Clips und Offline-Medien 95IFinal Cut Pro warnt Sie, wenn die folgenden Dateiattribute nicht mit den Eigenschaften
96 Teil I Medien- und ProjektmanagementDas Dialogfenster „Offline-Dateien“Das Dialogfenster „Offline-Dateien“ wird jedes Mal angezeigt, wenn Sie ei
Kapitel 6 Erneutes Verbinden von Clips und Offline-Medien 97IBeibehalten von Halbbilddominanz, Pixelformat und anamorphoti-schen Einstellungen beim
98 Teil I Medien- und ProjektmanagementGehen Sie wie folgt vor, um Final Cut Pro so zu konfigurieren, dass geänderte Mediendateien auch dann erneut
7 997 Überblick über den MedienmanagerDer Medienmanager hilft Ihnen, die Mediendateien Ihres Projekts zu bewegen, zu kopieren, zu löschen und zu
100 Teil I Medien- und ProjektmanagementLeistungsmerkmale des MedienmanagersDer Medienmanager kann ein vorhandenes Projekt oder einzelne Objekte im
Kapitel 7 Überblick über den Medienmanager 101IÂ Umcodieren von Mediendateien mit anderen Bildgrößen und KomprimierungseinstellungenDie Option „Med
102 Teil I Medien- und ProjektmanagementAuswählen von Objekten für die Verarbeitung mit dem MedienmanagerBevor Sie den Medienmanager verwenden könn
Kapitel 7 Überblick über den Medienmanager 103IEinstellungen und Optionen im Fenster „Medienmanager“Der Medienmanager bietet eine Reihe von Optione
104 Teil I Medien- und ProjektmanagementAbschnitt „Zusammenfassung“Im Abschnitt „Zusammenfassung“ oben wird beschrieben, welche Aktion demnächst au
Kapitel 10 Anpassen der Benutzeroberfläche 173IIHinweis: Sie müssen unter Umständen die Fenstergröße anpassen, um alle Kurzbefehl-tasten und Titel
Kapitel 7 Überblick über den Medienmanager 105IAbschnitt „Medien“In diesem Abschnitt wählen Sie, was Sie mit den von Ihnen ausgewählten Medien-date
106 Teil I Medien- und ProjektmanagementBei Verwendung der Option „Medien umcodieren“ werden die Bewegungsattribute der Clips geändert, sodass sie
Kapitel 7 Überblick über den Medienmanager 107ISie können die neuen Einstellungen für die kopierte Sequenz aus dem Einblend-menü „Sequenz einstelle
108 Teil I Medien- und ProjektmanagementWenn Sie diese Option auswählen, können Sie nicht nur die Medien für Clips in Ihren Sequenzen, sondern auch
Kapitel 7 Überblick über den Medienmanager 109IWichtig: Sie müssen äußerst vorsichtig sein, wenn Sie diese Option in Verbindung mit der Option „Me
110 Teil I Medien- und ProjektmanagementWenn Sie z. B. zwei zugehörige Clips haben, einen in Sequenz A und einen in Sequenz B, verweisen beide über
Kapitel 7 Überblick über den Medienmanager 111IAbschnitt „Projekt“Die zwei Optionen in diesem Abschnitt bestimmen, ob Sie ein neues Projekt erstell
112 Teil I Medien- und ProjektmanagementVerarbeiten ausgewählter Objekte durch den MedienmanagerWie Clips und Medien im Medienmanager gehandhabt we
Kapitel 7 Überblick über den Medienmanager 113IAngenommen, Sie haben ursprünglich einen zehnminütigen Clip aufgenommen und vier Abschnitte der Medi
114 Teil I Medien- und ProjektmanagementVerarbeitung eigenständiger ClipsAuch wenn Sie durch Verwendung eigenständiger Clips keine ordnungsgemäßen
174 Teil II Informationen über die Final Cut Pro-OberflächeÄndern der Farben von KurzbefehltastenSie können die Farbe der einzelnen Tasten in einer
Kapitel 7 Überblick über den Medienmanager 115IVerarbeitung von Clips mit GeschwindigkeitsanpassungWenn der Medienmanager auf einen Clip mit einer
116 Teil I Medien- und ProjektmanagementBeibehalten von Medien nur für das ausgewählte ObjektWenn Sie mit dem Medienmanager eine Kopie von Sequenz
Kapitel 7 Überblick über den Medienmanager 117I4 Wählen Sie „Nicht benötigte Medien von Auswahl löschen“.5 Wählen Sie „Einschließlich der Master-Cl
118 Teil I Medien- und ProjektmanagementVom Medienmanager unterstützte MediendateiformateDer Medienmanager unterstützt die meisten Mediendateiforma
8 1198 Beispiele für die Verwendung des MedienmanagersDie beste Methode, sich über den Medienmanager zu infor-mieren, besteht darin, einige der i
120 Teil I Medien- und ProjektmanagementSchritt 1: Auswählen von Clips oder Sequenzen in Ihrem ProjektBevor Sie Ihre Arbeit mit dem Medienmanager
Kapitel 8 Beispiele für die Verwendung des Medienmanagers 121I2 Führen Sie einen der folgenden Schritte aus:Â Wählen Sie „Ablage“ > „Medienmanag
122 Teil I Medien- und Projektmanagement7 Wählen Sie im Dialogfenster „Wählen Sie einen Ordner“ einen Speicherort aus, und klik-ken Sie anschließen
Kapitel 8 Beispiele für die Verwendung des Medienmanagers 123IÂ Dialogfenster „Medien-Änderung bestätigen“: Wenn der Medienmanager Medien-dateien
124 Teil I Medien- und ProjektmanagementWichtig: Bei diesem Prozess werden von beliebigen Sequenzen oder Clips in allen der-zeit geöffneten Projek
Kapitel 10 Anpassen der Benutzeroberfläche 175II2 Geben Sie im Dialogfenster „Sichern“ einen neuen Namen und einen Speicherort für die Symbolleiste
Kapitel 8 Beispiele für die Verwendung des Medienmanagers 125IHinweis: Wenn die Clips in Ihrer Sequenz Clips in anderen Sequenzen zugeordnetsind u
126 Teil I Medien- und ProjektmanagementBeispiel: Duplizieren eines Teils einer Sequenz und der zuge-hörigen MediendateienDer Medienmanager ermögl
Kapitel 8 Beispiele für die Verwendung des Medienmanagers 127IBeispiel: Kopieren mehrerer Sequenzen mit neuen Einstellungen, aber ohne Mediendatei
128 Teil I Medien- und Projektmanagement2 Wählen Sie im Medienmanager die folgenden Optionen aus und klicken Sie anschlie-ßend auf „OK“.Hinweis: W
Kapitel 8 Beispiele für die Verwendung des Medienmanagers 129I1 Wählen Sie im Fenster „Browser“ alle Objekte des Projekts aus.2 Wählen Sie im Medie
130 Teil I Medien- und ProjektmanagementBeispiel: Löschen von Teilen von Mediendateien nach dem Erstellen von SubclipsEin allgemeiner Arbeitsablau
Kapitel 8 Beispiele für die Verwendung des Medienmanagers 131I5 Nehmen Sie im Medienmanager folgende Einstellungen vor:6 Klicken Sie auf „OK“.Der M
132 Teil I Medien- und ProjektmanagementIn diesem Beispiel bewegen Sie alle einem Projekt zugeordneten Mediendateien in einen gemeinsamen Ordner.1
Kapitel 8 Beispiele für die Verwendung des Medienmanagers 133IVom Medienmanager bewegte Dateien werden in einem nach dem Projektnamen benannten Ord
134 Teil I Medien- und Projektmanagement3 Vergewissern Sie sich, dass das Fenster „Browser“ weiterhin aktiv ist. Wählen Sie im Medienmanager die fo
9 1359 Diagnose-Werkzeuge für ClipsWenn Sie detaillierte Informationen über die Mediendatei eines Clips benötigen, können Sie die Medien mit den
136 Teil I Medien- und Projektmanagement Audiospitzen > Markieren: Das aufgezeichnete Audiomaterial wird beschnitten, wenn ein Teil des aufgen
Kapitel 9 Diagnose-Werkzeuge für Clips 137IGehen Sie wie folgt vor, um eine QuickTime-Mediendatei auf Ihrer Festplatte zu analysieren:1 Wählen Sie
138 Teil I Medien- und ProjektmanagementVom Befehl „Film analysieren“ angezeigte InformationenBei der Verwendung des Befehls „Film analysieren“ wer
Kapitel 9 Diagnose-Werkzeuge für Clips 139IÂ Abtastfrequenz: Die Abtastfrequenz der Audiospur in Kilohertz (kHz).Wenn eine Timecode-Spur vorhanden
140 Teil I Medien- und ProjektmanagementGehen Sie wie folgt vor, um lange Bilder zu finden und zu markieren:1 Führen Sie einen der folgenden Schrit
IITeil II: ProjektaustauschIn diesem Abschnitt wird erklärt, wie Projekte und Medien-dateien zwischen Videoschnittsystemen und anderen Medienprogramme
10 14310 Importieren und Exportieren von EDLsEDLs (Schnittlisten) sind nützlich, um Bearbeitungsinforma-tionen zwischen Videoschnittsystemen zu ü
144 Teil II ProjektaustauschLesen einer EDLEine EDL enthält dieselben allgemeinen Clip-Informationen wie eine Final Cut Pro-Sequenz, aber die Darst
IIITeil III: Konfigurieren Ihres SchnittsystemsStellen Sie ein Schnittsystem zusammen, das genau zu Ihren Anforderungen passt. Lesen Sie diesen Abschn
Kapitel 10 Importieren und Exportieren von EDLs 145IIElemente einer EDLDie Elemente einer EDL werden in den folgenden Abschnitten beschrieben.Timec
146 Teil II ProjektaustauschSchnitt- bzw. ÜbergangstypEine EDL (Schnittliste) kann mehrere Arten von Videoschnitten oder Übergängen dar-stellen. Ei
Kapitel 10 Importieren und Exportieren von EDLs 147IIQuellen-In- und Out-Punkte, Aufnahme-In- und Out-PunkteIn jeder Zeile einer EDL stellt das ers
148 Teil II ProjektaustauschHinweiseIn einer EDL können Hinweise gespeichert sein, die durch eine mit einem Stern (*) beginnende Zeile zwischen den
Kapitel 10 Importieren und Exportieren von EDLs 149IIWeitere Informationen hierzu finden Sie im Abschnitt „Einstellungen und Optionen im Dialogfens
150 Teil II ProjektaustauschEinstellungen und Optionen im Dialogfenster „EDL-Exportoptionen“In diesem Abschnitt werden die Optionen im Dialogfenste
Kapitel 10 Importieren und Exportieren von EDLs 151IIEine EDL kann nur Schnitte enthalten, die bei einem bandbasierten Videoschnittsy-stem möglich
152 Teil II ProjektaustauschBandproblemeWenn Sie einen Übergang zwischen zwei Clips vom selben Band in Ihrer Sequenz erstellen, erkennt Final Cut P
Kapitel 10 Importieren und Exportieren von EDLs 153IIÂ Schnittmarken vorweg lesen: Manche digitalen High-End-Videogeräte können Übergänge unter Ve
154 Teil II ProjektaustauschEDL-HinweiseEDL-Hinweise sind nützlich, um Details über Ihre Final Cut Pro-Sequenz einzufügen, obwohl die Informationen
Kapitel 10 Importieren und Exportieren von EDLs 155IIÜberprüfen einer EDLNachdem Sie eine EDL (Schnittliste) exportiert haben, sollten Sie die Text
156 Teil II ProjektaustauschImportieren von EDLsDas Importieren von EDLs in Final Cut Pro wird immer mehr zur Ausnahme, je mehr umfassende Projekta
Kapitel 10 Importieren und Exportieren von EDLs 157IIGehen Sie wie folgt vor, um eine EDL zu importieren:1 Wählen Sie „Ablage“ > „Importieren“ &
158 Teil II Projektaustausch Importieren für: Wählen Sie eine Option aus dem Einblendmenü aus. Erneut aufnehmen: Wählen Sie diese Option, wenn
Kapitel 10 Importieren und Exportieren von EDLs 159IIIn allen anderen Fällen verwendet Final Cut Pro den Bandnamen als Clipname. Über-blendungen un
160 Teil II ProjektaustauschErstellen besserer EDLsWenn Sie beabsichtigen, eine EDL im Laufe Ihres Projekts zu exportieren, lesen Sie die folgenden
Kapitel 10 Importieren und Exportieren von EDLs 161IIÜberlegungen zu EDLs vor der AufnahmeVor der Aufnahme Ihrer Mediendateien müssen Sie folgende
162 Teil II ProjektaustauschMit professionellen Videogeräten können Sie oft Bänder mit benutzerprogrammierbarem Timecode aufnehmen. Ein vom Benutze
Kapitel 10 Importieren und Exportieren von EDLs 163IIGehen Sie wie folgt vor, um den Bandnamen eines Clips im Fenster „Browser“ zu ändern:1 Wählen
164 Teil II ProjektaustauschAuswählen einer SequenzbildrateDie folgenden Sequenzbildraten werden für den EDL-Export unterstützt:Hinweis: Final Cut
Kapitel 1 Der Arbeitsablauf bei der Postproduktion 17ISchritt 1: PlanungBei der Planung wählen Sie den grundlegenden Arbeitsablauf wie den Offline
11 17911 Anschließen von DV-VideosystemenZum Einrichten von Final Cut Pro für die Aufzeichnung von Material im Format DV-Video müssen Sie ledigli
Kapitel 10 Importieren und Exportieren von EDLs 165IIVerwenden von Übergängen nur in Spur V1Eine überlagerte Videospur bzw. jede beliebige Spur auß
166 Teil II ProjektaustauschEinschränken der Anzahl verwendeter AudiospurenFinal Cut Pro unterstützt bis zu 99 Audiospuren in einer Sequenz. EDLs u
Kapitel 10 Importieren und Exportieren von EDLs 167II4 Bewegen Sie im Fenster „Timeline“ die Abspielposition zum ersten Bild der verschach-telten S
168 Teil II ProjektaustauschWischübergangscodes für den EDL-ExportIn einer EDL hat jede Art Wischübergangsform einen eindeutigen Code. Dieser Code
Kapitel 10 Importieren und Exportieren von EDLs 169IIWegschieben 1Drehen 1Teilen und Schieben (1-achsig) 3Schieben und Austauschen 2Dehnen und Stau
11 17111 Verwenden von Final Cut Pro-XML und QuickTime-MetadatenÜber das Final Cut Pro XML Interchange-Format können Sie auf jeder beliebigen Pla
172 Teil II ProjektaustauschXMLXML steht für eXtensible Markup Language. Solche Sprachen strukturieren den Inhalt eines Dokuments durch Versehen de
Kapitel 11 Verwenden von Final Cut Pro-XML und QuickTime-Metadaten 173IIXML wurde erweiterbar konzipiert – Sie können beliebige Tags und hierarchis
174 Teil II ProjektaustauschLeerraumLeerraum (Whitespace) in einem Dokument beinhaltet mehrere Leerzeichen, Tabulator-zeichen, Zeilenschaltungen, Z
180 Teil III Konfigurieren Ihres Schnittsystems FireWire-Kabel: Zum Verbinden Ihres Computers mit dem DV-CamcorderKonfigurieren eines Final Cut P
Kapitel 11 Verwenden von Final Cut Pro-XML und QuickTime-Metadaten 175IIÜberblick über das Final Cut Pro XML Interchange-FormatDas Final Cut Pro XM
176 Teil II ProjektaustauschWichtige Final Cut Pro XML-ElementeDieser Abschnitt beschreibt einige wichtige Elemente des Final Cut Pro XML Interchan
Kapitel 11 Verwenden von Final Cut Pro-XML und QuickTime-Metadaten 177IIBeispiel: Erstellen einer XML-Datei und Importieren in Final Cut ProFinal
178 Teil II Projektaustausch10 Wählen Sie „Ablage“ > „Importieren“ > „XML“. Navigieren Sie zu „example.xml“ und klicken Sie auf „Auswählen“.D
Kapitel 11 Verwenden von Final Cut Pro-XML und QuickTime-Metadaten 179II4Wählen Sie die Option „Einschließlich der Master-Clips außerhalb der Auswa
180 Teil II ProjektaustauschArbeiten mit Metadaten in QuickTime-MedienMit Final Cut Pro ist es Ihnen möglich, Metadatenelemente in QuickTime-Filmda
12 18112 Arbeiten mit Film und Cinema ToolsSie können Final Cut Pro zusammen mit Cinema Tools zum Bearbeiten von film- und 24-fps-basierten Proje
182 Teil II ProjektaustauschÜberblick über den FilmschnittprozessDie Arbeit mit Film erforderte früher viele manuelle Arbeitsschritte: das physisch
Kapitel 12 Arbeiten mit Film und Cinema Tools 183IIEdgecode sieht wie folgt aus:KJ 29 1234 5678 +02Die ersten acht Zeichen (KJ 29 1234) geben den F
184 Teil II ProjektaustauschImportieren eines Telecine-Protokolls zum Erstellen einer Cinema Tools-DatenbankJedes Mal, wenn eine Aufnahme während e
Kapitel 11 Anschließen von DV-Videosystemen 181IIISchritt 4: Wählen Sie ein Arbeitsvolume als Speicherort für aufgenommene Mediendateien und Rende
Kapitel 12 Arbeiten mit Film und Cinema Tools 185IIVerwenden von Cinema Tools mit Final Cut ProSie können die meisten Projekte direkt in Final Cut
186 Teil II ProjektaustauschErstellen eines neuen Final Cut Pro-ProjektsIn der Regel werden Sie Ihr Filmprojekt mit einer Videoschnitt-Zeitbasis vo
Kapitel 12 Arbeiten mit Film und Cinema Tools 187IIGehen Sie wie folgt vor, um eine Telecine-Protokolldatei in Final Cut Pro zu importieren:1 Wähle
188 Teil II Projektaustausch Klicken Sie auf „Datenbank auswählen“, um ein Dialogfenster zu öffnen, in dem Sie eine vorhandene Datenbank auswählen
Kapitel 12 Arbeiten mit Film und Cinema Tools 189IIEntfernen des 3:2-Pulldown oder Anpassen von 25-fps-PAL an 24 fpsNachdem Sie die Clips aufgenomm
190 Teil II ProjektaustauschGehen Sie wie folgt vor, um in Final Cut Pro den Cinema Tools-Reverse-Telecine-Prozess zu starten:1 Wählen Sie im Fenst
Kapitel 12 Arbeiten mit Film und Cinema Tools 191IIAllerdings besteht eines der Probleme bei der oben beschriebenen Methode darin, dass das ursprün
192 Teil II ProjektaustauschErstellen von 24 @ 25-Sequenzen und einfachen KonfigurationenDamit Sie 24 @ 25-Clips ordnungsgemäß schneiden können, mü
Kapitel 12 Arbeiten mit Film und Cinema Tools 193IIÂ Zum Aktualisieren der filmbezogenen Informationen, die in Final Cut Pro angezeigt werden: Sie
194 Teil II Projektaustausch5 Führen Sie einen der folgenden Schritte aus:Â Wenn die im Feld „Datenbank“ angezeigte Datenbank die richtige ist, kli
182 Teil III Konfigurieren Ihres Schnittsystems2 Stecken Sie den 6-poligen Stecker am anderen Ende Ihres FireWire-Kabels in einen FireWire 400-Ansc
Kapitel 12 Arbeiten mit Film und Cinema Tools 195IISchneiden von Clips in Final Cut ProWenn Sie ein filmbasiertes Projekt schneiden, an das Sie das
196 Teil II ProjektaustauschVerwenden von Edgecode-Überlagerungen und Feet+Frame-LinealenFinal Cut Pro kann Edgecode-Überlagerungen im Fenster „Can
Kapitel 12 Arbeiten mit Film und Cinema Tools 197IIAnzeigen filmbezogener Überlagerungen in den Fenstern „Viewer“ und „Canvas“Sie können die Überla
198 Teil II Projektaustausch4 Wählen Sie den Filmstandard aus dem Einblendmenü „Filmstandard“ aus. Der Film-standard definiert, wie viele Bilder in
Kapitel 12 Arbeiten mit Film und Cinema Tools 199IIDer Clip wird in einem Clipfenster in Cinema Tools geöffnet. Wenn Sie mehrere Clips ausgewählt h
200 Teil II ProjektaustauschAudio-EDLsIn Filmlisten wird nur der Videoteil Ihrer Sequenz beschrieben. Eine Audio-EDL expor-tiert die Start- und End
Kapitel 12 Arbeiten mit Film und Cinema Tools 201IIDas Dialogfenster „Filmlisten exportieren“ wird angezeigt. Zum Exportieren einer Filmlistendate
202 Teil II Projektaustausch4 Wenn Sie „Als Cinema Tools-Programm sichern“ ausgewählt haben, geben Sie in dem anschließend angezeigten Dialogfenste
Kapitel 12 Arbeiten mit Film und Cinema Tools 203II3 Konfigurieren Sie im Dialogfenster „Änderungsliste exportieren“ die Einstellungen und klicken
204 Teil II Projektaustausch7 Wenn Sie „Als Cinema Tools-Programmdatei sichern“ ausgewählt haben, geben Sie im angezeigten Dialogfenster einen Date
Kapitel 11 Anschließen von DV-Videosystemen 183III4 Wählen Sie die gewünschte „Einfache Konfiguration“ aus dem Einblendmenü„Konfiguration für“ aus.
Kapitel 12 Arbeiten mit Film und Cinema Tools 205IICinema Tools wird geöffnet und das Dialogfenster „Export Audio EDL“ angezeigt.3 Konfigurieren Si
206 Teil II ProjektaustauschCinema Tools erstellt beim Export zwei Dateien: eine EDL-Datei im Format CMX 3600 und eine Textdatei, die Informationen
IIITeil III: AusgabeHier finden Sie Informationen darüber, wie Sie Ihren fertigen Film auf Video oder DVD ausgeben oder in ein beliebiges QuickTime-ko
13 20913 Vorbereiten der Ausgabe auf BandBand ist immer noch das gängigste Medium für Erfassung, Ausgabe und Übertragung professioneller Projekte
210 Teil III AusgabeDie gängigsten Ausgabeformate sind:Â DV: Die DV-Formatfamilie beinhaltet DV, DVCAM, DVCPRO, DVCPRO 50 und DVCPRO HD. Bei DV-Fo
Kapitel 13 Vorbereiten der Ausgabe auf Band 211IIIAusgabeanforderungenVoraussetzungen für die DV-Ausgabe mit voller Auflösung Mediendateien, die m
212 Teil III AusgabeMethoden für die Ausgabe auf Band in Final Cut ProEs gibt drei Hauptmöglichkeiten zur Ausgabe Ihres Videos von Final Cut Pro au
Kapitel 13 Vorbereiten der Ausgabe auf Band 213IIIWenn Sie keinen präzisen In- oder Out-Punkt auf dem Band benötigen, ist der Befehl „Ausgabe auf V
214 Teil III AusgabeSchritt 7: Schwärzen und codieren Sie Ihr Videoband (Schnitt auf Band).Schritt 8: Kalibrieren Sie den Timecode zwischen Ihrem
184 Teil III Konfigurieren Ihres SchnittsystemsIm Bereich „Arbeitsvolumes“ im Fenster „Systemeinstellungen“ legen Sie fest, wo die auf-genommenen V
Kapitel 13 Vorbereiten der Ausgabe auf Band 215IIIMit dieser Einstellung wird das Videosignal vom passenden Videoausgang gesendet, ob es sich nun u
216 Teil III AusgabeAuswählen von Einstellungen für „Schnitt auf Band“ und „Ausgabe auf Video“Aktivieren Sie auf Wunsch zwei Einstellungen, die sic
Kapitel 13 Vorbereiten der Ausgabe auf Band 217IIIKalibrieren des TimecodesSie müssen das Timecode-Signal Ihres Geräts vor dem Videoschnitt kalibri
218 Teil III AusgabeGehen Sie wie folgt vor, um ein Band mit der Funktion „Löschen und mit Timecode versehen“ vorzubereiten:1 Legen Sie ein Videoba
14 21914 Assemble- und Insert-Schnitte beim Verwenden von „Schnitt auf Band“Das Fenster „Schnitt auf Band“ bietet eine präzise Steuerung über die
220 Teil III AusgabeEs gibt drei Methoden elektronischer Schnitte, jeweils mit zunehmender Genauigkeit und Qualität:Â Direktaufnahme: Diese Method
Kapitel 14 Assemble- und Insert-Schnitte beim Verwenden von „Schnitt auf Band“ 221IIIAssemble-Schnitte auf BandBei einem Assemble-Schnitt werden al
222 Teil III Ausgabe Die Spuren auf VideobändernDie meisten professionellen Videobandformate haben eine Videospur, zwei oder mehr Audiospuren, eine
Kapitel 14 Assemble- und Insert-Schnitte beim Verwenden von „Schnitt auf Band“ 223IIIVoraussetzungen für Assemble- oder Insert-Schnitte auf BandVor
224 Teil III AusgabeBereich „Video“Der Bereich „Video“ ermöglicht Ihnen, Ihren Camcorder bzw. Ihr Videogerät zu steuern und auf das darin eingelegt
Kapitel 11 Anschließen von DV-Videosystemen 185III3 Wenn Sie Audio- und Videomaterial in getrennten Dateien aufnehmen möchten, wählen Sie das Feld
Kapitel 14 Assemble- und Insert-Schnitte beim Verwenden von „Schnitt auf Band“ 225IIIÂ Aktueller Timecode: Zeigt die aktuelle Timecode-Position de
226 Teil III AusgabeSteuerelemente für die ZielspurDiese Steuerelemente ermöglichen Ihnen, anzugeben, in welche Spuren auf Band geschnitten wird, w
Kapitel 14 Assemble- und Insert-Schnitte beim Verwenden von „Schnitt auf Band“ 227IIIWenn Sie eine Audiospur für die Aufnahme aktivieren wollen, wä
228 Teil III Ausgabe Umgebung von aktueller Position wiedergeben: Als Basis dienen hierbei die Einstellun-gen „Vorschau bei Vorlauf“ und „Vorscha
Kapitel 14 Assemble- und Insert-Schnitte beim Verwenden von „Schnitt auf Band“ 229IIIHinweis: Einige dieser Objekte müssen gerendert werden, bevor
230 Teil III Ausgabe relevante Produktionsangaben (wie Produzent, Regisseur, Cutter und Postpro-duktionsstudio) die gesamte Spieldauer Ihres Film
Kapitel 14 Assemble- und Insert-Schnitte beim Verwenden von „Schnitt auf Band“ 231IIIDauer berechnenDer Abschnitt „Dauer berechnen“ zeigt die gesam
232 Teil III AusgabeBereich „Geräteeinstellungen“Der Bereich „Geräteeinstellungen“ ermöglicht die Auswahl einer kompatiblen Vor-einstellung für die
Kapitel 14 Assemble- und Insert-Schnitte beim Verwenden von „Schnitt auf Band“ 233IIIVerwenden des Fensters „Schnitt auf Band“Der folgende Abschnit
234 Teil III Ausgabe4 Setzen Sie (falls noch nicht geschehen) In- und Out-Punkte für Ihren Clip bzw. Ihre Sequenz im Fenster „Viewer“, wenn Sie nic
186 Teil III Konfigurieren Ihres SchnittsystemsDie Reihenfolge der Arbeitsvolumes beim AufnehmenIn Final Cut Pro können maximal 12 Arbeitsvolumes g
Kapitel 14 Assemble- und Insert-Schnitte beim Verwenden von „Schnitt auf Band“ 235IIIÜbergänge und Effekte, die gerendert werden müssen, werden vor
236 Teil III AusgabeGehen Sie wie folgt vor, um einen Insert-Schnitt auszuführen:1 Wählen Sie „Ablage“ > „Schnitt auf Band“.In den meisten Fälle
Kapitel 14 Assemble- und Insert-Schnitte beim Verwenden von „Schnitt auf Band“ 237III5 Setzen Sie In- und Out-Punkte auf Ihrem Band, zwischen denen
238 Teil III Ausgabe6 Wählen Sie die Zielvideo- und -audiospuren aus, in die im Fenster „Schnitt auf Band“ geschnitten werden soll. Wenn Sie einen
Kapitel 14 Assemble- und Insert-Schnitte beim Verwenden von „Schnitt auf Band“ 239III9 Bewegen Sie Ihren Clip bzw. Ihre Sequenz für den Schnitt auf
240 Teil III AusgabeVerwenden des Befehls „Schnitt auf Band“ zum Ausgeben mehrerer AudiokanäleFinal Cut Pro kann bis zu sechzehn Audiospuren bei Du
Kapitel 14 Assemble- und Insert-Schnitte beim Verwenden von „Schnitt auf Band“ 241IIIDie folgende Tabelle enthält einige gängige Video- und Audioge
242 Teil III AusgabeGehen Sie wie folgt vor, um Final Cut Pro für die Ausgabe von mehr als zwei Audio-kanälen zu konfigurieren:1 Wählen Sie das Vid
15 24315 Ausgabe auf Video und Ausgabe aus dem Fenster „Timeline“Sie können Ihre Sequenz mithilfe des Befehls „Ausgabe auf Video“ auf Videoband a
244 Teil III Ausgabe Aufnahme aus dem Fenster „Timeline“: Sie können diese Methode jederzeit verwen-den, um die Videoausgabe von Final Cut Pro au
Kapitel 11 Anschließen von DV-Videosystemen 187IIIÜberprüfen der Gerätesteuerung zwischen Final Cut Pro und Ihrem DV-GerätDie Gerätesteuerung ermög
Kapitel 15 Ausgabe auf Video und Ausgabe aus dem Fenster „Timeline“ 245III3 Klicken Sie auf „OK“, um mit der Aufnahme auf Band zu beginnen.Hinweis:
246 Teil III Ausgabe4 Wählen Sie die Elemente aus, die Sie zusammen mit Ihrer Sequenz bzw. Ihrem Clip auf Video ausgeben möchten.Alle ausgewählten
Kapitel 15 Ausgabe auf Video und Ausgabe aus dem Fenster „Timeline“ 247IIIAufnahme aus dem Fenster „Timeline“Die einfachste Methode zur Ausgabe auf
248 Teil III Ausgabe3 Bewegen Sie im Fenster „Timeline“ die Abspielposition an die Stelle, an der Sie in Ihrer Sequenz mit der Aufnahme beginnen mö
Kapitel 15 Ausgabe auf Video und Ausgabe aus dem Fenster „Timeline“ 249III6 Wählen Sie „Markieren“ > „Wiedergabe“. Wählen Sie anschließend eine
250 Teil III AusgabeAusgabe auf VHS-BandObwohl das VHS-Bandformat zunehmend durch DVDs ersetzt wird, ist es immer noch ein weit verbreitetes Ausgab
16 25116 Allgemeine Informationen zu QuickTimeFinal Cut Pro verwendet die QuickTime-Technologie als Basis zum Speichern von Mediendateien und als
252 Teil III AusgabeDie Softwareprogramme von QuickTimeWenn die Rede auf QuickTime kommt, ist damit meist der von Apple entwickelte kostenlose Medi
Kapitel 16 Allgemeine Informationen zu QuickTime 253IIIWichtig: QuickTime ist in der Lage, zahlreiche Mediendateiformate zu erkennen. Viel-leicht
254 Teil III AusgabeIn QuickTime unterstützte CodecsDa das QuickTime-Dateiformat sehr flexibel ist, können Sie praktisch jede beliebige Art von Med
188 Teil III Konfigurieren Ihres SchnittsystemsFireWireFireWire (auch IEEE 1394a oder i.LINK genannt) ist der von Amateuren und Profis genutzte Sta
Kapitel 16 Allgemeine Informationen zu QuickTime 255IIINamenskonventionen für Codecs und DateiformateDie Unterscheidung zwischen Dateiformaten und
256 Teil III AusgabeÂDV: Für NTSC, PAL und andere Formate wie DVCPRO HD stehen zahlreiche DV-Codecs zur Verfügung. Für einen DV-Camcorder wird ein
Kapitel 16 Allgemeine Informationen zu QuickTime 257IIIVon QuickTime unterstützte FormateQuickTime bietet Unterstützung für eine ganze Reihe von Me
258 Teil III AusgabeUnkomprimiert (Ohne)Das ist eigentlich kein Codec, sondern eine Methode zum Speichern von QuickTime-Filmen ohne jegliche Kompri
Kapitel 16 Allgemeine Informationen zu QuickTime 259IIIZahlreiche handelsübliche Video-Interface-Karten können Motion-JPEG A oder Motion-JPEG B ohn
260 Teil III Ausgabe PICS: Ein Dateiformat, das auf Macintosh-Computern für Animationssequenzen verwendet wird. Dieses Format kommt nicht mehr zu
Kapitel 16 Allgemeine Informationen zu QuickTime 261IIIÂ uLaw: Ein von Sun entwickeltes Dateiformat mit logarithmischer Codierung für einen größer
262 Teil III AusgabeDer Befehl „Exportieren“ > „QuickTime-Film“Mit dem Befehl „Exportieren“ > „QuickTime-Film“ erstellen Sie eine neue QuickT
17 26317 Exportieren von QuickTime-FilmenSie können Ihre Sequenz in einen QuickTime-Film exportieren und dazu eine der verfügbaren Sequenzvoreins
264 Teil III AusgabeAuswählen des zu exportierenden QuickTime-FilmtypsSie können zwei Arten von QuickTime-Filmen mit dem Befehl „Exportieren“ >
18 Teil I Einführung in Final Cut ProSchritt 2: KonfigurationIn dieser Phase konfigurieren Sie Ihr Videoschnittsystem durch Installieren und Ansch
12 18912 Anschließen von Video- und Audiogeräten für den ProfibereichSie können Ihre Auswahl an Eingabe- und Ausgabeoptionen erweitern, indem Sie
Kapitel 17 Exportieren von QuickTime-Filmen 265IIIGewöhnlich birgt der Export von Referenzfilmen die Gefahr, dass der betreffende Film nicht abgesp
266 Teil III AusgabeExportieren einer QuickTime-FilmdateiFür das Exportieren eines QuickTime-Films können Sie Folgendes verwenden: Â Eine ausgewähl
Kapitel 17 Exportieren von QuickTime-Filmen 267III7 Wählen Sie einen Speicherort aus und geben Sie einen Namen für die Datei ein. 8 Wählen Sie das
268 Teil III Ausgabe10 Wählen Sie im Einblendmenü „Marker“ aus, welche Marker exportiert werden sollen.Weitere Informationen zu den verschiedenen M
Kapitel 17 Exportieren von QuickTime-Filmen 269IIIExportieren von QuickTime-Filmen mit MarkernFinal Cut Pro kann die folgenden Marker-Typen zur Ver
270 Teil III Ausgabe Kapitel-Marker: Kapitel-Marker werden für die Verwendung in Compressor und DVD Studio Pro exportiert. Tonwert-Marker: Tonw
18 27118 Exportieren mit QuickTime-KonvertierungWenn Sie Video-, Audio- oder Standbilddateien für die Ver-wendung in anderen Programmen exportier
272 Teil III AusgabeDateiformattypen zum Exportieren mit QuickTimeMit dem Befehl „Exportieren“ > „Mit QuickTime-Konvertierung“ können Sie prakti
Kapitel 18 Exportieren mit QuickTime-Konvertierung 273IIIÂ 3G: Bietet die Möglichkeit zum Export von Dateien, die mit 3GPP-Geräten (3rd Gene-ratio
274 Teil III AusgabeInformationen zur Konvertierung des FarbraumsWenn Sie den Befehl „Exportieren“ > „Mit QuickTime-Konvertierung“ verwenden, we
190 Teil III Konfigurieren Ihres Schnittsystems RS-422-Interfaces für die serielle Gerätesteuerung: Für die entfernte Gerätesteuerung bei der Auf
Kapitel 18 Exportieren mit QuickTime-Konvertierung 275III6 Wählen Sie „QuickTime-Film“ aus dem Einblendmenü „Format“ aus.7 Wählen Sie bei Bedarf au
276 Teil III AusgabeDetaillierte Informationen zu den verfügbaren Duplizieren von Einstellungen finden Sie im nächsten Abschnitt „Konfigurieren von
Kapitel 18 Exportieren mit QuickTime-Konvertierung 277IIIStandardmäßige Einstellungen für die VideokomprimierungDas Dialogfenster „Standardeinstell
278 Teil III Ausgabe Keyframes: Keyframes sind verfügbar, wenn der von Ihnen ausgewählte Codec mit zeitlicher Komprimierung arbeitet. Die meisten
Kapitel 18 Exportieren mit QuickTime-Konvertierung 279IIIBereich „Datenrate“Â Datenrate: Diese Optionen ermöglichen die Angabe der Datenrate für Ih
280 Teil III AusgabeFiltereinstellungenDiese Optionen sind verfügbar, wenn Sie im Dialogfenster „Filmeinstellungen“ im Bereich „Video“ auf „Filter“
Kapitel 18 Exportieren mit QuickTime-Konvertierung 281IIIMaßeÜber dieses Einblendmenü können Sie für Ihren exportierten QuickTime-Film den Blen-den
282 Teil III Ausgabe∏ Tipp: Wenn Sie mit MPEG-basierten Codecs oder Sorenson arbeiten, empfiehlt es sich, Bildbreiten und -höhen zu verwenden, die
Kapitel 18 Exportieren mit QuickTime-Konvertierung 283IIIÂ Beschneiden: Skaliert und beschneidet das Videomaterial Ihres Clips oder Ihrer Sequenz
284 Teil III AusgabeQuickTime-Film – AudioeinstellungenKlicken Sie im Dialogfenster „Filmeinstellungen“ im Bereich „Ton“ auf „Einstellungen“, um ei
Kapitel 12 Anschließen von Video- und Audiogeräten für den Profibereich 191IIIExterner VideomonitorWährend Sie Ihr Videomaterial bearbeiten, sollte
Kapitel 18 Exportieren mit QuickTime-Konvertierung 285IIIÂ Rate: Wählen Sie eine Standardabtastfrequenz aus dem Einblendmenü aus oder geben Sie ei
286 Teil III AusgabeInternet-Streaming-EinstellungenWenn Sie QuickTime-Dateien für das Streaming im Internet ausgeben, enthält das Dialogfenster „F
Kapitel 18 Exportieren mit QuickTime-Konvertierung 287IIIÂ Steuerspur einstellen: Klicken Sie auf diese Option, um Einstellungen für Verschlüsse-l
288 Teil III AusgabeBlendenmodus „Klassisch“In diesem Modus wird der Inhalt wie in QuickTime 7 und früher angezeigt. Die Abmes-sungen der Videospur
Kapitel 18 Exportieren mit QuickTime-Konvertierung 289IIIIn diesem Modus wird die Videospur entsprechend dem Blendenmodus „Klar“ beschnit-ten und e
290 Teil III AusgabeBlendenmodus „Codierte Pixel“ Die Inhalte werden gewöhnlich im gleichen Format wie beim Blendenmodus „Klassisch“ angezeigt. Hi
Kapitel 18 Exportieren mit QuickTime-Konvertierung 291III5 Wählen Sie aus dem Einblendmenü „Einstellung“ eine Einstellung entsprechend dem Videosta
292 Teil III AusgabeExportieren einer AVI-DateiBei AVI handelt es sich um ein Windows-kompatibles Filmdateiformat für digitales Video. Dieser Datei
Kapitel 18 Exportieren mit QuickTime-Konvertierung 293III7 Wählen Sie die Felder „Video“ und „Ton“ aus, um sowohl Video- als auch Audiomaterial in
192 Teil III Konfigurieren Ihres SchnittsystemsVideo- und Audio-Interfaces von Drittanbietern können in einem der PCI-Steckplätze Ihres Computers i
19 29519 Exportieren von Sequenzen für DVDDie Erstellung einer DVD Ihres Films ist eine hervorragende Möglichkeit, ihn zu zeigen und weiterzugebe
296 Teil III AusgabeEs gibt vier Phasen beim Erstellen einer DVD:Schritt 1: Erstellen und Bearbeiten Ihres Quellenmaterials Zusätzlich zu dem in F
Kapitel 19 Exportieren von Sequenzen für DVD 297IIIVideomaterial für Standard-DVDsStandardmäßige DVD-Videos müssen mit MPEG-1 oder MPEG-2 codiert s
298 Teil III AusgabeVideomaterial für HD-DVDsMit DVD Studio Pro können Sie das Authoring von DVDs auch mit HD-Videomaterial (High Definition) ausfü
Kapitel 19 Exportieren von Sequenzen für DVD 299IIIÂ Beim Format H.264 (auch als AVC oder MPEG-4 Part 10 bezeichnet) kommt ein im Ver-gleich zur MP
300 Teil III AusgabeDadurch, dass Final Cut Pro HDV-Quellenmaterial nativ bearbeiten kann, wird dieser Workflow zu einer attraktiven Methode zum Er
Kapitel 19 Exportieren von Sequenzen für DVD 301IIIÂ MPEG-1 Layer 2: Bietet komprimiertes Audiomaterial mit guter Qualität. Wird im Allge-meinen nu
302 Teil III AusgabeHinzufügen von Kapitel- und Kompressions-Markern zu Ihrer SequenzSobald Sie den Schnitt Ihrer Sequenz oder Ihres Projekts ferti
Kapitel 19 Exportieren von Sequenzen für DVD 303IIIWenn Sie einen Film oder eine Sequenz exportieren, der/die mindestens einen Kapitel-Marker enthä
304 Teil III AusgabeMeistens genügen die Bearbeitungs-/Schnitt-Marker, die von Final Cut Pro automatisch platziert werden. Bei einer abrupten visue
Kapitel 12 Anschließen von Video- und Audiogeräten für den Profibereich 193IIIVideo-Interfaces, Signale und AnschlüsseIn diesem Abschnitt werden gä
Kapitel 19 Exportieren von Sequenzen für DVD 305IIIDVD-Authoring-ProgrammeIhre Entscheidung, ob Sie iDVD oder DVD Studio Pro verwenden wollen, wirk
306 Teil III AusgabeExportieren eines QuickTime-Films zur Verwendung auf DVDDie Schritte zum Exportieren Ihres Films als standardmäßige QuickTime-D
20 30720 Verwenden von Compressor mit Final Cut ProCompressor ist ein hochwertiger MPEG- und QuickTime-Videocodierer, mit dem Sie eine ganze Reih
308 Teil III AusgabeAusführen von Konvertierungen für StandardsCompressor ist mit einer hochwertigen Konvertierungsfunktion für Standards und Forma
Kapitel 20 Verwenden von Compressor mit Final Cut Pro 309IIICompressor-DropletsBei Compressor-Droplets handelt es sich um kleine Programme, die Sie
310 Teil III AusgabeVerwenden von QuickTime-ReferenzfilmenWenn Sie Compressor als eigenständiges Programm verwenden möchten, müssen Sie QuickTime-F
Kapitel 20 Verwenden von Compressor mit Final Cut Pro 311IIIIm Fenster „Stapel“ wird für die ausgewählte Mediendatei ein Codierungsauftrag angezeig
312 Teil III AusgabeExportieren mit Compressor aus Final Cut ProSie können einen Clip oder eine Sequenz im Fenster „Browser“ direkt aus Final Cut P
Kapitel 20 Verwenden von Compressor mit Final Cut Pro 313IIIWichtig: Der Zielort „Quelle“ in Compressor bewirkt, dass die Ausgabemediendateien auf
194 Teil III Konfigurieren Ihres SchnittsystemsWichtig: Obwohl dieser Typ eines Video-Interface FireWire verwendet, wird es nicht zum Anschließen
21 31521 Exportieren von Standbildern und BildsequenzenMöglicherweise müssen Sie in einigen Phasen Ihres Projekts Standbilder aus Ihrem Videomate
316 Teil III AusgabeBittiefe exportierter StandbilderDer Export von Standbildern erfolgt immer mit der Einstellung 8 Bit pro Pixel pro Farb-kanal.
Kapitel 21 Exportieren von Standbildern und Bildsequenzen 317IIIEinige Grafikdateiformate werden im Einblendmenü „Einstellung“ nicht angezeigt. Sol
318 Teil III AusgabeExportieren von BildsequenzenSie können nummerierte Bildsequenzen in unterschiedlichen Formaten exportieren. Dazu steht Ihnen d
Kapitel 21 Exportieren von Standbildern und Bildsequenzen 319III8 Wählen Sie im Dialogfenster „Einstellungen für Bildsequenzen“ die gewünschten Ein
22 32122 Stapelexport von Clips und SequenzenSie können Final Cut Pro so konfigurieren, dass mit dem Befehl „Stapelexport“ mehrere Clips und Sequ
322 Teil III AusgabeFühren Sie die folgenden Schritte aus, um einen Stapelexport durchzuführen. Die Schritte werden auf den folgenden Seiten ausfüh
Kapitel 22 Stapelexport von Clips und Sequenzen 323IIIDas Fenster „Exportliste“ wird zusammen mit den ausgewählten Objekten angezeigt. Mit Ihren au
324 Teil III Ausgabe5 Gehen Sie wie folgt vor, um zusätzliche Objekte hinzuzufügen:Â Bewegen Sie Objekte aus dem Fenster „Browser“ in ein Bin im Fe
Kapitel 12 Anschließen von Video- und Audiogeräten für den Profibereich 195IIIPCI-Videoschnittstellenkarte mit Breakout-BoxViele PCI-Karten sind ni
Kapitel 22 Stapelexport von Clips und Sequenzen 325IIIAuswählen von Exporteinstellungen mit der Taste „Einstellungen“Sie können auf die Taste „Eins
326 Teil III Ausgabe3 Wählen Sie ein QuickTime-kompatibles Dateiformat aus dem Einblendmenü „Format“ aus.Es handelt sich hier um dieselben Dateifor
Kapitel 22 Stapelexport von Clips und Sequenzen 327III5 Klicken Sie gegebenenfalls auf „Optionen“, um zusätzliche Einstellungen anzugeben. Klicken
328 Teil III Ausgabe8 Wenn Sie „QuickTime-Film“ aus dem Einblendmenü „Format“ ausgewählt haben, stehen Ihnen die beiden Optionen „Alle Bilder erneu
Kapitel 22 Stapelexport von Clips und Sequenzen 329IIIÂDateiname für Ausgabe: Hier können Sie neue Dateinamen für Clips und Sequenzen angeben. Wen
330 Teil III AusgabeAusführen eines StapelexportsNachdem Sie die zu exportierenden Clips und Sequenzen ausgewählt, in Bins abge-legt und die gewüns
Kapitel 22 Stapelexport von Clips und Sequenzen 331IIIÖffnen von im Stapelbetrieb exportierten Dateien im Fenster „Viewer“Nachdem Ihre Sequenzen un
332 Teil III AusgabeWiederholen von StapelexportenWenn der Export von Objekten im Fenster „Exportliste“ aufgrund von Fehlern abge-brochen oder ange
IVTeil IV: Einstellungen und VoreinstellungenIn diesem Abschnitt wird erklärt, wie Sie Final Cut Pro an die besonderen Anforderungen Ihres Projekts un
196 Teil III Konfigurieren Ihres SchnittsystemsVideosignale und AnschlüsseBeim Aufnehmen und Ausgeben von Bildern ist der Typ des Videosignals, den
23 33523 Auswählen von Einstellungen und VoreinstellungenFinal Cut Pro besitzt zahlreiche Einstellungen und Vorein-stellungen, mit denen Sie Ihr
336 Teil IV Einstellungen und Voreinstellungen Bereich „Bearbeiten“ (S. 342): In diesem Bereich finden Sie nützliche Einstellungen für die Bearbe
Kapitel 23 Auswählen von Einstellungen und Voreinstellungen 337IVÂ Widerrufen verfügbar für: Geben Sie einen Wert ein, um die Anzahl der Aktionen
338 Teil IV Einstellungen und Voreinstellungen Echtzeit-Video begrenzen auf n MB/Sek.: Über diese Zahl wird in Final Cut Pro festge-legt, wie vie
Kapitel 23 Auswählen von Einstellungen und Voreinstellungen 339IVOptionen zur Oberfläche Tipps anzeigen: Wählen Sie diese Option, damit automatis
340 Teil IV Einstellungen und VoreinstellungenOptionen zu Aufnahme und Wiedergabe Audioaufnahme mit Videoquelle synchronisieren: Wählen Sie diese
Kapitel 23 Auswählen von Einstellungen und Voreinstellungen 341IVÂ Bei Timecode-Unterbrechung: Dieses Einblendmenü bietet Ihnen mehrere Möglich-ke
342 Teil IV Einstellungen und VoreinstellungenBereich „Bearbeiten“Die Einstellungen in diesem Bereich beeinflussen das Schnittverhalten in Final Cu
Kapitel 23 Auswählen von Einstellungen und Voreinstellungen 343IVÂ Vorschau bei Nachlauf: Dieser Wert wird vom Steuerelement „Umgebung von aktuel-
344 Teil IV Einstellungen und VoreinstellungenWenn Sie bei der Einstellung für den Bearbeitungsrand zehn Bilder angeben, werden auf beiden Seiten d
Kapitel 12 Anschließen von Video- und Audiogeräten für den Profibereich 197IIIComponent YUV und Component RGBProfessionelle Videogeräte (z. B. Beta
Kapitel 23 Auswählen von Einstellungen und Voreinstellungen 345IVIm folgenden Beispiel sehen Sie eine Sequenz, in der Clip A zweimal vorkommt. Auße
346 Teil IV Einstellungen und VoreinstellungenBWF-Import NTSC-Standard: In diesem Einblendmenü legen Sie den Standard-Timecode-Modus (Drop-Frame
Kapitel 23 Auswählen von Einstellungen und Voreinstellungen 347IVHinweis: Über die Taste „Audio-Keyframes aufnehmen“ können Sie diese Option ebenf
348 Teil IV Einstellungen und Voreinstellungen Hinweis beim Sichern als Soundtrack Pro-Skript: Wenn dieses Feld ausgewählt ist, zeigt Final Cut Pr
Kapitel 23 Auswählen von Einstellungen und Voreinstellungen 349IVBereich „Rendersteuerung“In diesem Bereich können Sie Standardoptionen für das Ren
350 Teil IV Einstellungen und VoreinstellungenÄndern von SystemeinstellungenDiese Einstellungen beziehen sich auf die Konfigurationen in Bezug auf
Kapitel 23 Auswählen von Einstellungen und Voreinstellungen 351IVBereich „Arbeitsvolume“Im Bereich „Arbeitsvolume“ legen Sie fest, wo Sie aufgezeic
352 Teil IV Einstellungen und VoreinstellungenBereich „Orte für Suchen“Wenn Sie Clips erneut mit Mediendateien verbinden, verwendet Final Cut Pro d
Kapitel 23 Auswählen von Einstellungen und Voreinstellungen 353IV3 Navigieren Sie zu dem Ordner, den Sie im Dialogfenster „Erneut verbinden“ verwen
354 Teil IV Einstellungen und Voreinstellungen Programm: Hier wird festgelegt, welcher Prozentsatz des verfügbaren Arbeitsspei-chers von Final Cu
198 Teil III Konfigurieren Ihres SchnittsystemsEs gibt zwei Arten von FireWire-Anschlüssen: einen 4-poligen Anschluss (für Videoaus-rüstung wie Cam
Kapitel 23 Auswählen von Einstellungen und Voreinstellungen 355IVBereich „Wiedergabesteuerung“Die Einstellungen im Bereich „Wiedergabesteuerung“ be
356 Teil IV Einstellungen und VoreinstellungenWenn Sie anschließend zu Final Cut Pro zurückkehren, wird der Clip automatisch erneut mit der aktuali
Kapitel 23 Auswählen von Einstellungen und Voreinstellungen 357IVBereich „Effekt-Handhabung“Im Bereich „Effekt-Handhabung“ haben Sie die Möglichkei
24 35924 Audio-/Videovoreinstellungen und einfache KonfigurationenAudio-/Videovoreinstellungen ermöglichen es Ihnen, Ihr Final Cut Pro-System für
360 Teil IV Einstellungen und VoreinstellungenHinweise zu Audio-/VideovoreinstellungenGewöhnlich müssen Sie Audio-/Videoeinstellungen nur ändern, w
Kapitel 24 Audio-/Videovoreinstellungen und einfache Konfigurationen 361IVWichtig: Wenn die Einstellungen Ihrer Mediendateien und die der Sequenz
362 Teil IV Einstellungen und VoreinstellungenSie können diesen Bereich verwenden, um einzusehen, wie Ihr Videoschnittsystem derzeit konfiguriert i
Kapitel 24 Audio-/Videovoreinstellungen und einfache Konfigurationen 363IVWenn Sie beispielsweise mit Videomaterial im Format PAL DV arbeiten, könn
364 Teil IV Einstellungen und VoreinstellungenÄndern von Audio-/VideovoreinstellungenSie können Ihr Final Cut Pro-Videoschnittsystem problemlos kon
Band IBenutzeroberfläche, Konfiguration und Eingabe
Kapitel 1 Der Arbeitsablauf bei der Postproduktion 19ISchritt 4: Bearbeitung und SchnittBeim Bearbeitungs- bzw. Schnittprozess wird aus dem Rohmat
Kapitel 12 Anschließen von Video- und Audiogeräten für den Profibereich 199IIIEinige Geräte stellen sogar noch höhere Datenraten bereit, indem zwei
Kapitel 24 Audio-/Videovoreinstellungen und einfache Konfigurationen 365IVGehen Sie wie folgt vor, um eine andere Voreinstellung für Ihre aktuelle
366 Teil IV Einstellungen und VoreinstellungenAnzeigen der Einstellungen in einer VoreinstellungUnter den einzelnen Einblendmenüs im Bereich „Zusam
Kapitel 24 Audio-/Videovoreinstellungen und einfache Konfigurationen 367IVErstellen einer neuen VoreinstellungWenn keine der vorhandenen Voreinstel
368 Teil IV Einstellungen und VoreinstellungenAusführliche Informationen zu den Einstellungen und Optionen für eine bestimmte Art von Voreinstellun
Kapitel 24 Audio-/Videovoreinstellungen und einfache Konfigurationen 369IV3 Ändern Sie im Fenster zum Bearbeiten der Voreinstellung die gewünschten
370 Teil IV Einstellungen und VoreinstellungenErstellen und Modifizieren von einfachen KonfigurationenIm Lieferumfang von Final Cut Pro befinden si
Kapitel 24 Audio-/Videovoreinstellungen und einfache Konfigurationen 371IV7 Geben Sie einen Dateinamen und einen Speicherort ein, wenn Sie nicht di
372 Teil IV Einstellungen und VoreinstellungenGehen Sie wie folgt vor, um eine einfache Konfiguration zu entfernen oder zu löschen:1 Beenden Sie Fi
Kapitel 24 Audio-/Videovoreinstellungen und einfache Konfigurationen 373IV5 Klicken Sie auf den Titel „Gerätesteuerung“, um eine neue Voreinstellun
374 Teil IV Einstellungen und Voreinstellungen8 Geben Sie einen Namen und eine Beschreibung für Ihre neue einfache Konfiguration ein und klicken Si
200 Teil III Konfigurieren Ihres SchnittsystemsDVI unterstützt einfache (Single Link) und doppelte (Dual Link) Verbindungen. Single Link-DVI-Verbin
Kapitel 24 Audio-/Videovoreinstellungen und einfache Konfigurationen 375IVLaden von Einstellungen von einem NetzwerkserverBei jedem Öffnen von Fina
25 37725 Einstellungen und Vorein-stellungen für AufnahmenEine Aufnahmevoreinstellung besteht aus einer Gruppe von Einstellungen, die festlegt, w
378 Teil IV Einstellungen und VoreinstellungenGehen Sie wie folgt vor, um eine Aufnahmevoreinstellung anzuzeigen oder zu bearbeiten:1 Wählen Sie „A
Kapitel 25 Einstellungen und Voreinstellungen für Aufnahmen 379IVÂ Erweitertes Pulldown (2:3:3:2) von DV-25 und DV-50-Quellen entfernen: Einige Ca
380 Teil IV Einstellungen und Voreinstellungen Qualität: Geben Sie einen Prozentsatz ein oder verschieben Sie den Regler, um die Bildqualität des
Kapitel 25 Einstellungen und Voreinstellungen für Aufnahmen 381IVErweiterte QuickTime-Videoeinstellungen für AufnahmevoreinstellungenDie QuickTime-
382 Teil IV Einstellungen und VoreinstellungenBereich „Kompression“Welche Einstellungen im Bereich „Kompression“ verfügbar sind, hängt von dem aus
Kapitel 25 Einstellungen und Voreinstellungen für Aufnahmen 383IVKomprimierungseinstellungen Bittiefe: Diese Option ist nicht für alle Codecs ver
384 Teil IV Einstellungen und Voreinstellungen Eingabe: Wählen Sie einen Hardwareeingang des aktuell ausgewählten Audiogeräts.Hinweis: Wenn Sie
Kapitel 12 Anschließen von Video- und Audiogeräten für den Profibereich 201IIIDie folgende Abbildung zeigt eine typische SD-Konfiguration:Die folge
Kapitel 25 Einstellungen und Voreinstellungen für Aufnahmen 385IVErstellen einer Voreinstellung zum alleinigen Aufnehmen von AudiomaterialSie könne
386 Teil IV Einstellungen und Voreinstellungena Wenn Sie Ihr Audiogerät durch Genlocking mit eines Videoaufnahme-Interface mit Ihrem Computer synch
26 38726 Einstellungen und Voreinstellungen für die GerätesteuerungEine Voreinstellung für die Gerätesteuerung überträgt Transportbefehle und Tim
388 Teil IV Einstellungen und VoreinstellungenAnzeigen der Voreinstellungen für die GerätesteuerungDie Voreinstellungen für die Gerätesteuerung wer
Kapitel 26 Einstellungen und Voreinstellungen für die Gerätesteuerung 389IVÂ Protokoll: Wählen Sie das Protokoll aus, das Ihr Camcorder oder Video
390 Teil IV Einstellungen und Voreinstellungen Wenn Sie RS-422 verwenden: Viele Video- oder Audioaufzeichnungsgeräte von Drit-tanbietern sind in
Kapitel 26 Einstellungen und Voreinstellungen für die Gerätesteuerung 391IVÂ Bildrate: Wählen Sie die Bildrate des aufzunehmenden Videomaterials a
392 Teil IV Einstellungen und Voreinstellungen Bearbeitungsrand: Diese Einstellung hat nur eine Wirkung, wenn Sie Clips im Stapel aufnehmen. Der
Kapitel 26 Einstellungen und Voreinstellungen für die Gerätesteuerung 393IVGerätesteuerungsprotokolleUm die Gerätesteuerung zwischen einem VTR oder
394 Teil IV Einstellungen und VoreinstellungenVerwenden der FireWire-GerätesteuerungFireWire (auch IEEE 1394 oder i.LINK genannt) ist ein von zahlr
202 Teil III Konfigurieren Ihres SchnittsystemsGehen Sie wie folgt vor, um Ihren Videorecorder an das Video-Interface eines Dritt-anbieters anzusch
Kapitel 26 Einstellungen und Voreinstellungen für die Gerätesteuerung 395IVVerwenden der seriellen GerätesteuerungNahezu alle professionellen VTRs
396 Teil IV Einstellungen und VoreinstellungenDamit Sie die Funktion „Schnitt auf Band“ (wie in Kapitel 14 „Assemble- und Insert-Schnitte beim Verw
Kapitel 26 Einstellungen und Voreinstellungen für die Gerätesteuerung 397IVGehen Sie wie folgt vor, um den Timecode-Versatz zu ermitteln:1 Führen S
398 Teil IV Einstellungen und VoreinstellungenGehen Sie wie folgt vor, um einen Timecode-Versatz einzugeben:1 Wählen Sie „Final Cut Pro“ > „Audi
Kapitel 26 Einstellungen und Voreinstellungen für die Gerätesteuerung 399IVWichtig: Bei einigen Geräten ist zur Sicherstellung der Genauigkeit bei
400 Teil IV Einstellungen und Voreinstellungen2 Wählen Sie im Fenster „Audio/Videovoreinstellungen“ eine voreingestellte Geräte-steuerung aus, die
27 40127 Einstellungen und Voreinstellungen für SequenzenSequenzeinstellungen sind in mehreren Fenstern von Final Cut Pro zu finden. Diese Einste
402 Teil IV Einstellungen und VoreinstellungenEinstellungen und Voreinstellungen für SequenzenEine Sequenzvoreinstellung verfügt über zwei Bereiche
Kapitel 27 Einstellungen und Voreinstellungen für Sequenzen 403IVHinweis: Auch wenn Ihre Ausgabe mit einer kleineren Bildgröße für Multimedia-Anwe
404 Teil IV Einstellungen und VoreinstellungenWenn Sie die Timecode-Rate einer vorhandenen Sequenz ändern müssen, wählen Sie die Sequenz aus. Wähle
Kapitel 12 Anschließen von Video- und Audiogeräten für den Profibereich 203IIIFühren Sie einen der folgenden Schritte aus, um Final Cut Pro für die
Kapitel 27 Einstellungen und Voreinstellungen für Sequenzen 405IVÂ 96 kHz: Dies ist eine hochauflösende Abtastrate, die mühelos in 48 kHz konverti
406 Teil IV Einstellungen und VoreinstellungenOptionen für die Anzeige im Fenster „Timeline“, das Rendern und die AudioausgabeWenn Sie eine neue Se
Kapitel 27 Einstellungen und Voreinstellungen für Sequenzen 407IVRender- und Wiedergabeeinstellungen Filter: Wenn diese Option nicht ausgewählt i
408 Teil IV Einstellungen und VoreinstellungenBereich „Audioausgänge“Die Einstellungen in diesem Bereich ermöglichen es Ihnen, die Anzahl der für I
Kapitel 27 Einstellungen und Voreinstellungen für Sequenzen 409IVDer Bereich „Audioausgänge“ umfasst die folgenden Einstellungen:Â Ausgänge: In di
410 Teil IV Einstellungen und VoreinstellungenÄndern von SequenzeinstellungenDie Einstellungen für eine Sequenz, z. B. Bildhöhe oder Codec, können
Kapitel 27 Einstellungen und Voreinstellungen für Sequenzen 411IVGehen Sie wie folgt vor, um die Sequenzeinstellungen durch eine neue Sequenz-vorei
VTeil V: AnhängeHier finden Sie spezielle Informationen zu Videoformaten, Bildrate und Timecode sowie Lösungen zu alltäglichen Benutzerproblemen.Anhan
204 Teil III Konfigurieren Ihres SchnittsystemsAnschließen von CAV-Geräten (Component Analog Video) für den ProfibereichBetacam SP ist nach wie vor
415AAnhangA VideoformateDieser Anhang behandelt folgende Themen:Â Eigenschaften von Videoformaten (S. 415)Â Videoformate, die von Final Cut Pro
416 Teil V Anhänge Pixelformat: Dieser Faktor wird weiter unten in diesem Abschnitt ausführlicher erläutert. Bildrate: Die Anzahl von Bildern,
Anhang A Videoformate 417VBandgröße, Form der Kassette und BandbeschichtungDie Breite eines Videobands steht in direktem Verhältnis zum Datenumfang
418 Teil V AnhängeVideostandardsIn den letzten 50 Jahren wurden hauptsächlich die folgenden beiden Signaltypen auf einem Videoband aufgezeichnet: N
Anhang A Videoformate 419VHD-VideomaterialIn den späten 90er Jahren wurden HD-Videoformate in den USA durch das ATSC stan-dardisiert (Advanced Tele
420 Teil V AnhängeLuma- (Schwarzweiß-Kanal) und Chroma- (Farbkanäle) Informationen können in einem Videosignal auf mehrere unterschiedliche Weisen
Anhang A Videoformate 421VSchwarzweiß-Fernsehgeräte nehmen den Farbunterträger nicht wahr, sodass auf die-sen Geräten ausschließlich der Lumakanal
422 Teil V AnhängeDie folgende Liste nennt gebräuchliche Seitenverhältnisse, die zumeist in der Film- und Fernsehindustrie verwendet werden, sowie
Anhang A Videoformate 423VPanscan-VerfahrenBeim Panscan-Verfahren werden breitformatige Filme beschnitten, damit sie auf einem kleineren Bildschirm
424 Teil V AnhängePillarboxingBeim Pillarboxing werden Filme mit einem kleinen Seitenverhältnis im Breitformat an-gezeigt. Schwarze Balken werden a
Kapitel 12 Anschließen von Video- und Audiogeräten für den Profibereich 205IIIAnschließen von Nicht-DV-Geräten an einen DV-KonverterMit einem DV-Ko
Anhang A Videoformate 425VDie Tabelle unten nennt gebräuchliche Größen für Videobilder.Breite Höhe PixelformatBildschirm-Seitenver-hältnisBeschreib
426 Teil V AnhängePixelformatEin Pixel bezieht sich in der Regel auf ein physisches Bildelement eines Monitors, das Licht ausstrahlt. Ein Pixel ist
Anhang A Videoformate 427VIn den Zeiten, als der Filmschnitt noch linear durchgeführt wurde und Videomaterial einfach von einem Band auf das nächst
428 Teil V AnhängeBildrateDie Bildrate eines Bewegtbilds für einen Film oder ein Video definiert, wie viele Bilder pro Sekunde aufgenommen werden.
Anhang A Videoformate 429VDa sich die Halbbilder mit der doppelten Bildrate ändern, sind Flimmereffekte weniger deutlich wahrzunehmen, als wenn jed
430 Teil V AnhängeHalbbilddominanzDie Halbbilddominanz ist beim Aufnehmen und Wiedergeben von Videomaterial rele-vant, das auf dem Zeilensprungverf
Anhang A Videoformate 431VFarbaufnahmeverfahrenAls Farbaufnahmeverfahren eines Videoformats können RGB, Component (Y´CBCR), S-Video (Y/C) oder Comp
432 Teil V AnhängeFarbabtastverhältnisDas Farbabtastverhältnis bezieht sich auf das Verhältnis von Luma-Samples (Y´) zu jedem Farbdifferenz-Sample
Anhang A Videoformate 433VDie folgende Tabelle enthält eine Liste von Farbabtastverhältnissen, die mit den verschie-denen DV-Formaten gebräuchlich
434 Teil V AnhängeFinal Cut Pro kann interne Pixel-Berechnungen mit einer Gleitkomma-Präzision von 32 Bit durchführen. Dies ermöglicht sehr präzise
206 Teil III Konfigurieren Ihres SchnittsystemsDie Abbildung unten zeigt eine typische Konfiguration für eine Umwandlung von nicht-DV nach DV:Gehen
Anhang A Videoformate 435VÂ Farbkanalinformationen in regelmäßigen Zeitabständen verwerfen: Dieses Verfahren liefert Farbabtastverhältnisse, wie z
436 Teil V AnhängeCodecs mit QualitätsverlustDie meisten Videocodecs sind zwangsweise verlustbehaftet, da nicht komprimierte Videosignale in der Re
Anhang A Videoformate 437VIntraframe-KomprimierungInnerhalb eines einzelnen Bilds können Bereiche mit ähnlicher Farbe und Struktur mit weniger Bit
438 Teil V AnhängeGOP-MusterEin GOP-Muster wird durch das Verhältnis von P- zu B-Frames innerhalb einer GOP definiert. Gängige für DVD verwendete M
Anhang A Videoformate 439VOffene und geschlossene GOPs Eine offene GOP ermöglicht B-Frames aus einer GOP, auf einen I- oder P-Frame in einer angren
440 Teil V AnhängeMPEG-1MPEG-1 ist die älteste Formatspezifikation unter den MPEG-Formaten. Wegen seiner niedri-gen Bitrate wurde MPEG-1 für den On
Anhang A Videoformate 441VMPEG-2-Formate werden häufig als Kombination aus Profilen und Ebenen beschrie-ben. DVD-Videos beispielsweise verwenden da
442 Teil V AnhängeVideoformate, die von Final Cut Pro unterstützt werdenFinal Cut Pro unterstützt jedes beliebige Videoformat, das einen installier
Anhang A Videoformate 443V24P-VideoFormaten, die komplette (progressive) Videobilder mit 24 Bildern pro Sekunde aufneh-men, wurde in jüngster Zeit
444 Teil V AnhängeKomprimierte HD-FormateAufgrund der hohen Datenrate, die von HD-Videokameras generiert wird, komprimie-ren die meisten HD-Formate
Kapitel 12 Anschließen von Video- und Audiogeräten für den Profibereich 207IIIAudio-Interfaces, Signale und AnschlüsseIn diesem Abschnitt werden gä
Anhang A Videoformate 445VVergleiche zwischen DatenratenDie Tabelle unten ist nützlich, wenn Sie die Aufnahme von Videomaterial mit einem bestimmte
446 Teil V Anhänge1932 BBC beginnt offizielle Übertragung von 30-zeiligen Monochrom-Videobildern.1934 RCA experimentiert mit 343-zeiligem TV-Format
Anhang A Videoformate 447V1970 Einführung des 3/4“ U-Matic Videoformats.1970 Einführung der Diskette.1971 Installation des ersten permanenten IMAX-
449BAnhangB Bildrate und TimecodeDieser Anhang behandelt folgende Themen:Â Näheres zur Bildrate (S. 449)Â Die Begriffe „Flimmern“ und „Wahrgenom
450 Teil V AnhängeHinweis: Wenn Sie Bilder mit einer anderen Geschwindigkeit als der ursprünglichen Aufzeichnungsgeschwindigkeit abspielen, können
Anhang B Bildrate und Timecode 451VJe höher die Bildrate ist, desto mehr Filmmaterial benötigen Sie, desto schneller muss der Projektor arbeiten un
452 Teil V AnhängeAufnehmen von hohen Bildraten für ZeitlupeneffekteTrotz der erhöhten Kosten und des vermehrten Aufwands ist es in einigen Fällen
Anhang B Bildrate und Timecode 453VAnwendungsbeispiele für unterschiedliche BildratenFilmaufnahmen sind besonders flexibel, da Filmmaterial fotogra
454 Teil V AnhängeEinige digitale Videoformate unterstützen mehrere Bildraten mit einem einzigen Format. Auf diese Weise ermöglichen sie das Aufzei
208 Teil III Konfigurieren Ihres SchnittsystemsIntegriertes S/PDIF-Digital-InterfaceEinige Computer verfügen über integrierte optisch-digitale S/PD
Anhang B Bildrate und Timecode 455VWichtig: Die Bildrate von 29,97 fps wird oftmals auf 30 fps aufgerundet, was allerdings während der Nachbearbei
456 Teil V AnhängeZwei Arten von 30 fps Timecodes können mit NTSC-Video verwendet werden: „Non-Drop-Frame“- und „Drop-Frame“-Timecode. Bei Non-Drop
Anhang B Bildrate und Timecode 457VÜberlegen Sie nun, einen Adresscode im Format 00:00:00:00 anstatt des Codes aus fünf Buchstaben zu verwenden, um
458 Teil V AnhängeDer Drop-Frame-Timecode wurde erfunden, um die Unstimmigkeit zwischen 29,97 und 30 fps zu kompensieren. Jede Minute (mit Ausnahme
Anhang B Bildrate und Timecode 459VÂ Der VITC (Vertical Interval Time Code) wird als Teil des Videosignals aufgezeichnet. Dabei werden mehrere Vide
460 Teil V AnhängeVergleich zwischen unterschiedlichen Timecode-FormatenDiese Tabelle zeigt Drop-Frame- und Non-Drop-Frame-Timecodes mit Bildraten
Anhang B Bildrate und Timecode 461V1799 00:01:14:23 00:01:11:24 00:00:59:29 00:00:59:29 0112+07 0285+231800 00:01:15:00 00:01:12:00 00:01:00:00 00:
462 Teil V Anhänge1833 00:01:16:09 00:01:13:08 00:01:01:03 00:01:01:05 0114+09 0290+091834 00:01:16:10 00:01:13:09 00:01:01:04 00:01:01:06 0114+10
463CAnhangC Arbeiten mit 24p-VideoDieser Anhang behandelt folgende Themen:Â 24p-Video (S. 463)Â Telecine, Pulldown und Reverse-Telecine (S. 464)
464 Teil V AnhängeTelecine, Pulldown und Reverse-TelecineIn den folgenden Abschnitten werden Methoden zum Einbetten und Extrahieren von 24p-Video i
20 Teil I Einführung in Final Cut ProSchritt 7: AusgabeSobald die Bearbeitung beendet ist, Effekte hinzugefügt wurden und die endgültige Audioabmi
Kapitel 12 Anschließen von Video- und Audiogeräten für den Profibereich 209IIITipps für die Auswahl eines Audio-Interface eines DrittanbietersBei d
Anhang C Arbeiten mit 24p-Video 465VIn der Abbildung unten werden die Filmbilder A, B und D den Videohalbbildern (VHB) 1, 2 und 5 zugeordnet. Weil
466 Teil V AnhängeWenn Sie Material mit einem 3:2-Pulldown-Muster ohne vorheriges Entfernen des Pulldown schneiden, müssen Sie darauf achten, die P
Anhang C Arbeiten mit 24p-Video 467VEine weitere Möglichkeit zum einfacheren Entfernen des erweiterten Pulldown besteht im Einfügen von „Markierung
468 Teil V Anhänge2:2:2:4-PulldownHierbei handelt es sich um eine effiziente, aber qualitativ minderwertige Wiedergabe-option für die Vorschau von
Anhang C Arbeiten mit 24p-Video 469VHinweis: 720p-Material weist fast immer 23,98 fps auf, aber auch echte 24-fps-Aufnah-men sind mit bestimmten C
470 Teil V AnhängePsF-Format (Progressive segmented Frame)Sony CineAlta-Kameras können 23,98 oder echte 24 fps auf HDCAM- oder HDCAM SR-Band aufneh
Anhang C Arbeiten mit 24p-Video 471V24 @ 25-PulldownDiese Methode führt zu keiner Änderung der Geschwindigkeit des Originalfilms. Statt-dessen wird
472 Teil V AnhängeFilm, 24p-Video und Cinema ToolsCinema Tools wird hauptsächlich verwendet, um Filme zu schneiden, die auf Film gedreht und fertig
Anhang C Arbeiten mit 24p-Video 473VVerwenden eines AG-DVX100-NTSC-Camcorders mit erweitertem PulldownDie Schritte unten erklären den Arbeitsablauf
474 Teil V AnhängeSchritt 4: Erneute Ausgabe als NTSC-Video mit 29,97 fps mit erweitertem PulldownNachdem Sie mit dem Schnitt Ihres Films fertig s
210 Teil III Konfigurieren Ihres SchnittsystemsPrüfen Sie, ob die Gesamt-Bandbreite des USB-Busses durch das Anschließen zu vieler Komponenten noch
475DAnhangD Arbeiten mit anamorphotischen 16:9-MedienDieser Anhang behandelt folgende Themen:Â Anamorphotische 16:9-Medien (S. 475)Â Aufnehmen v
476 Teil V AnhängeDieses Bildformat wird als 16:9 anamorphotisch bezeichnet, weil das beabsichtigte Seitenverhältnis 16:9 ist, es aber normalerweis
Anhang D Arbeiten mit anamorphotischen 16:9-Medien 477VAnzeigen von anamorphotischem 16:9-VideomaterialStandardmäßig erscheint das auf einem SD-Mon
478 Teil V AnhängeAufnehmen von anamorphotischem VideomaterialAnamorphotische Videos können mit folgenden Methoden aufgenommen werden:Â Verwenden e
Anhang D Arbeiten mit anamorphotischen 16:9-Medien 479VAufnehmen anamorphotischer MedienWenn Sie Videomaterial aufnehmen, verwendet Final Cut Pro d
480 Teil V AnhängeGehen Sie wie folgt vor, um die Eigenschaft „Anamorphotisch“ für einen Clip zu aktivieren:1 Öffnen Sie den Clip im Fenster „Brows
Anhang D Arbeiten mit anamorphotischen 16:9-Medien 481VAngeben von Sequenzeinstellungen für anamorphotische MedienWenn Sie anamorphotische 16:9-Med
482 Teil V AnhängeAusgeben von anamorphotischem Video auf Band Beim Ausgeben einer bearbeiteten Sequenz auf Band unter Verwendung von anamor-photis
Anhang D Arbeiten mit anamorphotischen 16:9-Medien 483VBerechnen der Abmessungen für einen exportierten 16:9-QuickTime-FilmDie Abmessungen Ihres ex
484 Teil V Anhänge8 Geben Sie in den entsprechenden Abmessungsfeldern die Breite und Höhe ein, die Sie für Ihren exportierten 16:9-Film berechnet h
Kapitel 12 Anschließen von Video- und Audiogeräten für den Profibereich 211IIIPCI-Audioschnittstellenkarte mit integrierten AnschlüssenBei einigen
485EAnhangE FehlerbeseitigungDieser Anhang behandelt folgende Themen:Â Ressourcen für die Fehlerbeseitigung (S. 485)Â Lösungen für allgemeine Pr
486 Teil V AnhängeLösungen für allgemeine ProblemeIm folgenden Abschnitt werden häufig auftretende Probleme in Final Cut Pro beschrie-ben und Lösun
Anhang E Fehlerbeseitigung 487VÂ Vergewissern Sie sich, dass Sie die korrekte Einstellung im Bereich „A/V-Geräte“ des Fen-sters „Audio-/Videoeinste
488 Teil V Anhänge Reduzieren Sie die Anzahl der Spuren für „Audio mischen in Echtzeit“ im Bereich„Allgemein“ des Fensters „Benutzereinstellungen“
Anhang E Fehlerbeseitigung 489VÂ Sie können auch die Option „Auf dem Computer anzeigen“ im Bereich „A/V-Geräte“ innerhalb des Fensters „Audio-/Vide
490 Teil V AnhängeWährend Sie Ihre Quellenbänder manuell als Vorbereitung für die Aufnahme loggen, sollten Sie nach Möglichkeit keine Clips mit den
Anhang E Fehlerbeseitigung 491VDamit Sie Ihre DV-Medien während der Wiedergabe mit 25 oder 29,97 Bildern pro Sekunde (fps) bei voller Qualität anze
492 Teil V AnhängeProbleme mit der AudioqualitätProbieren Sie die hier genannten Lösungen aus, wenn die folgenden Probleme bei der Audioqualität au
Anhang E Fehlerbeseitigung 493VSonstige ProblemeProbieren Sie die hier genannten Lösungen aus, wenn die folgenden Probleme bei der Audioqualität au
494 Teil V Anhänge Die Hardwarekomponenten von Drittanbietern, die an Ihrem Computer angeschlossen bzw. in Ihrem Computer installiert sind, sowie
212 Teil III Konfigurieren Ihres Schnittsystems1/8"-Minianschlüsse und 1/8“-MinisteckerBei diesen Steckern handelt es sich um sehr kleine, asy
495GlossarGlossar10-Bit-Auflösung Bei Videofilmen die Bittiefe, mit der Farbe abgetastet wird. Mit bestimmten SD- und HD-Videoaufnahme-Interfac
496 Glossar24@25-Repeat Ein in Final Cut Pro verwendetes Pulldown-Muster, wenn Medien mit 24 fps an ein 25 fps Videoausgabegerät gesendet werden. In
Glossar 497AIFF (Audio Interchange File Format) Ein von Apple entwickeltes plattformübergrei-fendes Audiodateiformat auf der Basis von Electronic Art
498 GlossarAnkerpunkt Im Bereich „Bewegung“ der Punkt, der beim Einsatz von Bewegungs-effekten zum Zentrieren von Änderungen an der Clipgeometrie ver
Glossar 499Audio Units Das standardmäßige Echtzeit-Audiofilterformat für Audioprogramme, die unter Mac OS X ausgeführt werden.Audioclip Ein Mediencl
500 GlossarAutomatisch rendern Funktion von Final Cut Pro, die das automatische Rendern offener Sequenzen nach Ablauf einer angegebenen Zeitspanne er
Glossar 501Bezier-Aktivpunkte Steuerelemente, mithilfe derer die Krümmung eines Linienab-schnitts zwischen einem Aktivpunkt und dem nächstliegenden P
502 GlossarBoosting Anheben eines Audiopegels.Breitwand Jede Filmpräsentation, die ein Seitenverhältnis hat, das breiter ist als 4:3. In Kinos wird
Glossar 503Colorist Spezialist für Farbkorrekturen. Der Colorist arbeitet in Absprache mit dem Filmkünstler/Kameramann, Regisseur oder Produzenten Ei
504 GlossarDämpfen Reduzieren eines Audiosignalpegels.Darstellungstasten Zum Wechseln zwischen den drei verschiedenen Darstellungen des Bereichs „Au
Kapitel 12 Anschließen von Video- und Audiogeräten für den Profibereich 213IIIHinweis: TS- (Tip-Sleeve) und TRS- (Tip-Ring-Sleeve) Anschlüsse sehe
Glossar 505Digital Betacam Ein digitales SD-Videorecorderformat mit einer Videokomprimierung von ungefähr 2:1, das 4:2:2-Farb-Sampling verwendet. Unt
506 GlossarDV Ein digitales SD-Videorecorderformat, das ein 5:1 komprimiertes 8-Bit-Component-Videosignal mit 4:1:1-Farb-Sampling aufzeichnet. (PAL v
Glossar 507Eingangsclip Der Clip, in den ein Übergang übergeht. Beispiel: Wenn Clip A zu Clip B überblendet wird, ist Clip B der Eingangsclip.Eingebl
508 GlossarEtiketten Begriffe wie „Beste Einstellung“ und „Interviews“, die in der Spalte „Etikett“ im Fenster „Browser“ angezeigt werden. Etiketten
Glossar 509Fenster „Browser“ Der zentrale Speicherbereich in Final Cut Pro, in dem das gesamte im Projekt verwendete Quellenmaterial verwaltet wird
510 GlossarFilter Effekte, die Sie auf Video- bzw. Audioclipobjekte anwenden können. Filter beein-flussen die visuelle oder akustische Qualität des C
Glossar 511Gerätesteuerung Technologie, die es Final Cut Pro ermöglicht, ein externes Hardware-gerät, wie beispielsweise ein Videogerät oder eine Kam
512 GlossarHaut- oder Gesichtsfarbe Spezieller Marker im Final Cut Pro-Vectorscope, der einen Bereich von für alle Schattierungen von Hautfarbe geeig
Glossar 513Jog-Steuerung Ein Steuerelement im unteren Teil der Fenster „Viewer“, „Canvas“ und „Loggen und Aufnehmen“, das die Vorwärts- oder Rückwärt
514 GlossarKomprimierung Prozess, bei dem die Größe von Video-, Grafik- und Audiodateien verringert wird. Als „verlustbehaftete“ Komprimierung wird e
214 Teil III Konfigurieren Ihres SchnittsystemsS/PDIFS/PDIF (Sony/Philips Digital Interface Format ist eine Abwandlung des digitalen AES/EBU-Audiop
Glossar 515LTC Steht für Longitudinal TimeCode. Methode zum Schreiben von Timecode in eine dedizierte Timecode- oder Audiospur eines Audio- oder Vide
516 GlossarMessgerät für die durchschnittliche Lautstärke Messgerät, das den durchschnittlichen Audiopegel anzeigt. Im Gegensatz zu Aussteuerungsmess
Glossar 517Navigationsleiste Balken im unteren Bereich der Fenster „Viewer“ und „Canvas“. Durch Bewegen der Abspielposition entlang der Navigationsle
518 GlossarOut-Punkt Die Schnittmarke, die das letzte Bild eines Clips angibt, das in eine Sequenz eingefügt werden soll.Overscan Der Teil des Video
Glossar 519Pixel Ein Punkt in einem Video- oder Standbild. Ein typischer Computerbildschirm mit mittlerer Auflösung ist 1024 Pixel breit und 768 Pixe
520 GlossarQuickTime Plattformübergreifende Multimedia-Technologie von Apple. Sehr verbrei-tet für Videoschnitt, Compositing, CD-ROM, Web-Video, Impo
Glossar 521Renderbalken Zwei schmale horizontale Balken oben im Fenster „Timeline“ zeigen an, welche Teile der Sequenz gerendert werden müssen. Der o
522 GlossarSchiebefelder 1. Kleine Felder zwischen den Audio- und Videorollbalken im Fenster „Timeline“, die separate Gruppen von Audio- oder Videosp
Glossar 523Schnitt im Modus „Ersetzen“ (Replace-Schnitt) Eine spezialisierte Form eines Schnitts im Modus „Überschreiben“, bei dem das Bild, das sich
524 GlossarSchuss-Gegenschuss-Methode Ein typisches Beispiel ist ein Schnitt zur zweiten Person bei einem Dialog, beispielsweise einem Interviewer, d
Kapitel 12 Anschließen von Video- und Audiogeräten für den Profibereich 215IIIADAT LightpipeADAT Lightpipe ist ein digitales 8-Kanal-Audioformat, d
Glossar 525Shuttle-Steuerung Steuerelement im unteren Bereich der Fenster „Viewer“ und „Can-vas“. Dieses Steuerelement eignet sich für kontinuierlich
526 GlossarSpitzenwert 1.Laute Audiosignale, die nur den Bruchteil einer Sekunde andauern. In der gesprochenen Sprache können Laute (Buchstaben) wie
Glossar 527Stapelkomprimierung Prozess, bei dem mehrere Clips oder Sequenzen automatisch zu neuen Mediendateien komprimiert werden, ohne dass sie ein
528 GlossarStreaming Das Bereitstellen von Medien über ein Computernetzwerk.Streifenmarkierung Animierte, diagonal verlaufende „wandernde Linien“, d
Glossar 529Taste „Verbundene Auswahl“ Taste in der oberen rechten Ecke des Fensters „Timeline“, mit dem die Option „Verbundene Auswahl“ aktiviert und
530 GlossarTonspur Das Audiomaterial, das das Videomaterial eines Films begleitet.Tontechniker Mitglied einer Film- oder Videocrew, das für das Einr
Glossar 531Variable Geschwindigkeit Verschieben eines Bilds in einem Clip zu einer anderen Zeit (bezogen auf das Fenster „Timeline“). Alle Bilder die
532 GlossarVerlangsamen Verlangsamen und Präzisieren einer Mausoperation durch Drücken der Befehlstaste beim Bewegen eines Objekts oder Steuerelement
Glossar 533VITC Steht für Vertical Interval Timecode. Timecode, der bei der Aufnahme in das Video-signal auf den Quellenbändern geschrieben wird. Sie
534 GlossarWeißpegel Die Amplitude eines analogen Videosignals für das hellste Weiß in einem Bild, angegeben in IRE-Einheiten.Werkzeug „Auswahl“ I
216 Teil III Konfigurieren Ihres SchnittsystemsÂKopfhörerpegel: Dieses Signal ähnelt dem Lautsprecherpegel, ist jedoch wesentlich lei-ser. Die all
Glossar 535XML Abkürzung für Extensible Markup Language. XML bietet eine Methode, Informatio-nen in einem leicht zugänglichen und dennoch anpassbaren
536 GlossarZoom-Schieberegler Schieberegler im unteren Bereich des Fensters „Timeline“. Mit-hilfe des Zoom-Schiebereglers können Sie durch die Gesamt
537IndexIndex% der Unschärfeeinstellung III-2880 dB- bzw. 0 dBFS-Messungen III-66, III-82, III-951/4"-TRS-Anschlüsse (Tip-Ring-Sleeve) I
538 IndexAbspielposition IV-496abspielen von Clips um die aktuelle herum I-110um aktuelles Bild herum II-114ausgewählte Objekte II-188Beschreibung
Index 539Aktueller TimecodeFeld im Fenster Canvas I-98Loggen und Aufnehmen I-263Viewer I-81navigieren I-117verwenden I-115Alle Bilder, Option für
540 IndexAnordnen, Befehl I-73–I-74, I-158Anordnungen IV-498mit jeweils zwei Fenstern oben und unten I-159Video Scopes III-562AnpassenDarstellung
Index 541Effekte III-198, III-203, IV-499Erweiterungsfilter III-173Filter II-310Formate II-95Frequenzen III-22für Clips und Sequenzen abstimmen
542 Indexanschließen I-190, I-218–I-219Eingabe- und Ausgabegeräte I-190einrichten I-180Geräte ohne Gerätesteuerung I-336Gerätesteuerung I-334–I-3
Index 543Steuerelemente I-140im Fenster „Viewer“ II-323–II-326Subclips I-37, I-316Subframe-Audioaktionen II-340–II-344suchen II-30–II-37Symbol I
544 IndexVergleich zwischen professionellen und Consumer-Geräten I-216Audiohinweis III-157Audio-Interfacesauswählen III-42einrichten I-180, III-15
Kapitel 12 Anschließen von Video- und Audiogeräten für den Profibereich 217IIITreten im Kabel Störsignale auf, verteilen sich diese gleichmäßig auf
Index 545AudiospurenAbmischungen exportieren III-211AIFF-Dateien exportieren III-204–III-214alle Clips auswählen II-197als OMF-Dateien exportieren
546 IndexMonitore I-160QuickView Einstellungen III-702rendern III-723Standbilder IV-315AufnahmeAudioaufnahme IV-385–IV-386, IV-492Ausgabe auf VHS
Index 547Ausgabe auf BandMastern-Einstellungen IV-228Ausgabe auf Video I-245Beschreibung IV-243, IV-499Einschränkungen IV-212Prozess IV-244–IV-24
548 IndexBBacktiming Clips II-118, II-119, II-180, II-183–II-184BalanceAudiospuren III-81Automatisierung aufnehmen III-85Einstellungen kopieren II
Index 549Begrenzungsfilter III-268Bei Timecode-UnterbrechungEinblendmenü I-318, IV-341BeleuchtungAusstanzen III-467Farbtemperatur III-643Belichtun
550 IndexDatenraten IV-338Datenübertragungsraten I-228in Echtzeiteffekten III-685EDLs (Schnittlisten) IV-145Fehlerbeseitigung I-232lange Bilder m
Index 551Multiclip-Elemente in II-282Objekte bewegen II-22für Medienmanager auswählen IV-102öffnen II-17, II-18schließen II-19sortieren II-28–II
552 IndexSymbole IV-37–IV-38Tipps I-64Titel I-51für Bins II-19Titelbilder I-74Überblick I-57Brummfilter III-174CCacheQuickView, Bereich III-70
Index 553Chrominanz III-585Beschreibung III-559zulässige Sendepegel III-573–III-575Cinch-Anschlüsse I-196, I-207, I-212Cinema Tools II-272, III-6
554 Indexerneutes Rendern IV-268ersetzen II-172–II-173Etiketten I-132, II-24–II-28mit Namen vergrößern/verkleinern I-155exportieren von Audiomater
218 Teil III Konfigurieren Ihres SchnittsystemsHinweis: Mit asymmetrischen Kabeln können Störsignale nicht eliminiert werden und sie sind deshalb
Index 555zugeordnete Clips I-62zuletzt benutzte IV-337zuletzt verwendete auflisten I-94zusammengemischte Clips I-37, I-316Clips abspielenin Clips
556 IndexCoverage III-611, IV-503Creator, Eigenschaft IV-41, IV-356Custom Settings, Ordner IV-371, IV-372DD-1-Format IV-426, IV-503D-2-Format IV-
Index 557Dezibel (dB) III-20, III-24, III-25, III-69–III-76, IV-504Dialog IV-504außerhalb des Kamerabilds III-196Bearbeitung III-195Spuren III-20
558 IndexDV/Analog-Konverter I-206DVCAM, Format IV-210, IV-221, IV-442, IV-506Final Cut Pro-Unterstützung I-22DVCAM-Codec III-699DV-Camcorder IV-
Index 559EDL-Hinweise, Einstellung IV-154EDL-Importoptionen, Dialogfenster IV-157–IV-158EDLs (Edit Decision Lists) IV-148, IV-154Audioclip-Informat
560 IndexEinfacher Rand, Filter III-268, III-269Einfärben, Filter III-272Einfügen, Schnitte im ModusKameraperspektiven in Multiclips II-293EingabeA
Index 561Endlosschleife IV-248, IV-507Audiospuren III-105–III-107Filteranpassungen III-185Endpunkte für Filter III-245, III-249Entfernen und Gap s
562 IndexFarbbalken IV-229, IV-508Beschreibung III-591Einstellung IV-229kalibrieren Broadcast-Monitore III-592–III-595Videosignale III-591im Wave
Index 563Favoriten II-435, III-367, III-371, IV-508Audiofilter III-192Audioübergänge II-434Bewegungseffekte III-354–III-355Bin „Favoriten! III-36
564 IndexFilm I-258Bildrate IV-454Geschichte IV-445–IV-447Film analysieren, Befehl IV-135, IV-136–IV-139Filmanalyse für, Fenster IV-137Filmbereic
2 212 Videoformate und TimecodeBevor Sie mit der Bearbeitung beginnen, müssen Sie entschei-den, in welchem Videoformat Sie Ihren Film aufnehmen,
Kapitel 12 Anschließen von Video- und Audiogeräten für den Profibereich 219IIIAnschließen von analogen Audiogeräten für den ProfibereichProfessione
Index 565mehrspurige Soundtrack Pro-Projekte III-231Projekte I-29–I-37Support-ID IV-493unterstützte Formate IV-442–IV-445zugeteilter Speicherplatz
566 IndexGemeinsame Synchronisierungsquellen I-220Gemischte ClipsBeschreibung I-37, II-83, IV-34, IV-510GeneratorclipsBeschreibung I-78, IV-510Eins
Index 567Getrennte Schnitte IV-147, IV-511ändern II-260–II-261Audioschnitte II-349–II-350Beispiele II-262–II-265Beschreibung II-255durchführen I
568 IndexHD-Video (High Definition) IV-443–IV-445abwärts konvertieren III-753–III-758Bildraten IV-454Datenraten IV-445Datenübertragungsraten I-22
Index 569Signaltöne für Synchronisierung erstellen III-206–III-207Timecode I-119Einstellungen II-112Unterbrechungen I-319Trimmen II-379, II-383–I
570 IndexMedienverwaltung II-317mit Effekten wechseln II-311–II-312Multiclips IV-37Multiclip-Wiedergabe, Modus II-307–II-309Namen II-291neu synch
Index 571im Fenster „Timeline“ anzeigen I-141Kamerabewegungseffekte für Standbilder III-421Keyframe-Diagrammbereich III-355–III-357Keyframe-Diagram
572 IndexKreisförmig wischen II-441, IV-169Kreuz II-438Kreuzförmige Irisblende IV-168Kunstlicht III-643KurzbefehleAuswahlwerkzeuge II-193Bewegung
Index 573Lineare Überblendungen III-216, III-218Lineare Zeit im Zeitgraph III-397Linearer Frequenzgang III-58Linearer Schnitt IV-18, IV-143, IV-51
574 IndexMM-JPEG-Codecs I-200, I-228, I-230M+ Zeiger IV-56Mac OS XDock anzeigen und positionieren I-53Mac OS X Core Audio I-209Mac OS, Version IV
220 Teil III Konfigurieren Ihres SchnittsystemsSynchronisieren von Geräten mit einem Blackburst-GeneratorMit den meisten professionellen Videoschni
Index 575Master-Shots III-611, IV-515Master-Vorlagenändern III-547–III-551Beschreibung III-541–III-542im Browser III-543, III-544Verwendung III-5
576 IndexVerarbeitungsoptionen IV-112–IV-113zu verarbeitende Objekte auswählen IV-102Medienoptionen IV-230Medienstart und -ende II-499Medien-Start
Index 577Motion-Clips III-551Motion-Control-Kameras III-417Motion-Projektdateien III-551Motion-VorlagendateienBeschreibung III-541–III-542installi
578 IndexMulticlips II-288Objekte auffinden nach II-202Sequenzvoreinstellungen IV-402Übergänge II-435Native Geschwindigkeit einblenden III-401Opt
Index 579OObertöne III-22, III-23Objekt In-/Out-Punkte verwendenOption IV-328, IV-329Objekte auffindenim Fenster „Timeline“ II-201–II-203in Sequenz
580 IndexObjekte installierenHardware IV-360Voreinstellungen IV-374Objekte löschenArbeitsvolumes I-185Bearbeitungsränder IV-109Clips II-219Ebenen
Index 581Endanpassungen IV-74linearer Bandschnitt IV-143Mediendateien erneut verbinden IV-88Medienmanager-Einstellungen IV-106Nicht-Final Cut Pro-
582 IndexParallele (Ultra) ATA-Festplatten I-233Parameter III-289, III-400anpassen III-545–III-547Steuerelemente III-248Parameter Vgl. auch Bewegu
Index 583Projekt sichern, Befehl I-35Projekt wiederherstellen, Befehl II-81, IV-22–IV-23Projekt zurücksetzen, Befehl II-81, IV-19ProjektaustauschAu
584 IndexQuellenbänder IV-519anpassen III-590Bandnamen IV-161, IV-161–IV-163Beschreibung I-38in EDLs IV-144Quellenbilderan andere Stellen im Zeit
Kapitel 12 Anschließen von Video- und Audiogeräten für den Profibereich 221IIIWenn Sie ein Videogerät oder ein Video- oder Audioaufnahme-Interface
Index 585Rechter Ausgabekanal III-137Redigitalisierung. Vgl. NeuaufzeichnungRedundante Codierung IV-435Referenz-Eingangsanschlüsse I-220Referenzfil
586 IndexRT ExtremeAufnahmeeinstellungen III-691Codecs III-699Echtzeit (sicher), Modus III-684Einstellungen III-681–III-701externer Videomonitor
Index 587Tastenkombinationen II-160im Fenster „Timeline“ II-152Einfügen mit Übergang I-99, II-161, II-164–II-166, II-422ErsetzenAudio-/Videoclips re
588 IndexSendepegel IV-524Optionen zur Bereichsprüfung III-574–III-575Richtlinien III-573unzulässige III-573–III-575zulässige III-557, III-573–II
Index 589Übergänge II-418–II-427, II-431, II-452–II-453, II-459–II-460löschen II-429übergeordnete II-466umbenennen I-63verschachtelte II-85, II-
590 IndexSony VISCA, Protokoll IV-393Sortieren von Objekten IV-15SOT (Sound On Tape) IV-525Sound Bites IV-525Sound Designer II, Format I-347, IV-
Index 591Spurgrößeim Fenster „Timeline“ ändern II-143–II-145Option I-138Spurkopf IV-526Spurlautstärkepegel III-82Spur-Layout, Einblendmenü I-130,
592 IndexEinstellungen III-127erstellen II-341–II-342Filter und III-176–III-177Lautstärke anpassen III-94paarweise benannte Spuren II-339trennen
Index 593Super (Superimpose), Ausgang I-341Super 16, Format IV-528Super 8, Format IV-528Super Out-Ausgänge IV-397Superimpose-Schnitte (Schnitte im
594 Indexbei Oszillogrammen ein- und auszoomen II-331Beschreibung I-47Clip verschieben II-357Farbkorrektur III-635Filter kopieren, Steuerelemente
222 Teil III Konfigurieren Ihres Schnittsystems7 Wenn Sie einen Blackburst-Generator verwenden, wählen Sie „Final Cut Pro“ > „Benut-zereinstellu
Index 595Multiclip-Sequenzen II-274, II-278Multi-Kamera-Aufnahmen II-269nach Objekten suchen II-201–II-203navigieren I-115–I-117, I-147Neuaufzeich
596 IndexAnzeige anpassen II-142–II-148ein-/auszoomen II-331, II-338–II-339Audioclips bewegen in das II-333Audioschnitt II-336–II-340Audio-Wavefor
Index 597Trimmenasymmetrischer Schnitt II-370–II-373Audioclips II-334–II-336auswählen von Schnittmarken II-384–II-386Auswahlwerkzeuge II-203–II-20
598 IndexÜbergänge weglassen, Einstellung IV-151Übergangscodes IV-168–IV-169Übergangsfenster II-443–II-457, IV-530Clips anzeigen II-451Steuereleme
Index 599Variable Geschwindigkeitseinstellungen III-390–III-396Bedeutung III-373, III-382–III-385Beschreibung III-379im Titel „Bewegung“ III-400im
600 IndexLatenz I-252Letterbox-Format IV-477, IV-482mit Zeilensprungverfahren IV-532M-JPEG I-228Objekte verbinden II-242–II-244ohne Zeilensprungv
Index 601analysieren IV-136–IV-139anamorphotische Medien IV-479–IV-480Änderungen wiederherstellen II-101Anfang und Ende II-421Animation. Vgl. auch
602 IndexSubclips I-37, I-309–I-312, I-316suchen II-30–II-37synchrone Objekte I-120Tastenkombinationen III-606Teileausblenden III-444kopieren IV
Index 603VideomaterialDateiformate I-347Farbbalken III-591getrennte Schnitte II-256importieren I-347, I-352–I-354in Vorschau betrachtenDigital Cin
604 IndexSequenzclips II-480Sequenzen II-475Steuerelemente im Fenster „Canvas“ I-99–I-100Subclips II-45Tastenkombinationen II-160, II-298, II-475
Kapitel 12 Anschließen von Video- und Audiogeräten für den Profibereich 223IIIVerwenden der seriellen RS-422-GerätesteuerungBei professionellen Ger
Index 605Titel I-51, I-80, I-82–I-84Timecode verwenden I-115–I-120Verwendung I-77–I-78Zoom, Einblendmenü I-89Visuelle Persistenz IV-450VITC (Vert
606 IndexUnterbrechung des Timecode IV-489–IV-490Unzureichender Inhalt für diesen Vorgang II-120, II-171, II-396Videokarte für Echtzeiteffekte nicht
Index 607Wiederholen, Filter III-279Wind-Effekt, Filter III-268Window-Burns I-196, I-341Windows-Systeme III-208WinkelBewegungspfade III-349Clips
608 IndexZip-Archive IV-76Zischlaute III-174Zoom II-437, II-439, IV-168Zoom, Einblendmenüim Fenster „Canvas“ I-106im Fenster „Viewer“ I-81, I-89,
224 Teil III Konfigurieren Ihres Schnittsystemsm Vergewissern Sie sich, dass das geeignete Protokoll für Ihr Gerät in den von Ihnen ver-wendeten Vo
Kapitel 12 Anschließen von Video- und Audiogeräten für den Profibereich 225IIIGehen Sie wie folgt vor, um eine Voreinstellung für die Gerätesteueru
226 Teil III Konfigurieren Ihres Schnittsystems VTR Lokaler Modus: Ihr Gerät arbeitet mit seinen integrierten Wiedergabetasten. Set-zen Sie den S
13 22713 Festlegen von Speicheroptionen für Ihre FestplattenDamit Sie Ihr Final Cut Pro-Videoschnittsystem optimal nutzen können, müssen Sie im H
228 Teil III Konfigurieren Ihres SchnittsystemsDatenraten und MassenspeichergeräteDie Datenrate des Videomaterials, das Sie aufzeichnen, hängt vom
22 Teil I Einführung in Final Cut ProMit Final Cut Pro kompatible VideoformateLange vor der Schnittbearbeitung haben Sie die grundsätzliche Entsche
Kapitel 13 Festlegen von Speicheroptionen für Ihre Festplatten 229IIIWenn Ihre Festplatte oder deren Verbindung zu Ihrem Computer die Datenrate Ihr
230 Teil III Konfigurieren Ihres SchnittsystemsBerücksichtigen zusätzlicher MediendateienZusätzlich zum Speicherplatz für aufgezeichnete Dateien un
Kapitel 13 Festlegen von Speicheroptionen für Ihre Festplatten 231IIIBeispiel für die Berechnung des SpeicherplatzbedarfsAngenommen, Sie wollen ein
232 Teil III Konfigurieren Ihres SchnittsystemsAuswählen einer FestplatteDas Volume mit dem Betriebssystem Ihres Computers wird auch Startvolume od
Kapitel 13 Festlegen von Speicheroptionen für Ihre Festplatten 233IIITypen von FestplattenlaufwerkenSie können zwischen mehreren Laufwerkstechnolog
234 Teil III Konfigurieren Ihres SchnittsystemsParallele ATA-Festplatten verwenden 40- oder 80-polige Breitbandkabel für die gleich-zeitige (parall
Kapitel 13 Festlegen von Speicheroptionen für Ihre Festplatten 235IIIBitte beachten Sie bei FireWire-Laufwerken Folgendes:Â Für die Aufzeichnung vo
236 Teil III Konfigurieren Ihres SchnittsystemsHinweis: Aktive Abschlussstecker verfügen über eine Leuchtdiode, die anzeigt, wenn die SCSI-Reihe S
Kapitel 13 Festlegen von Speicheroptionen für Ihre Festplatten 237IIIBeim Erstellen oder beim Kauf eines Festplatten-Arrays gibt es zwei wichtige Ü
238 Teil III Konfigurieren Ihres SchnittsystemsTrotz dieser Vorteile ist für einen Fibre Channel Festplatten-Array mehr Installationsauf-wand als b
Kapitel 2 Videoformate und Timecode 23IVerwenden mehrerer Videoformate in einer SequenzEine Sequenz mit verschiedenen Formaten enthält Clips, deren
14 23914 Arbeiten mit externem VideomonitorMöchten Sie eine genaue Vorstellung davon bekommen, wie Ihr fertiger Film letztendlich aussehen wird,
240 Teil III Konfigurieren Ihres SchnittsystemsSie müssen das Ausgabevideoformat Ihres Video-Interfaces oder DV-Geräts an das Ein-gabevideoformat I
Kapitel 14 Arbeiten mit externem Videomonitor 241IIIVerbinden von Final Cut Pro mit einem externen VideomonitorOptimale Echtzeitleistung erzielen S
242 Teil III Konfigurieren Ihres SchnittsystemsAbhängig vom Gerät kann die Videoausgabe ein Composite- oder S-Video-Signal sein, für das entweder e
Kapitel 14 Arbeiten mit externem Videomonitor 243IIIAuswählen der Ausgabeeinstellungen für Wiedergabe und Schnitt auf BandÜber die Einstellungen im
244 Teil III Konfigurieren Ihres SchnittsystemsGehen Sie wie folgt vor, um ein Video-Interface für die externe Ausgabe zu wählen:1 Wählen Sie „Audi
Kapitel 14 Arbeiten mit externem Videomonitor 245IIIÂ Sonstige verfügbare Videoschnittstelle: Wenn ein Video-Interface eines Drittanbie-ters insta
246 Teil III Konfigurieren Ihres SchnittsystemsDeaktivieren von Warnmeldungen Beim Start keinen Hinweis wegen fehlendem, externen A/V-Gerät anzeig
Kapitel 14 Arbeiten mit externem Videomonitor 247IIIÂ Alle Bilder: Aktualisiert jedes Bild für die externe Videoausgabe. Gilt auch für die Funktio
248 Teil III Konfigurieren Ihres SchnittsystemsInformationen zu den Optionen der Funktion „Digital Cinema Desktop Preview“Sie können die Optionen d
24 Teil I Einführung in Final Cut ProGrundlagen zu VideoformatenDie meisten Videoformate weisen die folgenden Merkmale auf: Standard Bildabmessun
Kapitel 14 Arbeiten mit externem Videomonitor 249IIIDigital Cinema Desktop PreviewDas Videomaterial wird in normaler Skalierung gezeigt. (Zwischen
250 Teil III Konfigurieren Ihres SchnittsystemsVerwenden der Funktion „Digital Cinema Desktop Preview“ zum Kontrollieren Ihres VideomaterialsAnders
Kapitel 14 Arbeiten mit externem Videomonitor 251IIIFehlerbeseitigung für die Funktion „Digital Cinema Desktop Preview“Sollten beim Verwenden der F
252 Teil III Konfigurieren Ihres SchnittsystemsKompensieren der Latenzzeit bei Videomaterial durch Definieren eines Bildversatzes Unabhängig vom Si
Kapitel 14 Arbeiten mit externem Videomonitor 253IIIFehlerbeseitigung beim Arbeiten mit externem VideomonitorSollten beim Anzeigen Ihrer Sequenz Pr
254 Teil III Konfigurieren Ihres Schnittsystemsm Wenn Sie einen DV-FireWire-Camcorder verwenden, um DV in analoges Video zu konvertieren, müssen Si
IVTeil IV: Loggen, Aufnehmen und ImportierenAuf den folgenden Seiten erfahren Sie, wie Sie Clips loggen, Video- und Audiodateien auf Ihrer Festplatte
15 25715 Loggen und Aufnehmen – ÜberblickSie können Ihre Bänder loggen, um Clips bzw. Abschnitte auf Ihrem Videoband zu erzeugen, die Sie in Ihre
258 Teil IV Loggen, Aufnehmen und ImportierenHinweis: Obwohl das Videoband weiterhin das vorherrschende Aufnahmemedium für Camcorder ist, gewinnen
Kapitel 2 Videoformate und Timecode 25IBildabmessungen und SeitenverhältnisDie horizontalen und vertikalen Pixelabmessungen Ihres Formats bestimmen
Kapitel 15 Loggen und Aufnehmen – Überblick 259IVLoggen und Aufnehmen einzelner Clips nacheinander über das Fenster „Loggen und Aufnehmen“Bei diese
260 Teil IV Loggen, Aufnehmen und ImportierenÂDas Loggen der Medien auf der Festplatte nach dem Aufnehmen ist weniger zeitauf-wändig als das bandba
Kapitel 15 Loggen und Aufnehmen – Überblick 261IVLoggen im Fenster „Loggen und Aufnehmen“ ohne Band im Camcorder oder VideorecorderWenn Sie bereits
262 Teil IV Loggen, Aufnehmen und ImportierenInformationen zum Fenster „Loggen und Aufnehmen“Im Fenster „Loggen und Aufnehmen“ finden Sie Steuerele
Kapitel 15 Loggen und Aufnehmen – Überblick 263IVBereich für die VorschauIn diesem Bereich des Fensters „Loggen und Aufnehmen“ wird das Videomateri
264 Teil IV Loggen, Aufnehmen und Importieren∏ Tipp: Sie können Timecode-Werte aus anderen Timecode-Feldern in Final Cut Pro (bei-spielsweise aus
Kapitel 15 Loggen und Aufnehmen – Überblick 265IVMarker-SteuerungenÜber Marker-Steuerungen definieren Sie die In- und Out-Punkte eines Clips auf Ba
266 Teil IV Loggen, Aufnehmen und Importieren Clip-Einstellungen: In diesem Bereich geben Sie an, welche Video- und Audiospuren von Band aufgenom
Kapitel 15 Loggen und Aufnehmen – Überblick 267IVÂ Aufnahmeeinstellungen: In diesem Bereich wählen Sie ein Arbeitsvolume zum Auf-nehmen, eine Aufn
268 Teil IV Loggen, Aufnehmen und ImportierenVor dem Loggen und AufnehmenBevor Sie mit dem Loggen und Aufnehmen Ihres Materials beginnen, vergewiss
26 Teil I Einführung in Final Cut ProTimecodeDer Timecode ist ein Signal, das zusammen mit Ihrem Video aufgenommen wird und jedes Bild auf dem Band
16 26916 Loggen von ClipsFür viele Cutter ist das Loggen die erste Phase des Filmschnitts, bei der festgelegt wird, welche Einstellungen von Band
270 Teil IV Loggen, Aufnehmen und ImportierenÜber den Bereich „Loggen“ lassen sich außerdem Einzelheiten zu den Clips wie beispiels-weise eine Clip
Kapitel 16 Loggen von Clips 271IVÂDurch Loggen können Sie die Menge des Filmmaterials reduzieren, die Sie aufnehmen und zum Schneiden verwenden. Be
272 Teil IV Loggen, Aufnehmen und Importieren Medien-Start- und End-Timecode: Über die Medien-Start- und End-Timecode-Werte eines Clips werden St
Kapitel 16 Loggen von Clips 273IVBeim Loggen sollten Sie folgende Aspekte beachten:Â Beschriften Sie Ihre Bänder mit einfachen, eindeutigen Namen.
274 Teil IV Loggen, Aufnehmen und ImportierenVorschläge zum Loggen für DokumentationenZu dieser Art von Projekten gehören nicht nur Dokumentationen
Kapitel 16 Loggen von Clips 275IVAnzeigen und Prüfen von Video- und Audiomaterial beim LoggenSobald Sie Videorecorder oder Camcorder an Ihren Compu
276 Teil IV Loggen, Aufnehmen und ImportierenEingeben von Log-Infos und Loggen von ClipsBevor Sie mit dem Loggen beginnen, achten Sie darauf, dass
Kapitel 16 Loggen von Clips 277IVÖffnen des Fensters „Loggen und Aufnehmen“Im Fenster „Loggen und Aufnehmen“ finden Sie Steuerelemente, mit deren H
278 Teil IV Loggen, Aufnehmen und ImportierenWenn das im Einblendmenü „Standard-Timecode“ angegebene Timecode-Format falsch ist, kann Final Cut Pro
Kapitel 2 Videoformate und Timecode 27IGehen Sie wie folgt vor, um den in Final Cut Pro verwendeten Timecode-Typ zu erkennen:Â Bei Non-Drop-Frame-T
Kapitel 16 Loggen von Clips 279IVErstellen und Festlegen eines Log-BinsSie können das Log-Bin über den Bereich „Loggen“ im Fenster „Loggen und Aufn
280 Teil IV Loggen, Aufnehmen und ImportierenEingeben eines Namens für das aktuelle BandFür alle Clips sind Bandnamen erforderlich. Stellen Sie sic
Kapitel 16 Loggen von Clips 281IVSetzen von Clip-In- und Out-PunktenSie definieren einen aufzunehmenden Clip, indem Sie beim Sichten Ihres Material
282 Teil IV Loggen, Aufnehmen und ImportierenGehen Sie wie folgt vor, um die In- und Out-Punkte Ihres Clips über den Timecode anzupassen:m Geben Si
Kapitel 16 Loggen von Clips 283IVAngeben des ClipnamensDer Clipname im Feld „Name“ wird automatisch auf der Basis der Felder „Bezeichnung“, „Szene“
284 Teil IV Loggen, Aufnehmen und Importieren2 Geben Sie in das Feld „Bezeichnung“ eine kurze Beschreibung des Clips ein. (Klicken Sie auf die Tast
Kapitel 16 Loggen von Clips 285IVGehen Sie wie folgt vor, um Log-Notizen für einen Clip einzugeben:m Geben Sie in das Feld „Log-Notiz“ Kommentare u
286 Teil IV Loggen, Aufnehmen und ImportierenSteuerelemente für Marker im Bereich „Loggen“Klicken Sie auf das Dreiecksymbol neben „Marker“, um die
Kapitel 16 Loggen von Clips 287IV4 Klicken Sie auf die Taste „In-Marker“.5 Führen Sie einen der folgenden Schritte aus, um nach dem Bild zu suchen,
288 Teil IV Loggen, Aufnehmen und ImportierenAuswählen der Spuren für eine Mehrkanal-AudioaufnahmeFinal Cut Pro ist in der Lage, bis zu 24 Audiospu
Kapitel 16 Loggen von Clips 289IVÂ Befehl „Clip-Einstellungen“: Sie können die Einstellungen für die Spuren eines Offline-Clips ändern, indem Sie
290 Teil IV Loggen, Aufnehmen und ImportierenÄndern der AufnahmeeinstellungenWenn Sie bereits ein Arbeitsvolume angegeben und eine Einfache Konfigu
Kapitel 16 Loggen von Clips 291IVDer Clip wird im ausgewählten Log-Bin angezeigt. Es handelt sich dabei um einen Offline-Clip, denn es wurden bishe
292 Teil IV Loggen, Aufnehmen und ImportierenVermeiden doppelter Timecode-Werte auf ein und demselben BandWenn Sie während der Produktionsphase nic
Kapitel 16 Loggen von Clips 293IVVermeiden der Mehrfachverwendung ein und derselben Timecode-Werten auf einem BandDoppelte Timecode-Werte auf ein u
294 Teil IV Loggen, Aufnehmen und ImportierenSolange das Gerät nicht ausgeschaltet wurde, sind DV-Camcorder gewöhnlich pro-blemlos in der Lage, den
17 29517 Aufnehmen Ihres Materials auf FestplatteUnter Aufnehmen versteht man den Vorgang, bei dem Ihr Material von den Originalbändern in Medien
296 Teil IV Loggen, Aufnehmen und ImportierenUnterschiedliche Vorgehensweisen beim Aufnehmen von MaterialZum Aufnehmen Ihres Materials auf Festplat
Kapitel 17 Aufnehmen Ihres Materials auf Festplatte 297IVDie Verwendung der Funktion „Stapelaufnahme“ bietet sich in folgenden Fällen an:Â Sie logg
298 Teil IV Loggen, Aufnehmen und Importieren Wenn Sie nur ein Arbeitsvolume ausgewählt haben, achten Sie darauf, dass ausreichend Speicherplatz f
K Apple Inc.© 2007 Apple Inc. Alle Rechte vorbehalten.Alle weiteren Rechte an der Software sind in den mitge-lieferten Lizenzbestimmungen festgelegt.
3 293 Projekte, Clips und SequenzenDie Grundelemente in Final Cut Pro sind Projekte, Clips und Sequenzen. Sobald Sie wissen, worum es sich dabei
Kapitel 17 Aufnehmen Ihres Materials auf Festplatte 299IVEinstellungen und Optionen für die StapelaufnahmeIm folgenden Abschnitt finden Sie eine Be
300 Teil IV Loggen, Aufnehmen und Importieren Ausgewählte Objekte im Log-Bin: Wenn Sie bestimmte Clips in Ihrem Log-Bin aus-gewählt haben, können
Kapitel 17 Aufnehmen Ihres Materials auf Festplatte 301IVStapelaufnahme ausgewählter ClipsFür eine Stapelaufnahme müssen Sie die gewünschten Clips
302 Teil IV Loggen, Aufnehmen und ImportierenWichtig: Überprüfen Sie nach Abschluss von Auswahl bzw. Eingabe Ihrer Einstellungen den insgesamt erf
Kapitel 17 Aufnehmen Ihres Materials auf Festplatte 303IVStoppen und erneutes Starten der StapelaufnahmeManchmal kommt es vor, dass Sie eine Stapel
304 Teil IV Loggen, Aufnehmen und ImportierenWählen Sie eine der folgenden Optionen:Â Hinzufügen: Klicken Sie auf diese Taste, damit Final Cut Pro
Kapitel 17 Aufnehmen Ihres Materials auf Festplatte 305IVÂ Wenn Sie nur einige wenige Clips über mehrere Bänder verteilt haben, ist es even-tuell w
306 Teil IV Loggen, Aufnehmen und ImportierenAufnehmen kompletter Bänder (Option „Direkt“)Wenn Sie viel Speicherplatz auf der Festplatte zur Verfüg
Kapitel 17 Aufnehmen Ihres Materials auf Festplatte 307IVEinschränken der Dauer des Aufnahmeprozesses mit der Option „Direkt“Wenn Sie die Option „D
308 Teil IV Loggen, Aufnehmen und Importieren2 Klicken Sie auf den Titel „Aufnahmeeinstellungen“ und anschließend auf die Taste „Arbeitsvolume“.3Wä
30 Teil I Einführung in Final Cut ProWas sind Clips?Nachdem Sie Mediendateien auf Ihrer Festplatte gespeichert haben, müssen Sie wis-sen, wie Sie m
Kapitel 17 Aufnehmen Ihres Materials auf Festplatte 309IVAutomatisches Erstellen von Subclips mit dem Befehl „DV-Start/Stopp-Erkennung“Wenn Sie mit
310 Teil IV Loggen, Aufnehmen und ImportierenGehen Sie wie folgt vor, um einen langen DV-Clip in Subclips zu unterteilen, die sich nach den Starts
Kapitel 17 Aufnehmen Ihres Materials auf Festplatte 311IV5 Klicken Sie auf das Dreiecksymbol, um die Marker des Clips anzuzeigen.Wenn Sie den Marke
312 Teil IV Loggen, Aufnehmen und Importieren7 Wählen Sie „Subclip erstellen“ aus dem Menü „Modifizieren“.Hinweis: Wenn Sie Ihren Markern neue Nam
Kapitel 17 Aufnehmen Ihres Materials auf Festplatte 313IVDas Material wird in zunehmendem Maße digital (beispielsweise mithilfe von DV-For-maten) e
314 Teil IV Loggen, Aufnehmen und ImportierenVerwenden von Aufnahmegeräten ohne GerätesteuerungWenn kein steuerbarer Camcorder oder kein steuerbare
Kapitel 17 Aufnehmen Ihres Materials auf Festplatte 315IVGehen Sie wie folgt vor, um Video und Audio in getrennten Dateien aufzunehmen:1 Wählen Sie
316 Teil IV Loggen, Aufnehmen und ImportierenErneutes Aufnehmen von SubclipsSubclips werden mithilfe virtueller Subclipbegrenzungen definiert. Wenn
Kapitel 17 Aufnehmen Ihres Materials auf Festplatte 317IVÂReguläre Timecode-Unterbrechung: Hierbei handelt es sich um eine fast nicht wahr-nehmbar
318 Teil IV Loggen, Aufnehmen und ImportierenVermeiden von Timecode-Unterbrechungen bei der AufnahmeIm Einblendmenü „Bei Timecode-Unterbrechung“ im
Kapitel 3 Projekte, Clips und Sequenzen 31IWas sind Sequenzen?Eine Sequenz ist ein übergeordnetes Element zum Zusammenschneiden von Clips in chrono
Kapitel 17 Aufnehmen Ihres Materials auf Festplatte 319IVReguläre Timecode-UnterbrechungenWenn eine reguläre Timecode-Unterbrechung auftritt, wird
320 Teil IV Loggen, Aufnehmen und ImportierenTimecode-Unterbrechungen mit ZurücksetzenTimecode-Unterbrechungen mit Zurücksetzen werden anders verar
Kapitel 17 Aufnehmen Ihres Materials auf Festplatte 321IVUmbenennen von Mediendateien nach der AufnahmeEs empfiehlt sich, Clips und Mediendateien n
322 Teil IV Loggen, Aufnehmen und ImportierenHinweis: Wenn Sie den oben beschriebenen Ablauf bei der Aufnahme eines gesam-ten Bands beibehalten mö
18 32318 Aufnehmen von AudiomaterialIn Final Cut Pro können Sie sowohl mehrere Audiokanäle gleichzeitig als auch Mediendateien ausschließlich mit
324 Teil IV Loggen, Aufnehmen und ImportierenVorbereiten der AudioaufnahmeWenn Sie von einem Audiobandgerät oder einem Mehrkanal-Audiogerät (wie ei
Kapitel 18 Aufnehmen von Audiomaterial 325IV3 Deaktivieren Sie das Markierungsfeld „Video“ und wählen Sie das Markierungsfeld „Audio“ aus.Informati
326 Teil IV Loggen, Aufnehmen und ImportierenAuswählen der Kanäle für die Mehrkanal-AudioaufnahmeIm Bereich „Audio“ des Titels „Clip-Einstellungen“
Kapitel 18 Aufnehmen von Audiomaterial 327IVHinweis: Wurde Ihr Audio-Interface vom System getrennt und Sie verwenden beim Loggen von Clips mehr Au
328 Teil IV Loggen, Aufnehmen und ImportierenGehen Sie wie folgt vor, um die aufzunehmenden Audiokanäle auszuwählen:1 Stellen Sie sicher, dass Ihr
32 Teil I Einführung in Final Cut ProWas sind Projekte?Ein Projekt enthält alle Clips und Sequenzen, die Sie beim Schneiden Ihres Films ver-wenden.
Kapitel 18 Aufnehmen von Audiomaterial 329IVSpeichern von Mehrkanal-Audiodateien auf einem VolumeMehrkanal-Audiomedien werden von Final Cut Pro als
330 Teil IV Loggen, Aufnehmen und ImportierenDarstellung von Mehrkanal-Audioclips im Fenster „Viewer“In welcher Reihenfolge Kanäle im Fenster „View
Kapitel 18 Aufnehmen von Audiomaterial 331IVAufnehmen mehrerer Audiokanäle mit DV-GerätenDV-Videogeräte können bis zu vier Audiospuren aufnehmen, j
332 Teil IV Loggen, Aufnehmen und ImportierenAnpassen analoger Audiopegel für die AufnahmeZusätzlich zu den Farbbalken am Bandanfang kann es auch e
Kapitel 18 Aufnehmen von Audiomaterial 333IV3 Spielen Sie Ihr Band ab.4 Prüfen Sie, ob die Lautstärken von Ihrem Audiogerät den Audioeingangspegeln
334 Teil IV Loggen, Aufnehmen und ImportierenAufnehmen von Audiomaterial von einem Audiogerät mit GerätesteuerungFinal Cut Pro bietet Ihnen die Mög
Kapitel 18 Aufnehmen von Audiomaterial 335IVWenn Sie Doppel-System-Audiomaterial mithilfe der Gerätesteuerung aufnehmen möchten, müssen Sie sichers
336 Teil IV Loggen, Aufnehmen und Importieren6 Wenn Sie Material von einem Audioband aufnehmen möchten, können Sie die Clips auf die gleiche Weise
Kapitel 18 Aufnehmen von Audiomaterial 337IVAufnehmen von synchronisiertem Audiomaterial unabhängig vom VideomaterialWenn Sie Material schneiden, d
338 Teil IV Loggen, Aufnehmen und Importieren Gerätesteuerung: Ihr Audiobandgerät muss die Gerätesteuerung unterstützen, damit Final Cut Pro in d
Kapitel 3 Projekte, Clips und Sequenzen 33IWas sind Bins?Ein Bin ist ein Ordner innerhalb eines Projekts, der Clips und Sequenzen sowie andere, in
19 33919 Arbeiten mit StapellistenZum Loggen Ihrer Bänder mit Final Cut Pro gibt es Alterna-tiven. Sie können Ihre Bänder sichten und in einem an
340 Teil IV Loggen, Aufnehmen und ImportierenEs gibt etliche Programme (wie AppleWorks, FileMaker Pro oder Microsoft Excel), die Sie zum Erstellen
Kapitel 19 Arbeiten mit Stapellisten 341IVErstellen einer StapellisteSie können eine Stapelliste mit einem Videorecorder erstellen, der in der Lage
342 Teil IV Loggen, Aufnehmen und ImportierenRegeln zum Erstellen einer StapellisteSie können jedes beliebige Programm für die Tabellenkalkulation
Kapitel 19 Arbeiten mit Stapellisten 343IVVerwenden einer aus Final Cut Pro exportierten Datei als Vorlage für eine StapellisteDamit sichergestellt
344 Teil IV Loggen, Aufnehmen und ImportierenImportieren einer StapellisteSie können eine Stapelliste in Final Cut Pro importieren und zum Aufnehme
Kapitel 19 Arbeiten mit Stapellisten 345IV3 Wählen Sie die Stapelliste aus und klicken Sie auf „Auswählen“.Die geloggten Clips werden im Fenster „B
20 34720 Importieren von Mediendateien in Ihr ProjektFinal Cut Pro kann fast jede von QuickTime erkannte Medien-datei importieren, wodurch Sie ve
348 Teil IV Loggen, Aufnehmen und Importieren Grafiken und Standbilder: BMP, FlashPix, GIF, JPEG/JFIF, MacPaint (PNTG), Photoshop (layered), PICS
34 Teil I Einführung in Final Cut ProArbeiten mit ProjektenWie Sie Ihre Projekte verwenden und verwalten, hängt von der Breite des Inhalts-spektrum
Kapitel 20 Importieren von Mediendateien in Ihr Projekt 349IVGehen Sie wie folgt vor, um eine Datei oder einen Ordner zu importieren:1 Wählen Sie i
350 Teil IV Loggen, Aufnehmen und Importieren Wählen Sie „Importieren“ aus dem Menü „Ablage“ und anschließend „Datei“ oder „Ordner“ aus dem Unterm
Kapitel 20 Importieren von Mediendateien in Ihr Projekt 351IVÂ Bewegen Sie die Dateien oder Ordner vom Schreibtisch in das Fenster „Timeline“ einer
352 Teil IV Loggen, Aufnehmen und ImportierenWeitere Informationen hierzu finden Sie im Abschnitt „Erstellen und Sichern von Pro-jekten“ auf Seite
Kapitel 20 Importieren von Mediendateien in Ihr Projekt 353IVFühren Sie die folgenden Schritte aus, bevor Sie eine Filmdatei für die Verwendung in
354 Teil IV Loggen, Aufnehmen und ImportierenImportieren von einer Sony VDUIn Final Cut Pro können Sie Medien importieren, die auf einer Sony VDU (
Kapitel 20 Importieren von Mediendateien in Ihr Projekt 355IVImportieren von AudiodateienFinal Cut Pro bietet Ihnen die Möglichkeit, Audiodateien a
356 Teil IV Loggen, Aufnehmen und ImportierenFestlegen von Abtastrate und Bittiefe der AudiodateiFinal Cut Pro kann Audio mit beliebiger Bittiefe u
Kapitel 20 Importieren von Mediendateien in Ihr Projekt 357IVAuch wenn Final Cut Pro eine Abtastratenkonvertierung in Echtzeit durchführen kann, kö
358 Teil IV Loggen, Aufnehmen und ImportierenGehen Sie wie folgt vor, um eine CD-Audiodatei so zu konvertieren, dass sie mit Ihren Sequenzeinstellu
Kapitel 3 Projekte, Clips und Sequenzen 35IHinweis: Wenn Sie Final Cut Pro zum ersten Mal öffnen, müssen Sie einige Anfangs-werte angeben, bevor S
Kapitel 20 Importieren von Mediendateien in Ihr Projekt 359IVImportieren von BWF-Dateien (Broadcast Wave Format)Das Dateiformat BWF (Broadcast Wave
360 Teil IV Loggen, Aufnehmen und ImportierenWie Final Cut Pro BWF-Timecode bei einer Videorate von 29,97 fps berechnetWenn Sie dieselbe BWF-Datei
Kapitel 20 Importieren von Mediendateien in Ihr Projekt 361IVWenn die Bildrate der Sequenzvoreinstellung 29,97 fps beträgt und die Abtastfrequenz d
362 Teil IV Loggen, Aufnehmen und ImportierenBeachten Sie, dass das Bild in einem der von Final Cut Pro unterstützten Formate vor-liegen muss: PI
Kapitel 20 Importieren von Mediendateien in Ihr Projekt 363IVGehen Sie wie folgt vor, um eine nummerierte Bildsequenz in einen QuickTime-Film zu ko
364 Teil IV Loggen, Aufnehmen und Importieren6 Wählen Sie einen Speicherort und geben Sie einen Namen für die Datei ein.7 Wählen Sie eine Option, w
Kapitel 20 Importieren von Mediendateien in Ihr Projekt 365IVImportieren einer nummerierten Bildsequenz in Final Cut ProSie können eine nummerierte
366 Teil IV Loggen, Aufnehmen und Importieren8 Bewegen Sie den Clip in den Bereich „Einfügen“ der Schnittüberlagerung im Fenster „Canvas“.Sie könne
Band IIVideoschnitt
K Apple Inc.© 2007 Apple Inc. Alle Rechte vorbehalten.Ihre Rechte bezüglich der Software unterliegen dem beiliegenden Softwarelizenzvertrag. Der Eigen
36 Teil I Einführung in Final Cut ProÖffnen und Schließen von ProjektenSie können mehrere Projekte gleichzeitig öffnen und bearbeiten. Wenn Sie die
31 InhaltTeil I Verwalten von Material und Vorbereitung für den SchnittKapitel 1 15 Verwalten von Material im Fenster „Browser“15 Verwenden von
4 InhaltKapitel 4 57 Verwenden von Markern57 Informationen über Marker57 Welche Möglichkeiten bieten Marker?58 Unterschiede zwischen Sequenz- und Clip
Inhalt 5Kapitel 6 97 Grundlagen zum Hinzufügen von Clips zu einer Sequenz97 Erstellen eines Rohschnitts98 Grundschritte beim Rohschnitt99 Darstellung
6 Inhalt143 Ändern der Größe von Spuren im Fenster „Timeline“145 Sichern von Spuranordnungen146 Erstellen eines statischen Bereichs im Fenster „Timeli
Inhalt 7Kapitel 12 209 Anordnen von Clips im Fenster „Timeline“209 Einrasten an Punkten im Fenster „Timeline“211 Bewegen von Objekten innerhalb des Fe
8 Inhalt257 Setzen von Schnittmarken für getrennte Schnitte im Fenster „Viewer“259 Setzen eines getrennten Schnitts während der Wiedergabe eines Clips
Inhalt 9329 Ein- und Auszoomen in der Waveform-Anzeige331 Blättern in einem eingezoomten Audioclip332 Verwenden der Tasten „J“, „K“ und „L“ zum Hören
10 InhaltKapitel 19 379 Informationen zum Trimmen von Clips379 Trimmen – Eine Definition381 Steuerelemente, die sich auf Trimmfunktionen auswirken383
Inhalt 11429 Ändern der Dauer eines Übergangs im Fenster „Timeline“431 Ändern der Ausrichtung eines Übergangs im Fenster „Timeline“432 Ändern einer Sc
12 InhaltKapitel 25 491 Arbeiten mit Timecode491 Der Timecode in Final Cut Pro492 Anzeigen von Timecode in Final Cut Pro493 Auswählen einer Option für
Kapitel 3 Projekte, Clips und Sequenzen 37I3 Wenn Sie das Projekt geändert, aber nicht gesichert haben, werden Sie in einer Mel-dung gefragt, ob Si
ITeil I: Verwalten von Material und Vorbereitung für den SchnittDurch eine konsequente Verwaltung Ihres Materials vor dem Schneiden wird der Schnittpr
1 151 Verwalten von Material im Fenster „Browser“Nach dem Aufnehmen von Medien auf Ihren Arbeitsvolumes können Sie Clips in ein Projekt im Fenste
16 Teil I Verwalten von Material und Vorbereitung für den SchnittBins sind Projektdateien eindeutig zugeordnet. Obwohl sie sich ähnlich wie Ordner
Kapitel 1 Verwalten von Material im Fenster „Browser“ 17IGehen Sie wie folgt vor, um ein Bin durch Bewegen eines Ordners von Ihrer Fest-platte zu e
18 Teil I Verwalten von Material und Vorbereitung für den SchnittÖffnen von Bins in einem separaten Fenster oder BereichEs ist sinnvoll, ein Bin in
Kapitel 1 Verwalten von Material im Fenster „Browser“ 19IGehen Sie wie folgt vor, um ein Bin zu schließen, das in seinem eigenen Fenster geöffnet i
20 Teil I Verwalten von Material und Vorbereitung für den SchnittGehen Sie wie folgt vor, um ein Bin in einem eigenen Fenster im Fenster „Browser“
Kapitel 1 Verwalten von Material im Fenster „Browser“ 21IGehen Sie wie folgt vor, um den Bereich eines Bins zu schließen:m Klicken Sie bei gedrückt
22 Teil I Verwalten von Material und Vorbereitung für den SchnittBewegen von Objekten zwischen BinsWährend der Arbeit an Ihrem Projekt ordnen Sie C
38 Teil I Einführung in Final Cut ProEin Final Cut Pro-Clip verweist auf eine Mediendatei über die Clipeigenschaft „Quelle“, die den Speicherort de
Kapitel 1 Verwalten von Material im Fenster „Browser“ 23IGehen Sie wie folgt vor, um ein Objekt in die oberste Ebene eines Projekts zu bewegen:m Be
24 Teil I Verwalten von Material und Vorbereitung für den SchnittNamen und Farben von EtikettenDie Eigenschaft „Etikett“ beinhaltet mehreren Etiket
Kapitel 1 Verwalten von Material im Fenster „Browser“ 25IZuweisen von Etiketten und Festlegen von Etikettennamen zur Verwaltung Ihrer MedienJedes O
26 Teil I Verwalten von Material und Vorbereitung für den SchnittGehen Sie wie folgt vor, um mehreren Clips gleichzeitig ein Etikett zuzuordnen:1 W
Kapitel 1 Verwalten von Material im Fenster „Browser“ 27IGehen Sie wie folgt vor, um ein Etikett mit der Eigenschaft „Etikett 2“ für mehrere Clips
28 Teil I Verwalten von Material und Vorbereitung für den SchnittSortieren von Clips nach EtikettenWenn Sie Etiketten für Ihre Clips festgelegt hab
Kapitel 1 Verwalten von Material im Fenster „Browser“ 29IDer Titel der primären Sortierspalte enthält einen Pfeil, dessen Richtung die Sortier-reih
30 Teil I Verwalten von Material und Vorbereitung für den SchnittSuchen nach Clips im Fenster „Browser“ und im FinderFinal Cut Pro bietet eine Reih
Kapitel 1 Verwalten von Material im Fenster „Browser“ 31IGehen Sie wie folgt vor, um das Fenster „Suchen“ zu öffnen:m Vergewissern Sie sich, dass d
32 Teil I Verwalten von Material und Vorbereitung für den Schnitt Ergebnis: Wählen Sie, wie die Suchergebnisse angezeigt werden sollen. Sucherge
31 InhaltVorwort 9 Final Cut Pro 6 Dokumentation und Online-Ressourcen9 Benutzerhandbuch10 Online-Hilfesystem11 Apple-WebsitesTeil I Einführung
Kapitel 3 Projekte, Clips und Sequenzen 39IErneutes Verbinden von Clips mit MediendateienWenn Sie Ihre Mediendateien auf dem Volume ändern, bewegen
Kapitel 1 Verwalten von Material im Fenster „Browser“ 33ISuchen nach Objekten im Fenster „Browser“Sie haben die Möglichkeit, in allen geöffneten Pr
34 Teil I Verwalten von Material und Vorbereitung für den Schnitt2 Wählen Sie Ihre Suchoptionen aus und geben Sie anschließend Ihre Suchkriterien e
Kapitel 1 Verwalten von Material im Fenster „Browser“ 35IBearbeiten von Objekten im Fenster „Suchergebnis“Wenn Sie mehrere Objekte suchen, zeigt Fi
36 Teil I Verwalten von Material und Vorbereitung für den SchnittGehen Sie wie folgt vor, um eine Objekteigenschaft für eine Gruppe gefundener Clip
Kapitel 1 Verwalten von Material im Fenster „Browser“ 37IGehen Sie wie folgt vor, um gefundene Objekte zu löschen:m Wählen Sie die betreffenden Obj
2 392 Erstellen von SubclipsLange Mediendateien sind bei der Bearbeitung möglicher-weise unhandlich. Wenn Sie ein ganzes Band als einzelne Medien
40 Teil I Verwalten von Material und Vorbereitung für den SchnittFinal Cut Pro legt neue Subclips in dasselbe Bin im Fenster „Browser“, aus dem auc
Kapitel 2 Erstellen von Subclips 41IGehen Sie wie folgt vor, um einen Subclip zu erstellen:1 Öffnen Sie einen Clip im Fenster „Viewer“.2 Setzen Sie
42 Teil I Verwalten von Material und Vorbereitung für den SchnittEntfernen von Subclip-BegrenzungenEin Subclip verweist wie ein Clip auf eine Medie
40 Teil I Einführung in Final Cut ProÜberlegungen zu DateinamenDie richtige Benennung von Dateien ist einer der wichtigsten Aspekte der Medien- und
Kapitel 2 Erstellen von Subclips 43IMethoden zum Unterteilen langer Clips in SubclipsEs gibt einige Möglichkeiten zum Erstellen von Subclips in Fin
44 Teil I Verwalten von Material und Vorbereitung für den Schnitt3 Führen Sie einen der folgenden Schritte aus:Â Bewegen Sie die Marker aus dem Cli
Kapitel 2 Erstellen von Subclips 45IDie Dauer eines Subclips kann auch durch einen Marker mit erweiterter Dauer defi-niert werden. Weitere Informat
46 Teil I Verwalten von Material und Vorbereitung für den SchnittErstellen von unabhängigen Mediendateien aus Subclips nach der AufnahmeWenn Sie je
Kapitel 2 Erstellen von Subclips 47I5 Aktivieren Sie das Markierungsfeld „Nicht benötigte Medien von Auswahl löschen“.Dies weist Final Cut Pro an,
48 Teil I Verwalten von Material und Vorbereitung für den Schnitt10 Wählen Sie „Fortfahren“, um Medien zu löschen, auf die von den derzeit ausgewäh
3 493 Mischen von Clips aus Video- und Audiomaterial zweier SystemeIn Final Cut Pro können Sie zusammengemischte Clips erstel-len, die gleichzeit
50 Teil I Verwalten von Material und Vorbereitung für den SchnittIn Final Cut ProSie können Sie zusammengemischte Clips erstellen, sodass Sie mit V
Kapitel 3 Mischen von Clips aus Video- und Audiomaterial zweier Systeme 51IWenn eine komplizierte Kombination von In- und Out-Punkten für die Synch
52 Teil I Verwalten von Material und Vorbereitung für den SchnittGehen Sie wie folgt vor, um aus mehreren Clips im Fenster „Browser“ einen gemischt
Kapitel 3 Projekte, Clips und Sequenzen 41IBeschränken der Länge von DateinamenObwohl aktuelle Dateisysteme wie HFS+ (von Mac OS X verwendet) Ihnen
Kapitel 3 Mischen von Clips aus Video- und Audiomaterial zweier Systeme 53IÂ Wenn Sie alle Originalclips mit Out-Punkten synchronisiert haben, ents
54 Teil I Verwalten von Material und Vorbereitung für den SchnittGehen Sie wie folgt vor, um aus mehreren Clips im Fenster „Timeline“ einen zusam-m
Kapitel 3 Mischen von Clips aus Video- und Audiomaterial zweier Systeme 55I4 Bewegen Sie die verknüpften Clipobjekte aus dem Fenster „Timeline“ in
4 574 Verwenden von MarkernMarker sind Bezugspunkte, die Sie in Clips oder Sequenzen einfügen können, um bestimmte Bilder zu kennzeichnen. Sie kö
58 Teil I Verwalten von Material und Vorbereitung für den Schnitt Ausrichten anderer Clip-Marker, Clipgrenzen oder Übergangsgrenzen an einem Marke
Kapitel 4 Verwenden von Markern 59IMarker in Clips und Sequenzen unterscheiden sich optisch. Â Clip-Marker werden in einzelnen Clips im Fenster „Vi
60 Teil I Verwalten von Material und Vorbereitung für den SchnittÂTonwert-Marker: Diese Marker werden zur Kennzeichnung wichtiger optischer Hinwei
Kapitel 4 Verwenden von Markern 61IAnzeigen von Markern im Fenster „Browser“Wenn Sie einen Marker zu einem Clip hinzufügen, den Sie im Fenster „Bro
62 Teil I Verwalten von Material und Vorbereitung für den SchnittStandardmäßig erstellt Final Cut Pro einen Notiz-Marker. Der erste Marker, den Sie
42 Teil I Einführung in Final Cut ProHinzufügen von Uhrzeit und Datum zu Final Cut Pro ProjektnamenWenn Sie eine Sicherungskopie Ihrer Projektdatei
Kapitel 4 Verwenden von Markern 63IÂ Wählen Sie den Clip, dem Sie den Marker hinzufügen wollen, durch Doppelklicken aus. Positionieren Sie die Absp
64 Teil I Verwalten von Material und Vorbereitung für den Schnitt2 Navigieren Sie zu dem Bild, zu dem Sie einen Marker hinzufügen wollen. Führen Si
Kapitel 4 Verwenden von Markern 65ILöschen von Markern in Clips und SequenzenSie können Marker jederzeit löschen. Sobald sie gelöscht sind, werden
66 Teil I Verwalten von Material und Vorbereitung für den Schnitt2 Führen Sie einen der folgenden Schritte aus:Â Klicken Sie im Fenster „Canvas“ be
Kapitel 4 Verwenden von Markern 67IFühren Sie einen der folgenden Schritte aus, um die Abspielposition zu einem Marker im Fenster „Viewer“ oder „Ca
68 Teil I Verwalten von Material und Vorbereitung für den SchnittFühren Sie einen der folgenden Schritte aus, um zum nächsten Marker (rechts) zu na
Kapitel 4 Verwenden von Markern 69I4 Führen Sie im Dialogfenster „Marker bearbeiten“ einen der folgenden Schritte aus und klicken Sie dann auf „OK“
70 Teil I Verwalten von Material und Vorbereitung für den Schnitt2 Führen Sie einen der folgenden Schritte aus:Â Wählen Sie „Markieren“ > „Marke
Kapitel 4 Verwenden von Markern 71IAusrichten von Objekten im Fenster „Timeline“ an ihren MarkernSie können ein Clipobjekt im Fenster „Timeline“ be
72 Teil I Verwalten von Material und Vorbereitung für den Schnitt6 Die Marker für Video- und Audioclipobjekte sind jetzt an dem Sequenz-Marker ausg
IITeil II: Informationen über die Final Cut Pro-OberflächeLernen Sie die Fenster „Browser“, „Viewer“, „Canvas“ und „Timeline“ kennen und informieren S
Kapitel 4 Verwenden von Markern 73IGehen Sie wie folgt vor, um die Dauer eines Markers durch Eingabe eines Timecode-Werts auszudehnen:1 Bewegen Sie
74 Teil I Verwalten von Material und Vorbereitung für den SchnittEinfügen von Markern in SequenzenSie können Marker in Ihre Sequenz genau so einfüg
IITeil II: RohschnittLernen Sie die Grundlagen für das Hinzufügen, Anordnen und Synchronisieren von Clips in einer Sequenz kennen, um einen Rohschnitt
5 775 Arbeiten mit Projekten, Clips und SequenzenEine Projektdatei enthält alles, was Sie brauchen, um Ihren Film fertig zu stellen: Clips, Bins
78 Teil II Rohschnitt Erstellen von und Arbeiten mit Sequenzen (S. 90)Arbeiten mit ProjektenBevor Sie Medien aufnehmen, Clips in Ihr Projekt impor
Kapitel 5 Arbeiten mit Projekten, Clips und Sequenzen 79IIAuswählen, ob das letzte zuvor geöffnete Projekt beim Start geöffnet wirdStandardmäßig öf
80 Teil II Rohschnitt Markierungsfeld „Zeitdarstellung zurücksetzen“: Dies ist ein globales Markierungsfeld, das die Zeitdarstellungsoption für a
Kapitel 5 Arbeiten mit Projekten, Clips und Sequenzen 81IIInhalt einer ProjektdateiProjektdateien enthalten die folgenden Objekte und Informationen
82 Teil II RohschnittAutomatisches Sichern von ProjektenBei der Arbeit kann es notwendig werden, zu einer früheren Version eines Projekts zurückzuk
Kapitel 5 Arbeiten mit Projekten, Clips und Sequenzen 83IIÂClipobjekte: In eine Sequenz geschnittene Clips werden als Clipobjekte auf einzelne Spu
84 Teil II RohschnittOffline-ClipsWenn eine Mediendatei geändert, bewegt oder gelöscht wird, findet der Final Cut Pro-Clip, der mit dieser Medienda
Kapitel 5 Arbeiten mit Projekten, Clips und Sequenzen 85IISequenzen als ClipsSequenzen sind spezielle Container für in chronologischer Reihenfolge
86 Teil II RohschnittGehen Sie wie folgt vor, um eine Eigenschaft eines Clips in einer Spalte im Fenster „Browser“ zu ändern:m Wählen Sie einen Cli
Kapitel 5 Arbeiten mit Projekten, Clips und Sequenzen 87IIGehen Sie wie folgt vor, um die Eigenschaften mehrerer Clips in einer Spalte im Fenster „
88 Teil II Rohschnitt3 Klicken Sie im Fenster „Objekteinstellungen“ auf einen Titel, um die Eigenschaften eines Clips zu sehen und zu ändern.Detail
Kapitel 5 Arbeiten mit Projekten, Clips und Sequenzen 89IIErmitteln der Start- und End-Timecode-Werte eines ClipsDie Eigenschaften „Medien-Start“ u
90 Teil II RohschnittErstellen von und Arbeiten mit SequenzenEine Sequenz ist ein Container zum Zusammenschneiden von Clips in chronologischer Reih
Kapitel 5 Arbeiten mit Projekten, Clips und Sequenzen 91IIGehen Sie wie folgt vor, um die Standardanzahl von Spuren für neue Sequenzen festzulegen:
92 Teil II RohschnittGehen Sie wie folgt vor, um eine Sequenz im Fenster „Viewer“ zu öffnen:1 Wählen Sie die Sequenz im Fenster „Browser“ aus.2 Füh
4 454 Überblick über die Benutzerober-fläche von Final Cut ProDie Benutzeroberfläche von Final Cut Pro umfasst vier Hauptfenster und eine Werkzeu
Kapitel 5 Arbeiten mit Projekten, Clips und Sequenzen 93IIGehen Sie wie folgt vor, um eine Sequenz zu duplizieren:1 Wählen Sie die Sequenz im Fenst
94 Teil II RohschnittGehen Sie wie folgt vor, um eine Sequenz durch Bewegen aus einem Projekt in ein anderes zu kopieren:1 Öffnen Sie das zweite Pr
Kapitel 5 Arbeiten mit Projekten, Clips und Sequenzen 95IIVerschachteln einer SequenzIn Final Cut Pro können Sie Sequenzen als Clips behandeln und
96 Teil II RohschnittSequenzeinstellungen wie Bildgröße, Videokompressor und Audioabtastfrequenz können jederzeit geändert werden.Hinweis: Die ein
6 976 Grundlagen zum Hinzufügen von Clips zu einer SequenzSobald Sie Ihre Clips aufgenommen und zu Ihrer Zufrieden-heit im Fenster „Browser“ zusa
98 Teil II RohschnittGrundschritte beim RohschnittZum Rohschnitt gehören folgende Schritte:Schritt 1: Hinzufügen von Clips zur SequenzIn Final Cut
Kapitel 6 Grundlagen zum Hinzufügen von Clips zu einer Sequenz 99IIDarstellung von Clips im Fenster „Timeline“Bevor Sie mit dem Schneiden und Zusam
100 Teil II RohschnittDa die Audio- und Videoobjekte jedes so bearbeiteten Clips miteinander verknüpft sind, führt das Auswählen des Videoclipobjek
Kapitel 6 Grundlagen zum Hinzufügen von Clips zu einer Sequenz 101IIVerknüpfungen von Video- und Audioclipobjekten können jederzeit eingerichtet un
102 Teil II RohschnittÜberblick über Möglichkeiten zum Hinzufügen von Clips zu einer SequenzEs gibt beim Schneiden zwei grundsätzliche Möglichkeite
46 Teil II Informationen über die Final Cut Pro-OberflächeDamit Sie in einem Fenster in Final Cut Pro arbeiten können, müssen Sie sicherstellen, da
Kapitel 6 Grundlagen zum Hinzufügen von Clips zu einer Sequenz 103IIDreipunktschnittBeim Dreipunktschnitt werden im Quellenclip und in einer Sequen
104 Teil II RohschnittWeitere Informationen zum Durchführen von Dreipunktschnitten finden Sie in Kapitel 10 „Dreipunktschnitt“ auf Seite 157.Festle
Kapitel 6 Grundlagen zum Hinzufügen von Clips zu einer Sequenz 105IISortieren zum Erstellen einer SequenzreihenfolgeDank der Möglichkeit, Informati
106 Teil II Rohschnittwird sie in der Sequenz wie folgt dargestellt:Gehen Sie wie folgt vor, um ein Storyboard im Fenster „Browser“ zu erstellen:1
7 1077 Setzen von Schnittmarken für Clips und SequenzenDurch Setzen von In- und Out-Punkten können Sie angeben, an welcher Stelle in Ihrer Sequen
108 Teil II RohschnittInformationen zur Regel „Out-Punkt inklusive“Bevor Sie damit beginnen, In- und Out-Punkte zu setzen, müssen Sie sich die Bede
Kapitel 7 Setzen von Schnittmarken für Clips und Sequenzen 109IIBeim Setzen eines Out-Punkts zu berücksichtigende AspekteBeim Markieren der Dauer e
110 Teil II RohschnittFühren Sie einen der folgenden Schritte aus, um zu vermeiden, dass versehentlich das erste Bild des nächsten Clips ausgewählt
Kapitel 7 Setzen von Schnittmarken für Clips und Sequenzen 111IISetzen von In- und Out-Punkten für einen Clip im Fenster „Viewer“Wenn Sie In- und O
112 Teil II RohschnittGehen Sie wie folgt vor, um während der Wiedergabe einen In- oder Out-Punkt für einen Clip zu setzen:1 Platzieren Sie die Abs
Kapitel 4 Überblick über die Benutzeroberfläche von Final Cut Pro 47IIVerwenden von Kurzbefehlen, Tasten und KontextmenüsFinal Cut Pro bietet mehre
Kapitel 7 Setzen von Schnittmarken für Clips und Sequenzen 113II3 Wählen Sie das Feld „Timecode-Dauer“ aus und geben Sie die gewünschte Dauer ein.F
114 Teil II RohschnittGehen Sie wie folgt vor, um Ihren Clip von der aktuellen Abspielposition bis zum Out-Punkt zu betrachten:1 Platzieren Sie die
Kapitel 7 Setzen von Schnittmarken für Clips und Sequenzen 115IIOptionen zum Setzen von In- und Out-Punkten für eine SequenzZum Setzen von In- und
116 Teil II RohschnittVerzicht auf das Setzen von In- oder Out-Punkten in einer SequenzWenn Sie keine In- oder Out-Punkte im Fenster „Canvas“ oder
Kapitel 7 Setzen von Schnittmarken für Clips und Sequenzen 117IISetzen eines In- oder Out-Punkts in einer SequenzWenn Sie nur einen In- oder Out-Pu
118 Teil II Rohschnitt Wenn Sie einen Out-Punkt für die Sequenz setzen, wird der Out-Punkt des Quellenclips an der Position des Out-Punkts der Seq
Kapitel 7 Setzen von Schnittmarken für Clips und Sequenzen 119IISetzen von In- und Out-Punkten für Sequenzen Durch das Setzen von In- und Out-Punkt
120 Teil II Rohschnitt Wenn Sie sowohl In- als auch Out-Punkte für den Quellenclip gesetzt haben, haben die In- und Out-Punkte der Sequenz Priorit
Kapitel 7 Setzen von Schnittmarken für Clips und Sequenzen 121IIÂ Klicken Sie bei gedrückter Taste „ctrl“ auf die Navigationsleiste des Fensters „C
122 Teil II Rohschnitt2 Wählen Sie für die Spur (oder Spuren) mit dem zu markierenden Clip oder der zu mar-kierenden Lücke das Steuerelement für au
48 Teil II Informationen über die Final Cut Pro-OberflächeVerwenden von SymbolleistenSie können Tasten für Kurzbefehle erstellen und sie in die Sym
Kapitel 7 Setzen von Schnittmarken für Clips und Sequenzen 123IIÂ Wählen Sie „Clip markieren“ aus dem Menü „Markieren“.Die In- und Out-Punkte werde
124 Teil II RohschnittWenn Sie nur für Video- oder nur für Audioobjekte In- und Out-Punkte setzen möchten, wählen Sie im Fenster „Timeline“ nur Vid
Kapitel 7 Setzen von Schnittmarken für Clips und Sequenzen 125IINavigieren zu In- und Out-PunktenDie Abspielposition muss häufig zur Vorbereitung d
126 Teil II RohschnittBewegen von In- und Out-PunktenSie haben jederzeit die Möglichkeit, die In- und Out-Punkte eines Clips durch Setzen neuer Pun
Kapitel 7 Setzen von Schnittmarken für Clips und Sequenzen 127IIFühren Sie einen der folgenden Schritte aus, um die In- und Out-Punkte zusammen zu
128 Teil II RohschnittFühren Sie einen der folgenden Schritte aus, um einen Out-Punkt zu löschen:m Drücken Sie die Tastenkombination „Wahl-O“.m Kli
8 1298 Arbeiten mit Spuren im Fenster „Timeline“Im Fenster „Timeline“ werden Ihnen die Clips horizontal (in chronologischer Reihenfolge) und vert
130 Teil II RohschnittHinzufügen von SpurenSie können jederzeit Spuren zu einer Sequenz hinzufügen. Sie können Spuren einzeln hinzufügen, aber auch
Kapitel 8 Arbeiten mit Spuren im Fenster „Timeline“ 131IIGehen Sie wie folgt vor, um mehrere Spuren zu einer Sequenz hinzuzufügen:1 Wählen Sie „Spu
132 Teil II RohschnittWenn Sie eine einzelne Videospur vor einer Spur mit Clipobjekten hinzufügen, werden diese Videoclipobjekte um eine Spur versc
4 InhaltKapitel 5 57 Fenster „Browser“ – Grundlagen57 Verwendung des Fensters „Browser“58 Informationen über das Fenster „Browser“59 Arbeiten im Fenst
Kapitel 4 Überblick über die Benutzeroberfläche von Final Cut Pro 49IIGehen Sie wie folgt vor, um ein Kontextmenü anzuzeigen und zu verwenden:1 Kli
Kapitel 8 Arbeiten mit Spuren im Fenster „Timeline“ 133IIGehen Sie wie folgt vor, um mehrere Spuren aus einer Sequenz zu löschen:1 Wählen Sie „Sequ
134 Teil II RohschnittInformationen zu den Steuerelementen für Quelle und ZielDie Anzahl der verfügbaren Steuerelemente des Typs „Quelle“ richtet s
Kapitel 8 Arbeiten mit Spuren im Fenster „Timeline“ 135IIDefinieren von ZielspurenDamit Sie angeben können, welche Spur einer Sequenz ein Quellencl
136 Teil II RohschnittGehen Sie wie folgt vor, um das Steuerelement „a1“ des Typs „Quelle“ einer Zielaudio-spur zuzuweisen:m Drücken Sie die Taste
Kapitel 8 Arbeiten mit Spuren im Fenster „Timeline“ 137IIAufheben der Zuordnungen von Steuerelementen für Quelle und ZielSie können die Zuordnungen
138 Teil II RohschnittFühren Sie einen der folgenden Schritte aus, um die Zuordnungen von Steuerele-menten für Quelle und Ziel im Fenster „Timeline
Kapitel 8 Arbeiten mit Spuren im Fenster „Timeline“ 139IIGehen Sie wie folgt vor, um die Zuordnung von Zielspuren in ihren Standard-zustand zurückz
140 Teil II RohschnittSchützen von Spuren zum Verhindern von Schnitten oder ÄnderungenWenn Sie eine oder mehrere Spuren zeitweise für Schnitte oder
Kapitel 8 Arbeiten mit Spuren im Fenster „Timeline“ 141IIDeaktivieren von Spuren zum Ausblenden von Inhalt während der WiedergabeSie können ganze S
142 Teil II RohschnittGehen Sie wie folgt vor, um eine Spur zu deaktivieren:m Klicken Sie auf das Steuerelement für die Sichtbarkeit der Spur, die
50 Teil II Informationen über die Final Cut Pro-OberflächeAnpassen der BenutzeroberflächeFinal Cut Pro ermöglicht das Anpassen der Benutzeroberfläc
Kapitel 8 Arbeiten mit Spuren im Fenster „Timeline“ 143IIÂ Audiospuren können im Fenster „Timeline“ mit oder ohne Oszillogramme – so genannte Wavef
144 Teil II RohschnittGehen Sie wie folgt vor, um die Größe aller Video- oder aller Audiospuren gleichzeitig zu ändern:m Bewegen Sie bei gedrückter
Kapitel 8 Arbeiten mit Spuren im Fenster „Timeline“ 145IIÄndern aller Spurgrößen über das Einblendmenü „Spur-Layouts“Sie können auch das Einblendme
146 Teil II RohschnittErstellen eines statischen Bereichs im Fenster „Timeline“Wenn Sie mit mehr Spuren arbeiten, als auf dem Bildschirm angezeigt
Kapitel 8 Arbeiten mit Spuren im Fenster „Timeline“ 147IIWenn das Fenster „Timeline“ einen statischen Bereich aufweist, sehen Sie zwei Trenn-linien
148 Teil II RohschnittFühren Sie einen der folgenden Schritte aus, um Spuren aus dem statischen Bereich zu entfernen:mGehen Sie wie folgt vor, um V
9 1499 Videoschnitt durch Bewegen in das Fenster „Timeline“Beim Videoschnitt durch Bewegen in das Fenster „Timeline“ handelt es sich um eine schn
150 Teil II RohschnittDer Videoschnitt durch Bewegen in das Fenster „Timeline“ ist besonders nützlich wäh-rend der frühen Phase des Rohschnitts, we
Kapitel 9 Videoschnitt durch Bewegen in das Fenster „Timeline“ 151II3 Bewegen Sie den Clip aus dem Fenster „Browser“ in Ihre Sequenz im Fenster „Ti
152 Teil II RohschnittEinfache Videoschnitte im Modus „Einfügen“ oder „Überschreiben“ im Fenster „Timeline“Wenn Sie Clips in das Fenster „Timeline“
Kapitel 4 Überblick über die Benutzeroberfläche von Final Cut Pro 51IIArbeiten mit Titeln und Fenstern mit TitelnDie Fenster „Viewer“ und „Browser“
Kapitel 9 Videoschnitt durch Bewegen in das Fenster „Timeline“ 153IIWenn Sie den Clip in das Fenster „Timeline“ bewegen, wird eine zweigeteilte Anz
154 Teil II RohschnittGehen Sie wie folgt vor, um einen Videoschnitt im Modus „Überschreiben“ auszuführen:m Bewegen Sie den Clip in die beiden unte
Kapitel 9 Videoschnitt durch Bewegen in das Fenster „Timeline“ 155IIBei Clips mit Clipobjekten sowohl mit Audio- als auch mit Videomaterial werden
156 Teil II RohschnittAngenommen, Sie haben beispielsweise einen Clip mit einem Videoclipobjekt und zwei Audioclipobjekten. Wenn Sie diesen Clip in
10 15710 DreipunktschnittWenn Sie Inhalte mittels Dreipunktschnitt in eine Sequenz einfügen möchten, müssen Sie nur drei Schnittmarken setzen, um
158 Teil II RohschnittHinweis: Wenn Sie weniger als drei Schnittmarken setzen, werden die In- oder Out-Punkte von Final Cut Pro selbst hergeleitet
Kapitel 10 Dreipunktschnitt 159IIDrei verschiedene Methoden des DreipunktschnittsEs gibt verschiedene grundsätzliche Methoden des Dreipunktschnitts
160 Teil II RohschnittVerwenden der Schnitttasten im Fenster „Canvas“Wenn ein Clip im Fenster „Viewer“ geöffnet ist, klicken Sie auf eine der Schni
Kapitel 10 Dreipunktschnitt 161IIInformationen zu den Schnitttypen in der SchnittüberlagerungSie haben die Wahl zwischen sieben verschiedenen Metho
162 Teil II RohschnittÂSchnitt im Modus „Clip-Geschwindigkeit anpassen“ („Fit-to-Fill“-Schnitt): Mit diesem Schnitttyp wird die Geschwindigkeit de
52 Teil II Informationen über die Final Cut Pro-OberflächeGehen Sie wie folgt vor, um einen Titel in einem eigenen Fenster anzuzeigen:m Bewegen Sie
Kapitel 10 Dreipunktschnitt 163IISie können einen Videoschnitt im Modus „Einfügen“ mit einem oder mehreren Clips ausführen. Wenn Sie einen Videosch
164 Teil II RohschnittNach dem Videoschnitt werden alle Clips auf allen ungeschützten Spuren (einschließ-lich Nicht-Zielspuren) zeitlich vorwärts b
Kapitel 10 Dreipunktschnitt 165IIWichtig: Wenn Sie einen Videoschnitt im Modus „Einfügen mit Übergang“ ausführen, muss genügend Material am Anfang
166 Teil II RohschnittDer Quellenclip wird mit dem Standardübergang in die Sequenz eingefügt.Ausführen eines Schnitts im Modus „Überschreiben“Da es
Kapitel 10 Dreipunktschnitt 167IINehmen Sie beispielsweise an, Sie haben einen Sequenzclip mit der Aufnahme eines Komikers, der gerade einen Witz e
168 Teil II RohschnittDer Clip überschreibt alle Objekte auf den Zielspuren ab der Abspielposition für die Dauer des Schnitts. Es werden keine Obje
Kapitel 10 Dreipunktschnitt 169IIWichtig: Wenn Sie einen Videoschnitt im Modus „Überschreiben mit Übergang“ ausfüh-ren, muss genügend Material am
170 Teil II RohschnittDer Clip überschreibt andere Objekte auf den Zielspuren für die Dauer des Schnitts und verwendet den Standardübergang.Ausführ
Kapitel 10 Dreipunktschnitt 171IIFür Videoschnitte im Modus „Ersetzen“ gelten bestimmte besondere Regeln:Â Videoschnitte im Modus „Ersetzen“ verwen
172 Teil II Rohschnitt Sie können einen Videoschnitt im Modus „Ersetzen“ immer nur mit jeweils einem Clip ausführen. Wenn Sie mehrere Clips auswäh
Kapitel 4 Überblick über die Benutzeroberfläche von Final Cut Pro 53IIVerwenden unterschiedlicher FensteranordnungenFinal Cut Pro wird mit einer An
Kapitel 10 Dreipunktschnitt 173IIWichtig: Stellen Sie sicher, dass der Clip im Fenster „Viewer“ auf beiden Seiten der Abspielposition über genügen
174 Teil II Rohschnitt3 Stellen Sie sicher, dass die Steuerelemente für Quelle und Ziel im Fenster „Timeline“ nicht auf die Spuren mit dem Audiocli
Kapitel 10 Dreipunktschnitt 175IIDas Original-Videoclipobjekt in Ihrer Sequenz wird jetzt durch eine neue Kopie des Clips ersetzt, die mit dem Cue-
176 Teil II RohschnittGehen Sie wie folgt vor, um einen Schnitt im Modus „Ersetzen“ zusammen mit Sequenz-In- und Out-Punkten zu verwenden:1 Setzen
Kapitel 10 Dreipunktschnitt 177IIDer ausgewählte Bereich in der Sequenz wird durch den Quellenclip ersetzt. Final Cut Pro berechnet automatisch die
178 Teil II RohschnittWenn Sie mehrere Videoschnitte im Modus „Überlagern“ an derselben Position ausfüh-ren, werden alle neuen Quellenclips in die
Kapitel 10 Dreipunktschnitt 179II3 Führen Sie einen der folgenden Schritte aus:Â Bewegen Sie den Clip aus dem Fenster „Viewer“ in den Bereich „Über
180 Teil II RohschnittDreipunktschnitt – BeispieleEs gibt einige Dinge, an die Sie beim Dreipunktschnitt unbedingt denken müssen: Es folgen einige
Kapitel 10 Dreipunktschnitt 181II2 Legen Sie die In- und Out-Punkte für den Quellenclip im Fenster „Viewer“ fest.3 Bewegen Sie die Abspielposition
182 Teil II RohschnittBeispiel: Einfügen eines Clips in eine Lücke in einer SequenzSie können den Schnitt im vorhergehenden Beispiel auch umgekehr
54 Teil II Informationen über die Final Cut Pro-OberflächeWiderrufen und Wiederherstellen von ÄnderungenSie können Änderungen widerrufen, die Sie a
Kapitel 10 Dreipunktschnitt 183II4 Wählen Sie „Clip markieren“ aus dem Menü „Markieren“ (oder drücken Sie die Taste „X“), um die In- und Out-Punkte
184 Teil II Rohschnitt2 Legen Sie die In- und Out-Punkte für den Quellenclip im Fenster „Viewer“ fest.3Bewegen Sie die Abspielposition im Fenster „
Kapitel 10 Dreipunktschnitt 185IIBeispiel: Schneiden eines Clips ohne festgelegte In- oder Out-Punkte in Ihre SequenzWenn Sie vor dem Schneiden ke
186 Teil II Rohschnitt3 Beim Schnitt im Modus „Überschreiben“ (Overwrite-Schnitt) sehen Sie, dass der gesamte Clip im Fenster „Viewer“ in die Seque
11 18711 Suchen und Auswählen von Inhalt im Fenster „Timeline“Wenn Sie die Objekte in Ihrer Sequenz auf eine bestimmte Weise anordnen, kopieren,
188 Teil II RohschnittIdentifizieren der ausgewählten Objekte im Fenster „Timeline“Wenn Sie im Fenster „Timeline“ auf einen Clip klicken, wird dies
Kapitel 11 Suchen und Auswählen von Inhalt im Fenster „Timeline“ 189IIÂ Wenn die In- und Out-Punkte einer Sequenz definiert und keine Clips ausgewä
190 Teil II RohschnittWenn beispielsweise in einer Sequenz In- und Out-Punkte definiert sind und ein Clip ausgewählt ist, wird die nächste Aktion n
Kapitel 11 Suchen und Auswählen von Inhalt im Fenster „Timeline“ 191IIEinführung in die AuswahlwerkzeugeZum Auswählen von Objekten können eine Reih
192 Teil II Rohschnitt Schnittmarke auswählen: Dient zur Auswahl einer Schnittmarke zwischen Clips. Sie können Schnittmarken auf beliebig vielen
Kapitel 4 Überblick über die Benutzeroberfläche von Final Cut Pro 55IIWenn Sie eine Zahl nur teilweise eingeben, wird dies von Final Cut Pro so int
Kapitel 11 Suchen und Auswählen von Inhalt im Fenster „Timeline“ 193IIÂ Alle Spuren rückwärts auswählen: Wählt den gesamten Inhalt aller Spuren li
194 Teil II RohschnittWenn das Anzeigen von Überlagerungen im Fenster „Canvas“ aktiviert ist, deutet ein cyanblauer Rahmen um das Videobild darauf
Kapitel 11 Suchen und Auswählen von Inhalt im Fenster „Timeline“ 195IIAuswählen mehrerer ClipsMithilfe der Umschalt- und Befehlstaste können Sie im
196 Teil II RohschnittDeaktivieren eines Objekts innerhalb einer Auswahl mehrerer ObjekteNach dem Auswählen einer bestimmten Anzahl von Clips kann
Kapitel 11 Suchen und Auswählen von Inhalt im Fenster „Timeline“ 197II2Klicken Sie in einem Clipobjekt auf die Stelle, an der Ihre Auswahl beginnen
198 Teil II Rohschnitt2 Klicken Sie an beliebiger Stelle in der Spur. Alle Clips auf der betreffenden Spur werden ausgewählt, sowie alle Objekte, d
Kapitel 11 Suchen und Auswählen von Inhalt im Fenster „Timeline“ 199IIAuswählen aller Objekte auf allen Spuren vor oder hinter ClipsWenn sich eine
200 Teil II RohschnittAlle Clipobjekte in allen Spuren ab dem Punkt, auf den Sie klicken, (vorwärts oder rück-wärts), werden nun ausgewählt. Objekt
Kapitel 11 Suchen und Auswählen von Inhalt im Fenster „Timeline“ 201IIGehen Sie wie folgt vor, um jeden Clip im Fenster „Timeline“ auszuwählen:1 Kl
202 Teil II Rohschnitt3Wählen Sie „Bearbeiten“ > „Suchen“ (oder drücken Sie die Tastenkombination „Befehl-F“).4 Geben Sie den Text oder Timecode
Kapitel 11 Suchen und Auswählen von Inhalt im Fenster „Timeline“ 203IIGehen Sie wie folgt vor, um die Objekte, die die Suchkriterien erfüllen, im F
204 Teil II Rohschnitt3 Wenn Sie Ihre Clips auswählen wollen, wählen Sie „Von In- bis Out-Punkt“ aus dem Menü „Markieren“ oder drücken die Tastenko
Kapitel 11 Suchen und Auswählen von Inhalt im Fenster „Timeline“ 205IIWie Sie in der folgenden Abbildung sehen, werden die Spuren A1 und A2 nicht h
206 Teil II RohschnittWenn Sie die Rückschritttaste drücken, werden nur die Objekte auf der Spur V1 gelöscht.Gehen Sie wie folgt vor, um das Steuer
Kapitel 11 Suchen und Auswählen von Inhalt im Fenster „Timeline“ 207IIWenn Sie bei gedrückter Wahltaste auf das Steuerelement „Automatische Auswahl
208 Teil II RohschnittIn manchen Fällen werden die Steuerelemente für die automatische Auswahl ignoriert:Â Sind keine Steuerelemente für die automa
12 20912 Anordnen von Clips im Fenster „Timeline“Nachdem Sie Ihren Inhalt im Fenster „Timeline“ hinzufügt haben, besteht der nächste Teil der Roh
210 Teil II RohschnittVerschiedene Elemente können das Einrasten im Fenster „Timeline“ auslösen: Clip-Begrenzungen Abspielposition Marker Keyfr
Kapitel 12 Anordnen von Clips im Fenster „Timeline“ 211IIBewegen von Objekten innerhalb des Fensters „Timeline“Zum Zusammenstellen einer Sequenz ge
212 Teil II Rohschnitt3 Lassen Sie die Maustaste los.Gehen Sie wie folgt vor, um einen Clip in eine andere Spur zu bewegen und dabei dessen horizon
5 575 Fenster „Browser“ – GrundlagenIm Fenster „Browser“ verwalten Sie alle Clips in Ihrem Projekt.Im vorliegenden Kapitel werden folgende Themen
Kapitel 12 Anordnen von Clips im Fenster „Timeline“ 213IIHinweis: Klicken Sie nicht auf das Feld mit dem aktuellen Timecode, bevor Sie diesen Schr
214 Teil II RohschnittWeitere Informationen zur numerischen Bearbeitung mithilfe des Timecodes finden Sie in Kapitel 18 „Ausführen spezieller Schni
Kapitel 12 Anordnen von Clips im Fenster „Timeline“ 215II∏ Tipp: Sie können die Funktion „Einrasten“ aktivieren, um die Ausrichtung der von Ihnen
216 Teil II RohschnittDer Zeiger wird nun zum Werkzeug für die Funktion „Austauschen“. Die Richtung des kleinen Pfeils gibt an, in welche Richtung
Kapitel 12 Anordnen von Clips im Fenster „Timeline“ 217IIWichtig: Das Austauschen von Clips ist nur möglich, wenn Sie ein Clipobjekt über die Begr
218 Teil II RohschnittSie können auch Duplikate von Sequenzclips erstellen, indem Sie diese aus dem Fenster „Timeline“ in das Fenster „Browser“ bew
Kapitel 12 Anordnen von Clips im Fenster „Timeline“ 219IIKopieren, Ausschneiden und Einsetzen von Clips im Fenster „Timeline“Wenn Sie Clipobjekte i
220 Teil II Rohschnitt Schneiden Sie die Clipobjekte durch Drücken von „Befehl-X“ aus.3 Klicken Sie bei gedrückter Wahltaste auf das Steuerelement
Kapitel 12 Anordnen von Clips im Fenster „Timeline“ 221IIBeispiel: Kopieren und Einsetzen von Audio- und Videoclips in verschiedenen Spuren im Fen
222 Teil II RohschnittHinweis: Die Steuerelemente für Quelle und Ziel der Spur haben keinen Einfluss auf das Kopieren und Einsetzen.Löschen von Cl
58 Teil II Informationen über die Final Cut Pro-OberflächeInformationen über das Fenster „Browser“Sie können Objekte im Fenster „Browser“ auf versc
Kapitel 12 Anordnen von Clips im Fenster „Timeline“ 223IIGehen Sie wie folgt vor, um ein Clipobjekt zu löschen und dabei eine Lücke zu hinterlassen
224 Teil II RohschnittLöschen mit der Funktion „Entfernen und Gap schließen“ (ohne Lücke)Bei Verwendung der Funktion „Entfernen und Gap schließen“
Kapitel 12 Anordnen von Clips im Fenster „Timeline“ 225IIÂ Drücken Sie die Tastenkombination „Umschalt-X“, um das Material auszuschneiden, wenn Sie
226 Teil II RohschnittEs gibt zwei Arten von Lücken oder Gaps:Â Spurlücken (Spur-Gaps): Dies sind Freiräume zwischen zwei Clips auf derselben Spur
Kapitel 12 Anordnen von Clips im Fenster „Timeline“ 227IIGehen Sie wie folgt vor, um eine Lücke zu schließen:m Platzieren Sie die Abspielposition a
228 Teil II Rohschnitt4 Bewegen Sie die ausgewählten Clips nach links, bis die Lücke geschlossen ist und die Clips an der Stelle neben dem früheren
Kapitel 12 Anordnen von Clips im Fenster „Timeline“ 229IIFarbcodierung von Clips im Fenster „Timeline“Wenn Sie Etiketten zum Identifizieren und Sor
13 23113 Schneiden von Clips und Anpassen der DauerNachdem Sie die Clips in Ihrer Sequenz angeordnet haben, können Sie sie mühelos schneiden und
232 Teil II Rohschnitt Schneiden: Fügt einem Sequenzclip eine Schnittmarke hinzu, indem ein einzelnes Clipobjekt zusammen mit den verbundenen Cli
Inhalt 5156 Bewegen und Ändern der Größe von Final Cut Pro-Fenstern158 Verwenden von Fensteranordnungen161 Anpassen von Tastaturkurzbefehlen171 Arbeit
Kapitel 5 Fenster „Browser“ – Grundlagen 59IIArbeiten im Fenster „Browser“Damit Sie mit dem Fenster „Browser“ arbeiten können, muss es das aktuell
Kapitel 13 Schneiden von Clips und Anpassen der Dauer 233IIÂ Alle schneiden: Schneidet alle Clipobjekte auf allen Spuren an der Stelle, auf die Si
234 Teil II RohschnittGehen Sie wie folgt vor, um bei allen Clipobjekten an der Abspielposition einen Schnitt durchzuführen:m Wählen Sie „Sequenz“
Kapitel 13 Schneiden von Clips und Anpassen der Dauer 235IIÄndern der Dauer von Clips im Fenster „Timeline“Clips werden im Fenster „Timeline“ als h
236 Teil II Rohschnittm Platzieren Sie die Abspielposition entweder am In-Punkt des Clips im Fenster „Timeline“ (mit dem Auf- oder Abwärtspfeil), o
14 23714 Verbinden und Schneiden von synchronisiertem Video- und Audiomaterial Final Cut Pro ermöglicht das Anpassen der Synchronitätsbe-ziehung
238 Teil II RohschnittWenn Video- und Audioclipobjekte im Fenster „Timeline“ verbunden sind, gilt:Â Die Namen der verbundenen Clipobjekte werden un
Kapitel 14 Verbinden und Schneiden von synchronisiertem Video- und Audiomaterial 239IIAuch wenn Clipobjekte nicht miteinander verbunden sind, überw
240 Teil II RohschnittWenn Sie die entsprechenden Objekte wieder so zusammenrücken, dass sie sich überlappen, werden die Anzeigen wieder eingeblend
Kapitel 14 Verbinden und Schneiden von synchronisiertem Video- und Audiomaterial 241IIWas passiert, wenn Sie alle drei Objekte bewegen, bis sie sic
242 Teil II RohschnittWenn Sie für ein einzelnes Objektpaar die Synchronität aufheben, ergibt sich eine ein-zige Synchronfehlerdauer. Synchronfehle
60 Teil II Informationen über die Final Cut Pro-OberflächeGehen Sie wie folgt vor, um eine Gruppe aufeinander folgender Clips auszuwählen:m Wählen
Kapitel 14 Verbinden und Schneiden von synchronisiertem Video- und Audiomaterial 243IIVerbinden von Video- und AudioclipobjektenWenn Sie Clipobjekt
244 Teil II Rohschnitt3 Wählen Sie „Modifizieren“ > „Verbindung“ (oder drücken Sie die Tastenkombination „Befehl-L“).Hinweis: Wenn Sie verbunde
Kapitel 14 Verbinden und Schneiden von synchronisiertem Video- und Audiomaterial 245IIAuswählen einzelner verbundener ClipobjekteSelbst wenn Clipob
246 Teil II RohschnittWenn die verbundene Auswahl deaktiviert ist, kann sie durch Drücken und Halten der Wahltaste vorübergehend aktiviert werden.W
Kapitel 14 Verbinden und Schneiden von synchronisiertem Video- und Audiomaterial 247IIWenn z. B. in der Synchronfehleranzeige eines Clipobjekts „4:
248 Teil II RohschnittWenn es sich um ein Ankerobjekt handelt, wird es – beginnend mit Spur A1 abwärts – mit dem obersten, nicht synchronen Audioob
Kapitel 14 Verbinden und Schneiden von synchronisiertem Video- und Audiomaterial 249IISynchronisieren aller Clipobjekte gleichzeitig durch Bewegen
250 Teil II RohschnittGehen Sie wie folgt vor, um alle asynchronen Clipobjekte durch Verschieben mit dem Ankerobjekt zu synchronisieren:1 Klicken S
Kapitel 14 Verbinden und Schneiden von synchronisiertem Video- und Audiomaterial 251IIHerstellen einer anderen Synchronitätsbeziehung zwischen verb
252 Teil II Rohschnitt2 Wählen Sie „Synchron markieren“ aus dem Menü „Modifizieren“.Die Objekte sind jetzt als synchron markiert, obwohl sich ihre
Kapitel 5 Fenster „Browser“ – Grundlagen 61IIGehen Sie wie folgt vor, um mehrere, nicht aufeinander folgende Clips auszuwählen:m Drücken und halten
Kapitel 14 Verbinden und Schneiden von synchronisiertem Video- und Audiomaterial 253IIEigenschaften von Verbindungen bei AudiokanalpaarenZusätzlich
254 Teil II RohschnittSynchronisieren von auf verschiedenen Systemen aufgenommenem Video- und AudiomaterialWenn Sie mit Audio- und Videomaterial ar
15 25515 Getrennte SchnitteWenn Video- und Audiomaterial gleichzeitig geschnitten wird, ist der Schnitt gewöhnlich auffälliger. Mithilfe von getr
256 Teil II Rohschnitt Überschreiben Sie die Videokomponente des sprechenden Mannes mit der Video-komponente der zuhörenden Frau, wenn die Hälfte
Kapitel 15 Getrennte Schnitte 257IIWenn Sie für Video- und Audiomaterial unterschiedliche Schnittmarken festlegen – wie dies bei einem getrennten S
258 Teil II RohschnittGehen Sie wie folgt vor, um einen getrennten Schnitt im Fenster „Viewer“ auszuführen:1 Wählen Sie im Fenster „Browser“ einen
Kapitel 15 Getrennte Schnitte 259IISetzen eines getrennten Schnitts während der Wiedergabe eines ClipsSie können einfache Schnittmarken mit Schnitt
260 Teil II RohschnittÄndern und Löschen getrennter SchnitteWenn Sie einen getrennten Schnitt definiert haben und bestimmte Schnittmarken anpassen
Kapitel 15 Getrennte Schnitte 261IIDie Positionen der verschiedenen, von Ihnen ausgewählten Schnittmarken verändern sich nicht relativ zueinander.
262 Teil II RohschnittBeispiele für getrennte SchnitteDas Ergebnis des von Ihnen erstellten getrennten Schnitts ist abhängig von den Schnitt-marken
62 Teil II Informationen über die Final Cut Pro-OberflächeKopieren und Löschen von Objekten im Fenster „Browser“Beim Kopieren oder Duplizieren eine
Kapitel 15 Getrennte Schnitte 263II4 Bewegen Sie den Clip aus dem Fenster „Viewer“ in den Bereich „Überschreiben“ der Schnittüberlagerung im Fenste
264 Teil II Rohschnitt3 Setzen Sie einen einzelnen getrennten Video-In-Punkt im Fenster „Canvas“ oder „Timeline“ an die Stelle, an der das Videomat
Kapitel 15 Getrennte Schnitte 265II2 Definieren Sie den Out-Punkt für Ihren Clip im Fenster „Viewer“.3 Setzen Sie einen getrennten Schnitt im Fenst
16 26716 Arbeiten mit MulticlipsDie Multiclip-Funktionen in Final Cut Pro ermöglichen es Ihnen, Clips mit mehreren Kameraperspektiven in einem Mu
268 Teil II RohschnittMulticlips können verwendet werden, um Material aus Aufnahmen mit mehreren Kameras oder anderes synchronisiertes Material in
Kapitel 16 Arbeiten mit Multiclips 269IIÂ Die Anzahl der Audioobjekte in einem Multiclip wird durch die Kameraperspektive mit der höchsten Anzahl v
270 Teil II RohschnittWichtig: Stellen Sie sicher, dass Sie für jeden Clip, den Sie aufnehmen, eine Kamera-nummer (also eine Nummer für die Kamera
Kapitel 16 Arbeiten mit Multiclips 271IISie haben die Möglichkeit, zwischen Video- und Audiokomponenten zu wechseln und zu schneiden – gleichzeitig
272 Teil II RohschnittVorbereiten von Clips für die Verwendung als Kameraper-spektiven in einem MulticlipVor dem Erstellen von Multiclips müssen Si
Kapitel 5 Fenster „Browser“ – Grundlagen 63IIUmbenennen von Clips, Sequenzen und BinsSie können Objekte in Final Cut Pro umbenennen. Die Namen der
Kapitel 16 Arbeiten mit Multiclips 273IIKonventionen der Cinema Tools für die Benennung von ClipsClips, die in der Filmindustrie erstellt und mit d
274 Teil II RohschnittErstellen einzelner MulticlipsMit dem Befehl „Multiclip erstellen“ können Sie jeweils einen Multiclip erstellen. Dabei werden
Kapitel 16 Arbeiten mit Multiclips 275IISynchronisieren der Kameraperspektiven in einem MulticlipWenn Sie Multiclips mithilfe des Befehls „Multicli
276 Teil II Rohschnitt Timecode: Bei Auswahl dieser Option werden alle Clips an dem ersten überein-stimmenden Timecode-Wert ausgerichtet. Diese O
Kapitel 16 Arbeiten mit Multiclips 277IIErstellen eines MulticlipsNachdem Sie eine Reihe von Clips vorbereitet haben, können Sie sie in einem Multi
278 Teil II Rohschnitt7 Klicken Sie auf „OK“.Ein neuer Multiclip mit Namen „Multiclip N“ (wobei es sich bei „N“ um die automatisch zugewiesene Mult
Kapitel 16 Arbeiten mit Multiclips 279IIWichtig: Wenn Sie ein Ereignis mit Camcordern aufgenommen haben, die keinen zeit-gleichen, identischen Tim
280 Teil II RohschnittDas Dialogfenster „Multiclip-Sequenz erstellen“ beinhaltet die folgenden Funktionen:Â Bereich mit den Multiclip-Gruppen: Die
Kapitel 16 Arbeiten mit Multiclips 281IIÂ Überlappenden Timecode verwenden/Minimale Überlappung: Mit dieser Option können Sie auswählen, wie stark
282 Teil II RohschnittErstellen einer Multiclip-SequenzSobald Sie eine Reihe von Clips vorbereitet haben, können Sie sie in Multiclips gruppieren u
64 Teil II Informationen über die Final Cut Pro-OberflächeSpalten im Fenster „Browser“In der Listendarstellung bieten die Spalten des Fensters „Bro
Kapitel 16 Arbeiten mit Multiclips 283II3 Wählen Sie aus dem Einblendmenü für die Timecode-Synchronisierung eine der folgenden Optionen aus:Â Start
284 Teil II RohschnittBeispiele für Multiclip-SequenzenIn den folgenden Beispielen wurde mit fünf Camcordern Material mit einheitlich syn-chronisie
Kapitel 16 Arbeiten mit Multiclips 285IIVersatz des Start-Timecodes bei „5:00“In diesem Beispiel werden Clips mit Start-Timecode-Werten in einem Be
286 Teil II RohschnittBeispiel: Erstellen von Multiclips mithilfe der Optionen „Überlappenden Timecode verwenden“ und „Minimale Überlappung“Wenn S
Kapitel 16 Arbeiten mit Multiclips 287IIMinimale Überlappung bei 38%In diesem Beispiel werden die Clips korrekt in Multiclips gruppiert, wenn die m
288 Teil II RohschnittErkennen und Benennen von Multiclips im Fenster „Browser“Ein Multiclip kann im Fenster „Browser“ an dem Multiclip-Symbol und
Kapitel 16 Arbeiten mit Multiclips 289IIAnzeigen von Multiclip-Kameraperspektiven im Fenster „Viewer“Wenn Sie einen Multiclip im Fenster „Viewer“ ö
290 Teil II Rohschnitt2 Klicken Sie auf einen Pfeil, um in den angezeigten Perspektiven um eine Zeile aufwärts oder abwärts zu blättern.Die aktive
Kapitel 16 Arbeiten mit Multiclips 291IIAnzeigen von Multiclip-ÜberlagerungenSie können Informationen zu den einzelnen Kameraperspektiven in einem
292 Teil II RohschnittNeu anordnen und Löschen von Multiclip-Kameraperspektiven im Fenster „Viewer“Nachdem Sie einen Multiclip erstellt haben, könn
Kapitel 5 Fenster „Browser“ – Grundlagen 65IISpaltenanzeige: Standard oder LoggenFinal Cut Pro bietet zwei Spaltenanordnungen: Standard und Logge
Kapitel 16 Arbeiten mit Multiclips 293IIDie so bewegte Kameraperspektive wird aus dem Multiclip gelöscht, und die anderen Kameraperspektiven ändern
294 Teil II Rohschnitt3 Halten Sie die Maustaste so lange gedrückt, bis die farbigen Überlagerungen im Fenster „Viewer“ angezeigt werden.Hinweis:
Kapitel 16 Arbeiten mit Multiclips 295IIGehen Sie wie folgt vor, um eine neue Kameraperspektive in einem einzigen Schritt in alle zugehörigen Multi
296 Teil II Rohschnitt4 Bewegen Sie den Zeiger auf die Überlagerung „Kamera überschreiben“, und lassen Sie anschließend die Maustaste wieder los.De
Kapitel 16 Arbeiten mit Multiclips 297II3 Lassen Sie die Maustaste los.Die Kameraperspektive wird relativ zu den anderen Kameraperspektiven im Mult
298 Teil II Rohschnitt Audio auf Kamera 1-16 schneiden Zu Video mit Effekten von Kamera 1-16 Zu Video mit Effekten der vorherigen Kamera / Zu Vi
Kapitel 16 Arbeiten mit Multiclips 299IIGehen Sie wie folgt vor, um einen Multiclip aus dem Fenster „Viewer“ in das Fenster „Timeline“ oder „Canvas
300 Teil II Rohschnitt Schneiden: Analog zum Wechseln ändern Sie auch beim Schneiden die aktive Kame-raperspektive eines Multiclips. Allerdings w
Kapitel 16 Arbeiten mit Multiclips 301IIGehen Sie wie folgt vor, um die aktive Kameraperspektive für einen Multiclip im Fenster „Viewer“ zu wechsel
302 Teil II RohschnittSchneiden zwischen KameraperspektivenStatt einfach die aktive Kameraperspektive eines Multiclips im Fenster „Timeline“ zu wec
66 Teil II Informationen über die Final Cut Pro-OberflächeAuswählen von Darstellungen im Fenster „Browser“Sie können Objekte im Fenster „Browser“ i
Kapitel 16 Arbeiten mit Multiclips 303II2 Führen Sie einen der folgenden Schritte aus:Â Aktivieren Sie die Option „Multiclip-Wiedergabe“ im Einblen
304 Teil II RohschnittHinweis: Ein Multiclip kann gleichzeitig ein aktives Videoobjekt und bis zu 24 aktive Audioobjekte aufweisen.Wenn Sie für Vi
Kapitel 16 Arbeiten mit Multiclips 305IIIn jedem Fall werden aber beim separaten Wechseln von Video- oder Audiokamera-perspektiven die Verknüpfunge
306 Teil II RohschnittGehen Sie wie folgt vor, um nur das Videoobjekt der aktiven Kameraperspektive eines Multiclips im Fenster „Viewer“ zu wechsel
Kapitel 16 Arbeiten mit Multiclips 307IISchneiden im Modus „Multiclip-Wiedergabe“Mit der Option „Multiclip-Wiedergabe“ können Sie in Echtzeit zwisc
308 Teil II RohschnittMöchten Sie Final Cut Pro so einrichten, dass Multiclips in Echtzeit geschnitten werden können, wählen Sie die folgenden Opti
Kapitel 16 Arbeiten mit Multiclips 309IISie können die Option „Multiclip-Wiedergabe“ auch aktivieren, indem Sie zunächst „Final Cut Pro“ > „Syst
310 Teil II RohschnittZuweisen von Filtern, Geschwindigkeitswerten und Bewegungsparametern zu MulticlipsDen einzelnen Kameraperspektiven können Fil
Kapitel 16 Arbeiten mit Multiclips 311IIGehen Sie wie folgt vor, um die für Multiclip-Kameraperspektiven gerenderten Filter im Fenster „Viewer“ anz
312 Teil II RohschnittBeim Wechseln mit Effekten können alle bereits zugewiesenen Filter, Bewegungs- und Geschwindigkeitsparameter mit übernommen w
Kapitel 5 Fenster „Browser“ – Grundlagen 67IIArbeiten mit der Listendarstellung im Fenster „Browser“Bei der Darstellung von Objekten als Liste werd
Kapitel 16 Arbeiten mit Multiclips 313IIGehen Sie wie folgt vor, um einen oder mehrere Multiclips im Fenster „Timeline“ zu reduzieren:1 Wählen Sie
314 Teil II RohschnittBeziehungen zwischen Master-Clips und zugehörigen Clips einer KameraperspektiveWenn Sie mehrere Clips auswählen und einen Mul
Kapitel 16 Arbeiten mit Multiclips 315IIHinweis: Der neue Master-Multiclip wird nicht automatisch im Fenster „Browser“ ange-zeigt. Wenn Sie jedoch
316 Teil II RohschnittGehen Sie wie folgt vor, um die aktive Multiclip-Kameraperspektive im Fenster „Canvas“ an ihrem Master-Clip auszurichten:1 Be
Kapitel 16 Arbeiten mit Multiclips 317IIMedienverwaltung und ProjektaustauschMulticlips sind ein besonderes Leistungsmerkmal von Final Cut Pro. Aus
17 31917 Grundlagen des AudioschnittsEin guter Audioschnitt ist in der Regel sehr subtil und zeichnet sich dadurch aus, dass ihn das Publikum nic
320 Teil II RohschnittZiele des AudioschnittsDie meisten Menschen vermögen Klangänderungen von einem Clip zum nächsten und eine fehlerhafte Audio-V
Kapitel 17 Grundlagen des Audioschnitts 321IIWeitere Informationen zum Herstellen der Synchronität zwischen einzelnen Clipobjek-ten des Video- und
322 Teil II RohschnittWaveforms werden in den Audiobereichen des Fensters „Viewer“ angezeigt. Sie können Waveforms auch im Fenster „Timeline“ anzei
68 Teil II Informationen über die Final Cut Pro-OberflächeGehen Sie wie folgt vor, um eine Spalte auszublenden:m Klicken Sie bei gedrückter Taste „
Kapitel 17 Grundlagen des Audioschnitts 323IIMit den Tasten „J“, „K“ und „L“ können Sie durch die Clips navigieren und Erfahrungen mit dem Suchen n
324 Teil II Rohschnitt Linie der Balance-Überlagerung: Diese Linie können Sie nach oben oder unten bewe-gen, um die Balance Ihres Clips zu ändern
Kapitel 17 Grundlagen des Audioschnitts 325IIÂWenn es sich bei den Clipobjekten im Audiobereich um ein Stereopaar handelt, werden mit diesem Regler
326 Teil II Rohschnitt Lineal: Wenn Sie den Inhalt eines Audiobereichs im Fenster „Viewer“ betrachten, sehen Sie zwei miteinander gekoppelte Absp
Kapitel 17 Grundlagen des Audioschnitts 327IIBearbeiten von Audiomaterial im Fenster „Viewer“Sie können die Audiobereiche des Fensters „Viewer“ daz
328 Teil II RohschnittDarstellen von Audiospuren im Fenster „Viewer“Clips in Final Cut Pro können bis zu 24 Audioobjekte umfassen. Clips mit mehrer
Kapitel 17 Grundlagen des Audioschnitts 329IIÂSind zwei Audio-Clipobjekte zu einem Stereopaar verknüpft, werden sie zusammen in einem Stereo-Bereic
330 Teil II RohschnittDie Navigationsleiste im Fenster „Viewer“ stellt stets die gesamte Dauer des Clips im Fenster „Viewer“ dar. Das Lineal oberha
Kapitel 17 Grundlagen des Audioschnitts 331IIGehen Sie wie folgt vor, um mit Tastenkombinationen oder Menübefehlen in der Audio-Waveform ein- oder
332 Teil II Rohschnittm Klicken Sie innerhalb des Rollbalkens links oder rechts vom Zoom-Schieberegler, um den angezeigten Bereich der Audio-Wavefo
6 Inhalt222 DV-FireWire für die Gerätesteuerung223 Verwenden der seriellen RS-422-Gerätesteuerung223 Überprüfen der Gerätesteuerung zwischen Final Cut
Kapitel 5 Fenster „Browser“ – Grundlagen 69IIGehen Sie wie folgt vor, um Piktogramme anzuzeigen:m Klicken Sie bei gedrückter Taste „ctrl“ auf einen
Kapitel 17 Grundlagen des Audioschnitts 333IIFestlegen von Schnittmarken im AudiomaterialSie können Schnittmarken in den Audiobereichen des Fenster
334 Teil II RohschnittTrimmen von Audioclips im Fenster „Viewer“Sie können einen Audioclip trimmen, d. h. verkürzen oder verlängern. Der Begriff „T
Kapitel 17 Grundlagen des Audioschnitts 335II2 Bewegen Sie das Audioobjekt aus der Sequenz in das Fenster „Viewer“. Das Audioobjekt öffnet sich sel
336 Teil II RohschnittÄnderungen, die Sie an Clips in der Sequenz im Fenster „Viewer“ vornehmen, werden auch im Fenster „Timeline“ nachvollzogen.Be
Kapitel 17 Grundlagen des Audioschnitts 337IIAnzeigen von Waveforms im Fenster „Timeline“Final Cut Pro ermöglicht das Aktivieren und Deaktivieren d
338 Teil II RohschnittAnzeigen von Überlagerungen und Anpassen der SpurhöheWenn Sie Waveforms im Fenster „Timeline“ anzeigen möchten, bietet es sic
Kapitel 17 Grundlagen des Audioschnitts 339II2 Führen Sie einen der folgenden Schritte aus:Â Klicken Sie auf die Waveform-Anzeige einer Spur im Fen
340 Teil II RohschnittBewegen von Audioobjekten von einer Spur zur anderen im gleichen FrameVon Zeit zu Zeit kann es vorkommen, dass Sie einen Audi
Kapitel 17 Grundlagen des Audioschnitts 341IIFinal Cut Pro wird mit zwei Audioübergängen geliefert: eine +3 dB Überblendung (Standard) und eine 0 d
342 Teil II RohschnittWenn die Clipobjekte, die Sie zu einem Stereopaar verbinden möchten, von unter-schiedlicher Dauer sind, werden diese Clipobje
70 Teil II Informationen über die Final Cut Pro-OberflächeGehen Sie wie folgt vor, um Piktogramme auszublenden:m Klicken Sie bei gedrückter Taste „
Kapitel 17 Grundlagen des Audioschnitts 343IIArbeiten mit Audiomaterial auf Subframe-EbeneDie kleinste Einheit für Videomaterial ist das einzelne B
344 Teil II RohschnittAuf diese Weise können Sie die Abspielposition in Schritten von 1/100 Bild (Frame) bewegen. Wenn Sie eine neue Schnittmarke i
Kapitel 17 Grundlagen des Audioschnitts 345IIBeispiele für Möglichkeiten des einfachen Schneidens von AudiomaterialFür das Arbeiten mit Audiomateri
346 Teil II RohschnittGehen Sie wie folgt vor, um einen Abschnitt mit Raumgeräusch aus einer kurzen Pause zu erstellen:1 Suchen Sie zunächst die lä
Kapitel 17 Grundlagen des Audioschnitts 347IIDer Klang einer Wiederholungsschleife sollte damit beseitigt sein. Wenn Sie jedoch ein Klicken an der
348 Teil II Rohschnitt2 Spielen Sie den Clip mithilfe der Tasten „J“, „K“ und „L“ ab und setzen Sie In- und Out-Punkte unmittelbar vor und hinter d
Kapitel 17 Grundlagen des Audioschnitts 349IIBeispiel: Korrigieren ungeeigneter Audioschnitte im Fenster „Timeline“Nachdem Sie eine Gruppe Clips i
350 Teil II Rohschnitt2 Wählen Sie das Werkzeug „Schnittmarke verschieben“ in der Werkzeugpalette aus (oder drücken Sie die Taste „R“).3 Bewegen Si
IIITeil III: Feinabstimmung des SchnittsHier erfahren Sie, wie Sie Ihren Schnitt verfeinern, indem Sie Trimmwerkzeuge verwenden, Übergänge hinzufügen,
Kapitel 5 Fenster „Browser“ – Grundlagen 71II2 Geben Sie einen neuen Namen in das Feld „Name“ der Spalte ein und drücken Sie den Zeilenschalter.Die
18 35318 Ausführen spezieller SchnittfunktionenSobald der Rohschnitt fertig gestellt ist, geht es an die Feinar-beit in Ihrem Projekt. Die leistu
354 Teil III Feinabstimmung des SchnittsVerschieben von Clips im Fenster „Timeline“Das Ausführen der Funktion Clip verschieben ermöglicht das Beweg
Kapitel 18 Ausführen spezieller Schnittfunktionen 355IIIHinweis: Zum Verschieben eines Clips zwischen zwei anderen müssen der Clip davor und danac
356 Teil III Feinabstimmung des SchnittsWährend des Bewegens werden im Fenster „Canvas“ das Bild am Out-Punkt des benachbarten linken Clips und das
Kapitel 18 Ausführen spezieller Schnittfunktionen 357III3 Führen Sie einen der folgenden Schritte aus:Â Geben Sie „+“ (Pluszeichen) oder „–“ (Minus
358 Teil III Feinabstimmung des SchnittsImmer wenn Sie Clips im Fenster „Timeline“ so anordnen, dass Schnittmarken an Musik-Beats oder anderen fixi
Kapitel 18 Ausführen spezieller Schnittfunktionen 359IIIAusführen der Funktion „Clipinhalt verschieben“ mit dem Werkzeug „Clipinhalt verschieben“S
360 Teil III Feinabstimmung des Schnitts2 Klicken Sie auf einen Clip und bewegen Sie ihn anschließend nach links oder rechts. Während Sie den Clip
Kapitel 18 Ausführen spezieller Schnittfunktionen 361IIIAusführen der Funktion „Clipinhalt verschieben“ auf der Basis präziser numerischer WerteDas
362 Teil III Feinabstimmung des Schnitts4Klicken Sie auf die Taste „Von In- bis Out-Punkt abspielen“ (oder drücken Sie die Tasten-kombination „Umsc
72 Teil II Informationen über die Final Cut Pro-OberflächeSie können verschiedene Darstellungen für geöffnete Fenster „Browser“ und für Fens-terber
Kapitel 18 Ausführen spezieller Schnittfunktionen 363IIIDie Funktion „Länge ändern“ ist ein einseitiger Schnitt, d. h. der Schnitt wirkt sich nur a
364 Teil III Feinabstimmung des SchnittsAusführen der Funktion „Länge ändern“Die Funktion „Länge ändern“ ändert die Dauer eines Clipobjekts durch V
Kapitel 18 Ausführen spezieller Schnittfunktionen 365IIIÂ Den neuen Out-Punkt, der aus der Funktion „Länge ändern“ hervorgehtGehen Sie wie folgt vo
366 Teil III Feinabstimmung des Schnitts3 Führen Sie einen der folgenden Schritte aus:Â Drücken Sie die Taste „Ä“ (left bracket), um die gewählte S
Kapitel 18 Ausführen spezieller Schnittfunktionen 367IIIVerwenden Sie diese zwei Bilder (Frames), um zu entscheiden, wo genau die Schnitt-marke ges
368 Teil III Feinabstimmung des SchnittsÜberprüfen Sie im Fenster „Timeline“, ob das Ausführen der Funktion „Länge ändern“ die erwartete Auswirkung
Kapitel 18 Ausführen spezieller Schnittfunktionen 369IIIIm folgenden Beispiel erlaubt Final Cut Pro nicht das Ausführen der Funktion „Länge ändern“
370 Teil III Feinabstimmung des SchnittsVerwenden der Funktion „Länge ändern“ für mehrere Spuren gleichzeitigSie können die Funktion „Länge ändern“
Kapitel 18 Ausführen spezieller Schnittfunktionen 371IIIGehen Sie wie folgt vor, um einen getrennten Schnitt durch asymmetrisches Schneiden zu erze
372 Teil III Feinabstimmung des Schnitts4 Verwenden Sie das Werkzeug „Länge ändern“, um die Auswahl zu trimmen.Die Video- und Audioschnittmarken be
Kapitel 5 Fenster „Browser“ – Grundlagen 73II2 Bewegen Sie das Werkzeug für die Videonavigation auf das Piktogramm.Automatisches Anordnen von Clips
Kapitel 18 Ausführen spezieller Schnittfunktionen 373IIIVerwenden des Werkzeugs „Schnittmarke verschieben“ zum Ändern der Position eines SchnittsDi
374 Teil III Feinabstimmung des SchnittsHinweis: Beim Ausführen der Funktion „Schnittmarke verschieben“ bleibt die Gesamt-dauer der Sequenz unverä
Kapitel 18 Ausführen spezieller Schnittfunktionen 375IIIVerschieben von Schnittmarken im Fenster „Timeline“Die einfachste Möglichkeit festzustellen
376 Teil III Feinabstimmung des Schnitts Geben Sie „+“ oder „-“ gefolgt von der Anzahl der Bilder ein, die dem aktuellen Schnitt hinzugefügt oder
Kapitel 18 Ausführen spezieller Schnittfunktionen 377IIIGehen Sie wie folgt vor, um Schnittmarken auf mehreren Spuren gleichzeitig zu verschieben:1
378 Teil III Feinabstimmung des SchnittsAusführen der Funktion „Schnittmarke verschieben“ im Fenster „Viewer“Final Cut Pro ermöglicht das Ausführen
19 37919 Informationen zum Trimmen von ClipsDas Anpassen der Dauer eines Clips durch Bewegen seines In- oder Out-Punkts oder durch Bewegen der Sc
380 Teil III Feinabstimmung des SchnittsSie können Schnitte überall dort trimmen, wo Sie die In- und Out-Punkte eines Sequenz-clips anpassen können
Kapitel 19 Informationen zum Trimmen von Clips 381IIIFast alle Trimmfunktionen, die Sie im Fenster „Timeline“ ausführen können, können auch im Fens
382 Teil III Feinabstimmung des SchnittsEinrastenWenn die Option „Einrasten“ aktiviert ist, während Sie eine Schnittmarke im Fenster „Timeline“ ode
74 Teil II Informationen über die Final Cut Pro-Oberflächem Klicken Sie bei gedrückter Taste „ctrl“ auf einen leeren Bereich des Fensters „Browser“
Kapitel 19 Informationen zum Trimmen von Clips 383IIIWenn Sie beispielsweise die Befehlstaste drücken, nachdem Sie begonnen haben, eine Schnittmark
384 Teil III Feinabstimmung des SchnittsWerkzeug „Schnittmarke auswählen“Statt einzelne Schnittmarken durch Klicken mit dem Werkzeug „Auswahl“ aus
Kapitel 19 Informationen zum Trimmen von Clips 385IIIm Ist eine Schnittmarke bereits ausgewählt, können Sie Folgendes tun:Â Drücken Sie die Taste „
386 Teil III Feinabstimmung des Schnittsm Wählen Sie das Werkzeug „Schnittmarke auswählen“ in der Werkzeugpalette aus (oder drücken Sie die Tastenk
Kapitel 19 Informationen zum Trimmen von Clips 387IIITrimmen mit dem Werkzeug „Auswahl“Sie können das Werkzeug „Auswahl“ verwenden, um den In- oder
388 Teil III Feinabstimmung des Schnitts3 Bewegen Sie den Schnitt nach links, um eine Lücke in Ihrer Sequenz zu erstellen (indem Sie die Clipdauer
Kapitel 19 Informationen zum Trimmen von Clips 389IIIHinweis: Obwohl diese Aktionen häufig als Repositionieren von Schnittmarken bezeichnet werden
390 Teil III Feinabstimmung des Schnitts3 Wählen Sie „Sequenz“ > „Schnittmarke repositionieren“ (oder drücken Sie die Taste „E“). Die ausgewählt
Kapitel 19 Informationen zum Trimmen von Clips 391IIIWenn ein Sequenzclip im Fenster „Viewer“ geöffnet wird, weist die Navigationsleiste kleine Per
392 Teil III Feinabstimmung des SchnittsEs ist nicht möglich, eine neue Schnittmarke so zu setzen oder die Schnittmarke eines Clips so zu bewegen,
Kapitel 5 Fenster „Browser“ – Grundlagen 75IIGehen Sie wie folgt vor, um das Titelbild eines Clips im Fenster „Viewer“ festzulegen:1 Wählen Sie im
Kapitel 19 Informationen zum Trimmen von Clips 393IIIBewegen der Abspielposition im Fenster „Timeline“ mithilfe des TimecodesSie können die Abspiel
394 Teil III Feinabstimmung des SchnittsBewegen von Clips mithilfe des TimecodesSie können einen ausgewählten Clip oder mehrere ausgewählte Clips i
Kapitel 19 Informationen zum Trimmen von Clips 395IIIVerwenden des Timecodes zum Trimmen von Clips im Fenster „Viewer“Wenn Sie einen Clip im Fenste
396 Teil III Feinabstimmung des SchnittsWarnmeldungen beim TrimmenWenn Sie versuchen, einen nicht zulässigen Schnitt durchzuführen, zeigt Final Cut
Kapitel 19 Informationen zum Trimmen von Clips 397IIIClip-KollisionDiese Meldung wird angezeigt, wenn Sie versuchen, einen Schnitt durchzuführen, a
20 39920 Trimmen von Clips mithilfe des Fensters „Trimmen“Sie können Schnitte mithilfe des Fensters „Trimmen“ präzise trimmen. Beim Trimmen könne
400 Teil III Feinabstimmung des SchnittsDieses Fenster besteht aus zwei Teilen. Es zeigt links den Out-Punkt des Ausgangsclips und rechts den In-Pu
Kapitel 20 Trimmen von Clips mithilfe des Fensters „Trimmen“ 401IIIHinweis: Sie können die Anzahl der Bilder, die mithilfe der Tasten für das Trim
402 Teil III Feinabstimmung des Schnittsm Klicken Sie auf eine Schnittmarke oder bewegen Sie mit dem Werkzeug „Schnittmarke auswählen“ ein Auswahlr
76 Teil II Informationen über die Final Cut Pro-OberflächeSichern und Verwenden angepasster SpaltenanordnungenSie können angepasste Spaltenanordnun
Kapitel 20 Trimmen von Clips mithilfe des Fensters „Trimmen“ 403IIISteuerelemente im Fenster „Trimmen“Bevor Sie beginnen, das Fenster „Trimmen“ zu
404 Teil III Feinabstimmung des Schnitts Navigationsleiste: Die Navigationsleiste erstreckt sich über die gesamte Breite jeder der beiden Anzeige
Kapitel 20 Trimmen von Clips mithilfe des Fensters „Trimmen“ 405IIIÂUmgebung von aktuellem Bild wiedergeben: Klicken Sie auf diese Taste, um einen
406 Teil III Feinabstimmung des SchnittsTrimm-TastenÂVorwärts trimmen und Rückwärts trimmen: Klicken Sie auf diese Tasten, um Einzelbilder zur Dau
Kapitel 20 Trimmen von Clips mithilfe des Fensters „Trimmen“ 407IIIÂ Dauer des Ausgangsclips: Zeigt die Gesamtzeit zwischen den aktuellen In- und
408 Teil III Feinabstimmung des Schnitts In-Punkt: Zeigt den aktuellen In-Punkt des Eingangsclips an. Abspielposition: Die Abspielposition für
Kapitel 20 Trimmen von Clips mithilfe des Fensters „Trimmen“ 409IIIDynamisches TrimmenWenn das Markierungsfeld „Dynamisches Trimmen“ aktiviert ist,
410 Teil III Feinabstimmung des Schnitts3 Wählen Sie die Funktion „Länge ändern“ oder „Schnittmarke verschieben“ durch einen der folgenden Schritte
Kapitel 20 Trimmen von Clips mithilfe des Fensters „Trimmen“ 411IIIEin grüner Balken ist nun über einer Seite bzw. über beiden Seiten des Schnitts
412 Teil III Feinabstimmung des SchnittsBei allen oben genannten Trimmverfahren zeigen die Felder „In-Versatz“ und „Out-Versatz“ die Anzahl der Bil
6 776 Fenster „Viewer“ – GrundlagenDas Fenster „Viewer“ wird zum Anzeigen der Medien eines Clips und zum Vorbereiten von Clips verwendet, bevor s
Kapitel 20 Trimmen von Clips mithilfe des Fensters „Trimmen“ 413IIIFühren Sie einen der folgenden Schritte aus, um einen einzelnen Clip im Fenster
414 Teil III Feinabstimmung des SchnittsAnhören des Audiomaterials während des TrimmensBeim Abspielen des Ausgangs- oder Eingangsclips im Fenster „
Kapitel 20 Trimmen von Clips mithilfe des Fensters „Trimmen“ 415IIIGehen Sie wie folgt vor, um nur die im Fenster „Timeline“ ausgewählten Audiospur
21 41721 Hinzufügen von ÜbergängenSie können Ihrem Projekt Überblendungen und andere Über-gänge zwischen Schnitten hinzufügen und es so anspreche
418 Teil III Feinabstimmung des SchnittsInformationen zu ÜbergängenEin Übergang ist ein visueller Effekt, um von einem Clip in der bearbeiteten Seq
Kapitel 21 Hinzufügen von Übergängen 419IIIFinal Cut Pro wird außerdem mit zwei Audioübergängen geliefert: eine +3 dB Über-blendung (Standard) und
420 Teil III Feinabstimmung des SchnittsDarstellung von Übergängen im Fenster „Timeline“Übergänge werden zwischen zwei aufeinander folgenden Clips
Kapitel 21 Hinzufügen von Übergängen 421IIILiegt der Anfang des In-Punkts Ihres Eingangsclips auf dem ersten Bild der Clip-Medien-datei, ist kein B
422 Teil III Feinabstimmung des SchnittsÂAm Schnitt endend: Diese Methode der Ausrichtung verwenden Sie, wenn Sie wollen, dass das erste Bild des
78 Teil II Informationen über die Final Cut Pro-Oberfläche Anpassen der Bewegungsparameter von Clips, um Parameter wie Skalierung, Rota-tion, Besc
Kapitel 21 Hinzufügen von Übergängen 423IIIFühren Sie einen der folgenden Schritte aus, um den Standardvideoübergang hinzuzufügen:m Wählen Sie eine
424 Teil III Feinabstimmung des SchnittsWeitere Informationen darüber, wie Sie die Position des Übergang ändern, finden Sie im Abschnitt „Ändern de
Kapitel 21 Hinzufügen von Übergängen 425IIIWenn genügend überlappende Bilder (Frames) auf beiden Seiten der Schnittmarke vor-handen sind, wird der
426 Teil III Feinabstimmung des SchnittsBeispiel: Übergänge von Schwarz oder auf SchwarzEin Ausblenden auf Schwarz ist im Prinzip nichts Anderes a
Kapitel 21 Hinzufügen von Übergängen 427IIIBewegen, Kopieren und Löschen von ÜbergängenWenn Sie einen Übergang hinzugefügt haben, können Sie ihn be
428 Teil III Feinabstimmung des SchnittsGehen Sie wie folgt vor, um einen Übergang in einer Sequenz zu bewegen:m Bewegen Sie einen Übergang im Fens
Kapitel 21 Hinzufügen von Übergängen 429IIILöschen von ÜbergängenÜbergänge, die Sie zu einer Sequenz hinzugefügt haben, können Sie auch einfach wie
430 Teil III Feinabstimmung des SchnittsGehen Sie wie folgt vor, um die Dauer eines Übergang im Fenster „Timeline“ durch Bewegen des Übergangs zu ä
Kapitel 21 Hinzufügen von Übergängen 431IIIÄndern der Ausrichtung eines Übergangs im Fenster „Timeline“Übergänge können an einer Schnittmarke begin
432 Teil III Feinabstimmung des SchnittsÄndern einer Schnittmarke nach dem Hinzufügen eines ÜbergangsSelbst wenn bereits Übergänge angewendet sind,
Inhalt 7294 Weitere Quellen für Log-InfosKapitel 17 295 Aufnehmen Ihres Materials auf Festplatte295 Vor dem Aufnehmen296 Unterschiedliche Vorgehenswei
Kapitel 6 Fenster „Viewer“ – Grundlagen 79IIFühren Sie einen der folgenden Schritte aus, um einen Clip aus dem Fenster „Browser“ im Fenster „Viewer
Kapitel 21 Hinzufügen von Übergängen 433IIIHinweis: Wenn Sie einen Übergang in Ihrer Sequenz durch einen Übergang ersetzen, den Sie als Favoriten
434 Teil III Feinabstimmung des SchnittsSichern eines Übergangs als FavoritSie können einen Übergang als Favoriten sichern, sodass Sie ihn später s
Kapitel 21 Hinzufügen von Übergängen 435IIIGehen Sie wie folgt vor, um einen Übergangsfavoriten umzubenennen:1Wählen Sie den Übergang im Bin „Favor
436 Teil III Feinabstimmung des SchnittsFeststellen doppelter Bilder über Übergänge hinwegWenn die Option „Bildduplikate anzeigen“ in den Einstellu
Kapitel 21 Hinzufügen von Übergängen 437IIIIn Final Cut Pro enthaltene Übergänge3D-SimulationÜbereinander zoomen Das Video wird beim ersten Clip ei
438 Teil III Feinabstimmung des Schnitts1Rendert mit einer Präzision von 10 Bit, wenn die Sequenz für eine 10-Bit-Präzision im Titel „Videobearbeit
Kapitel 21 Hinzufügen von Übergängen 439IIIWischen mit Verlauf Beim Effekt „Weiches Überblenden“ wird eine Maske verwendet, um einen Übergang zwisc
440 Teil III Feinabstimmung des SchnittsDrehen (mehrfach)Blöcke des ersten Clips beginnen sich zu drehen, werden ausge-zoomt, sodass der zweite Cli
Kapitel 21 Hinzufügen von Übergängen 441IIIKreisförmig wischen Der erste Clip wird mit einer Drehbewegung „ausgewischt“, die den zweiten Clip sicht
442 Teil III Feinabstimmung des SchnittsVerwenden von After Effects ÜbergängenFinal Cut Pro unterstützt After Effects Plug-Ins, die speziell aufber
80 Teil II Informationen über die Final Cut Pro-OberflächeInformationen über das Fenster „Viewer“Der folgende Abschnitt bietet eine kurze Zusammenf
22 44322 Feinanpassung von Übergängen mithilfe des ÜbergangsfenstersVerwenden Sie das Übergangsfenster, um präzise Änderungen an Übergängen vorzu
444 Teil III Feinabstimmung des SchnittsSteuerelemente im ÜbergangsfensterWenn Sie einen Übergang im Fenster „Timeline“ oder im Bereich „Effekte“ d
Kapitel 22 Feinanpassung von Übergängen mithilfe des Übergangsfensters 445IIIVon der Ausrichtung des Übergangs hängt ab, wie sich die Dauer ändert.
446 Teil III Feinabstimmung des SchnittsHandsymbolWenn Sie den aktuellen Übergang auf eine andere Schnittmarke in Ihrer Sequenz im Fenster „Timelin
Kapitel 22 Feinanpassung von Übergängen mithilfe des Übergangsfensters 447IIIDer Out-Punkt des Ausgangsclips und der In-Punkt des Eingangsclips sin
448 Teil III Feinabstimmung des SchnittsProzentanteile am Anfang und Ende eines ÜbergangsMit diesen Reglern können Sie Prozentanteile am Anfang und
Kapitel 22 Feinanpassung von Übergängen mithilfe des Übergangsfensters 449IIIAm Ende des Schnitts mit dem fertig bearbeiteten Übergang und dem Stan
450 Teil III Feinabstimmung des SchnittsNach Abschluss des Übergangs wird das Bild des Eingangsclips bildschirmfüllend dargestellt.Taste „Übergang
Kapitel 22 Feinanpassung von Übergängen mithilfe des Übergangsfensters 451IIITaste „Zurücksetzen“Klicken Sie auf diese Taste, wenn Sie alle Paramet
452 Teil III Feinabstimmung des SchnittsLaden und Ändern von Übergängen im ÜbergangsfensterWenn Sie einen Übergang aus Ihrer Sequenz im Fenster „Ti
Kapitel 6 Fenster „Viewer“ – Grundlagen 81IIÂ Navigationsleiste: Die Navigationsleiste stellt die gesamte Dauer eines Clips dar. Sie können auf ei
Kapitel 22 Feinanpassung von Übergängen mithilfe des Übergangsfensters 453IIIAnwenden eines geänderten Übergangs direkt auf eine Sequenz im Fenster
454 Teil III Feinabstimmung des SchnittsÄnderungen, die Sie an einem Übergang im Übergangsfenster vornehmen (sofern dieser von der Sequenz im Fenst
Kapitel 22 Feinanpassung von Übergängen mithilfe des Übergangsfensters 455IIITrimmen der Dauer eines ÜbergangsWenn Sie den Zeiger auf eine Kante de
456 Teil III Feinabstimmung des Schnitts3 Wenn der Zeiger als Werkzeug „Schnittmarke verschieben“ dargestellt wird, bewegen Sie die Schnittmarke un
Kapitel 22 Feinanpassung von Übergängen mithilfe des Übergangsfensters 457IIIGehen Sie wie folgt vor, um die Funktion „Länge ändern“ auszuführen un
458 Teil III Feinabstimmung des SchnittsSichten und Rendern von ÜbergängenAbhängig von Ihrem System und dem Übergang, den Sie anwenden, können zahl
Kapitel 22 Feinanpassung von Übergängen mithilfe des Übergangsfensters 459IIIFeststellen des Renderstatus von ÜbergängenAus den Farben im Renderbal
460 Teil III Feinabstimmung des SchnittsGehen Sie wie folgt vor, um ausschließlich solche Übergänge und Effekte zu rendern, die nicht in Echtzeit w
23 46123 Schneiden einer Sequenz in eine andere SequenzSie können eine Sequenz in eine andere schneiden, indem Sie entweder eine Sequenz in eine
462 Teil III Feinabstimmung des SchnittsMehrere unterschiedliche Verfahren stehen zur Verfügung, mit denen Sie Inhalte aus einer Sequenz in einer a
82 Teil II Informationen über die Final Cut Pro-OberflächeTitel im Fenster „Viewer“Jeder Titel im Fenster „Viewer“ öffnet einen Fensterbereich mit
Kapitel 23 Schneiden einer Sequenz in eine andere Sequenz 463III3 Wählen Sie einen oder mehrere Clips aus, die Sie kopieren wollen.4 Führen Sie ein
464 Teil III Feinabstimmung des Schnitts Für einen Videoschnitt im Modus „Überschreiben“ bewegen Sie die Clips an die gewünschte Position in der a
Kapitel 23 Schneiden einer Sequenz in eine andere Sequenz 465IIIWenn die automatische Auswahl für alle oder keine der Spuren aktiviert wurde, werde
466 Teil III Feinabstimmung des SchnittsVerschachteln von SequenzenIn Final Cut Pro können Sie Sequenzen wie Clips behandeln. Sie können Sequenzen
Kapitel 23 Schneiden einer Sequenz in eine andere Sequenz 467IIIGesichtspunkte für oder gegen das Verschachteln von SequenzenBevor Sie verschachtel
468 Teil III Feinabstimmung des SchnittsVerschachteln einer Sequenz in eine andere SequenzSie können den Inhalt einer Sequenz schneiden, rendern un
Kapitel 23 Schneiden einer Sequenz in eine andere Sequenz 469IIIUmwandeln eines Bereichs von Clips in eine verschachtelte SequenzAnstatt eine versc
470 Teil III Feinabstimmung des Schnitts5 Markieren Sie die Clip-Option „Effekte, Marker und Audioeinstellung beibehalten“, um alle Effekte, Marker
Kapitel 23 Schneiden einer Sequenz in eine andere Sequenz 471IIIDies ist sehr hilfreich, weil ansonsten Lücken in der übergeordneten Sequenz entste
472 Teil III Feinabstimmung des SchnittsIntegrieren des Inhalts einer Sequenz in eine andere Sequenz, ohne die Sequenz zu verschachtelnAnstatt eine
Kapitel 6 Fenster „Viewer“ – Grundlagen 83IIBereich „Filter“Sie verwenden diesen Bereich, um Parameter für beliebige Video- oder Audiofilter anzupa
Kapitel 23 Schneiden einer Sequenz in eine andere Sequenz 473IIIWenn Sie die Befehlstaste drücken, während Sie Sequenz A in das Fenster „Canvas“ be
474 Teil III Feinabstimmung des SchnittsGehen Sie wie folgt vor, um den gesamten Inhalt einer Sequenz mithilfe der Schnitt-überlagerung im Fenster
Kapitel 23 Schneiden einer Sequenz in eine andere Sequenz 475IIIGehen Sie wie folgt vor, um den gesamten Inhalt einer Sequenz mithilfe von Kurz-bef
476 Teil III Feinabstimmung des Schnitts3 Bewegen Sie eine Sequenz aus den Fenstern „Browser“ oder „Viewer“ in den Bereich des Fensters „Timeline“,
24 47724 Abgleichen von Bildern und Synchronisieren der AbspielpositionSie können über das im Fenster „Canvas“ angezeigte Bild das entsprechende
478 Teil III Feinabstimmung des Schnitts Anpassen von Bewegungs- und Effektparametern. Wurde beispielsweise ein Farb-korrekturfilter auf jeden Seq
Kapitel 24 Abgleichen von Bildern und Synchronisieren der Abspielposition 479IIIGehen Sie wie folgt vor, um ein bestimmtes Objekt aus einem Sequenz
480 Teil III Feinabstimmung des SchnittsVerwenden des Fensters „Viewer“ zum Anpassen der In- und Out-Punkte eines SequenzclipsZum Anpassen der In-
Kapitel 24 Abgleichen von Bildern und Synchronisieren der Abspielposition 481IIIAnpassen von Bewegungs- und Filterparametern im Fenster „Viewer“Wen
482 Teil III Feinabstimmung des SchnittsAbgleichen eines Bilds im Fenster „Canvas“ mit dessen Master-ClipbildGelegentlich empfiehlt es sich, den Ma
84 Teil II Informationen über die Final Cut Pro-OberflächeBereich „Einstellungen“Sie verwenden den Bereich „Einstellungen“, um die Parameter für Ge
Kapitel 24 Abgleichen von Bildern und Synchronisieren der Abspielposition 483IIIWenn der Master-Clip für den betreffenden Clip im Fenster „Viewer“
484 Teil III Feinabstimmung des SchnittsAbgleichen eines Bilds im Fenster „Canvas“ mit dessen MediendateibildIn einigen Situationen möchten Sie mög
Kapitel 24 Abgleichen von Bildern und Synchronisieren der Abspielposition 485IIIAbgleichen eines Bilds im Fenster „Viewer“ mit einem Sequenzclip im
486 Teil III Feinabstimmung des SchnittsWarum sollen Abspielpositionen synchronisiert werden?Die Synchronisierung macht beispielsweise in den folge
Kapitel 24 Abgleichen von Bildern und Synchronisieren der Abspielposition 487IIISie können zwischen folgenden Optionen für die Synchronisierung der
488 Teil III Feinabstimmung des SchnittsIst diese Option ausgewählt, bleibt der Versatz zwischen der aktuellen Abspielposition im Fenster „Canvas“
Kapitel 24 Abgleichen von Bildern und Synchronisieren der Abspielposition 489III4 Wählen Sie nun im Fenster „Viewer“ oder „Canvas“ die Option „Kopp
25 49125 Arbeiten mit TimecodeDer Timecode sorgt für eine eindeutige Adresse für jedes Videobild auf Ihren Bändern. Der Timecode ist das entschei
492 Teil III Feinabstimmung des SchnittsHinweis: Einige Videobänder, die nicht ordnungsgemäß aufgenommen wurden, haben möglicherweise dieselben Ti
Kapitel 6 Fenster „Viewer“ – Grundlagen 85IIÂ Umgebung von aktuellem Bild wiedergeben (Ü): Spielt den ausgewählten Clip um die aktuelle Stelle der
Kapitel 25 Arbeiten mit Timecode 493IIIAuswählen einer Option für die Timecode-AnzeigeFinal Cut Pro bietet die folgenden Anzeigeoptionen für Timeco
494 Teil III Feinabstimmung des SchnittsWenn Sie kein NTSC-Material verwenden, steht keine Option zur Anzeige von Drop-Frame-Timecode zur Verfügung
Kapitel 25 Arbeiten mit Timecode 495IIIWenn Sie beispielsweise auf einen Wert von 200% für die Geschwindigkeit eines Clips einstellen, gibt Final C
496 Teil III Feinabstimmung des SchnittsDurch das Hinzufügen von Hilfs-Timecode-Spuren in Ihren Mediendateien können Sie übereinstimmenden Timecode
Kapitel 25 Arbeiten mit Timecode 497IIIÄndern der globalen Optionen für die Timecode-AnzeigeDie Einstellungen der Timecode-Anzeige können für ein g
498 Teil III Feinabstimmung des SchnittsGehen Sie wie folgt vor, um die Anzeige der Originalzeit oder Clipdauer für alle Clips im aktiven Projekt e
Kapitel 25 Arbeiten mit Timecode 499IIISie können anhand von Timecode-Überlagerungen überprüfen, ob eingeblendeter Video-Timecode (sichtbarer Timec
500 Teil III Feinabstimmung des SchnittsDie Quellen-Timecode-Spur einer Mediendatei müssen Sie nur in seltenen Fällen anpassen. Eine Ausnahme ist i
Kapitel 25 Arbeiten mit Timecode 501IIIGehen Sie wie folgt vor, um den Timecode aus der Mediendatei eines Clips anzupassen:1 Wählen Sie den Clip od
502 Teil III Feinabstimmung des SchnittsÄndern von Timecode in den Fenstern „Browser“ oder „Objekteinstellungen“Die meisten Timecode-Einstellungen
86 Teil II Informationen über die Final Cut Pro-OberflächeGehen Sie wie folgt vor, um die Abspielposition zum nächsten In- oder Out-Punkt oder zum
Kapitel 25 Arbeiten mit Timecode 503IIIÄndern des Timecode der SequenzDer Start-Timecode-Wert einer Sequenz kann im Fenster „Sequenzeinstellungen“
504 Teil III Feinabstimmung des Schnitts6 Wählen Sie eine Timecode-Rate aus dem Einblendmenü „Timecode-Rate“ aus.Hinweis: Nicht alle Timecode-Rate
Kapitel 25 Arbeiten mit Timecode 505IIIWenn Sie einen „60 @ 30“-Timecode verwenden, erkennt Final Cut Pro Sterne, wenn Sie diese Zeichen in die Tim
506 Teil III Feinabstimmung des SchnittsGenerieren von Timecode-EinblendungenWenn Sie ein Videoband oder einen QuickTime Film erstellen müssen, der
Band IIIAudiomischung und Effekte
K Apple Inc.© 2007 Apple Inc. Alle Rechte vorbehalten.Ihre Rechte bezüglich der Software unterliegen dem beiliegenden Softwarelizenzvertrag. Der Eigen
31 InhaltTeil I AudioabmischungKapitel 1 19 Audiogrundlagen19 Informationen zum Schall20 Schallwellen22 Frequenzbereich von Klängen24 Messen der
4 Inhalt50 Bereich „Audioausgänge“ im Fenster „Sequenzeinstellungen“50 Einblendmenü „Konfiguration“51 Abmischen mehrerer Audiokanäle in einen Stereo-M
Inhalt 5105 Endlosschleife zum Mischen jeder Spur108 Ändern der aufgenommenen Keyframes109 Löschen von Lautstärke- und Balance-Keyframes11 0 Verwenden
6 Inhalt176 Arbeiten mit Audiofiltern178 Anwenden von Filtern auf einen Audioclip181 Anzeigen von Filter-Keyframes im Fenster „Timeline“183 Ändern und
Kapitel 6 Fenster „Viewer“ – Grundlagen 87IIShuttle-SteuerungMit dieser Steuerung können Sie Clips in wechselnden Geschwindigkeiten, im Zeitraffer
Inhalt 7236 Importieren von Final Cut Pro-XML-Dateien in Logic Pro236 Exportieren einer Final Cut Pro-XML-Datei und einer Audioabmischung aus Logic Pr
8 Inhalt291 Beispiele zum Verwenden von Bewegungseinstellungen304 Erstellen von Bewegungseffekten im Fenster „Canvas“304 Auswählen eines Drahtmodellmo
Inhalt 9367 Erstellen und Anwenden bevorzugter Filter und Übergänge368 Erstellen bevorzugter Filter und Übergänge370 Verwalten und Umbenennen von Favo
10 Inhalt446 Aktualisieren von Photoshop-Dateien in Adobe Photoshop447 Arbeiten mit Photoshop-Sequenzen mit mehreren Ebenen448 Ändern der Bildrate von
Inhalt 11508 Anpassen der Parameter des Filters „SmoothCam“512 Festlegen der In- und Out-Punkte des Clips zur Verbesserung desSmoothCam-Renderns514 Re
12 InhaltTeil III Farbkorrektur und Festlegen der VideoqualitätKapitel 26 555 Messen und Festlegen von Videopegeln555 Bestandteile der Farben in Video
Inhalt 13606 Tastenkombinationen zum schnellen Wechseln zwischen Clips607 Vergleichen von zwei Bildern im Bereich „Frame Viewer“611 Der Prozess der Fa
14 InhaltKapitel 29 705 Einstellungen für das Rendern und die Videoverarbeitung706 Rendern706 Renderbalken in Final Cut Pro707 Informationen zu den Re
Inhalt 15752 Verschachteln nicht übereinstimmender Sequenzen753 Hinzufügen von Filtern und Bewegungseffekten zu Sequenzen mit verschiedenen Formaten75
88 Teil II Informationen über die Final Cut Pro-OberflächeJedes Mal, wenn Sie auf die Taste „Gleiches Bild anzeigen“ klicken, navigiert Final Cut P
ITeil I: AudioabmischungInformieren Sie sich über das Anschließen von Audiogeräten und Verwenden der Final Cut Pro-Werkzeuge für die Audioab-mischung,
1 191 AudiogrundlagenWenn Sie gelungene Soundtracks für Ihre Filme erstellen möchten, sollten Sie sich zunächst mit den grundlegenden Eigenschaft
20 Teil I AudioabmischungSchallwellenDie einfachste Form einer Schallwelle ist die Sinuswelle. Reine Sinuswellen kommen in der Natur praktisch nich
Kapitel 1 Audiogrundlagen 21IPhaseDie Phase gibt den Schwingungszustand einer Welle zu einem bestimmten Zeitpunkt an. Wenn zwei periodische Schallw
22 Teil I AudioabmischungFrequenzbereich von KlängenMit Ausnahme der reinen Sinuswellen bestehen Klänge aus vielen verschiedenen Fre-quenzkomponent
Kapitel 1 Audiogrundlagen 23IKlänge in der Musik haben üblicherweise eine regelmäßige Frequenz, die das mensch-liche Ohr als Tonhöhe des betreffend
24 Teil I AudioabmischungMusikalische Töne haben üblicherweise auch eine bestimmte Lautstärkehüllkurve. Jede auf einem Musikinstrument gespielte No
Kapitel 1 Audiogrundlagen 25IDa das Gehör logarithmisch auf den Schalldruck reagiert, entspricht die Verwendung einer logarithmischen Skala der men
26 Teil I AudioabmischungAbsolute EinheitenAudiomessgeräte verwenden die Einheit Dezibel. Seit der Erfindung des Telefons wur-den in Audiomessgerät
8 InhaltKapitel 20 347 Importieren von Mediendateien in Ihr Projekt347 Unterstützte Dateiformate348 Importieren von Mediendateien352 Importieren von V
Kapitel 6 Fenster „Viewer“ – Grundlagen 89IIEinblendmenü „Zoom“ und Einblendmenü „Anzeige“Die beiden Einblendmenüs am oberen Rand des Fensters „Vie
Kapitel 1 Audiogrundlagen 27IRauschabstandJedes elektrische System produziert eine bestimmte Menge an elektrischen Störsig-nalen, die als Rauschen
28 Teil I AudioabmischungDynamikbereich und KomprimierungAls Dynamikbereich bezeichnet man die Differenz zwischen dem leisesten und dem lautesten T
Kapitel 1 Audiogrundlagen 29IZiel ist es, die leisen Klänge (in unserem Beispiel das Zirpen der Grillen) lauter zu machen, damit sie sich gegen die
30 Teil I AudioabmischungErkennen von Zweikanal-MonoaufnahmenWenn Sie mit Zweikanal-Audiomaterial arbeiten, sollten Sie in der Lage sein, echte Ste
Kapitel 1 Audiogrundlagen 31IErkennen von StereoaufnahmenWenn Sie festlegen möchten, wie mit einem Audioclip gearbeitet werden soll, müssen Sie wis
32 Teil I AudioabmischungDigitales AudiomaterialBei der digitalen Audioaufzeichnung wird in regelmäßigen Zeitabständen ein elektroni-sches Audiosig
Kapitel 1 Audiogrundlagen 33IBittiefeIm Gegensatz zu analogen Signalen, die über einen unbegrenzten Bereich von Laut-stärkepegeln verfügen, verwend
34 Teil I AudioabmischungDa das Diagramm ganz rechts die höchste Bittiefe angibt, geben die Audio-Samples die Form des ursprünglichen analogen Audi
Kapitel 1 Audiogrundlagen 35IZur Vermeidung dieser Rundungsfehler sollte immer die höchste Bittiefe verwendet werden, die von Ihren Geräten unterst
90 Teil II Informationen über die Final Cut Pro-Oberfläche Alles anpassen: Diese Option ist der Option „An Fenstergröße anpassen“ ähnlich, berück
2 372 Zuweisen von Ausgangskanälen und externen AudiomonitorenFinal Cut Pro unterstützt mehrere Ausgangskanäle für die Überwachung von Audiomater
38 Teil I AudioabmischungIm Folgenden wird der grundlegende Audiosignalfluss in Final Cut Pro beschrieben: Audiospuren in der Timeline Ausgabebus
Kapitel 2 Zuweisen von Ausgangskanälen und externen Audiomonitoren 39IBusseEine Spur ist mit einem Bus verbunden. Ein Bus ermöglicht das Mischen me
40 Teil I AudioabmischungStandardmäßig verwendet Final Cut Pro das Audioausgabegerät in der gegenwärtig ausgewählten „einfachen Konfiguration“. Wen
Kapitel 2 Zuweisen von Ausgangskanälen und externen Audiomonitoren 41IStereoausgabegruppenGruppen für die Stereoausgabe ermöglichen die Verwendung
42 Teil I AudioabmischungAuswählen eines Audio-Interface für die AusgabeEin Audio-Interface besitzt Hardwareausgänge für den Anschluss an Lautsprec
Kapitel 2 Zuweisen von Ausgangskanälen und externen Audiomonitoren 43IÂ Weitere verfügbare Audio-Interfaces: Wenn Sie Video- oder Audio-Interfaces
44 Teil I AudioabmischungGleichzeitiges Wechseln von Video- und AudioausgängenFinal Cut Pro unterstützt die Ausgabeumschaltung nach dem Prinzip „Au
Kapitel 2 Zuweisen von Ausgangskanälen und externen Audiomonitoren 45IAuswählen und Modifizieren von AudioausgängenWenn Sie die Konfiguration Ihrer
46 Teil I AudioabmischungAnlegen und Sichern von Einstellungen für die AudioausgabeWenn Sie eine spezifische Audioausgangskonfiguration für das Mon
Kapitel 6 Fenster „Viewer“ – Grundlagen 91IIHinweis: Ist die Anzeigegröße des Fensters „Viewer“ bei der Wiedergabe von Medien auf 100 Prozent eing
Kapitel 2 Zuweisen von Ausgangskanälen und externen Audiomonitoren 47IZuweisen von Spuren in der Timeline zu AudioausgängenSie können jede Spur in
48 Teil I AudioabmischungAuf der Basis der obigen Clipobjekte würde der Befehl „Audioausgänge zuordnen“ die folgenden Gruppen von Audioausgangsbuss
Kapitel 2 Zuweisen von Ausgangskanälen und externen Audiomonitoren 49IFinal Cut Pro gibt auch eine Warnmeldung aus, wenn die Anzahl der neuen Audio
50 Teil I AudioabmischungBereich „Audioausgänge“ im Fenster „Sequenzeinstellungen“Die im Bereich „Audioausgänge“ angegebene Anzahl Ausgabebusse bes
Kapitel 2 Zuweisen von Ausgangskanälen und externen Audiomonitoren 51IÂ Ablage > Exportieren > Audio zu AIFF(s): Das Einblendmenü „Konfigura
52 Teil I AudioabmischungFunktionsweise des Abmischens auf StereoBeim Abmischen einer Sequenz werden alle Ausgabebusse in einem Stereobus zusam-men
Kapitel 2 Zuweisen von Ausgangskanälen und externen Audiomonitoren 53IEiner der wichtigsten Zwecke der Anpassung des Abmischpegels ist die Beibehal
54 Teil I AudioabmischungSie können die Option „Abmischen“ jederzeit deaktivieren. Ihr Audiomaterial wird dann wieder auf mehreren Kanälen ausgegeb
Kapitel 2 Zuweisen von Ausgangskanälen und externen Audiomonitoren 55IAnschließen von Lautsprechern an das VideoschnittsystemWenn Sie Lautsprecher
56 Teil I AudioabmischungEs gibt zwei Methoden, um Ihre Sequenz-Audioausgänge für 5.1-Kanal-Surround-Sound-Monitoring zu konfigurieren:Â Verwenden
92 Teil II Informationen über die Final Cut Pro-Oberfläche Überlagerungen: Final Cut Pro bietet transparente optische Hilfen, so genannte Überlag
Kapitel 2 Zuweisen von Ausgangskanälen und externen Audiomonitoren 57IFestlegen der Monitoring-Pegel und Stummschalten von ToneffektenBeim Abmische
58 Teil I AudioabmischungGehen Sie wie folgt vor, um die Mac OS X-Warntöne und -Toneffekte an die integrierten Lautsprecher des Computers umzuleite
Kapitel 2 Zuweisen von Ausgangskanälen und externen Audiomonitoren 59IFrequenzgang und DynamikbereichDie Lautsprecherqualität hängt sehr stark vom
60 Teil I AudioabmischungVerstärker und Signalpegel für PassivlautsprecherDie für Passivlautsprecher erforderlichen Spannungspegel der Signale sind
Kapitel 2 Zuweisen von Ausgangskanälen und externen Audiomonitoren 61IPositionierung der Lautsprecher und HörpositionDie meisten Programmpakete für
3 633 Auswerten von Lautstärkepegeln mit AudiopegelmessgerätenSie verwenden die Audiopegel dazu, die Lautstärke innerhalb eines Films gleichmäßig
64 Teil I AudioabmischungDie wichtigsten Unterschiede zwischen den Spitzen und der durchschnittlichen Laut-stärke in einem Audioclip sind:Â Spitzen
Kapitel 3 Auswerten von Lautstärkepegeln mit Audiopegelmessgeräten 65IEin digitaler Pegel zeigt die Abtastwerte eines digitalen Audiosignals an. Di
66 Teil I AudioabmischungVergleich zwischen 0 dB analog und 0 dBFS digitalDas Audiomaterial, das in Final Cut Pro verwendet wird, ist ausschließlic
Kapitel 6 Fenster „Viewer“ – Grundlagen 93IIEinblendmenü „Abspielposition synchronisieren“Sie können die Abspielposition im Fenster „Viewer“ so mi
Kapitel 3 Auswerten von Lautstärkepegeln mit Audiopegelmessgeräten 67IAudiopegelanzeigen in Final Cut ProFinal Cut Pro verwendet für die Anzeige de
68 Teil I AudioabmischungÜbersteuerungsanzeigeDer Master-Pegel und die frei positionierbaren Audiopegel verfügen über eine Über-steuerungsanzeige,
Kapitel 3 Auswerten von Lautstärkepegeln mit Audiopegelmessgeräten 69IIm Gegensatz zu den Spur- und Master-Audiopegeln zeigen die frei positionierb
70 Teil I Audioabmischung Aussteuerung und Normalisierung: Bevor Sie mehrere Original-Audioquellen schnei-den und mischen, müssen Sie ggf. variie
Kapitel 3 Auswerten von Lautstärkepegeln mit Audiopegelmessgeräten 71IHinweis: Final Cut Pro berücksichtigt die Lautstärkepegel Ihrer Clips bei de
72 Teil I AudioabmischungErhöhen der Audiopegel mithilfe von Audionormalisierung und AussteuerungDas Audiomaterial, das Sie schneiden, kann aus vie
Kapitel 3 Auswerten von Lautstärkepegeln mit Audiopegelmessgeräten 73I3 Geben Sie in das Feld „Normalisieren auf” den Wert ein, auf den Sie den Spi
74 Teil I AudioabmischungFehlerbeseitigung bei der AudionormalisierungBei der Arbeit mit dem Aussteuerungsfilter und dem Befehl „Normalisierung anw
Kapitel 3 Auswerten von Lautstärkepegeln mit Audiopegelmessgeräten 75IWählen Sie beim Mischen der Endversion Ihres Audiomaterials einen konstanten
76 Teil I AudioabmischungLautstärkepegel und Referenzton am BandanfangWenn Sie Ihr Video auf Band spielen, um es zu duplizieren oder an einen Ferns
94 Teil II Informationen über die Final Cut Pro-OberflächeEinblendmenü „Zuletzt benutzte Clips“ und Einblendmenü „Generator“Über diese beiden Einbl
4 774 Überblick über den Bereich „Audio Mixer“Sie können mithilfe des Bereichs „Audio Mixer“ die Audio-pegel aller Clips Ihrer Sequenz überwachen
78 Teil I AudioabmischungSteuerelemente im Bereich „Audio Mixer“Die Steuerelemente im Bereich „Audio Mixer“ sind mit denen eines automatisierten Ha
Kapitel 4 Überblick über den Bereich „Audio Mixer“ 79IDer Bereich „Spuren“In diesem Bereich können Sie auswählen, welche Spurleisten im Bereich „Au
80 Teil I AudioabmischungDer Bereich „Spurleisten“In einem typischen Audiomischpult verfügt jeder Kanal über eine eigene Kanalleiste mit Lautstärke
Kapitel 4 Überblick über den Bereich „Audio Mixer“ 81IÂ Taste „Solo“: Durch Klicken auf diese Taste werden alle Spuren deaktiviert, für die die Fu
82 Teil I AudioabmischungUnterhalb jedes Faders befindet sich ein Feld, in dem die exakte Einstellung für den Audiopegel des Faders angezeigt wird.
Kapitel 4 Überblick über den Bereich „Audio Mixer“ 83IBereich „Master“Mit den Steuerelementen im Bereich „Master“ können Sie die Audiopegel aller A
84 Teil I Audioabmischung Master-Audiopegel: Für jeden Ausgabekanal, der im Bereich „Audioausgänge“ der aktuellen Sequenz (im Fenster „Sequenzein
Kapitel 4 Überblick über den Bereich „Audio Mixer“ 85IAnzeigetastenMithilfe der Anzeigetasten lässt sich der Bereich „Audio Mixer“ so einrichten, d
86 Teil I AudioabmischungFühren Sie einen der folgenden Schritte aus, um Keyframes hinzuzufügen, wann immer Sie einen Audio-Fader oder Balanceregle
7 957 Fenster „Canvas“ – GrundlagenDas Fenster „Canvas“ bietet Ihnen eine Umgebung zum Anzeigen Ihrer Schnittsequenz und arbeitet beim Schneiden
Kapitel 4 Überblick über den Bereich „Audio Mixer“ 87IBeim ersten Öffnen des Bereichs „Audio Mixer“ ist die Standarddarstellung „1“ einge-stellt, d
88 Teil I AudioabmischungDiese Art der Verwaltung von Spurleisten ist besonders sinnvoll, wenn Sie Ihre Audio-spuren nach Inhalt geordnet verwalten
5 895 Verwenden des Bereichs „Audio Mixer“Sie verwenden die Fader und Regler im Bereich „Audio Mixer“ zum Einstellen von Lautstärke und Balance i
90 Teil I AudioabmischungVerwenden der Taste „Ton aus“ zum Deaktivieren von AudiospurenBei der Überwachung des Audioteils Ihrer Sequenz kann es vor
Kapitel 5 Verwenden des Bereichs „Audio Mixer“ 91IFühren Sie einen der folgenden Schritte aus, um für eine oder mehrere Spuren den Ton zu deaktivie
92 Teil I AudioabmischungVerwenden der Taste „Solo“ zum Abspielen einzelner SpurenWenn Ihre Sequenz mehrere Audiospuren umfasst und Sie nur eine Sp
Kapitel 5 Verwenden des Bereichs „Audio Mixer“ 93IVerwenden der Fader-Regler zum Anpassen der AudiopegelFinal Cut Pro speichert Informationen zu Au
94 Teil I AudioabmischungGehen Sie wie folgt vor, um den Gesamtaudiopegel eines Clips mithilfe eines Fader-Reglers zu ändern:1Achten Sie darauf, da
Kapitel 5 Verwenden des Bereichs „Audio Mixer“ 95IWährend der Fader-Regler bewegt wird, zeigt das Audiopegel-Feld den numerischen Wert für die aktu
96 Teil I Audioabmischung3 Platzieren Sie im Fenster „Timeline“ die Abspielposition so, dass sie direkt über dem Clip liegt, dessen Audiopegel Sie
96 Teil II Informationen über die Final Cut Pro-OberflächeDie Steuerelemente im Fenster „Canvas“ ähneln denen im Fenster „Viewer“. Allerdings diene
Kapitel 5 Verwenden des Bereichs „Audio Mixer“ 97IAnpassen der Stereobalance mit dem Bereich „Audio Mixer“Sie können die Stereo-Balance von Clipobj
98 Teil I AudioabmischungAuswirkung der Audioausgänge auf die BalancereglerBalanceregler können auf drei verschiedene Arten reagieren, je nach Verb
Kapitel 5 Verwenden des Bereichs „Audio Mixer“ 99IÂStereo-Clipobjekte und Stereo-Audioausgabe: Lautstärke- und Balance-Steuerelemente für beide Cl
100 Teil I AudioabmischungDas Bewegen des Reglers nach links schwenkt die Audioausgabe des Clips immer wei-ter auf den linken Ausgabekanal. Eine Ve
Kapitel 5 Verwenden des Bereichs „Audio Mixer“ 101IÂ Verwenden Sie eine unterstützte Steuerungsschnittstelle mit physischen Fader- und Balanceregle
102 Teil I Audioabmischung Nur Spitzen: Zeichnet nur die Mindestanzahl Keyframes auf, die zur näherungsweisen Reproduktion der beim Bewegen des F
Kapitel 5 Verwenden des Bereichs „Audio Mixer“ 103IDa jeder Clip seine eigenen individuellen Audiopegel aufweist, können Sie durch Ver-wenden des W
104 Teil I AudioabmischungEs empfiehlt sich, einige Sekunden vor dem eigentlich zu mischenden Abschnitt zu starten, um eine ausreichende Einstiegsp
Kapitel 5 Verwenden des Bereichs „Audio Mixer“ 105I7 Wenn Sie noch weitere Steuerelemente im Bereich „Audio Mixer“ anpassen möchten, wiederholen Si
106 Teil I AudioabmischungEs empfiehlt sich, In- und Out-Punkte einige Sekunden früher bzw. später zu setzen als es vom Material her notwendig wäre
Kapitel 7 Fenster „Canvas“ – Grundlagen 97IIFühren Sie einen der folgenden Schritte aus, um eine Sequenz im Fenster „Canvas“ zu schließen:m Klicken
Kapitel 5 Verwenden des Bereichs „Audio Mixer“ 107IWenn die Aufzeichnung der Keyframes stoppt, bevor das Ende eines Clips erreicht ist, hängen Audi
108 Teil I AudioabmischungÄndern der aufgenommenen KeyframesNach dem Aufnehmen von Keyframes für eine Reihe von Clips auf einer Spur gibt es zwei M
Kapitel 5 Verwenden des Bereichs „Audio Mixer“ 109IZum Ändern von Balance-Keyframes, die Sie mithilfe der Balanceregler im Bereich „Audio Mixer“ hi
110 Teil I AudioabmischungVerwenden einer Steuerungsschnittstelle mit dem Bereich „Audio Mixer“Eine Steuerungsschnittstelle (auch „Control Surface“
Kapitel 5 Verwenden des Bereichs „Audio Mixer“ 111IInstallieren eines MIDI-InterfacesIn vielen Fällen besteht das Installieren eines MIDI-Interface
112 Teil I AudioabmischungKonfigurieren von Final Cut Pro für die Arbeit mit einer SteuerungsschnittstelleNachdem Sie eine Steuerungsschnittstelle
Kapitel 5 Verwenden des Bereichs „Audio Mixer“ 113IGehen Sie wie folgt vor, um eine Steuerungsschnittstelle zu konfigurieren:1 Wählen Sie „Werkzeug
114 Teil I AudioabmischungGehen Sie wie folgt vor, um eine Steuerungsschnittstelle zu entfernen:1 Wählen Sie „Werkzeuge“ > „Steuerungsschnittste
Kapitel 5 Verwenden des Bereichs „Audio Mixer“ 115IGehen Sie wie folgt vor, um die Reihenfolge der Symbole von Steuerungsschnittstellen neu anzuord
116 Teil I AudioabmischungArbeiten mit Fader-GruppenWenn Ihre Final Cut Pro Sequenz mehr Spuren besitzt als Ihre Steuerungsschnittstelle Fader, kön
98 Teil II Informationen über die Final Cut Pro-OberflächeÂIn-Punkt und Out-Punkt: Im Fenster „Canvas“ oder im Fenster „Timeline“ können Sie In- u
Kapitel 5 Verwenden des Bereichs „Audio Mixer“ 117IVorbereiten der Verwendung einer SteuerungsschnittstelleEine Steuerungsschnittstelle kann genau
118 Teil I AudioabmischungDer entsprechende Fader auf der Steuerungsschnittstelle bewegt sich automatisch in dieselbe Stellung.Beim Anpassen der St
Kapitel 5 Verwenden des Bereichs „Audio Mixer“ 119IAufnehmen von Audio Mixer-Keyframes mithilfe einer SteuerungsschnittstelleDas Aufnehmen einer Au
120 Teil I AudioabmischungSie können einen Fader sogar auf eine neue Position setzen, während er sich bewegt. Bewegt sich zum Beispiel ein Fader au
6 1216 Mischen von Audiomaterial in den Fenstern „Timeline“ und „Viewer“Audiopegel und Balance steuern Sie über die Fenster „Time-line“, „Viewer
122 Teil I AudioabmischungAnpassen von Audioeinstellungen im Fenster „Timeline“Das Ändern der Audioeinstellungen direkt im Fenster „Timeline“ geht
Kapitel 6 Mischen von Audiomaterial in den Fenstern „Timeline“ und „Viewer“ 123IDer Zeiger nimmt die Form eines Doppelpfeils an, wenn er sich genau
124 Teil I AudioabmischungGehen Sie wie folgt vor, um Keyframes im Fenster „Timeline“ anzupassen:m Platzieren Sie das Auswahlwerkzeug genau über ei
Kapitel 6 Mischen von Audiomaterial in den Fenstern „Timeline“ und „Viewer“ 125ImDrücken und halten Sie bei ausgewähltem Auswahlwerkzeug die Wahlta
126 Teil I AudioabmischungÄndern der Audioeinstellungen im Fenster „Viewer“Sie können die Audioeinstellungen und die räumliche Verteilung des Klang
More documents for Software Apple Final Cut Pro 6



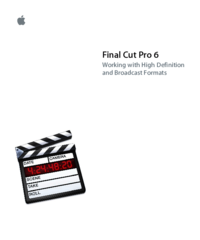
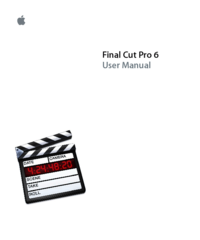



 (60 pages)
(60 pages) (53 pages)
(53 pages) (261 pages)
(261 pages) (30 pages)
(30 pages) (6 pages)
(6 pages)







Comments to this Manuals