Apple Xserve (Early 2009) User Manual
Browse online or download User Manual for Software Apple Xserve (Early 2009). Apple Xserve (Early 2009) User Manual
- Page / 60
- Table of contents
- BOOKMARKS


- Setup Guide 1
- Contents 3
- 4 Contents 4
- About This Guide 5
- For More Information 6
- Tools and Parts You’ll Need 8
- Choosing a Suitable Location 9
- Space Requirements 10
- Electrical Power Requirements 10
- Installing the Xserve 11
- Protective faceplate 12
- Insert the alignment 16
- Thumbscrews 17
- Optical drive protector 17
- VGA adapter 19
- Mini DisplayPort 19
- USB 2.0 ports (2) 19
- Where to Go from Here 20
- Installing or Replacing 21
- Components 21
- Press the blank drive 25
- Remove the blank 26
- Unscrew the two 32
- Adding Memory 33
- Installation Guidelines 35
- ConnectorsNotchEjectors 37
- Installing a PCI Express Card 38
- Expansion slot 1 39
- (PCI Express x16) 39
- Expansion slot 2 39
- Captive screws 40
- PCI card 41
- PCI riser 41
- Replacing the Battery 43
- Specications 45
- 47Appendix A Specications 47
- Safety and Maintenance 49
- Handling the Xserve 50
- Protecting the Optical Drive 51
- Power Supply 51
- Cleaning the Xserve 52
- Apple and the Environment 52
Summary of Contents
XserveSetup GuideIncludes setup, expansion, and hardware specications for the Xserve
10 Chapter 1 Installing the XserveSpace RequirementsAir to cool the Xserve ows from front to back. Make sure nothing blocks the openings in the fr
11Chapter 1 Installing the XserveOperating EnvironmentMake sure that the ambient temperature in the rack is within the limits established for the X
12 Chapter 1 Installing the XserveStep 1: Remove the protective shipping materials 1 Remove the Xserve from its box and place it on a at surface
13Chapter 1 Installing the XserveStep 2: Assemble the mounting railsThe Xserve comes with both short and long extensions that you combine with sta
14 Chapter 1 Installing the XserveStep 3: Install the rails loosely in the rack 1 Place an assembled rail in the rack (it will support itself tem
15Chapter 1 Installing the Xserve  If you have a threaded-hole rack, start with the rail anges outside the rack posts and compress the rail into
16 Chapter 1 Installing the XserveStep 4: Align and secure the railsTo make sure the Xserve slides easily in and out of the rack, use the alignmen
17Chapter 1 Installing the XserveStep 5: Slide the Xserve into the rack 1 Guide the slides on the Xserve into the channels on the rails.Important
18 Chapter 1 Installing the XserveStep 6: Connect the cables 1 Connect a power cord to the power supply and secure it with the wire clip.The fan
19Chapter 1 Installing the XserveStep 7: Connect a keyboard, display, and mouse (optional)You can connect a display, keyboard, and mouse directly
Apple Inc. K© 2009 Apple Inc. All rights reserved.Under the copyright laws, this manual may not be copied, in whole or in part, without the written c
20 Chapter 1 Installing the XserveWhere to Go from HereWhen you nish installing the Xserve, look in the following guides for information about sta
212Installing or Replacing ComponentsThis chapter shows how to install or replace drive modules and internal Xserve components.You can install or repl
22 Chapter 2 Installing or Replacing ComponentsXserve at a Glance—Internal ComponentsDIMMslotsFan arrayExpansion slot 1Power supplybay 2Power suppl
23Chapter 2 Installing or Replacing ComponentsPower supply bays You can install one or two power supplies in the Xserve. When two supplies are inst
24 Chapter 2 Installing or Replacing ComponentsInstalling or Replacing a Drive ModuleIf you’re not using an Xserve RAID Card, the drive modules in
25Chapter 2 Installing or Replacing ComponentsIf there is a blank drive module in the bay, press the handle on the front to pop it out. Then pull t
26 Chapter 2 Installing or Replacing ComponentsImportant: Save the blank drive module. Always keep a blank drive module in any unused drive bay to
27Chapter 2 Installing or Replacing Components 3 Pick up the drive module you are installing, press and release its handle to open it, and slide
28 Chapter 2 Installing or Replacing ComponentsInstalling or Replacing a Power SupplyYou can install or replace a power supply from the back panel
29Chapter 2 Installing or Replacing ComponentsTo install a power supply: 1 Pull open the handle on the new power supply, press on the wire fan scr
3Contents5 Preface: About This Guide5 When You Finish Installing the Xserve6 For More Information7 Chapter 1: Installing the Xserve8 Tools and
30 Chapter 2 Installing or Replacing ComponentsOpening and Closing the XserveBefore you can install or replace memory, PCI cards, or the system bat
31Chapter 2 Installing or Replacing Components 4 Loosen the thumbscrews at both ends of the front panel. 5 Grasp the thumbscrews and pull the Xse
32 Chapter 2 Installing or Replacing ComponentsImportant: To minimize the possibility of damage to Xserve components due to static discharge, wear
33Chapter 2 Installing or Replacing ComponentsAdding MemoryThe Xserve has 12 memory slots. The systems come with at least 3 GB of memory on three 1
34 Chapter 2 Installing or Replacing ComponentsThe 12 memory slots are labeled A1 through A6 and B1 through B6, in interleaved fashion. Single-CPU
35Chapter 2 Installing or Replacing ComponentsInstallation GuidelinesFor the best Xserve performance, install identical DIMMs as shown in the follo
36 Chapter 2 Installing or Replacing ComponentsFor Best PerformanceFor the best possible performance from a dual-CPU Xserve, install six or twelve
37Chapter 2 Installing or Replacing Components 6 Repeat for additional DIMMs.ConnectorsNotchEjectors 7 When you restart the Xserve, watch for the
38 Chapter 2 Installing or Replacing ComponentsInstalling a PCI Express CardThe Xserve has two PCI Express (PCI-E) slots:Slot 1 accepts 6.6 inch PC
39Chapter 2 Installing or Replacing ComponentsWARNING: Always wait 5 to 10 minutes for the Xserve to cool down before you work around the PCI-E sl
4 Contents49 Appendix B: Safety and Maintenance49 Important Safety Information50 Handling the Xserve51 Protecting the Optical Drive51 Power Supp
40 Chapter 2 Installing or Replacing Components 3 Loosen the two captive screws that secure the riser bracket to the back panel and gently pull th
41Chapter 2 Installing or Replacing Components 5 Seat the card in the riser slot and replace the screw to secure the card in the riser.ScrewPCI ca
42 Chapter 2 Installing or Replacing Components 6 Align the riser with the slot on the main logic board and press to seat it. 7 Tighten the capti
43Chapter 2 Installing or Replacing ComponentsReplacing the BatteryThe Xserve uses a BR 2032 lithium coin cell battery to preserve settings such as
44 Chapter 2 Installing or Replacing ComponentsTo replace the battery: 1 Shut down the Xserve and unplug all cables.Important: Be sure the Xserve
45ASpecicationsAppendixDimensions  Height: 1.73 in. (4.4 cm) (1U)  Width: 17.6 in. (44.7 cm) for mounting in standard 19-in. rack  Depth: 30 in
46 Appendix A SpecicationsIntegrated memory controller with three independent DDR3-1066 memory channels Âper processorRandom-Access Memory1066 MH
47Appendix A SpecicationsEthernetIEEE 802.3 compliant  ÂMaximum cable length: 100 meters (m)  Connectors: RJ-45 for 10Base-TX, 100Base-TX, and
48 Appendix A SpecicationsPower SupplyOne or two 750 W power supplies  ÂAC line input: 100–240 V alternating current (AC), single phase, 50–60 h
49BSafety and MaintenanceAppendixImportant Safety InformationFor your own safety and that of your equipment, always take the following precautions.Imp
5About This GuideThis setup guide shows you how to install the Xserve computer in a rack and how to install or replace components inside the Xserve.Th
50 Appendix B Safety and MaintenanceProtect the Xserve from dampness or wet weather, such as rain and snow. ÂRead all the installation instructions
51Appendix B Safety and MaintenanceTake care not to spill any food or liquid on the Xserve or other components. If you Âdo, turn o the Xserve imm
52 Appendix B Safety and MaintenanceCleaning the XserveFollow these recommendations when cleaning the outside of the Xserve:Use a damp, soft, lint-
53Appendix B Safety and MaintenanceHealth-Related Information About Computer UseIn most instances, you’ll probably set up and administer the Xserve
54Regulatory Compliance InformationFCC Compliance StatementThis equipment has been tested and found to comply with the limits for a class A digital de
55Taiwan Class A WarningKorea Class A WarningChina Class A WarningLaser InformationWARNING: Making adjustments or performing procedures other than th
56Disposal and Recycling InformationThis symbol indicates that your product must be disposed of properly according to local laws and regulations. When
57European Union—Disposal Information:The symbol above means that according to local laws and regulations your product should be disposed of separatel
58Europeiska unionen – uttjänta produkterSymbolen ovan betyder att produkten enligt lokala lagar och bestämmelser inte får kastas tillsammans med hush
About This Guide6If you have an Xserve RAID Card installed in your Xserve, see the RAID Utility User Guide (available at www.apple.com/xserve/resource
71Installing the XserveThis chapter shows you how to install the Xserve in an equipment rack.The information in this chapter will help you gather the
8 Chapter 1 Installing the XserveTools and Parts You’ll NeedA medium-size (#1) Phillips screwdriver ÂThe slide rails, rail extensions, and alignmen
9Chapter 1 Installing the XserveChoosing a Suitable LocationThe Xserve is designed for rack mounting. Review the following paragraphs to be sure th
More documents for Software Apple Xserve (Early 2009)

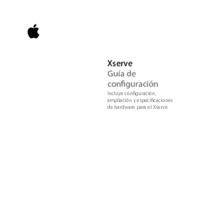




 (53 pages)
(53 pages) (261 pages)
(261 pages) (7 pages)
(7 pages) (30 pages)
(30 pages) (6 pages)
(6 pages)







Comments to this Manuals