Apple Final Cut Pro 6 User Manual Page 1
Browse online or download User Manual for Software Apple Final Cut Pro 6. Apple Final Cut Pro 6 Manuel d'utilisation
- Page / 222
- Table of contents
- BOOKMARKS
- Final Cut Pro 6 1
- Manuel de 1
- Volume I 2
- Documentation et ressources 10
- Aide à l’écran 11
- Sites Web Apple 12
- Partie I : Introduction 14
- À propos du processus 16
- Processus de postproduction 17
- Formats vidéo et timecode 22
- 01:16:59:29, 01:17:00:00 27
- 01:16:59;29, 01:17:00;02 27
- Description des projets 30
- Description des plans 31
- Description des séquences 32
- Utilisation des projets 34
- Organisation de vos projets 35
- Une nouvelle séquence 36
- Votre nouveau projet 36
- Cliquez sur l’onglet 37
- Pour passer d’un projet 38
- Plans offline dans 40
- Présentation de l’interface 46
- Boutons raccourcis dans 49
- Cette bulle d’aide apparaît 50
- Visualiseur 50
- Pointeur entre trois 51
- Pointeur entre deux 51
- Déplacement de fenêtres 53
- Annulation et rétablissement 55
- Présentation du Navigateur 58
- Utilisation du Navigateur 60
- Attribuez un nouveau 64
- Pour afficher des vignettes : 70
- La vignette que vous 71
- Vignettes de plans en 73
- Plan vidéo comportant 73
- Élément audio 73
- Avant d’utiliser la 75
- Après avoir utilisé 75
- Choix de l’affiche 76
- Les peforations 82
- Apprentissage du Visualiseur 83
- Onglets du Visualiseur 84
- Onglets audio 85
- Onglet Filtres 86
- Onglet Animation 86
- Onglet Contrôles 87
- Commande Shuttle 90
- Menu local Zoom 92
- Menu local Synchro. tête 96
- Générateur 97
- Menu local 97
- Plans récents 97
- Menu local Générateur 98
- Présentation du Canevas 100
- Incrustation de montage 105
- Commandes de lecture 106
- Tête de lecture et défileur 107
- Commande Jog 108
- Commandes de marquage 109
- Zoom, menu local 110
- Présentation 110
- Menu local Synchro. tête de 111
- Navigation et utilisation du 112
- Pour vous déplacer, faites 115
- Glissez la réglette vers 116
- { Se déplacer par 117
- “ Se déplacer par 117
- Lecture en boucle 119
- Notions élémentaires 126
- Apprentissage de la Timeline 129
- Commandes de montage 130
- Règlette 133
- Tête de lecture 133
- Champ Timecode actuel 133
- Zoom, commande 134
- Commandes audio 135
- Autres commandes diverses 136
- Formes d’ondes 143
- Sans formes 143
- Indicateur de coupe 144
- Présentation de piste 147
- Navigation dans la Timeline 150
- Avant le zoom avant 154
- La tête de lecture reste 154
- Après le zoom avant 154
- Incrément d’une minute 155
- Barre de défilement 156
- Séparateur 156
- 157 158
- Présentation par défaut 159
- Deux maximum 159
- Si vous appuyez sur 167
- Si vous saisissez « coupe » 168
- Le raccourci clavier entré 169
- Boutons de raccourci 174
- Bulle d’aide d’un 175
- Icône d’un bouton 175
- Ajout d’un espace 177
- Connexion d’équipement 182
- Connexion de votre caméscope 185
- À propos de FireWire 192
- Périphérique vidéo 195
- Interfaces vidéo et audio 196
- Disques de travail 198
- Interfaces vidéo 198
- Carte d’interface vidéo PCI 199
- Signaux et connecteurs vidéo 201
- Signal S-vidéo 202
- FireWire 400 203
- FireWire 800 204
- Prise VGA 205
- Prise DVI 205
- Prise HDMI 206
- Interfaces audio 212
- Interfaces audio USB 215
- Carte d’interface audio PCI 216
- Mini connecteurs 1/8" 218
- Connecteurs RCA 218
- Connecteurs XLR 219
- Dolby Digital (AC-3) 220
- ADAT Lightpipe 221
- Original signal 223
- Signal inversé 223
- (phase de renversement) 223
- Bruit sur la ligne 223
- (perturbe les deux signaux) 223
- (à nouveau inversé) 224
- Signaux combinés 224
- (bruit supprimé) 224
- Statut du périphérique 232
- Définition des options 234
- Choix d’un disque dur 239
- Lecteurs de disque dur ATA 240
- Lecteurs de disques FireWire 241
- Lecteurs de disques SCSI 242
- Fibre Channel 244
- Réseaux de stockage 245
- Monitoring vidéo externe 246
- FireWire 248
- Composite 248
- Partie IV : Listage, capture 262
- Généralités sur le listage 264
- Boutons de listage et 268
- Zone de preview 268
- Listage de plans 276
- Avantages du listage 277
- Préparation du listage 278
- Choix des noms de bandes 279
- L’icône de clap apparaît 286
- Tapez le timecode du 288
- Tapez le timecode 288
- Vérifiez que cette case 296
- Listage d’un plan 297
- Listage efficace des données 298
- 301 302
- Capture de plans par lot 303
- Avant de capturer pat lot 304
- Capture à la volée 314
- Détection Démarrage/Arrêt DV 316
- Un marqueur apparaît 317
- Marqueurs pour un plan 318
- Toutes les données 319
- Si vous n’utilisez 321
- Lister et capturer est 321
- Recapture de plans 322
- Recapture de sous-plans 323
- Recapture de plans fusionnés 323
- Capture audio 330
- Capture audio multicanal 332
- Vu-mètre 339
- À propos des pics audio 340
- Vidéo de référence 343
- Utilisation des Listes de lot 346
- Création d’une liste de lot 347
- 01:20:00;15 349
- Les plans de la liste de lot 350
- Importation de fichiers de 352
- Conseils d’importation 357
- Importation de fichiers audio 360
- QuickTime 368
- Glissez les plans vers 371
- Volume II 374
- Partie II Montage brut 377
- Table des matières 5 378
- 6 Table des matières 379
- Table des matières 9 382
- Table des matières 11 384
- 12 Table des matières 385
- Organisation du métrage 388
- Création de nouveaux chutiers 389
- Cliquez sur le triangle 390
- Ce plan est déplacé 394
- ...vers ce chutier 394
- Vous pouvez également 395
- Les différentes étiquettes 397
- Au besoin 399
- Tri de plans par étiquette 400
- Commandes Rechercher 404
- La liste des plans 406
- Création de sous-plans 410
- Les sous-plans 411
- Lien Master/affilié 413
- Montage avec des sous-plans 416
- 47 420
- Durée des plans fusionnés 424
- Utilisation des marqueurs 428
- Marqueurs de séquence verts 430
- Marqueurs de plan roses 430
- Marqueurs dans 432
- Ajout rapide de marqueurs 433
- Ajouter un marqueur, bouton 434
- Choisissez 438
- Choisissez un marqueur 439
- Déplacement d’un marqueur 441
- Marqueur étendu 444
- Entrez la durée du 444
- Partie II : Montage brut 446
- Manipulation de projets 448
- 78 Partie II Montage brut 451
- Les différents types de plan 453
- À propos des plans offline 455
- Séquences en tant que plans 456
- 84 Partie II Montage brut 457
- 86 Partie II Montage brut 459
- 88 Partie II Montage brut 461
- Duplication d’une séquence 463
- Tapez un nom unique 464
- 92 Partie II Montage brut 465
- Imbrication d’une séquence 466
- 94 Partie II Montage brut 467
- Les bases de l’ajout de 468
- 96 Partie II Montage brut 469
- 98 Partie II Montage brut 471
- Faites glisser un plan 472
- ... sur une piste de la 472
- Timeline 472
- Montage à trois points 473
- 102 Partie II Montage brut 475
- 104 Partie II Montage brut 477
- 105 478
- 106 Partie II Montage brut 479
- Le point de sortie inclut 480
- 108 Partie II Montage brut 481
- Bouton Point de sortie (O) 482
- Bouton Point d’entrée (I) 482
- 110 Partie II Montage brut 483
- Marquer plan, bouton 484
- 112 Partie II Montage brut 485
- 114 Partie II Montage brut 487
- Point d’entrée 488
- 116 Partie II Montage brut 489
- 118 Partie II Montage brut 491
- Positionnez la tête de 492
- 120 Partie II Montage brut 493
- 122 Partie II Montage brut 495
- 124 Partie II Montage brut 497
- Coulissement 498
- 126 Partie II Montage brut 499
- Manipulation des pistes 500
- Ajout de pistes 501
- Suppression de pistes 503
- Les options apparaissent 504
- 132 Partie II Montage brut 505
- V1, A1 et A2 sont 506
- 134 Partie II Montage brut 507
- 136 Partie II Montage brut 509
- 138 Partie II Montage brut 511
- 140 Partie II Montage brut 513
- Glissez une bordure 514
- Hauteur de piste 515
- 144 Partie II Montage brut 517
- Montage par glissement 520
- 148 Partie II Montage brut 521
- 150 Partie II Montage brut 523
- 152 Partie II Montage brut 525
- 156 Partie II Montage brut 529
- 158 Partie II Montage brut 531
- 160 Partie II Montage brut 533
- 162 Partie II Montage brut 535
- Bouton Écraser 536
- Section Écraser 536
- du Canevas 536
- 164 Partie II Montage brut 537
- 166 Partie II Montage brut 539
- 168 Partie II Montage brut 541
- La piste vidéo doit 542
- 170 Partie II Montage brut 543
- Superposition de plans 545
- 174 Partie II Montage brut 547
- 176 Partie II Montage brut 549
- 178 Partie II Montage brut 551
- Point de sortie 552
- Définissez un point de 552
- 180 Partie II Montage brut 553
- Recherche et sélection de 556
- 184 Partie II Montage brut 557
- La sélection automatique 558
- 186 Partie II Montage brut 559
- 188 Partie II Montage brut 561
- Sélection des plans 562
- 190 Partie II Montage brut 563
- Sélection de plusieurs plans 564
- 192 Partie II Montage brut 565
- Faites glisser avec l’outil 566
- Sélection par plage pour 566
- 194 Partie II Montage brut 567
- 196 Partie II Montage brut 569
- 198 Partie II Montage brut 571
- 200 Partie II Montage brut 573
- Avant la suppression 574
- 202 Partie II Montage brut 575
- Cliquez en maintenant la 576
- Sélection automatique 576
- 204 Partie II Montage brut 577
- Disposition de plans 578
- 206 Partie II Montage brut 579
- Déplacement par glissement 580
- 208 Partie II Montage brut 581
- Nombre d’images 582
- Éléments de plan à déplacer 582
- Message Collision de plan 582
- 210 Partie II Montage brut 583
- 212 Partie II Montage brut 585
- 214 Partie II Montage brut 587
- 216 Partie II Montage brut 589
- 218 Partie II Montage brut 591
- A B C D 592
- A C D 592
- 220 Partie II Montage brut 593
- Vide de piste 594
- 222 Partie II Montage brut 595
- Contrôle de sélection 596
- Découpage de plans 598
- 226 Partie II Montage brut 599
- 228 Partie II Montage brut 601
- 230 Partie II Montage brut 603
- Liaison et montage de 606
- 234 Partie II Montage brut 607
- Audio éloigné du plan vidéo 608
- 236 Partie II Montage brut 609
- 238 Partie II Montage brut 611
- 240 Partie II Montage brut 613
- 242 Partie II Montage brut 615
- 244 Partie II Montage brut 617
- Avant synchronisation 618
- Après synchronisation 618
- 246 Partie II Montage brut 619
- 248 Partie II Montage brut 621
- 250 Partie II Montage brut 623
- Montages par chevauchement 624
- 252 Partie II Montage brut 625
- 254 Partie II Montage brut 627
- 256 Partie II Montage brut 629
- 258 Partie II Montage brut 631
- Les points de montage 632
- 260 Partie II Montage brut 633
- Montage par chevauchement 634
- 262 Partie II Montage brut 635
- Manipulation des multiplans 636
- 264 Partie II Montage brut 637
- 266 Partie II Montage brut 639
- 268 Partie II Montage brut 641
- Création de multiplans 643
- Point d’entrée de 644
- 272 Partie II Montage brut 645
- Création d’un multiplan 646
- 274 Partie II Montage brut 647
- 276 Partie II Montage brut 649
- Le chevauchement 651
- 280 Partie II Montage brut 653
- Le décalage du timecode 654
- 282 Partie II Montage brut 655
- 284 Partie II Montage brut 657
- 286 Partie II Montage brut 659
- Présentation, menu local 660
- 288 Partie II Montage brut 661
- Timecode de l’angle 662
- Nom de l’angle 662
- Numéro d’angle 662
- 290 Partie II Montage brut 663
- Insertion d’un nouvel angle 664
- 292 Partie II Montage brut 665
- Écrasement d’un angle 666
- 294 Partie II Montage brut 667
- 296 Partie II Montage brut 669
- 298 Partie II Montage brut 671
- Changement des angles 672
- Coupes entre les angles 673
- Élément vidéo 674
- 302 Partie II Montage brut 675
- 304 Partie II Montage brut 677
- 306 Partie II Montage brut 679
- 308 Partie II Montage brut 681
- 310 Partie II Montage brut 683
- 312 Partie II Montage brut 685
- Bases du montage audio 688
- Objectifs du montage audio 689
- Oscilloscopes d’une paire 690
- 318 Partie II Montage brut 691
- 320 Partie II Montage brut 693
- 322 Partie II Montage brut 695
- 324 Partie II Montage brut 697
- Onglet audio Stéréo 698
- Piste audio a1 698
- Piste audio a2 698
- 326 Partie II Montage brut 699
- 328 Partie II Montage brut 701
- 330 Partie II Montage brut 703
- 332 Partie II Montage brut 705
- Cliquez ici pour accéder 706
- 334 Partie II Montage brut 707
- Outil Zoom avant 708
- Baptiser les pistes audio 709
- 338 Partie II Montage brut 711
- 340 Partie II Montage brut 713
- Une large barre de la 714
- Visualiseur représente 714
- 342 Partie II Montage brut 715
- La longue pause de votre 716
- Collez dans une nouvelle 716
- 344 Partie II Montage brut 717
- 346 Partie II Montage brut 719
- Partie III : Mise au point 720
- Réalisation de montages par 722
- Ripple et Roll 722
- Pour faire glisser 724
- Ce plan est plus long 725
- Ce plan est plus court 725
- Exécution de montages Ripple 732
- Ce plan se raccourcit 736
- Point de montage 744
- Montage en cours de Roll 745
- Après un montage Roll 745
- À propos des opérations 748
- Cliquez ici pour activer et 750
- Cliquez sur cette commande 751
- (ou points de coupe) 752
- Sélection de coupes, outil 753
- Plusieurs points 754
- Un montage par piste est 755
- Ce plan s’allonge 759
- Ce champ apparaît lors de 762
- Les plans se déplacent vers 762
- Limite média 764
- Trim de plans à l’aide 766
- Plan sortant 767
- Plan entrant 767
- Barre verte 767
- Image suivante 771
- Image précédente 771
- Montage Trim 774
- Trim dynamique 774
- Ajout de transitions 782
- Transition entre deux plans 785
- Transition commençant 786
- Transition centrée sur le cut 786
- Glissez la transition sur le 793
- Suppression de transitions 794
- Entrez la durée 795
- Remplacement d’une transition 797
- La transition apparaît 799
- 435 808
- Boutons d’alignement 810
- Menu local Plans récents 810
- Poignée de déplacement 810
- Milieu d’une transition 813
- Quasi fin d’une transition 813
- Inverser transition, bouton 815
- Observez le double-affichage 820
- Montage séquence à séquence 826
- Imbrication de séquences 831
- Cette séquence 835
- Séquence imbriquée B 836
- Séquence A 837
- Séquence B 837
- Images correspondantes 842
- Les perforations de débi 843
- L’image actuelle dans le 847
- Visualiseur correspond à 847
- Menu local Synchro 850
- Le point de sortie est le 852
- Utilisation du timecode 854
- Fréquence et timecode 855
- Temps du plan et temps source 859
- Incrustations de timecode 861
- La zone de dialogue Modifier 863
- Le nombre d’onglets 865
- Création de timecodes gravés 868
- Volume III 870
- Mixage et effets 870
- Partie II Effets 876
- Partie IV Temps réel et rendu 882
- 14 Table des matières 883
- Table des matières 15 884
- Partie I : Mixage audio 886
- Principes audio fondamentaux 888
- 20 Partie I Mixage audio 889
- En phase 890
- Signaux séparés 890
- Signaux mélangés 890
- En opposition de phase 890
- 22 Partie I Mixage audio 891
- 24 Partie I Mixage audio 893
- Description du décibel 894
- Unités en décibels 895
- Rapport signal/bruit 896
- 28 Partie I Mixage audio 897
- Son stéréo 898
- 30 Partie I Mixage audio 899
- Son numérique 901
- Sinusoïdale Rectiligne 903
- 2 bits1 bit 903
- 16 bits4 bits 903
- 37 906
- Pistes audio 907
- Sorties matérielles 908
- Groupes de sorties mono dual 909
- Haut-parleurs 910
- 42 Partie I Mixage audio 911
- À propos des sorties audio 913
- 46 Partie I Mixage audio 915
- Choisissez un bus de 916
- 48 Partie I Mixage audio 917
- Menu local Config 919
- 52 Partie I Mixage audio 921
- 54 Partie I Mixage audio 923
- 56 Partie I Mixage audio 925
- 58 Partie I Mixage audio 927
- 60 Partie I Mixage audio 929
- Évaluation des niveaux 930
- 62 Partie I Mixage audio 931
- 0 dBFS 0 dBFS 0 dBFS 932
- 64 Partie I Mixage audio 933
- Indicateur jaune 934
- Indicateurs d’écrêtage 935
- VU-mètres flottants 935
- Niveaux supérieurs 936
- VU-mètres Master 936
- Détection des pics audio 937
- 70 Partie I Mixage audio 939
- 72 Partie I Mixage audio 941
- Cinéma Dolby numérique 20 dB 941
- Bande vidéo standard 12 dB 941
- Télédiffusion 6 dB 941
- Étiquetage de vos bandes 943
- Vue d’ensemble du 944
- Contrôles du mélangeur audio 945
- Zone Visibilité de piste 946
- Zone Bandes de piste 947
- 80 Partie I Mixage audio 949
- Zone Master 950
- 82 Partie I Mixage audio 951
- Boutons Affichage 952
- Menu contextuel Source 953
- 86 Partie I Mixage audio 955
- 87 956
- 88 Partie I Mixage audio 957
- Bouton Silence du 958
- Mélangeur audio 958
- Bouton Silence 958
- Bouton Contrôles audio 958
- 90 Partie I Mixage audio 959
- 92 Partie I Mixage audio 961
- 94 Partie I Mixage audio 963
- 96 Partie I Mixage audio 965
- 98 Partie I Mixage audio 967
- 100 Partie I Mixage audio 969
- 102 Partie I Mixage audio 971
- 104 Partie I Mixage audio 973
- Lecture arrêtée ici 974
- 106 Partie I Mixage audio 975
- 108 Partie I Mixage audio 977
- 110 Partie I Mixage audio 979
- 112 Partie I Mixage audio 981
- Pistes 1–8 982
- Pistes 9–16 982
- 114 Partie I Mixage audio 983
- 118 Partie I Mixage audio 987
- 119 988
- 120 Partie I Mixage audio 989
- L’image clé apparaît 990
- 122 Partie I Mixage audio 991
- 124 Partie I Mixage audio 993
- 126 Partie I Mixage audio 995
- 128 Partie I Mixage audio 997
- Saisissez une valeur 998
- 130 Partie I Mixage audio 999
- Plume, outil 1000
- Supprimer le point, outil 1000
- 132 Partie I Mixage audio 1001
- Une image clé apparaît au 1002
- 134 Partie I Mixage audio 1003
- Pointeur d’ajustement de 1004
- 136 Partie I Mixage audio 1005
- Avec l’outil Supprimer un 1006
- Réinitialiser, bouton 1006
- 138 Partie I Mixage audio 1007
- Images clés définies 1008
- 140 Partie I Mixage audio 1009
- 142 Partie I Mixage audio 1011
- 144 Partie I Mixage audio 1013
- 147 1016
- 148 Partie I Mixage audio 1017
- Microphone 1018
- Interface 1018
- PowerBook 1018
- Casques d’écoute 1018
- 150 Partie I Mixage audio 1019
- Point à 20 secondes 1020
- Contrôles de l’outil Voix off 1021
- 154 Partie I Mixage audio 1023
- 156 Partie I Mixage audio 1025
- 158 Partie I Mixage audio 1027
- Clip audio que vous 1028
- Enregistrement d’une voix off 1029
- 162 Partie I Mixage audio 1031
- Utilisation des filtres audio 1034
- 166 Partie I Mixage audio 1035
- Filtres d’égalisation 1036
- 168 Partie I Mixage audio 1037
- Filtre de gain 1038
- Filtre Compresseur/Limiteur 1039
- Filtres de réduction de bruit 1041
- Filtres Écho et Réverbération 1042
- 174 Partie I Mixage audio 1043
- 176 Partie I Mixage audio 1045
- Glissez un filtre du 1046
- Navigateur 1046
- ...vers la Timeline 1046
- 178 Partie I Mixage audio 1047
- 180 Partie I Mixage audio 1049
- 182 Partie I Mixage audio 1051
- 184 Partie I Mixage audio 1053
- 186 Partie I Mixage audio 1055
- 188 Partie I Mixage audio 1057
- Icône Corbeille 1058
- 190 Partie I Mixage audio 1059
- 193 1062
- 194 Partie I Mixage audio 1063
- 196 Partie I Mixage audio 1065
- 198 Partie I Mixage audio 1067
- 199 1068
- 200 Partie I Mixage audio 1069
- 202 Partie I Mixage audio 1071
- 204 Partie I Mixage audio 1073
- Ceci représente le bip de 1074
- 206 Partie I Mixage audio 1075
- 208 Partie I Mixage audio 1077
- 210 Partie I Mixage audio 1079
- 212 Partie I Mixage audio 1081
- 214 Partie I Mixage audio 1083
- 216 Partie I Mixage audio 1085
- Média sans timecode 1086
- Média avec timecode 1086
- 219 1088
- 220 Partie I Mixage audio 1089
- Soundtrack Pro 1090
- 222 Partie I Mixage audio 1091
- 226 Partie I Mixage audio 1095
- 228 Partie I Mixage audio 1097
- 230 Partie I Mixage audio 1099
- Final Cut Pro 1100
- 232 Partie I Mixage audio 1101
- 234 Partie I Mixage audio 1103
- Partie II : Effets 1106
- Utilisation des filtres vidéo 1108
- 240 Partie II Effets 1109
- Faites glisser le filtre à 1110
- ... sur un plan dans 1110
- 242 Partie II Effets 1111
- 244 Partie II Effets 1113
- 246 Partie II Effets 1115
- 248 Partie II Effets 1117
- Contrôle 1118
- Réglette 1118
- 250 Partie II Effets 1119
- Réglette logarithmique 1120
- Contrôle de point 1120
- Coordonnées x et y 1120
- 252 Partie II Effets 1121
- Cadre de plan 1122
- 254 Partie II Effets 1123
- 256 Partie II Effets 1125
- Installation et gestion 1128
- À propos de FXScript 1129
- À propos de FxPlug 1129
- Affichage des effets préférés 1131
- 264 Partie II Effets 1133
- Final Cut Pro 1135
- Modules FXScript 1136
- Filtres de bordure 1137
- Filtres de canal 1137
- Filtres d’étalonnage 1138
- Filtres de déformation 1139
- Filtres de contrôle d’image 1140
- Filtres d’incrustation 1141
- Filtres de cache 1143
- Filtres de perspective 1145
- Filtres de netteté 1146
- Filtres de stylisation 1146
- Filtres vidéo 1147
- Modules FxPlug 1148
- Modification des 1150
- 282 Partie II Effets 1151
- Animation 1153
- 286 Partie II Effets 1155
- 288 Partie II Effets 1157
- 290 Partie II Effets 1159
- 292 Partie II Effets 1161
- Un deuxième plan est 1162
- 294 Partie II Effets 1163
- 296 Partie II Effets 1165
- 298 Partie II Effets 1167
- 300 Partie II Effets 1169
- Plan sélectionné avec un 1170
- Choix du mode d’affichage 1171
- Outils Rognage et Déformation 1173
- 306 Partie II Effets 1175
- 308 Partie II Effets 1177
- 310 Partie II Effets 1179
- 312 Partie II Effets 1181
- Ajustement des paramètres 1182
- 314 Partie II Effets 1183
- 316 Partie II Effets 1185
- 318 Partie II Effets 1187
- Lisser le point, outil 1188
- Plume de 1188
- Définition d’images clés 1189
- Bouton Ajouter une image 1190
- Choisissez un paramètre 1190
- 322 Partie II Effets 1191
- 324 Partie II Effets 1193
- 326 Partie II Effets 1195
- Réglette Zoom 1196
- Ascenseurs situés aux deux 1196
- 328 Partie II Effets 1197
- Commande de zoom 1198
- 330 Partie II Effets 1199
- 332 Partie II Effets 1201
- 334 Partie II Effets 1203
- 336 Partie II Effets 1205
- Lissage d’images clés 1207
- Choisissez Lissage dans 1208
- 340 Partie II Effets 1209
- 342 Partie II Effets 1211
- Avec l’outil Sélection 1212
- 344 Partie II Effets 1213
- Pour redimensionner un 1214
- 346 Partie II Effets 1215
- 348 Partie II Effets 1217
- 350 Partie II Effets 1219
- 352 Partie II Effets 1221
- 354 Partie II Effets 1223
- 356 Partie II Effets 1225
- Réutilisation des paramètres 1226
- 358 Partie II Effets 1227
- 360 Partie II Effets 1229
- Des cases sont 1230
- 362 Partie II Effets 1231
- 364 Partie II Effets 1233
- 366 Partie II Effets 1235
- Modification de la vitesse 1238
- 370 Partie II Effets 1239
- A B C 1240
- A D C 1240
- 372 Partie II Effets 1241
- Vitesse constante 1243
- 376 Partie II Effets 1245
- 378 Partie II Effets 1247
- 380 Partie II Effets 1249
- 382 Partie II Effets 1251
- Indicateurs de vitesse 1252
- Barre Animation (bleue) 1252
- Contrôle Images clés du plan 1252
- 384 Partie II Effets 1253
- Les indicateurs 1254
- Indicateurs de 1254
- 386 Partie II Effets 1255
- Time remap 1256
- 388 Partie II Effets 1257
- 390 Partie II Effets 1259
- 392 Partie II Effets 1261
- Temps linéaire 1262
- Avance rapide 1263
- Vitesse inversée 1263
- Accélération 1264
- 396 Partie II Effets 1265
- 398 Partie II Effets 1267
- Utilisation d’images figées 1268
- Création d’une image figée 1269
- Exportation d’images fixes 1270
- 402 Partie II Effets 1271
- 3000 x 2000 1272
- 720 x 480 1272
- 404 Partie II Effets 1273
- 406 Partie II Effets 1275
- Fait référence à ITU-R BT.601 1276
- 408 Partie II Effets 1277
- Utilisation des canaux alpha 1279
- 412 Partie II Effets 1281
- Introduisez une nouvelle 1282
- Durée pour l’image 1282
- 414 Partie II Effets 1283
- 416 Partie II Effets 1285
- Position de début 1286
- Bouton Ajouter une 1286
- 418 Partie II Effets 1287
- Image clé de fin 1288
- 420 Partie II Effets 1289
- Compositing et superposition 1290
- Méthodes de compositing 1291
- 424 Partie II Effets 1293
- 426 Partie II Effets 1295
- 428 Partie II Effets 1297
- 430 Partie II Effets 1299
- Soustraire 1301
- Différence 1301
- Multiplier 1302
- Superposition 1303
- Incrustation 1304
- Lumière crue 1305
- Lumière tamisée 1305
- Obscurcir 1306
- Éclaircir 1307
- Cache - alpha 1307
- Cache - luma 1308
- 440 Partie II Effets 1309
- 442 Partie II Effets 1311
- Photoshop multicouches 1312
- 444 Partie II Effets 1313
- 446 Partie II Effets 1315
- 448 Partie II Effets 1317
- 450 Partie II Effets 1319
- Options d’affichage 1320
- Choix d’un fond 1321
- 454 Partie II Effets 1323
- Élément de plan avec 1324
- Les éléments de plan 1324
- 457 1326
- 458 Partie II Effets 1327
- 460 Partie II Effets 1329
- 462 Partie II Effets 1331
- 464 Partie II Effets 1333
- Manipulateur de chrominance 1334
- 466 Partie II Effets 1335
- 470 Partie II Effets 1339
- Inverser la sélection, bouton 1340
- 472 Partie II Effets 1341
- Avant de cliquer 1342
- 474 Partie II Effets 1343
- 476 Partie II Effets 1345
- Avant d’ajuster le 1346
- 478 Partie II Effets 1347
- 480 Partie II Effets 1349
- 482 Partie II Effets 1351
- Les quatre points 1352
- 484 Partie II Effets 1353
- 487 1356
- 488 Partie II Effets 1357
- Couleur et Noyau 1359
- Générateurs FxPlug 1362
- 494 Partie II Effets 1363
- À propos du filtre SmoothCam 1364
- 496 Partie II Effets 1365
- 498 Partie II Effets 1367
- 500 Partie II Effets 1369
- Analyser à nouveau des plans 1370
- 502 Partie II Effets 1371
- 504 Partie II Effets 1373
- 506 Partie II Effets 1375
- Eviter les coupes 1376
- 508 Partie II Effets 1377
- SmoothCam vers Motion 1378
- Création de titres 1382
- 514 Partie II Effets 1383
- « Sally Grey*Met 1386
- Sally Grey Metteur en 1386
- 520 Partie II Effets 1389
- 522 Partie II Effets 1391
- 524 Partie II Effets 1393
- 525 1394
- 526 Partie II Effets 1395
- 528 Partie II Effets 1397
- 530 Partie II Effets 1399
- 532 Partie II Effets 1401
- 534 Partie II Effets 1403
- 537 1406
- 538 Partie II Effets 1407
- 540 Partie II Effets 1409
- 542 Partie II Effets 1411
- 544 Partie II Effets 1413
- 546 Partie II Effets 1415
- 548 Partie II Effets 1417
- 550 Partie II Effets 1419
- Chapitre 27 Étalonnage 1420
- Mesure et réglage des 1422
- Modèle de couleurs Y´C 1423
- Luminance 1424
- Tons intermédiaires 1425
- Chrominance 1426
- La fenêtre Outils de 1428
- Menu local Présentation 1428
- Menu local Disposition 1428
- Cette chute de la forme 1429
- Une image très saturée 1430
- Une image peu saturée 1430
- Rouge de l’habillage 1431
- Bleu de l’arrière-plan 1431
- Répartition des bleus 1431
- Image à faible contraste 1434
- Image à fort contraste 1434
- Niveaux de bleu élevés 1434
- Cette image contient 1435
- Menu contextuel 1435
- Écrêtage et clipping 1442
- Carte PCI 1452
- Entrée A 1452
- Entrée B 1452
- Lister et capturer 1454
- À propos de la mire 1457
- Quand utiliser la mire ? 1458
- Lorsque la luminosité et le 1460
- Lorsque la phase (équivalent 1461
- Étalonnage 1462
- Chapitre 27 Étalonnage 595 1464
- Exemple de nuancier utilisé 1465
- Chapitre 27 Étalonnage 597 1466
- Étalonnage bande à bande 1467
- Étalonnage dans Final Cut Pro 1468
- Chapitre 27 Étalonnage 601 1470
- Chapitre 27 Étalonnage 603 1472
- Chapitre 27 Étalonnage 605 1474
- Processus d’étalonnage 1475
- Chapitre 27 Étalonnage 607 1476
- Chapitre 27 Étalonnage 609 1478
- Contrôles généraux 1480
- Commandes de copie de filtre 1481
- Chapitre 27 Étalonnage 613 1482
- Chapitre 27 Étalonnage 615 1484
- Plan actuel 1485
- Plan suivant 1485
- Trajectoire de l’indicateur 1487
- Chapitre 27 Étalonnage 619 1488
- Chapitre 27 Étalonnage 621 1490
- Cet exemple vous 1491
- Chapitre 27 Étalonnage 623 1492
- Chapitre 27 Étalonnage 625 1494
- Chapitre 27 Étalonnage 627 1496
- Chapitre 27 Étalonnage 629 1498
- Chapitre 27 Étalonnage 631 1500
- Chapitre 27 Étalonnage 633 1502
- Chapitre 27 Étalonnage 635 1504
- Chapitre 27 Étalonnage 637 1506
- Couleur de chair, ligne 1507
- Chapitre 27 Étalonnage 639 1508
- Disposition 1509
- Raccords multiples 1509
- Chapitre 27 Étalonnage 641 1510
- Chapitre 27 Étalonnage 643 1512
- Deuxième plan 1513
- Premier plan 1513
- Chapitre 27 Étalonnage 645 1514
- Chapitre 27 Étalonnage 647 1516
- Chapitre 27 Étalonnage 649 1518
- Pipette en surbrillance 1519
- Cliquez sur le pipette 1519
- Chapitre 27 Étalonnage 651 1520
- Contrôles Limiter les effets 1521
- Chapitre 27 Étalonnage 653 1522
- Chapitre 27 Étalonnage 655 1524
- Chapitre 27 Étalonnage 657 1526
- Chapitre 27 Étalonnage 659 1528
- Contrôles Désaturer 1529
- Chapitre 27 Étalonnage 661 1530
- Chapitre 27 Étalonnage 663 1532
- Utilisation de RT Extreme 1536
- Les barres d’état 1539
- Nombre de ces même 1542
- TR, menu contextuel 1543
- Réglages du 1543
- Mode TR sécurisé 1544
- Mode TR illimité 1545
- Défilement haute qualité 1547
- Lecture qualité vidéo 1548
- Lecture multiplan 1549
- Modèle de pulldown 1550
- Correction gamma 1551
- Réglages d’enregistrement 1551
- Preview rapide 1560
- Réglages du rendu et du 1564
- Barres de rendu dans 1565
- Barres d’état de rendu vidéo 1566
- Barres d’état de rendu audio 1567
- Ordre de rendu des effets 1569
- Rendre la sélection 1571
- Points d’entrée et de sortie 1572
- Tout rendre 1573
- Rendre uniquement 1574
- Ce message apparaît 1577
- Réglages Rendu et Lecture 1580
- Réglages de rendu 1581
- Réglage du gamma 1588
- Codage non linéaire 1589
- Gestion des fichiers de rendu 1593
- Fichiers de rendu 1594
- Utilisation de séquences 1600
- « Adapter à la séquence » 1607
- Mixage de fréquences d’images 1608
- Combinaison de vidéo SD et HD 1612
- De 720 à 480 1613
- De 1 080 à 480 1613
- Image 16:9 Image 4:3 1614
- Recadrage 1615
- Anamorphose 16:9 1616
- Bordures latérales 1618
- 480 anamorphosé à 1 080 1619
- 480 anamorphosé à 720 1619
- Monitoring externe et sortie 1620
- Volume IV 1624
- Gestion des 1624
- K Apple Inc 1625
- Table des matières 1626
- 4 Table des matières 1627
- Partie II Échange de projets 1628
- Partie III Sortie 1629
- Table des matières 7 1630
- 8 Table des matières 1631
- Partie V Annexes 1632
- 10 Table des matières 1633
- Gestion des données 1636
- Sauvegarde et restauration 1642
- Fichiers 1644
- NomProjet_MM-JJ-AA_HHMM 1645
- Choisissez un fichier de 1646
- Archivage des projets finis 1647
- Cliquez ici pour mettre à 1649
- Fichiers de données 1656
- Types de plan 1657
- Séquences 1660
- Propriétés des plans 1662
- Utilisation de plans 1670
- Master et affiliés 1670
- Utilisation des plans Master 1674
- Identification de plan Master 1676
- Master existants ? 1680
- Montage offline et online 1686
- PlanPlan Plan 1698
- Reconnexion de plans 1700
- Plans offline 1704
- Création de plans offline 1706
- Cliquez sur une option 1707
- Sélectionnez les fichiers 1713
- Vous pouvez 1717
- Présentation du Gestionnaire 1720
- Zone Résumé 1724
- Zone Données 1725
- Zone Projet 1730
- Gestionnaire de données 1731
- Traitement des sous-plans 1734
- Exemples d’utilisation du 1740
- Un message apparaît si 1742
- Sélectionnez les 1748
- Ordinateur portable 1749
- Outils de diagnostic de plans 1756
- Sélectionnez le fichier à 1758
- Choisir 1758
- Marqueur d’image 1761
- Importation et exportation 1764
- Éléments d’une liste EDL 1766
- Exportation de listes EDL 1769
- Révision d’une liste EDL 1776
- Importation de listes EDL 1777
- Choisissez les 1778
- Amélioration des listes EDL 1781
- Entrez un nom de bande ici 1783
- Joignez les montages 1786
- Utilisation du format XML 1792
- Final Cut Pro et des 1792
- À propos du langage XML 1793
- Attributs des éléments XML 1794
- <clip> 1795
- <reel>17</reel> 1795
- </clip> 1795
- Utilisation de film 1802
- À propos du code produit 1803
- KJ 29 1234 5678 +02 1804
- 01:24:08:14 1804
- Télécinéma inversé standard 1811
- Cinema Tools 1814
- Propriétés de l’élément 1817
- À propos des listes de films 1820
- À propos des EDL audio 1820
- Exportation d’un EDL audio 1825
- Partie III : Sortie 1828
- 207 1830
- 208 Partie III Sortie 1831
- 210 Partie III Sortie 1833
- 212 Partie III Sortie 1835
- 214 Partie III Sortie 1837
- Calage de la bande 1838
- Étalonnage de votre timecode 1838
- 216 Partie III Sortie 1839
- Montage par assemblage et 1842
- Montage sur bande 1842
- 220 Partie III Sortie 1843
- 222 Partie III Sortie 1845
- Vidéo, onglet 1847
- 226 Partie III Sortie 1849
- Onglet Réglages Masterisation 1851
- 232 Partie III Sortie 1855
- 234 Partie III Sortie 1857
- 236 Partie III Sortie 1859
- 238 Partie III Sortie 1861
- Menu local Insertion 1862
- 243 1866
- Transfert sur bande 1867
- 246 Partie III Sortie 1869
- 248 Partie III Sortie 1871
- Sortie sur bande VHS 1872
- À propos de QuickTime 1874
- 252 Partie III Sortie 1875
- 254 Partie III Sortie 1877
- Formats de fichier de film 1879
- 258 Partie III Sortie 1881
- Formats de fichier audio 1883
- 262 Partie III Sortie 1885
- Exportation de 1886
- 264 Partie III Sortie 1887
- 266 Partie III Sortie 1889
- 268 Partie III Sortie 1891
- 270 Partie III Sortie 1893
- Exportation via la 1894
- 272 Partie III Sortie 1895
- 274 Partie III Sortie 1897
- 276 Partie III Sortie 1899
- Image clé 1900
- Images Delta 1900
- 278 Partie III Sortie 1901
- 280 Partie III Sortie 1903
- Séquence 1280 x 720 (16:9) 1904
- 282 Partie III Sortie 1905
- 284 Partie III Sortie 1907
- Modes d’affichage QuickTime 1909
- Mode d’ouverture Classique 1910
- Mode d’ouverture Net 1910
- Mode d’ouverture Production 1911
- Exportation d’un flux DV 1912
- Exportation d’un fichier AVI 1913
- 292 Partie III Sortie 1915
- Exportation de séquences 1916
- 294 Partie III Sortie 1917
- Vidéos pour DVD standard 1918
- Formats de montage de DVD HD 1919
- L’audio sur DVD 1921
- 300 Partie III Sortie 1923
- 302 Partie III Sortie 1925
- Utilisation de iDVD 1926
- Utilisation de DVD Studio Pro 1926
- 304 Partie III Sortie 1927
- Utilisation de Compressor 1928
- Conversion de standards 1929
- Droplets Compressor 1929
- 308 Partie III Sortie 1931
- 310 Partie III Sortie 1933
- 314 Partie III Sortie 1937
- 316 Partie III Sortie 1939
- Exportation par lot de plans 1942
- 320 Partie III Sortie 1943
- 322 Partie III Sortie 1945
- 324 Partie III Sortie 1947
- 326 Partie III Sortie 1949
- Exportation par lot 1951
- Sélectionnez l’élément à 1952
- Cliquez ensuite sur 1952
- Voir exportation 1952
- 330 Partie III Sortie 1953
- Choix des réglages 1956
- Généralités, onglet 1957
- Lecture dans le Visualiseur 1960
- Montage, onglet 1963
- Cinq images supplémentaires 1965
- ...et ici 1965
- Dix images dupliquées 1965
- Étiquettes, onglet 1969
- Contrôle de rendu, onglet 1969
- Onglet Sorties audio 1970
- Disques de travail, onglet 1971
- Onglet Dossiers de recherche 1972
- Onglet Mémoire et cache 1973
- Contrôle de lecture, onglet 1975
- Onglet Éditeurs externes 1975
- Le chemin de 1976
- Onglet Gestion des effets 1977
- Réglages audio/vidéo et 1978
- Une fois un préréglage 1984
- Création d’un préréglage 1986
- Modification d’un préréglage 1987
- Suppression des préréglages 1988
- Réglages et préréglages 1994
- Limiter débit est utilisé 1998
- Cliquez sur Compression 1999
- Spécifiez les 1999
- Réglages et préréglages de 2004
- Connecteur RS-422 2011
- Timecode incrusté 2014
- Réglages de l’onglet 2019
- Généralités 2019
- Onglet Contrôle de rendu 2023
- Cliquez sur un onglet 2027
- Partie V : Annexes 2030
- Formats vidéo 2032
- Support de stockage 2033
- Normes vidéo 2034
- Vidéo à définition standard 2035
- Vidéo haute définition 2035
- Type de signaux vidéo 2036
- 414 Partie V Annexes 2037
- Proportions de l’image vidéo 2038
- Format letterbox 2039
- Anamorphosé 2040
- Format pillarbox 2041
- Proportions pixel 2043
- Fréquence d’images 2044
- Méthode de balayage 2045
- Priorité de trame 2046
- Profondeur de bits 2049
- Annexe A Formats vidéo 427 2050
- Compression vidéo 2051
- Codecs avec perte 2052
- 430 Partie V Annexes 2053
- Annexe A Formats vidéo 431 2054
- 432 Partie V Annexes 2055
- Annexe A Formats vidéo 433 2056
- 434 Partie V Annexes 2057
- MPEG-4 Partie 10 ou H.264 2058
- Formats DV 2059
- Vidéo 24P 2059
- 443 2066
- 444 Partie V Annexes 2067
- 446 Partie V Annexes 2069
- 01:32:15:28 2071
- 450 Partie V Annexes 2073
- Timecode sur bande 2075
- 24 contre 23,98 ips 2081
- Pulldown 3:2 standard 2082
- 460 Partie V Annexes 2083
- Pulldown avancé 2:3:3:2 2084
- Pulldown 2:2:2:4 2085
- ABCDA DABCDABCDABCDABCD 2086
- 464 Partie V Annexes 2087
- Pulldown 24 @ 25 2088
- Répétition 24@25 2088
- Vitesse 24p native 2088
- 466 Partie V Annexes 2089
- 468 Partie V Annexes 2091
- Utilisation de données 2092
- 16:9 anamorphosées 2092
- 470 Partie V Annexes 2093
- Vidéo 16:9 2094
- 472 Partie V Annexes 2095
- Veillez à ce que la 2096
- 474 Partie V Annexes 2097
- Cochez cette case 2098
- 476 Partie V Annexes 2099
- 478 Partie V Annexes 2101
- Résolution des 2102
- Problèmes lors de la lecture 2103
- 482 Partie V Annexes 2105
- 484 Partie V Annexes 2107
- Problèmes de qualité audio 2108
- Autres problèmes 2109
- Glossaire 2112
- 490 Glossaire 2113
- Glossaire 491 2114
- 492 Glossaire 2115
- Glossaire 493 2116
- 494 Glossaire 2117
- Glossaire 495 2118
- 496 Glossaire 2119
- Glossaire 497 2120
- 498 Glossaire 2121
- Glossaire 499 2122
- 500 Glossaire 2123
- Glossaire 501 2124
- 502 Glossaire 2125
- Glossaire 503 2126
- 504 Glossaire 2127
- Glossaire 505 2128
- 506 Glossaire 2129
- Glossaire 507 2130
- 508 Glossaire 2131
- Glossaire 509 2132
- 510 Glossaire 2133
- Glossaire 511 2134
- 512 Glossaire 2135
- Glossaire 513 2136
- 514 Glossaire 2137
- Glossaire 515 2138
- 516 Glossaire 2139
- Glossaire 517 2140
- 518 Glossaire 2141
- Glossaire 519 2142
- 520 Glossaire 2143
- Glossaire 521 2144
- 522 Glossaire 2145
- Glossaire 523 2146
- 524 Glossaire 2147
- Glossaire 525 2148
- 526 Glossaire 2149
- Glossaire 527 2150
- 528 Glossaire 2151
- 529 2152
- 530 Index 2153
- Index 531 2154
- 532 Index 2155
- Index 533 2156
- 534 Index 2157
- Index 535 2158
- 536 Index 2159
- Index 537 2160
- 538 Index 2161
- Index 539 2162
- 540 Index 2163
- Index 541 2164
- 542 Index 2165
- Index 543 2166
- 544 Index 2167
- Index 545 2168
- 546 Index 2169
- Index 547 2170
- 548 Index 2171
- Index 549 2172
- 550 Index 2173
- Index 551 2174
- 552 Index 2175
- Index 553 2176
- 554 Index 2177
- Index 555 2178
- 556 Index 2179
- Index 557 2180
- 558 Index 2181
- Index 559 2182
- 560 Index 2183
- Index 561 2184
- 562 Index 2185
- Index 563 2186
- 564 Index 2187
- Index 565 2188
- 566 Index 2189
- Index 567 2190
- 568 Index 2191
- Index 569 2192
- 570 Index 2193
- Index 571 2194
- 572 Index 2195
- Index 573 2196
- 574 Index 2197
- Index 575 2198
- 576 Index 2199
- Index 577 2200
- 578 Index 2201
- Index 579 2202
- 580 Index 2203
- Index 581 2204
- 582 Index 2205
- Index 583 2206
- 584 Index 2207
- Index 585 2208
- 586 Index 2209
- Index 587 2210
- 588 Index 2211
- Index 589 2212
- 590 Index 2213
- Index 591 2214
- 592 Index 2215
- Index 593 2216
- 594 Index 2217
- Index 595 2218
- 596 Index 2219
- Index 597 2220
- 598 Index 2221
- Index 599 2222
- 600 Index 2223
- Index 601 2224
- 602 Index 2225
- Index 603 2226
Summary of Contents
Final Cut Pro 6Manuel de l’utilisateur
9PréfaceDocumentation et ressources Final Cut Pro 6Vous pouvez utiliser Final Cut Pro pour créer des films pour tout budget, de tout style et so
7 997 Présentation du CanevasLe Canevas vous propose un environnement de visualisation du montage de vos séquences et fonctionne en parallèle ave
Chapitre 6 Mixage audio dans la Timeline et le Visualiseur 131 IRéglage des niveaux audio et de la balance des plans à l’aide d’images clésAu lieu
132 Partie I Mixage audio Utilisation de la touche Option pour activer temporairement les outils PlumeLorsque vous utilisez l’outil Sélection, main
Chapitre 6 Mixage audio dans la Timeline et le Visualiseur 133 IÂ Bouton Image clé de niveau : le bouton Image clé situé à droite du champ Niveau
134 Partie I Mixage audio m Sélectionnez l’outil Sélection (ou appuyez sur la touche A), puis maintenez enfoncée la touche Option et positionnez le
Chapitre 6 Mixage audio dans la Timeline et le Visualiseur 135 IPour ajuster le niveau ou la balance d’une seule image clé, effectuez l’une des opé
136 Partie I Mixage audio Pour déplacer une image clé en avant ou en arrière dans le temps :m Placez le pointeur sur l’image clé à modifier. Lorsqu
Chapitre 6 Mixage audio dans la Timeline et le Visualiseur 137 Im Maintenez la touche Option enfoncée et placez le pointeur sur une image clé exist
138 Partie I Mixage audio Exemple : utilisation des images clés pour ajuster les niveaux audioUn plan doit comporter au moins deux images clés pou
Chapitre 6 Mixage audio dans la Timeline et le Visualiseur 139 IDans l’exemple ci-dessus, le niveau audio, au lieu de monter ou de descendre en per
140 Partie I Mixage audio Une fois la touche Option relâchée, vous pouvez faire glisser vers le bas la zone située au milieu de chaque groupe de qu
100 Partie II À propos de l’interface Final Cut Pro Pour pouvoir travailler dans le Canevas, sa fenêtre doit être sélectionnée, ou active. Dans le
Chapitre 6 Mixage audio dans la Timeline et le Visualiseur 141 IPour définir et ajuster des images clés de niveau audio de sous-image :1 Ouvrez l’é
142 Partie I Mixage audio 5 Cliquez sur le bouton Image clé de niveau et repositionnez la tête de lecture de façon à placer deux images clés au déb
Chapitre 6 Mixage audio dans la Timeline et le Visualiseur 143 IExemple : utilisation des images clés pour contrôler la balanceLa définition d’ima
144 Partie I Mixage audio 3 Faites glisser le curseur de balance complètement vers la gauche, afin que la sortie du son se fasse d’abord par le hau
Chapitre 6 Mixage audio dans la Timeline et le Visualiseur 145 I5 Glissez le curseur de balance complètement vers la droite, afin que la fin de sor
7 1477 Utilisation de l’outil Voix offL’outil Voix off vous permet d’enregistrer une piste audio unique directement dans une séquence pendant que
148 Partie I Mixage audio Configuration de l’enregistrement en voix off sur votre ordinateurVous pouvez configurer votre ordinateur afin qu’il util
Chapitre 7 Utilisation de l’outil Voix off 149 IConnexion des périphériques audio et configuration du logicielLa configuration de votre ordinateur
150 Partie I Mixage audio Pour sélectionner une entrée audio dans l’outil Voix off :1 Choisissez Outils > Voix off.2 Choisissez votre interface
Chapitre 7 Présentation du Canevas 101 IIPour fermer une séquence du Canevas, effectuez l’une des opérations suivantes :m Cliquez sur l’onglet de l
Chapitre 7 Utilisation de l’outil Voix off 151 I5 Comparez la position de la première image de la forme d’onde du signal du bip final avec celle du
152 Partie I Mixage audio Contrôles de l’outil Voix offL’outil Voix off apparaît sous la forme d’un onglet dans la fenêtre Outils de contrôle.Pour
Chapitre 7 Utilisation de l’outil Voix off 153 IÂ Zone d’état : affiche l’état d’enregistrement de l’outil Voix off, ainsi qu’une barre de progres
154 Partie I Mixage audio Zone d’entrée Niveau : ce VU-mètre affiche les niveaux de l’audio entrant via le périphérique d’interface audio sélecti
Chapitre 7 Utilisation de l’outil Voix off 155 IZone réservée au casque Volume : utilisez ce curseur pour ajuster le niveau audio lu via le port
156 Partie I Mixage audio  Si les points d’entrée et de sortie sont définis dans la Timeline : ils définissent la durée de l’enregistrement. (Cet
Chapitre 7 Utilisation de l’outil Voix off 157 IÂ Si aucun point de sortie n’est défini : la fin de la séquence est utilisée ; elle est définie p
158 Partie I Mixage audio Définition de la piste destinataireL’audio que vous enregistrez avec l’outil Voix off est placé sur la piste audio connec
Chapitre 7 Utilisation de l’outil Voix off 159 IDans l’exemple suivant, les trois pistes audio comportent déjà un montage de données audio et le co
160 Partie I Mixage audio Dans l’exemple ci-dessous, les pistes V1, A1 et A2 contiennent la vidéo et l’audio d’un plan d’entrevue. Les pistes A3 et
102 Partie II À propos de l’interface Final Cut Pro  Point d’entrée et Point de sortie : vous pouvez définir les points d’entrée et de sortie de
Chapitre 7 Utilisation de l’outil Voix off 161 IPour enregistrer une voix off (ou toute autre source audio à canal unique) :1 Choisissez Outils >
162 Partie I Mixage audio Enregistrement de plusieurs prisesChaque fois que vous enregistrez un clip à l’aide de l’outil Voix off, la piste destina
Chapitre 7 Utilisation de l’outil Voix off 163 IMode d’affichage des données audio enregistrées avec l’outil Voix off dans votre séquenceL’audio es
8 1658 Utilisation des filtres audioLes filtres audio sont utilisés pour une variété d’objectifs allant du nettoyage audio à l’application d’effe
166 Partie I Mixage audio Les paramètres de filtre audio peuvent être ajustés en temps réel, afin que vous puis-siez modifier les réglages d’un fil
Chapitre 8 Utilisation des filtres audio 167 IFiltres d’égalisationUn égaliseur audio vous permet d’augmenter ou de réduire la puissance d’un signa
168 Partie I Mixage audio Moyennes fréquences (250 – 4 000 Hz)L’être humain est plus particulièrement sensible à cette partie du spectre audio. La
Chapitre 8 Utilisation des filtres audio 169 IUtilisation des filtres d’égalisation dans Final Cut ProTous les filtres d’égalisation de Final Cut P
170 Partie I Mixage audio Filtre Compresseur/LimiteurUn outil de compression audio réduit la plage dynamique en atténuant des portions d’un signal
Chapitre 7 Présentation du Canevas 103 IICommandes de montage dans le CanevasLe Canevas peut accomplir cinq types de montage de base pour placer un
Chapitre 8 Utilisation des filtres audio 171 IÂ Temps de montée : ce réglage détermine la rapidité de réaction de ce filtre aux varia-tions du niv
172 Partie I Mixage audio Filtres de réduction de bruitFinal Cut Pro possède trois filtres de réduction de bruit à usage spécifique :Â Filtre anti-
Chapitre 8 Utilisation des filtres audio 173 IFiltre anti-sifflantesCe filtre sert à atténuer les « ss » pouvant être causés par la voix « sifflant
174 Partie I Mixage audio Les réglages des filtres Écho et Réverbération sont décrits ci-après :Â Mixage effet : ce curseur détermine la quantité
Chapitre 8 Utilisation des filtres audio 175 IUtilisation des filtres audioDes filtres peuvent être ajoutés à n’importe quel plan audio d’un projet
176 Partie I Mixage audio Tous les filtres ont plusieurs contrôles en commun :Â Triangle d’affichage de paramètre : ce contrôle vous permet d’affi
Chapitre 8 Utilisation des filtres audio 177 IApplication de filtres à un élément audioL’application de filtres audio à des plans dans Final Cut Pr
178 Partie I Mixage audio Pour appliquer plusieurs filtres à un plan dans une séquence, effectuez l’une des opérations suivantes :m En utilisant l’
Chapitre 8 Utilisation des filtres audio 179 IPour copier des filtres à partir d’un plan et les coller dans un autre :1 Sélectionnez dans la Timeli
180 Partie I Mixage audio Affichage des images clés de filtre dans la TimelineUne fois que vous avez appliqué un filtre à un élément audio dans une
104 Partie II À propos de l’interface Final Cut Pro Incrustation de montageL’incrustation de montage apparaît uniquement lorsque vous glissez des
Chapitre 8 Utilisation des filtres audio 181 IÂ Éditeur d’images clés : l’éditeur d’images clés affiche des graphiques d’images clés cor-respondan
182 Partie I Mixage audio Pour afficher les filtres d’un plan dans le Visualiseur, effectuez l’une des opérations suivantes :m Si votre plan de séq
Chapitre 8 Utilisation des filtres audio 183 IAjustements d’un filtre audio en temps réelVous trouverez peut-être qu’il est plus facile d’ajuster u
184 Partie I Mixage audio Pour mettre en boucle une section de plan tout en ajustant un filtre en temps réel :1 Votre plan ouvert dans le Visualise
Chapitre 8 Utilisation des filtres audio 185 IPour enregistrer l’automatisation du filtre audio :1 Choisissez Outils > Mélangeur audio (ou appuy
186 Partie I Mixage audio Automatisation des paramètres de filtres audio à l’aide d’images clésVous pouvez ajouter des images clés à n’importe quel
Chapitre 8 Utilisation des filtres audio 187 IPour définir une image clé pendant une pause, effectuez l’une des opérations suivantes :m Dans la zon
188 Partie I Mixage audio Pour enregistrer des images clés pour un paramètre en cours de lecture :1 Déplacez la tête de lecture dans la Timeline ou
Chapitre 8 Utilisation des filtres audio 189 IPour ajuster une section de ligne de graphique d’image clé au milieu de quatre images clés :m Placez
190 Partie I Mixage audio m Cliquez sur l’image clé à supprimer en maintenant la touche Contrôle enfoncée, puis sélectionnez Effacer dans le menu c
Chapitre 7 Présentation du Canevas 105 IICommandes de lectureLes commandes de lecture vous permettent de lire des séquences dans le Canevas et de d
Chapitre 8 Utilisation des filtres audio 191 IInstallation de filtres Audio Units tiersSi vous installez des filtres Audio Units tiers, ils seront
9 1939 Conseils pour améliorer l’audioLisez les différentes sections de ce chapitre pour trouver des astuces sur la manière de découper un dialog
194 Partie I Mixage audio Utilisation efficace du spectre de fréquenceIl semble évident que le son le plus important du mixage doit avoir le niveau
Chapitre 9 Conseils pour améliorer l’audio 195 IUtilisez des images clés pour éliminer les bruits de micro présents dans l’enregistrement d’une voi
196 Partie I Mixage audio Des plans de l’interviewer apparaissent généralement dans les programmes documen-taires pour permettre au monteur de mont
Chapitre 9 Conseils pour améliorer l’audio 197 IPar exemple, supposons que vous disposez de deux éléments audio de la même per-sonne qui parle. Dan
198 Partie I Mixage audio Si vous utilisez le début et la fin d’une piste musicale, vous obtiendrez de meilleurs résultats que si vous la découpez
10 19910 Exportation d’audio pour le mixage dans d’autres applicationsSi vous envisagez d’envoyer votre audio vers un studio de postproduction au
200 Partie I Mixage audio Une autre raison de recourir aux services d’un studio de postproduction est de faire en sorte que l’audio soit traité dan
106 Partie II À propos de l’interface Final Cut Pro Commandes de la tête de lectureLes têtes de lecture vous permettent de vous déplacer et de loc
Chapitre 10 Exportation d’audio pour le mixage dans d’autres applications 201 IOrganisation des éléments audio pour une exportation multipisteLorsq
202 Partie I Mixage audio Exportation de pistes audio vers des fichiers audio individuelsSi votre séquence comporte une quantité importante d’audio
Chapitre 10 Exportation d’audio pour le mixage dans d’autres applications 203 IPréparation de l’exportation de pistes audio sous forme de fichiers
204 Partie I Mixage audio 4 Pour marquer un point d’entrée, appuyez sur I, puis sur la touche du clavier de dépla-cement vers la droite pour passer
Chapitre 10 Exportation d’audio pour le mixage dans d’autres applications 205 I8 Coupez le bip stéréo, puis collez-le deux secondes avant le début
206 Partie I Mixage audio Exportation de pistes audio sous forme de fichiers audio individuelsLorsque vous exportez une piste audio de votre séquen
Chapitre 10 Exportation d’audio pour le mixage dans d’autres applications 207 I6 Dans la zone de dialogue Réglages audio, sélectionnez le format, l
208 Partie I Mixage audio Remarque : vous pouvez également exporter l’audio vers un fichier QuickTime multicanal. Les mêmes règles de regroupement
Chapitre 10 Exportation d’audio pour le mixage dans d’autres applications 209 IEt la séquence se présenterait comme suit :Chacune des 12 pistes aud
210 Partie I Mixage audio Attribution automatique des noms de fichiers au cours de l’exportation en fichiers AIFFChaque fichier exporté porte le no
Chapitre 7 Présentation du Canevas 107 IIPour placer la tête de lecture sur le point de montage précédent, effectuez l’une des opérations suivantes
Chapitre 10 Exportation d’audio pour le mixage dans d’autres applications 211 IUtilisation de la commande Exportation audio vers AIFFProcédez de la
212 Partie I Mixage audio  Profondeur : choisissez la profondeur de couleur utilisée pour chaque échantillon. 16 bits : profondeur de bits des
Chapitre 10 Exportation d’audio pour le mixage dans d’autres applications 213 IExportation de fichiers audio OMFOMF (Open Media Framework) est un f
214 Partie I Mixage audio Limitations de l’exportation OMF dans Final Cut ProAvant d’exporter un fichier OMF, tenez compte des limitations suivante
Chapitre 10 Exportation d’audio pour le mixage dans d’autres applications 215 I3 Choisissez Exporter puis Audio vers OMF dans le menu Fichier.4 Dan
216 Partie I Mixage audio  Inclure les niveaux : les niveaux audio et les images clés sont inclus dans le fichier OMF exporté. Le niveau audio act
Chapitre 10 Exportation d’audio pour le mixage dans d’autres applications 217 IExportation audio pour la création de DVDPour en savoir plus sur l’e
11 21911 Utilisation de Soundtrack Pro et Logic ProVous pouvez rapidement traiter les clips audio Final Cut Pro ou mixer l’intégralité de votre s
220 Partie I Mixage audio À propos des projets de fichiers audio Soundtrack ProUn projet de fichier audio Soundtrack Pro permet de modifier et de t
108 Partie II À propos de l’interface Final Cut Pro Commande Shuttle Cette commande permet de lire rapidement des séquences à différentes vitesses
Chapitre 11 Utilisation de Soundtrack Pro et Logic Pro 221 IEnvoi de clips audio individuels de Final Cut Pro vers Soundtrack ProIl existe trois mé
222 Partie I Mixage audio Pour envoyer un seul clip Final Cut Pro à l’Éditeur de fichiers Soundtrack Pro :1 Effectuez l’une des opérations décrites
Chapitre 11 Utilisation de Soundtrack Pro et Logic Pro 223 I5 Choisissez Fichier > Enregistrer pour enregistrer le projet avec les modifications
224 Partie I Mixage audio 5 Cliquez sur OK.6 Un projet de fichier audio Soundtrack Pro est créé pour chaque clip sélectionné dans Final Cut Pro. Ch
Chapitre 11 Utilisation de Soundtrack Pro et Logic Pro 225 I3 Dans le sous-menu, choisissez le script que vous souhaitez utiliser.Remarque : si vo
226 Partie I Mixage audio Ouverture du fichier de données d’un plan Final Cut Pro directement dans Soundtrack ProVous pouvez ouvrir le fichier de d
Chapitre 11 Utilisation de Soundtrack Pro et Logic Pro 227 I4 Cliquez sur Enregistrer.5 Si vous avez enregistré le fichier sous un nom ou un type d
228 Partie I Mixage audio Envoi d’une sélection de clips ou d’une séquence Final Cut Pro à un projet multipiste Soundtrack ProLa création d’un proj
Chapitre 11 Utilisation de Soundtrack Pro et Logic Pro 229 I5 Modifiez le projet multipiste selon les besoins.Pour en savoir plus sur le montage et
230 Partie I Mixage audio 5 Saisissez un nom pour le fichier exporté, puis cliquer sur Exporter.Soundtrack Pro exporte les fichiers de mixdown du p
10 Préface Documentation et ressources Final Cut Pro 6 Â Volume 4—Gestion des données et sortie : fournit des informations sur la gestion des proj
Chapitre 7 Présentation du Canevas 109 IIÂ Ajouter une image clé d’animation (Contrôle + K) : cliquez pour ajouter une image clé au plan actuel au
Chapitre 11 Utilisation de Soundtrack Pro et Logic Pro 231 I2 Cliquez sur Ouvrir le projet :Le projet multipiste Soundtrack Pro lié au fichier audi
232 Partie I Mixage audio Utilisation de la conformation Soundtrack ProLa conformation Soundtrack Pro permet de conformer des projet multipiste de
Chapitre 11 Utilisation de Soundtrack Pro et Logic Pro 233 I5 Dans Final Cut Pro, effectuez l’une des opérations suivantes :Â Choisissez Fichier &g
234 Partie I Mixage audio Utilisation de Logic Pro avec Final Cut ProLogic Pro est une application de production musicale élaborée que vous pouvez
Chapitre 11 Utilisation de Soundtrack Pro et Logic Pro 235 IExportation d’un fichier XML Final Cut Pro et d’un mixdown audio à partir de Logic ProV
IIPartie II : EffetsDécouvrez comment utiliser les puissantes capacités d’effets de Final Cut Pro afin d’améliorer votre projet. Ajoutez des filtres,
12 23912 Utilisation des filtres vidéoUne fois que votre séquence comporte des plans, vous pouvez appliquer des filtres pour en traiter et modifi
240 Partie II Effets  Créer des effets visuels : certains filtres, tels que les filtres Ripple (ondulation) ou Fisheye, créent des effets visuels
110 Partie II À propos de l’interface Final Cut Pro Synchro. tête de lecture, menu localVous pouvez verrouiller la tête de lecture du Visualiseur
Chapitre 12 Utilisation des filtres vidéo 241 IIApplication d’un filtre à un planMême si vous pouvez appliquer des filtres aux plans aussi bien dan
242 Partie II Effets m Sélectionnez un ou plusieurs plans dans la Timeline, choisissez Effets > Filtres vidéo, puis sélectionnez un filtre dans
Chapitre 12 Utilisation des filtres vidéo 243 IIm Ouvrez un plan de séquence dans le Visualiseur, puis effectuez l’une desopérations suivantes :Â C
244 Partie II Effets Pour appliquer un filtre sur une partie d’un plan de la séquence :1 Choisissez l’outil Sélection par plage dans la palette d’o
Chapitre 12 Utilisation des filtres vidéo 245 IIPour repositionner les points de début et de fin du filtre :m Dans la zone de graphique d’image clé
246 Partie II Effets m Cliquez tout en maintenant la touche Maj ou Commande enfoncée pour sélectionner plusieurs filtres dans l’onglet Effets du Na
Chapitre 12 Utilisation des filtres vidéo 247 IIPour afficher les paramètres d’un filtre :m Cliquez sur le triangle d’affichage en regard du paramè
248 Partie II Effets  Contrôles des paramètres : à chaque filtre correspond un ensemble de contrôles des paramètres.  Champ Timecode actuel : i
Chapitre 12 Utilisation des filtres vidéo 249 IIÂ Règle de graphique d’images clés : cette règle correspond à la durée du plan ou à son emplacemen
250 Partie II Effets Utilisation des contrôles de filtreChaque filtre possède ses propres contrôles graphiques (visuels) et numériques, notamment d
8 1118 Navigation et utilisation du timecode dans le Visualiseur et le CanevasBien que le Visualiseur et le Canevas répondent à différents usages
Chapitre 12 Utilisation des filtres vidéo 251 IIÂ Réglette logarithmique double-face : ce type de réglette comporte des marques rapprochées au cen
252 Partie II Effets Pour plus d’informations sur le positionnement des plans dans le Canevas, consultez la section « Utilisation de la géométrie c
Chapitre 12 Utilisation des filtres vidéo 253 IIÂ Pipette : cet outil vous permet de sélectionner rapidement une couleur se trouvant dans une imag
254 Partie II Effets Affichage des barres de filtres dans la TimelineUne fois les filtres ajoutés à un ou à plusieurs plans, vous pouvez choisir d’
Chapitre 12 Utilisation des filtres vidéo 255 IIActivation et réorganisation des filtresVous pouvez activer ou désactiver un filtre sans le supprim
256 Partie II Effets Copie et collage des filtres d’un planLorsque vous copiez un plan situé dans la Timeline, tous ses réglages sont également cop
Chapitre 12 Utilisation des filtres vidéo 257 IISuppression de filtres dans des plansVous pouvez supprimer un ou plusieurs filtres d’un plan à n’im
13 25913 Installation et gestion des effets vidéoFinal Cut Pro comprend de nombreux filtres vidéo destinés à une large gamme d’applications. Vous
260 Partie II Effets À propos de FXScriptLes effets FXScript sont des fichiers texte rédigés en FXScript, un langage de script destiné à la créatio
112 Partie II À propos de l’interface Final Cut Pro Lecture des plans et des séquencesLes commandes de lecture du Visualiseur et du Canevas vous pe
Chapitre 13 Installation et gestion des effets vidéo 261 IIFinal Cut Pro vérifie plusieurs emplacements pour chaque type de module (les diffé-rents
262 Partie II Effets Chargement de modules à partir d’un serveur de réseauS’il est correctement configuré par un administrateur système réseau, Fin
Chapitre 13 Installation et gestion des effets vidéo 263 IIPour choisir les effets à afficher dans l’onglet et le menu Effets :1 Choisissez Fenêtre
264 Partie II Effets Transfert d’effets entre systèmesSi un projet utilise des modules FxPlug, vous devez les installer sur chacune des machines av
Chapitre 13 Installation et gestion des effets vidéo 265 IIL’utilisation de plans très haute résolution ou l’activation du rendu de haute précision
266 Partie II Effets Restrictions et dépannage des modulesLa section suivante explique les limitations liées aux modules qu’il est important de con
Chapitre 13 Installation et gestion des effets vidéo 267 IIÂ Tous les filtres After Effects ne sont pas pris en charge. Si vous avez des problèmes
268 Partie II Effets Filtres de bordureLes filtres de bordure créent des bordures en utilisant l’ensemble de vos plans.Filtres de canalLes filtres
Chapitre 13 Installation et gestion des effets vidéo 269 IIFiltres d’étalonnageLes filtres d’étalonnage vous permettent de régler l’équilibre des c
270 Partie II Effets Filtres de déformationLes filtres de déformation de Final Cut Pro sont des filtres conçus pour la conception qui servent à cré
Chapitre 8 Navigation et utilisation du timecode dans le Visualiseur et le Canevas 113 IIPour lire un plan ou une séquence entre les points d’entré
Chapitre 13 Installation et gestion des effets vidéo 271 IIFiltres de contrôle d’imageLes filtres de contrôle d’image permettent de modifier les ni
272 Partie II Effets Filtres d’incrustationLes filtres d’incrustation sont généralement employés pour incruster des zones de vidéo d’arrière-plan,
Chapitre 13 Installation et gestion des effets vidéo 273 IIIncrustation en chrominance Ce filtre permet d’incruster une couleur quelconque dans un
274 Partie II Effets Filtres de cacheLes filtres de cache peuvent être utilisés seuls pour masquer des zones d’un plan ou pour créer des informatio
Chapitre 13 Installation et gestion des effets vidéo 275 IICorrecteur de cache Il est généralement employé en association avec un filtre d’incrusta
276 Partie II Effets Filtres de perspectiveLes filtres de perspective vous permettent de déplacer vos plans dans l’espace à l’inté-rieur de leur im
Chapitre 13 Installation et gestion des effets vidéo 277 IIFiltres de nettetéLes filtres de netteté modifient le contraste des plans de votre séque
278 Partie II Effets Filtres vidéoLes filtres vidéo sont généralement utilisés pour résoudre des problèmes propres aux plans de votre séquence, mêm
Chapitre 13 Installation et gestion des effets vidéo 279 IIModules FxPlugLes modules FxPlug sont inclus lorsque vous installez Motion au cours du p
280 Partie II Effets Modules FxPlug et FXScript de fonctionnement similaireLa liste suivante indique les modules FxPlug de Final Cut Studio qui s’a
114 Partie II À propos de l’interface Final Cut Pro Pour lire chacune des images d’un plan :1 Ouvrez un plan dans le Visualiseur ou activez le Cane
14 28114 Modification des paramètres d’animationTout plan graphique ou vidéo d’un projet possède une série de paramètres modifiables via l’onglet
282 Partie II Effets Ajustement des paramètres de l’onglet AnimationLes paramètres d’animation se trouvent dans l’onglet Animation du Visualiseur.
Chapitre 14 Modification des paramètres d’animation 283 IIPour activer l’attribut Ombre portée ou Flou d’animation :m Cochez la case en regard du p
284 Partie II Effets Contrôles dans l’onglet AnimationLa section suivante décrit les attributs de l’onglet Animation du Visualiseur, ainsi que leur
Chapitre 14 Modification des paramètres d’animation 285 IIParamètres DéformationPermettent de modifier les paramètres de distorsion d’un plan, afin
286 Partie II Effets Paramètres Flou d’animationLe flou d’animation affecte tous les plans contenant une animation, qu’il s’agisse d’un sujet animé
Chapitre 14 Modification des paramètres d’animation 287 IIParamètres de Time RemapLe remappage temporel permet de modifier la vitesse d’un plan afi
288 Partie II Effets Dans Final Cut Pro, le point central d’une couche est toujours relatif au point central du Canevas ; les coordonnées (x, y) d
Chapitre 14 Modification des paramètres d’animation 289 IILorsque vous copiez, puis collez ces attributs dans le plan situé sur la piste V3, ce der
290 Partie II Effets 1 Dans le Visualiseur, ouvrez le plan que vous souhaitez utiliser comme couche d’arrière-plan (sur lequel doivent apparaître t
Chapitre 8 Navigation et utilisation du timecode dans le Visualiseur et le Canevas 115 IIUtilisation de la commande Shuttle dans un plan ou une séq
Chapitre 14 Modification des paramètres d’animation 291 II3 Dans le Navigateur, ouvrez le premier plan à disposer en arrière-plan de votre composit
292 Partie II Effets 6 Faites glisser le contrôle Angle de rotation (c’est-à-dire, le cadran) vers la gauche jusqu’à ce qu’il indique « –28 ».Une v
Chapitre 14 Modification des paramètres d’animation 293 IICliquez à l’aide de ce viseur dans le Canevas ; les coordonnées x et y du point central d
294 Partie II Effets 9 Sélectionnez le plan dans la piste V2 redimensionnée et repositionnée, puis choisissez Copier dans le menu Édition. Sélectio
Chapitre 14 Modification des paramètres d’animation 295 IITout en préservant la taille du nouveau plan, placez-le dans le coin droit, comme image m
296 Partie II Effets 14 Définissez la piste de destination de votre séquence sur V3 à l’aide des mêmes points d’entrée et de sortie utilisés, puis
Chapitre 14 Modification des paramètres d’animation 297 II17 Choisissez Afficher le titre sécurisé dans le menu Présentation.∏ Conseil : l’afficha
298 Partie II Effets Exemple : utilisation d’autres réglages d’animation pour affinerla présentationDans cet exemple, les paramètres Rogner, Opaci
Chapitre 14 Modification des paramètres d’animation 299 II6 Dans la zone de dialogue Coller les attributs, cochez les cases Adapter la durée des at
300 Partie II Effets 9 Pour appliquer ces réglages aux deux autres plans, sélectionnez ce plan sur la piste V4 de la Timeline, puis choisissez Copi
116 Partie II À propos de l’interface Final Cut Pro Vous pouvez également utiliser les touches J, K et L pour naviguer dans votre plan. Lorsque vou
Chapitre 14 Modification des paramètres d’animation 301 IICréation d’effets d’animation dans le CanevasDans la section précédente, vous avez étudié
302 Partie II Effets m Choisissez Image+fil de fer ou Fil de fer dans le menu local Affichage situé en haut du Canevas. Choisissez l’un des modes F
Chapitre 14 Modification des paramètres d’animation 303 IIManipulation des images dans le CanevasLorsqu’un plan est sélectionné dans la Timeline ou
304 Partie II Effets Outils Rognage et DéformationLes outils Rognage et Déformation vous permettent de manipuler les images directement dans le Can
Chapitre 14 Modification des paramètres d’animation 305 IIm Activez le Canevas, puis appuyez simultanément sur Commande et la touche + (plus) pour
306 Partie II Effets  Pour mettre à l’échelle le plan sans en conserver obligatoirement les proportions : faites glisser une poignée Échelle/Dist
Chapitre 14 Modification des paramètres d’animation 307 IIÂ Maintenez la touche Maj enfoncée pour réaliser une rotation par paliers de 45 degrés.Â
308 Partie II Effets ∏ Conseil : pour raccourcir un côté et rallonger l’autre côté d’une image, faites glisser le pointeur en maintenant la touche
Chapitre 14 Modification des paramètres d’animation 309 IIÂ Pour conserver les proportions du rectangle : tirez un angle tout en maintenant la tou
310 Partie II Effets 2 Importez dans votre projet le fichier de graphisme d’un panneau (au format PICT par exemple), puis ouvrez-le dans le Visuali
Chapitre 8 Navigation et utilisation du timecode dans le Visualiseur et le Canevas 117 IIUtilisation de la commande Jog dans un plan ou une séquenc
Chapitre 14 Modification des paramètres d’animation 311 II4 Effectuez un montage par superposition pour placer le panneau dans la piste V2 pendant
312 Partie II Effets 7 À l’aide de l’outil Sélection, déplacez par glissement le point central du graphisme du panneau, afin que sa position corres
15 31315 Ajustement des paramètres des effets appliqués à l’aide d’images clésLes ajustements automatisés de niveaux audio, les changements d’opa
314 Partie II Effets Les images clés peuvent être appliquées à de nombreux paramètres de plan : Opacité Réglages d’animation Générateurs  Filtr
Chapitre 15 Ajustement des paramètres des effets appliqués à l’aide d’images clés 315 IIL’ajout d’images clés supplémentaires accroît simplement la
316 Partie II Effets Utilisation de trois images clés En utilisant trois images clés, vous pouvez créer des effets plus complexes, tels qu’un chemi
Chapitre 15 Ajustement des paramètres des effets appliqués à l’aide d’images clés 317 IIContrôles d’images clés dans le VisualiseurVous pouvez util
318 Partie II Effets  Zone de graphique d’image clé : affiche l’ensemble des valeurs et des images clés associées aux paramètres affichés dans le
Chapitre 15 Ajustement des paramètres des effets appliqués à l’aide d’images clés 319 IIOutils d’image clé dans Final Cut ProTrois outils de la Pal
320 Partie II Effets Définition d’images clésLes modifications apportées à un paramètre s’appliquent pendant toute la durée du plan sauf si vous cr
118 Partie II À propos de l’interface Final Cut Pro Lecture en boucleLa lecture d’un plan ou d’une séquence démarre normalement au niveau de la pos
Chapitre 15 Ajustement des paramètres des effets appliqués à l’aide d’images clés 321 IIPour définir des images clés dans le Visualiseur ou dans le
322 Partie II Effets Lorsque vous avez ajouté au moins une image clé à un paramètre, de nouvelles images clés sont automatiquement ajoutées chaque
Chapitre 15 Ajustement des paramètres des effets appliqués à l’aide d’images clés 323 IIm Déplacez le pointeur jusqu’à l’image clé à modifier (il s
324 Partie II Effets Pour supprimer une image clé, effectuez l’une des opérations suivantes :m Déplacez la tête de lecture jusqu’à l’image clé à su
Chapitre 15 Ajustement des paramètres des effets appliqués à l’aide d’images clés 325 IINavigation dans les images clésPendant la création d’images
326 Partie II Effets Pour ajuster la hauteur d’affichage d’un paramètre dans l’onglet Filtres, Contrôles ou Animation :1 Dans la zone de graphique
Chapitre 15 Ajustement des paramètres des effets appliqués à l’aide d’images clés 327 IIPour ajuster la largeur de la zone de graphique d’image clé
328 Partie II Effets Pour réaliser un zoom à l’aide des outils Zoom :1 Choisissez Zoom avant ou Zoom arrière dans la palette d’outils.2 Effectuez l
Chapitre 15 Ajustement des paramètres des effets appliqués à l’aide d’images clés 329 IIPour faire défiler la durée totale du plan :m Glissez le ce
330 Partie II Effets 1 Montez deux plans de durée égale dans votre séquence, chacun sur sa propre piste vidéo. Remarque : vous devez placer sur la
Préface Documentation et ressources Final Cut Pro 6 11 Information sur les Nouvelles fonctionnalitésPour obtenir des informations au sujet des fonc
Chapitre 8 Navigation et utilisation du timecode dans le Visualiseur et le Canevas 119 IIRemarque : pour saisir de nouvelles valeurs dans l’un de
Chapitre 15 Ajustement des paramètres des effets appliqués à l’aide d’images clés 331 II5 Saisissez « 01:00:02:00 » dans le champ Timecode actuel d
332 Partie II Effets 8 Dans la zone de graphique d’image clé, déplacez le pointeur vers la gauche des deux images clés sur la ligne de graphique d’
Chapitre 15 Ajustement des paramètres des effets appliqués à l’aide d’images clés 333 II11 Réglez le réglage d’opacité de cette dernière image clé
334 Partie II Effets Exemple : application d’une image clé au paramètre opacité dans la TimelineIl existe un moyen plus rapide de créer des images
Chapitre 15 Ajustement des paramètres des effets appliqués à l’aide d’images clés 335 II4 Utilisez ensuite un raccourci pour créer en une seule foi
336 Partie II Effets Lissage des images clés à l’aide des poignées de BézierIl est possible de lisser les images clés de certains réglages d’animat
Chapitre 15 Ajustement des paramètres des effets appliqués à l’aide d’images clés 337 IIPrésentation des poignées de Bézier et des courbesLors de l
338 Partie II Effets Poignées de Bézier bidirectionnellesLes images clés placées entre d’autres images clés sont dotées de poignées de Bézier bidir
Chapitre 15 Ajustement des paramètres des effets appliqués à l’aide d’images clés 339 IIÂ Images clés unidimensionnelles : un paramètre comportant
340 Partie II Effets Pour modifier l’angle entre un côté de la courbe de Bézier et l’autre :m Maintenez la touche Commande enfoncée lorsque vous ti
120 Partie II À propos de l’interface Final Cut Pro Pour déplacer la tête de lecture dans un plan ou une séquence en saisissant une valeur dans le
Chapitre 15 Ajustement des paramètres des effets appliqués à l’aide d’images clés 341 IIPrésentation des chemins d’animationLe chemin d’animation l
342 Partie II Effets ∏ Conseil : pour déplacer la tête de lecture par rapport à ces images clés, vous pouvez affi-cher les images clés du plan dan
Chapitre 15 Ajustement des paramètres des effets appliqués à l’aide d’images clés 343 IIPour en savoir plus, consultez « Définition d’images clés »
344 Partie II Effets Pour supprimer une image clé d’un chemin d’animation sans déplacer la tête de lecture, effectuez l’une des opérations suivante
Chapitre 15 Ajustement des paramètres des effets appliqués à l’aide d’images clés 345 IIPour ajouter des poignées de Bézier à une image clé dans un
346 Partie II Effets Pour modifier l’angle entre un côté de la courbe de Bézier et l’autre :m Maintenez la touche Commande enfoncée lorsque vous ti
Chapitre 15 Ajustement des paramètres des effets appliqués à l’aide d’images clés 347 IIContrôle de la vitesse sur un chemin d’animationLa vitesse
348 Partie II Effets Pour faire varier l’accélération de ce plan le long de son chemin d’animation, commen-cez par ajouter des poignées de Bézier a
Chapitre 15 Ajustement des paramètres des effets appliqués à l’aide d’images clés 349 IIPour ralentir l’animation d’un plan au début et l’accélérer
350 Partie II Effets Déplacement d’un chemin d’animation complet dans le CanevasSi vous êtes satisfait de la forme d’un chemin d’animation, mais qu
Chapitre 8 Navigation et utilisation du timecode dans le Visualiseur et le Canevas 121 IIModification des valeurs de timecode par glisser-déposerVo
Chapitre 15 Ajustement des paramètres des effets appliqués à l’aide d’images clés 351 IIPour créer un favori d’animation :1 Dans la Timeline, sélec
352 Partie II Effets Pour supprimer un favori d’animation du sous-menu correspondant :1 Dans le Navigateur, ouvrez le chutier Favoris de l’onglet E
Chapitre 15 Ajustement des paramètres des effets appliqués à l’aide d’images clés 353 IIÂ Barre Filtres : lorsqu’un ou plusieurs filtres vidéo ou
354 Partie II Effets Personnalisation de la zone de graphique d’image clé de la TimelineChacune des quatre sections de la zone de graphique d’image
Chapitre 15 Ajustement des paramètres des effets appliqués à l’aide d’images clés 355 IIPour afficher sélectivement les images clés visibles dans u
356 Partie II Effets Pour afficher une ligne de graphique d’image clé d’un paramètre spécifique dans l’éditeur d’images clés :1 Cliquez sur le cont
16 35716 Réutilisation des paramètres d’effet et d’animationSi vous utilisez fréquemment une transition ou un filtre parti-culier avec des réglag
358 Partie II Effets Lorsque vous copiez un plan situé dans la Timeline, tous les attributs de ce plan sont également copiés. Au lieu de coller des
Chapitre 16 Réutilisation des paramètres d’effet et d’animation 359 IIÂ Rognage : applique les valeurs et les images clés du paramètre de rognage
360 Partie II Effets Copie et collage des attributs de planLes règles suivantes s’appliquent lorsque vous collez les attributs de plan dans d’autre
122 Partie II À propos de l’interface Final Cut Pro Affichage des incrustations du timecodeLa commande Afficher les incrustations du menu Présentat
Chapitre 16 Réutilisation des paramètres d’effet et d’animation 361 IISuppression des attributs d’un planPour supprimer des attributs particuliers
362 Partie II Effets Application de filtres à plusieurs pistes à la foisSi vous souhaitez appliquer un filtre à un plan ou à une zone de piste alor
Chapitre 16 Réutilisation des paramètres d’effet et d’animation 363 IICréation et application de transitions et de filtres favorisVous serez souven
364 Partie II Effets Création de transitions et de filtres favorisLes étapes de création de transitions et de filtres favoris sont fondamentalement
Chapitre 16 Réutilisation des paramètres d’effet et d’animation 365 IIPour créer un filtre favori à partir de l’onglet Filtres dans le Visualiseur
366 Partie II Effets Chaque filtre sélectionné apparaît dans le chutier Favoris de l’onglet Effets.Organisation et modification du nom des transiti
Chapitre 16 Réutilisation des paramètres d’effet et d’animation 367 IIPour organiser les transitions et les filtres favoris dans des sous-chutiers
17 36917 Modification de la vitesse d’un plan et Time RemapVous pouvez ajuster les paramètres de vitesse d’un plan pour créer des effets d’accélé
370 Partie II Effets Comment la modification de la vitesse affecte-t-elle la durée d’un planLa modification de la vitesse d’un plan peut en modifie
Chapitre 8 Navigation et utilisation du timecode dans le Visualiseur et le Canevas 123 IIÂ Numéros de timecode vidéo et audio : au centre du Canev
Chapitre 17 Modification de la vitesse d’un plan et Time Remap 371 IISupposons, par exemple, que vous souhaitiez remplacer un plan de 5 secondes d’
372 Partie II Effets 4 Définissez des points d’entrée et de sortie pour déterminer la partie de votre plan source à monter dans votre séquence afin
Chapitre 17 Modification de la vitesse d’un plan et Time Remap 373 IILes données du Visualiseur écrasent celles qui se situent entre les points d’e
374 Partie II Effets Remarque : après avoir appliqué un effet de vitesse variable à un plan, vous pouvez encore modifier la durée du plan en entra
Chapitre 17 Modification de la vitesse d’un plan et Time Remap 375 IILe meilleur moyen de comprendre le concept de « Time Remapping » dans Final Cu
376 Partie II Effets Lissage des ralentis par effet de flouAlors que l’utilisation de la fusion d’images est une excellente façon de lisser le mou-
Chapitre 17 Modification de la vitesse d’un plan et Time Remap 377 IIModifications de la vitesse constanteLe modification la plus simple de la vite
378 Partie II Effets Modifications de la vitesse variableLes modifications de vitesse variable sont effectuées en affectant d’autres paramètres tem
Chapitre 17 Modification de la vitesse d’un plan et Time Remap 379 IILa plupart du temps, les images du fichier de données d’un plan sont lues dans
380 Partie II Effets Axe des YL’axe des ordonnées représente le nombre d’images du fichier de données d’un plan. Si le fichier de données d’un plan
Chapitre 17 Modification de la vitesse d’un plan et Time Remap 381 IIAxe des XL’axe des abscisses représente la durée de lecture d’un plan. Les ima
382 Partie II Effets Visualisation des paramètres Time Remapping appliqués aux plansQuatre écrans graphiques de la Timeline vous montrent les régla
Chapitre 17 Modification de la vitesse d’un plan et Time Remap 383 IIÂ Légendes de l’outil Vitesse : lorsque vous utilisez l’outil Time remap, une
384 Partie II Effets Les indicateurs de vitesse de la Timeline indiquent la vitesse de lecture relative des plans de la séquence. Par exemple, supp
Chapitre 17 Modification de la vitesse d’un plan et Time Remap 385 IISi vous passez un plan en lecture inversée en cochant la case Inverser dans la
386 Partie II Effets Si certaines parties d’un plan sont réglées sur une vitesse de 100 pour cent, alors que d’autres parties sont réglées en lectu
Chapitre 17 Modification de la vitesse d’un plan et Time Remap 387 IIGlissement d’une image vers la position actuelle de la tête de lecture à parti
388 Partie II Effets 2 Déplacez l’outil Time remap sur le plan que vous souhaitez ajuster dans la Timeline.∏ Conseil : en maintenant la touche Maj
Chapitre 17 Modification de la vitesse d’un plan et Time Remap 389 IIÂ Vitesse à gauche : vitesse de lecture, en pourcentage, de la section du pla
390 Partie II Effets Pour glisser une image source vers un nouveau point du temps :1 Sélectionnez l’outil Time Remap dans la palette Outils (ou app
9 1259 Notions élémentaires sur la TimelineLa Timeline offre une représentation graphique de votre séquence montée avec tous les plans dans l’ord
Chapitre 17 Modification de la vitesse d’un plan et Time Remap 391 II3 Lorsque vous avez trouvé l’image source du plan à remapper, maintenez enfonc
392 Partie II Effets Ajustement des images clés de Time Remapping dans la barre d’animationAprès avoir créé une ou plusieurs images clés de Time Re
Chapitre 17 Modification de la vitesse d’un plan et Time Remap 393 IITime Remapping à l’aide d’un graphique d’images clésMême si l’outil Time remap
394 Partie II Effets  Avance rapide (vitesse supérieure à 100 %) : indiquée sous la forme d’une ligne plus inclinée, dans laquelle plusieurs imag
Chapitre 17 Modification de la vitesse d’un plan et Time Remap 395 IIÂ Accélération/décélération : enfin, la caractéristique la plus utile du grap
396 Partie II Effets Time Remapping dans l’onglet AnimationVous pouvez également ajuster la vitesse d’un plan en utilisant le graphique d’images cl
Chapitre 17 Modification de la vitesse d’un plan et Time Remap 397 IIParamètres de sortie du graphique temporel Temps : valeur de timecode indiqu
398 Partie II Effets Pour voir comment les réglages de vitesse altèrent l’affichage du timecode, procédez comme suit :1 Ouvrez un plan dans le Visu
18 39918 Utilisation d’images figées et d’images fixesVous pouvez utiliser des images fixes et des photographies dans votre film pour prévisualis
400 Partie II Effets Utilisation d’images fixes et d’éléments graphiques dans des séquencesLes images fixes sont couramment utilisées dans les séqu
126 Partie II À propos de l’interface Final Cut Pro L’illustration ci-dessous montre plusieurs éléments affichés dans la Timeline.L’illustration c
Chapitre 18 Utilisation d’images figées et d’images fixes 401 IIRéglage de la durée d’une image figéeComme pour les images importées, la durée de l
402 Partie II Effets Considérations préalables à la création et à l’importation d’images fixesAvant de commencer à créer des graphismes et à import
Chapitre 18 Utilisation d’images figées et d’images fixes 403 II Utilisation des canaux Alpha lors des opérations de compositing Sélection des po
404 Partie II Effets Profondeur de bits des graphismes importésFinal Cut Pro peut importer des graphismes ayant une profondeur de bits maximale de
Chapitre 18 Utilisation d’images figées et d’images fixes 405 IIÂ Si votre graphisme est plus haut que large : des bordures grises apparaissent à
406 Partie II Effets Remarque : il n’existe pas de norme reconnue en ce qui concerne les proportions exactes des pixels non carrés de la vidéo SD.
Chapitre 18 Utilisation d’images figées et d’images fixes 407 II4 Importez votre fichier d’image dans Final Cut Pro.Si les dimensions de l’image im
408 Partie II Effets Comparaison entre les proportions pixel dans les signaux vidéo SD et sur les écrans d’ordinateurLes images vidéo SD utilisent
Chapitre 18 Utilisation d’images figées et d’images fixes 409 IIProportions pixel en vidéo HDLes dimensions de pixel de la vidéo HD non compressée
410 Partie II Effets  Si vos plans vidéo capturés ont tous été filmés avec du matériel vidéo soigneusement contrôlé, garantissant un niveau de bla
Chapitre 9 Notions élémentaires sur la Timeline 127 IIOuverture et fermeture des séquences dans la TimelineLes onglets de la Timeline et du Canevas
Chapitre 18 Utilisation d’images figées et d’images fixes 411 IILes lignes horizontales scintillantes peuvent être atténuées en ajoutant un peu de
412 Partie II Effets Pour mettre à l’échelle une image aux dimensions exactes d’une séquence :1 Sélectionnez un ou plusieurs plans dans la séquence
Chapitre 18 Utilisation d’images figées et d’images fixes 413 IIChangement de la durée des images fixesUne fois qu’une image est montée dans votre
414 Partie II Effets Exemple : ajout d’un mouvement de caméra aux images fixesVous avez probablement déjà vu des documentaires qui montrent un élé
Chapitre 18 Utilisation d’images figées et d’images fixes 415 IIPar exemple, une séquence DV-NTSC (proportions 4:3) possède une dimension d’image d
416 Partie II Effets 3 Dans l’onglet Animation du Visualiseur, saisissez 100 dans le champ Échelle.Étape 4 : Préparation des réglages du Visualise
Chapitre 18 Utilisation d’images figées et d’images fixes 417 IIÉtape 5 : Placez l’image et définissez des images clés aux points d’entrée et de s
418 Partie II Effets 3 En maintenant la touche Contrôle enfoncée, cliquez sur le bouton Ajouter une image clé d’animation dans le Canevas, puis cho
Chapitre 18 Utilisation d’images figées et d’images fixes 419 IIVous devriez voir apparaître une ligne dans le Canevas indiquant le chemin d’animat
420 Partie II Effets 3 Faites glisser la poignée de vitesse en l’éloignant de l’image clé de début pour ajuster l’accélération au début du chemin d
128 Partie II À propos de l’interface Final Cut Pro Apprentissage de la TimelineLa Timeline vous permet de visualiser le contenu de vos séquences
19 42119 Compositing et superposition de couchesLe compositing est l’opération qui consiste à empiler et à combiner plusieurs plans vidéo ou grap
422 Partie II Effets Introduction au compositing et à la superposition par coucheL’opération de compositing consiste à superposer deux plans vidéos
Chapitre 19 Compositing et superposition de couches 423 IIEn tant que monteur, le compositing vous permettra de créer des montages, des ima-ges abs
424 Partie II Effets Si vous modifiez le niveau d’opacité d’un ou plusieurs plan(s) superposé(s) afin de le(s) rendre un peu transparent(s), les pl
Chapitre 19 Compositing et superposition de couches 425 IIQuand vous combinez plusieurs plans à l’aide du paramètre Opacité, il est important de te
426 Partie II Effets Pour régler l’opacité d’un plan dénué d’images clés dans l’onglet Animation :1 Double-cliquez sur le plan de séquence à ajuste
Chapitre 19 Compositing et superposition de couches 427 IIUtilisation des modes de compositingLes modes de compositing proposés par Final Cut Pro d
428 Partie II Effets Important : les modes de compositing de Final Cut Pro fonctionnent conjointement avec le paramètre Opacité d’un plan. Le mode
Chapitre 19 Compositing et superposition de couches 429 II3 Déplacez la tête de lecture sur ces deux plans pour observer comment ces derniers inter
430 Partie II Effets Modes de compositing de Final Cut ProLa section suivante décrit la manière dont les modes de compositing agissent sur deux cou
Chapitre 9 Notions élémentaires sur la Timeline 129 IICommandes de montageLes commandes de montage de la Timeline permettent de déterminer les pist
Chapitre 19 Compositing et superposition de couches 431 IINormalLe mode Normal est le mode de compositing par défaut pour les plans. Lorsqu’un plan
432 Partie II Effets SoustraireLe mode Soustraire obscurcit toutes les couleurs qui se chevauchent. Les blancs de l’image au premier plan deviennen
Chapitre 19 Compositing et superposition de couches 433 IIMultiplierLe mode Multiplier accentue les parties les plus sombres de chacune des images
434 Partie II Effets SuperpositionLe mode Superposition accentue les parties les plus claires de chacune des deux images qui se chevauchent, mais l
Chapitre 19 Compositing et superposition de couches 435 IIIncrustationLes blancs et les noirs de l’image au premier plan deviennent translucides et
436 Partie II Effets Lumière crueLes blancs et les noirs de l’image au premier plan bloquent les zones qui se chevauchent dans l’image d’arrière-pl
Chapitre 19 Compositing et superposition de couches 437 IIL’ordre de deux plans affectés par le mode de compositing Lumière tamisée est important.S
438 Partie II Effets Suggestions d’utilisation : le mode de compositing Obscurcir est utile pour utiliser une image afin d’ajouter sélectivement u
Chapitre 19 Compositing et superposition de couches 439 IIÂ Arrière-plan (couche inférieure) : cette couche facultative apparaît sous l’image de p
440 Partie II Effets Étant donné que les caches utilisent les données d’une couche pour en modifier une autre, si le canal alpha ou les éléments no
130 Partie II À propos de l’interface Final Cut Pro  Commande de verrouillage de piste : cette commande empêche tout déplacement ou toute modifi
Chapitre 19 Compositing et superposition de couches 441 II5 Choisissez Mode de compositing dans le menu Modifier, puis Cache - alpha ou Cache - lum
442 Partie II Effets Utilisation de séquences Photoshop multicouchesLorsque vous importez un fichier Photoshop multicouche dans Final Cut Pro, tout
Chapitre 19 Compositing et superposition de couches 443 IIModification de la fréquence d’images des séquences Photoshop multicouchesLorsque vous im
444 Partie II Effets Toutefois, s’il existe déjà d’autres copies affiliées de la séquence Photoshop multicouche, les étapes suivantes se produisent
Chapitre 19 Compositing et superposition de couches 445 IILorsque vous importez une séquence QuickTime ou un fichier d’image, son canal alpha est r
446 Partie II Effets Supposons que vous disposiez d’un graphisme de titre créé sous Photoshop, avec son canal alpha déjà configuré. Lorsque vous l’
Chapitre 19 Compositing et superposition de couches 447 IIEn outre, certaines applications de montage et de compositing ont des canaux alpha qui fo
448 Partie II Effets ∏ Conseil : si cela s’avère nécessaire, vous pouvez également cliquer sur l’option Alpha inverse de la colonne Plan en mainte
Chapitre 19 Compositing et superposition de couches 449 IIÉchange de données dotées d’un canal alphaLes canaux alpha sont simplement des images en
450 Partie II Effets Affichage des canaux RVB et alpha dans le VisualiseurLorsque vous utilisez le Visualiseur, il peut parfois s’avérer utile d’ex
Chapitre 9 Notions élémentaires sur la Timeline 131 IIIl est possible d’ajouter à tout moment des pistes supplémentaires. Des pistes audio suppléme
Chapitre 19 Compositing et superposition de couches 451 IIÂ Alpha+RVB : cette option vous permet d’obtenir une représentation du canal alpha situé
452 Partie II Effets Choix d’un fondLorsque vous utilisez des plans dotés d’un canal alpha, vous pouvez choisir différents fonds, afin de visualise
Chapitre 19 Compositing et superposition de couches 453 IIExclusion temporaire des plans de la lecture ou de la sortieDans le processus de parachèv
454 Partie II Effets Désactivation temporaire d’un plan uniqueVous pouvez désactiver un seul plan temporairement au lieu de la totalité d’une piste
Chapitre 19 Compositing et superposition de couches 455 IIDéfinition du mode Solo pour des plans de séquences multipistesLorsque vous utilisez plus
20 45720 Incrustation, caches et masquesVous pouvez isoler par rapport à l’arrière-plan des éléments spécifiques de plans que vous pouvez ensuite
458 Partie II Effets Présentation et utilisation des cachesLes caches, ou caches fixés, trouvent leur origine dans le cinéma et la photographie. Le
Chapitre 20 Incrustation, caches et masques 459 IIPrésentation et utilisation des incrustationsL’incrustation désigne le processus qui consiste à t
460 Partie II Effets Présentation et utilisation des masquesUn masque est une image utilisée pour créer des zones de transparence dans une autre im
132 Partie II À propos de l’interface Final Cut Pro Commandes de durée horizontales Règle : la règle située en haut de la Timeline indique la du
Chapitre 20 Incrustation, caches et masques 461 IIUtilisation de l’incrustation pour isoler des éléments du premier planIl existe deux méthodes dif
462 Partie II Effets Choix d’un format vidéo appropriéIl est possible de capturer des plans vidéo idéaux pour l’incrustation à partir de séquen-ces
Chapitre 20 Incrustation, caches et masques 463 IIUtilisation de l’éclairage adéquatLorsque vous filmez un métrage d’écran bleu ou vert, l’éclairag
464 Partie II Effets Utilisation des instruments vidéo de Final Cut Pro pour améliorer l’éclairage de l’écran d’arrière-planComme l’oscilloscope af
Chapitre 20 Incrustation, caches et masques 465 IIVue d’ensemble du compositing à l’aide du filtre Manipulateur de chrominanceIl vous faudra souven
466 Partie II Effets Étape 3 : Éliminer les franges avec le filtre Correcteur de cacheAprès avoir éliminé par incrustation une grande partie de l’
Chapitre 20 Incrustation, caches et masques 467 IIÉtape 6 : Rogner des éléments à l’aide du filtre Cache patatePour éliminer de l’image des « élém
468 Partie II Effets Utilisation du filtre Manipulateur de chrominanceEn dépit de son nom, le filtre Manipulateur de chrominance utilise en fait un
Chapitre 20 Incrustation, caches et masques 469 IIPour utiliser les contrôles numériques standard, effectuez l’une des opérationsuivantes :m Clique
470 Partie II Effets Contrôles visuels dans le filtre Manipulateur de chrominanceLes contrôles suivants apparaissent dans l’onglet Manipulateur de
Chapitre 9 Notions élémentaires sur la Timeline 133 IIÂ Contrôle Zoom : ce contrôle vous permet d’effectuer des zooms avant et arrière sur le cont
Chapitre 20 Incrustation, caches et masques 471 IIÂ Dégradé de couleurs : glissez à gauche ou à droite dans ce dégradé de couleurs pour changer la
472 Partie II Effets  Bouton Afficher Final/Cache/Source (l’incrustation) : ce bouton possède trois états : Final : l’état par défaut (incrusta
Chapitre 20 Incrustation, caches et masques 473 IIExemple : Utilisation du filtre Manipulateur de chrominanceL’exemple suivant illustre une utilis
474 Partie II Effets 5 Cliquez sur la pipette Sélectionner la couleur, puis, dans le Canevas, cliquez sur une autre zone de l’arrière-plan à élimin
Chapitre 20 Incrustation, caches et masques 475 II6 Au besoin, ajustez les contrôles Gamme de couleurs, Saturation et Luma pour suppri-mer davantag
476 Partie II Effets 7 Selon l’aspect des bords du sujet en premier plan, il est conseillé d’effectuer des ajuste-ments à l’aide du curseur Bord fi
Chapitre 20 Incrustation, caches et masques 477 II8 À ce stade, vous pouvez utiliser le curseur Estomper pour rendre flou les bords du sujet en pre
478 Partie II Effets 11 S’il reste encore des débordements plus colorés que le curseur Améliorer n’a pas réussi à éliminer sur le sujet au premier
Chapitre 20 Incrustation, caches et masques 479 II13 Vous êtes enfin prêt à insérer l’image de premier plan. Vérifiez que le plan que vous montez d
480 Partie II Effets Utilisation de caches pour ajouter ou modifier des canaux alphaVous pouvez utiliser les filtres de cache pour créer un nouveau
134 Partie II À propos de l’interface Final Cut Pro Faites glisser l’un des ascenseurs en maintenant la touche Maj enfoncée pour verrouiller l’asc
Chapitre 20 Incrustation, caches et masques 481 II2 Dans le filtre Cache patate à quatre points, cliquez sur le contrôle de point du Point 1. 3 Dép
482 Partie II Effets 6 Si nécessaire, ajustez les curseurs Choke et de lissage. Le curseur Choke ajuste la taille du cache, sans en changer la form
Chapitre 20 Incrustation, caches et masques 483 II3 Déplacez la tête de lecture sur la dernière image du plan, puis réajustez les contrôles des poi
484 Partie II Effets  Forme : permet de créer un canal alpha dans un plan qui comprend une forme simple (un losange, un ovale, un rectangle ou un
Chapitre 20 Incrustation, caches et masques 485 II5 Choisissez Luminance dans le menu local Canal. Remarque : lorsque vous utilisez la luminance d
21 48721 Utilisation des plans générateursFinal Cut Pro peut générer plusieurs types de plans (générateurs Mire et 1 000 Hertz, repères d’emplace
488 Partie II Effets Différents modes d’utilisation des générateurs dans votre séquenceLorsque vous créez des montages composites et d’autres effet
Chapitre 21 Utilisation des plans générateurs 489 IIGénérateurs graphiques audio et vidéo disponibles dans Final Cut ProFinal Cut Pro gère à la foi
490 Partie II Effets Couleur et NoyauLes générateurs Couleur et Noyau permettent de créer des arrière-plans colorés ou des images noires.Générateur
Chapitre 9 Notions élémentaires sur la Timeline 135 IIÂ Commandes Silence et Solo : utilisez ces contrôles pour activer ou désactiver la lecture d
Chapitre 21 Utilisation des plans générateurs 491 IIRenduVous pouvez utiliser les générateurs Rendu pour créer des arrière-plans dégradés ou gris.G
492 Partie II Effets Bruit (dans le menu local Générateur, choisissez Rendu > Bruit.)Ce générateur permet de créer un bruit aléatoire par pixel
Chapitre 21 Utilisation des plans générateurs 493 IIFiguresVous pouvez utiliser les générateurs de formes pour créer des formes de différentes coul
494 Partie II Effets Pour créer un générateur et l’ajouter à une séquence :1 Effectuez l’une des opérations suivantes :Â Cliquez sur l’onglet Vidéo
22 49522 Utilisation du filtre SmoothCamVous pouvez appliquer le filtre SmoothCam pour rendre plus fluide le mouvement des prises présentant des
496 Partie II Effets À propos de la mise en file d’attente ou du processus d’arrière-plan Lorsque vous appliquez le filtre SmoothCam à un plan, cel
Chapitre 22 Utilisation du filtre SmoothCam 497 IIApplication du filtre SmoothCamLe filtre SmoothCam est accessible à la fois dans l’onglet Effets
498 Partie II Effets Vérification de l’état de l’analyse du mouvementVous pouvez vérifier l’état de l’analyse de l’animation à quatre emplacements
Chapitre 22 Utilisation du filtre SmoothCam 499 IILa colonne SmoothCam du NavigateurLa propriété SmoothCam des plans peut être affichée dans une co
500 Partie II Effets Remarque : l’analyse de l’animation s’applique aux fichiers de données, non aux plans. Par conséquent, la suppression d’un pl
136 Partie II À propos de l’interface Final Cut Pro  Bouton Sélection liée : cliquez dessus pour activer ou désactiver la sélection liée. Lorsqu
Chapitre 22 Utilisation du filtre SmoothCam 501 IIÂ Analyser tous les plans d’une séquence en utilisant la colonne Navigateur SmoothCam : les séque
502 Partie II Effets Réglage des paramètres du filtre SmoothCamVous pouvez régler les contrôles du filtre SmoothCam dans l’onglet Filtres du Visual
Chapitre 22 Utilisation du filtre SmoothCam 503 IIParamètres d’égalisation des mouvements de caméraVous pouvez contrôler la « stabilité » de votre
504 Partie II Effets Correction des bordures noires autour de votre planLorsque le filtre SmoothCam compense un mouvement de la caméra, il effectue
Chapitre 22 Utilisation du filtre SmoothCam 505 IIÀ propos de la valeur Echelle réelleUne mise à l’échelle trop importante peut faire grossir l’ima
506 Partie II Effets Réglage des points d’entrée et de sortie pour améliorer le rendu SmoothCamLes résultats du filtre SmoothCam sont déterminés pa
Chapitre 22 Utilisation du filtre SmoothCam 507 IIEviter les coupesLa définition des points d’entrée et de sortie peut améliorer les résultats du f
508 Partie II Effets Rendu et exportation de plans le filtre SmoothCam étant appliquéUne fois que la file d’attente de traitement a fini d’analyser
Chapitre 22 Utilisation du filtre SmoothCam 509 IIGestion des fichiers de données et des données d’analyse du mouvementSi vous utilisez les command
510 Partie II Effets Amélioration des résultats du filtre SmoothCam et dépannageLorsque vous utilisez le filtre SmoothCam, tenez compte des points
Chapitre 9 Notions élémentaires sur la Timeline 137 IIÂ Indicateurs de paires stéréo (au sein des éléments de plans) : deux paires de triangles in
Chapitre 22 Utilisation du filtre SmoothCam 511 IILa séquence progressive conver-tie en séquence entrelacée crée des résultats SmoothCam plus lisse
23 51323 Création de titresLes titres, y compris les génériques de début et de fin, ainsi que les titres utilisés dans la partie inférieure de l’
514 Partie II Effets Remarque : une fois le générateur de texte ajouté à votre séquence, vous devez procéder à son rendu. Installation et choix de
Chapitre 23 Création de titres 515 IIAdaptation des titres aux écrans TVSi vous envisagez de présenter votre travail sur un moniteur ou un écran TV
516 Partie II Effets Générateurs de texte disponibles dans Final Cut ProLe tableau ci-après décrit chaque générateur de texte et propose des astuce
Chapitre 23 Création de titres 517 IIOutline Text Ce générateur permet de créer du texte statique avecun contour. Il autorise les retours chariot.
518 Partie II Effets Création et ajout d’un plan de titreLorsque vous créez un plan de titre pour une séquence, vous pouvez créer un titre standard
Chapitre 23 Création de titres 519 IIPour créer un plan de titre :1 Sélectionnez un générateur de texte en procédant de l’une des manières suivante
520 Partie II Effets 4 Au besoin, spécifiez des réglages supplémentaires.Remarque : les contrôles varient en fonction des différents générateurs d
138 Partie II À propos de l’interface Final Cut Pro  Barre d’état de rendu : cette barre, située en haut de la Timeline, indique les parties de
Chapitre 23 Création de titres 521 IIÂ Interlettrage : utilisez le curseur ou saisissez une valeur dans le champ numérique pour ajuster l’espace e
522 Partie II Effets Options supplémentaires de création et d’ajout de titresSi vous ne pouvez pas créer le titre souhaité à l’aide des générateurs
Chapitre 23 Création de titres 523 IIPour importer un projet LiveType dans Final Cut Pro, procédez de l’une des façons suivantes :m Choisissez Fich
524 Partie II Effets Final Cut Pro rétablit automatiquement les liens entre les plans LiveType qui font réfé-rence au projet LiveType modifié. Dans
24 52524 Utilisation de Motion et ShakeVous pouvez directement ajouter des projets Motion à des séquences dans Final Cut Pro et envoyer directeme
526 Partie II Effets Importation d’un projet Motion dans Final Cut ProVous pouvez importer des projets Motion dans Final Cut Pro pour ajouter rapid
Chapitre 24 Utilisation de Motion et Shake 527 IISi vous ne vous servez pas de la commande Ouvrir dans l’éditeur de Final Cut Pro pour ouvrir un pr
528 Partie II Effets Envoi de plans et de séquences Final Cut Pro à MotionVous pouvez envoyer des plans ou des séquences depuis Final Cut Pro à un
Chapitre 24 Utilisation de Motion et Shake 529 II3 Dans la zone de dialogue qui apparaît :a Choisissez un emplacement, puis attribuez un nom au nou
530 Partie II Effets Envoi de plans de séquence sélectionnés de Final Cut Pro à MotionVous pouvez envoyer n’importe quels plans de séquence sélecti
IPartie I : Introduction à Final Cut ProDécouvrez comment Final Cut Pro s’intègre au processus de réalisation du film et familiarisez-vous avec les c
Chapitre 9 Notions élémentaires sur la Timeline 139 IIPlans de séquence dans la TimelineLes éléments de plan d’une séquence sont souvent appelés pl
Chapitre 24 Utilisation de Motion et Shake 531 IIQuelles sont les propriétés exportées dans Motion ?Lorsque vous envoyez des plans de séquence à Mo
532 Partie II Effets Utilisation de Shake avec Final Cut ProShake est une application puissante d’effets visuels dotées de fonctionnalités tels que
Chapitre 24 Utilisation de Motion et Shake 533 II4 Lorsque la zone de dialogue Envoyer à Shake apparaît, sélectionnez les options appropriées :Â No
534 Partie II Effets Comment les plans importés sont-ils triés dans Shake ?Les plans Final Cut Pro importés sont disposés à l’intérieur d’un arbre
Chapitre 24 Utilisation de Motion et Shake 535 IIRenvoi des données de Shake à Final Cut ProLorsque vous avez fini de travailler dans le script Sha
25 53725 Utilisation des modèles masterLes modèles master créés dans Motion permettent de personnaliser rapidement des éléments stylistiques tels
538 Partie II Effets Grâce aux modèles master, vous serez en mesure d’ajouter des animations graphiques et des titres professionnels à votre séquen
Chapitre 25 Utilisation des modèles master 539 IIMais ce n’est pas tout. Imaginons maintenant que le concepteur graphique souhaite modifier l’anima
540 Partie II Effets Prévisualisation des modèles masterLe Navigateur de modèles master permet d’obtenir un aperçu des modèles master actuellement
140 Partie II À propos de l’interface Final Cut Pro  Menu local Présentation de piste : vous pouvez utiliser ce menu local pour modifier certain
Chapitre 25 Utilisation des modèles master 541 IIAjout de modèles master à une séquencevous pouvez ajouter des modèles master à votre séquence depu
542 Partie II Effets 5 Si vous le souhaitez, vous pouvez aussi établir certaines restrictions quant aux modèles à afficher pour le thème sélectionn
Chapitre 25 Utilisation des modèles master 543 IIPersonnalisation des paramètres d’un plan modèle dans le VisualiseurUne fois le plan modèle monté
544 Partie II Effets Modification du texteVous pouvez modifier le texte d’un plan modèle en saisissant du texte dans l’un desparamètres de texte di
Chapitre 25 Utilisation des modèles master 545 IIModification de modèles masterVous pouvez changer la conception de base d’un plan modèle de deux f
546 Partie II Effets Mise à jour d’un seul plan modèleSi vous souhaitez ne modifier qu’un seul plan modèle sans que cette modification ait une inci
Chapitre 25 Utilisation des modèles master 547 IIMise à jour et remplacement de plans modèles par Glisser-DéposerVous pouvez aisément remplacer des
548 Partie II Effets Pour lier tous les exemplaires d’un modèle particulier qui se trouvent dans une séquence ou dans un projet à un nouveau modèle
Chapitre 25 Utilisation des modèles master 549 IIPour convertir un plan modèle en plan de projet Motion :1 Cliquez sur un plan modèle de votre séqu
550 Partie II Effets Création de modèles master dans MotionPour obtenir des informations sur la création de fichiers modèles dans Motion, reportez-
Chapitre 9 Notions élémentaires sur la Timeline 141 IIOptions généralesIl existe des options d’affichage élémentaires que vous pouvez modifier à to
IIIPartie III : Étalonnage et contrôle de la qualité vidéoDécouvrez comment conserver la qualité vidéo tout au long du processus de postproduction et
26 55326 Mesure et réglage des niveaux vidéoLes fonctions telles que les instruments vidéo en temps réel et le filtre Seuil de diffusion vous aid
554 Partie III Étalonnage et contrôle de la qualité vidéo Le modèle de couleurs RVB est additif, ce qui signifie que les canaux rouges, verts et bl
Chapitre 26 Mesure et réglage des niveaux vidéo 555 IIICanaux de différence des couleursLes canaux de couleurs CB et CR sont obtenus en soustrayant
556 Partie III Étalonnage et contrôle de la qualité vidéo Noirs, tons intermédiaires et blancsDans les filtres d’étalonnage de Final Cut Pro la plu
Chapitre 26 Mesure et réglage des niveaux vidéo 557 IIILorsque vous utilisez des commandes qui affectent uniquement l’une de ces plages, toutes les
558 Partie III Étalonnage et contrôle de la qualité vidéo Vous remarquerez que la roue de couleurs est un mélange des trois couleurs primaires (rou
Chapitre 26 Mesure et réglage des niveaux vidéo 559 IIIOuverture des onglets Instruments vidéoVous pouvez ouvrir plusieurs onglets Instruments vidé
560 Partie III Étalonnage et contrôle de la qualité vidéo  Affichage : utilisez les options du menu local Visualiser pour sélectionner l’image en
142 Partie II À propos de l’interface Final Cut Pro  Afficher l’oscilloscope audio : cette option permet d’afficher des formes d’onde audio supe
Chapitre 26 Mesure et réglage des niveaux vidéo 561 IIISi l’oscilloscope est réglé pour afficher la saturation, vous pouvez comparer les niveaux de
562 Partie III Étalonnage et contrôle de la qualité vidéo Apprentissage de la lecture du vecteurscopeLe vecteurscope indique la distribution de la
Chapitre 26 Mesure et réglage des niveaux vidéo 563 IIILes cibles de couleur de l’échelle du vecteurscope correspondent aux couleurs des contrôles
564 Partie III Étalonnage et contrôle de la qualité vidéo Apprentissage de la lecture de l’histogrammeL’histogramme indique la distribution relativ
Chapitre 26 Mesure et réglage des niveaux vidéo 565 IIILa forme de l’histogramme permet également de déterminer le contraste dans une image. Une im
566 Partie III Étalonnage et contrôle de la qualité vidéo L’instrument Parade RVB est utile pour comparer les niveaux relatifs de rouge, de vertet
Chapitre 26 Mesure et réglage des niveaux vidéo 567 IIIRéglage de la luminosité des instruments et des échellesLes commandes suivantes vous permett
568 Partie III Étalonnage et contrôle de la qualité vidéo Options d’affichage supplémentaires des instruments vidéoCes options d’affichage suppléme
Chapitre 26 Mesure et réglage des niveaux vidéo 569 IIIUtilisation des instruments vidéo en temps réelSuivant le format de votre vidéo et la puissa
570 Partie III Étalonnage et contrôle de la qualité vidéo Performance et limitations de l’instrument vidéoLa liste suivante décrit les limitations
Chapitre 9 Notions élémentaires sur la Timeline 143 IIÂ Afficher les coupes : une coupe est un montage composé de deux images adjacentes ayant le
Chapitre 26 Mesure et réglage des niveaux vidéo 571 IIISi votre programme a été accepté pour la télédiffusion, vous pouvez généralement vous procur
572 Partie III Étalonnage et contrôle de la qualité vidéo Affichage de niveaux de luminance et de chrominance excessifs dans le Visualiseur et le C
Chapitre 26 Mesure et réglage des niveaux vidéo 573 IIIÂ Excès de chroma : lorsque cette option est activée, des zébrures rouges apparaissent dans
574 Partie III Étalonnage et contrôle de la qualité vidéo Commandes du filtre Seuil de diffusionLa section suivante décrit les commandes du filtre
Chapitre 26 Mesure et réglage des niveaux vidéo 575 IIICommandes de personnalisation des limites de luminance Activer : utilisez cette case pour
576 Partie III Étalonnage et contrôle de la qualité vidéo Commande des limites RVBÂ Activer : utilisez cette case à cocher pour activer ou désacti
Chapitre 26 Mesure et réglage des niveaux vidéo 577 IIIDans le diagramme suivant, les valeurs supérieures à 100 sont écrêtées : les détails apparai
578 Partie III Étalonnage et contrôle de la qualité vidéo Application du filtre Seuil de diffusion à des séquences imbriquéesLe filtre Seuil de dif
Chapitre 26 Mesure et réglage des niveaux vidéo 579 IIILes niveaux RVB incorrects sont généralement obtenus lors de la conversion de certai-nes com
580 Partie III Étalonnage et contrôle de la qualité vidéo Commande des limites RVB maximum Activer : utilisez cette case pour activer ou désactiv
144 Partie II À propos de l’interface Final Cut Pro Images clés du planLa commande Images clés du plan permet d’afficher la zone du graphique d’im
Chapitre 26 Mesure et réglage des niveaux vidéo 581 IIIÂ Désaturation de chrominance : après l’écrêtage, tout pixel ayant un niveau RVB supérieur
582 Partie III Étalonnage et contrôle de la qualité vidéo Mesure des signaux vidéo numériques dans Final Cut ProL’oscilloscope de Final Cut Pro aff
Chapitre 26 Mesure et réglage des niveaux vidéo 583 IIIÂ Oscilloscope et vecteurscope matériel : avec un oscilloscope ou vecteurscope matériel déd
584 Partie III Étalonnage et contrôle de la qualité vidéo Si vous exportez à nouveau sur une bande analogique à l’aide d’une interface vidéo analo-
Chapitre 26 Mesure et réglage des niveaux vidéo 585 IIIAjustement des réglages de capture à l’aide des instruments vidéo Lister et capturerParmi le
586 Partie III Étalonnage et contrôle de la qualité vidéo 5 Réglez la luminosité et le contraste en prenant l’oscilloscope pour référence.Les contr
Chapitre 26 Mesure et réglage des niveaux vidéo 587 III6 Réglez la teinte et la saturation du plan en utilisant le vecteurscope comme référence.Sur
588 Partie III Étalonnage et contrôle de la qualité vidéo Pour régler la couleur des bandes source à l’aide des tons de peau :1 Calez votre bande d
Chapitre 26 Mesure et réglage des niveaux vidéo 589 IIILes formats NTSC et PAL possèdent chacun leurs standards de mire, et il existe même plusieur
590 Partie III Étalonnage et contrôle de la qualité vidéo Étalonnage des moniteurs avec la mireLes vidéastes ne se fient pas au viseur d’un camésco
Chapitre 9 Notions élémentaires sur la Timeline 145 IIÂ Éditeur d’images clés : l’éditeur d’images clés affiche les lignes de graphique d’images c
Chapitre 26 Mesure et réglage des niveaux vidéo 591 III5 Ajustez le contrôle de luminosité de votre moniteur jusqu’à ne plus pouvoir distinguer les
592 Partie III Étalonnage et contrôle de la qualité vidéo 8 Appuyez sur le bouton Fond bleu à l’avant de votre moniteur.Remarque : ce bouton n’est
27 59327 ÉtalonnageFinal Cut Pro propose de puissantes fonctions d’étalonnage qui vous permettent d’analyser les plans de votre projet et d’exécu
594 Partie III Étalonnage et contrôle de la qualité vidéo Objectif de l’étalonnage de votre métrageDifférents motifs peuvent vous pousser à étalonn
Chapitre 27 Étalonnage 595 IIIÂ Pour créer une ambiance : le processus d’étalonnage ne se limite pas uniquement à l’harmonisation des données vidé
596 Partie III Étalonnage et contrôle de la qualité vidéo Gestion des couleurs en phase de postproductionLa façon dont vous gérez les couleurs de v
Chapitre 27 Étalonnage 597 IIIÀ ce stade, le but de l’étalonnage dépend de la durée du projet. Pour les projets courts, les publicités et toutes l
598 Partie III Étalonnage et contrôle de la qualité vidéo Étalonnage bande à bandeLe processus d’étalonnage est en général plus simple avec les pro
Chapitre 27 Étalonnage 599 IIIÉtalonnage dans Final Cut ProMalgré le contrôle qu’elles offrent, les séances de télécinéma se révèlent assez onéreu-
600 Partie III Étalonnage et contrôle de la qualité vidéo Présentations de fenêtre et raccourcis clavier Présentations de fenêtre : Final Cut Pro
146 Partie II À propos de l’interface Final Cut Pro  Commande Hauteur de la piste : cliquez sur cette commande pour basculer entre quatre taille
Chapitre 27 Étalonnage 601 IIIPrésentations de fenêtre pour l’étalonnage dans Final Cut ProFinal Cut Pro dispose de deux présentations de fenêtre p
602 Partie III Étalonnage et contrôle de la qualité vidéo Vous pouvez également personnaliser une présentation d’écran, pour l’adapter à votre mode
Chapitre 27 Étalonnage 603 IIIComparaison de deux images dans le Visualiseur d’imagesLe Visualiseur d’images vous permet de comparer visuellement p
604 Partie III Étalonnage et contrôle de la qualité vidéo Pour ouvrir l’onglet Visualiseur d’images :m Choisissez Outils > Visualiseur d’images
Chapitre 27 Étalonnage 605 III Coupe suivante : affiche l’image du point d’entrée de la coupe suivante. 2è coupe avant : affiche l’image du poi
606 Partie III Étalonnage et contrôle de la qualité vidéo Pour activer la division de l’écran :m Choisissez un point de montage à partir des deux m
Chapitre 27 Étalonnage 607 IIIChaque projet vidéo est composé d’une série de scènes. Même si les couleurs et les tons peuvent varier d’une scène à
608 Partie III Étalonnage et contrôle de la qualité vidéo Étape 3 : Effectuez un autre étalonnage, si nécessaireUn filtre d’étalonnage peut être a
Chapitre 27 Étalonnage 609 IIIFiltres d’étalonnage de Final Cut ProVous pouvez utiliser différents filtres pour ajuster les noirs, les blancs et la
610 Partie III Étalonnage et contrôle de la qualité vidéo Une fois appliqués, les filtres d’étalonnage apparaissent dans l’onglet Filtres d’un plan
Chapitre 9 Notions élémentaires sur la Timeline 147 IIOptions d’affichage des doublons d’imageLe signalement des doublons d’image est une fonction
Chapitre 27 Étalonnage 611 IIIFiltres Étalonnage et « Étalonnage à 3 voies »Les filtres Étalonnage et « Étalonnage à 3 voies » utilisent une interf
612 Partie III Étalonnage et contrôle de la qualité vidéo  Case Activer/Désactiver : sélectionnez ou désélectionnez cette case pour activer ou dé
Chapitre 27 Étalonnage 613 IIIÂ Copier sur le deuxième plan vers l’aval : copie les réglages du filtre d’étalonnage actuel dans le deuxième plan e
614 Partie III Étalonnage et contrôle de la qualité vidéo Pour appliquer les réglages de filtre d’étalonnage à un autre plan :1 Double-cliquez sur
Chapitre 27 Étalonnage 615 IIIRègle « Copier à partir de »Si le plan actuel possède plusieurs filtres et que vous effectuez une copie à partir d’un
616 Partie III Étalonnage et contrôle de la qualité vidéo Règle « Copier sur »Si le plan actuel possède plusieurs filtres et que vous effectuez une
Chapitre 27 Étalonnage 617 IIIRaccourcis clavier des commandes de copie de filtreLes commandes de copie de Filtre possèdent des équivalents clavier
618 Partie III Étalonnage et contrôle de la qualité vidéo Lorsque vous faites glisser un indicateur de balance des couleurs tout en maintenant la t
Chapitre 27 Étalonnage 619 IIIContrôles Balance des couleurs dans le filtre ÉtalonnageUtilisez les contrôles de l’onglet Étalonnage pour équilibrer
620 Partie III Étalonnage et contrôle de la qualité vidéo  Bouton Réinitialiser balance : cliquez sur ce bouton pour revenir aux réglages par déf
148 Partie II À propos de l’interface Final Cut Pro Remarque : si un débit variable est appliqué au doublon d’un plan, aucun indicateur de doublo
Chapitre 27 Étalonnage 621 IIIContrôles du niveau et de la saturation dans le filtre ÉtalonnageLes réglettes de niveau permettent d’ajuster les niv
622 Partie III Étalonnage et contrôle de la qualité vidéo Contrôles de correspondance de teinte du filtre ÉtalonnageLes commandes de correspondance
Chapitre 27 Étalonnage 623 III4 Cliquez sur l’onglet Étalonnage en haut du Visualiseur pour accéder aux contrôles visuels du filtre. 5 Dans le menu
624 Partie III Étalonnage et contrôle de la qualité vidéo Lorsque vous déplacez ce curseur vers la droite, la répartition des tons intermédiaires e
Chapitre 27 Étalonnage 625 IIIVeillez à ne pas sélectionner une zone surexposée, telle qu’une source de lumière intense. Vous n’obtiendriez pas le
626 Partie III Étalonnage et contrôle de la qualité vidéo Remarque : lorsque vous utilisez la pipette de balance automatique, il faut savoir que l
Chapitre 27 Étalonnage 627 IIIContrôles du filtre Étalonnage à 3 voiesLe filtre « Étalonnage à 3 voies » permet d’avoir un contrôle plus précis que
628 Partie III Étalonnage et contrôle de la qualité vidéo  Bouton Réinitialiser les noirs : cliquez sur ce bouton pour revenir aux réglages par d
Chapitre 27 Étalonnage 629 IIIRemarque : pour que les contrôles de saturation, de niveau et de balance des couleurs retrouvent également les régla
630 Partie III Étalonnage et contrôle de la qualité vidéo  Bouton Niveau de noir automatique : cliquez sur ce bouton pour analyser votre plan et
Chapitre 9 Notions élémentaires sur la Timeline 149 IINavigation dans la TimelineIl existe plusieurs manières de naviguer à travers votre séquence
Chapitre 27 Étalonnage 631 IIIÂ Curseur Saturation : ce curseur permet d’augmenter ou de réduire le niveau général de saturation ou d’intensité de
632 Partie III Étalonnage et contrôle de la qualité vidéo L’exemple suivant vous montre comment utiliser le filtre « Étalonnage à 3 voies » pour aj
Chapitre 27 Étalonnage 633 III6 Dans le menu local Disposition de l’onglet Instruments vidéo, choisissez Tous pour faire en sorte que tous les inst
634 Partie III Étalonnage et contrôle de la qualité vidéo Dans cet exemple, l’image est sous-exposée : déplacez donc la réglette Interméd. vers la
Chapitre 27 Étalonnage 635 III9 Cliquez avec la pipette dans une zone de l’image censée être blanche. En fonction de l’image, vous ne devrez peut-ê
636 Partie III Étalonnage et contrôle de la qualité vidéo Remarque : lorsque vous utilisez la pipette de balance automatique des blancs, il faut s
Chapitre 27 Étalonnage 637 IIISi vous le souhaitez, vous pouvez utiliser la pipette de balance automatique des tons intermédiaires (ce qui est géné
638 Partie III Étalonnage et contrôle de la qualité vidéo Les deux images ci-dessous permettent d’effectuer une comparaison :Pendant ces ajustement
Chapitre 27 Étalonnage 639 III14 Faites glisser le curseur de la réglette Sat. pour augmenter ou réduire la saturation. Effectuez cette opération a
640 Partie III Étalonnage et contrôle de la qualité vidéo Exemple : harmonisation des couleurs d’une séquence de trois plansMaintenant que vous av
150 Partie II À propos de l’interface Final Cut Pro Pour placer la tête de lecture sur un emplacement spécifique :1 Activez soit le Canevas, soit
Chapitre 27 Étalonnage 641 IIIRemarque : pour en savoir plus sur le menu local Synchro tête de lecture, consultez le volume II, chapitre 24, « Ima
642 Partie III Étalonnage et contrôle de la qualité vidéo 6 Appliquez les réglages de filtre du plan actuel au troisième plan de la séquence à l’ai
Chapitre 27 Étalonnage 643 IIIÂ Fractionnez l’onglet Visualiseur d’images 2. Cliquez sur le bouton Division verticale ou Division horizontale pour
644 Partie III Étalonnage et contrôle de la qualité vidéo Remarque : l’onglet Instruments vidéo peut être réglé afin d’afficher le même choix de p
Chapitre 27 Étalonnage 645 III8 Observez ensuite l’instrument Parade RVB. Vous vous apercevez que le deuxième plan est beaucoup plus bleu et vert q
646 Partie III Étalonnage et contrôle de la qualité vidéo Les commandes de correspondance de teinte n’affectent pas le contraste de l’image. La pre
Chapitre 27 Étalonnage 647 IIIÂ Pipette de correspondance de teinte : lorsque vous cliquez sur ce bouton, le curseur se transforme en pipette lors
648 Partie III Étalonnage et contrôle de la qualité vidéo Exemple : utilisation des commandes de correspondance de teinte du filtre « Étalonnage à
Chapitre 27 Étalonnage 649 IIIComme pour tout étalonnage, la première étape consiste à ajuster le contraste du plan 2 pour le faire correspondre le
650 Partie III Étalonnage et contrôle de la qualité vidéo L’indicateur Correspondance des couleurs affiche cette couleur pour vous indiquer qu’elle
Chapitre 9 Notions élémentaires sur la Timeline 151 IIm Maintenez la touche Maj enfoncée en faisant glisser l’un des ascenseurs (situé d’un côté ou
Chapitre 27 Étalonnage 651 III7 Sélectionnez la pipette de balance automatique des blancs et déplacez le curseur dans le Canevas où est affiché le
652 Partie III Étalonnage et contrôle de la qualité vidéo Utilisation des contrôles Limiter les effets des filtres Étalonnage et « Étalonnage à 3 v
Chapitre 27 Étalonnage 653 IIIÂ Poignée inférieure : vous permettent de définir la tolérance de votre incrustation. Ces poignées correspondent au
654 Partie III Étalonnage et contrôle de la qualité vidéo  Bouton Afficher Final/Cache/Source : ce bouton possède trois états : Final : l’état
Chapitre 27 Étalonnage 655 IIIExemple : utilisation des contrôles Limiter les effets pour modifier une couleur spécifiqueCet exemple vous montre c
656 Partie III Étalonnage et contrôle de la qualité vidéo Vous allez à présent effectuer un ajustement de la teinte afin de voir la zone que vous t
Chapitre 27 Étalonnage 657 IIISi vous devez réajuster la gamme des teintes entre ces poignées, glissez dans le dégradé de couleurs et déplacez cett
658 Partie III Étalonnage et contrôle de la qualité vidéo Exemple : utilisation des contrôles Limiter les effets pour isoler une couleur spécifiqu
Chapitre 27 Étalonnage 659 III2 Cliquez sur le bouton Inverser la sélection pour inverser l’incrustation créée parles contrôles Limiter les effets.
660 Partie III Étalonnage et contrôle de la qualité vidéo Contrôles des filtres « Désaturer les tons clairs » et « Désaturer les tons foncés »La se
152 Partie II À propos de l’interface Final Cut Pro Pour effectuer un zoom avant et arrière sur la Timeline à l’aide de l’outil Zoom :1 Choisissez
Chapitre 27 Étalonnage 661 IIIExemple : utilisation du filtre Désaturer les tons clairsDans cet exemple, l’utilisation d’un filtre d’étalonnage po
662 Partie III Étalonnage et contrôle de la qualité vidéo Utilisation de Color pour l’étalonnagePour travailler sur votre projet dans un environnem
Chapitre 27 Étalonnage 663 IIIÉtape 3 : Envoi d’une séquence vers ColorSi Color est installé sur le même ordinateur que Final Cut Pro, sélectionne
IVPartie IV : Temps réel et renduDécouvrez comment maximiser les capacités de lecture en temps réel de Final Cut Pro et comment rendre les effets qui
28 66728 Utilisation de RT ExtremeRT Extreme est l’architecture d’effets en temps réel qui permet de lire des couches vidéo, des filtres vidéo et
668 Partie IV Temps réel et rendu Pour les tâches de montage de base, Final Cut Pro gère le traitement en temps réel automatiquement, ce qui vous p
Chapitre 28 Utilisation de RT Extreme 669 IVFinal Cut Pro analyse une séquence pour déterminer la charge de travail du processeur nécessaire à la l
670 Partie IV Temps réel et rendu Pour ne pas interrompre votre session de montage et éviter d’effectuer un rendu, Final Cut Pro dispose de plusieu
Chapitre 9 Notions élémentaires sur la Timeline 153 IIPour effectuer un zoom avant ou arrière sur la Timeline à l’aide des commandes de menu ou des
Chapitre 28 Utilisation de RT Extreme 671 IVÀ propos des bulles d’aide de la barre d’état de renduSi vous passez le pointeur de la souris au dessus
672 Partie IV Temps réel et rendu Un effet en temps réel apparaît en gras en fonction de :Â Le format vidéo utilisé par la séquence sélectionnée. P
Chapitre 28 Utilisation de RT Extreme 673 IVEmplacements de modification des réglages de lecture en temps réelLes options de lecture en temps réel
674 Partie IV Temps réel et rendu Le menu contextuel TR dans la TimelineCe menu vous indique uniquement les options de lecture en temps réel dispon
Chapitre 28 Utilisation de RT Extreme 675 IVOnglet Contrôle de rendu dans la fenêtre Réglages de séquenceIl est possible de sélectionner, dans l’on
676 Partie IV Temps réel et rendu Avant d’utiliser les commandes Transfert sur bande ou Montage sur bande pour la sor-tie finale de votre vidéo, vo
Chapitre 28 Utilisation de RT Extreme 677 IVRemarque : les segments qui peuvent être lus sans perte d’images apparaissent tou-jours avec des barre
678 Partie IV Temps réel et rendu L’option « Lire couche de base uniquement » affecte également la lecture audio. Lors de la lecture d’une partie n
Chapitre 28 Utilisation de RT Extreme 679 IVLecture qualité vidéoLa plupart des codecs prennent en charge plusieurs niveaux de qualité de lecture p
680 Partie IV Temps réel et rendu  Moitié : la séquence est lue à la moitié de la fréquence d’images indiquée. Si la fréquence d’images de votre
154 Partie II À propos de l’interface Final Cut Pro Pour faire tenir l’intégralité du contenu de la Timeline dans une taille de fenêtre disponible
Chapitre 28 Utilisation de RT Extreme 681 IVModèle de pulldownSi la séquence possède une fréquence d’images (base temps) de 23,98 ou 24 ips et que
682 Partie IV Temps réel et rendu Les deux modèles suivants sont disponibles lorsque votre séquence possède une fréquence d’images 24 ips et que vo
Chapitre 28 Utilisation de RT Extreme 683 IVLecture sur des Instruments vidéoLorsque l’onglet Instruments vidéo de la fenêtre Outils de contrôle es
684 Partie IV Temps réel et rendu Amélioration des performances en temps réelSi le total des besoins de traitement de tous les effets appliqués dép
Chapitre 28 Utilisation de RT Extreme 685 IVFacteurs qui influencent les performances en temps réelDe nombreux composants de votre ordinateur affec
686 Partie IV Temps réel et rendu Mixage audio en temps réel dans Final Cut ProFinal Cut Pro peut mixer et lire en temps réel plusieurs pistes audi
Chapitre 28 Utilisation de RT Extreme 687 IV6 Cliquez sur OK.7 Lancez la lecture de la séquence.Si votre système ne peut pas lire en temps réel les
688 Partie IV Temps réel et rendu  Utilisation de la commande Mixdown pour éviter la perte d’images : si votre mixage audio est complexe et compo
Chapitre 28 Utilisation de RT Extreme 689 IV3 Dans la section Fréquence d’images du menu contextuel TR, cochez l’option Dynamique.4 Dans la section
690 Partie IV Temps réel et rendu Pour choisir entre le traitement d’effets en temps réel logiciel ou matériel pour des plans utilisant un codec pa
Chapitre 9 Notions élémentaires sur la Timeline 155 IIDéfilement vertical sur plusieurs pistesPar défaut, les pistes de la Timeline sont divisées e
Chapitre 28 Utilisation de RT Extreme 691 IVUtilisation de RT Extreme pour la sortie vidéoPar défaut, Final Cut Pro effectue un rendu vidéo en qual
692 Partie IV Temps réel et rendu Contrôles de l’onglet Preview rapideCette section décrit les contrôles de l’onglet Preview rapide (qui apparaît d
Chapitre 28 Utilisation de RT Extreme 693 IVLecture dans l’onglet Preview rapideLa lecture en preview rapide dépend en partie de la quantité de mém
694 Partie IV Temps réel et rendu Si aucun point d’entrée ou de sortie n’est défini dans la Timeline :Final Cut Pro utilise la position de la tête
29 69529 Réglages du rendu et du traitement vidéoLorsque vous appliquez à un plan plus d’effets que votre ordinateur ne peut en traiter en temps
696 Partie IV Temps réel et rendu Le rendu est généralement nécessaire dans les cas suivants :Â Utilisation de filtres, de transitions, de générate
Chapitre 29 Réglages du rendu et du traitement vidéo 697 IVBarres d’état de rendu vidéoLa couleur de la barre de rendu vidéo, au-dessus de la régle
698 Partie IV Temps réel et rendu Barres d’état de rendu audioLa couleur de la barre de rendu audio située au-dessus de la règle de la Timelineindi
Chapitre 29 Réglages du rendu et du traitement vidéo 699 IVÀ propos des barres d’état de rendu des élémentsUn élément de plan audio de la Timeline
700 Partie IV Temps réel et rendu L’application du rendu au niveau de l’élément (de plan audio) présente deux avantages :Â Le rendu des éléments ré
156 Partie II À propos de l’interface Final Cut Pro Pour redimensionner les régions audio et vidéo :m Faites glisser le séparateur vers le haut ou
Chapitre 29 Réglages du rendu et du traitement vidéo 701 IVSélection des plans pour le renduAu lieu d’appliquer un rendu à une séquence complète, i
702 Partie IV Temps réel et rendu Rendu de segments dans une séquenceFinal Cut Pro propose trois sous-menus de rendu (Rendre la sélection, Tout ren
Chapitre 29 Réglages du rendu et du traitement vidéo 703 IVVous pouvez restreindre les segments auxquels est appliqué un rendu en sélection-nant si
704 Partie IV Temps réel et rendu Remarque : toutes les images rendues restent enregistrées sur le disque, même si l’opération de rendu a été annu
Chapitre 29 Réglages du rendu et du traitement vidéo 705 IV4 Choisissez Tout rendre, puis Les deux dans le menu Séquence.5 Si vous n’avez pas encor
706 Partie IV Temps réel et rendu Application du rendu à des éléments audio d’une séquenceLes commandes suivantes vous permettent d’appliquer le re
Chapitre 29 Réglages du rendu et du traitement vidéo 707 IVUtilisation de la commande MixdownParfois, la quantité d’éléments audio montés dans votr
708 Partie IV Temps réel et rendu Les fichiers de rendu d’une séquence sont générés les uns à la suite des autres, vous pouvez donc annuler le rend
Chapitre 29 Réglages du rendu et du traitement vidéo 709 IVApplication automatique du rendu en votre absenceL’option Rendu automatique vous permet
710 Partie IV Temps réel et rendu Modifications des réglages de rendu et de traitement vidéoChaque séquence possède des options de rendu que vous p
10 15710 Personnalisation de l’interfaceFinal Cut Pro permet de personnaliser la façon dont vous travaillez avec les fenêtres, de les réorganiser
Chapitre 29 Réglages du rendu et du traitement vidéo 711 IVRemarque : les onglets Contrôle de rendu des fenêtres Préférences d’utilisateur et Régl
712 Partie IV Temps réel et rendu Réglages de renduL’onglet Contrôle de rendu comporte les réglages de rendu suivants :Â Fréquence : vous pouvez u
Chapitre 29 Réglages du rendu et du traitement vidéo 713 IVPour modifier les réglages du contrôle de rendu dans une séquence existante :1 Effectuez
714 Partie IV Temps réel et rendu Modification des réglages du traitement vidéoVous pouvez modifier les réglages de traitement vidéo d’une séquence
Chapitre 29 Réglages du rendu et du traitement vidéo 715 IVRendu d’une séquence Y´CBCR dans l’espace colorimétrique RVBLorsque les valeurs Y´CBCR d
716 Partie IV Temps réel et rendu Rendre en YUV 8 bitsLa plupart des codecs pris en charge par Final Cut Pro utilisent 8 bits par échantillon de co
Chapitre 29 Réglages du rendu et du traitement vidéo 717 IVRemarque : la sélection de cette option n’améliore pas la qualité des plans capturés à
718 Partie IV Temps réel et rendu Une valeur de blanc de 100 pour cent en vidéo Y´CBCR constitue la limite légale pour les programmes télévisés et
Chapitre 29 Réglages du rendu et du traitement vidéo 719 IVRemarque : dans Final Cut Pro HD (version 4.5) et les versions précédentes, l’option «
720 Partie IV Temps réel et rendu Codage non linéaireLa perception humaine de la luminosité est également une fonction exponentielle prati-quement
158 Partie II À propos de l’interface Final Cut Pro Déplacement et redimensionnement de fenêtres Final Cut ProToutes les fenêtres ouvertes dans Fi
Chapitre 29 Réglages du rendu et du traitement vidéo 721 IVChoix des options de correction gamma pour la lecture en temps réel Chaque fois que vous
722 Partie IV Temps réel et rendu En général, Final Cut Pro fait les hypothèses suivantes :Â Les données codées en RVB (format TIFF ou codec Apple
Chapitre 29 Réglages du rendu et du traitement vidéo 723 IVPour choisir la valeur gamma appliquée à un fichier importé :1 Choisissez Final Cut Pro
724 Partie IV Temps réel et rendu Pour visualiser la colonne Niveau gamma dans le navigateur :m Cliquez sur n’importe quelle colonne du navigateur
Chapitre 29 Réglages du rendu et du traitement vidéo 725 IVÀ l’intérieur du dossier Fichiers de rendus, Final Cut Pro crée un dossier pour chaque p
726 Partie IV Temps réel et rendu Le gestionnaire de rendu recherche les fichiers de rendu dans les projets ouverts et fermés. Vous pouvez vous réf
Chapitre 29 Réglages du rendu et du traitement vidéo 727 IVÂ Triangle d’affichage : cliquez sur ce triangle pour afficher les éléments d’un projet
728 Partie IV Temps réel et rendu Utilisation de séquences imbriquées pour conserver des fichiers de renduVous pouvez conserver les fichiers de ren
Chapitre 29 Réglages du rendu et du traitement vidéo 729 IVÂ Lorsque vous modifiez les points d’entrée et de sortie d’un plan auquel des filtres so
1 151 À propos du processus de postproductionQuelle que soit la nature de votre projet, Final Cut Pro constitue l’élément fondamental de votre tr
Chapitre 10 Personnalisation de l’interface 159 IIVous pouvez souhaiter augmenter la hauteur de la Timeline tout en rétrécissant la taille du Visua
30 73130 Utilisation de séquences à formats multiplesFinal Cut Pro permet le mélange des formats dans la Timeline de sorte qu’il soit possible de
732 Partie IV Temps réel et rendu Vous pouvez utiliser des séquences à formats multiples pour :Â Combiner du métrage à définition standard (SD) et
Chapitre 30 Utilisation de séquences à formats multiples 733 IVFormats prenant en charge la lecture en temps réelPour obtenir la liste des formats
734 Partie IV Temps réel et rendu Les propriétés de plan et réglages de séquence suivants sont utiles lors de la manipulation de formats multiples.
Chapitre 30 Utilisation de séquences à formats multiples 735 IVActivation des options de conformation automatique de séquenceDans l’onglet Montage
736 Partie IV Temps réel et rendu Pour conformer automatiquement les réglages d’une séquence aux réglages du premier plan ajouté à la séquence :1 C
Chapitre 30 Utilisation de séquences à formats multiples 737 IVQuand les plans sont-ils automatiquement conformés à une séquence ?La plupart du tem
738 Partie IV Temps réel et rendu Important : la commande « Conformer à la séquence » supprime toutes les images clés des paramètres Échelle ou Pr
Chapitre 30 Utilisation de séquences à formats multiples 739 IVMixage de fréquences d’imagesIl est possible d’ajouter à une séquence et de lire en
740 Partie IV Temps réel et rendu L’opération qui consiste à copier et à coller des plans d’une séquence à l’autre peut éga-lement générer des fréq
160 Partie II À propos de l’interface Final Cut Pro Utilisation des modèles de fenêtreFinal Cut Pro est fourni avec un ensemble de modèles de fenê
Chapitre 30 Utilisation de séquences à formats multiples 741 IVRemarque : il est également possible que la propriété Priorité de trame d’un plan s
742 Partie IV Temps réel et rendu Remarque : les écrans d’ordinateur sont progressifs, vous devriez donc toujours brancher un moniteur vidéo lorsq
Chapitre 30 Utilisation de séquences à formats multiples 743 IVPar exemple, une séquence DVCPRO 50 NTSC imbriquée dans une séquence DV NTSC peut êt
744 Partie IV Temps réel et rendu Conversion vers le bas de données vidéo HDPlusieurs méthodes permettent de convertir des données vidéo HD en donn
Chapitre 30 Utilisation de séquences à formats multiples 745 IVLe plan de la séquence 16:9 est désormais mise à l’échelle pour tenir dans la séquen
746 Partie IV Temps réel et rendu 3 Si les paramètres Animation de base ne s’affichent pas, cliquez sur le triangle d’affichage Animation de base.4
Chapitre 30 Utilisation de séquences à formats multiples 747 IV4 Assurez-vous que l’outil Sélection est actif en cliquant dessus dans la palette d’
748 Partie IV Temps réel et rendu Pour compresser un plan 16:9 dans une séquence 16:9 anamorphosée :1 Créez une séquence 16:9 anamorphosée. Vous po
Chapitre 30 Utilisation de séquences à formats multiples 749 IVApplication de bordures noires latérales à de la vidéo 4:3 dans une image 16:9La mis
750 Partie IV Temps réel et rendu Conversion vers le haut de données vidéo anamorphosées 4:3 au format 16:9La vidéo 4:3 anamorphosée correspond à u
Chapitre 10 Personnalisation de l’interface 161 IIÂ Coupes multiples : cette présentation n’apparaît que si votre résolution d’écran est réglée su
Chapitre 30 Utilisation de séquences à formats multiples 751 IVRendu des séquences à formats multiplesPour obtenir une qualité de sortie optimale,
752 Partie IV Temps réel et rendu Gestion des données et échange de projetsL’utilisation de formats multiples dans une séquence peut présenter des
Chapitre 30 Utilisation de séquences à formats multiples 753 IVUtilisation de Cinema Tools et de séquences à formats multiplesIl n’est pas conseill
Volume IVGestion des données et sortie
K Apple Inc.Copyright © 2007 Apple Inc. Tous droits réservés.Vos droits sur ce logiciel sont régis par la licence d’utilisation qui l’accompagne. Les
31 Table des matièresPartie I Gestion des données et des projetsChapitre 1 13 Gestion des données13 Qu’est-ce que la gestion des données ?14 Mot
4 Table des matières58 Déplacement de plans d’un projet à un autre58 Comment le logiciel Final Cut Pro identifie-t-il les plans concordants ?58 Résolu
Table des matières 5Chapitre 9 133 Outils de diagnostic de plans133 Différents outils de diagnostic de plans13 4 À propos de la commande Analyser le f
6 Table des matières182 Importation d’une liste télécinéma pour créer une base de données Cinema Tools183 Exportation d’une liste de conformation de f
162 Partie II À propos de l’interface Final Cut Pro Création de présentations personnaliséesLes deux présentations personnalisées figurant dans le
Table des matières 7Chapitre 16 251 À propos de QuickTime251 Qu’est-ce que QuickTime ?252 La suite d’applications logicielles QuickTime252 QuickTime p
8 Table des matièresChapitre 22 319 Exportation par lot de plans et de séquences319 Présentation du processus d’exportation par lot320 Sélection d’élé
Table des matières 9368 Exemple : création d’un préréglage et d’une configuration simplifiée personnalisés370 Installation et restauration de configu
10 Table des matières437 Formats vidéo haute définition438 Comparaison des débits de données439 Chronologie des principaux événements cinématographiqu
IPartie I : Gestion des données et des projetsFinal Cut Pro comprend des outils de gestion de données et de projet qui vous aideront à assurer le sui
1 131 Gestion des donnéesUn montage ne peut être réussi sans une gestion efficacedes données. Vous devez adopter une stratégie de gestion des don
14 Partie I Gestion des données et des projets  Accès direct à vos fichiers de données : vous pouvez à tout moment accéder directe-ment à vos fic
Chapitre 1 Gestion des données 15 IÂ Recapture et reconnexion : vous pouvez à tout moment recapturer ou reconnecter des plans à de nouveaux fichie
16 Partie I Gestion des données et des projets Étape 2 : Affinez votre séquence et gérez vos donnéesLors du montage, vous affinez votre séquence,
Chapitre 10 Personnalisation de l’interface 163 IIPour enregistrer une présentation :1 Disposez comme vous le souhaitez les quatre principales fenê
Chapitre 1 Gestion des données 17 IStratégies pour la gestion des donnéesIl est judicieux d’adopter une stratégie de gestion des données avant de c
18 Partie I Gestion des données et des projets Comparaison entre l’utilisation de données à pleine résolution et unprocessus offline/onlineVous pou
2 192 Sauvegarde et restauration des projetsDurant le processus de montage, il est indispensable d’effectuer des sauvegardes régulières. Ainsi, v
20 Partie I Gestion des données et des projets Utilisation de la fonction Enregistrement automatiqueCette fonction enregistre régulièrement des cop
Chapitre 2 Sauvegarde et restauration des projets 21 IUn dossier dénommé Enregistrement automatique est créé à l’endroit choisi. Toutes les copies
22 Partie I Gestion des données et des projets Pour attribuer un nom aux fichiers d’enregistrement automatique, vous devez respecter les règles sui
Chapitre 2 Sauvegarde et restauration des projets 23 IImportant : si vous restaurez un projet, le nom « MonProjet_MM-JJ-AA_HHMM » lui est systémat
24 Partie I Gestion des données et des projets  Ouvrez la dernière version du projet enregistrée automatiquement directement à partir du Finder. D
Chapitre 2 Sauvegarde et restauration des projets 25 IÂ Fichiers de données sans timecode et fichiers créés sur un ordinateur : les fichiers graph
26 Partie I Gestion des données et des projets Pour mettre à jour des projets créés avec des versions antérieures de Final Cut Pro :1 Ouvrez un pro
164 Partie II À propos de l’interface Final Cut Pro  Charger et enregistrer les modèles de clavier : une fois que vous avez défini vos rac-courc
Chapitre 2 Sauvegarde et restauration des projets 27 IFiltre « trames décalées »Les projets créés dans des versions antérieures à Final Cut Pro 6 d
28 Partie I Gestion des données et des projets Mise à jour de projets depuis Final Cut Pro 3.0 ou version antérieureLes plans d’un projet créé dans
Chapitre 2 Sauvegarde et restauration des projets 29 ICouleurs plus précises lors du rendu Rec 709 (données de l’espace colorimétrique HD)Si vous o
30 Partie I Gestion des données et des projets Pour activer le traitement YUV dans une séquence dont le codec est inconnu :1 Choisissez Séquence &g
Chapitre 2 Sauvegarde et restauration des projets 31 IAvant de mettre à jour un projetAvant de mettre à jour des projets à l’aide de versions antér
3 333 Éléments d’un projet Final Cut ProLorsque vous organisez votre projet et vos fichiers de données, il peut être utile de comprendre en détai
34 Partie I Gestion des données et des projets Types de planCertains types de plan sont distingués par le type de fichier de données auquel ils fon
Chapitre 3 Éléments d’un projet Final Cut Pro 35 IImportant : un plan fusionné est considéré comme offline même si un seul de ses fichiers de donn
36 Partie I Gestion des données et des projets Les propriétés suivantes ne sont pas partagées entre les plans Master et affiliés :Â Commentaire A-B
Chapitre 10 Personnalisation de l’interface 165 IIZone de clavierLe modèle de clavier actuellement sélectionné s’affiche ici. Icônes : des icônes
Chapitre 3 Éléments d’un projet Final Cut Pro 37 ISéquencesUne séquence contient une ou plusieurs pistes vidéo et audio, qui sont vides lors de leu
38 Partie I Gestion des données et des projets Marqueur Objet qui représente une image unique, ou une durée, dans un plan (ou une séquence). Les ma
Chapitre 3 Éléments d’un projet Final Cut Pro 39 IPropriétés des plansUn plan comporte de nombreuses propriétés, ou caractéristiques, dont certaine
40 Partie I Gestion des données et des projets Anamorphosé Une coche dans cette propriété indique que les données depixel du fichier devaient être
Chapitre 3 Éléments d’un projet Final Cut Pro 41 ICommentaire A-B Informations de commentaire qui ne sont pas partagées entre chaque plan Master et
42 Partie I Gestion des données et des projets Priorité de trame Pour une vidéo entrelacée, permet de contrôler si le champ 1 ou le champ 2 est lu
Chapitre 3 Éléments d’un projet Final Cut Pro 43 IDernière modification Indique la date et l’heure auxquelles le fichier de données d’un plan a été
44 Partie I Gestion des données et des projets Début des données Adresse de timecode qui fait référence à la première image du fichier de données,
Chapitre 3 Éléments d’un projet Final Cut Pro 45 IBande Identifie le nom de la bande à partir de laquelle un fichier de données a été capturé. Il e
46 Partie I Gestion des données et des projets TC Affiche la piste de timecode du fichier de données actuellement utilisée pour afficher le timecod
166 Partie II À propos de l’interface Final Cut Pro Pour afficher toutes les commandes par ordre alphabétique :m Cliquez sur l’icône de loupe.Pour
4 474 Utilisation de plans Master et affiliésLes relations entre plans Master et plans affiliés facilitent la gestion de plusieurs utilisations d
48 Partie I Gestion des données et des projets Dans le but de simplifier la gestion des données, Final Cut Pro utilise un seul plan Master pour con
Chapitre 4 Utilisation de plans Master et affiliés 49 IPar exemple, supposons que vous importiez un fichier film QuickTime appelé Apple dans Final
50 Partie I Gestion des données et des projets Remarque : plusieurs propriétés enregistrées directement dans le fichier de données d’un plan sont
Chapitre 4 Utilisation de plans Master et affiliés 51 IPropriétés de plan uniquesLes propriétés de plan ci-dessous sont propres à chaque plan affil
52 Partie I Gestion des données et des projets  Utilisez la commande « Dupliquer comme nouveau plan Master » : cette commande vous permet de dupl
Chapitre 4 Utilisation de plans Master et affiliés 53 IIdentification de plan MasterLes plans Master ne peuvent exister que dans le Navigateur ; un
54 Partie I Gestion des données et des projets Utilisation des plans affiliésLors du montage dans Final Cut Pro, vous créez des plans affiliés en s
Chapitre 4 Utilisation de plans Master et affiliés 55 ICréation de plans indépendantsVous pouvez interrompre la connexion entre un plan affilié et
56 Partie I Gestion des données et des projets Pour créer de nouveaux plans Master pour une séquence entière de plans indépendants :1 Pour définir
Chapitre 10 Personnalisation de l’interface 167 IIPour affecter des raccourcis clavier aux commandes :1 Choisissez Modèle de clavier, puis Personna
Chapitre 4 Utilisation de plans Master et affiliés 57 IÂ Groupe : crée un seul plan Master pour tous les plans indépendants connexes. Cela peut en
58 Partie I Gestion des données et des projets Déplacement de plans d’un projet à un autrePour certains flux de travaux, vous devrez peut-être crée
Chapitre 4 Utilisation de plans Master et affiliés 59 IÂ Une ou plusieurs des propriétés des plans source et de destination ne correspondent pas :Â
60 Partie I Gestion des données et des projets Appliquer les propriétés du plan que vous ajoutezCette option remplace les propriétés d’un plan Mast
Chapitre 4 Utilisation de plans Master et affiliés 61 I6 Toujours à partir du projet Destination, choisissez de nouveau Édition > Coller.Final C
5 635 Montage offline et onlineFinal Cut Pro vous permet d’effectuer des montages offline avec des copies basse résolution de vos fichiers de don
64 Partie I Gestion des données et des projets Montage offlineLe montage avec des copies basse résolution de vos fichiers de données vous permet de
Chapitre 5 Montage offline et online 65 ILa phase de mixage audio est analogue à la session de montage online de la vidéo : l’objectif est de produ
66 Partie I Gestion des données et des projets Processus de montage offline/onlineLe processus de montage offline/online de Final Cut Pro est const
168 Partie II À propos de l’interface Final Cut Pro 6 Cliquez sur une commande dans la liste pour la sélectionner, puis effectuez l’une des opérat
Chapitre 5 Montage offline et online 67 ISi vous effectuez le montage online sur un système de montage autre que Final Cut Pro, vous devez exporter
68 Partie I Gestion des données et des projets Configuration et capture de données vers un format OfflineRTAvant d’effectuer la capture, vous devez
Chapitre 5 Montage offline et online 69 IMontage avec des fichiers de données de qualité offline (basse résolution)Vous montez la séquence OfflineR
70 Partie I Gestion des données et des projets Remarque : si vous souhaitez limiter la quantité de données référencées par votre séquence de quali
Chapitre 5 Montage offline et online 71 IPour en savoir plus sur l’utilisation du Gestionnaire de données, consultez le chapitre 7, « Présentation
72 Partie I Gestion des données et des projets Ajout final de la correction colorimétrique, d’effets, de transitions et de titresUne session de mon
Chapitre 5 Montage offline et online 73 IÂ Autres systèmes de montage non linéaire : il s’agit de systèmes semblables à Final Cut Pro, tels que Av
74 Partie I Gestion des données et des projets Pour utiliser le Gestionnaire de données pour envoyer votre projet vers un autre système de montage
Chapitre 5 Montage offline et online 75 ILe destinataire télécharge, décompresse et ouvre le projet, puis il reconnecte la séquence aux copies loca
16 Partie I Introduction à Final Cut Pro Étape 4 : PostproductionLa postproduction constitue l’étape au cours de laquelle vous organisez et assem
Chapitre 10 Personnalisation de l’interface 169 IISi vous le souhaitez, vous pouvez réaffecter des commandes à des touches dans la fenê-tre de conf
6 776 Reconnexion de plans et de données offlineChaque fois que le fichier de données d’un plan est modifié en dehors de Final Cut Pro, la connex
78 Partie I Gestion des données et des projets Où les fichiers de données capturés sont-ils stockés ?Pour déterminer où sont stockés vos fichiers d
Chapitre 6 Reconnexion de plans et de données offline 79 IAffichage du fichier de données d’un plan dans le FinderLa méthode la plus rapide de rech
80 Partie I Gestion des données et des projets Pour consolider des fichiers de données dans un même dossier immédiatement après la capture :1 Dans
Chapitre 6 Reconnexion de plans et de données offline 81 IÀ propos des connexions entre les plans et les fichiers de donnéesFinal Cut Pro est très
82 Partie I Gestion des données et des projets Pour renommer le fichier de données d’un plan afin qu’il corresponde au nom du plan :1 Sélectionnez
Chapitre 6 Reconnexion de plans et de données offline 83 I Vous avez renommé les fichiers de données. Vous avez créé un fichier de projet offline
84 Partie I Gestion des données et des projets  Cliquez sur un élément sélectionné en maintenant la touche Contrôle enfoncée, puis choisissez Fair
Chapitre 6 Reconnexion de plans et de données offline 85 IDifférences entre les fichiers de données manquants et offlineFinal Cut Pro considère com
86 Partie I Gestion des données et des projets Reconnexion des plans aux fichiers de donnéesIl n’est pas nécessaire que les plans de votre projet s
170 Partie II À propos de l’interface Final Cut Pro Conflits de raccourcis clavier avec Mac OS X Les raccourcis clavier affectés par Mac OS X sont
Chapitre 6 Reconnexion de plans et de données offline 87 IListe Fichiers à connecterAffiche une liste de plans, classés par état du plan :Â Fichier
88 Partie I Gestion des données et des projets  Menu local Dossiers de recherche : lorsque la case Rechercher dans un seul emplacement est désact
Chapitre 6 Reconnexion de plans et de données offline 89 IBoutons Localiser et Rechercher Localiser : cliquez sur ce bouton pour naviguer manuell
90 Partie I Gestion des données et des projets Utilisation de la zone de dialogue Reconnecter les fichiersLa zone de dialogue Reconnecter les fichi
Chapitre 6 Reconnexion de plans et de données offline 91 I4 Pour supprimer le plan actuellement sélectionné de la zone Fichiers à connecter, clique
92 Partie I Gestion des données et des projets Plusieurs options vous permettent de localiser votre plan. Afficher le menu local : si cette optio
Chapitre 6 Reconnexion de plans et de données offline 93 I7 Lorsque le fichier de données correct est sélectionné, cliquez sur Choisir afin d’ajout
94 Partie I Gestion des données et des projets Cas dans lesquels Final Cut Pro relie vos plansDans certains cas, Final Cut Pro s’assure que tous le
Chapitre 6 Reconnexion de plans et de données offline 95 IDonnées et contrôles de la zone de dialogue Fichiers offlineLa zone de dialogue Fichiers
96 Partie I Gestion des données et des projets Reconnexion automatique des fichiers de donnéesSi vous traitez vos fichiers de données hors de Final
Chapitre 10 Personnalisation de l’interface 171 IIPour restaurer les raccourcis clavier par défaut :1 Choisissez Modèle de clavier, puis Personnali
7 977 Présentation du Gestionnaire de donnéesLe Gestionnaire de données vous permet de déplacer, copier, supprimer et traiter les fichiers de don
98 Partie I Gestion des données et des projets Actions possibles avec le Gestionnaire de donnéesLe Gestionnaire de données peut dupliquer un projet
Chapitre 7 Présentation du Gestionnaire de données 99 IÂ Recompresser les fichiers de données avec des dimensions d’image et des réglages de compre
100 Partie I Gestion des données et des projets Voici quelques exemples des éléments que vous pouvez sélectionner pour le traitement avec le Gestio
Chapitre 7 Présentation du Gestionnaire de données 101 IPour ouvrir le Gestionnaire de données :m Sélectionnez des éléments dans le Navigateur ou d
102 Partie I Gestion des données et des projets  Original : cette barre affiche l’espace disque total utilisé par les fichiers de données associé
Chapitre 7 Présentation du Gestionnaire de données 103 IMenu local DonnéesLes options de ce menu local représentent les tâches principales du Gesti
104 Partie I Gestion des données et des projets  Créer offline : cette option est très différente des autres, car aucun fichier de données n’est
Chapitre 7 Présentation du Gestionnaire de données 105 IÂ Lorsque cette option est désélectionnée, les plans Master du nouveau projet sont basés un
106 Partie I Gestion des données et des projets Important : restez extrêmement prudent lors de l’utilisation de cette option avec l’option « Utili
172 Partie II À propos de l’interface Final Cut Pro Enregistrement et chargement des modèles de clavierVous pouvez enregistrer un modèle de clavie
Chapitre 7 Présentation du Gestionnaire de données 107 IPar exemple, si vous disposez de deux plans affiliés, l’un dans la séquence A et l’autre da
108 Partie I Gestion des données et des projets  Dupliquer les éléments sélectionnés et les placer dans un nouveau projet : cette option détermin
Chapitre 7 Présentation du Gestionnaire de données 109 IÉtapes du traitement dans le Gestionnaire de donnéesLes opérations du Gestionnaire de donné
110 Partie I Gestion des données et des projets 6 Si l’option « Inclure les plans Master hors de la sélection » est sélectionnée, les plans Master
Chapitre 7 Présentation du Gestionnaire de données 111 IDans ce cas, Final Cut Pro découvre que les plans Master font également référence aux mêmes
112 Partie I Gestion des données et des projets Traitement des plans avec ajustement de vitesseLorsque le Gestionnaire de données rencontre un plan
Chapitre 7 Présentation du Gestionnaire de données 113 IPréservation des données de l’élément sélectionné uniquementSi vous souhaitez utiliser le G
114 Partie I Gestion des données et des projets 4 Sélectionnez « Supprimer les données inutilisées des éléments sélectionnés ».5 Sélectionnez « Inc
Chapitre 7 Présentation du Gestionnaire de données 115 IFormats de fichiers de données compatibles avec le gestionnaire de donnéesLe gestionnaire d
Chapitre 10 Personnalisation de l’interface 173 IIUtilisation de différents claviers et languesVous pouvez configurer votre clavier afin d’utiliser
8 1178 Exemples d’utilisation du Gestionnaire de donnéesLe meilleur moyen d’en savoir plus sur le Gestionnaire de données consiste à effectuer ce
118 Partie I Gestion des données et des projets Étape 1 : Sélectionnez des plans ou des séquences dans votre projetAvant de pouvoir utiliser le Ge
Chapitre 8 Exemples d’utilisation du Gestionnaire de données 119 I2 Effectuez l’une des opérations suivantes :Â Dans le menu Fichier, choisissez Ge
120 Partie I Gestion des données et des projets Remarque : le bouton Explorer apparaît en grisé et la zone de dialogue ci-dessus n’apparaît pas si
Chapitre 8 Exemples d’utilisation du Gestionnaire de données 121 IÂ Zone de dialogue Confirmez les modifications de données : si le Gestionnaire d
122 Partie I Gestion des données et des projets Important : ce processus préserve les fichiers de données utilisés par n’importe quelle séquence o
Chapitre 8 Exemples d’utilisation du Gestionnaire de données 123 IRemarque : si les plans de votre séquence sont affiliés aux plans d’autres séque
124 Partie I Gestion des données et des projets Exemple : duplication d’une partie d’une séquence et de ses fichiers de donnéesLe Gestionnaire de
Chapitre 8 Exemples d’utilisation du Gestionnaire de données 125 IExemple : copie de plusieurs séquences avec de nouveaux réglages, mais sans fich
126 Partie I Gestion des données et des projets 2 Dans le Gestionnaire de données, choisissez les options suivantes, puis cliquez sur OK.Remarque :
174 Partie II À propos de l’interface Final Cut Pro La barre de boutons de certaines fenêtres, comme Timeline et Outils de contrôle, comportent de
Chapitre 8 Exemples d’utilisation du Gestionnaire de données 127 ICet exemple utilise le préréglage de séquence OfflineRT, lequel utilise le codec
128 Partie I Gestion des données et des projets Exemple : suppression de parties de fichiers de données après la création de sous-plansUn cycle co
Chapitre 8 Exemples d’utilisation du Gestionnaire de données 129 I5 Dans le Gestionnaire de données, procédez aux sélections suivantes :6 Cliquez s
130 Partie I Gestion des données et des projets Dans cet exemple, vous déplacez vers un dossier unique tous les fichiers de données associés à un p
Chapitre 8 Exemples d’utilisation du Gestionnaire de données 131 ILes fichiers déplacés par le Gestionnaire de données sont placés dans un dossier
132 Partie I Gestion des données et des projets 3 Assurez-vous que la fenêtre du Navigateur est toujours active. Dans le Gestionnaire de données, c
9 1339 Outils de diagnostic de plansSi vous souhaitez obtenir des informations détaillées sur le fichier de données d’un plan, vous pouvez analys
134 Partie I Gestion des données et des projets  Marquer les pics audio : lorsque vous capturez des données audio, un écrêtement se produit si un
Chapitre 9 Outils de diagnostic de plans 135 IPour analyser un fichier de données QuickTime sur votre disque dur :1 Choisissez Analyser le film, pu
136 Partie I Gestion des données et des projets Rapport fourni par la commande Analyser le filmLa commande Analyser le film fournit les renseigneme
Chapitre 10 Personnalisation de l’interface 175 II3 Faites glisser une icône de la fenêtre Liste de boutons vers la fenêtre dans laquelle le bouton
Chapitre 9 Outils de diagnostic de plans 137 IPour les fichiers à piste de timecode :Â Nom de la piste : nom de la piste du timecode. (Certains fi
138 Partie I Gestion des données et des projets Pour rechercher les images longues et les marquer :1 Effectuez l’une des opérations suivantes :Â Sé
IIPartie II : Échange de projetsCette section vous explique comment déplacer des projets et des fichiers de données entre des systèmes de montage et
10 14110 Importation et exportation de listes EDLLes listes EDL (Edit Decision Lists) sont utiles pour transférer les informations de montage ent
142 Partie II Échange de projets Apprendre à lire une liste EDLUne liste EDL contient les mêmes informations élémentaires de plan qu’une séquence F
Chapitre 10 Importation et exportation de listes EDL 143 II∏ Conseil : pour mieux comprendre la façon dont une liste EDL décrit les informations d
144 Partie II Échange de projets La piste vidéo V1 est la seule piste vidéo exportée. Les plans sur la piste vidéo V2 apparaissent comme effet d’in
Chapitre 10 Importation et exportation de listes EDL 145 IILes montages qui utilisent des transitions, telles que des fondus ou des balayages, néce
146 Partie II Échange de projets RemarquesUne liste EDL peut stocker des remarques, indiquées par une ligne commençant par un astérisque (*), entre
176 Partie II À propos de l’interface Final Cut Pro Pour ajouter un espace dans une barre de boutons :m Cliquez sur la barre de boutons tout en ap
Chapitre 10 Importation et exportation de listes EDL 147 IIPour plus d’informations, consultez la section « Réglages et options de la zone de dialo
148 Partie II Échange de projets Réglages et options de la zone de dialogue Exportation EDLCette section décrit les options de la zone de dialogue
Chapitre 10 Importation et exportation de listes EDL 149 IIPiste vidéo cibleCette option vous permet de déterminer si votre liste EDL inclut ou non
150 Partie II Échange de projets L’événement suivant fait référence au premier générateur de plan de la séquence illustrée ci-dessus.001 002 V
Chapitre 10 Importation et exportation de listes EDL 151 IITITLE: MASTER SEQUENCE BREEL1001 002 AA/V C 02:18:32:07 02:18:56:19 01:00:
152 Partie II Échange de projets  Coupes génériques : cette option permet les transitions entre deux positions sur la même bande source. Vous dev
Chapitre 10 Importation et exportation de listes EDL 153 IIMasterCes réglages vous permettent de définir le numéro de timecode de début de la bande
154 Partie II Échange de projets Utilisation d’EDL Access avec des disquettes RT-11De nombreux systèmes de montage linéaire plus anciens (tels que
Chapitre 10 Importation et exportation de listes EDL 155 IIImportation de listes EDL dans Final Cut ProVous pouvez importer une liste EDL dans Fina
156 Partie II Échange de projets Réglages et options de la zone de dialogue Importation EDLCette section décrit les options de la zone de dialogue
Chapitre 10 Personnalisation de l’interface 177 IIPour supprimer les boutons de raccourci d’une barre de boutons :m Cliquez sur un bouton de raccou
Chapitre 10 Importation et exportation de listes EDL 157 IIDénomination des plans d’une liste EDLIl existe deux manières d’attribuer un nom à un pl
158 Partie II Échange de projets Remarque : vous devez disposer de toutes les bandes source originales associées à la liste EDL avant de commencer
Chapitre 10 Importation et exportation de listes EDL 159 IIDans la séquence dupliquée, supprimez les réglages d’animation, les filtres et les trans
160 Partie II Échange de projets Noms uniques pour chaque bande et ruptures de timecodeChaque bande utilisée pour la capture doit présenter un nom
Chapitre 10 Importation et exportation de listes EDL 161 IIPour changer le nom de bande d’un plan dans le Navigateur :1 Sélectionnez un plan, puis
162 Partie II Échange de projets Choix de la fréquence d’images d’une séquenceLes fréquences d’images de séquence suivantes sont prises en charge p
Chapitre 10 Importation et exportation de listes EDL 163 IIN’appliquez des transitions qu’à la piste V1Une piste vidéo superposée ou toute autre pi
164 Partie II Échange de projets Vous pouvez utiliser l’onglet Montage des Préférences d’utilisateur pour régler les paramè-tres qui déterminent le
Chapitre 10 Importation et exportation de listes EDL 165 II3 Double-cliquez sur la séquence imbriquée dans la Timeline en maintenant la touche Opti
166 Partie II Échange de projets Codes de transition de balayage pour l’exportation EDLDans une liste EDL, chaque type de transition de balayage pr
178 Partie II À propos de l’interface Final Cut Pro Pour charger une barre de boutons de raccourci personnalisée :1 Copiez le fichier de barre de
Chapitre 10 Importation et exportation de listes EDL 167 IIGlissement par poussée 1Glissement en spirale 1Glissement split 3Glissement permuté 2Éti
11 16911 Utilisation du format XML Final Cut Pro et des métadonnées QuickTimeLe format d’échange XML Final Cut Pro vous permet de générer des fic
170 Partie II Échange de projets À propos du langage XMLXML (eXtensible Markup Language) est un langage avec balises. Les langages avec balises cla
Chapitre 11 Utilisation du format XML Final Cut Pro et des métadonnées QuickTime 171 IILe langage XML a été conçu pour être extensible. Vous pouvez
172 Partie II Échange de projets BlancLes blancs dans un document incluent les espaces multiples, les caractères de tabulation, les retours chariot
Chapitre 11 Utilisation du format XML Final Cut Pro et des métadonnées QuickTime 173 IIPrésentation du format d’échange XML Final Cut ProLe format
174 Partie II Échange de projets Principaux éléments XML Final Cut ProCette section décrit quelques-uns des éléments principaux du format d’échange
Chapitre 11 Utilisation du format XML Final Cut Pro et des métadonnées QuickTime 175 IIExemple : création d’un fichier XML et importation dans Fin
176 Partie II Échange de projets Si vous recevez un message d’erreur, vous devez rouvrir le fichier XML dans TextEdit afin de vérifier que vous ave
Chapitre 1 À propos du processus de postproduction 17 IÉtape 1 : PlanificationLa planification constitue l’étape au cours de laquelle vous allez c
IIIPartie III : Configuration de votre système de montageConcevez le système de montage qui vous convient. Lisez cette section pour apprendre à confi
Chapitre 11 Utilisation du format XML Final Cut Pro et des métadonnées QuickTime 177 II6 Cliquez sur OK.7 Choisissez un nom et une destination pour
178 Partie II Échange de projets Les métadonnées sont également mises en cache dans les éléments de projet de Final Cut Pro afin de rester disponib
12 17912 Utilisation de film et de Cinema ToolsVous pouvez utiliser Final Cut Pro avec Cinema Tools pour monter des films et des projets de type
180 Partie II Échange de projets Présentation du processus de montage de filmNaguère, la manipulation d’un film impliquait une pléthore de tâches m
Chapitre 12 Utilisation de film et de Cinema Tools 181 IICode produit et timecode reposent tous deux sur de simples compteurs d’images : à chaque
182 Partie II Échange de projets Si aucun numéro incrusté n’est indiqué, vous devez généralement utiliser une liste associée aux images de films pe
Chapitre 12 Utilisation de film et de Cinema Tools 183 IIExportation d’une liste de conformation de filmEn d’autres termes, une séquence Final Cut
184 Partie II Échange de projets Utilisation de Cinema Tools avec Final Cut ProVous pouvez monter la plupart des projets à même Final Cut Pro sans
Chapitre 12 Utilisation de film et de Cinema Tools 185 II2 Choisissez Fichier > Enregistrer le projet sous.Une zone de dialogue s’affiche, dans
186 Partie II Échange de projets 3 Pour attribuer une lettre de caméra aux enregistrements importés, cochez la case « Ajouter une lettre à la camér
Chapitre 12 Utilisation de film et de Cinema Tools 187 IIÂ Qualité du plan : une décision importante dépend de ce que vous comptez faire dela vidé
188 Partie II Échange de projets Télécinéma inversé standardLe processus télécinéma ajoute les trames vidéo dupliquées pour obtenir un métrage de f
Chapitre 12 Utilisation de film et de Cinema Tools 189 IIRemarque : parmi ces caméscopes vidéo, nombreux sont ceux qui proposent également un mode
190 Partie II Échange de projets À propos du timecode 24 @ 25La conformation d’une vidéo de 25 ips à 24 ips n’affecte pas le timecode à 25 ips de v
Chapitre 12 Utilisation de film et de Cinema Tools 191 IISynchronisation de plans avec la base de données Cinema ToolsLorsque vous importez un fich
192 Partie II Échange de projets 3 Cochez la case « Ajouter de nouveaux enregistrements » si vous souhaitez que les nouveaux enregistrements soient
Chapitre 12 Utilisation de film et de Cinema Tools 193 IIMontage de plans dans Final Cut ProLorsque vous montez un projet de film avec lequel vous
194 Partie II Échange de projets Affichage des informations sur le film dans la fenêtre Propriétés de l’élémentL’onglet Film de la fenêtre Propriét
Chapitre 12 Utilisation de film et de Cinema Tools 195 IIAffichage des incrustations liées au film dans le visualiseur et le canevasVous pouvez con
196 Partie II Échange de projets Pour modifier l’affichage du timecode dans la timeline, le visualiseur ou le canevas :m Dans la fenêtre appropriée
11 18111 Connexion d’équipement vidéo DVLa configuration de Final Cut Pro pour la capture vidéo DV se résume à connecter votre caméscope à votre
Chapitre 12 Utilisation de film et de Cinema Tools 197 IIExportation des listes de films, de modifications et audioUne fois que vous avez fini de m
198 Partie II Échange de projets Mise en relation par Cinema Tools des plans de séquence Final Cut Pro avec les enregistrements de base de donnéesL
Chapitre 12 Utilisation de film et de Cinema Tools 199 IIExportation d’une liste de filmsLes étapes suivantes décrivent la procédure d’exportation
200 Partie II Échange de projets La zone de dialogue Exporter les listes de films XML s’affiche.3 Définissez les réglages dans la zone de dialogue
Chapitre 12 Utilisation de film et de Cinema Tools 201 IIUne fois que vous avez exporté une liste de films, il est conseillé de comparer le code pr
202 Partie II Échange de projets Quand vous sélectionnez des listes de films dans la zone Réglages de la fenêtre Exporter les listes de modificatio
Chapitre 12 Utilisation de film et de Cinema Tools 203 IIIl est essentiel que la valeur du champ Timecode son de la fenêtre Vue détaillée corres-po
204 Partie II Échange de projets 4 Dans la zone de dialogue qui s’affiche ensuite, sélectionnez le fichier de base de données Cinema Tools à utilis
IIIPartie III : SortieCette section vous explique comment transférer votre film fini sur bande vidéo ou DVD, ou comment l’exporter dans un format vid
182 Partie III Configuration de votre système de montage Composants d’un système de montage Final Cut Pro standardAvec un système Final Cut Pro st
13 20713 Préparation de la sortie sur bandePour les projets professionnels, la bande reste le mode le plus courant pour l’acquisition, la sortie
208 Partie III Sortie  Formats vidéo numériques et analogiques professionnels non compressés : il s’agit de formats tels que Betacam SP (analogiq
Chapitre 13 Préparation de la sortie sur bande 209 IIIConditions requises pour la sortieConditions requises pour la sortie DV à pleine résolutionÂ
210 Partie III Sortie Méthodes de sortie sur bande dans Final Cut ProIl existe essentiellement trois moyens de sortir la vidéo sur bande à partir d
Chapitre 13 Préparation de la sortie sur bande 211 IIISi vous n’avez pas besoin d’un point d’entrée ou de sortie précis sur la bande, l’option Tran
212 Partie III Sortie Configuration de votre système de montage pour la sortie sur bandeAvant de procéder à la sortie sur bande, vous devez configu
Chapitre 13 Préparation de la sortie sur bande 213 IIIChoix des sorties vidéo et audioAssurez-vous que les réglages des périphériques A/V de votre
214 Partie III Sortie  Utiliser les réglages de lecture : Final Cut Pro utilise les réglages de lecture des effets en temps réel sélectionnés lor
Chapitre 13 Préparation de la sortie sur bande 215 IIICalage de la bandeLorsque vous utilisez la commande Transfert sur bande, ou lorsque vous géné
216 Partie III Sortie Préparation de la bande vidéo avec noir et timecodeSi vous prévoyez d’effectuer un montage par insertion et que votre bande e
Chapitre 11 Connexion d’équipement vidéo DV 183 IIIÉtape 2 : Connexion d’un moniteur vidéo et de haut-parleurs (facultatif)Pour un système de mont
Chapitre 13 Préparation de la sortie sur bande 217 III6 Dans la boîte de dialogue Noir et code, choisissez une option du menu local Réglages, puis
14 21914 Montage par assemblage et insertion à l’aide de la fonction Montage sur bandeLa fenêtre Montage sur bande offre un contrôle de précision
220 Partie III Sortie Il existe trois méthodes de montage électronique, chacune ayant une précision et une qualité croissantes :Â Enregistrement br
Chapitre 14 Montage par assemblage et insertion à l’aide de la fonction Montage sur bande 221 IIIÀ propos du montage sur bande par assemblageUn mon
222 Partie III Sortie Important : les périphériques DV ne prennent pas en charge le montage par insertion car les pistes sont trop étroites pour ê
Chapitre 14 Montage par assemblage et insertion à l’aide de la fonction Montage sur bande 223 IIIConditions requises pour le montage sur bande par
224 Partie III Sortie Vidéo, ongletL’onglet Vidéo vous permet de contrôler et d’enregistrer sur la bande présente dans le caméscope ou le magnétosc
Chapitre 14 Montage par assemblage et insertion à l’aide de la fonction Montage sur bande 225 IIIÂ Durée du timecode : affiche la durée entre les
226 Partie III Sortie Contrôles de la piste de destinationCes contrôles vous permettent de spécifier les pistes de la bande à monter lors d’une opé
184 Partie III Configuration de votre système de montage Connexion de votre caméscopeLe schéma suivant montre comment connecter votre caméscope DV
Chapitre 14 Montage par assemblage et insertion à l’aide de la fonction Montage sur bande 227 IIISeize indicateurs de canaux audio situés dans le m
228 Partie III Sortie Onglet Réglages MasterisationVous pouvez ajouter des éléments d’amorces de début et de fin au cours des opérations Montage su
Chapitre 14 Montage par assemblage et insertion à l’aide de la fonction Montage sur bande 229 IIIPour plus d’informations sur la création d’un mixa
230 Partie III Sortie Amorce de fin Amorce de début : ajoute une amorce de début noire soit à la fin de votre séquence ou plan, soit à la fin de
Chapitre 14 Montage par assemblage et insertion à l’aide de la fonction Montage sur bande 231 IIIRemarque : si vous noircissez des bandes à l’avan
232 Partie III Sortie Utilisation de la fenêtre Montage sur bandeLa section suivante décrit comment effectuer un montage par assemblage ou par inse
Chapitre 14 Montage par assemblage et insertion à l’aide de la fonction Montage sur bande 233 III4 Si ce n’est déjà fait, définissez des points d’e
234 Partie III Sortie Les transitions et les effets nécessitant un rendu, ainsi que tout élément ajouté, sont rendus automatiquement avant la sorti
Chapitre 14 Montage par assemblage et insertion à l’aide de la fonction Montage sur bande 235 IIIPour réaliser un montage par insertion :1 Sélectio
236 Partie III Sortie 5 Définissez des points d’entrée et de sortie sur la bande, à l’endroit où vous souhaitez enregistrer votre plan ou séquence.
Chapitre 11 Connexion d’équipement vidéo DV 185 IIILancement de Final Cut Pro et choix des réglages de départÀ la première ouverture de Final Cut P
Chapitre 14 Montage par assemblage et insertion à l’aide de la fonction Montage sur bande 237 III6 Sélectionnez les pistes de destination vidéo et
238 Partie III Sortie 9 Pour monter votre plan ou votre séquence sur bande, faites-le glisser du Visualiseur ou Navigateur sur la section Insérer d
Chapitre 14 Montage par assemblage et insertion à l’aide de la fonction Montage sur bande 239 IIIUtilisation du montage sur bande pour la sortie d’
240 Partie III Sortie Le tableau suivant vous indique les réglages d’association audio correspondant à plusieurs magnétoscopes courants.Si vous ave
Chapitre 14 Montage par assemblage et insertion à l’aide de la fonction Montage sur bande 241 IIIPour configurer Final Cut Pro afin de transférer p
15 24315 Transfert sur bande et sortie directe à partir de la TimelineVous pouvez transférer votre séquence sur une bande vidéo à l’aide de la co
244 Partie III Sortie Si vous devez sortir votre plan ou séquence avec davantage de précision à l’aide du contrôle de périphérique, vous pouvez mon
Chapitre 15 Transfert sur bande et sortie directe à partir de la Timeline 245 IIIRemarque : la case Lancer automatiquement l’enregistrement est id
246 Partie III Sortie 4 Sélectionnez les éléments que vous souhaitez transférer avec votre séquence ou votre plan.Tous les éléments sont envoyés su
186 Partie III Configuration de votre système de montage 4 Choisissez une Configuration simplifiée dans le menu local Utiliser.Remarque : veillez
Chapitre 15 Transfert sur bande et sortie directe à partir de la Timeline 247 IIIEnregistrement à partir de la TimelineLe moyen le plus simple de t
248 Partie III Sortie 3 Dans la Timeline, déplacez la tête de lecture sur l’endroit où vous souhaitez commencer l’enregistrement dans votre séquenc
Chapitre 15 Transfert sur bande et sortie directe à partir de la Timeline 249 IIIPour plus d’informations sur ces réglages, consultez la section «
16 25116 À propos de QuickTimeFinal Cut Pro utilise la technologie QuickTime comme base du stockage des fichiers de données et comme moteur d’imp
252 Partie III Sortie La suite d’applications logicielles QuickTimeLorsque l’on parle de QuickTime, on pense souvent au lecteur multimédia gratuit
Chapitre 16 À propos de QuickTime 253 IIIImportant : étant donné que QuickTime reconnaît de nombreux formats de fichier de données, vous remarquer
254 Partie III Sortie Codecs pris en charge dans QuickTimeÉtant donné que le format de fichier QuickTime est très souple, pratiquement n’importe qu
Chapitre 16 À propos de QuickTime 255 IIIComprendre les conventions d’appellation des codecs et des formats de fichierLa distinction entre les form
256 Partie III Sortie Comment Final Cut Pro utilise QuickTime pour l’importation, l’exportation et la captureDans Final Cut Pro, de nombreux réglag
Chapitre 11 Connexion d’équipement vidéo DV 187 IIIDésignation des disques de travailUn disque de travail est un disque dur, interne ou externe, su
Chapitre 16 À propos de QuickTime 257 IIIMPEG-2MPEG-2 est une norme vidéo utilisée pour les formats vidéo numériques modernes, notamment la télévis
258 Partie III Sortie Remarque : sur la plupart des systèmes, la lecture des films d’animation ne s’effectue pas en temps réel. Ces films peuvent
Chapitre 16 À propos de QuickTime 259 IIIFormats de graphiques et d’images fixes BMP : format de graphique bitmap standard utilisé sur les ordina
260 Partie III Sortie Formats de fichier audio AAC ou .mp4 : codage audio avancé. Ce format est une continuation du format audio MP3, qui amélior
Chapitre 16 À propos de QuickTime 261 IIIComment exporter les fichiers dont vous avez besoin ?Final Cut Pro offre deux commandes que vous pouvez ut
262 Partie III Sortie Si vous souhaitez exporter le film dans un format totalement différent, tel qu’un fichier de séquence QuickTime avec un codec
17 26317 Exportation de séquences QuickTimeVous pouvez exporter votre séquence vers une séquence QuickTime en utilisant l’un des préréglages de s
264 Partie III Sortie Choix du type de séquence QuickTime à exporterVous pouvez créer deux types de séquence QuickTime avec la commande Exporter la
Chapitre 17 Exportation de séquences QuickTime 265 IIIEn général, l’exportation de séquences de référence augmente le risque que la séquence ne pui
266 Partie III Sortie Exportation d’un fichier de séquence QuickTimeVous pouvez exporter une séquence QuickTime à partir de trois types de sélectio
188 Partie III Configuration de votre système de montage 2 Pour définir un disque ou un dossier sur le disque dur comme un disque de travail :a Cl
Chapitre 17 Exportation de séquences QuickTime 267 III7 Choisissez un emplacement et attribuez un nom au fichier. 8 Choisissez le format à utiliser
268 Partie III Sortie 10 Choisissez les marqueurs à exporter dans le menu local Marqueurs.Pour en savoir plus sur les différents types de marqueurs
Chapitre 17 Exportation de séquences QuickTime 269 IIIExportation de séquences QuickTime avec des marqueursFinal Cut Pro permet d’exporter les type
270 Partie III Sortie  Marqueurs de chapitre : les marqueurs de chapitre sont exportés pour être utilisés dans Compressor et DVD Studio Pro. Mar
18 27118 Exportation via la conversion QuickTimeLorsque vous devez exporter des fichiers vidéo, audio ou d’images fixes pour une utilisation dans
272 Partie III Sortie Types de formats de fichiers exportables avec QuickTimeAvec la commande Exporter via la conversion QuickTime, vous pouvez cho
Chapitre 18 Exportation via la conversion QuickTime 273 IIIFormats de fichier de diffusion multimédia MPEG-4 : norme multimédia globale, offrant
274 Partie III Sortie Exportation d’un fichier de séquence QuickTime pour diffusion sur le WebSi vous devez créer un fichier de film autonome avec
Chapitre 18 Exportation via la conversion QuickTime 275 III8 Pour personnaliser les réglages de diffusion vidéo, audio et Internet, cliquez sur Opt
276 Partie III Sortie Réglages vidéo des séquences QuickTimeVous pouvez choisir les réglages suivants pour la piste vidéo de la séquence QuickTime
18 Partie I Introduction à Final Cut Pro Étape 2 : Installation et configurationAu cours de cette phase, vous allez mettre en place votre système
Chapitre 11 Connexion d’équipement vidéo DV 189 IIIPour supprimer un disque de travail :1 Choisissez Réglages système dans le menu Final Cut Pro, p
Chapitre 18 Exportation via la conversion QuickTime 277 IIIZone Animation Fréquence : définissez la fréquence de votre séquence exportée. Elle do
278 Partie III Sortie Certains codecs vidéo vous permettent d’insérer une image clé toutes les n images, tandis que d’autres utilisent des images c
Chapitre 18 Exportation via la conversion QuickTime 279 IIISelon le codec choisi, d’autres options peuvent être disponibles, telles que le mode d’a
280 Partie III Sortie Réglages de la taille d’exportationLa fenêtre Réglages de la taille d’exportation s’affiche dès que vous cliquez sur Taille d
Chapitre 18 Exportation via la conversion QuickTime 281 IIIÂ NTSC 720 x 480 4:3 et 16:9 : vidéo numérique NTSC normale et anamorphosée pour DV, DV
282 Partie III Sortie  Letterbox : met à l’échelle l’image vidéo de votre plan ou séquence pour l’adapter proportionnellement aux dimensions de l
Chapitre 18 Exportation via la conversion QuickTime 283 IIILorsque la case à cocher « Conserver les proportions » est désactivée, l’image vidéo de
284 Partie III Sortie  Fréquence : choisissez une fréquence d’échantillonnage standard dans le menu local ou saisissez une valeur afin de définir
Chapitre 18 Exportation via la conversion QuickTime 285 IIIRéglages de diffusion en continu sur InternetSi vous générez des fichiers QuickTime en v
286 Partie III Sortie  Réglages d’indications de pistes : cliquez ici pour spécifier les options d’encodage et celles des paquets. Encodage donn
190 Partie III Configuration de votre système de montage Confirmation du contrôle de périphérique à distance entre Final Cut Pro et votre périphér
Chapitre 18 Exportation via la conversion QuickTime 287 IIIMode d’ouverture ClassiqueDans ce mode, le contenu s’affiche comme dans QuickTime 7 et a
288 Partie III Sortie Dans ce mode, la piste vidéo est rognée en fonction du mode d’ouverture Net et mise à l’échelle selon ses proportions pixels.
Chapitre 18 Exportation via la conversion QuickTime 289 IIIMode d’ouverture Pixels codésLe contenu s’affiche généralement comme en mode d’ouverture
290 Partie III Sortie 6 Pour personnaliser les réglages, cliquez sur Options. Format DV : choisissez un format DV, tel que DVCPRO 50. Format vid
Chapitre 18 Exportation via la conversion QuickTime 291 III3 Choisissez un emplacement et attribuez un nom au fichier.4 Choisissez AVI dans le menu
292 Partie III Sortie 8 Pour affiner les réglages de compression appliqués aux pistes vidéo, cliquez sur Réglages dans la section Vidéo.Les réglage
19 29319 Exportation de séquences sur DVDRien de mieux que l’exportation sur DVD pour montrer et distribuer votre film. Les DVD vidéo, qui abrite
294 Partie III Sortie La création d’un DVD se décompose en quatre étapes :Étape 1 : Création et montage de vos données sourceOutre le film princip
Chapitre 19 Exportation de séquences sur DVD 295 IIIVidéos pour DVD standardToutes les vidéos DVD standard doivent être codées au format MPEG-1 ou
296 Partie III Sortie Contenu vidéo pour DVD haute définitionDVD Studio Pro permet de créer des DVD à l’aide de contenu vidéo haute définition (HD)
Chapitre 11 Connexion d’équipement vidéo DV 191 IIIÀ propos de FireWireFireWire (également appelé IEEE 1394a ou i.LINK) est la norme grand public o
Chapitre 19 Exportation de séquences sur DVD 297 IIIÂ Utiliser le même débit et obtenir un résultat de meilleure qualité avec des fichiers de taill
298 Partie III Sortie Puisque Final Cut Pro permet de modifier nativement des sources HDV, ce flux de travaux représente un moyen attractif de créa
Chapitre 19 Exportation de séquences sur DVD 299 IIILorsque vous enregistrez et montez des données audio, utilisez une fréquence d’échantillonnage
300 Partie III Sortie Ajout de marqueurs de chapitre et de compression à une séquenceUne fois le montage d’un programme ou d’une séquence terminé,
Chapitre 19 Exportation de séquences sur DVD 301 IIIInformations supplémentaires sur les marqueurs de chapitreVous pouvez ajouter des marqueurs de
302 Partie III Sortie En savoir plus sur les marqueurs de compression et les marqueurs de montage/coupeLes marqueurs de compression permettent de d
Chapitre 19 Exportation de séquences sur DVD 303 IIILes marqueurs de compression sont exportés différemment selon que vous exportez une séquence ou
304 Partie III Sortie Afin de maîtriser au mieux la qualité de vos données vidéo et audio, vous pouvez avoir recours à des applications telles que
20 30520 Utilisation de Compressor avec Final Cut ProCompressor est un encodeur vidéo MPEG et QuickTime de haute qualité que vous pouvez utiliser
306 Partie III Sortie Conversion de standardsCompressor possède une fonction de conversion de formats et de standards de haute qualité pouvant être
Chapitre 20 Utilisation de Compressor avec Final Cut Pro 307 IIIUtilisation de Compressor avec Final Cut ProVous pouvez utiliser Compressor avec Fi
308 Partie III Sortie Les séquences de référence QuickTime ont la même présentation que les séquences QuickTime standard, mais elles occupent génér
Chapitre 20 Utilisation de Compressor avec Final Cut Pro 309 IIIApplication de réglages d’encodage et soumission de tâchesLes étapes permettant de
310 Partie III Sortie Exportation avec Compressor depuis Final Cut ProVous pouvez directement exporter une séquence ou un plan Navigateur depuis Fi
Chapitre 20 Utilisation de Compressor avec Final Cut Pro 311 IIIÀ propos de la conversion de l’espace colorimétrique dans CompressorLorsque vous ut
21 31321 Exportation d’images fixes et de séquences d’imagesÀ de nombreux stades de votre projet, vous pouvez être amené à exporter des images fi
314 Partie III Sortie Profondeur de bit des images fixes exportéesLes images fixes exportées sont toujours exportées avec 8 bits par pixel et par c
Chapitre 21 Exportation d’images fixes et de séquences d’images 315 III6 Pour sélectionner des réglages personnalisés, cliquez sur Options, puis da
316 Partie III Sortie Pour exporter une suite d’images numérotées :1 Sélectionnez un plan ou une séquence dans le Navigateur ou bien ouvrez une séq
12 19312 Connexion d’équipement vidéo et audio professionnelVous pouvez élargir vos options d’entrée et de sortie en installant des interfaces de
Chapitre 21 Exportation d’images fixes et de séquences d’images 317 III8 Dans la zone de dialogue Réglages d’exportation d’une séquence d’images, c
22 31922 Exportation par lot de plans et de séquencesVous pouvez configurer Final Cut Pro afin d’exporter plusieurs plans et séquences à la fois
320 Partie III Sortie Pour réaliser une exportation par lot, suivantes les étapes ci-dessous. Elles sont décrites en détail dans les pages suivante
Chapitre 22 Exportation par lot de plans et de séquences 321 III2 Choisissez Exporter par lot dans le menu FichierLa fenêtre File d’exportation app
322 Partie III Sortie 5 Pour ajouter d’autres éléments : Glissez des éléments du Navigateur dans un chutier de la fenêtre File d’exportation. Sél
Chapitre 22 Exportation par lot de plans et de séquences 323 IIIChoix de réglages d’exportation à l’aide du bouton RéglagesCliquez sur le bouton Ré
324 Partie III Sortie 3 Choisissez un format de fichier compatible avec QuickTime dans le menu local Format.Ces choix quant au format du fichier so
Chapitre 22 Exportation par lot de plans et de séquences 325 III5 Pour spécifier d’autres réglages, cliquez sur Options (le cas échéant), puis sur
326 Partie III Sortie 8 Si vous choisissez Séquence QuickTime dans le menu local Format, les options Recom-presser toutes les images et Autonome se
194 Partie III Configuration de votre système de montage Composants d’un système de montage Final Cut Pro professionnelLes systèmes de montage Fin
Chapitre 22 Exportation par lot de plans et de séquences 327 IIIÂ Nom fichier de sortie : vous permet d’attribuer de nouveaux noms aux plans et sé
328 Partie III Sortie Exportation par lotUne fois les plans et séquences à exporter sélectionnés et répartis dans les chutiers selon les réglages s
Chapitre 22 Exportation par lot de plans et de séquences 329 IIIOuverture des fichiers exportés par lot dans le VisualiseurUne fois vos plans et sé
330 Partie III Sortie Pour modifier l’état d’éléments de la file d’exportation :m Cliquez dans la colonne État de l’élément à modifier en maintenan
IVPartie IV : Réglages et préférencesCette section vous explique comment personnaliser Final Cut Pro pour les besoins de votre projet et de votre env
23 33323 Choix des réglages et des préférencesFinal Cut Pro comporte de nombreux réglages et préférences qui vous permettent de personnaliser le
334 Partie IV Réglages et préférences  Étiquettes, onglet (p. 346) : sous cet onglet, vous pouvez modifier les noms associés aux différentes étiq
Chapitre 23 Choix des réglages et des préférences 335 IVÂ Niveaux d’annulation : saisissez une valeur pour indiquer le nombre d’opérations pouvant
336 Partie IV Réglages et préférences  Limiter la vidéo en temps réel à N Mo/s : Final Cut Pro utilise cette valeur pour limiter le nombre de flu
Chapitre 12 Connexion d’équipement vidéo et audio professionnel 195 IIIPériphérique audioIl s’agit d’un périphérique, comme un enregistreur de band
Chapitre 23 Choix des réglages et des préférences 337 IVOptions d’interface Afficher les bulles d’aide : choisissez cette option pour afficher au
338 Partie IV Réglages et préférences Options de capture et de lecture Sync. la capture audio avec la source vidéo éventuelle : sélectionnez cett
Chapitre 23 Choix des réglages et des préférences 339 IVÂ Sur rupture de timecode : ce menu local fournit plusieurs méthodes pour éviter de captur
340 Partie IV Réglages et préférences Montage, ongletLes préférences sous cet onglet affectent les comportements du montage dans Final Cut Pro.Opti
Chapitre 23 Choix des réglages et des préférences 341 IVPour plus d’informations, consultez le volume I, chapitre 6, « Notions élémentaires sur le
342 Partie IV Réglages et préférences Lorsque le réglage Dimension poignées est défini sur dix images, cinq images supplémentaires s’affichent de c
Chapitre 23 Choix des réglages et des préférences 343 IVL’exemple ci-dessous illustre une séquence contenant deux instances du plan A, et dix des i
344 Partie IV Réglages et préférences Options de la fenêtre Montage Trim Trim dynamique : choisissez Trim dynamique pour que, dans la fenêtre Mon
Chapitre 23 Choix des réglages et des préférences 345 IVVous pouvez choisir la résolution de l’enregistrement des images clés (autrement dit, la fr
346 Partie IV Réglages et préférences Options de conformation et de mise à l’échelle automatiquesCes options contrôlent le montage des séquences en
196 Partie III Configuration de votre système de montage Vous pouvez envisager d’ajouter une interface de tierce partie à votre système si :Â vous
Chapitre 23 Choix des réglages et des préférences 347 IVOnglet Sorties audioCet onglet est utilisé pour choisir le préréglage de sortie audio par d
348 Partie IV Réglages et préférences Pour ouvrir les Réglages système :m Sélectionnez Final Cut Pro > Réglages système.La fenêtre Réglages syst
Chapitre 23 Choix des réglages et des préférences 349 IVÀ propos des fichiers cache de vignettesLes fichiers cache de vignettes contiennent de peti
350 Partie IV Réglages et préférences Pour ajouter ou remplacer un dossier de recherche :1 Choisissez Réglages système dans le menu Final Cut Pro,
Chapitre 23 Choix des réglages et des préférences 351 IVUtilisation de la mémoireUtilisez ces champs pour définir la quantité de mémoire RAM dispon
352 Partie IV Réglages et préférences Contrôle de lecture, ongletLes réglages de contrôle de lecture affectent l’ensemble des séquences et projets
Chapitre 23 Choix des réglages et des préférences 353 IV2 Apportez les modifications nécessaires au fichier, puis enregistrez-les dans l’applicatio
354 Partie IV Réglages et préférences Pour supprimer un éditeur externe :1 Choisissez Réglages système dans le menu Final Cut Pro, puis cliquez sur
24 35524 Réglages audio/vidéo et configurations simplifiéesLes réglages audio/vidéo vous permettent de personnaliser votre système Final Cut Pro
356 Partie IV Réglages et préférences À propos des préréglages audio/vidéoVous n’avez généralement à modifier les réglages audio/vidéo que lorsque
Chapitre 12 Connexion d’équipement vidéo et audio professionnel 197 IIIDisques de travailUn disque de travail stocke des données capturées et rendu
Chapitre 24 Réglages audio/vidéo et configurations simplifiées 357 IVImportant : lorsque les réglages des fichiers de données et les réglages de s
358 Partie IV Réglages et préférences Vous pouvez examiner cet onglet afin de déterminer la façon dont le système de mon-tage est actuellement conf
Chapitre 24 Réglages audio/vidéo et configurations simplifiées 359 IVPour choisir une configuration simplifiée basée sur le format et la fréquence
360 Partie IV Réglages et préférences  Créer une configuration simplifiée personnalisée : si vous utilisez de manière régulière un ensemble spéci
Chapitre 24 Réglages audio/vidéo et configurations simplifiées 361 IVRemarque : tous les préréglages et configurations simplifiées actuellement sé
362 Partie IV Réglages et préférences Si vous cliquez sur la colonne située le plus à gauche, vous pouvez modifier le préréglage actuel. Remarque :
Chapitre 24 Réglages audio/vidéo et configurations simplifiées 363 IVCréation d’un préréglageSi aucun des préréglages existants ne correspond exact
364 Partie IV Réglages et préférences Le nouveau préréglage devient le préréglage sélectionné et apparaît dans le menu local de préréglage appropri
Chapitre 24 Réglages audio/vidéo et configurations simplifiées 365 IVSuppression des préréglagesVous pouvez décider de supprimer un préréglage que
366 Partie IV Réglages et préférences Création d’une configuration simplifiéeSi vous utilisez régulièrement un groupe spécifique de préréglages de
198 Partie III Configuration de votre système de montage FireWire pour la vidéo numérique non compresséeLes interfaces telles que l’AJA Io sont co
Chapitre 24 Réglages audio/vidéo et configurations simplifiées 367 IVDéplacement, suppression et restauration d’une configuration simplifiéeLes con
368 Partie IV Réglages et préférences 4 Lancez Final Cut Pro.5 Choisissez votre configuration initiale.La configuration simplifiée que vous avez re
Chapitre 24 Réglages audio/vidéo et configurations simplifiées 369 IVd Sélectionnez Sony RS-422 dans le menu local Protocole.e Dans le menu local A
370 Partie IV Réglages et préférences Installation et restauration de configurations simplifiéesAu cours de l’installation de Final Cut Pro, plusie
25 37125 Réglages et préréglages de captureUn préréglage de capture est un groupe de réglages qui définit le mode de capture des données depuis u
372 Partie IV Réglages et préférences Pour visualiser ou modifier un préréglage de capture :1 Choisissez Réglages audio/vidéo dans Final Cut Pro, p
Chapitre 25 Réglages et préréglages de capture 373 IVÂ Supprimer le pulldown avancé et/ou les images en double pendant la capture à partir des sour
374 Partie IV Réglages et préférences  Qualité : entrez un pourcentage ou réglez le curseur pour déterminer la qualité d’image du codec conformém
Chapitre 25 Réglages et préréglages de capture 375 IVRéglages vidéo QuickTime avancés pour les préréglages de captureLes réglages vidéo QuickTime d
376 Partie IV Réglages et préférences Onglet CompressionLes réglages disponibles dans l’onglet Compression dépendent du codec sélectionné dans le m
Volume IInterface, configuration et données
Chapitre 1 À propos du processus de postproduction 19 IÉtape 4 : MontageLe processus de montage consiste à prendre les données audio et vidéo capt
Chapitre 12 Connexion d’équipement vidéo et audio professionnel 199 IIICarte d’interface vidéo PCI avec connecteurs intégrésLes cartes PCI vous per
Chapitre 25 Réglages et préréglages de capture 377 IVRéglages du Compresseur Profondeur : cette option n’est pas disponible pour tous les codecs.
378 Partie IV Réglages et préférences Si vous choisissez Aucun, les menus locaux Entrée et Format ne seront pas disponibles. Si vous utilisez FireW
Chapitre 25 Réglages et préréglages de capture 379 IVCréation d’un préréglage pour capturer uniquement l’audioVous pouvez configurer Final Cut Pro
380 Partie IV Réglages et préférences b Dans la section Réglages audio QuickTime, choisissez une interface audio via le menu local Périphérique. Ce
26 38126 Réglages et préréglages de contrôle de périphériqueUn préréglage de contrôle de périphérique fait communiquer les commandes de déplaceme
382 Partie IV Réglages et préférences Affichage des réglages d’un préréglage de contrôle de périphériqueLes réglages d’un préréglage de contrôle de
Chapitre 26 Réglages et préréglages de contrôle de périphérique 383 IVÂ Si vous utilisez FireWire : choisissez Apple FireWire ou Apple FireWire Ba
384 Partie IV Réglages et préférences Pour plus d’informations sur les cas d’utilisation de l’association audio, consultez la section « Utilisation
Chapitre 26 Réglages et préréglages de contrôle de périphérique 385 IVLorsqu’aucun périphérique n’est connecté, vous pouvez changer le mode de time
386 Partie IV Réglages et préférences Entrez un nombre pour compenser le décalage entre le début de la lecture et le début de l’enregistrement sur
200 Partie III Configuration de votre système de montage Interface vidéo USBLes interfaces vidéo USB ne sont pas compatibles avec le haut débit né
Chapitre 26 Réglages et préréglages de contrôle de périphérique 387 IVProtocoles de contrôle de périphérique gérés par Final Cut ProVous trouverez
388 Partie IV Réglages et préférences Les périphériques vidéo sont très différents en ce qui concerne leur compatibilité avec les spécifications Fi
Chapitre 26 Réglages et préréglages de contrôle de périphérique 389 IVTimecode transféré via le contrôle de périphérique sérieFinal Cut Pro peut ut
390 Partie IV Réglages et préférences Étalonnage de la capture de timecode avec le contrôle de périphérique sérieExcepté si vous capturez un format
Chapitre 26 Réglages et préréglages de contrôle de périphérique 391 IVPour déterminer le décalage du timecode :1 Effectuez l’une des opérations sui
392 Partie IV Réglages et préférences Pour entrer un décalage de timecode :1 Choisissez Réglages Audio/Vidéo dans Final Cut Pro, puis cliquez sur l
Chapitre 26 Réglages et préréglages de contrôle de périphérique 393 IVUtilisation d’un périphérique non pilotableVous pouvez capturer et monter des
27 39527 Réglages et préréglages de séquenceLes réglages des séquences se trouvent dans différentes fenêtres de Final Cut Pro. Ces réglages sont
396 Partie IV Réglages et préférences À propos des réglages et préréglages de séquenceUn préréglage de séquence comporte deux onglets : Généralité
Chapitre 12 Connexion d’équipement vidéo et audio professionnel 201 IIISignal S-vidéoLe signal S-vidéo, également appelé Y/C, est un signal vidéo d
Chapitre 27 Réglages et préréglages de séquence 397 IVÂ Proportions pixel : choisissez des proportions pixel qui correspondent au format que vous
398 Partie IV Réglages et préférences Réglages vidéo QuickTime pour les séquencesFinal Cut Pro utilise l’architecture QuickTime intégrée à Mac OS X
Chapitre 27 Réglages et préréglages de séquence 399 IV Profondeur : choisissez la profondeur de couleur utilisée pour chaque échantillon. 8 bits
400 Partie IV Réglages et préférences Options d’affichage de la Timeline, de rendu et de sortie audioLorsque vous créez une nouvelle séquence, les
Chapitre 27 Réglages et préréglages de séquence 401 IVRéglages de rendu et lecture Filtres : si cette option n’est pas sélectionnée, tous les fil
402 Partie IV Réglages et préférences Onglet Sorties audioLes réglages de cet onglet vous permettent de définir le nombre de canaux de sortie audio
Chapitre 27 Réglages et préréglages de séquence 403 IVL’onglet Sorties audio contient les réglages suivants :Â Menu local Sorties : ce menu local
404 Partie IV Réglages et préférences Modification des réglages de séquenceVous pouvez modifier les différents réglages d’une séquence, tels que la
Chapitre 27 Réglages et préréglages de séquence 405 IVPour modifier des réglages de séquence à l’aide d’un nouveau préréglage de séquence:1 Sélecti
202 Partie III Configuration de votre système de montage PéritelL’équipement PAL grand public dispose parfois d’un connecteur spécial appelé prise
VPartie V : AnnexesVous trouverez dans cette section des informations sur les formats vidéo, les fréquences d’image et le timecode, ainsi que les sol
409AAnnexeA Formats vidéoCette annexe traite des éléments suivants :Â Caractéristiques des formats vidéo (p. 409)Â Formats vidéo pris en charge
410 Partie V Annexes La fréquence d’images : nombre d’images enregistrées par seconde. La méthode de balayage : trames entrelacées (deux trame
Annexe A Formats vidéo 411 VLa taille de la cassette proprement dite peut également varier. Par exemple, le format Betacam SP existe en petit forma
412 Partie V AnnexesVidéo à définition standardNational Television Systems Committee (NTSC) est la norme utilisée pour la télévision et la vidéo s
Annexe A Formats vidéo 413 VIl existe un nombre croissant de formats de bande HD, ainsi que des formats basés sur des fichiers. La plupart des form
414 Partie V AnnexesLe signal de luminance est produit en combinant des signaux R, V et B dans des proportions similaires à la perception de ces t
Annexe A Formats vidéo 415 VProportions de l’image vidéoLe rapport entre les dimensions horizontale et verticale d’une image vidéo est appelé propo
416 Partie V AnnexesVoici une liste des proportions couramment utilisées, essentiellement dans le secteur du cinéma et de la télévision, ainsi que
Chapitre 12 Connexion d’équipement vidéo et audio professionnel 203 IIIFireWire 800FireWire 800, également appelé IEEE 1394b, est la nouvelle génér
Annexe A Formats vidéo 417 VRecadrageLe recadrage automatique permet de recadrer les films 16/9 afin qu’ils s’adaptent à un écran plus petit. Dans
418 Partie V AnnexesFormat pillarboxLe format pillarbox permet de projeter des films avec de petites proportions sur un écran 16/9. Des barres noi
Annexe A Formats vidéo 419 VLes tailles d’image vidéo courantes sont illustrées dans le tableau ci-dessous.Largeur HauteurProportions pixelProporti
420 Partie V AnnexesProportions pixelUn pixel fait généralement référence à un élément d’image physique sur un écran vidéo qui émet de la lumière.
Annexe A Formats vidéo 421 VCertains formats vidéo utilisent des pixels rectangulaires pour réduire la quantité des informations stockées sur bande
422 Partie V AnnexesMéthode de balayageUne image vidéo est constituée de lignes horizontales qui sont balayées d’un côté de l’écran à l’autre. Le
Annexe A Formats vidéo 423 VÀ propos du balayage progressifLe balayage progressif est beaucoup plus simple que le balayage entrelacé : toutes les
424 Partie V AnnexesConfiguration de la priorité de trame dans Final Cut ProDans Final Cut Pro, la priorité de trame des plans doit correspondre à
Annexe A Formats vidéo 425 VFréquence d’échantillonnage vidéo et profondeur de bitsLa fréquence d’échantillonnage vidéo d’un format vidéo numérique
426 Partie V AnnexesLe tableau suivant affiche une liste des fréquences d’échantillonnages de couleur utilisés dans différents formats vidéo numér
204 Partie III Configuration de votre système de montage SDTILe format SDTI (Serial Digital Transport Interface) est fondé sur le format SDI et pe
Annexe A Formats vidéo 427 VRemarque : les images fixes utilisant 16 bits par canal de couleur ou 48 bits par pixel RVB sont de plus en plus répan
428 Partie V AnnexesCompression vidéoUne fois qu’un signal vidéo est numérique, il nécessite une grande quantité d’espace de stockage et de bande
Annexe A Formats vidéo 429 VDans l’exemple ci-dessus, les 64 bits d’origine peuvent être transmis à l’aide de seulement 18 bits.L’encodage de plage
430 Partie V AnnexesÀ propos de la compression MPEGL’encodage MPEG repose sur l’élimination des informations vidéo redondantes, non seu-lement au
Annexe A Formats vidéo 431 VÂ Images B : les images bidirectionnelles ou images B son encodées via une interpola-tion effectuée à partir d’images
432 Partie V AnnexesVoici quelques exemples de longueurs de GOP utilisées dans les formats MPEG courants :Â MPEG-2 pour DVD : la longueur maximal
Annexe A Formats vidéo 433 VChaque norme MPEG présente des différences, mais en général, les formats MPEG prennent en charge les deux types de flux
434 Partie V AnnexesMPEG-2 classent les normes vidéo en deux catégories : les profils MPEG-2 et les niveaux MPEG-2. Les profils définissent le ty
Annexe A Formats vidéo 435 VMPEG-4 Partie 10 ou H.264MPEG-4 Partie 10 définit un algorithme de compression vidéo de haute qualité appelé Advanced V
436 Partie V AnnexesFormats DVVous pouvez facilement capturer et sortir n’importe quelle vidéo au format DV via le port FireWire de votre ordinate
Chapitre 12 Connexion d’équipement vidéo et audio professionnel 205 IIIHDMILe HDMI (High-Definition Multimedia Interface) est une interface qui per
Annexe A Formats vidéo 437 VFormats vidéo haute définitionFinal Cut Pro prend en charge de manière native les formats HD tels que HDV, DVCPRO HD et
438 Partie V AnnexesRemarque : les débits de données indiqués ici sont approximatifs. Pour déterminer la capacité du disque dur nécessaire à la c
Annexe A Formats vidéo 439 VChronologie des principaux événements cinématographiques, de la télévision et des formats audioCette chronologie permet
440 Partie V Annexes1948 Ampex présente son premier magnétophone professionnel à bande.1948 Invention du transistor.1951 Vente du premier ordinate
Annexe A Formats vidéo 441 V1991 Lancement de QuickTime 1.0, qui comprend le codec Vidéo et le codec Animation d’Apple.1993 Lancement de la cassett
443BAnnexeB Fréquence d’images et timecodeCette annexe traite des éléments suivants :Â Qu’est-ce que la fréquence d’images ? (p. 443)Â Comprendr
444 Partie V AnnexesLes premiers systèmes de télévision sélectionnaient les fréquences d’images sur la base des normes électriques locales afin d’
Annexe B Fréquence d’images et timecode 445 VCependant, plus la fréquence d’images est élevée, plus la quantité de bande nécessaire est élevée, plu
446 Partie V AnnexesEnregistrement de fréquences d’images élevées pour les effets de ralentiMalgré les coûts et les efforts plus importants, il ex
206 Partie III Configuration de votre système de montage Le schéma ci-dessous montre une configuration SD type :Vous trouverez ci-dessous des inst
Annexe B Fréquence d’images et timecode 447 VÂ 300 images par seconde et plus : caméras très rapides pour un ralenti très lent (souvent utilisé po
448 Partie V AnnexesImportant : de nombreuses personnes arrondissent 29,97 ips à 30 ips, mais cela peut entraîner une confusion lors de la phase
Annexe B Fréquence d’images et timecode 449 VLe timecode a été inventé à la fin des années 1960 afin que les systèmes de montage vidéo informatique
450 Partie V AnnexesInformations complémentaires sur le timecode Drop Frame et la fréquence d’images NTSCLa vidéo NTSC présente une fréquence d’im
Annexe B Fréquence d’images et timecode 451 VSi vous montez un programme d’une heure de vidéo NTSC, le timecode à 30 ips indique que la dernière im
452 Partie V AnnexesTimecode sur bandeIl existe différents types de timecode enregistrés sur bande vidéo, chacun étant stocké dans une partie diff
Annexe B Fréquence d’images et timecode 453 VLa plupart des lecteurs de timecode peuvent automatiquement basculer entre LTC et VITC si tous deux so
454 Partie V Annexes1778 00:01:14:02 00:01:11:03 00:00:59:08 00:00:59:08 0111+02 0285+021779 00:01:14:03 00:01:11:04 00:00:59:09 00:00:59:09 0111+
Annexe B Fréquence d’images et timecode 455 V1813 00:01:15:13 00:01:12:13 00:01:00:13 00:01:00:15 0113+05 0287+331814 00:01:15:14 00:01:12:14 00:01
Chapitre 12 Connexion d’équipement vidéo et audio professionnel 207 IIIPour connecter votre magnétoscope à votre interface vidéo de tierce partie :
457CAnnexeC Utilisation de données vidéo 24pCette annexe traite des éléments suivants :Â Présentation des données vidéo 24p (p. 457)Â Téléciné,
458 Partie V AnnexesTéléciné, Pull-Down, et Téléciné inverséLa rubrique suivante indique des méthodes d’intégration et d’extraction de vidéos 24p
Annexe C Utilisation de données vidéo 24p 459 VPulldown 3:2 standard Aussi appelé pulldown 2:3:2:3, c’est la methode téléciné standard pour transfé
460 Partie V AnnexesSi vous modifiez une séquence pulldown 3:2 sans supprimer le pulldown auparavant, veillez à bien respecter la cadence de pulld
Annexe C Utilisation de données vidéo 24p 461 VPulldown avancé 2:3:3:2Les caméscopes tels que les modèles AG-DVX100, AG-HVX200 de Panasonic et XL2
462 Partie V AnnexesL’insertion de « drapeaux » dans le signal vidéo est une autre fonction qui rend la suppression de pulldown avancé plus effica
Annexe C Utilisation de données vidéo 24p 463 VImages en double 720p DVCPRO HDLes caméscopes 720p DVCPRO HD peuvent enregistrer des séquences à 24
464 Partie V AnnexesEnregistrement au format PSF (Progressive Segmented Frame)Les caméras Sony CineAlta peuvent enregistrer à une vitesse de 23,98
Annexe C Utilisation de données vidéo 24p 465 VPulldown 24 @ 25Cette méthode ne modifie pas la vitesse du film d’origine. Les images du film 12 et
466 Partie V AnnexesFilm, vidéo 24p et Cinema ToolsCinema Tools est principalement utilisé pour effectuer un montage des séquences tour-nées et te
208 Partie III Configuration de votre système de montage Pour configurer Final Cut Pro afin qu’il puisse fonctionner avec votre magnétoscope, effe
Annexe C Utilisation de données vidéo 24p 467 VUtilisation d’un caméscope AG-DVX100 NTSC avec un pulldown avancéLes étapes ci-après expliquent le
468 Partie V AnnexesÉtape 4 : Retransférez vos données au format vidéo NTSC à 29,97 ips avec un pulldown avancéLe montage de votre séquence termi
469DAnnexeD Utilisation de données 16:9 anamorphosées Cette annexe traite des éléments suivants :Â À propos des données 16:9 anamorphosées (p. 4
470 Partie V AnnexesCe format d’image est appelé 16:9 anamorphosé car il se trouve aux proportions 16:9, même s’il s’affiche au format 4:3 (et s’a
Annexe D Utilisation de données 16:9 anamorphosées 471 VAffichage de vidéos 16:9 anamorphoséesPar défaut, la longueur des vidéos 16:9 anamorphosées
472 Partie V AnnexesEnregistrement d’une vidéo anamorphoséeL’acquisition de vidéo anamorphosée peut s’effectuer de trois manières :Â Utilisation d
Annexe D Utilisation de données 16:9 anamorphosées 473 VCapture de données anamorphoséesLorsque vous effectuez une capture vidéo, Final Cut Pro uti
474 Partie V AnnexesPour activer la propriété Anamorphosé pour un plan :1 Ouvrez le plan dans le Navigateur et choisissez Propriétés de l’élément,
Annexe D Utilisation de données 16:9 anamorphosées 475 VSpécification des réglages de séquence pour données anamorphoséesLorsque vous utilisez des
476 Partie V AnnexesExportation d’une vidéo anamorphosée sur bande Pour exporter sur bande une séquence montée en utilisant la vidéo anamorphosée,
20 Partie I Introduction à Final Cut Pro Étape 6 : Ajout d’effetsLa création d’effets étant souvent plus longue qu’un simple montage par découpag
Chapitre 12 Connexion d’équipement vidéo et audio professionnel 209 IIILes étapes du branchement d’un magnétoscope analogique sur une interface vid
Annexe D Utilisation de données 16:9 anamorphosées 477 VCalcul des dimensions d’une séquence QuickTime 16:9 exportéeLes dimensions de votre séquenc
478 Partie V Annexes10 Dans la fenêtre Réglages de la séquence, choisissez Réglages audio puis cliquez sur OK.11 Entrez un nom de fichier, choisis
479EAnnexeE Résolution des problèmes courants Cette annexe traite des éléments suivants :Â Ressources pour la résolution des problèmes (p. 479)Â
480 Partie V AnnexesSolutions aux problèmes courantsLa section suivante décrit les problèmes courants dans Final Cut Pro et leurs solutions.Problè
Annexe E Résolution des problèmes courants 481 VÂ Vérifiez que le réglage sélectionné dans l’onglet Périphériques A/V de la fenêtre Réglages audio/
482 Partie V Annexes Le disque dur vers lequel vous effectuez vos captures n’est pas adapté à la capture vidéo: cela peut être dû à la lenteur d
Annexe E Résolution des problèmes courants 483 VÂ Enregistrez un seul fichier. Lorsque vous effectuez un rendu avec la commande Exporter la séquenc
484 Partie V AnnexesUn message d’erreur indique « Verrouillage du Servo impossible ». Le mécanisme de transport de la bande du caméscope ou du ma
Annexe E Résolution des problèmes courants 485 VLa lecture de données vidéo est de mauvaise qualité lorsque vous effectuez leur montage. Vérifiez
486 Partie V AnnexesLe son présente des distorsions et grésille lors la capture. Lors de la capture, vérifiez toujours que la fréquence d’échanti
210 Partie III Configuration de votre système de montage Important : si vous envisagez de recapturer les séquences ultérieurement, assurez-vous q
Annexe E Résolution des problèmes courants 487 VÂ La version de Final Cut Pro installée, y compris les mises à jour, le cas échéant. Pour afficher
489GlossaireGlossaire4:3 Proportions pour la diffusion vidéo. Le rapport entre la largeur et la hauteur dela zone visible de l’image vidéo, ég
490 Glossaire amorce Générateur de Final Cut Pro utilisé pour créer une vidéo noire dans une séquence. Une amorce peut être utilisée pour représenter
Glossaire 491 balance de couleurs Désigne les mélanges de rouge, vert et bleu dans un plan. Dans Final Cut Pro, vous pouvez ajuster la balance des co
492 Glossaire boutons Visualiser Utilisés pour basculer entre trois vues différentes du mélangeur audio. Chaque vue comporte son propre jeu de bandes
Glossaire 493 Canevas Dans Final Cut Pro, le Canevas est l’équivalent d’un moniteur d’enregistrement dans un système de montage bande-à-bande. Il fon
494 Glossaire codec Abréviation de compresseur/décompresseur, ou encodeur/décodeur. Composant logiciel utilisé pour convertir de l’audio ou de la vid
Glossaire 495 contrôle Angle Contrôle utilisé pour faire pivoter un plan autour de son axe central sans modifier sa forme. Il est situé dans l’onglet
496 Glossaire coupe modifiée Coupe dont le point de montage est déplacé vers la position de la tête de lecture dans la Timeline. Cette modification p
Chapitre 12 Connexion d’équipement vidéo et audio professionnel 211 IIIPour connecter votre magnétoscope au convertisseur analogique vers DV ou num
Glossaire 497 D9 Également appelé Digital-S. Format d’enregistrement de cassette vidéo numérique à définition standard qui enregistre un signal vidéo
498 Glossaire Diffusion QuickTime Complément de diffusion de l’architecture QuickTime. Utilisé pour afficher le contenu QuickTime en temps réel sur l
Glossaire 499 DVCPRO HD Format vidéo haute définition qui enregistre un signal vidéo en compo-sante compressée 8 bits avec un échantillonnage de coul
500 Glossaire effets en temps réel Effets qui peuvent être appliqués aux plans dans une séquence montée et lus en temps réel, sans avoir à appliquer
Glossaire 501 exposition Quantité de lumière dans des images vidéo ou des images de film. L’exposition modifie la luminosité générale de l’image, ain
502 Glossaire finition sur bande Processus qui vise à utiliser la liste EDL d’un montage offline pour réassembler une séquence à partir de bandes sou
Glossaire 503 générateurs Plans synthétisés par Final Cut Pro. Ces derniers peuvent constituer différents types d’arrière-plans, de titres et d’éléme
504 Glossaire IMX Format MPEG-2 de définition standard d’images I stockées sur bande, disque optique ou disque dur. Certaines platines IMX peuvent li
Glossaire 505 insertion pulldown Processus d’ajout de trames et d’images afin de convertir de la vidéo 23,98 ou 24 ips au format NTSC ou PAL (respect
506 Glossaire liste EDL (Edit Decision List) Fichier au format texte qui utilise le timecode source des plans pour répertorier de manière séquentiell
212 Partie III Configuration de votre système de montage Audio analogique intégréVous pouvez capturer et exporter de l’audio en utilisant les port
Glossaire 507 mire Signal de test de couleur standard affiché sous la forme de colonnes, souvent accompagné d’une tonalité de référence. Les mires pe
508 Glossaire mono Abréviation de monophonique. Type de son pour lequel les canaux audio sont géré de manière discrète, ou sont extraits d’une bande
Glossaire 509 montage par déplacement Montage dans lequel un plan est déplacé d’un emplace-ment dans la séquence montée à un autre par insertion. Tou
510 Glossaire montage Roll A Montage de plans qui contiennent des données audio provenant de la piste de base ou un commentaire.montage split Montag
Glossaire 511 norme de télédiffusion Les studios de télédiffusion fixent des valeurs maximales de luminance et de chrominance autorisées pour la diff
512 Glossaire onglets Dans Final Cut Pro, les onglets délimitent les projets dans le Navigateur, les séquences dans la Timeline et le Navigateur, ain
Glossaire 513 Palette d’outils Fenêtre de Final Cut Pro qui contient des outils pour effectuer une sélection, un montage, un zoom, un rognage et une
514 Glossaire pistes Couches de la Timeline contenant les éléments audio ou vidéo d’une séquence. Fait également référence aux pistes audio et vidéo
Glossaire 515 plan Master (dans Final Cut Pro) Plan qui contrôle la relation à un fichier de données pour tous les autres plans affiliés de votre pro
516 Glossaire pointeur d’ajustement de segment de ligne Pointeur en forme de croix qui apparaît dans la Timeline et le Visualiseur lorsque vous dépla
Chapitre 12 Connexion d’équipement vidéo et audio professionnel 213 IIIChoix d’une interface audio de tierce partieAvant d’acheter une interface au
Glossaire 517 programme Film que vous pouvez créer dans Final Cut Pro. Un programme peut se composer de plusieurs séquences ou d’un ou plusieurs plan
518 Glossaire QuickTime Technologie multimédia multiplateforme d’Apple. D’usage très répandu, entre autres pour le montage, le compositing, les CD-RO
Glossaire 519 règle (1) Barre de mesure situé dans la partie supérieure de la Timeline, qui représente la durée totale d’une séquence montée. La règl
520 Glossaire résolution 24 bits Profondeur de bits utilisée pour la lecture audio de haute qualité.résolution 32 bits virgule flottante Résolution
Glossaire 521 saturation Mesure de la chrominance ou de l’intensité de la couleur du signal vidéo.saute d’image Cut dont le changement visuel entre
522 Glossaire Soundtrack Pro Projet de fichier audio Également appelé fichier .stap. Il s’agit du format de fichier natif utilisé par l’Éditeur de fi
Glossaire 523 Super 8 Format de film grand public ayant des proportions de 4:3 qui est souvent utilisé pour les vidéos amateur.super blanc Blanc plu
524 Glossaire time remapping Processus qui consiste à déplacer l’image d’un plan vers un autre point de la Timeline. Toutes les images de ce plan à p
Glossaire 525 transitions Effets visuels appliqués à des points de montage afin d’atténuer le passage d’un plan au plan suivant. Dans Final Cut Pro,
526 Glossaire vidéo composante Type de signal vidéo dont les signaux de luminosité et de chromi-nance sont enregistrés séparément pour une meilleure
214 Partie III Configuration de votre système de montage Interfaces audio USBUne large gamme d’interfaces audio USB vous est proposée. La plupart
Glossaire 527 VITC Abréviation de vertical interval timecode (timecode de l’intervalle vertical). Timecode transcrit dans le signal vidéo sur des ban
528 Glossaire XML Abréviation de Extensible Markup Language. XML est une méthode de stockage des informations dans un format de fichier facilement ac
529IndexIndex% de flou, réglage III-2862:2:2:pulldown 4 IV-5172:3:3:pulldown 2 IV-5173/4" U-matic IV-2084:3, moniteurs IV-4764:proport
530 Index Aller à la coupe suivante, bouton II-398aller-retour III-229alpha+RVB, mode III-451Alpha, mode III-450Alpha inverse, commande III-448al
Index 531 test III-729application EDL Access IV-154application iDVD IV-294, IV-303applications de création de DVD IV-303applications de montage ex
532 Index plage dynamique III-28plans. Voir éléments audiopreneurs de son IV-516préréglages de capture IV-377–IV-380problèmes III-194–III-197, IV
Index 533 Bbacktiming de plans II-116, II-117, II-175, II-179–II-180balanceajustement pour les plans III-95–III-97, III-129–III-130contrôle à l’aide
534 Index opérations de transfert sur bande IV-210, IV-243, IV-244–IV-246organisation IV-160–IV-161piste audio I-23pistes IV-222plage dynamique I
Index 535 bruits secs III-140, III-194bulles d’aide I-49, IV-337bulles d’aide des commandes. Voir aussi bulles d’aideCcabestans IV-222câbles I-222
536 Index utilisation de plans vidéo et graphiques III-444–III-453canaux audiocapture multicanal I-225enregistrement de fichiers de données multiméd
Chapitre 12 Connexion d’équipement vidéo et audio professionnel 215 IIIFireWire pour l’audio numériqueComme alternative aux cartes PCI, de nombreux
Index 537 cartes PCI FireWire I-240cartes vidéo II-94analogique vers numérique I-201branchement de matériel analogique I-205–I-207capture, pour la
538 Index codec DV I-212codec DV NTSC IV-255, IV-258codec DV PAL IV-258Codec intermédiaire Apple III-689codec JPEG IV-258codecsVoir aussi les nom
Index 539 contrôle de périphérique I-270Listage, onglet I-291–I-292Lister et capturer, fenêtre I-270Visualiseur I-83, I-90commandes de niveau III
540 Index connecteurs BNC I-201connecteurs Genlock I-201connecteurs HD-SDI I-203connecteurs RCA I-200connecteurs SDI I-203connecteurs S-vidéo I-
Index 541 contrôles de teinte III-253, III-620contrôles de teinte, de saturation et de luminosité III-253contrôles de zoomdans le Canevas III-304co
542 Index suppression II-228coupes de bande B IV-150coupes génériques dans les listes EDL IV-152coupes raccord (raccord sur action) II-370coupures
Index 543 Déformation, paramètre III-285déformation des plans III-307, IV-497déformation du son I-338Dégagement entrée/sortie, commande III-349Dég
544 Index Digital Cinema Desktop, option I-250Digital Cinema Desktop Preview, fonction I-253–I-256Digital-S. Voir format D-9dimension d’imageprérégl
Index 545 doublons d’image I-143, II-428doublons de noms de plans I-303Downmix, contrôle III-81Drop Frame, option I-141, IV-153DTD (Définitions de
546 Index Éditeur de préréglages de capture IV-371, IV-375, IV-379Éditeur de préréglages de contrôle de périphérique IV-382–IV-386Éditeur de prérégl
216 Partie III Configuration de votre système de montage Carte d’interface audio PCI avec connecteurs intégrésCertaines cartes d’interface audio P
Index 547 durée II-110, II-229, II-387, II-447–II-448éléments liés II-152, II-189, II-234, II-237–II-238éléments multicanaux I-336éléments synchron
548 Index préréglages IV-362éléments vidéomultiplans. Voir multiplanspoints d’entrée et de sortie par chevauchement II-122Éliminer l’extension exis
Index 549 réglages III-717rendu en Y´CbCr III-715utilisation III-553, III-715espace colorimétrique Y´CbCr (YUV) I-201, I-201, II-94, III-251, III-
550 Index films de référence IV-264formats audio QuickTime IV-273images fixes IV-313–IV-315images sous forme d’images fixes III-401informations su
Index 551 enregistrement IV-337enregistrement automatique de fichiers II-79extensions IV-325fichiers cache IV-351fichiers de projet II-78fichiers
552 Index importation I-351marqueurs II-56, II-72, IV-300options d’enregistrement I-369pistes et images IV-253séquences de référence I-356, I-369
Index 553 réglages de lecture IV-401rendu III-125, III-695, III-711, III-728réorganisation III-255seuil de diffusion III-571suppression III-182,
554 Index contrôle distant IV-223description I-202, IV-387, IV-502équipement analogique IV-387étalonnage III-584FireWire 400 I-202FireWire 800 I
Index 555 format HDV IV-429, IV-438, IV-503format IMX IV-429, IV-504format letterbox I-254format MP3 IV-252, IV-260, IV-299format MPEG-1 IV-295,
556 Index format TGA. Voir format Targaformat U-Matic (3/4-inch) IV-525format vidéo de définition standard non compressée IV-438Forme, filtre III-2
Chapitre 12 Connexion d’équipement vidéo et audio professionnel 217 IIIMini connecteurs 1/8"Il s’agit de très petits connecteurs audio asymétr
Index 557 gestion des donnéesVoir aussi Gestionnaire de donnéesdescription IV-13–IV-14étapes IV-15–IV-16motifs d’utilisation IV-14plans de séquence
558 Index haut-parleurs de téléviseur III-72passifs III-58placement III-60plage dynamique III-58problèmes IV-481, IV-485qualité III-57réglages d
Index 559 images clés de sous-image III-139–III-142, III-194images clés du plan I-134images clés incurvées III-349images clés unidimensionnelles I
560 Index fichiers XML IV-175, IV-177fondus III-214formats de fichier I-351graphismes I-352, I-366images fixes I-366, III-441–III-443listes de lo
Index 561 interface audio FireWire I-215interface audio USB I-214interface MIDIconnexion des surfaces de contrôle III-110description III-109instal
562 Index autour de l’emplacement actuel de la tête de lecture I-113définition des points d’entrée et de sortie II-110dans la fenêtre Montage Trim
Index 563 commandes de marquage I-270listage I-282réglages I-267–I-272zone de Preview I-268, I-280Lister le plan, bouton I-272, I-284Lister le pl
564 Index Macromedia Flash, format I-351magnétisationdéplacement de plans avec des points de magnétisation II-69magnétismeactivation/désactivation
Index 565 vignettes I-70masquage de pistes II-139–II-140masques III-483–III-485, IV-506Bords estompés, filtre III-484Cache d’image, filtre III-48
566 Index durant l’exportation des listes EDL IV-147“Média offline” IV-83“Pas de raccourcis” IV-326“Rupture de timecode” IV-483“Verrouillage du se
218 Partie III Configuration de votre système de montage Remarque : les connecteurs pointe-corps (TS) et pointe-anneau-corps (TRS) sont pres-que
Index 567 décrits III-537–III-539modification III-545–III-548prévisualisation III-540utilisation III-539–III-544mode magnétoscope IV-212mode Mast
568 Index découpage brut I-19description IV-508données anamorphosées IV-474enchaînement d’exportations de listes EDL IV-162–IV-165dans les espaces
Index 569 montage coulissant II-424, IV-509montage édition IV-508montage en temps réel II-300, II-304–II-306montage linéaire IV-18, IV-141, IV-508
570 Index réalisation II-149–II-151, II-160–II-161dans la Timeline II-149montages par insertion avec transition I-103, II-158, II-161–II-162, II-41
Index 571 pistes III-201pistes de musique III-201Nnappes I-239narratifs I-279Navigateuraffichage d’éléments I-66affiches I-75aperçu I-57bulles
572 Index Niveaux d’annulation, réglage II-75, IV-335niveaux d’incrustation IV-163niveaux de blanc IV-510niveaux de chrominance III-590niveaux de
Index 573 ajout III-299copie des réglages III-359OMF, format I-22, II-267, II-459Ondes, filtre III-270ondes stationnaires III-59onglet Dossiers d
574 Index options Données IV-229option Sélectionner préréglage IV-156options Fréquence d’échantillonnage III-215options pull-down IV-373options sy
Index 575 performances, oscilloscopes et II-333périphériquesétat IV-225moniteurs externes IV-245non pilotables IV-393périphériques mini-DV. Voir p
576 Index musique III-201nombre de I-141noms II-336options d’affichage I-146outils de sélection II-193–II-197piste de contrôle (bande vidéo) IV-
2 212 Formats vidéo et timecodeAvant de commencer le montage, vous devez choisir le format vidéo à capturer, monter et sortir. Le format que vous
Chapitre 12 Connexion d’équipement vidéo et audio professionnel 219 IIIS/PDIFLe format d’interface numérique Sony/Philips (S/PDIF) est une adaptati
Index 577 dans la Timeline I-130utilisation des régions II-144–II-145verrouillage I-130, IV-290vides II-220, II-221–II-223, IV-283, IV-291visibili
578 Index capture par lot I-302–I-310, I-346chemins d’animation III-340codage de couleurs II-224commande Rétablir I-54commandes I-88–I-89, I-106–
Index 579 plans Master. Voir plans Masterplans offline I-38, II-82points d’ancrage III-284points d’entrée et de sortie I-90, I-108, I-270, I-286,
580 Index description I-80réglages I-86sélection I-97plans de séquence I-139, II-230–II-231, III-241alterner la sélection du Canevas ou de la Time
Index 581 animation. Voir animationapplication de plusieurs filtres III-245backtiming II-116, II-175, II-179–II-180bandes source I-38barres de rend
582 Index propriétés II-83–II-87, IV-39–IV-46propriétés en conflit IV-56raccourcis clavier III-602réapplication de rendu IV-268recapture I-305, I
Index 583 lecture de séquences IV-248dans les listes EDL IV-142, IV-144mise en correspondance avec les plans II-119montage à trois points II-155,
584 Index préréglages de séquence II-75, II-88, III-710–III-719préréglages de séquence. Voir préréglages de séquencepréréglages supplémentaires IV-3
Index 585 étalonnage du timecode IV-390et contrôle de périphérique I-310–I-311et sous-plans I-315exportation de listes EDL IV-161fichiers audio/vi
586 Index mise à jour de versions antérieures IV-25–IV-30modification des propriétés II-77narratifs I-279organisation I-34, II-15–II-27ouverture
220 Partie III Configuration de votre système de montage ADAT LightpipeADAT Lightpipe est le format audio numérique huit canaux mis au point par l
Index 587 protocole IEEE 1394. Voir FireWireprotocole JVC RS-232 IV-387protocole Panasonic RS-232 IV-387protocole Panasonic RS-422 IV-387protocoles
588 Index RAID (Redundant Array of Independent Disks) I-242, IV-518ralenti III-369effets stroboscopiques III-286, III-375dans un graphique temporel
Index 589 réglage Qualité IV-278, IV-374, IV-377, IV-398réglage Remarques EDL IV-152réglagesVoir également préférences; préréglages;réglages spécifi
590 Index règle de graphique d’images clés III-249règle des 180 degrés IV-519règle du graphique d’images clés III-318réglettedans l’éditeur de tran
Index 591 Ripple, outil II-358Ripple de plans. Voir montages par insertion, Ripple de plansRognage, outil III-303, III-304Rognage, paramètre III-28
592 Index Voir égalementplans de séquenceà formats multiples III-731–III-732ajout de pistes II-128–II-130, II-152ajout de plans II-95, II-99–II-101
Index 593 séquences autonomes I-369, IV-264–IV-268, IV-285séquences d’images I-352, I-366, IV-273, IV-522séquences d’images numérotées I-352, I-369
594 Index Source, menu contextuel III-76, III-84source, option Audio fusionné IV-148sources de synchronisation communes I-225Source TC, case à coch
Index 595 sursaturation III-626, III-631Synchro. par coulissement, commande II-242, II-244Synchro. tête de lecture, menu local I-83, I-95–I-96, I-1
596 Index extension de la durée d’un marqueur II-71lecture autour de l’image actuelle II-112lecture de plans autour de l’emplacement actuel I-113na
Chapitre 12 Connexion d’équipement vidéo et audio professionnel 221 IIIÀ propos des niveaux analogiques audioIl existe six types de base de niveaux
Index 597 timecode 60 @ 30 II-483timecode auxiliaire II-49timecode de 60 ips II-494timecode Drop Frame II-483, IV-153, IV-449–IV-455, IV-524timeco
598 Index modification de la taille des pistes II-141–II-143montage II-296montage audio II-333–II-337montage de multiplans II-296montage par gliss
Index 599 plusieurs postes de travail IV-18transition de plongée en fondu couleur IV-166transition de table II-430transition Iris en croix IV-166t
600 Index Trim dynamique II-394, II-399, II-401Trim dynamique, case à cocher II-399trous dans le timecode. Voir ruptures de timecodeTR sécurisé, mod
Index 601 exportation vers QuickTime IV-476montage IV-474visualisation IV-474vidéo anamorphoséesrendu IV-476vidéo composante I-201, IV-526vidéo c
602 Index multiplans II-287–II-294navigation I-111–I-118onglets I-51, I-82, I-83–I-86opérations d’image correspondante II-474ouverture I-80ouvert
Index 603 vu-mètres IV-527VU-mètres analogiques III-63VU-mètres d’entrée III-65Vu-mètres de pics III-65VU-mètres de piste III-65, III-80VU-mètres
222 Partie III Configuration de votre système de montage À propos des signaux audio symétriquesLes câbles audio peuvent être symétriques ou asymét
Chapitre 12 Connexion d’équipement vidéo et audio professionnel 223 IIILorsque le signal arrive à destination, le signal inversé est remis en phase
224 Partie III Configuration de votre système de montage Connexion de périphériques audio professionnelsLes étapes à suivre pour connecter des pér
Chapitre 12 Connexion d’équipement vidéo et audio professionnel 225 IIIPour connecter plusieurs canaux audio analogiques d’un magnétoscope ou d’un
226 Partie III Configuration de votre système de montage Un générateur de signal de référence fournit un signal de synchronisation commun (ou horl
Chapitre 12 Connexion d’équipement vidéo et audio professionnel 227 IIIPour connecter les sorties audio d’une platine à une interface audio tierce
228 Partie III Configuration de votre système de montage Connexion du contrôle de périphérique à distanceLe contrôle de périphérique rend possible
22 Partie I Introduction à Final Cut Pro Formats vidéo compatibles avec Final Cut ProBien avant de réaliser le montage, la décision la plus élémen
Chapitre 12 Connexion d’équipement vidéo et audio professionnel 229 IIIPour brancher un adaptateur modem interne port série pour le contrôle de pér
230 Partie III Configuration de votre système de montage Choix d’un préréglage de contrôle de périphériqueUn préréglage de contrôle de périphériqu
Chapitre 12 Connexion d’équipement vidéo et audio professionnel 231 IIICompréhension des messages d’état de contrôle de périphériqueEn bas de la fe
232 Partie III Configuration de votre système de montage Changement de préréglages de contrôle de périphérique lors du changement de magnétoscopeS
13 23313 Définition des options de stockage du disque durPour tirer le meilleur parti de votre système de montage Final Cut Pro, vous devez prend
234 Partie III Configuration de votre système de montage Débits de données et périphériques de stockageLe débit de la vidéo que vous capturez dépe
Chapitre 13 Définition des options de stockage du disque dur 235 IIISi votre disque dur ou sa connexion à l’ordinateur ne prend pas en charge le dé
236 Partie III Configuration de votre système de montage Planification de fichiers de données supplémentairesEn plus de l’espace réservé aux fichi
Chapitre 13 Définition des options de stockage du disque dur 237 IIIExemple de calcul de besoins d’espace disqueSupposons que vous vouliez créer un
238 Partie III Configuration de votre système de montage Choix d’un disque durLe disque qui contient le système d’exploitation de votre ordinateur
Chapitre 2 Formats vidéo et timecode 23 IUtilisation de plusieurs formats vidéo au sein d’une même séquenceUne séquence à format mixte est une séqu
Chapitre 13 Définition des options de stockage du disque dur 239 IIITypes de lecteurs de disque durVous avez le choix entre plusieurs technologies
240 Partie III Configuration de votre système de montage Disques ATA sérieLes disques durs série ATA (SATA) sont plus récents que les disques durs
Chapitre 13 Définition des options de stockage du disque dur 241 IIILecteurs de disques SCSILes lecteurs de disque SCSI (Small Computer Systems Int
242 Partie III Configuration de votre système de montage La vitesse de tous les périphériques d’une guirlande de SCSI s’ajuste sur celle du plus l
Chapitre 13 Définition des options de stockage du disque dur 243 IIIGrappes de disques Fibre Channel et systèmes RAIDFibre Channel est une autre te
244 Partie III Configuration de votre système de montage Réseaux de stockageUn réseau de stockage (SAN) tel que le système Xsan d’Apple se compose
14 24514 Monitoring vidéo externeIl est vivement conseillé de prévisualiser la vidéo sur un moniteur externe pour déterminer avec précision le ré
246 Partie III Configuration de votre système de montage  Utiliser un magnétoscope doté d’une entrée SDI et d’une sortie composite et pre-nant en
Chapitre 14 Monitoring vidéo externe 247 IIIConnexion de Final Cut Pro à un moniteur vidéo externePour des performances en temps réel optimales, vo
248 Partie III Configuration de votre système de montage Pour connecter un moniteur externe NTSC ou PAL à votre système de montage :1 Connectez un
24 Partie I Introduction à Final Cut Pro  NTSC (National Television Systems Committee) : norme utilisée pour la télévision et la vidéo dans la p
Chapitre 14 Monitoring vidéo externe 249 IIIChoix des réglages de lecture et de montage sur bandeLes réglages de l’onglet Périphériques A/V de la f
250 Partie III Configuration de votre système de montage Zone de sortie Lecture Menu local Vidéo : choisissez le périphérique sur lequel sortira
Chapitre 14 Monitoring vidéo externe 251 IIIOptions de sortie différentes pour les opérations Montage et Transfert sur bande Sorties différentes p
252 Partie III Configuration de votre système de montage  Ne pas avertir lorsqu’il y a plus de sorties audio que de canaux de périphériques audio
Chapitre 14 Monitoring vidéo externe 253 IIIUtilisation de la fonction Digital Cinema Desktop PreviewLa fonction Digital Cinema Desktop Preview vou
254 Partie III Configuration de votre système de montage À propos des options de Digital Cinema Desktop PreviewLes options de Digital Cinema Deskt
Chapitre 14 Monitoring vidéo externe 255 IIIDigital Cinema Desktop Preview - Plein écranLa vidéo est mise à l’échelle pour optimiser sa taille à l’
256 Partie III Configuration de votre système de montage Pour activer la fonction Digital Cinema Desktop Preview :1 Choisissez Affichage > Lect
Chapitre 14 Monitoring vidéo externe 257 III Si vous devez modifier la résolution de votre écran, faites-le avant d’ouvrir Final Cut Pro. Les écr
258 Partie III Configuration de votre système de montage Pour définir le décalage de l’image entre l’écran de l’ordinateur et les périphériques au
Chapitre 2 Formats vidéo et timecode 25 IFréquence d’imagesLa fréquence d’images de votre vidéo détermine la rapidité avec laquelle les images sont
Chapitre 14 Monitoring vidéo externe 259 IIIm Si vous utilisez une interface vidéo tierce, vérifiez la connexion des câbles entre l’interface vidéo
IVPartie IV : Listage, capture et importationApprenez à lister des plans, à capturer des fichiers vidéo et audio sur votre disque dur et à importer de
15 26315 Généralités sur le listage et la captureVous pouvez lister vos bandes pour créer des plans ou lister des régions de bande que vous souha
264 Partie IV Listage, capture et importation Méthodes de listage et de capture du métrage dans Final Cut ProQuand les systèmes de montage non liné
Chapitre 15 Généralités sur le listage et la capture 265 IVCapture de bandes entières et création de sous-plans et de listage dans le NavigateurCet
266 Partie IV Listage, capture et importation Création de plans directement dans le Navigateur, puis capture par lots de ces plansVous pouvez créer
Chapitre 15 Généralités sur le listage et la capture 267 IVÂ Listage : importez le fichier XML dans Final Cut Pro. Â Capture : capturez les plans
268 Partie IV Listage, capture et importation Zone de previewCette section de la fenêtre Lister et capturer vous permet de visionner la vidéo sur b
26 Partie I Introduction à Final Cut Pro Dans Final Cut Pro, le timecode est employé pour la synchronisation entre éléments de plans vidéo et audi
Chapitre 15 Généralités sur le listage et la capture 269 IV∏ Conseil : vous pouvez faire glisser des valeurs de timecode vers les champs de timeco
270 Partie IV Listage, capture et importation Commandes de marquageElles vous permettent de définir les points d’entrée et de sortie d’un plan sur
Chapitre 15 Généralités sur le listage et la capture 271 IVÂ Réglages de plan : cet onglet vous permet de choisir les pistes vidéo et audio à capt
272 Partie IV Listage, capture et importation  Réglages de capture : dans cet onglet, vous pouvez sélectionner un disque de travail pour la captu
Chapitre 15 Généralités sur le listage et la capture 273 IVPréparation du listage et de la captureAvant de lister et de capturer votre métrage, par
16 27516 Listage de plansPour la plupart des monteurs, le listage constitue la première phase du montage, au cours de laquelle ils identifient le
276 Partie IV Listage, capture et importation Dans l’onglet Stockage, vous pouvez également ajouter des détails sur chaque plan, tels que la descri
Chapitre 16 Listage de plans 277 IVPréparation du listageLa phase du listage vous permet d’apprécier votre degré d’organisation lors de la phase de
278 Partie IV Listage, capture et importation Important : si vos bandes originales sont dépourvues de timecode, il est impossible de les recapture
Chapitre 2 Formats vidéo et timecode 27 ILe timecode d’un plan est issu directement de ses fichiers de données. Pour définir un timecode de séquenc
Chapitre 16 Listage de plans 279 IVLors du listage, veillez toujours à :Â Étiqueter vos bandes à l’aide de noms simples et uniques. Si les noms de
280 Partie IV Listage, capture et importation Suggestions de listage pour les projets de type documentaireIl s’agit non seulement de documentaires,
Chapitre 16 Listage de plans 281 IVPour un contrôle audio direct à partir de votre périphérique vidéo ou audio durant le listage, procédez de l’une
282 Partie IV Listage, capture et importation Étape 6 : Saisissez un nom de plan et d’autres informations de listage sur un plan, puis confirmez l
Chapitre 16 Listage de plans 283 IVConsidérations à prendre en compte lors du listage de métrage NTSCLorsqu’une nouvelle bande DV est insérée dans
284 Partie IV Listage, capture et importation Définition d’un chutier destiné au stockage des plans listésLorsque vous listez des plans, vous devez
Chapitre 16 Listage de plans 285 IVPour désigner un chutier existant dans le Navigateur comme chutier actuel :m Dans le Navigateur, sélectionnez le
286 Partie IV Listage, capture et importation Pour saisir un nom de bande :m Dans le champ Bande, saisissez le numéro ou le nom de la bande, puis a
Chapitre 16 Listage de plans 287 IVPour définir les points d’entrée et de sortie d’un plan à capturer :1 Dans la fenêtre Lister et capturer, navigu
288 Partie IV Listage, capture et importation Vous pouvez, par exemple, décaler le point d’entrée de dix images plus tôt en cliquant dans le champ
Chapitre 16 Listage de plans 289 IVPour dénommer votre plan :1 Cochez la case située à côté des propriétés de listage que vous souhaitez inclure da
290 Partie IV Listage, capture et importation Pour remettre les champs Plan/Prise et Angle à « 01 », effectuez l’une des opérations suivantes :m Cl
Chapitre 16 Listage de plans 291 IVAjout de marqueurs aux plans pendant le listagePendant le listage, vous pouvez définir des marqueurs à l’intérie
292 Partie IV Listage, capture et importation  Mettre à jour : pour mettre à jour un marqueur dans la liste, cliquez dessus pour le sélectionner,
Chapitre 16 Listage de plans 293 IVSélection des pistes à capturerPour chaque plan que vous listez, vous devez indiquer quelles pistes vidéo et aud
294 Partie IV Listage, capture et importation Pour sélectionner les pistes audio à capturer :m Consultez la section « Sélection du canal audio mult
Chapitre 16 Listage de plans 295 IVÂ Zone de dialogue Capture par lot : si vous procédez au listage par lot de vos plans, décochez la case « Utili
296 Partie IV Listage, capture et importation Réglage des niveaux vidéo et audio pour la vidéo analogiqueSi vous effectuez la capture à partir d’un
Chapitre 16 Listage de plans 297 IVListage efficace des donnéesSi vous listez un grand nombre de données, il peut être utile de vous familiariser a
298 Partie IV Listage, capture et importation Pour éviter la présence de doublons de numéro de timecode sur la même bandeSi vous n’êtes pas attenti
K Apple Inc.Copyright © 2007 Apple Inc. Tous droits réservés.Vos droits quant à ce logiciel sont régis par le contrat de licence accompagnant le logic
3 293 Description des projets, des plans et des séquencesLes plans, les projets et les séquences constituent les éléments de base de Final Cut Pr
Chapitre 16 Listage de plans 299 IVTechniques pour éviter la répétition du même numéro de timecode sur une bandeLes numéros de timecode répétés sur
300 Partie IV Listage, capture et importation Une bonne astuce lorsque vous utilisez cette technique consiste à enregistrer plusieurs secondes supp
17 30117 Capture de métrage sur le disqueLa capture consiste à transférer une séquence des bandes originales vers des fichiers de données du disq
302 Partie IV Listage, capture et importation Des différentes manières de capturer le métrageFinal Cut Pro vous propose différentes options pour la
Chapitre 17 Capture de métrage sur le disque 303 IVÂ Lorsque vous souhaitez recapturer des fichiers de données en utilisant des réglages audio ou v
304 Partie IV Listage, capture et importation  Si vous configurez une capture par lot comprenant deux plans du même nom, une zone de dialogue s’af
Chapitre 17 Capture de métrage sur le disque 305 IVRéglages et options pour la capture par lotLa rubrique suivante décrit les réglages de la zone d
306 Partie IV Listage, capture et importation  « Éléments sélectionnés du chutier » : si vous avez sélectionné des plans spécifiques dans votre c
Chapitre 17 Capture de métrage sur le disque 307 IVCapture par lot des plans sélectionnésPour effectuer une capture par lot, vous devez sélectionne
308 Partie IV Listage, capture et importation 5 Si d’autres plans que ceux actuellement sélectionnés renvoient aux mêmes fichiers de données, la zo
30 Partie I Introduction à Final Cut Pro Avant de commencer le montage dans Final Cut Pro, vous devez capturer les fichiers de données à partir d’
Chapitre 17 Capture de métrage sur le disque 309 IVArrêt et redémarrage du processus de capture par lotVous êtes parfois amené à interrompre une ca
310 Partie IV Listage, capture et importation Choisissez l’une des options suivantes :Â Ajouter : cliquez sur cette option pour que Final Cut Pro
Chapitre 17 Capture de métrage sur le disque 311 IVRemarque : la seule différence entre les boutons Capturer plan et Lister le plan est que ce der
312 Partie IV Listage, capture et importation Après avoir capturé votre bande, il vous faudra subdiviser vos plans et fichiers de données en plus p
Chapitre 17 Capture de métrage sur le disque 313 IVLimitation de la durée du processus de Capture à la voléeLorsque vous utilisez la Capture à la v
314 Partie IV Listage, capture et importation 3 Dans la zone de dialogue Disques de travail, cochez la case « Limiter Capture à la volée à ». Saisi
Chapitre 17 Capture de métrage sur le disque 315 IVCréation automatique de sous-plans à l’aide de la fonction Détection Démarrage/Arrêt DVSi vous u
316 Partie IV Listage, capture et importation Pour diviser un plan DV de longue durée en sous-plans en fonction des démarrages et des arrêts :1 Cap
Chapitre 17 Capture de métrage sur le disque 317 IV5 Pour visualiser les marqueurs de plans, cliquez sur le triangle d’affichage.Pour attribuer un
318 Partie IV Listage, capture et importation 7 Choisissez Faire sous-plan dans le menu Modifier.Remarque : si vous attribuez de nouveaux noms à v
Chapitre 3 Description des projets, des plans et des séquences 31 IDescription des séquencesUne séquence est un support destiné au montage de plans
Chapitre 17 Capture de métrage sur le disque 319 IVL’acquisition de métrage étant de plus en plus souvent numérique (avec des formats DV, par exemp
320 Partie IV Listage, capture et importation Utilisation d’un périphérique non pilotable pour les capturesSi aucun caméscope ou magnétoscope géran
Chapitre 17 Capture de métrage sur le disque 321 IVPour capturer la vidéo et l’audio dans des fichiers séparés :1 Choisissez Réglages système dans
322 Partie IV Listage, capture et importation Recapture de sous-plansLes sous-plans se rapportent à des parties de fichiers de données en utilisant
Chapitre 17 Capture de métrage sur le disque 323 IVÂ Rupture de timecode avec réinitialisation : ce type de rupture entraîne la réinitialisa-tion
324 Partie IV Listage, capture et importation Comment éviter de capturer des plans avec des ruptures de timecodeLe menu local « Sur rupture de time
Chapitre 17 Capture de métrage sur le disque 325 IVUtilisation de l’option « Créer un nouveau plan »Lorsque vous choisissez « Créer un nouveau plan
326 Partie IV Listage, capture et importation À chaque fois que survient une rupture de timecode, Final Cut Pro repousse le Point d’entrée plus loi
Chapitre 17 Capture de métrage sur le disque 327 IVRenommer les fichiers de données après la captureVous souhaiterez peut-être renommer vos plans e
328 Partie IV Listage, capture et importation Remarque : si vous capturez une bande entière pour suivre le processus mentionné auparavant, il est
32 Partie I Introduction à Final Cut Pro Description des projetsUn projet contient tous les plans et les séquences que vous utilisez pour monter v
18 32918 Capture audioFinal Cut Pro vous permet de capturer plusieurs canaux audio à la fois et de capturer des fichiers de données audio seuleme
330 Partie IV Listage, capture et importation Préparation nécessaire à la capture audioLorsque vous réalisez une capture à partir d’une platine ou
Chapitre 18 Capture audio 331 IVPour choisir un dossier pour la capture audio seulement sur le disque de travail :1 Dans l’onglet Réglages de captu
332 Partie IV Listage, capture et importation Sélection du canal audio multicanalDans la partie Audio de l’onglet Réglages de plan, vous pouvez sél
Chapitre 18 Capture audio 333 IVÂ Aperçu : cochez cette case pour écouter le signal audio entrant sur la sortie audio indi-quée dans la sous-fenêt
334 Partie IV Listage, capture et importation Important : lorsque vous effectuez la sélection de canaux dans l’onglet de Réglages de plan, ce sont
Chapitre 18 Capture audio 335 IVStockage des fichiers audio multicanaux sur le disqueFinal Cut Pro stocke les fichiers de données audio multicanaux
336 Partie IV Listage, capture et importation Le Visualiseur dispose d’un onglet séparé pour chaque paire stéréo ou élément de plan mono. L’exemple
Chapitre 18 Capture audio 337 IVRéglage des niveaux sonores analogiques pour la captureEn plus des barres de couleur situées au début de la bande,
338 Partie IV Listage, capture et importation La tonalité pour les formats de données analogiques est généralement réglée sur 0 dB (analogique). Vo
Chapitre 3 Description des projets, des plans et des séquences 33 IDescription des chutiersUn chutier est un dossier de projet qui contient des pla
Chapitre 18 Capture audio 339 IVCapture audio à partir d’une platine avec contrôle de périphériqueFinal Cut Pro vous offre la possibilité de captur
340 Partie IV Listage, capture et importation Pour capturer des données audio à partir d’un périphérique audio seulement en utilisant le contrôle d
Chapitre 18 Capture audio 341 IVCapture à partir d’un périphérique audio sans contrôle de périphériqueSi votre périphérique audio n’est pas compati
342 Partie IV Listage, capture et importation Capture de données audio synchronisées sans vidéoSi vous montez des données acquises via un enregistr
Chapitre 18 Capture audio 343 IVPour capturer et monter correctement des données audionumériques, assurez-vous que votre métrage et équipement corr
19 34519 Utilisation des Listes de lotIl existe d’autres méthodes que le listage des bandes via Final Cut Pro. Vous pouvez les visionner et prend
346 Partie IV Listage, capture et importation Comment utiliser les listes de lots dans votre flux de productionVous pouvez utiliser les listes de l
Chapitre 19 Utilisation des Listes de lot 347 IVCertains magnétoscopes étant extrêmement onéreux et la visualisation des métrages originaux pouvant
348 Partie IV Listage, capture et importation Remarque : dans les listes de capture par lot créées pour Final Cut Pro 1.2.5 ou toute version antér
34 Partie I Introduction à Final Cut Pro Organisation de vos projetsVous devez généralement créer un nouveau fichier de projet pour chaque film su
Chapitre 19 Utilisation des Listes de lot 349 IVImportation d’une liste de lotVous pouvez importer une liste de lot dans Final Cut Pro, puis l’util
350 Partie IV Listage, capture et importation Dépannage pour l’importation de liste de lotSi vous rencontrez des problèmes lors de l’importation d’
20 35120 Importation de fichiers de données dans votre projetFinal Cut Pro peut importer quasiment n’importe quel fichier de données identifié pa
352 Partie IV Listage, capture et importation  Graphiques et images fixes : BMP, FlashPix, GIF, JPEG/JFIF, MacPaint (PNTG), Photoshop (avec calqu
Chapitre 20 Importation de fichiers de données dans votre projet 353 IVPour importer un fichier ou un dossier :1 Dans le Navigateur, sélectionnez u
354 Partie IV Listage, capture et importation  Choisissez Importer dans le menu Fichier, puis choisissez Fichier ou Dossier dans le sous-menu. (Po
Chapitre 20 Importation de fichiers de données dans votre projet 355 IVÂ Vous pouvez également faire glisser les fichiers ou les dossiers du bureau
356 Partie IV Listage, capture et importation Pour plus d’informations, consultez la section « Création et enregistrement de projets » à la page 34
Chapitre 20 Importation de fichiers de données dans votre projet 357 IVAvant d’exporter un fichier de séquence en vue de son utilisation dans votre
358 Partie IV Listage, capture et importation Importation à partir d’une unité de disque vidéo SonyFinal Cut Pro vous permet d’importer des données
Chapitre 3 Description des projets, des plans et des séquences 35 IRemarque : lorsque vous ouvrez Final Cut Pro pour la première fois, vous devez
Chapitre 20 Importation de fichiers de données dans votre projet 359 IVPour désactiver l’avertissement relatif aux données non optimisées lors de l
360 Partie IV Listage, capture et importation Formats de fichier audio nécessitant un traitement en temps réel pour la lecturePour le montage dans
Chapitre 20 Importation de fichiers de données dans votre projet 361 IVMixage de fréquences d’échantillonnage et conversion de fréquences d’échanti
362 Partie IV Listage, capture et importation Important : bien que cela soit déconseillé, les séquences DV utilisent parfois des réglages de 32 kH
Chapitre 20 Importation de fichiers de données dans votre projet 363 IVImportation de fichiers Broadcast WaveLe format de fichier Broadcast Wave (B
364 Partie IV Listage, capture et importation Comment Final Cut Pro calcule-t-il le timecode des fichiers Broadcast Wave à un débit de 29,97 ips ?S
Chapitre 20 Importation de fichiers de données dans votre projet 365 IVLorsque vous importez un fichier Broadcast Wave, Final Cut Pro calcule le ti
366 Partie IV Listage, capture et importation Importation d’images fixes et de graphiquesVous pouvez importer dans votre projet la plupart des form
Chapitre 20 Importation de fichiers de données dans votre projet 367 IVÂ Vous pouvez importer la totalité de vos fichiers d’images dans Final Cut P
368 Partie IV Listage, capture et importation 4 Dans la zone de dialogue Réglages de la séquence d’images, choisissez une fréquence, puis cliquez s
36 Partie I Introduction à Final Cut Pro Ouverture et fermeture de projetsVous pouvez ouvrir et utiliser plusieurs projets à la fois. Lorsque vous
Chapitre 20 Importation de fichiers de données dans votre projet 369 IV7 Choisissez l’option avec laquelle vous souhaitez enregistrer la séquence,
370 Partie IV Listage, capture et importation 4 Importez tous les fichiers d’images liés à la séquence d’images numérotées que vous souhaitez utili
Chapitre 20 Importation de fichiers de données dans votre projet 371 IVCréation de séquences à partir d’images fixesPour créer vos propres animatio
Volume IIMontage
K Apple Inc.Copyright © 2007 Apple Inc. Tous droits réservés.Vos droits d’utilisation du logiciel sont régis par le contrat de licence qui l’accompagn
31 Table des matièresPartie I Organisation du métrage et préparation au montageChapitre 1 15 Organisation du métrage dans le Navigateur15 Utilis
4 Table des matièresChapitre 4 55 Utilisation des marqueurs55 À propos des marqueurs55 Utilisations possibles des marqueurs56 Différences entre les ma
Table des matières 5Chapitre 6 95 Les bases de l’ajout de plans à une séquence95 Création d’un montage brut95 Étapes fondamentales du montage brut96 A
6 Table des matières143 Enregistrement des présentations de piste144 Création d’une région statique dans votre TimelineChapitre 9 147 Montage par glis
Chapitre 3 Description des projets, des plans et des séquences 37 IPour passer d’un projet ouvert à l’autre :m Cliquez sur l’onglet d’un projet dan
Table des matières 7Chapitre 12 205 Disposition de plans dans la Timeline205 Magnétisme des points dans la Timeline207 Déplacement d’éléments dans la
8 Table des matières252 Représentation des montages par chevauchement dans le Visualiseur ou le Canevas253 Configuration de points de montage par chev
Table des matières 9325 Zoom avant ou arrière sur la zone d’affichage de la forme d’onde327 Défilement d’un élément audio en zoom avant328 Utilisation
10 Table des matières379 Outils de sélection des points de montage (ou points de coupe)380 Sélection d’un seul point de montage381 Sélection de plusie
Table des matières 11425 Utilisation des transitions par défaut et favorites425 Modification de la transition par défaut426 Enregistrement d’une trans
12 Table des matières486 Changement global des options d’affichage du timecode488 Incrustations de timecode489 Modification du timecode dans les fichi
IPartie I : Organisation du métrage et préparation au montageVous faciliterez l’étape du montage en préparant au préalable votre métrage. Lisez cette
1 151 Organisation du métrage dans le NavigateurAprès avoir capturé des données sur les disques de travail, vous pouvez importer des plans dans u
16 Partie I Organisation du métrage et préparation au montage Les chutiers sont une caractéristique unique des fichiers de projet. Même si leur fon
38 Partie I Introduction à Final Cut Pro Pour afficher la propriété Source d’un plan :1 Sélectionnez un plan dans le Navigateur en cliquant dessus
Chapitre 1 Organisation du métrage dans le Navigateur 17 IVous pouvez également créer des chutiers en glissant un dossier de votre disque dur vers
18 Partie I Organisation du métrage et préparation au montage Ouverture de chutiers dans une fenêtre ou un onglet distinctPour éviter d’encombrer l
Chapitre 1 Organisation du métrage dans le Navigateur 19 IPour fermer un chutier qui s’ouvre dans sa propre fenêtre, effectuez l’une des opérations
20 Partie I Organisation du métrage et préparation au montage Pour transformer un chutier ouvert dans sa propre fenêtre en un onglet du Navigateur
Chapitre 1 Organisation du métrage dans le Navigateur 21 IPour fermer un onglet de chutier, procédez de l’une des manières suivantes :m Cliquez sur
22 Partie I Organisation du métrage et préparation au montage m Si le chutier dans lequel vous souhaitez déplacer des éléments dispose de sa propre
Chapitre 1 Organisation du métrage dans le Navigateur 23 IUtilisation d’étiquettes pour organiser vos plansDans Final Cut Pro, vous pouvez affecter
24 Partie I Organisation du métrage et préparation au montage Si vous cliquez sur l’en-tête d’une colonne Étiquette, tous les plans, chutiers et sé
Chapitre 1 Organisation du métrage dans le Navigateur 25 IPour affecter une étiquette à plusieurs plans à la fois :1 Sélectionnez les plans à étiqu
26 Partie I Organisation du métrage et préparation au montage Pour attribuer une étiquette dans la propriété Étiquette 2 de plusieurs plans à la fo
3 1 Table des matières Préface 9 Documentation et ressources Final Cut Pro 69 Manuel de l’utilisateur 10 Aide à l’écran 11 Sites Web Apple Par
Chapitre 3 Description des projets, des plans et des séquences 39 IUn plan offline est indiqué par son icône barrée en rouge dans le Navigateur. Da
Chapitre 1 Organisation du métrage dans le Navigateur 27 ITri de plans par étiquetteAprès avoir défini des étiquettes pour les plans, vous pouvez l
28 Partie I Organisation du métrage et préparation au montage L’en-tête de la colonne de tri principale contient une flèche dont le sens indique l’
Chapitre 1 Organisation du métrage dans le Navigateur 29 IRecherche de plans dans le Navigateur et dans le FinderFinal Cut Pro fournit plusieurs op
30 Partie I Organisation du métrage et préparation au montage  Appuyez sur Commande et F.Options de définition de l’étendue d’une rechercheLorsque
Chapitre 1 Organisation du métrage dans le Navigateur 31 I Résultats : choisissez le mode de présentation des résultats de la recherche. Remplac
32 Partie I Organisation du métrage et préparation au montage Recherche d’éléments dans le NavigateurVous pouvez lancer la recherche sur tous les p
Chapitre 1 Organisation du métrage dans le Navigateur 33 I3 Cliquez sur Rechercher tout.La liste des éléments trouvés apparaît dans la fenêtre Résu
34 Partie I Organisation du métrage et préparation au montage Utilisation des éléments de la fenêtre RésultatsLorsque vous recherchez plusieurs élé
Chapitre 1 Organisation du métrage dans le Navigateur 35 I3 Cliquez dans la colonne de la propriété d’élément à modifier en maintenant la touche Co
36 Partie I Organisation du métrage et préparation au montage Pour rechercher des éléments au sein de la fenêtre Résultats :1 Activez la fenêtre Ré
40 Partie I Introduction à Final Cut Pro Éviter les caractères spéciauxLes conventions de dénomination de fichiers les plus classiques assurent la
2 372 Création de sous-plansLes fichiers de données volumineux peuvent s’avérer peu maniables à l’heure du montage. Si vous capturez une bande da
38 Partie I Organisation du métrage et préparation au montage Final Cut Pro place les nouveaux sous-plans dans le même chutier de Navigateur que le
Chapitre 2 Création de sous-plans 39 IPour créer un sous-plan :1 Ouvrez un plan dans le Visualiseur.2 Définissez les points d’entrée et de sortie.3
40 Partie I Organisation du métrage et préparation au montage Suppression des limites d’un sous-planÀ l’instar d’un plan, un sous-plan fait référen
Chapitre 2 Création de sous-plans 41 ITechniques de division de plans longs en sous-plansVous disposez de plusieurs méthodes pour créer des sous-pl
42 Partie I Organisation du métrage et préparation au montage ∏ Conseil : si le glissement des marqueurs hors du plan s’avère laborieux, essayez d
Chapitre 2 Création de sous-plans 43 ILa durée d’un sous-plan peut également être déterminée par un marqueur de durée étendue. Pour plus d’informat
44 Partie I Organisation du métrage et préparation au montage Création de fichiers de données indépendants à partir de sous-plans après captureLors
Chapitre 2 Création de sous-plans 45 I6 Choisissez Noms de plans dans le menu local « Fonder les noms de fichiers de données sur ».Cette option uti
46 Partie I Organisation du métrage et préparation au montage 10 Choisissez Continuer pour supprimer les données non référencées par les sous-plans
Chapitre 3 Description des projets, des plans et des séquences 41 ILimitation de la longueur des noms de fichiersBien que les systèmes de fichiers
3 473 Fusion des plans de données audio et vidéo au format Dual SystemDans Final Cut Pro, vous pouvez créer des plans fusionnés qui se réfèrent s
48 Partie I Organisation du métrage et préparation au montage L’enregistrement à l’aide du système Dual est utilisé dans les productions telles que
Chapitre 3 Fusion des plans de données audio et vidéo au format Dual System 49 IUtilisation de points de synchronisation pour créer des plans fusio
50 Partie I Organisation du métrage et préparation au montage 3 Définissez un point d’entrée si le « clap » apparaît au début de votre plan ou un p
Chapitre 3 Fusion des plans de données audio et vidéo au format Dual System 51 IDurée des plans fusionnésLe début, la fin et la durée totale d’un p
52 Partie I Organisation du métrage et préparation au montage Des vides apparaissent sur une piste particulière si un ou plusieurs élément(s) d’un
Chapitre 3 Fusion des plans de données audio et vidéo au format Dual System 53 I3 Choisissez Lien dans le menu Modifier (Commande + L) pour lier le
54 Partie I Organisation du métrage et préparation au montage Modification de la synchronisation des plans fusionnéUne fois qu’un plan fusionné est
4 554 Utilisation des marqueursLes marqueurs constituent des points de référence que vous pouvez placer dans les plans ou les séquences pour iden
56 Partie I Organisation du métrage et préparation au montage  Aligner d’autres marqueurs de plans, limites de plans ou encore limites de transiti
42 Partie I Introduction à Final Cut Pro Utilisation de plusieurs disques dursSi vous possédez plusieurs disques durs et partitions ou volumes por
Chapitre 4 Utilisation des marqueurs 57 IVous pouvez également magnétiser la tête de lecture ou des plans sur un point spécifique lors du montage.
58 Partie I Organisation du métrage et préparation au montage Types de marqueursVous pouvez ajouter plusieurs types de marqueurs dans Final Cut Pro
Chapitre 4 Utilisation des marqueurs 59 IAffichage des marqueurs dans le Visualiseur ou le CanevasLes icônes des marqueurs apparaissent dans la bar
60 Partie I Organisation du métrage et préparation au montage Ajout de marqueurs aux plans et aux séquencesVous pouvez ajouter des marqueurs, leur
Chapitre 4 Utilisation des marqueurs 61 IÂ Cliquez sur le bouton Ajouter un marqueur.Un marqueur de plan, de couleur rose, est affiché.Pour ajouter
62 Partie I Organisation du métrage et préparation au montage Pour ajouter rapidement un marqueur à une séquence :1 Dans la Timeline, placez la têt
Chapitre 4 Utilisation des marqueurs 63 IÂ Cliquez sur le bouton approprié pour indiquer le type du marqueur. Le code corres-pondant est automatiqu
64 Partie I Organisation du métrage et préparation au montage Pour supprimer des marqueurs spécifiques dans un plan du Visualiseur ou de la Timelin
Chapitre 4 Utilisation des marqueurs 65 IPour supprimer les annotations de chapitre, de compression ou de sonorisation en conservant le marqueur :1
66 Partie I Organisation du métrage et préparation au montage Pour placer la tête de lecture sur un plan ou une séquence dans la Timeline, effectue
IIPartie II : À propos de l’interface Final Cut ProFamiliarisez-vous avec le Navigateur, le Visualiseur, le Canevas et la Timeline, et apprenez à per
Chapitre 4 Utilisation des marqueurs 67 IModification du nom des marqueurs, ajouter de commentaires et modification de leur typeAprès avoir ajouté
68 Partie I Organisation du métrage et préparation au montage Déplacement d’un marqueur Vous pouvez déplacer un marqueur dans un plan en reposition
Chapitre 4 Utilisation des marqueurs 69 I2 Dans la zone de dialogue Modifier le marqueur, indiquez une nouvelle heure de début dans le champ Démarr
70 Partie I Organisation du métrage et préparation au montage Pour aligner des marqueurs dans les éléments de plans sur un marqueur de la séquence
Chapitre 4 Utilisation des marqueurs 71 IExtension de la durée d’un marqueurLorsque vous créez un marqueur dans Final Cut Pro, il est associé à une
72 Partie I Organisation du métrage et préparation au montage Pour raccourcir la durée d’un marqueur :1 Placez la tête de lecture dans la durée du
IIPartie II : Montage brutVous apprendrez ici les connaissances de base à avoir pour ajouter, organiser et synchroniser des plans dans une séquence en
5 755 Manipulation de projets, de plans et de séquencesLes fichiers de projet contiennent tout ce dont vous avez besoin pour faire un film comple
76 Partie II Montage brut Utilisation des projetsPour pouvoir capturer des données, importer des plans et en monter dans une ou plusieurs séquences
Chapitre 5 Manipulation de projets, de plans et de séquences 77 IIConsultation et modification des propriétés d’un projetChaque projet possède un e
78 Partie II Montage brut Pour choisir de nouvelles propriétés de projet à chaque fois que vous créez un projet :1 Choisissez Préférences d’utilisa
Chapitre 5 Manipulation de projets, de plans et de séquences 79 IIUtilisation de la commande Revenir au projetIl peut vous arriver de réaliser une
80 Partie II Montage brut Les différents types de planDans Final Cut Pro, il existe plusieurs types de plans. Certains, les images fixes et l’audio
Chapitre 5 Manipulation de projets, de plans et de séquences 81 IIÂ Sous-plan : plan créé en vue de représenter une portion limitée d’un fichier d
82 Partie II Montage brut À propos des plans offlineLorsqu’un fichier de données a été modifié, déplacé ou supprimé, dans Final Cut Pro, le plan re
Chapitre 5 Manipulation de projets, de plans et de séquences 83 IISéquences en tant que plansLes séquences sont des conteneurs spéciaux de plans. E
84 Partie II Montage brut Pour modifier les propriétés d’un plan dans une colonne du Navigateur, effectuez l’une des opérations suivantes :m Sélect
Chapitre 5 Manipulation de projets, de plans et de séquences 85 IIPour modifier les propriétés de plusieurs plans dans une colonne du Navigateur :1
86 Partie II Montage brut 3 Dans la fenêtre Propriétés de l’élément, cliquez sur un onglet pour afficher et modifier les propriétés d’un plan.Pour
4 454 Présentation de l’interface de Final Cut ProL’interface de Final Cut Pro comprend quatre fenêtres principales et une palette d’outils. Les
Chapitre 5 Manipulation de projets, de plans et de séquences 87 IIRecherche des valeurs de timecode de début et de fin d’un planPar définition, les
88 Partie II Montage brut Pour créer une séquence dans le projet en cours :1 Effectuez l’une des opérations suivantes :Â Dans le menu Fichier, choi
Chapitre 5 Manipulation de projets, de plans et de séquences 89 IIPour supprimer une séquence d’un projet actuel :1 Sélectionnez la séquence à supp
90 Partie II Montage brut Pour fermer une séquence dans la Timeline et le Canevas, effectuez l’une des opérations suivantes :m Une fois un onglet d
Chapitre 5 Manipulation de projets, de plans et de séquences 91 IIÂ Appuyez sur les touches Option+D.3 Dans le Navigateur, tapez un nouveau nom pou
92 Partie II Montage brut Pour copier une séquence d’un projet dans un autre en la faisant glisser :1 Ouvrez le second projet.Il apparaît sous la f
Chapitre 5 Manipulation de projets, de plans et de séquences 93 IIImbrication d’une séquenceDans Final Cut Pro, vous pouvez traiter les séquences c
94 Partie II Montage brut Pourquoi changer vos réglages de séquence ?Même si c’est plutôt rare, il existe des cas où il peut être souhaitable que v
6 956 Les bases de l’ajout de plans à une séquenceUne fois vos plans capturés et organisés à votre goût dans le Navigateur, vous pouvez commencer
96 Partie II Montage brut Étape 2 : Tri de plansCette étape consiste à assembler les plans dans la Timeline dans l’ordre voulu en sélectionnant, d
46 Partie II À propos de l’interface Final Cut Pro Avant de travailler dans une fenêtre de Final Cut Pro, vous devez vous assurer qu’il s’agit bie
Chapitre 6 Les bases de l’ajout de plans à une séquence 97 IILes éléments audio et vidéo de chaque plan monté étant liés, la sélection de l’élément
98 Partie II Montage brut Les éléments vidéo et audio peuvent être liés ou dissociés à tout moment. Pour plus d’informations, voir le chapitre 14,
Chapitre 6 Les bases de l’ajout de plans à une séquence 99 IIAperçu des différentes façons d’ajouter des plans à une séquenceLorsque vous procédez
100 Partie II Montage brut Montage à trois pointsPour effectuer un montage à trois points, vous devez définir un point d’entrée et un point de sort
Chapitre 6 Les bases de l’ajout de plans à une séquence 101 IIToutefois, si vous définissez un point d’entrée et un point de sortie dans une séquen
102 Partie II Montage brut Préparation d’un ordre de séquence dans le NavigateurVous pouvez classer les plans ou les trier visuellement (présentati
Chapitre 6 Les bases de l’ajout de plans à une séquence 103 IIPar exemple, un ensemble disposé de la manière suivante :apparaît dans votre séquence
104 Partie II Montage brut ∏ Conseil : pour vous assurer que les plans figurent dans l’ordre dans la Timeline, placez chaque plan à droite du plan
7 1057 Définition de points de montage pour les plans et les séquencesPour spécifier l’emplacement des plans de votre séquence et pour sélectionn
106 Partie II Montage brut En savoir plus sur la règle d’inclusion du point de sortieAvant de commencer à définir les points d’entrée et de sortie,
Chapitre 4 Présentation de l’interface de Final Cut Pro 47 IIUtilisation de raccourcis clavier, de boutons et de menus contextuelsFinal Cut Pro pro
Chapitre 7 Définition de points de montage pour les plans et les séquences 107 IIÉléments à prendre en compte lors de la définition d’un point de s
108 Partie II Montage brut Pour éviter de sélectionner accidentellement la première image du plan suivant, effectuez l’une des opérations suivantes
Chapitre 7 Définition de points de montage pour les plans et les séquences 109 IIDéfinition de points d’entrée et de sortie dans le VisualiseurLors
110 Partie II Montage brut Pour définir le point d’entrée ou de sortie d’un plan pendant sa lecture :1 Positionnez la tête de lecture au début du p
Chapitre 7 Définition de points de montage pour les plans et les séquences 111 IIPour définir un point de sortie en modifiant la durée d’un plan :1
112 Partie II Montage brut Révision de vos points de montageAprès avoir défini les points d’entrée et de sortie à utiliser, vérifiez vos points de
Chapitre 7 Définition de points de montage pour les plans et les séquences 113 IIDéfinition des points d’entrée et de sortie de la séquence dans le
114 Partie II Montage brut Si aucun point d’entrée ou de sortie n’est défini pour la séquenceSi vous ne définissez pas de points d’entrée ou de sor
Chapitre 7 Définition de points de montage pour les plans et les séquences 115 IISi vous définissez le point d’entrée ou de sortie de la séquenceSi
116 Partie II Montage brut  Si vous définissez le point de sortie de la séquence, le point de sortie de votre plan source est situé à l’emplacemen
48 Partie II À propos de l’interface Final Cut Pro Utilisation des barres de boutonsVous pouvez créer des boutons de raccourci et les placer dans
Chapitre 7 Définition de points de montage pour les plans et les séquences 117 IISi vous définissez le point d’entrée et le point de sortie de la s
118 Partie II Montage brut Remarque : si la longueur de votre plan source ne correspond pas à la durée entre les points d’entrée et de sortie de l
Chapitre 7 Définition de points de montage pour les plans et les séquences 119 IIÂ Cliquez sur le défileur du Canevas (ou la réglette de la Timelin
120 Partie II Montage brut 2 Sélectionnez le contrôle de sélection automatique de la piste (ou des pistes) contenant le plan ou le vide à marquer.R
Chapitre 7 Définition de points de montage pour les plans et les séquences 121 IILes points d’entrée et de sortie sont placés aux limites du plan o
122 Partie II Montage brut Si vous souhaitez définir uniquement des points d’entrée et de sortie audio ou vidéo, ne sélectionnez que des éléments a
Chapitre 7 Définition de points de montage pour les plans et les séquences 123 IIAccès aux points d’entrée et de sortieLe plus souvent, en préparat
124 Partie II Montage brut Déplacement des points d’entrée et de sortiePour modifier les points d’entrée et de sortie d’un plan, vous pouvez simple
Chapitre 7 Définition de points de montage pour les plans et les séquences 125 IIPour coulisser les points d’entrée et de sortie ensemble, effectue
126 Partie II Montage brut Pour effacer un point de sortie, effectuez l’une des opérations suivantes :m Appuyez sur Option + O.m Cliquez sur le bou
4 Table des matières Chapitre 5 57 Présentation du Navigateur57 Utilisation du Navigateur 58 Familiarisation avec le Navigateur 59 Utilisation du Nav
Chapitre 4 Présentation de l’interface de Final Cut Pro 49 IIAffichage et utilisation d’un menu contextuel :1 Appuyez sur la touche Contrôle et cli
8 1278 Manipulation des pistes de la TimelineDans la Timeline, vos plans vous sont présentés horizontalement (en ordre chronologique) et vertical
128 Partie II Montage brut Ajout et suppression de pistesDans Final Cut Pro, une séquence peut avoir jusqu’à 99 pistes vidéo et 99 pistes audio. Le
Chapitre 8 Manipulation des pistes de la Timeline 129 IIPour ajouter plusieurs pistes à une séquence :1 Choisissez Insérer pistes dans le menu Séqu
130 Partie II Montage brut Lorsque vous ajoutez une piste vidéo avant une autre contenant plusieurs plans, ces plans vidéo passent sur la piste sup
Chapitre 8 Manipulation des pistes de la Timeline 131 IIPour supprimer plusieurs pistes vides d’une séquence :1 Choisissez Séquence > Supprimer
132 Partie II Montage brut Explication des contrôles Source et DestinationLe nombre de contrôles Source disponibles correspond au nombre d’éléments
Chapitre 8 Manipulation des pistes de la Timeline 133 IIChoix des pistes de destinationPour définir dans quelle piste de la séquence un plan source
134 Partie II Montage brut Pour affecter le contrôle Source a2 à une piste audio de destination :m Appuyez simultanément sur la touche F8 et sur le
Chapitre 8 Manipulation des pistes de la Timeline 135 IIDéconnexion des contrôles Source et DestinationVous pouvez empêcher le montage de certains
136 Partie II Montage brut Pour déconnecter des contrôles Source et Destination dans la Timeline, effectuez l’une des opérations suivantes :m Cliqu
50 Partie II À propos de l’interface Final Cut Pro Personnalisation de l’interfaceFinal Cut Pro vous permet de personnaliser l’interface de différ
Chapitre 8 Manipulation des pistes de la Timeline 137 IIRestauration de l’état par défaut des pistes de destinationVous pouvez, à tout moment, rest
138 Partie II Montage brut Verrouillage des pistes pour éviter leur modificationSi vous souhaitez temporairement protéger une ou plusieurs pistes d
Chapitre 8 Manipulation des pistes de la Timeline 139 IIDésactivation de pistes afin d’en masquer le contenu pendant la lectureVous pouvez désactiv
140 Partie II Montage brut Pour désactiver une piste :m Cliquez sur la commande de visibilité de la piste à désactiver.Remarque : si votre séquenc
Chapitre 8 Manipulation des pistes de la Timeline 141 IIÂ Vous pouvez afficher ou masquer la zone graphique des images clés du plan de cha-que pist
142 Partie II Montage brut Pour modifier la taille de toutes les pistes vidéo et audio simultanément :m Maintenez la touche Option enfoncée, puis g
Chapitre 8 Manipulation des pistes de la Timeline 143 IIChangement global de la taille des pistes via le menu local Présentation de pisteVous pouve
144 Partie II Montage brut Création d’une région statique dans votre TimelineSi vous travaillez sur un nombre de pistes élevé qui ne sont pas toute
Chapitre 8 Manipulation des pistes de la Timeline 145 IIPour redimensionner une région statique dans la Timeline :m Faites glisser les séparateurs
Chapitre 4 Présentation de l’interface de Final Cut Pro 51 IIManipulation des onglets et des fenêtres à ongletsLe Visualiseur et le Navigateur cont
9 1479 Montage par glissement vers la TimelineLe montage par glissement vers la Timeline est un moyen rapide et intuitif de déplacer des plans du
148 Partie II Montage brut Avec le montage par glissement vers la Timeline, deux étapes seulement sont nécessaires :Étape 1 : Définissez les point
Chapitre 9 Montage par glissement vers la Timeline 149 IIPour monter simultanément plusieurs plans dans une séquence :1 Sélectionnez l’ensemble de
150 Partie II Montage brut Remarque : si vous faites glisser des plans à partir du Navigateur, le bouton de montage correspondant est également éc
Chapitre 9 Montage par glissement vers la Timeline 151 IIPour réaliser un montage par insertion :m Glissez un plan sur le tiers supérieur d’une pis
152 Partie II Montage brut Ajout automatique de pistes à votre séquence par déplacement de plansVous pouvez glisser un plan source dans l’espace li
Chapitre 9 Montage par glissement vers la Timeline 153 IISupposons, par exemple, que vous ayez un plan contenant un élément vidéo et deux éléments
10 15510 Montage à trois pointsLorsque vous ajoutez du contenu à une séquence avec un montage à trois points, il vous faut uniquement définir tro
156 Partie II Montage brut Le montage à trois points élémentaire s’effectue en suivant plusieurs étapes :Étape 1 : Définissez les points d’entrée
52 Partie II À propos de l’interface Final Cut Pro Pour faire apparaître un onglet dans une fenêtre distincte :m Détachez l’onglet de sa fenêtre d
Chapitre 10 Montage à trois points 157 IIGlissement vers l’incrustation de montage du CanevasLorsque vous glissez un plan du Navigateur ou du Visua
158 Partie II Montage brut Utilisation des raccourcis clavierUne fois un plan ouvert dans le Visualiseur, vous pouvez également utiliser des raccou
Chapitre 10 Montage à trois points 159 IIÂ Écraser : lorsque vous montez un plan dans votre séquence à l’aide de ce type de montage, toutes les pa
160 Partie II Montage brut Réalisation d’un montage par insertionUn montage par insertion place le plan source dans votre séquence de sorte que tou
Chapitre 10 Montage à trois points 161 IIAu terme du montage, tous les plans des pistes déverrouillées (y compris les pistes autres que de destinat
162 Partie II Montage brut ∏ Conseil : vous pouvez aussi réaliser un montage par insertion avec transition avec plusieurs plans. Si aucun autre pl
Chapitre 10 Montage à trois points 163 IIRéalisation d’un montage par écrasementSachant qu’il s’agit du type de montage le plus utilisé, il occupe
164 Partie II Montage brut Le plan écrase tous les éléments des pistes de destination, à partir de la position de la tête de lecture et sur toute l
Chapitre 10 Montage à trois points 165 II∏ Conseil : vous pouvez aussi effectuer un montage par écrasement avec transition avec plusieurs plans. T
166 Partie II Montage brut Réalisation d’un montage par remplacementUn montage par remplacement est une forme spécialisée de montage par écrasement
Chapitre 4 Présentation de l’interface de Final Cut Pro 53 IIUtilisation des différents modèles de fenêtreFinal Cut Pro est fourni avec un ensemble
Chapitre 10 Montage à trois points 167 IIÂ Un montage par remplacement insère le plan source dans votre séquence de façon que l’image à la position
168 Partie II Montage brut 4 Effectuez l’une des opérations suivantes :Â Glissez le plan du Visualiseur sur la section Remplacer de l’incrustation
Chapitre 10 Montage à trois points 169 IIPour utiliser un montage par remplacement afin de resynchroniser un plan vidéo avec un élément audio dans
170 Partie II Montage brut 4 Sans déplacer la tête de lecture de la Timeline, appuyez sur la touche F pour exécuter une opération match frame.Ceci
Chapitre 10 Montage à trois points 171 IIImportant : assurez-vous que le plan dans le Visualiseur contient assez de données de chaque côté de la t
172 Partie II Montage brut La zone sélectionnée dans la séquence est remplacée par le plan source. Final Cut Pro calcule automatiquement la durée d
Chapitre 10 Montage à trois points 173 IISi vous réalisez plusieurs montages par superposition au même emplacement, chaque nouveau plan source est
174 Partie II Montage brut Le plan du Visualiseur est placé sur la piste située au-dessus de la piste de destination et commence au début du plan c
Chapitre 10 Montage à trois points 175 IIExemples de montages à trois pointsVous devez garder à l’esprit certaines choses au moment d’effectuer un
176 Partie II Montage brut Exemple : montage d’un plan spécifique dans votre séquenceLe meilleur moyen d’effectuer un montage consiste à spécifier
54 Partie II À propos de l’interface Final Cut Pro Annulation et rétablissementIl est possible d’annuler les modifications apportées à vos projets
Chapitre 10 Montage à trois points 177 II4 À présent, si vous réalisez un montage par écrasement, vous verrez que la durée du plan, définie par les
178 Partie II Montage brut 3 Dans la Timeline, déplacez la tête de lecture vers le milieu du vide que vous souhaitez remplir.4 Choisissez Marquer &
Chapitre 10 Montage à trois points 179 IIExemple : backtiming d’un plan dans votre séquenceAu lieu de monter un plan dans votre séquence à l’aide
180 Partie II Montage brut 4 Si vous effectuez un montage par écrasement, votre plan est monté dans la séquence de sorte que le point de sortie du
Chapitre 10 Montage à trois points 181 II2 Dans la Timeline, positionnez la tête de lecture à l’emplacement de la séquence où vous souhaitez que le
11 18311 Recherche et sélection de contenus dans la TimelineLorsque vous voulez réordonner, copier, supprimer ou mani-puler d’une autre manière d
184 Partie II Montage brut Identification des sélections dans la TimelineLorsque vous cliquez sur un plan dans la Timeline, il est mis en surbrilla
Chapitre 11 Recherche et sélection de contenus dans la Timeline 185 IIÂ Si des points d’entrée et de sortie de séquence sont définis et si aucun pl
186 Partie II Montage brut Si, par exemple, des points d’entrée et de sortie de séquence sont définis et qu’en même temps, un plan est sélectionné,
Chapitre 4 Présentation de l’interface de Final Cut Pro 55 IIPar exemple, si vous saisissez 1419, Final Cut Pro l’interprète comme 00:00:14:19.Cepe
Chapitre 11 Recherche et sélection de contenus dans la Timeline 187 IIIntroduction aux outils de sélectionPlusieurs outils de la palette permettent
188 Partie II Montage brut  Sélection par groupe : sélectionne plusieurs éléments contigus. Cet outil sélectionne automatiquement l’intégralité d
Chapitre 11 Recherche et sélection de contenus dans la Timeline 189 IIRemarque : lorsque vous utilisez l’outil Coulissement ou l’outil Glissement,
190 Partie II Montage brut Sélection d’un groupe de plans par glissementParfois, la façon la plus rapide de sélectionner un groupe de plans contigu
Chapitre 11 Recherche et sélection de contenus dans la Timeline 191 IISélection de plusieurs plansLes touches Majuscule et Commande vous permettent
192 Partie II Montage brut Désélection d’un élément d’une sélection multipleIl arrive qu’après sélection d’un certain nombre de plans, vous ayez be
Chapitre 11 Recherche et sélection de contenus dans la Timeline 193 II2 Cliquez dans un plan à l’endroit où vous souhaitez débuter la sélection et
194 Partie II Montage brut Pour sélectionner tous les plans d’une même piste :1 Effectuez l’une des opérations suivantes :Â Sélectionnez l’outil Sé
Chapitre 11 Recherche et sélection de contenus dans la Timeline 195 IIPour sélectionner tous les plans situés avant un plan spécifié sur une piste
196 Partie II Montage brut 2 Cliquez sur le premier plan situé sur la piste que vous souhaitez inclure à la sélection.Tous les plans de l’ensemble
Chapitre 11 Recherche et sélection de contenus dans la Timeline 197 IISélection ou désélection de l’ensemble des plans d’une séquencePour déplacer
198 Partie II Montage brut  En vue d’une recherche de toutes les occurrences d’un plan correspondant aux critères dans la séquences, vous pouvez l
Chapitre 11 Recherche et sélection de contenus dans la Timeline 199 IITous les plans localisés sont sélectionnés dans la Timeline. Lorsque c’est un
200 Partie II Montage brut 3 Choisissez Marquer > Sélectionner entrée vers sortie (ou appuyez simultanément sur les touches Option et A) pour sé
Chapitre 11 Recherche et sélection de contenus dans la Timeline 201 IIComme on peut le voir sur l’illustration ci-dessous, les pistes A1 et A2 ne s
202 Partie II Montage brut Si vous appuyez sur la touche Supprimer, seuls les éléments de la piste V1 sont supprimés.Pour activer ou désactiver la
Chapitre 11 Recherche et sélection de contenus dans la Timeline 203 IIPour activer la Sélection automatique pour une piste tout en la désactivant p
204 Partie II Montage brut Dans certains cas, la fonction de Sélection automatique est ignorée :Â Si aucun contrôle Sélection automatique n’est act
12 20512 Disposition de plans dans la TimelineDurant la phase du montage brut, l’étape suivant l’ajout du contenu initial dans la Timeline consis
206 Partie II Montage brut Plusieurs éléments déclenchent le magnétisme dans la Timeline : les limites de plans, la tête de lecture, les marqueu
5 575 Présentation du NavigateurLe Navigateur vous permet d’organiser l’ensemble des plans de votre projet.Les rubriques suivantes seront abordée
Chapitre 12 Disposition de plans dans la Timeline 207 IIDéplacement d’éléments dans la TimelineComposer une séquence implique souvent de nombreuses
208 Partie II Montage brut 3 Relâchez le bouton de la souris.Pour déplacer un plan sur une autre piste tout en maintenant sa position horizontale d
Chapitre 12 Disposition de plans dans la Timeline 209 IIRemarque : mais ne cliquez pas dans le champ Timecode actuel avant d’entrer la valeur car,
210 Partie II Montage brut Pour plus d’informations sur le montage numérique à l’aide de timecodes, voir le chapitre 18, « Réalisation de montages
Chapitre 12 Disposition de plans dans la Timeline 211 IIPour déplacer de façon aléatoire un élément de plan d’un emplacement à l’autre :1 Avec l’ou
212 Partie II Montage brut 4 Relâchez le bouton de la souris pour placer le plan sélectionné au point d’insertion.Important : les montages aléatoi
Chapitre 12 Disposition de plans dans la Timeline 213 IIVous pouvez également dupliquer des plans de séquence en les glissant de la Timeline au Nav
214 Partie II Montage brut Copie, découpage et collage de plans dans la TimelineLorsque vous copiez et collez des éléments de plan provenant de pis
Chapitre 12 Disposition de plans dans la Timeline 215 IIPour copier (ou couper) et coller des éléments de plan d’une piste à l’autre dans la Timeli
216 Partie II Montage brut Les éléments de plan copiés sont collés sur les pistes dont la sélection automatique est activée, sauf là où aucune modi
58 Partie II À propos de l’interface Final Cut Pro Familiarisation avec le NavigateurLe Navigateur vous permet de visualiser les éléments de diffé
Chapitre 12 Disposition de plans dans la Timeline 217 II3 Placez la tête de lecture à l’endroit où vous souhaitez coller les éléments.4 Maintenez l
218 Partie II Montage brut Suppression avec montage par élimination (laisse un vide)Les montages par élimination (également appelés suppressions pa
Chapitre 12 Disposition de plans dans la Timeline 219 II3 Effectuez l’une des opérations suivantes : Choisissez Séquence > Éliminer. Choisisse
220 Partie II Montage brut Pour supprimer un élément de plan et combler le vide laissé :1 Sélectionnez l’élément ou le groupe d’éléments à déplacer
Chapitre 12 Disposition de plans dans la Timeline 221 IIIl existe deux types de vides :Â Vides de piste : espaces vides entre deux plans sur la mê
222 Partie II Montage brut Pour combler un vide, effectuez l’une des opérations suivantes :m Positionnez la tête de lecture sur un emplacement quel
Chapitre 12 Disposition de plans dans la Timeline 223 IIPour déterminer la durée d’un vide de piste dans la Timeline :1 Maintenez la touche Option
224 Partie II Montage brut Application de codages de couleurs aux plans de la TimelineSi vous utilisez des étiquettes pour identifier et trier vos
13 22513 Découpage de plans et ajustement de leurs duréesUne fois que vous avez assemblé des plans dans votre séquence, vous pouvez facilement le
226 Partie II Montage brut  Lame de rasoir : ajoute un point de montage à un plan de séquence en coupant un élément de plan en deux, ainsi que to
Table des matières 5 158 Déplacement et redimensionnement de fenêtres Final Cut Pro 160 Utilisation des modèles de fenêtre 163 Méthodes de personnali
Chapitre 5 Présentation du Navigateur 59 IIUtilisation du NavigateurPour pouvoir travailler dans le Navigateur, celui-ci doit être sélectionné ou a
Chapitre 13 Découpage de plans et ajustement de leurs durées 227 IIÂ Lame de rasoir sur tout : coupe tous les éléments de plan sur toutes les pist
228 Partie II Montage brut Pour couper tous les éléments de plan au niveau de la position de la tête de lecture :m Choisissez Créer une coupe dans
Chapitre 13 Découpage de plans et ajustement de leurs durées 229 IIModification de la durée de plans dans la TimelineDans la Timeline, les plans so
230 Partie II Montage brut Ouverture de plans de séquence dans le Visualiseur en vue d’en modifier la duréeVous pouvez ouvrir un plan de séquence d
Chapitre 13 Découpage de plans et ajustement de leurs durées 231 IILorsqu’un plan de séquence est ouvert dans le Visualiseur, l’onglet apparaissant
14 23314 Liaison et montage de données vidéo et audio de façon synchronisée Final Cut Pro vous permet d’ajuster la relation de synchronisation en
234 Partie II Montage brut Lorsque des éléments vidéo et audio sont liés dans la Timeline : Â Les noms des éléments de plan liés sont soulignés pou
Chapitre 14 Liaison et montage de données vidéo et audio de façon synchronisée 235 IIMême lorsque des éléments de plan sont dissociés, Final Cut Pr
236 Partie II Montage brut Si vous déplacez à nouveau ces éléments et qu’ils se chevauchent, les indicateurs réapparaissent.Cette opération fonctio
60 Partie II À propos de l’interface Final Cut Pro Pour sélectionner un groupe de plans adjacents, effectuez l’une des opérations suivantes :m Sél
Chapitre 14 Liaison et montage de données vidéo et audio de façon synchronisée 237 IIQue se passe-t-il si vous déplacez les trois éléments afin qu’
238 Partie II Montage brut Si vous désynchronisez une paire unique d’éléments, vous obtiendrez une durée désynchronisée unique et les indicateurs d
Chapitre 14 Liaison et montage de données vidéo et audio de façon synchronisée 239 IIPour lier des éléments de plan indépendants dans la Timeline :
240 Partie II Montage brut Remarque : lorsque vous ouvrez des éléments liés dans le Visualiseur, chaque élément audio lié mono ou chaque paire sté
Chapitre 14 Liaison et montage de données vidéo et audio de façon synchronisée 241 IISélection d’éléments de plan individuels liésMême lorsque des
242 Partie II Montage brut Rétablissement de la synchronisation entre des éléments de planIl existe trois méthodes permettant de rétablir la synchr
Chapitre 14 Liaison et montage de données vidéo et audio de façon synchronisée 243 IISi l’élément est un élément d’ancrage (à savoir, le seul éléme
244 Partie II Montage brut Pour synchroniser un élément de plan désynchronisé par coulissement à l’aide du menu contextuel de l’indicateur de désyn
Chapitre 14 Liaison et montage de données vidéo et audio de façon synchronisée 245 IISynchronisation simultanée par déplacement ou par coulissement
246 Partie II Montage brut Pour synchroniser par coulissement tous les éléments de plan désynchronisés sur l’élément d’ancrage :1 Dans la Timeline,
Chapitre 5 Présentation du Navigateur 61 IIPour sélectionner plusieurs plans dispersés :m Appuyez sur la touche Commande, maintenez-la enfoncée, pu
Chapitre 14 Liaison et montage de données vidéo et audio de façon synchronisée 247 IIÉtablissement d’une relation de synchronisation différente ent
248 Partie II Montage brut 2 Choisissez Marquer en synchro dans le menu Modifier.À présent, les éléments sont marqués comme synchronisés sans que l
Chapitre 14 Liaison et montage de données vidéo et audio de façon synchronisée 249 IIFonctionnement des liaisons dans les paires de canaux audioOut
250 Partie II Montage brut Synchronisation de données audio et vidéo enregistrées au format Dual SystemSi vous travaillez avec des données audio et
15 25115 Montages par chevauchementLorsque la vidéo et l’audio sont coupées en même temps, le montage se remarque généralement davantage.Les mont
252 Partie II Montage brut  Au milieu de la scène montrant l’homme en train de parler, écrasez la vidéo avec la vidéo de la femme en train de l’éc
Chapitre 15 Montages par chevauchement 253 IILorsque vous définissez des points de montage vidéo différents des points de montage audio, comme c’es
254 Partie II Montage brut 3 Pour définir un point d’entrée ou de sortie vidéo, effectuez l’une des opérations suivantes :Â Appuyez sur les touches
Chapitre 15 Montages par chevauchement 255 IIPour transformer un montage simple en montage par chevauchement durant la lecture d’un plan :1 Ouvrez
256 Partie II Montage brut Modification et suppression d’un montage par chevauchementSi vous avez défini un montage par chevauchement et que vous s
62 Partie II À propos de l’interface Final Cut Pro Copie et suppression d’éléments dans le NavigateurCopier ou dupliquer un plan permet de créer u
Chapitre 15 Montages par chevauchement 257 IILes positions des différents points de montage que vous avez sélectionnés ne changent pas les unes par
258 Partie II Montage brut Exemples de montages par chevauchementLe résultat de votre montage par chevauchement dépend des points de montage que vo
Chapitre 15 Montages par chevauchement 259 II4 Glissez le plan du Visualiseur sur la section Écraser de l’incrustation de montage affichée dans le
260 Partie II Montage brut 3 Définissez un seul point d’entrée vidéo par chevauchement dans le Canevas ou la Timeline, à l’emplacement où vous souh
Chapitre 15 Montages par chevauchement 261 IIExemple : montage simple dans le Visualiseur et montage par chevauchement dans le CanevasSi vous défi
262 Partie II Montage brut 4 Glissez le plan du Visualiseur sur la section Écraser de l’incrustation de montage affichée dans le Canevas.Le montage
16 26316 Manipulation des multiplansLes fonctions multiplan de Final Cut Pro vous permettent de regrouper plusieurs plans d’angles de caméra, de
264 Partie II Montage brut Vous pouvez aussi grouper des éléments de métrage non associés pour le montage en temps réel (vidéos musicales, par exem
Chapitre 16 Manipulation des multiplans 265 IIÂ Le nombre d’éléments audio d’un multiplan est déterminé par l’angle comportant le plus grand nombre
266 Partie II Montage brut Étape 2 : Listage et capture de métrage multicaméraListez et capturez chaque bande sous la forme de plans individuels o
Chapitre 5 Présentation du Navigateur 63 IIModification du nom de plans, de séquences et de chutiersVous pouvez renommer des éléments dans Final Cu
Chapitre 16 Manipulation des multiplans 267 IIÉtape 4 : Montage de multiplans dans une séquenceLorsque vous montez un multiplan dans une séquence,
268 Partie II Montage brut Création de multiplans et de séquences de multiplansVous pouvez créer des multiplans ou une séquence de multiplans à l’a
Chapitre 16 Manipulation des multiplans 269 IIAttribution de numéros d’angles aux plansLorsque vous créez un multiplan, les numéros d’angles des pl
270 Partie II Montage brut Si la propriété Angle de ces trois plans est vide, Final Cut Pro analyse le premier numéro de chaque nom de plan pour dé
Chapitre 16 Manipulation des multiplans 271 IIÂ Cases à cocher d’inclusion des angles : désélectionnez les cases à cocher correspondant aux plans
272 Partie II Montage brut  Points de sortie : cette option aligne tous les plans de façon à synchroniser leur point de sortie. avant d’utiliser
Chapitre 16 Manipulation des multiplans 273 IIÂ Timecode Aux 1 ou 2 : ces options sont similaires à l’option timecode ci-dessus, mais utilisent la
274 Partie II Montage brut 4 Effectuez l’une des opérations suivantes : Choisissez Modifier > Faire un multiplan. Cliquez sur l’un des plans s
Chapitre 16 Manipulation des multiplans 275 IICréation de séquences multiplanLa commande Faire une séquence multiplan vous permet de créer plusieur
276 Partie II Montage brut À propos de la zone de dialogue Faire une séquence multiplanLa zone de dialogue Faire une séquence multiplan fonctionne
64 Partie II À propos de l’interface Final Cut Pro Utilisation des colonnes dans le NavigateurEn mode de présentation par liste, les colonnes déro
Chapitre 16 Manipulation des multiplans 277 IILa zone de dialogue Faire une séquence multiplan présente les fonctions suivantes :Â Zone de regroupe
278 Partie II Montage brut  Utiliser le timecode se chevauchant/Chevauchement minimum : cette option vous permet de regrouper des plans dans un m
Chapitre 16 Manipulation des multiplans 279 IIÂ Case à cocher d’inclusion des angles : désélectionnez la case à cocher du plan que vous ne souhait
280 Partie II Montage brut Si vos plans disposent de valeurs de timecode initial différentes, vous pouvez régler le décalage du timecode pour modif
Chapitre 16 Manipulation des multiplans 281 IIExemples de séquences multiplanDans l’exemple suivant, cinq caméscopes ont enregistré un métrage avec
282 Partie II Montage brut Le décalage du timecode initial est 5:00Dans cet exemple, les plans dont les valeurs de timecode initial sont comprises
Chapitre 16 Manipulation des multiplans 283 IILe décalage du timecode initial est 10:00Dans cet exemple, les plans dont les valeurs de timecode ini
284 Partie II Montage brut Exemple : création de multiplans à l’aide des options Timecode se chevauchant et Chevauchement minimumLorsque vous régl
Chapitre 16 Manipulation des multiplans 285 IILe chevauchement minimum est défini sur 38 %Dans cet exemple, les plans sont correctement regroupés e
286 Partie II Montage brut Identification des multiplans et attribution d’un nom dans le NavigateurVous pouvez identifier un multiplan dans le Navi
Chapitre 5 Présentation du Navigateur 65 IIVisualisation des colonnes standard ou d’historiqueFinal Cut Pro propose deux types de présentation des
Chapitre 16 Manipulation des multiplans 287 IIManipulation des angles d’un multiplan dans le VisualiseurVous pouvez utiliser le Visualiseur pour af
288 Partie II Montage brut Pour afficher par défilement les angles qui ne sont pas visibles dans le Visualiseur :1 Déplacez le pointeur sur une vid
Chapitre 16 Manipulation des multiplans 289 IIAffichage des incrustations multiplanVous pouvez afficher des informations sur chacun des angles d’un
290 Partie II Montage brut Pour déplacer un angle dans un multiplan :1 Double-cliquez sur un multiplan dans le Navigateur ou la Timeline afin de l’
Chapitre 16 Manipulation des multiplans 291 IILorsque vous faites glisser un plan du Navigateur vers un multiplan dans le Visualiseur, tout en main
292 Partie II Montage brut Insertion d’un nouvel angle dans plusieurs multiplans simultanémentL’incrustation « Insérer les affiliés du nouvel angle
Chapitre 16 Manipulation des multiplans 293 IIÉcrasement d’un angleL’incrustation Écraser l’angle remplace un angle existant par un nouveau plan. L
294 Partie II Montage brut Nouvelle synchronisation des angles dans le VisualiseurSi vous souhaitez régler la valeur de début d’un angle de multipl
Chapitre 16 Manipulation des multiplans 295 IIUn multiplan se comporte de façon similaire à un commutateur vidéo au cours d’un événement en direct.
296 Partie II Montage brut Pour charger le modèle de clavier intégré pour le montage multiplan (multicaméra) :m Choisissez Outils > Modèle de cl
66 Partie II À propos de l’interface Final Cut Pro Sélection de présentations dans le NavigateurVous pouvez visualiser les éléments dans le Naviga
Chapitre 16 Manipulation des multiplans 297 IIChangement et découpage d’anglesLorsque vous travaillez avec des multiplans dans Final Cut Pro, les o
298 Partie II Montage brut  Couper : tout comme le changement, la coupe modifie l’angle actif d’un multiplan, mais un montage est ajouté au multi
Chapitre 16 Manipulation des multiplans 299 IIChangement des anglesVous pouvez changer l’angle actif d’un multiplan à tout moment, que vous organis
300 Partie II Montage brut Si l’option Lecture multiplan est activée dans le menu local TR de la Timeline, vous pouvez changer d’angles en temps ré
Chapitre 16 Manipulation des multiplans 301 II2 Procédez comme suit :Â Activez l’option Lecture multiplan du menu local TR situé dans la Timeline.Â
302 Partie II Montage brut Lorsque vous changez un élément audio ou vidéo indépendamment, les résultats sont différents si le multiplan du Visualis
Chapitre 16 Manipulation des multiplans 303 IIPour choisir de changer ou de couper la vidéo, l’audio ou les deux simultanément :m Choisissez Affich
304 Partie II Montage brut Changement d’angles sur pistes verrouilléesVous ne pouvez pas intervertir ou couper un élément multiplan de la Timeline
Chapitre 16 Manipulation des multiplans 305 IIPour configurer Final Cut Pro afin de monter des multiplans en temps réel, choisissez les options sui
306 Partie II Montage brut Optimisation des performances en temps réel pour la lecture multiplanLorsque l’option Lecture multiplan est activée, Fin
Chapitre 5 Présentation du Navigateur 67 IIUtilisation du Navigateur en présentation par listeLorsque les éléments du Navigateur sont présentés sou
Chapitre 16 Manipulation des multiplans 307 IIApplication de paramètres de filtre, de vitesse et d’animation aux multiplansVous pouvez appliquer de
308 Partie II Montage brut Pour afficher les filtres rendus sur les angles multiplan dans le Visualiseur :m Choisissez Filtres de rendu dans Affich
Chapitre 16 Manipulation des multiplans 309 IIPour changer vers un nouvel angle vidéo en conservant les effets de l’angle actif :m Appuyez sur le r
310 Partie II Montage brut Pour développer ou un ou plusieurs multiplans dans la Timeline :1 Dans la Timeline, sélectionnez les multiplans à dévelo
Chapitre 16 Manipulation des multiplans 311 IIÀ propos des liens Master-affiliés du multiplanTout multiplan que vous créez est appelé multiplan Mas
312 Partie II Montage brut Commandes d’image correspondante utilisées avec les multiplansLes commandes d’image correspondante dans Final Cut Pro vo
Chapitre 16 Manipulation des multiplans 313 IIGestion des données et échange de projetsLes multiplans sont une caractéristique unique de Final Cut
17 31517 Bases du montage audioUn bon montage audio est souvent subtil et doit passer inaperçu auprès des auditeurs. Après avoir assemblé vos don
316 Partie II Montage brut Objectifs du montage audioLa plupart des spectateurs sont capables de déceler les variations audio entre deuxéléments qu
68 Partie II À propos de l’interface Final Cut Pro Pour masquer une colonne :m Cliquez sur l’en-tête de la colonne en maintenant la touche Contrôl
Chapitre 17 Bases du montage audio 317 IIRéduisez les variations de tonalité et de qualité entre les éléments audio d’une même scène.Toutes les don
318 Partie II Montage brut Vous pouvez également voir les oscilloscopes dans la Timeline mais vous devez pour cela les avoir activés explicitement
Chapitre 17 Bases du montage audio 319 IILes contrôles audio du VisualiseurLorsque vous cliquez sur un onglet audio du Visualiseur, les contrôles d
320 Partie II Montage brut  Curseur Niveau : ce curseur permet d’ajuster l’amplitude, ou volume, de l’élément audio sélectionné entre +12 et –inf
Chapitre 17 Bases du montage audio 321 IIComme avec le curseur Niveau, si l’élément actif ne comporte aucune image clé, l’ajustement du curseur Bal
322 Partie II Montage brut La tête de lecture de la zone d’affichage de la forme d’onde vous permet de vous déplacer avec plus de précision au sein
Chapitre 17 Bases du montage audio 323 IIMontage audio dans le VisualiseurVous pouvez utiliser les onglets Audio du Visualiseur pour monter l’audio
324 Partie II Montage brut Visualisation des pistes audio dans le VisualiseurDans Final Cut Pro, les plans peuvent comporter jusqu’à 24 éléments au
Chapitre 17 Bases du montage audio 325 IIÂ Si deux plans audio sont liés sous la forme d’une paire stéréo, ils sont représentés dans un seul onglet
326 Partie II Montage brut Dans le Visualiseur, le défileur représente toujours la durée complète de l’élément. La réglette au-dessus de la zone d’
6 Table des matières 228 Connexion du contrôle de périphérique à distance 228 Contrôle de périphérique via FireWire DV 228 Utilisation du contrôle de
Chapitre 5 Présentation du Navigateur 69 IIPour afficher des vignettes :m En maintenant la touche Contrôle enfoncée, cliquez sur n’importe quel en-
Chapitre 17 Bases du montage audio 327 IIPour effectuer un zoom avant ou arrière sur l’oscilloscope audio à l’aide des raccourcis clavier ou des co
328 Partie II Montage brut Pour faire défiler horizontalement un plan en zoom avant dans le Visualiseur, effectuez l’une des opérations suivantes :
Chapitre 17 Bases du montage audio 329 IIDésactivation des sons de défilement audioLors du montage des données audio, le son du défilement audio ac
330 Partie II Montage brut Déplacement d’un plan audio dans le Canevas, le Navigateur ou la TimelinePour déplacer un plan audio du Visualiseur vers
Chapitre 17 Bases du montage audio 331 IIPour appliquer un Trim à un élément audio de séquence dans le Visualiseur :1 Désactivez la sélection liée
332 Partie II Montage brut 3 Choisissez l’outil Sélection, Ripple ou Roll en cliquant dans la palette d’outils ou via le raccourci clavier appropri
Chapitre 17 Bases du montage audio 333 IIMontage audio dans la TimelineAprès avoir monté un certain nombre d’éléments dans une séquence, vous pouve
334 Partie II Montage brut Affichage des incrustations et réglage de la hauteur de la pisteSi vous souhaitez afficher les oscilloscopes dans la Tim
Chapitre 17 Bases du montage audio 335 IIZooms avant et arrière sur les oscilloscopes dans la TimelineIl existe plusieurs moyens de faire des zooms
336 Partie II Montage brut Baptiser les pistes audioPour nommer les pistes audio de votre séquence, vous disposez de deux méthodes. L’étiquetage de
70 Partie II À propos de l’interface Final Cut Pro Lorsque vous choisissez cette présentation, c’est la première image du plan qui est utili-sée,
Chapitre 17 Bases du montage audio 337 IIPour déplacer un élément sur une piste adjacente sans modifier sa position dansla Timeline :1 Cliquez sur
338 Partie II Montage brut Création ou séparation de paires stéréoMême si les paires stéréo sont destinées par essence à l’audio stéréo comme la mu
Chapitre 17 Bases du montage audio 339 IISi les éléments de plans que vous souhaitez intégrer dans une paire stéréo ontdes durées différentes, ils
340 Partie II Montage brut Manipulation de l’audio au niveau fraction d’imageSi la plus petite unité de vidéo est une image unique, dans Final Cut
Chapitre 17 Bases du montage audio 341 IIPour insérer un élément audio par fraction d’image :1 Dans le Visualiseur, ouvrez un plan constitué d’élém
342 Partie II Montage brut Exemples de techniques aisées de montage des éléments audioLes deux exemples ci-dessous vous aideront peut-être à résoud
Chapitre 17 Bases du montage audio 343 IIPour créer une section de bruits d’ambiance à partir d’une pause courte :1 Recherchez la pause la plus lon
344 Partie II Montage brut Le bruit en boucle doit avoir disparu, mais si vous entendez un claquement au niveau du point de montage entre les deux
Chapitre 17 Bases du montage audio 345 II3 Déplacez la tête de lecture du Canevas ou de la Timeline sur le point d’entrée.4 Faites glisser votre sé
346 Partie II Montage brut Le chronométrage de votre vidéo correspond à ce que vous souhaitiez, mais comme l’indique la forme d’onde audio, dans le
Chapitre 5 Présentation du Navigateur 71 IIPour renommer les en-têtes des colonnes Commentaire Master ou Commentaire :1 Cliquez sur un en-tête de c
IIIPartie III : Mise au point de votre montageVous apprendrez ici à peaufiner votre montage en utilisant les outils de Trim, en ajoutant des transitio
18 34918 Réalisation de montages par coulissement, par glissement, Ripple et RollUne fois votre montage brut terminé, vous passerez au peaufinage
350 Partie III Mise au point de votre montage Glissement de plans dans la TimelineL’exécution d’un montage par glissement vous permet de déplacer u
Chapitre 18 Réalisation de montages par coulissement, par glissement, Ripple et Roll 351 IIIRemarque : pour glisser un plan entre deux autres plan
352 Partie III Mise au point de votre montage L’image du point de sortie du plan s’affiche alors dans la partie gauche du Canevas et celle du point
Chapitre 18 Réalisation de montages par coulissement, par glissement, Ripple et Roll 353 III3 Effectuez l’une des opérations suivantes :Â Entrez le
354 Partie III Mise au point de votre montage Lorsque vous disposez des plans dans la Timeline de manière à ce que leurs points de montage coïncide
Chapitre 18 Réalisation de montages par coulissement, par glissement, Ripple et Roll 355 III3 Glissez le point d’entrée ou de sortie le long du déf
356 Partie III Mise au point de votre montage En même temps, le Canevas affiche les images aux points d’entrée et de sortie. 3 Relâchez le bouton d
72 Partie II À propos de l’interface Final Cut Pro Utilisation du Navigateur en présentation par icônesEn présentation par grandes, petites ou moy
Chapitre 18 Réalisation de montages par coulissement, par glissement, Ripple et Roll 357 IIIÂ Appuyez sur (crochet droit) ou > (signe supérieur
358 Partie III Mise au point de votre montage Utilisation de l’outil Ripple pour ajuster un montage sans laisser de vides Le montage Ripple permet
Chapitre 18 Réalisation de montages par coulissement, par glissement, Ripple et Roll 359 IIIExécution de montages RippleLe montage Ripple modifie l
360 Partie III Mise au point de votre montage Exécution d’un montage Ripple dans la Timeline :Lorsque vous utilisez l’outil Ripple pour ajuster la
Chapitre 18 Réalisation de montages par coulissement, par glissement, Ripple et Roll 361 IIIPour effectuer un montage Ripple dans la Timeline :1 Sé
362 Partie III Mise au point de votre montage  Faites glisser le point de montage afin de rallonger ou de raccourcir le plan dans la séquence. Obs
Chapitre 18 Réalisation de montages par coulissement, par glissement, Ripple et Roll 363 IIITous les éléments de plan postérieurs au point de monta
364 Partie III Mise au point de votre montage Montages Ripple et relations de synchronisation d’éléments de plans sur d’autres pistesLorsque l’on p
Chapitre 18 Réalisation de montages par coulissement, par glissement, Ripple et Roll 365 IIIDans l’exemple ci-dessous, Final Cut Pro ne vous permet
366 Partie III Mise au point de votre montage Montages Ripple simultanés sur plusieurs pistesVous pouvez effectuer un montage Ripple pour modifier
Chapitre 5 Présentation du Navigateur 73 IIPour parcourir les plans en présentation par grandes icônes :1 Effectuez l’une des opérations suivantes
Chapitre 18 Réalisation de montages par coulissement, par glissement, Ripple et Roll 367 IIIPour créer un montage par chevauchement à l’aide du mon
368 Partie III Mise au point de votre montage 4 Utilisez l’outil Ripple pour le Trim de la sélection ci-dessous.Les points de montage vidéo et audi
Chapitre 18 Réalisation de montages par coulissement, par glissement, Ripple et Roll 369 IIIRemarque : dans cet exemple, le fait de cliquer sur le
370 Partie III Mise au point de votre montage Remarque : lorsque vous procédez à un montage Roll, la durée totale de la séquence reste la même mai
Chapitre 18 Réalisation de montages par coulissement, par glissement, Ripple et Roll 371 IIIRoll de points de montage dans la TimelineLa Timeline e
372 Partie III Mise au point de votre montage  Tapez le signe + (plus) ou – (moins) suivi du nombre d’images à ajouter ou à enlever de la coupe ac
Chapitre 18 Réalisation de montages par coulissement, par glissement, Ripple et Roll 373 IIIPour effectuer un montage Roll simultané de points situ
374 Partie III Mise au point de votre montage Montages Roll dans le VisualiseurFinal Cut Pro vous permet d’effectuer des montages Roll dans le Visu
19 37519 À propos des opérations de Trim des plansOn appelle opération de Trim la modification de la durée d’un plan par déplacement de son point
376 Partie III Mise au point de votre montage Vous pouvez effectuer le travail de Trim partout où il est possible d’ajuster les points d’entrée et
74 Partie II À propos de l’interface Final Cut Pro Agencement automatique des plans en présentation par icônesLorsque les éléments du Navigateur s
Chapitre 19 À propos des opérations de Trim des plans 377 IIIQuasiment toute opération de montage Trim possible dans la Timeline est également poss
378 Partie III Mise au point de votre montage MagnétismeSi l’option Magnétisme est activée, lorsque vous faites glisser un point de montage dans la
Chapitre 19 À propos des opérations de Trim des plans 379 IIIAinsi, si vous enfoncez la touche Commande après avoir commencé à glisser un point de
380 Partie III Mise au point de votre montage Outil Sélection de coupesPlutôt que de sélectionner individuellement des points de montage en cliquan
Chapitre 19 À propos des opérations de Trim des plans 381 IIIm Si un point de montage est déjà sélectionné, vous pouvez effectuer l’une desopératio
382 Partie III Mise au point de votre montage m Sélectionnez l’outil Sélection de coupes dans la palette d’outils (ou appuyez surCommande + G), pui
Chapitre 19 À propos des opérations de Trim des plans 383 IIITrim à l’aide de l’outil SélectionVous pouvez vous servir de l’outil Sélection pour mo
384 Partie III Mise au point de votre montage 3 Glissez le pointeur vers la gauche pour créer un vide (en réduisant la durée du plan) ou vers la dr
Chapitre 19 À propos des opérations de Trim des plans 385 IIIRemarque : ces opérations sont baptisées extensions, mais la même méthode permet auss
386 Partie III Mise au point de votre montage Le point de montage sélectionné est amené à la position de la tête de lecture. Si vous avez sélection
Chapitre 5 Présentation du Navigateur 75 IIChoix de l’afficheL’affiche est l’image qui représente un plan en présentation par icônes dans le Naviga
Chapitre 19 À propos des opérations de Trim des plans 387 IIILorsqu’un plan d’une séquence est ouvert dans le Visualiseur, le défileur s’orne de pe
388 Partie III Mise au point de votre montage Montage de précision faisant appel au timecodeLa plupart des outils de montage et de Trim de la Timel
Chapitre 19 À propos des opérations de Trim des plans 389 IIIAu lieu de déplacer la tête de lecture jusqu’à une position définie par une valeur abs
390 Partie III Mise au point de votre montage Utilisation du timecode pour ajuster des plans dans le VisualiseurSi vous effectuez une opération de
Chapitre 19 À propos des opérations de Trim des plans 391 IIIExplication des messages d’alerte au cours du TrimSi vous tentez d’effectuer un montag
392 Partie III Mise au point de votre montage Collision de planCe message s’affiche lorsque vous essayez d’effectuer un montage qui pourrait causer
20 39320 Trim de plans à l’aide de la fenêtre Montage TrimVous pouvez effectuer des Trims précis dans la fenêtre Montage Trim. Lorsque vous effec
394 Partie III Mise au point de votre montage Cette fenêtre présente un affichage en deux parties, le point de sortie du plan sortant étant à gauch
Chapitre 20 Trim de plans à l’aide de la fenêtre Montage Trim 395 IIIOuverture et fermeture de la fenêtre Montage TrimLa fenêtre Montage Trim s’ouv
396 Partie III Mise au point de votre montage Dans la fenêtre Montage Trim s’affichent alors les éléments adjacents aux points de montage sélection
76 Partie II À propos de l’interface Final Cut Pro Pour définir l’affiche dans le Navigateur en présentation par grandes icônes :m Parcourez un pl
Chapitre 20 Trim de plans à l’aide de la fenêtre Montage Trim 397 IIIÂ Barre verte : cette barre indique le type de Trim que vous allez réaliser :
398 Partie III Mise au point de votre montage  Aller à la coupe précédente : cliquez sur cette commande pour afficher le point de montage précéde
Chapitre 20 Trim de plans à l’aide de la fenêtre Montage Trim 399 IIIBoutons Trim Trim avant et Trim arrière : cliquez sur ces boutons pour ajout
400 Partie III Mise au point de votre montage  Timecode actuel du plan sortant : affiche le timecode source du plan pour la position actuelle de
Chapitre 20 Trim de plans à l’aide de la fenêtre Montage Trim 401 IIIUtilisation de la fenêtre Montage TrimUtilisez la fenêtre Montage Trim pour ef
402 Partie III Mise au point de votre montage Trim d’un montage dans la fenêtre Montage TrimEn fonction de votre manière de travailler, vous pouvez
Chapitre 20 Trim de plans à l’aide de la fenêtre Montage Trim 403 IIIÂ Cliquez sur l’image de droite pour effectuer un Trim sur le plan entrant à l
404 Partie III Mise au point de votre montage  Utilisez les touches J, K et L pour déplacer la tête de lecture sur l’un ou l’autre des côtés du po
Chapitre 20 Trim de plans à l’aide de la fenêtre Montage Trim 405 IIIVisionnage et lecture de vos coupes dans la fenêtre Montage TrimPour lire la c
406 Partie III Mise au point de votre montage Coulissement d’un plan dans la fenêtre Montage TrimL’outil Coulissement modifie simultanément les poi
Chapitre 5 Présentation du Navigateur 77 IIEnregistrement et utilisation des présentations de colonne personnaliséesVous pouvez créer des présentat
Chapitre 20 Trim de plans à l’aide de la fenêtre Montage Trim 407 IIISi les deux options sont désélectionnées, vous entendez toutes les pistes avec
21 40921 Ajout de transitionsVous pouvez ajouter des fondus enchaînés et d’autres transitions entre plans pour rendre votre séquence plus intéres
410 Partie III Mise au point de votre montage L’avènement du montage vidéo a largement accéléré et facilité l’opération. Le mixage de deux signaux
Chapitre 21 Ajout de transitions 411 IIIFinal Cut Pro est également livré avec deux transitions audio : un fondu enchaîné (ou « cross fade ») de +
412 Partie III Mise au point de votre montage Apparence des transitions dans la TimelineLes transitions sont appliquées entre deux plans adjacents
Chapitre 21 Ajout de transitions 413 IIISi le point d’entrée de votre plan entrant est positionné sur la toute première image du fichier de données
414 Partie III Mise au point de votre montage  Fin au point de montage : utilisez ce type d’alignement si vous voulez que la première image du pl
Chapitre 21 Ajout de transitions 415 IIIPour ajouter la transition vidéo par défaut, effectuez l’une des opérations suivantes :m Sélectionnez un po
416 Partie III Mise au point de votre montage Pour ajouter une transition audio par défaut, effectuez l’une des opérations suivantes :m Sélectionne
78 Partie II À propos de l’interface Final Cut Pro Pour ouvrir une présentation de colonnes personnalisée qui n’est pas stockée à l’emplacement dé
Chapitre 21 Ajout de transitions 417 IIIPour ajouter une transition à partir de l’onglet Effets du Navigateur :m Glissez une transition de l’onglet
418 Partie III Mise au point de votre montage Pour faire un fondu au noir ou un fondu du noir à l’ouverture :m Ajoutez un fondu enchaîné en l’un de
Chapitre 21 Ajout de transitions 419 IIIDéplacement, copie et suppression de transitionsAprès avoir ajouté une transition, vous pouvez la déplacer
420 Partie III Mise au point de votre montage Pour déplacer une transition dans une séquence :m Dans la Timeline, glissez une transition de son poi
Chapitre 21 Ajout de transitions 421 IIISuppression de transitionsLes transitions que vous ajoutez à votre séquence peuvent facilement être supprim
422 Partie III Mise au point de votre montage Pour modifier la durée d’une transition dans la Timeline par glissement :1 Sélectionnez l’outil Sélec
Chapitre 21 Ajout de transitions 423 IIIModification de l’alignement d’une transition dans la TimelineUne transition peut débuter, finir ou être ce
424 Partie III Mise au point de votre montage Modification d’un point de montage après avoir ajouté une transitionMême lorsqu’une transition est ap
Chapitre 21 Ajout de transitions 425 IIIRemarque : si vous remplacez une transition de votre séquence par une transition enregistrée dans vos favo
426 Partie III Mise au point de votre montage Enregistrement d’une transition comme favoriVous pouvez enregistrer une transition comme favori afin
Table des matières 7298 Pour éviter la présence de doublons de numéro de timecode sur la même bande300 Sources supplémentaires pour les informations d
6 796 Notions élémentaires sur le VisualiseurLe Visualiseur est utilisé pour visualiser les images des plans et préparer ces derniers avant de le
Chapitre 21 Ajout de transitions 427 IIIPour renommer une transition favorite :1 Sélectionnez une transition dans le chutier Favoris de l’onglet Ef
428 Partie III Mise au point de votre montage Détection de doublons d’image dans des transitionsLorsque l’option « Afficher les doublons d’image »
Chapitre 21 Ajout de transitions 429 IIITransitions vidéo fournies avec Final Cut ProSimulation 3DBalancement Crée l’effet de balancement avant du
430 Partie III Mise au point de votre montage IrisCroix, Losange, Ovale, Point, Rectangle et ÉtoileCes effets sont similaires, mais ont des formes
Chapitre 21 Ajout de transitions 431 IIIIris L’ouverture du premier plan s’effectue en iris, révélant ainsi le second.Matrice Série d’effets du typ
432 Partie III Mise au point de votre montage ÉtirementÉcrasement Le premier plan est écrasé des bords vers le centre afin de révéler le second pla
Chapitre 21 Ajout de transitions 433 IIIUtilisations des transitions After EffectsFinal Cut Pro prend désormais en charge les plugins After Effects
22 43522 Perfectionnement des transitions à l’aide de l’éditeur de transitionsServez-vous de l’éditeur de transition pour modifier précisément un
436 Partie III Mise au point de votre montage Contrôles de l’éditeur de transitionSi vous effectuez un double-clic sur une transition dans la Timel
80 Partie II À propos de l’interface Final Cut Pro  Ajouter des filtres aux plans et ajuster les filtres appliqués aux plans. Ajuster les paramè
Chapitre 22 Perfectionnement des transitions à l’aide de l’éditeur de transitions 437 IIIBoutons d’alignementLe bouton sélectionné indique l’aligne
438 Partie III Mise au point de votre montage RégletteLa réglette affiche une vue en gros plan des images encadrant la transition de votre séquence
Chapitre 22 Perfectionnement des transitions à l’aide de l’éditeur de transitions 439 IIIBarre de transition avec Démarrer, Arrêter et Poignées de
440 Partie III Mise au point de votre montage À la moitié du balayage, sur le point de montage, le balayage est à 50 % et son bord se situe au mili
Chapitre 22 Perfectionnement des transitions à l’aide de l’éditeur de transitions 441 IIIVous pouvez par exemple régler les pourcentages de début e
442 Partie III Mise au point de votre montage Bouton Inverser transitionCertains effets de transition s’effectuent selon un sens par défaut. Par ex
Chapitre 22 Perfectionnement des transitions à l’aide de l’éditeur de transitions 443 IIIPour faire un zoom avant sur la réglette de l’éditeur de t
444 Partie III Mise au point de votre montage Pour ouvrir une copie de transition depuis l’onglet Effets, effectuez l’une des opérations suivantes
Chapitre 22 Perfectionnement des transitions à l’aide de l’éditeur de transitions 445 IIITrim des transitions et des plans les encadrantTrim (ou mo
446 Partie III Mise au point de votre montage Ajustement de la durée d’une transitionLorsque vous déplacez le curseur vers l’un des bords d’une tra
Chapitre 6 Notions élémentaires sur le Visualiseur 81 IIPour ouvrir un plan dans le Visualiseur à partir du Navigateur, effectuez l’une des opérati
Chapitre 22 Perfectionnement des transitions à l’aide de l’éditeur de transitions 447 III3 Quand le pointeur prend la forme de l’outil Roll, faites
448 Partie III Mise au point de votre montage Pour réaliser un Ripple et ajuster la longueur de la transition :1 Ouvrez la transition dans l’éditeu
Chapitre 22 Perfectionnement des transitions à l’aide de l’éditeur de transitions 449 IIIPreview et rendu des transitionsBien des transitions peuve
450 Partie III Mise au point de votre montage Détermination de l’état de rendu des transitionsLes couleurs de la barre de rendu situées au-dessus d
Chapitre 22 Perfectionnement des transitions à l’aide de l’éditeur de transitions 451 IIIAppliquer un rendu uniquement à des transitions ou à des e
23 45323 Montage séquence à séquenceVous pouvez effectuer un montage entre deux séquences, soit en imbriquant la première dans la seconde, soit e
454 Partie III Mise au point de votre montage Important : en montant des plans entre des séquences comportant une variété de dimensions, de fréque
Chapitre 23 Montage séquence à séquence 455 III4 Effectuez l’une des opérations suivantes :Â Pour effectuer un montage par insertion, glissez les p
456 Partie III Mise au point de votre montage  Pour effectuer un montage par écrasement, glissez les plans à l’endroit où ils doivent apparaître d
82 Partie II À propos de l’interface Final Cut Pro Apprentissage du VisualiseurVoici un bref résumé des commandes du Visualiseur. Pour obtenir une
Chapitre 23 Montage séquence à séquence 457 IIISi toutes les pistes ou aucune d’elles n’ont la sélection automatique activée, les plans sont placés
458 Partie III Mise au point de votre montage Imbrication de séquencesFinal Cut Pro vous permet de traiter des séquences comme des plans. Vous pouv
Chapitre 23 Montage séquence à séquence 459 IIIAvantage et inconvénients des séquences imbriquéesAvant de commencer à utiliser des séquences imbriq
460 Partie III Mise au point de votre montage Imbrication d’une séquence dans une autreVous pouvez monter le contenu d’une séquence, lui appliquer
Chapitre 23 Montage séquence à séquence 461 IIIConversion d’une série de plans en séquence imbriquéeAu lieu d’ajouter une séquence imbriquée, vous
462 Partie III Mise au point de votre montage 6 Pour rendre l’intégralité de l’audio dans la nouvelle séquence, cochez la case Mixdown.Cette opérat
Chapitre 23 Montage séquence à séquence 463 IIIImaginez par exemple une séquence B durant 10 secondes et imbriquée dans une autre séquence, avec d’
464 Partie III Mise au point de votre montage Montage du contenu d’une séquence dans une autre séquence sans imbricationAu lieu d’imbriquer une séq
Chapitre 23 Montage séquence à séquence 465 IIISi vous maintenez la touche Commande enfoncée pendant le glissement de la Séquence A dans le Canevas
466 Partie III Mise au point de votre montage Pour monter tout le contenu d’une séquence dans une autre à l’aide de l’incrustation de montage du Ca
Chapitre 6 Notions élémentaires sur le Visualiseur 83 IIÂ Commandes Jog et Shuttle : ces commandes permettent de naviguer au sein de votre plan, u
Chapitre 23 Montage séquence à séquence 467 IIIPour monter tout le contenu d’une séquence dans une autre à l’aide des raccourcis clavier :1 Ouvrez
468 Partie III Mise au point de votre montage 4 Tout en maintenant le bouton de la souris enfoncé, appuyez sur la touche Commande. 5 Tout en mainte
24 46924 Images correspondantes et synchronisation de la tête de lectureVous pouvez utiliser l’image affichée dans le Canevas pour ouvrir l’image
470 Partie III Mise au point de votre montage Remarque : les plans de la séquence affichent des perforations de débiteur dans la barre de défileme
Chapitre 24 Images correspondantes et synchronisation de la tête de lecture 471 IIIPour ouvrir un élément de plan de séquence donné dans le Visuali
472 Partie III Mise au point de votre montage La manipulation des plans de séquence dans le Visualiseur présente l’avantage de pouvoir naviguer dan
Chapitre 24 Images correspondantes et synchronisation de la tête de lecture 473 IIIImages correspondantes entre les plans Master et les plans de la
474 Partie III Mise au point de votre montage Par exemple, votre plan de séquence peut être un élément de plan vidéo auquel ne correspond plus d’él
Chapitre 24 Images correspondantes et synchronisation de la tête de lecture 475 IIIAssociation d’une image du Canevas avec son image de fichier de
476 Partie III Mise au point de votre montage Association d’une image du Visualiseur à un plan de séquence dans le Canevas ou la TimelineTout comme
84 Partie II À propos de l’interface Final Cut Pro Onglets audioCet onglet affiche les formes d’onde audio des éléments audio. Si votre plan conti
Chapitre 24 Images correspondantes et synchronisation de la tête de lecture 477 IIIPourquoi synchroniser les têtes de lecture ?Afin de pouvoir, not
478 Partie III Mise au point de votre montage Les options de synchronisation de la tête de lecture sont les suivantes :Â Sync désactivée : désacti
Chapitre 24 Images correspondantes et synchronisation de la tête de lecture 479 IIIUtilisation de l’option Gang synchro tête de lectureVous pouvez
480 Partie III Mise au point de votre montage 3 Déplacez la tête de lecture du Canevas / de la Timeline jusqu’au point de sortie du dernier plan de
25 48125 Utilisation du timecodeLe timecode représente l’adresse unique de chaque image vidéo sur des bandes. Il s’agit d’un lien organisationnel
482 Partie III Mise au point de votre montage Remarque : certaines bandes vidéo enregistrées de façon incorrecte peuvent comporter des numéros de
Chapitre 25 Utilisation du timecode 483 IIIChoix d’une option d’affichage de timecodeFinal Cut Pro comporte les options d’affichage de timecode ci-
484 Partie III Mise au point de votre montage Pour changer le format d’affichage du timecode :m Appuyez sur la touche Contrôle et cliquez sur un ch
Chapitre 25 Utilisation du timecode 485 IIILorsque l’option Afficher la vitesse native est désélectionnée, Final Cut Pro incrémente le numéro de ti
486 Partie III Mise au point de votre montage Temps du plan et temps sourceLe plus souvent, il est préférable d’afficher la piste de timecode sourc
Chapitre 6 Notions élémentaires sur le Visualiseur 85 IIOnglet FiltresCet onglet permet de régler les paramètres de n’importe quel filtre vidéo ou
Chapitre 25 Utilisation du timecode 487 IIIPour choisir les options d’affichage du timecode par défaut pour le projet actif :1 Dans le Navigateur,
488 Partie III Mise au point de votre montage Pour changer le mode d’affichage de la vitesse native pour tous les plans dans le projet actif :1 Dan
Chapitre 25 Utilisation du timecode 489 IIIModification du timecode dans les fichiers de donnéesDans Final Cut Pro, vous pouvez modifier le timecod
490 Partie III Mise au point de votre montage Utilisation de la commande Modifier le timecodeVous pouvez ajouter, modifier, voire supprimer des pis
Chapitre 25 Utilisation du timecode 491 III3 Assurez-vous que les paramètres sont exacts :Â Image à définir : choisissez l’image que vous souhaite
492 Partie III Mise au point de votre montage Remarque : la propriété Fréquence TC correspond à la propriété de la piste de timecode source dans u
Chapitre 25 Utilisation du timecode 493 III4 Tapez une nouvelle valeur de démarrage du timecode dans la zone Timecode initial.5 Cliquez sur OK.Dans
494 Partie III Mise au point de votre montage Utilisation du timecode de 60 ipsCertains formats vidéo haute définition, tels que 720p60, possèdent
Chapitre 25 Utilisation du timecode 495 IIICréation de timecodes gravésSi vous devez créer une bande vidéo ou une séquence QuickTime affichant le t
86 Partie II À propos de l’interface Final Cut Pro Vous pouvez créer des effets d’animation en définissant des images clés pour faire évoluer les
Volume IIIMixage et effets audio
K Apple Inc.Copyright © 2007 Apple Inc. Tous droits réservés.Vos droits concernant ce logiciel sont régis par le contrat de licence qui l’accompagne.
31 Table des matièresPartie I Mixage audioChapitre 1 19 Principes audio fondamentaux19 Description du son20 Principes fondamentaux d’une onde ac
4 Table des matières49 Onglet Sorties audio de la fenêtre Réglages de séquence50 Menu local Config.51 Sous-mixage de plusieurs canaux audio dans un mi
Table des matières 5103 Lecture en boucle pour mixer chaque piste106 Modification des images clés enregistrées107 Suppression des images clés de balan
6 Table des matières175 Utilisation des filtres audio177 Application de filtres à un élément audio180 Affichage des images clés de filtre dans la Time
Table des matières 7234 Importation de fichiers XML Final Cut Pro dans Logic Pro235 Exportation d’un fichier XML Final Cut Pro et d’un mixdown audio à
8 Table des matières289 Exemples d’utilisation des paramètres d’animation301 Création d’effets d’animation dans le Canevas301 Sélection d’un mode Fil
Table des matières 9362 Application de filtres à plusieurs pistes à la fois363 Création et application de transitions et de filtres favoris364 Créatio
10 Table des matières441 Utilisation de fichiers Photoshop multicouches441 Mise à jour de fichiers Photoshop dans Adobe Photoshop442 Utilisation de sé
Chapitre 6 Notions élémentaires sur le Visualiseur 87 IICommandes de lectureLes commandes de lecture vous permettent de lire des plans dans le Visu
Table des matières 11497 Application du filtre SmoothCam497 Contrôle de l’analyse du mouvement SmoothCam502 Réglage des paramètres du filtre SmoothCam
12 Table des matièresPartie III Étalonnage et contrôle de la qualité vidéoChapitre 26 553 Mesure et réglage des niveaux vidéo553 Composants de la coul
Table des matières 13601 Présentations de fenêtre pour l’étalonnage dans Final Cut Pro602 Raccourcis clavier pour un déplacement rapide entre des plan
14 Table des matières693 Lecture dans l’onglet Preview rapideChapitre 29 695 Réglages du rendu et du traitement vidéo695 Qu’est-ce que le rendu ?696 I
Table des matières 15742 Mixage de métrage contenant différents codecs742 Imbrication de séquences non concordantes743 Ajout de filtres et d’effets de
IPartie I : Mixage audioDécouvrez comment connecter votre équipement audio et utiliser les outils de mixage audio de Final Cut Pro pour réaliser la b
1 191 Principes audio fondamentauxPour réussir la bande son de votre film, il est important de connaître les propriétés de base du son et de l’au
20 Partie I Mixage audio Principes fondamentaux d’une onde acoustiqueLa forme la plus simple d’onde acoustique est la courbe sinusoïdale. Les courb
88 Partie II À propos de l’interface Final Cut Pro Commandes de la tête de lectureLa tête de lecture permet de naviguer à travers un plan et d’acc
Chapitre 1 Principes audio fondamentaux 21 IPhaseLa phase compare la synchronisation entre deux ondes acoustiques semblables. Deux ondes acoustique
22 Partie I Mixage audio Spectre des fréquences acoustiquesÀ l’exception des courbes sinusoïdales pures, les sons sont composés de nombreux composa
Chapitre 1 Principes audio fondamentaux 23 ILes sons musicaux ont généralement une fréquence régulière, que l’oreille humaine entend comme la tonal
24 Partie I Mixage audio Les sons musicaux ont aussi, en règle générale, une enveloppe de volume. Toutes les notes jouées sur un instrument de musi
Chapitre 1 Principes audio fondamentaux 25 IComme l’oreille réagit à la pression acoustique de manière logarithmique, l’utilisation d’une échelle l
26 Partie I Mixage audio Dans la pratique, un bel est un peu trop grand pour mesurer des sons, si bien qu’une unité représentant un dixième du bel
Chapitre 1 Principes audio fondamentaux 27 IÂ dBFS : cette échelle est très différente des précédentes car elle est utilisée pour la mesure des ni
28 Partie I Mixage audio La valeur de 0 dB sur un VU-mètre analogique fait référence au niveau d’enregistrement idéal, mais il existe une certaine
Chapitre 1 Principes audio fondamentaux 29 ILe son dynamique a des variations de volume drastiques. Le son peut être rendu moins dynamique en rédui
30 Partie I Mixage audio Si l’un des canaux audio est éliminé au cours d’une étape quelconque du processus de reproduction audio, l’image stéréo se
8 Table des matières349 Importation d’une liste de lotChapitre 20 351 Importation de fichiers de données dans votre projet351 Quels formats de fichier
Chapitre 6 Notions élémentaires sur le Visualiseur 89 IIPour placer la tête de lecture sur le point d’entrée ou de sortie suivant ou à la fin des d
Chapitre 1 Principes audio fondamentaux 31 IIdentification d’un enregistrement stéréoLorsque vous cherchez comment traiter un clip audio, vous deve
32 Partie I Mixage audio Son numériqueL’enregistrement de sons numériques consiste à enregistrer, ou à échantillonner, un signal audio électronique
Chapitre 1 Principes audio fondamentaux 33 IProfondeur de bitsContrairement aux signaux analogiques, qui ont une plage infinie de niveaux de volume
34 Partie I Mixage audio Ainsi, un système monobit (une échelle dotée de seulement deux échelons) peut représenter soit le silence, soit le volume
Chapitre 1 Principes audio fondamentaux 35 I16 bits Les enregistreurs DAT, les appareils multipistes Tascam DA-88 et ADAT Type I et les CD audio ut
2 372 Affectation de canaux de sortie et de moniteurs audio externesFinal Cut Pro prend en charge plusieurs canaux de sortie pour le contrôle aud
38 Partie I Mixage audio Le flux de signaux audio standard dans Final Cut Pro comprend les étapes suivantes : Pistes audio dans la Timeline Bus d
Chapitre 2 Affectation de canaux de sortie et de moniteurs audio externes 39 IBusChaque piste est connectée à un bus. Les bus permettent de mélange
40 Partie I Mixage audio Par défaut, Final Cut Pro utilise le périphérique de sortie audio de la Configuration simplifiée sélectionnée. Si vous ave
90 Partie II À propos de l’interface Final Cut Pro Commandes de marquageLes commandes de marquage vous permettent de définir les points d’entrée e
Chapitre 2 Affectation de canaux de sortie et de moniteurs audio externes 41 IGroupes de sorties stéréoLes groupes de sorties stéréo vous permetten
42 Partie I Mixage audio Sélection d’une interface audio pour la sortieUne interface audio comporte des sorties matérielles qui permettent de conne
Chapitre 2 Affectation de canaux de sortie et de moniteurs audio externes 43 IEn fonction de votre matériel, des options supplémentaires peuvent êt
44 Partie I Mixage audio Changement simultané des sorties vidéo et audioFinal Cut Pro gère le changement de sortie de type « L’audio suit la vidéo
Chapitre 2 Affectation de canaux de sortie et de moniteurs audio externes 45 ISélection et modification des sorties audioSi vous modifiez la config
46 Partie I Mixage audio Création et enregistrement des préréglages de sorties audioSi vous avez besoin d’une configuration particulière de sorties
Chapitre 2 Affectation de canaux de sortie et de moniteurs audio externes 47 IAffectation de pistes de la Timeline à des sorties audioChaque piste
48 Partie I Mixage audio À partir des éléments de clip ci-dessus, la commande « Correspondance des sorties audio » créerait les groupes de bus de s
Chapitre 2 Affectation de canaux de sortie et de moniteurs audio externes 49 IAffectation d’un nombre de sorties audio supérieur à celui géré par v
50 Partie I Mixage audio Menu local Config.Les commandes « Exportation audio vers AIFF » et la commande « Exporter la séquence QuickTime » utilisen
Chapitre 6 Notions élémentaires sur le Visualiseur 91 IIÂ Ajouter un marqueur (M) : cliquez sur ce bouton pour ajouter un marqueur à l’endroit cor
Chapitre 2 Affectation de canaux de sortie et de moniteurs audio externes 51 ISous-mixage de plusieurs canaux audio dans un mixage stéréoMême si vo
52 Partie I Mixage audio Réglage du volume de sous-mixage d’un canalChaque bus de sortie audio possède un niveau de sous-mixage réglable qui est un
Chapitre 2 Affectation de canaux de sortie et de moniteurs audio externes 53 IPour écouter une séquence dotée de plusieurs canaux de sortie en stér
54 Partie I Mixage audio Configuration des enceintes audio externesLa section suivante traite de la connexion des haut-parleurs externes à votre sy
Chapitre 2 Affectation de canaux de sortie et de moniteurs audio externes 55 IIl existe deux façons de configurer les sorties audio de votre séquen
56 Partie I Mixage audio Réglage des niveaux de contrôle et désactivation des effets sonores du systèmeLorsque vous mixez votre audio, il est impor
Chapitre 2 Affectation de canaux de sortie et de moniteurs audio externes 57 IPour diffuser les alertes et effets sonores de Mac OS X à travers les
58 Partie I Mixage audio Réponse en fréquence et plage dynamiqueLa qualité des haut-parleurs varie fortement en fonction de leur type et de leur pr
Chapitre 2 Affectation de canaux de sortie et de moniteurs audio externes 59 IAmplificateurs et niveaux des signaux des haut-parleurs sans alimenta
60 Partie I Mixage audio Placement des haut-parleurs et position d’écouteLa plupart des applications de montage vidéo utilisent des enceintes de pr
92 Partie II À propos de l’interface Final Cut Pro Par ailleurs, vous pouvez sélectionner l’un des éléments suivants :Â Adapter à fenêtre : ce bo
3 613 Évaluation des niveaux à l’aide des VU-mètresLes VU-mètres audio vous permettent d’homogénéiser les niveaux sur la totalité de votre séquen
62 Partie I Mixage audio Niveaux audio : moyennes et picsAvant d’ajuster les niveaux audio, examinons de plus près les formes d’onde audio afin de
Chapitre 3 Évaluation des niveaux à l’aide des VU-mètres 63 IComparaison entre les VU-mètres analogiques et les VU-mètres numériquesLes niveaux d’u
64 Partie I Mixage audio Important : Final Cut Pro peut gérer des niveaux audio supérieurs à 0 dBFS en utilisant de manière interne une précision
Chapitre 3 Évaluation des niveaux à l’aide des VU-mètres 65 IÀ propos des VU-mètres de Final Cut ProFinal Cut Pro utilise des VU-mètres de pic qui
66 Partie I Mixage audio Indicateurs d’écrêtageLes VU-mètres Master et les VU-mètres flottants sont munis d’un indicateur d’écrêtage qui s’allume l
Chapitre 3 Évaluation des niveaux à l’aide des VU-mètres 67 IContrairement aux VU-mètres de piste et Master, les VU-mètres flottants n’affichent pa
68 Partie I Mixage audio  Gain audio et normalisation : avant de couper et de mixer plusieurs sources audio, vous devez normaliser les différents
Chapitre 3 Évaluation des niveaux à l’aide des VU-mètres 69 IPour rechercher et marquer des pics audio :1 Pour détecter des pics dans un plan, effe
70 Partie I Mixage audio Augmentation des niveaux audio à l’aide de la normalisation et du gain audioAu cours du montage de votre projet, votre aud
Chapitre 6 Notions élémentaires sur le Visualiseur 93 IIÂ Afficher comme pixels carrés : affiche les images à pixels non carrés sous la forme d’im
Chapitre 3 Évaluation des niveaux à l’aide des VU-mètres 71 ILa zone de dialogue affiche alors une barre de progression et Final Cut Pro commence à
72 Partie I Mixage audio Dépannage du processus de normalisation audioVous devez tenir compte de certains problèmes lorsque vous utilisez le filtre
Chapitre 3 Évaluation des niveaux à l’aide des VU-mètres 73 ILorsque vous mixez votre audio final, vous devez choisir un niveau de référence homo-g
74 Partie I Mixage audio Sortie d’une mire et d’une tonalité de référence en début de bandeLorsque vous transférez votre programme sur une bande po
4 754 Vue d’ensemble du mélangeur audioVous pouvez utiliser le mélangeur audio pour surveiller les niveaux audio de tous les plans de votre séque
76 Partie I Mixage audio Contrôles du mélangeur audioLes contrôles du mélangeur audio sont comparables à ceux d’une console de mixage matérielle au
Chapitre 4 Vue d’ensemble du mélangeur audio 77 IZone Visibilité de pisteDans cette zone, vous pouvez choisir les pistes à afficher dans le Mélange
78 Partie I Mixage audio Zone Bandes de pisteDans un mélangeur audio standard, chaque canal dispose d’une bande de canal dotée de commandes de nive
Chapitre 4 Vue d’ensemble du mélangeur audio 79 IÂ Bouton Solo : cliquez sur ce bouton afin de mettre en veille toutes les pistes pour lesquelles
80 Partie I Mixage audio Chaque équilibreur présente des marques qui indiquent la puissance actuelle du signal en décibels (dBFS).Un champ indiquan
94 Partie II À propos de l’interface Final Cut Pro Menu local PrésentationCe menu local dispose de plusieurs options pour déterminer le mode de pr
Chapitre 4 Vue d’ensemble du mélangeur audio 81 IZone MasterLes commandes principales de la zone Master permettent de couper le son, de sous-mixer
82 Partie I Mixage audio  Équilibreur Master : l’équilibreur Master contrôle le niveau d’un bus de sortie ou d’une sortie matérielle une fois que
Chapitre 4 Vue d’ensemble du mélangeur audio 83 IBoutons AffichageLes boutons d’affichage permettent d’organiser le mélangeur audio en différents s
84 Partie I Mixage audio Pour ajouter des images clés chaque fois que vous déplacez un équilibreur audio ou un curseur de balance stéréo, procédez
Chapitre 4 Vue d’ensemble du mélangeur audio 85 ILa première fois que vous ouvrez le mélangeur audio, la vue par défaut est Affichage 1 qui affiche
86 Partie I Mixage audio Cette organisation est particulièrement utile si vous classez vos pistes audio selon leur contenu. Vous pouvez par exemple
5 875 Utilisation du Mélangeur audioVous pouvez utiliser les équilibreurs et les réglettes du Mélangeur audio pour régler rapidement les niveaux
88 Partie I Mixage audio Utilisation du bouton Silence pour désactiver le son des pistes audioParfois, lorsque vous contrôlez l’audio de votre séqu
Chapitre 5 Utilisation du Mélangeur audio 89 IPour mettre en veille une ou plusieurs piste(s), effectuez l’une des opérations suivantes :m Dans le
90 Partie I Mixage audio Utilisation du bouton Solo pour écouter chaque piste séparémentSi votre séquence contient plusieurs pistes audio et que vo
Chapitre 6 Notions élémentaires sur le Visualiseur 95 IIÂ RVB, Alpha ou Alpha+RVB : lorsque vous procédez à des compositions, il s’avère parfois u
Chapitre 5 Utilisation du Mélangeur audio 91 IUtilisation des équilibreurs pour ajuster les niveaux audioFinal Cut Pro stocke les informations sur
92 Partie I Mixage audio Pour modifier l’ensemble des niveaux audio d’un élément à l’aide d’un équilibreur :1 Vérifiez que des images clés de nivea
Chapitre 5 Utilisation du Mélangeur audio 93 ILorsque vous déplacez l’équilibreur, le champ de niveau sonore indique la valeur numérique du niveau
94 Partie I Mixage audio Pour modifier numériquement le niveau audio d’un plan :1 Vérifiez que des images clés de niveau audio ne sont pas déjà app
Chapitre 5 Utilisation du Mélangeur audio 95 IAjustements de la balance stéréo à l’aide du Mélangeur audioVous pouvez contrôler la balance stéréo d
96 Partie I Mixage audio Impact des sorties audio sur les curseurs de balanceLes curseurs de balance présentent trois comportements différents, en
Chapitre 5 Utilisation du Mélangeur audio 97 IModification de la balance d’un planVous pouvez modifier la balance des éléments de plan mono et stér
98 Partie I Mixage audio À propos de l’automatisation du mélangeur et de l’enregistrement des images clésChaque fois que vous lisez une séquence, l
Chapitre 5 Utilisation du Mélangeur audio 99 IRéglage de la résolution d’enregistrement des images clés audioAvant de commencer à enregistrer des i
100 Partie I Mixage audio Enregistrement des images clés de la balance et du niveau audioTant que le bouton « Enregistrer les images clés audio » s
96 Partie II À propos de l’interface Final Cut Pro Plusieurs modes de synchronisation de la tête de lecture sont disponibles :Â Sync désactivée :
Chapitre 5 Utilisation du Mélangeur audio 101 IÉtant donné que chaque plan possède des niveaux audio indépendants, l’utilisation du Mélangeur audio
102 Partie I Mixage audio Il est préférable de la faire démarrer quelques secondes avant la section que vous souhaitez effectivement mixer pour vou
Chapitre 5 Utilisation du Mélangeur audio 103 I7 Si vous souhaitez ajuster d’autres contrôles Mélangeur audio à ce moment là, effectuez à nouveau l
104 Partie I Mixage audio 2 Définissez des points d’entrée et de sortie dans le Canevas ou la Timeline.Il est conseillé de définir les points d’ent
Chapitre 5 Utilisation du Mélangeur audio 105 I8 Une fois les ajustements terminés, interrompez la lecture.Si l’enregistrement des images clés s’in
106 Partie I Mixage audio Modification des images clés enregistréesUne fois les images clés d’un ensemble de plan enregistrées, vous pouvez modifie
Chapitre 5 Utilisation du Mélangeur audio 107 IModification des images clés dans le Visualiseur et la TimelineVous pouvez aussi modifier les images
108 Partie I Mixage audio 2 Dans la zone de dialogue Supprimer les attributs, cliquez sur Niveaux ou Balance pour supprimer les images clés de ces
Chapitre 5 Utilisation du Mélangeur audio 109 IConnexion d’une surface de contrôleLes surfaces de contrôle envoient et reçoivent des données MIDI p
110 Partie I Mixage audio Sélection d’une surface de contrôleLes différentes surfaces de contrôle utilisent des protocoles de communication légère-
Chapitre 6 Notions élémentaires sur le Visualiseur 97 IIMenu local Plans récentsCe menu local affiche la liste des plans récemment utilisés. Un pla
Chapitre 5 Utilisation du Mélangeur audio 111 IÂ Zone d’organisation des surfaces de contrôle : cette zone affiche des icônes corres-pondant aux s
112 Partie I Mixage audio Pour modifier les réglages d’une surface de contrôle :1 Choisissez Outils > Surfaces de contrôle.La zone de dialogue C
Chapitre 5 Utilisation du Mélangeur audio 113 IPour modifier l’ordre des icônes des surfaces de contrôle :1 Choisissez Outils > Surfaces de cont
114 Partie I Mixage audio Par exemple, si votre surface de contrôle dispose de huit équilibreurs, la première ban-que d’équilibreurs contrôlera les
Chapitre 5 Utilisation du Mélangeur audio 115 ILe Mélangeur audio permet de contrôler les réglages audio du Canevas (et de la Timeline) ainsi que d
116 Partie I Mixage audio Utilisation des commandes de lecture d’une surface de contrôleVous pouvez commander à distance la lecture dans Final Cut
Chapitre 5 Utilisation du Mélangeur audio 117 IEnregistrement des images clés du Mélangeur audio à l‘aide d’une surface de contrôleL’enregistrement
118 Partie I Mixage audio Vous pouvez même changer la position d’un équilibreur pendant qu’il bouge. Par exem-ple, si un équilibreur de la surface
6 1196 Mixage audio dans la Timeline et le VisualiseurVous pouvez contrôler les niveaux audio et la balance dans la Timeline, le Visualiseur ou l
120 Partie I Mixage audio Pour utiliser tous les outils et commandes décrits dans cette section, vous devez activer les incrustations de plan dans
Chapitre 6 Mixage audio dans la Timeline et le Visualiseur 121 IPour ajouter une image clé à l’incrustation de niveau audio d’un élément dans la Ti
122 Partie I Mixage audio Pour ajuster une section d’incrustation d’élément au milieu de quatre images clés :m Faites simplement glisser cette sect
Chapitre 6 Mixage audio dans la Timeline et le Visualiseur 123 IPour régler simultanément le niveau audio d’un groupe d’éléments :1 Dans la Timelin
124 Partie I Mixage audio Modification des niveaux audio dans le VisualiseurVous pouvez contrôler les niveaux audio et le placement du son (balance
Chapitre 6 Mixage audio dans la Timeline et le Visualiseur 125 IQue l’élément audio dans le Visualiseur soit ou non une paire stéréo influence égal
126 Partie I Mixage audio Pour régler le niveau audio en saisissant une valeur numérique :1 Entrez une valeur dans le champ Niveau. Pour saisir une
Chapitre 6 Mixage audio dans la Timeline et le Visualiseur 127 IPour régler le niveau audio à l’aide du menu Modifier :1 Sélectionnez un ou plusieu
128 Partie I Mixage audio Modification de la balance audio dans le VisualiseurPour régler le placement stéréo de votre son, vous pouvez modifier la
Chapitre 6 Mixage audio dans la Timeline et le Visualiseur 129 IModification de la balance de la totalité d’un planLorsque vous montez un nouvel él
130 Partie I Mixage audio Pour régler la balance en déplaçant l’incrustation de balance :1 Dans la zone d’affichage de la forme du signal du Visual
More documents for Software Apple Final Cut Pro 6



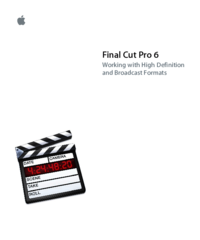
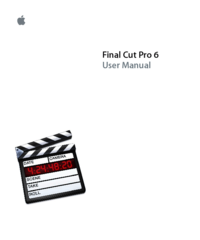



 (625 pages)
(625 pages) (223 pages)
(223 pages) (16 pages)
(16 pages) (260 pages)
(260 pages) (120 pages)
(120 pages)







Comments to this Manuals