Apple Final Cut Pro 5 User Manual
Browse online or download User Manual for Software Apple Final Cut Pro 5. Apple Final Cut Pro 5 User`s manual
- Page / 376
- Table of contents
- BOOKMARKS


- Final Cut Pro 1
- User’s Manual 1
- Apple Computer, Inc 2
- Contents 3
- 10 Trimming Edits 201 9
- 13 Rendering 241 10
- Contents 11
- Appendix A 12
- FXScript Reference 285 12
- Appendix B 13
- Appendix C 14
- Keyboard Shortcuts 339 14
- Index 357 15
- Getting Started 17
- Chapter 1 18
- Getting Started 19
- About Apple FireWire 22
- Apple FireWire Basic 22
- System Configurations 23
- 1 through 6 Available 25
- 7 SCSI PCI card (terminated) 25
- 8 through 15 Available 25
- 68-pin connector 26
- Getting Started 27 27
- Final Cut Pro Tutorial 29
- Chapter 2 30
- Browser Timeline 30
- Viewer Canvas 30
- Tool palette 30
- Final Cut Pro Tutorial 31 31
- Final Cut Pro Tutorial 33 33
- Playhead 33
- Final Cut Pro Tutorial 35 35
- Play button 35
- Overwrite section 35
- Mark In button 36
- Mark Out button 36
- Final Cut Pro Tutorial 37 37
- In point Out point 37
- Target track indicators 37
- Final Cut Pro Tutorial 39 39
- Shuttle control 40
- Final Cut Pro Tutorial 41 41
- Final Cut Pro Tutorial 43 43
- Marker in Canvas 43
- Marker in Timeline 43
- Match Frame button 43
- Jog control 43
- Replace section 44
- Final Cut Pro Tutorial 45 45
- Overwrite with 45
- Transition section 45
- Transition icon 46
- Render bar (red) over 46
- Final Cut Pro Tutorial 47 47
- Final Cut Pro Tutorial 49 49
- Drag Hand 50
- Clip Overlays button 50
- Final Cut Pro Tutorial 51 51
- Keyframe indicator 51
- Final Cut Pro Tutorial 53 53
- Add Keyframe button 53
- Playhead in the 54
- Scrubber 54
- 3 Click the Filters tab 55
- Color Level 56
- Final Cut Pro Tutorial 57 57
- Drop Shadow 57
- Target Track indicator 57
- (yellow when on) 57
- Final Cut Pro Tutorial 59 59
- Overlay and numeric value 59
- Distort tool 60
- Final Cut Pro Tutorial 61 61
- Keyframe symbol 61
- Rotation graph 62
- Rotation text box 62
- Final Cut Pro Tutorial 63 63
- Final Cut Pro Tutorial 65 65
- Final Cut Pro Tutorial 67 67
- Timecode 67
- Final Cut Pro Tutorial 69 69
- Visibility indicator 69
- Rendering the Sequence 70
- Final Cut Pro Tutorial 71 71
- Understanding Final Cut Pro 73
- The Canvas 74
- The Timeline 74
- The Browser 75
- The Tool Palette 76
- Tool Name Icon Function 77
- Pen Delete Deletes a keyframe 78
- Tape,” on page 251 79
- Presets,” on page 95 80
- Sequence Settings 81
- Project Properties 81
- Item Properties 82
- Trim Edit 82
- Shortcut Menus 83
- Tabbed Windows 84
- Scrubber bar 85
- Customizing the Screen Layout 86
- 2 Click the General tab 87
- Chapter 3 88
- Using Both Systems Together 89
- Timecode Keyboard Shortcuts 90
- Overwrite 91
- Preferences and Presets 95
- Preferences and Presets 97 97
- Preferences and Presets 99 99
- Chapter 4 100
- Preferences and Presets 101 101
- 2 Click the Capture tab 102
- Preferences and Presets 103 103
- Preferences and Presets 105 105
- 2 Select the preset you want 106
- Preferences and Presets 107 107
- Preferences and Presets 109 109
- Preferences and Presets 111 111
- Chapter 5 114
- 7 Click OK 128
- 2 Do one of the following: 130
- Chapter 6 134
- Sorting Items in the Browser 136
- About the Browser Columns 137
- 2 Click the name 139
- The Video Tab 144
- The Audio Tab 145
- The Filters Tab 146
- The Motion Tab 147
- Chapter 7 148
- 3 Click Mark In or Mark Out 149
- 2 Open the Mark menu 150
- Viewing Overlays 156
- Understanding Audio Formats 157
- Compressed Audio Formats 157
- Turning Off Audio Scrubbing 157
- Synchronizing Audio and Video 159
- Chapter 8 164
- Mixing Audio in Real Time 165
- 1 Select the Hand tool 167
- Marking Edit Points 171
- The Canvas Edit Overlay 172
- Editing in the Timeline 174
- The Canvas Two-Up Display 175
- Locating a Match Frame 176
- Chapter 9 178
- Name Element Function 179
- Scaling the Timeline Display 182
- Selecting Clips 188
- Linked Selection 188
- 1 Select the clip 190
- Using Offline Clips 193
- 4 Click OK 195
- Trimming Edits 201
- Types of Trimming Operations 202
- Trimming Edits 203 203
- Chapter 10 204
- Trimming Edits 205 205
- Trimming Edits 207 207
- Trimming Edits 209 209
- Creating Transitions 211
- Chapter 11 212
- 1 Do one of the following: 213
- Center on 214
- Begin on 214
- Creating Transitions 215 215
- 1 Select the transition 217
- Using the Viewer Effects Tabs 219
- Chapter 12 220
- In point 221
- Out point 221
- Duration bar 221
- Custom User Interfaces 224
- Performance 224
- Additional Filters 225
- The Motion Properties 226
- Types of Keyframes 233
- Previous Keyframe 234
- Next Keyframe 234
- Set Keyframe 234
- Editing a Motion Path 237
- 2 Select the Arrow tool 238
- 3 Click the curve keyframe 238
- 4 Do one of the following: 238
- Importing Transparent Images 239
- Rendering 241
- Editing Render Quality Levels 242
- Rendering 243 243
- Video Rendering 244
- Audio Rendering 244
- Using Nested Sequences 244
- Rendering 245 245
- Chapter 13 246
- Rendering 247 247
- Creating Final Output 249
- Chapter 14 250
- Creating Final Output 251 251
- Edit to Tape Operations 252
- Creating Final Output 253 253
- 3 Insert a tape 255
- Setting Mastering Options 255
- Edit to Tape Device Settings 256
- Creating Final Output 257 257
- Setting EDL Export Options 258
- Creating Final Output 259 259
- Creating Final Output 261 261
- Creating Final Output 263 263
- Batch Export Columns 264
- Creating Final Output 265 265
- Naming Options Dialog Box 266
- Managing Complex Projects 267
- Chapter 15 268
- Opening and Applying Scripts 272
- The FXBuilder Tabs 273
- Chapter 16 274
- How Is a Script Structured? 275
- 276 Chapter 16 276
- 3 Name your text file 277
- Statements 279
- 280 Chapter 16 280
- Conditional Statements 280
- Input Statements 280
- Subroutines 281
- Variables 281
- Comments 283
- FXScript Reference 285
- Operators 286
- Compound Operators 287
- Operators and Regions 287
- Operators and Strings 287
- Data Type Syntax Description 287
- Functions 288
- Geometry 289
- 290 Appendix A 290
- Command Syntax Description 290
- 292 Appendix A 292
- Transform 293
- 294 Appendix A 294
- 296 Appendix A 296
- 298 Appendix A 298
- 300 Appendix A 300
- 302 Appendix A 302
- Composite 303
- 304 Appendix A 304
- 306 Appendix A 306
- External 308
- 310 Appendix A 310
- 312 Appendix A 312
- 314 Appendix A 314
- Formatting 315
- 318 Appendix A 318
- Variable Description 318
- Statement Syntax Description 318
- Definition 320
- Assignment 321
- Flow Control 322
- 324 Appendix A 324
- Audio Transitions 325
- Audio Filters 326
- Filter Description 327
- Video Transitions 328
- Page Peel 329
- Transition Description 331
- Video Filters 332
- Image Control 333
- Using a Color Key 334
- Perspective 336
- Video Generators 338
- Keyboard Shortcuts 339
- Application Windows 340
- Select, Cut, Copy, and Paste 341
- Navigation 342
- Finding Items 343
- Scrolling 344
- Screen Layout and Display 344
- Projects and Sequences 344
- Timeline 345
- Logging and Capturing 346
- Playing Video 347
- In and Out Points 347
- Keyboard Shortcuts 349 349
- Keyboard Shortcuts 351 351
- Keyboard Shortcuts 353 353
- Tools and Modifier Keys 354
- Keyboard Shortcuts 355 355
- 358 Index 358
- Index 359 359
- 360 Index 360
- Index 361 361
- 362 Index 362
- Index 363 363
- 364 Index 364
- Index 365 365
- 366 Index 366
- Index 367 367
- 368 Index 368
- Index 369 369
- 370 Index 370
- Index 371 371
- 372 Index 372
- Index 373 373
- 374 Index 374
- Index 375 375
Summary of Contents
Final Cut ProUser’s Manual Includes instructions for installing and using your software
10 Contents Using Video Filters 220Applying Filters From the Timeline or the Browser 221Applying Filters to a Range of Clips 222Changing F
100 Chapter 4 m Protocol: Choose a protocol from this pop-up menu to specify the protocol your camcorder or deck uses.m FireWire (IEEE 1394): As F
Preferences and Presets 101m Post-roll: Enter a value in this field to determine the amount of video played after the current position. This is appl
102 Chapter 4 To specify capture settings:1 Choose Preferences from the Edit menu.2 Click the Capture tab.m Use the pop-up menu at the top of the wi
Preferences and Presets 103m Capture Card Supports Simultaneous Play Through and Capture: Some capture cards can display video frames while a windo
104 Chapter 4 To specify video compression settings:m Choose Compression from the pop-up menu in the upper-left corner of the window.m Compressor:
Preferences and Presets 105Click the Audio button on the Capture tab to select input options for your audio capture hardware. Details for current Qu
106 Chapter 4 m Rate: Choose a predefined rate from this pop-up menu to specify an audio sample rate.m Size: Choose a bit size/resolution for the a
Preferences and Presets 107You also use the Sequence Presets tab to create new presets, edit existing ones, or delete presets that are no longer nee
108 Chapter 4 m Field Dominance: Choose the dominant field in this pop-up menu to specify the field to be drawn first by your video device. Depending
Preferences and Presets 109m Click the Audio button to specify QuickTime Sound settings.m Compressor: Choose a method from this pop-up menu to sele
Contents 11 Rendering Versus Real-Time Playback 241How Sequences Are Rendered 241Setting a Sequence’s Render Qualities 242Editing Render Q
110 Chapter 4 m Track Size: Choose a setting from this pop-up menu to specify a default track size.m Thumbnail Display: Choose a setting from this
Preferences and Presets 1112 Click the Scratch Disks tab.m Capture Audio and Video to Separate Files: Check this box if you want to optimize playba
113CHAPTER55 Getting Media Into Final Cut ProYou can bring media files into Final Cut Pro by importing a variety of video, still image, and audio file
114 Chapter 5 Log and Capture WindowTo open the Log and Capture Window, choose Log and Capture from the File menu.The Logging tab is used to enter a
Getting Media Into Final Cut Pro 115m The first button to the right of the Log Bin button lets you designate the directory above the current Logging
116 Chapter 5 m Now: Click this button to capture without setting In or Out points. This is useful if you don’t have device control or if you are c
Getting Media Into Final Cut Pro 117m Ch 1+Ch 2: This sets the two audio channels as separate, linked channels but not an official “Stereo Pair.” Pa
118 Chapter 5 Calibrating the Timecode Signal You Are CapturingDuring video capture, the timecode and video signals are sent separately from the vid
Getting Media Into Final Cut Pro 119Use the transport controls in the Log and Capture window to play the color bar portion of your tape. The tape mu
12 Contents Batch Export Columns 264Naming Options Dialog Box 266 15 Managing Complex Projects 267 Placing Sequences Within Other Sequence
120 Chapter 5 6 Use the transport controls to shuttle the tape to a portion with a 1 kHz audio reference tone and use the Gain slider to adjust the
Getting Media Into Final Cut Pro 1215 Click the Now button in the Capture window a few seconds before the deck reaches the first frame in your clip.6
122 Chapter 5 Clip settings that are saved with individual logged clips includem all video controls for controlling image quality (in the Clip Setti
Getting Media Into Final Cut Pro 1238 Do one of the following to mark a clip:m Click the Mark In and Mark Out buttons, or press I to set the In poin
124 Chapter 5 m If you’re using the Apple FireWire protocol, try Apple FireWire Basic instead. Click the Device Control tab in the Preferences windo
Getting Media Into Final Cut Pro 125m To add 1 to a name field manually, click the slate button next to it. When you do this, the Label or Scene goes
126 Chapter 5 3 Enter a name and any notes into the Log Clip dialog box and click OK.Your new In point is the previous Out point.4 Press F2 to set y
Getting Media Into Final Cut Pro 127m To capture a selection of clips in a project, select the clips in the Browser and choose Batch Capture from th
128 Chapter 5 When capturing a newly logged offline clip with handles, the In and Out points will be set to the original logged duration. When captur
Getting Media Into Final Cut Pro 129Column names must match the names in the Browser exactly, but capitalization is ignored. Subsequent records are
Contents 13 Data Types 287Functions 288Geometry 289Shapes 291Transform 293Blit 294Process 296Distort 300Composite 303Key
130 Chapter 5 Importing MediaYou can import QuickTime-compatible media files as well as MacroMedia Flash files into a Final Cut Pro project. You can u
Getting Media Into Final Cut Pro 131You can import graphics files in the following formats:m SGIm BMPm GIFm JPEGm PICTm PNGm PNTG (MacPaint)m PSD (Ph
132 Chapter 5 Importing Audio Files From Audio CDsYou can import audio tracks from an audio CD into a Final Cut Pro project. When importing audio tr
133CHAPTER66 Creating and Organizing ProjectsA project is a Final Cut Pro file that stores references to all of the media files that you use in creati
134 Chapter 6 To save a project:1 Select the Project tab in the Browser.2 Open the File menu and choose Save Project. To save a project with a diffe
Creating and Organizing Projects 135To display items as a list or as icons:1 Make the Browser the active window.2 Open the View menu and choose the
136 Chapter 6 m Choose Project Properties from the Edit menu, type new names in the Comment text boxes, and click OK.To show the markers for a clip:
Creating and Organizing Projects 137About the Browser ColumnsMost of the Browser’s columns are easy to use and understand. Those that follow need ad
138 Chapter 6 Using Bins to Organize ClipsYou can use Browser bins to organize and group files into a logical structure, making them easier to manage
Creating and Organizing Projects 1394 Click the arrow to the left of the bin to expand it and view its contents.Note: To move an item to the top le
14 Contents Iris 329Map 329Page Peel 329Slide 329Stretch 330Wipe 330Video Filters 332Blur 332Border 332Channel 332Dis
140 Chapter 6 3 Type a new name.Note: You can have clips with the same name in the same bin, but the names of the media files on the disk must be di
Creating and Organizing Projects 1419 If you are searching for multiple items, use the Find Results window to do any of the following:m To delete it
143CHAPTER77 Working With Clips and the ViewerA clip is the basic unit of media that you use to create movies in Final Cut Pro. Clips can be movies,
144 Chapter 7 Using the ViewerYou use the Viewer to play clips, locate and mark specific frames, and change audio, video, and effects settings for th
Working With Clips and the Viewer 145The Audio TabThe Audio tab lets you view the audio waveform channels and has controls to change level and pan o
146 Chapter 7 The Filters TabThe Filters tab lets you change the settings for any filter effect you have applied to the clip. You can change settings
Working With Clips and the Viewer 147The Motion TabThe Motion tab lets you apply and modify motion effects to a clip. You can also apply animated ef
148 Chapter 7 m Select the clip in the Browser or Timeline and choose “Clip in New Window” from the View menu.m Drag multiple clips from the Browser
Working With Clips and the Viewer 149m To play the clip from the current playhead position to the Out point, Command-click the Play button.m To play
Contents 15 Logging and Capturing 346Playing Video 347In and Out Points 347Markers 348Editing 349Output 351Compositing and Specia
150 Chapter 7 Note: You can drag the In or Out point icons along the Scrubber bar to change their location, or drag them off the Scrubber bar to re
Working With Clips and the Viewer 151Adding and Editing MarkersMarkers create points of reference in a clip that let you do the following: m Align
152 Chapter 7 The following actions are performed using modifier keys in combination with mouse clicks on interface elements.m Shift-click the Marker
Working With Clips and the Viewer 153To extend the duration of a marker to the playhead location:1 Position the playhead ahead of the marker.2 Open
154 Chapter 7 Opening the Application a Clip Was Created inYou can open the application a clip was created in directly from Final Cut Pro. This is s
Working With Clips and the Viewer 155To fit all items into view plus a 10% margin:m Choose Fit All from the Zoom pop-up menu at the top of the Viewer
156 Chapter 7 Viewing OverlaysOverlays are visual cues that indicate significant points, such as In and Out points, in a clip or sequence. Overlays a
Working With Clips and the Viewer 157Understanding Audio FormatsA clip’s audio can be in one of several formats. The format appears in the top cente
158 Chapter 7 Changing Your Computer’s Audio LevelYou can change your computer’s audio level with Final Cut Pro if you have a QuickTime-compatible v
Working With Clips and the Viewer 159Level and spread can be adjusted to varying degrees over time using keyframes. To vary audio levels or spread o
160 Chapter 7 Getting Information About the Properties of ClipsInformation on a clip is available through the Item Properties command. Select a clip
Working With Clips and the Viewer 161To get information about the timing of a clip:m Click the Timing tab.This tab provides information on the timin
162 Chapter 7 To get the logging information for a clip:m Click the Logging Info tab.This tab provides logging information for a clip.m Reel: Enter
163CHAPTER88 Creating Sequences and EditingAbout SequencesWhen you create a sequence, you place multiple pieces of source media (video, audio, and s
164 Chapter 8 Note: You can drag tabs out of their original window to display them separately. Once you have finished assembling your clips in the s
Creating Sequences and Editing 165Mixing Audio in Real Time Final Cut Pro can mix and play back multiple audio tracks in a sequence in real time. Yo
166 Chapter 8 About Presets and Sequence SettingsEvery Final Cut Pro sequence has a set of properties that determines the sequence’s editing timebas
Creating Sequences and Editing 1672 A new sequence with a default, highlighted name appears at the top level of the current bin. Type a new name for
168 Chapter 8 You can also Control-click the sequence in the Browser and choose Sequence Settings from the shortcut menu.For details on the Sequence
Creating Sequences and Editing 169Copying SequencesThis is a valuable tip if you want to save a project and associated media files after a time-consu
17 CHAPTER 1 1 Getting Started ‘Welcome to Apple Final Cut Pro, the all-in-one solution for professional digital video editing, compositing, and sp
170 Chapter 8 To select target tracks in the Timeline: m Click the target track controls to target a track. When selecting audio target tracks,
Creating Sequences and Editing 171Marking Edit PointsThe edit points define the In and Out points for the clip in the Viewer that will be added to th
172 Chapter 8 The Canvas Edit OverlayAll edits in the Canvas can be performed using the edit buttons at the bottom of the Canvas window. You can als
Creating Sequences and Editing 173To perform an Overwrite edit:1 Make sure In and Out points are not set in the Canvas.2 Position the Canvas playhea
174 Chapter 8 The Viewer clip is placed on the track above the target track, starting at the playhead location. The target track is not changed. If
Creating Sequences and Editing 175m Through keyboard commands. For more information, see Appendix C, “Keyboard Shortcuts,” on page 339. The Canvas T
176 Chapter 8 To move only one edit point in a split edit:m Press Option and drag the edit point for a video or audio track in the Timeline. A ToolT
177CHAPTER99 Working in the Timeline and CanvasWhen you open a sequence, it is displayed simultaneously in the Canvas and the Timeline. These two wi
178 Chapter 9 Elements in the Timeline WindowName Element FunctionVerticalscroll barsScroll the video and audio tracks separately. Use the thumb tab
Working in the Timeline and Canvas 179Link indicators Appear as underlined names. They link up to one video and two audio clips on separate tracks.
18 Chapter 1 For general product information and updates, visit the Apple Final Cut Pro Web site at www.apple.com/finalcutpro System Requirements m
180 Chapter 9 Colors of Items in the Timeline WindowThe following colors can help you identify the various kinds of items in the Timeline window:Cli
Working in the Timeline and Canvas 181Customizing the Timeline Track DisplayAt the center of the Timeline window are the base layers of video and au
182 Chapter 9 To modify the time display in the Timeline: m Choose a time display option from the Timeline ruler’s shortcut menu. Timeline Scaling a
Working in the Timeline and Canvas 1832 Type a new timecode and press Enter. The playhead moves to the new position in both the Timeline and Canvas.
184 Chapter 9 To add tracks to a sequence:1 Open the sequence in the Timeline. 2 Choose Insert Tracks from the Sequence menu.3 Choose your options f
Working in the Timeline and Canvas 1853 Choose Delete Tracks from the Sequence menu. 4 Choose your options for deleting tracks. m Video and audio tr
186 Chapter 9 To select all of the items on a single track forward or backward from the selected point:1 Choose the Select Track Forward or Select T
Working in the Timeline and Canvas 187To add a marker to a sequence:1 Make sure no items are selected in the Timeline.2 Move the playhead to the loc
188 Chapter 9 m Transitions, which can then be trimmed or deleted. For more information, see Chapter 11, “Creating Transitions,” on page 211.m Edits
Working in the Timeline and Canvas 189To link a group of unrelated clips:m Select one video and up to two audio clips from different tracks in the T
Getting Started 19 Installing Final Cut Pro Installation places the Final Cut Pro application and its components on your hard disk. Installation o
190 Chapter 9 Moving Clips Within the TimelineThere are two methods of moving clips within a sequence:m Drag the clip to a new position. You can mov
Working in the Timeline and Canvas 191m When you drag a clip from the Browser or Viewer, both the In and Out points of the clip can snap to an edit
192 Chapter 9 Copying and Pasting Clips and Clip AttributesYou can copy and paste clips between two sequences or within the same sequence. Clips are
Working in the Timeline and Canvas 193m Capture Settings pastes all the capture settings that are logged with a clip (using the settings in the Clip
194 Chapter 9 To create an offline clip:m Choose Offline Clip from the New submenu of the File menu.An offline clip is inserted into the Browser. You c
Working in the Timeline and Canvas 195m The Reverse checkbox makes the clip play in reverse.4 Click OK. m The clip will be resized based on original
196 Chapter 9 2 Toggle the keyframe display by doing one of the following:m Open the shortcut menu for the filter or motion bar. This menu lists all
Working in the Timeline and Canvas 197To delete overlay keyframes:m Drag them off the track completely to delete them. The keyframes (except for the
198 Chapter 9 To search for an item backward from the position of the playhead:m After specifying the Find dialog box options, press Shift-F3. Findi
Working in the Timeline and Canvas 199Making Still Frames From Clips in the CanvasYou can make a still image from the current frame in the Canvas an
K Apple Computer, Inc. © 1999 Apple Computer, Inc. All rights reserved. Under the copyright laws, this manual may not be copied, in whole or in part
20 Chapter 1 10 Open the Final Cut Pro application and enter your registration information and serial number. The serial number can be found on th
201CHAPTER1010 Trimming EditsAccessing Trimming FunctionsYou can trim edits in the Trim Edit window, the Timeline, and the Viewer. Each way of trimm
202 Chapter 10 Types of Trimming OperationsTool Name Icon FunctionRipple Use the Ripple tool to perform a Ripple edit. A Ripple edit affects the ove
Trimming Edits 203Selecting One or More Edit Points in the TimelineWhether you want to trim an edit directly in the Timeline or in the Trim Edit win
204 Chapter 10 Using the Trim Edit WindowYou can trim one or more edits very precisely by using the Trim Edit window. This window gives a close-up v
Trimming Edits 205m Double-click an edit. To close the Trim Edit window, do one of the following:m Move the playhead in the Timeline or Canvas away
206 Chapter 10 7 When you are finished trimming, move the playhead off the edit point in the Canvas or Timeline, or click in the Timeline to deselect
Trimming Edits 207To perform a Ripple edit in the Timeline:1 Select the Ripple tool. 2 Select the edit by clicking near the edge of the clip. If lin
208 Chapter 10 To perform a Roll edit in the Timeline:1 Select the Roll tool. 2 Select the edit point. If linked selection is enabled, the edit poin
Trimming Edits 209To slip a clip in the Timeline using numerical timecode entry:1 Select the Slip tool. 2 Select the clip in the Timeline. 3 Type +
Getting Started 21 If you are connecting a DV device to your computer with FireWire: m Use a 2-meter, 6-pin to 4-pin FireWire cable to connect the
210 Chapter 10 2 Select an edit point and drag it. You can drag the edit point to create a gap (by making the duration of the clip smaller) or to co
211CHAPTER1111 Creating TransitionsThe simplest transition between two clips is a cut, in which a clip begins immediately after the previous clip en
212 Chapter 11 m Drag a transition effect from the Effects tab in the Browser onto the cut, centering it over the cut.m Open the shortcut menu over
Creating Transitions 213The starting percentage determines the point where the transition process begins, and the ending percentage determines the p
214 Chapter 11 4 To have the transition center on, begin on, or end on the edit, click the corresponding placement button at the top center of the T
Creating Transitions 215When you trim either the In point or the Out point of the transition, the Canvas displays the frames of each clip where the
216 Chapter 11 Modifying Audio TransitionsFinal Cut Pro includes two audio cross-fade transitions. The first is a 0 decibel cross-fade. This transiti
Creating Transitions 2174 Rename the new transition in the Favorites bin. m You can also select the transition in the Browser and choose Duplicate f
219CHAPTER1212 Compositing and Special EffectsYou can use Final Cut Pro to add many effects to video and audio, and to create unique composite effec
22 Chapter 1 Controlling Video Devices With Your Computer Final Cut Pro can control devices through a serial or FireWire cable. If your camcorder
220 Chapter 12 Setting Effects ParametersWhen you apply an effect to a clip, you can set parameters to fine-tune it. You can view and change an effec
Compositing and Special Effects 221Final Cut Pro supports three types of effects. The Final Cut Pro FXScript architecture includes video effects for
222 Chapter 12 2 Move the cursor over an In or Out point in the duration bar.m The cursor changes to this symbol.3 Drag the ends of the duration bar
Compositing and Special Effects 223Changing the Rendering Order of FiltersThe order in which filters are listed on the Filters tab is the order in wh
224 Chapter 12 Final Cut Pro also supports QuickTime Effects. The files are automatically loaded during startup and appear as QuickTime Transitions o
Compositing and Special Effects 225If an image doesn’t appear when you use a third-party filter, try the following:m If the filter uses Clip Controls,
226 Chapter 12 Dragging a generator to the Canvas will also place the generator in the Timeline.3 Double-click the generator in the Timeline to open
Compositing and Special Effects 227When you change any motion property graphically in the Viewer or Canvas, it must be in one of the two wireframe m
228 Chapter 12 To move a clip in the Viewer’s Motion tab:1 Double-click a clip in the Timeline or in the Browser.2 Click the Motion tab in the Viewe
Compositing and Special Effects 229You can rotate a clip multiple times, when you want to rotate an object over time, such as a spinning wheel. (See
Getting Started 23If your deck or camcorder uses FireWire, begin by using the Apple FireWire protocol. This is the default protocol if you selected
230 Chapter 12 m Click the button with the plus sign next to the corner property you want to adjust and then click the Canvas or the Video tab of th
Compositing and Special Effects 231To set a clip’s opacity in the Timeline:1 Click the Clip Overlays button in the Timeline.2 Select the Pen tool an
232 Chapter 12 Note: The blur is applied to one frame’s duration. The quality and rendering time of samples is decreased as the number of samples i
Compositing and Special Effects 233The Nav column in the Viewer’s Filters and Motion tabs lets you view, add, delete, or change the position of keyf
234 Chapter 12 3 Move the playhead in the Canvas or the playhead above the keyframe graph in the Filters or Motion tab to the point at which you wan
Compositing and Special Effects 2353 Click the Next or Previous Keyframe button to move the playhead to the desired keyframe.4 Adjust the property v
236 Chapter 12 You can use the Pen tool for maximum control over the shape of the motion path, creating curves and corners along the path, and contr
Compositing and Special Effects 2376 Drag the clip to a new position. Final Cut Pro automatically adds a new keyframe.7 Repeat steps 5 and 6 to add
238 Chapter 12 You can also fine-tune the rate at which a clip approaches and leaves a keyframe if the keyframe is a curve. The ease handles are loca
Compositing and Special Effects 239Using Alpha ChannelsAn alpha channel is a fourth 8-bit channel in an image that describes which areas of the imag
24 Chapter 1 A recommended setup also includes an Ultra Wide A/V hard disk drive, an external set of speakers, and an NTSC or PAL monitor.m An Ultra
240 Chapter 12 To set the clip composite mode:1 Select the clip in the Timeline.2 Open the Modify menu and choose the mode you want from the Composi
241CHAPTER1313 RenderingAbout RenderingRendering is the process of computing frames of video and sections of audio so that they can be played smooth
242 Chapter 13 Setting a Sequence’s Render QualitiesThe Render Quality Editor lets you specify four render qualities for the current project. This l
Rendering 243m Open the Render Quality pop-up menu in the Sequence tab in the Timeline and choose Edit Render Quality.2 Specify the options for each
244 Chapter 13 Video RenderingVideo frames in sequences are rendered in the following order:m The top layer of video (the highest numbered track) is
Rendering 245The nested sequence inherits the render quality of the parent sequence. If render files already exist for the nested sequence at that re
246 Chapter 13 How to Avoid RenderingIn general, you need to render transitions, effects, and composited layers to play a sequence smoothly. Sequenc
Rendering 247Specifying Storage Locations for Render FilesFinal Cut Pro lets you specify multiple disk locations for storing render cache files. When
248 Chapter 13 The Cache Manager displays a list of all of the Final Cut Pro render files on designated scratch disks. 2 Click next to the file name i
249CHAPTER1414 Creating Final OutputPrinting to VideoYou use the Print to Video command in the File menu to output a sequence or clip to videotape.
Getting Started 25About the Internal Ultra Wide SCSI BusIf your computer came with an Ultra Wide SCSI card, all devices on the same SCSI bus must ha
250 Chapter 14 m Leader: These options create lead-in frames that precede the actual footage. The options are applied in order. A duration for each
Creating Final Output 251Note: Final Cut Pro monitors the state of controlled devices. If your camcorder or deck malfunctions while printing to vid
252 Chapter 14 m Editing: Uses exactly the content that you select and doesn’t include any mastering options. In editing mode, you can do standard
Creating Final Output 253m Insert: Preserves the existing timecode on the tape. Insert requires black and coded tapes, which you can create using t
254 Chapter 14 Choosing Which Tracks to RecordClick the track selection controls on the bottom right of the Edit to Tape window to choose which trac
Creating Final Output 2553 Insert a tape.Note: If you notice that the tape you inserted is not displaying the type of timecode you expected (drop f
256 Chapter 14 m Color Bars: Check this box to add color bars and a 1 kHz tone, preset to –12 dB, before the beginning of the sequence or clip.m B
Creating Final Output 257Preparing a Videotape With Black and CodeThe “Black and Code” button is to the right of the pop-up menu at the top center o
258 Chapter 14 3 Specify the EDL export options and click OK.Note: If you exceed the number of events for a specified EDL format, additional files wi
Creating Final Output 259m Source, Audio Merged: Sorts edits first by source reel number, then by sequence chronology. Linked video and audio appear
26 Chapter 1 If you want to install an internal SCSI-3 drive, use the internal ribbon cable with the 68-pin connector to connect the device to the U
260 Chapter 14 3 Click the Options button tom recapture or relink media when importingm specify handle sizes for capturing additional mediam enable
Creating Final Output 261To export an effect as text:1 Select the effect in the Browser and choose Effect Editor from the View menu.The text version
262 Chapter 14 To export a still image:1 Place the playhead in the Canvas or Viewer on the frame that you want to export. 2 Open the File menu and c
Creating Final Output 2637 Choose a method from the pop-up menu and specify settings, if available.8 Click the Sound Settings button.9 Choose a meth
264 Chapter 14 You can also choose Export Queue from the Window menu to open the Batch Export window. Items can then be dragged from the Browser to
Creating Final Output 265m Status: Displays the current export status for the itemm Queued: Appears when an item is added to the batch queuem Done
266 Chapter 14 m Format: Displays the current export type. All available export types can be accessed through the shortcut menu. Select any of thes
267CHAPTER1515 Managing Complex ProjectsWorking with complex and large projects that contain hundreds or thousands of individual clips can be compli
268 Chapter 15 Nesting ClipsYou can nest several clips in a sequence into another sequence. This allows multiple identical parts of a larger sequenc
Managing Complex Projects 2693 Enter a name for the new sequence and click OK.Note: Selecting Extract Full Clip will not trim the clips, but will p
Getting Started 27m Attempting to open clips or media over a network will cause poor performance in Final Cut Pro. Copy files from the network to you
270 Chapter 15 Note: Using the Save As command will make a copy of the project file, but not related media. Use Media Mover to save a copy of your p
271CHAPTER1616 Building Effects With FXBuilderFXBuilder gives you the ability to create, test, and modify custom video effects, such as filters, text
272 Chapter 16 How Does FXBuilder Work?You can do several things with effects scripts in FXBuilder:m Open an existing scriptm Make changes to a scri
Building Effects With FXBuilder 273To open a script so that you can view its code:1 In the Browser’s Effects tab, locate and select the effect you w
274 Chapter 16 m FXBuilder Input Controls: Use this tab to test your script on some source video. Some scripts require input from you in order to r
Building Effects With FXBuilder 275You can place effects anywhere in the video you want to apply them to. You can also apply multiple effects to the
276 Chapter 16 yuvcolor yuvtint;yuvtint = RGBtint;yuvtint += 128;offset128[ 1] = 128;offset128[ 2] = 128;colorTransform (Src1, Dest, RGBtoYUV, offse
Building Effects With FXBuilder 277Script LinesA script is divided into lines. Each line contains a statement, or a group of statements. You can’t e
278 Chapter 16 Preventing Scripts From Being Modified or Viewedm If you want a script to be saved so that it can be viewed only in Final Cut Pro: C
Building Effects With FXBuilder 279m Coding: Once you know your script’s purpose and have an idea of how it will be structured, you can begin writi
28 Chapter 1 Video does not play through to the computer screen.m Make sure your cables are properly connected.m Check your QuickTime video settings
280 Chapter 16 Conditional StatementsA conditional statement says that something should happen if a certain condition is met. Conditional statements
Building Effects With FXBuilder 281SubroutinesA subroutine is a section of the code that can be “called” from another part of the script. When the s
282 Chapter 16 ConstantsA constant is a number that always has the same value. Several are available for use in your scripts. DataData is any type o
Building Effects With FXBuilder 283CommentsAny script line that begins with the characters // is a comment. You can place a comment line anywhere in
285APPENDIXAA FXScript ReferenceThis appendix lists all the commands and functions in the FXScript language. These are grouped by the FXBuilder subm
286 Appendix A OperatorsThe following table lists all the operators that can be included in your scripts.Note: Numbers are assumed to be floating-po
FXScript Reference 287Compound OperatorsIn an assignment statement, you can use the compound assignment operators. These are +=, –=, *=, /=, %=, &am
288 Appendix A FunctionsFunctions can be used with variables as well as with known numbers.colorcolor variablenameDeclares a variable with four field
FXScript Reference 289GeometryAbsAbs(value)The absolute integer value of the valuePowerPower(value, exponent)The value raised to the specified expone
29CHAPTER22 Final Cut Pro TutorialThis tutorial is designed to give you a hands-on introduction to Final Cut Pro. Working through the step-by-step p
290 Appendix A BoundsOfBoundsOf(image, result)Fills in the polygon represented by “result” with a four-sided rectangle that is the bounds of “image.
FXScript Reference 291ShapesCommand Syntax DescriptionLineLine(p1, p2, image, color, width)Draws a line in the buffer corresponding to “image,” from
292 Appendix A FramePolyFramePoly(poly, image, color, width)Draws a frame around the bounds of the specified polygon, with the specified color (as an
FXScript Reference 293TransformCommand Syntax DescriptionRotateRotate(point/poly, center, angle, aspect)Rotates the specified point or polygon throug
294 Appendix A BlitCommand Syntax DescriptionRegionCopyRegionCopy(srcImage1, srcImage2, destImage, rgn, softness)Copies the two source images into t
FXScript Reference 295MaskCopyMaskCopy(sourceImage1, sourceImage2, maskImage, destImage,softness, amount)Copies from the two source images into the
296 Appendix A ProcessCommand Syntax DescriptionBlurBlur(srcImage, destImage, radius, aspect)Performs a blur operation on the source image buffer an
FXScript Reference 297DiffuseOffsetDiffuseOffset(srcImage, destImage, repeatEdges, hMin, hMax, vMin, vMax, hTable[width], vTable[height])This is sim
298 Appendix A ColorTransformColorTransform(srcImage, destImage, matrix, float[3], float[3])Performs color transformation from the source image buff
FXScript Reference 299ChannelFillChannelFill(destImage, alphaValue, redValue, greenValue, blueValue)Fills the channels of the destination image buff
3 Contents 1 Getting Started 17 Where to Find Information 17System Requirements 18Preparing to Install Final Cut Pro 18Installing Quick
30 Chapter 2 The Final Cut Pro WorkspaceIn Final Cut Pro, you work in four main windows: the Viewer, Canvas, Timeline, and Browser. These windows ope
300 Appendix A DistortDistort is a group of routines that distort a clip. Command Syntax DescriptionCylinderCylinder(srcImage, destImage, center, ra
FXScript Reference 301RippleRipple(srcImage, destImage, repeatEdges, centerPt, amplitude, wavelength, aspect)Copies the source image buffer into the
302 Appendix A DisplaceDisplace(srcImage, destImage, mapImage, repeatEdges, xScale, yScale, lumaScale, aspect)Performs a pixel operation by taking t
FXScript Reference 303CompositeCommand Syntax DescriptionMatteMatte(overImage, baseImage, destImage, amount, type)Composites the image buffer specifi
304 Appendix A LightenLighten(srcImage1, srcImage2, destImage, percent, type)For each pixel in the destination image buffer, this function chooses t
FXScript Reference 305SubtractSubtract(srcImage1, srcImage2, destImage, percent, type)Each pixel in the destination image buffer is filled with a col
306 Appendix A KeyCommand Syntax DescriptionBlueScreenBlueScreen(srcImage, destImage, min, max, fillRGB)Creates a mask from the source image buffer,
FXScript Reference 307RGBColorKeyRGBColorKey(srcImage, destImage, redTarget, redPass, greenTarget, greenPass, blueTarget, bluePass, softness, fillRG
308 Appendix A ExternalCommand Syntax DescriptionFilterFilter("name", source, dest, frame, duration, fps, ["parmName", parmValue
FXScript Reference 309TransitionTransition("name", src1, src2, dest, frame, duration, fps, ["parmName", parmValue, ...])This cal
Final Cut Pro Tutorial 31Setting Up Your EnvironmentWhen you install Final Cut Pro, you provide information about your system that the program uses
310 Appendix A StringCommand Syntax DescriptionNumToStringNumToString(number, string, format)Converts a number into a string of text, using the form
FXScript Reference 311TextCommand Syntax DescriptionDrawStringDrawString(string, h, v, spacing, image, color, aspect)Draws the specified text string
312 Appendix A ClipUtilitySetTextSizeSetTextSize(size)Sets the point size for a text stringResetTextResetTextResets the text to plain style, black t
FXScript Reference 313RandomTableRandomTable(array[n])Fills the specified float array with unique random values between 0 and n-1RandomSeedRandomSeed(
314 Appendix A Constants and Predeclared VariablesThese are the predeclared variables included in FXScript. They can be used wherever appropriate in
FXScript Reference 315GeneralColorFormattingConstant DescriptionkUndefined A value that static variables intially havekAlpha Used to define the alpha
316 Appendix A ShapesTextKeyk25fps Used to define the timecode format, 25 frames per secondk30fps Used to define the timecode format, 30 frames per se
FXScript Reference 317VariableskKeySubtract Used to define the composite mode SubtractkKeyDifference Used to define the composite mode DifferencekKeyM
318 Appendix A InputInput statements are used to specify the input controls that appear in the Input Controls tab for your script. In each case, “UI
FXScript Reference 319RadioGroupinput varName, "UIName", RadioGroup, value, label1, label2, ..., labelNSpecifies a radio button or group of
32 Chapter 2 A tab named “Swing.fcp” appears in the Browser, and the Timeline and Canvas windows close.The Browser is the central storage area for al
320 Appendix A DefinitionThese statements are used to define and set up the script. They must be included at the beginning of the script, before any
FXScript Reference 321AssignmentQTEffectQTEffect("name")QTEffect defines the QT real-time effect name. If a QT real-time effect is installe
322 Appendix A Flow ControlStatement Syntax DescriptionIf/ElseIf (condition1)Else if (condition2)Else End IfIf/Else statements run different script
FXScript Reference 323Repeat With listRepeat With variable in [x1, x2, x3, ...]End RepeatThis repeats the script lines between Repeat and End Repeat
324 Appendix A SubroutineOn subName(type parm1, type parm2, ...)EndA subroutine is a part of a script that can be called by name from anywhere else
325APPENDIXBB List of Audio and Video EffectsThis appendix lists all the special effects provided with Final Cut Pro, which are available in the Bro
326 Appendix B Audio FiltersFilter Description3 Band Equalizer Divides the audio spectrum into three frequency bands, corresponding to treble, mid-r
List of Audio and Video Effects 327High Shelf Filter Similar to a Band Pass filter, but the upper end of the frequency range is sharply cut off, whil
328 Appendix B Video Transitions3D SimulationDissolveTransition DescriptionCross Zoom Causes the video to zoom in on the first clip, switch to the se
List of Audio and Video Effects 329IrisMapPage PeelSlideRipple Dissolve Applies a pond ripple effect to the first clip, simultaneously blending it in
Final Cut Pro Tutorial 33The Canvas is analogous to a “record” monitor; it displays edited material. The Canvas has the same transport controls as t
330 Appendix B StretchWipePush Slide The second clip pushes the first clip out of the view. You can adjust the push direction.Spin Slide Boxes of the
List of Audio and Video Effects 331Checker Wipe Checkered boxes appear on the first clip to reveal the second clip. You can adjust the number of boxe
332 Appendix B Video FiltersBlurBorderChannelFilter DescriptionGaussian Blur Blurs the clip. You can adjust which channel to blur. Radial Blur Blurs
List of Audio and Video Effects 333DistortImage ControlFilter DescriptionBumpmap Distorts the clip by offsetting pixels using the luminance of map i
334 Appendix B KeyUsing a Color KeyUse a color key when you want to make an area of a clip transparent based on a color value. Final Cut Pro include
List of Audio and Video Effects 3352 Drag the Color Key effect from the Browser onto the clip, or choose Color Key from the Effects menu.3 Click the
336 Appendix B PerspectiveFilter DescriptionBasic 3D Transforms the clip in three dimensions. You can adjust the rotation around the x, y, and z axe
List of Audio and Video Effects 337SharpenStylizeVideoFilter DescriptionSharpen Increases the contrast between adjacent pixelsUnsharp Mask Increases
338 Appendix B Video GeneratorsTextFilter DescriptionBars and Tone Generates a video color bar and toneColor Matte Generates a specific color matte.
339APPENDIXCC Keyboard ShortcutsThis appendix lists keyboard shortcuts provided in Final Cut Pro.General ControlsFunction Key commandNew projectNew
34 Chapter 2 3 In the Canvas window, choose 100% from the zoom level pop-up menu at the top center of the window.4 Double-click the clip named “Rob D
340 Appendix C Application WindowsHelpQuitSaveSave allUndoRedoAudio scrub on or offEdit render qualityLooping on or offSnapping on or offFunction Ke
Keyboard Shortcuts 341Select, Cut, Copy, and PasteEffectsFavorites binTrim EditLog and CaptureItem PropertiesSequence SettingsPreferencesFunction Ke
342 Appendix C NavigationSelect allDeselect allFunction Key command+xA+xDFunction Key commandForward one frameBack one frameForward one secondBack o
Keyboard Shortcuts 343Finding ItemsNext gapPrevious gapTo beginning of mediaTo end of mediaTo next edit or In/OutTo previous edit or In/OutTo next e
344 Appendix C ScrollingScreen Layout and DisplayProjects and SequencesFunction Key commandHorizontal scroll leftHorizontal scroll rightVertical scr
Keyboard Shortcuts 345BrowserTimelineFunction Key commandChange list (icon view)Insert binOpen bins (list view)Close bins (list view)Make FavoriteMa
346 Appendix C Logging and CapturingClip overlays on or offDelete and leave gapRipple delete (no gap)Fit sequence in windowLock video trackLock all
Keyboard Shortcuts 347Playing VideoIn and Out PointsFunction Key commandPlay reverse1Stop/Pause2Play forward3Play around currentPlay every framePlay
348 Appendix C MarkersSet audio Out onlyAudio level keyframeClear InClear OutClear In and OutMake selection an In or OutMark clipTo In pointTo Out p
Keyboard Shortcuts 349EditingExtend markerReposition markerNext markerPrevious markerFunction Key command+~optionshift+~shift+M+MoptionFunction Key
Final Cut Pro Tutorial 35Adding the Base Track for Your SequenceThe base track is the primary set of media—clips, audio, still images—for the sequen
350 Appendix C Fit to fillSuperimposeMake subclipModify durationToggle Ripple/Roll typeRipple cut to ClipboardSlip editSplit editSet target videoSet
Keyboard Shortcuts 351OutputCompositing and Special EffectsTrim backward x frames1Trim forward one frameTrim forward x frames21Specify the number of
352 Appendix C Render effect (FXBuilder)Render selectionRender sequenceRender single frame on or offSpeedChange Image/Wireframe viewChange RGB/RGB+A
Keyboard Shortcuts 353Quick Navigation Keys and ModifiersZoom inZoom outFunction Key command+x=+x-Key No Modifier Shift + key Option + key orControl
354 Appendix C Tools and Modifier KeysTool Select Tool + (x)CommandTool +ShiftTool +OptionArrow A Select additionalSelect range Link on/offEdit Sele
Keyboard Shortcuts 355Hand H Zoom in Zoom outZoom In Z To Hand tool Zoom in maximumZoom outZoom Out Z+Z To Hand tool Zoom out maximumZoom inCrop C A
357If you can’t findwhat you’re lookingfor in this index,look in the onscreenhelp, available inthe Help menu onyour computer.IndexAadding clips (Tut
358 Index If you can’t findwhat you’re lookingfor in this index,look in the onscreenhelp, available inthe Help menu onyour computer.Audio not audible
Index 359Clip Collision message 210Clip Control parameter 220clip data 282Clip icon 137Clip Keyframes 179clip markers 152, 186Clip Name notes
36 Chapter 2 4 Click in the Canvas window to make it active (if necessary).5 Press Home and then press the Space bar to play the new sequence.Note:
360 Index If you can’t findwhat you’re lookingfor in this index,look in the onscreenhelp, available inthe Help menu onyour computer.rotating 228–229
Index 361compression, video 104compression settings 246computerchanging audio level of 158connecting video devices to 20conditional statements
362 Index If you can’t findwhat you’re lookingfor in this index,look in the onscreenhelp, available inthe Help menu onyour computer.audio 91–92audio
Index 363Field Dominance 108Field Dominance property 160Field Rendering option 243filesautosaved project files 134changing duplicate filenames 128
364 Index If you can’t findwhat you’re lookingfor in this index,look in the onscreenhelp, available inthe Help menu onyour computer.gear down command
Index 365searching for in Browser 140–141searching for in Timeline 197–198selecting individual items 76selecting in Timeline 187–189selecting mu
366 Index If you can’t findwhat you’re lookingfor in this index,look in the onscreenhelp, available inthe Help menu onyour computer.deleting sequence
Index 367editing and 91, 92marking 125, 149modifying in Viewer 171moving playhead to 170replace editing and 173setting (Tutorial) 36three-poin
368 Index If you can’t findwhat you’re lookingfor in this index,look in the onscreenhelp, available inthe Help menu onyour computer.Capture preferenc
Index 369audio rendering 244automatically rendering before playing 248backgrounds and 156changing clip speed and 194Disabling temporarily with C
Final Cut Pro Tutorial 3710 In the Canvas, drag the indicators for the In and Out points in the ruler (just above the row of buttons) to match them
370 Index If you can’t findwhat you’re lookingfor in this index,look in the onscreenhelp, available inthe Help menu onyour computer.sequence In and O
Index 371slide transitions 329sliding clips 77, 209slip editing 92, 199, 202Tutorial 39Slip into Sync command 199slipping clips 171, 199, 208–
372 Index If you can’t findwhat you’re lookingfor in this index,look in the onscreenhelp, available inthe Help menu onyour computer.tape decksSee als
Index 373titling, custom text 225Tool palette 76–78editing with 92trimming edits and 201ToolTips 98Track Gap command 198track gaps 198track l
374 Index If you can’t findwhat you’re lookingfor in this index,look in the onscreenhelp, available inthe Help menu onyour computer.Tutorial 29–71Ad
Index 375changing position of clips in 227–228changing transition duration in 215clips and 143controls in 84–86editing keyframes in 234–235Effe
38 Chapter 2 3 Type +500 and press Return to go to the frame 5 seconds into the clip.As you type, the number appears in the current time box at the
Final Cut Pro Tutorial 392 Select the following clips: “Johnny n Cari.mov” and “Round n Round.mov.” Command-click to select separated items.3 Drag t
4 Contents Match-Frame Editing 42Applying and Editing a Dissolve Transition 44Audio Editing 48Compositing and Special Effects 51Opening
40 Chapter 2 To make a slip edit that avoids the dancers’ missed hands:1 In the Timeline, use the Up or Down Arrow to position the playhead at the be
Final Cut Pro Tutorial 41You can check your edit with the numbers for the head and tail frames displayed in the Canvas when you hold down the mouse
42 Chapter 2 6 In the Timeline, press and hold down the mouse button on the selected edit and drag the Roll tool to the right.The edit is represented
Final Cut Pro Tutorial 436 Play the sequence again and press M to place a marker where Rob says “stops.” A green marker appears in the Timeline at t
44 Chapter 2 13 Drag the clip from the Viewer to the Replace section of the Edit Overlay in the Canvas.Notice that the image in the Canvas now matche
Final Cut Pro Tutorial 45Adding a Transition Along With a ClipIn the next task, you’ll add a transition at the same time you add a new clip to the s
46 Chapter 2 Note: This edit uses the default transition, in this case, a cross dissolve. If you position the playhead over the transition in the Ti
Final Cut Pro Tutorial 473 Position the playhead over the transition to see the change.4 Choose Save Project from the File menu to save your work.Ed
48 Chapter 2 Performing an Insert EditTo perform an Insert edit in the Timeline:1 In the Timeline, press Home to move the playhead to the beginning o
Final Cut Pro Tutorial 49Notice that when you open an audio file, audio controls become available in the Viewer.2 Using the Shuttle control, move the
Contents 5 Keyboard Shortcuts 84Tabbed Windows 84Customizing the Screen Layout 86Undoing Changes 87Working With Timecode 87Navigatin
50 Chapter 2 The numeral 1 appears in the left part of the target indicator in A3 and the numeral 2 appears in the right part of the indicator in A4.
Final Cut Pro Tutorial 51A small diamond appears at the keyframe location.4 Move about 2 seconds further to where the “Rob Dialog.mov” audio clip ac
52 Chapter 2 You use a different project, named “Compositing,” for the tutorial’s compositing and special effects.Opening and Saving a New ProjectNex
Final Cut Pro Tutorial 53A frame with diagonal crosshairs appears on top of the image. You use this wireframe to scale the image or change its posit
54 Chapter 2 7 In the Canvas, place the pointer at one corner of the wireframe and drag toward the center until the frame’s outline is just outside t
Final Cut Pro Tutorial 55“Blue Dance.mov” appears on track V2 in the Timeline.Adding a Filter to the ClipNext, you’ll add a filter to the dancers.1 S
56 Chapter 2 4 Select the Color Level text box, type 40 in it, and press Return.Adding Another FilterNext, you’ll add a second filter to the dancers.1
Final Cut Pro Tutorial 573 Click the Drop Shadow checkbox to put an X in it.Doubling the DancersThe introduction uses two images of dancers in sligh
58 Chapter 2 Stretching the DancersNext, you’ll stretch one of the images of dancers and reposition it.1 In the Timeline, position the playhead over
Final Cut Pro Tutorial 591 In the Timeline, click the Clip Overlays button at the lower-left side of the window.2 Select “Blue Dance. mov” on track
6 Contents Changing a Clip’s Source Timecode 129Importing Media 130Importing Still Images and Audio Files 130Importing Layered Photoshop F
60 Chapter 2 4 In the Tool palette, press the Crop tool, then select the Distort tool from the pop-up menu.5 Click the center point of the wireframe
Final Cut Pro Tutorial 61Changing a Circle’s Rotation Over TimeNext, add rotation to the circle.1 Press the Home key to position the playhead at the
62 Chapter 2 The program adds a motion keyframe at the end of the clip and displays a graph of the rotation values at the right side of the Viewer wi
Final Cut Pro Tutorial 633 In the Canvas, click the center of the wireframe and drag to the right about one-eighth of an inch.4 In the Timeline, dou
64 Chapter 2 A track (V4) is added automatically and “Circle Rules.psd” appears on it in the Timeline.4 Select “Circle Rules.psd” in the Timeline.5 S
Final Cut Pro Tutorial 65Animating One TitleFirst, you’ll add motion to one of the titles.1 Select the “Dance Names.psd” tab in the Timeline.2 Press
66 Chapter 2 9 Click the Add Keyframe button for Center.10 Click the arrow to expand the Opacity section, then click the Add Keyframe button for Opac
Final Cut Pro Tutorial 6716 Place the pointer on the purple dot and drag it up and to the left to create a curved motion path.17 In the Canvas, scru
68 Chapter 2 9 Press Shift-O to move the playhead to the end of the clip.10 Click in the timecode field in the bottom-left corner of the Viewer.11 Typ
Final Cut Pro Tutorial 693 Option-click the visibility indicator for track V1 in the Timeline (the bright green bar at the left edge of the track) s
Contents 7 Viewing Clips 153Opening Clips From the View Menu 153Changing Magnification in the Viewer or Canvas 154Viewing Title and Action
70 Chapter 2 5 Drag “Dance Names.psd” from the Browser to the Superimpose section of the Edit Overlay in the Canvas.Rendering the SequenceNow it’s ti
Final Cut Pro Tutorial 71Printing to VideoUse the Print to Video command to print a sequence or clip to video tape. You can use the Print to Video c
72 Chapter 2 Moving Forward With a New ProjectBefore you start working on your own project, complete the following steps to close the tutorial and cr
73CHAPTER33 Understanding Final Cut ProThe Working EnvironmentYou use four windows for most tasks in Final Cut Pro. You also use the Tool palette to
74 Chapter 3 The CanvasThe Canvas window is analogous to a record monitor and looks like the Viewer. It displays the composited results of the edite
Understanding Final Cut Pro 75The BrowserYou use the Browser to organize and locate the source material for your project and the finished product. Th
76 Chapter 3 The Tool PaletteThe Tool palette contains tools for selecting and manipulating items in the Timeline and Canvas. These tools are explai
Understanding Final Cut Pro 77Select All Tracks ForwardSelects the contents of all tracks after the selection pointSelect All Tracks BackwardSelects
78 Chapter 3 Other Windows You Will UseAlthough you do most of your work in Final Cut Pro’s four main windows, you also occasionally use several oth
Understanding Final Cut Pro 79Edit to TapeSome projects involve editing directly onto videotape. You do this using the Edit to Tape window, availabl
8 Contents Editing in the Timeline 174The Canvas Two-Up Display 175Marking Split Edits 175Setting the Edit Points to the Current Selection
80 Chapter 3 PreferencesWhen you need to change various options and settings in Final Cut Pro, use Preferences, available in the Edit menu. Preferen
Understanding Final Cut Pro 81Sequence SettingsYou can modify the group of settings specific to an individual sequence by choosing Sequence Settings
82 Chapter 3 Item PropertiesThis window allows you to view or change information about media within a project. The Item Properties window is explain
Understanding Final Cut Pro 83Using Menus, Shortcuts, and ControlsFinal Cut Pro offers several methods for performing video editing tasks. Experimen
84 Chapter 3 Keyboard ShortcutsThese are listed in Appendix C, “Keyboard Shortcuts,” on page 339. You may find that these shortcut keys help you work
Understanding Final Cut Pro 85m Track Visibility controls in the Timeline: The Track Visibility controls are located in the Timeline. You use them
86 Chapter 3 m Transport controls: You use the transport controls to move the playhead within a clip.m Play: Plays the clip from the current locat
Understanding Final Cut Pro 87Undoing ChangesYou can undo every action you do in your projects, sequences, and clips. You can also redo actions that
88 Chapter 3 m Playhead position: This appears in the upper-right corner of the Canvas or Viewer. It displays the current position of the playhead.
Understanding Final Cut Pro 89m Typing +101223 moves the time ahead 10 minutes, 12 seconds, and 23 frames.Moving to a New Time by Entering Numbers T
Contents 9 Finding and Closing Gaps 198Making Still Frames From Clips in the Canvas 199Correcting Clips That Are Out of Sync 199 10 Trimmi
90 Chapter 3 Drop frame timecode is a frame-labeling scheme used to compensate for the difference between the NTSC rate of 29.97 frames per second (
Understanding Final Cut Pro 91Editing in Final Cut ProEditing video and audio in Final Cut Pro follows an overall rule known as three-point editing.
92 Chapter 3 Editing With the Tool Palette ToolsYou perform additional types of edits using tools from the Tool palette. m Ripple editing: Ripple e
Understanding Final Cut Pro 93m Importing: Importing is the process of getting files of various types into Final Cut Pro. Imported files have usually
94 Chapter 3 m Subclips: A subclip is a shortened view of a piece of media that can be easier to work with than a full clip. For example, if you ha
95CHAPTER44 Preferences and PresetsFinal Cut Pro includes many preferences and settings that you can customize to reflect your choice of capture hard
96 Chapter 4 Setting General PreferencesThe General preferences tab lets you configure various options for working in Final Cut Pro.To configure Gener
Preferences and Presets 97m Real-time Audio Mixing: Enter a number in this box to specify the number of audio tracks that are mixed in real time. T
98 Chapter 4 m Pen Tools Can Edit Locked Item Overlays: Check this box to allow modification of overlays in locked tracks or clips.m Show ToolTips:
Preferences and Presets 99Setting Device Control PreferencesThe Device Control tab lets you configure options for external devices so you can begin l
More documents for Software Apple Final Cut Pro 5


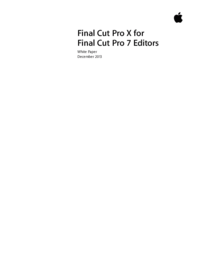
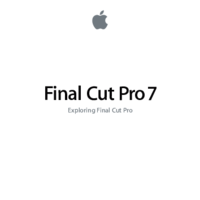
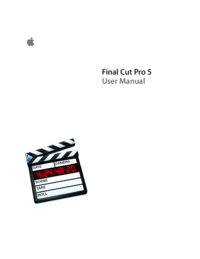
 (4 pages)
(4 pages) (168 pages)
(168 pages)







Comments to this Manuals