Apple Final Cut Pro 5 User Manual
Browse online or download User Manual for Software Apple Final Cut Pro 5. Apple Final Cut Pro 5 User Manual
- Page / 186
- Table of contents
- BOOKMARKS
- Final Cut Pro 5 1
- User Manual 1
- Volume I 2
- Interface, Setup 2
- Documentation and Resources 10
- Onscreen Help 11
- Apple Websites 12
- Part I: An Introduction 14
- About the Postproduction 16
- Workflow 16
- The Postproduction Workflow 17
- Video Formats and Timecode 22
- Using Multiple Video Formats 23
- Video Format Basics 24
- How Drop Frame Timecode Works 27
- Understanding Projects 28
- Clips, and Sequences 28
- What Are Clips? 29
- What Are Sequences? 30
- What Are Projects? 31
- What Are Bins? 32
- Working With Projects 33
- Opening and Closing Projects 35
- To switch between 36
- Filenaming Considerations 38
- Avoiding Special Characters 39
- Using Filename Extensions 40
- Using Multiple Hard Disks 40
- Part II: Learning About 42
- Overview of the 44
- Final Cut Pro Interface 44
- Using Keyboard Shortcuts 46
- Using Button Bars 47
- Using Shortcut Menus 47
- This tooltip appears when 48
- Moving Windows 51
- Undoing and Redoing Changes 52
- Browser Basics 54
- Learning About the Browser 55
- Working in the Browser 56
- Hold the Option key 58
- Enter a new name for the 59
- Using Columns in the Browser 60
- Choosing Views in the Browser 62
- Before using the 69
- Arrange command 69
- After using the 69
- Setting the Poster Frame 70
- Viewer Basics 72
- Opening a Clip in the Viewer 73
- Learning About the Viewer 74
- Tabs in the Viewer 76
- Filters Tab 77
- Motion Tab 77
- Controls Tab 78
- Playhead Controls 79
- Jog Control 80
- Shuttle Control 80
- Marking Controls 81
- Zoom and View Pop-Up Menus 82
- Displaying native 83
- Display pixel as square 83
- View Pop-Up Menu 84
- Playhead Sync Pop-Up Menu 85
- Chapter 6 Viewer Basics 85 86
- Recent Clips Pop-Up Menu 87
- Generator Pop-Up Menu 87
- Canvas Basics 88
- Learning About the Canvas 90
- Edit Overlay 92
- Edit Buttons in the Canvas 92
- 97 98
- Playing Clips and Sequences 99
- To move around, drag the 101
- > Moves through 102
- . Moves through 102
- Looping Playback 104
- Current Timecode field 105
- Timecode Duration field 105
- Dragging Timecode Values 107
- Timeline Basics 110
- Learning About the Timeline 113
- Editing Controls 114
- Vertical Multitrack Controls 115
- Horizontal Time Controls 116
- Timeline Display Controls 118
- Audio Controls 119
- Other Miscellaneous Controls 120
- Audio waveform 126
- Without audio 126
- Through edit 127
- Track Height 129
- Clip Overlays 129
- Pop-Up Menu 130
- Duplicate frames 131
- Different colors indicate 131
- Navigating in the Timeline 132
- Playhead 133
- Drag the Zoom control 135
- Before zooming in 137
- The playhead remains 137
- After zooming in 137
- Position of playhead 138
- One-minute increment 138
- Scroll bar 139
- Customizing the Interface 140
- Default Two Up layout 141
- Layout after making the 141
- Browser and Timeline 141
- Using Screen Layouts 142
- Customizing Screen Layouts 143
- Assigning Keyboard Shortcuts 147
- If you enter “edit,” all 148
- The keyboard shortcut 149
- Removing Shortcut Buttons 156
- Part III: Setting Up Your 158
- Overview of Setting Up 160
- Designing Your Editing System 164
- Video Interfaces 166
- Audio Interfaces 167
- USB or FireWire 168
- FireWire 168
- Device Control Interfaces 169
- Scratch Disks 169
- FireWire cable 170
- Connecting Your Camcorder 170
- Choosing an Easy Setup 171
- What Is FireWire? 176
- What Is Device Control? 177
- Device status 178
- Determining Your Hard Disk 180
- Storage Options 180
- Know Your Shooting Ratio 182
- Choosing a Hard Disk 184
- Types of Hard Disk Drives 185
- ATA Disk Drives 186
- FireWire Disk Drives 187
- SCSI Disk Drives 187
- Using a RAID or Disk Array 188
- Fiberchannel 189
- Storage Area Networks (SAN) 190
- Connecting Professional 192
- Choosing a Video Interface 193
- USB interface 195
- Choosing an Audio Interface 202
- Connecting Audio Devices 205
- Establishing Device Control 207
- External Video Monitoring 210
- ” on page 220 219
- Part IV: Logging, Capturing 224
- Overview of Logging 226
- Log and capture 230
- Preview area 230
- Logging, Clip Settings, and 230
- Capture Settings tabs 230
- Preview Area 231
- Log and Capture Buttons 235
- Logging Clips 238
- Benefits of Logging 239
- Preparing to Log 240
- Choosing Reel Names 241
- Overview of Logging Steps 244
- Inserting a Tape in the VTR 245
- The slate icon appears 247
- Enter the Out point 249
- Enter the In point 249
- Changing Capture Settings 256
- Logging a Clip 257
- Logging Media Efficiently 258
- Before You Capture 262
- Batch Capturing Clips 263
- Before You Batch Capture 264
- Detection 274
- A marker appears in front 275
- Markers for a clip 275
- All of the material 276
- If you aren’t using device 278
- Capture window is 278
- Recapturing Clips 279
- Capturing Audio 286
- Preparing for Audio Capture 287
- Dual Mono Versus Stereo Audio 291
- VU meter 294
- Final Cut Pro 294
- About Audio Peaks 295
- Choose the appropriate 296
- Make sure you choose 296
- Reference video 298
- Working With Batch Lists 300
- Creating a Batch List 301
- 01:20:00;15 302
- Importing a Batch List 304
- Importing Media Files 306
- Into Your Project 306
- Clips you drag directly 310
- Browser) 310
- About Importing Video Files 311
- About MXF-Based Formats 312
- Importing From a Sony VDU 313
- About Media File Optimization 313
- About Importing Audio Files 314
- Choose a save option 319
- Choose a place 319
- If you wish, enter a name 319
- Drag the clips to 320
- Using Color Bars 322
- What Is Setup? 326
- Waveform Monitor 327
- Vectorscope 327
- Choose Targets from 328
- “Legal” Broadcast Colors 330
- When monitor brightness and 334
- Volume II 336
- © 2005 SuperEgo Records 337
- Part II Rough Editing 339
- Contents 5 340
- 6 Contents 341
- Contents 9 344
- Contents 11 346
- Part I: Organizing Footage 348
- Organizing Footage 350
- Creating New Bins 351
- Opening Bins in the Browser 352
- Drag the bin’s tab above 355
- The bin now has its own 355
- Moving Items Between Bins 356
- You can also move 357
- About Label Names and Colors 358
- These are the various 359
- Select the clips 360
- Then Control-click 360
- Changing Names of Labels 361
- Sorting Clips by Labels 361
- About Search Options 363
- Search Commands 365
- A list of unused clips is 367
- Results window 367
- Control-click in a 368
- Then click here 369
- Select items you want 369
- Creating Subclips 370
- Numbered subclips are 371
- A new subclip appears in 372
- Removing Subclip Limits 373
- Turning Markers Into Subclips 374
- Creating Subclips Manually 376
- Editing With Subclips 376
- After Capturing 377
- Video and Audio 380
- Duration of Merged Clips 383
- A line appears 385
- The new merged 386
- Using Markers 388
- Types of Markers 390
- Working With Markers 391
- Chapter 4 Using Markers 57 392
- Quickly Adding Markers 393
- Chapter 4 Using Markers 59 394
- Chapter 4 Using Markers 61 396
- Navigating With Markers 397
- Chapter 4 Using Markers 63 398
- Moving a Marker 399
- Chapter 4 Using Markers 65 400
- Extending a Marker’s Duration 402
- Enter the desired 403
- Chapter 4 Using Markers 69 404
- Part II: Rough Editing 406
- 73 408
- Choose a time 410
- You can change the 410
- Comment column headings 410
- Returning to Saved Projects 411
- About Offline Clips 414
- Sequences as Clips 415
- Control-click a column 416
- 82 Part II Rough Editing 417
- Finding a Clip’s Media File 418
- 84 Part II Rough Editing 419
- Enter a new name 420
- Opening and Closing Sequences 421
- Duplicating a Sequence 422
- 88 Part II Rough Editing 423
- Nesting a Sequence 424
- When Rendering Is Required 425
- The Fundamentals 428
- 94 Part II Rough Editing 429
- Undoing and Redoing Actions 431
- 98 Part II Rough Editing 433
- 100 Part II Rough Editing 435
- Setting Edit Points 436
- 102 Part II Rough Editing 437
- The Out point includes 438
- 104 Part II Rough Editing 439
- Mark Out button (O) 440
- Mark In button (I) 440
- 106 Part II Rough Editing 441
- Reviewing Your Edit Points 442
- 108 Part II Rough Editing 443
- 110 Part II Rough Editing 445
- In point 446
- The new clip begins at 446
- 112 Part II Rough Editing 447
- In and Out points are 448
- The new clip’s duration is 448
- 114 Part II Rough Editing 449
- Move the playhead 450
- Auto Select is enabled for 450
- 116 Part II Rough Editing 451
- Select the desired clips 452
- 118 Part II Rough Editing 453
- Moving In and Out Points 454
- Clearing In and Out Points 455
- Working With Tracks 458
- Adding Tracks 459
- Deleting Tracks 461
- Setting Destination Tracks 463
- 130 Part II Rough Editing 465
- 132 Part II Rough Editing 467
- 134 Part II Rough Editing 469
- Resizing Timeline Tracks 470
- 136 Part II Rough Editing 471
- Saving Track Layouts 472
- 138 Part II Rough Editing 473
- To eliminate audio tracks 474
- Drag-to-Timeline Editing 476
- 142 Part II Rough Editing 477
- 144 Part II Rough Editing 479
- While Dragging 481
- Three-Point Editing 484
- 150 Part II Rough Editing 485
- Performing an Insert Edit 489
- Before an insert edit 490
- After an insert edit 490
- New clip is inserted 490
- 156 Part II Rough Editing 491
- Performing an Overwrite Edit 492
- 158 Part II Rough Editing 493
- Performing a Replace Edit 495
- 162 Part II Rough Editing 497
- The video track should 498
- 164 Part II Rough Editing 499
- In and Out points define the 500
- Superimposing Clips 501
- DBefore edit 502
- 168 Part II Rough Editing 503
- Three-Point Editing Examples 504
- 170 Part II Rough Editing 505
- In and Out points 506
- 172 Part II Rough Editing 507
- You can use this method 507
- Into Your Sequence 509
- 175 510
- 176 Part II Rough Editing 511
- 178 Part II Rough Editing 513
- Selecting Clips 515
- Selecting an Individual Clip 516
- Selecting Multiple Clips 517
- 184 Part II Rough Editing 519
- All clips in V1 520
- 186 Part II Rough Editing 521
- 188 Part II Rough Editing 523
- Choose additional 524
- 190 Part II Rough Editing 525
- Before deleting 526
- 192 Part II Rough Editing 527
- Option-click the control 528
- Auto Select 528
- 195 530
- 196 Part II Rough Editing 531
- Moving by Dragging 532
- Moving Clips Numerically 533
- Clip Collision message 534
- Performing Shuffle Edits 535
- 202 Part II Rough Editing 537
- Copied clip items 538
- Pasted clip items 538
- 204 Part II Rough Editing 539
- 206 Part II Rough Editing 541
- Selected clip items 542
- After a lift edit, a gap is 542
- 208 Part II Rough Editing 543
- Finding and Closing Gaps 544
- 210 Part II Rough Editing 545
- In and Out points set 546
- Auto Select control 546
- Cutting Clips 548
- 214 Part II Rough Editing 549
- The Razor Blade All 550
- 216 Part II Rough Editing 551
- 218 Part II Rough Editing 553
- Linking and Editing 554
- Video and Audio in Sync 554
- 220 Part II Rough Editing 555
- Audio moved away 556
- Audio moved back 556
- 222 Part II Rough Editing 557
- 224 Part II Rough Editing 559
- 226 Part II Rough Editing 561
- Moving a Clip Into Sync 563
- 230 Part II Rough Editing 565
- Before syncing 566
- After syncing 566
- 232 Part II Rough Editing 567
- Between Linked Clip Items 568
- 234 Part II Rough Editing 569
- 236 Part II Rough Editing 571
- Split Edits 572
- 238 Part II Rough Editing 573
- Chapter 15 Split Edits 239 574
- 240 Part II Rough Editing 575
- Chapter 15 Split Edits 241 576
- 242 Part II Rough Editing 577
- Split Edit Examples 578
- 244 Part II Rough Editing 579
- Chapter 15 Split Edits 245 580
- 246 Part II Rough Editing 581
- Working With Multiclips 582
- 248 Part II Rough Editing 583
- Multiclip Workflow 584
- 250 Part II Rough Editing 585
- 252 Part II Rough Editing 587
- 254 Part II Rough Editing 589
- Overlapping timecode 590
- Creating a Multiclip 591
- Creating Multiclip Sequences 592
- 258 Part II Rough Editing 593
- Creating a Multiclip Sequence 595
- Multiclip Sequence Examples 597
- Timecode offset 598
- 264 Part II Rough Editing 599
- 266 Part II Rough Editing 601
- 4-up view 9-up view 602
- View pop-up menu 602
- 268 Part II Rough Editing 603
- Viewing Multiclip Overlays 604
- 270 Part II Rough Editing 605
- Drag a clip to an 606
- Insert New Angle 606
- 272 Part II Rough Editing 607
- 274 Part II Rough Editing 609
- Before the switch, the 610
- After the switch 610
- 276 Part II Rough Editing 611
- Switching Angles 612
- Cutting Between Angles 613
- Individual audio items 614
- Video item 614
- 280 Part II Rough Editing 615
- 282 Part II Rough Editing 617
- 284 Part II Rough Editing 619
- Switching Angles With Effects 620
- 286 Part II Rough Editing 621
- 288 Part II Rough Editing 623
- Audio Editing Basics 624
- 290 Part II Rough Editing 625
- Waveforms for a stereo 626
- 292 Part II Rough Editing 627
- 294 Part II Rough Editing 629
- Editing Audio in the Viewer 630
- 296 Part II Rough Editing 631
- Stereo audio tab 632
- Audio track a1 632
- Audio track a2 632
- 298 Part II Rough Editing 633
- 300 Part II Rough Editing 635
- Use the drag hand to 636
- 302 Part II Rough Editing 637
- New Out point set 638
- The Out point of audio 638
- Original Out point 638
- Editing Audio in the Timeline 639
- 306 Part II Rough Editing 641
- Naming Audio Tracks 642
- 308 Part II Rough Editing 643
- 310 Part II Rough Editing 645
- 312 Part II Rough Editing 647
- The long pause in your 648
- 314 Part II Rough Editing 649
- 316 Part II Rough Editing 651
- Sliding Clips in the Timeline 656
- Before edit 657
- After edit 657
- The timecode entry field 659
- You slip items using 660
- The duration of the 661
- The sequence clip’s In and 661
- Out points move together 661
- Drag point 662
- Entire length of media 662
- Without Leaving a Gap 664
- Performing Ripple Edits 665
- These clips move left 668
- This clip shortens 668
- Roll edits are done 674
- Selected edit point 675
- Edit being rolled 676
- After the roll edit, the 676
- Tips for Using the Roll Tool 678
- Learning About Trimming Clips 680
- Click here to turn linked 682
- Click here to turn 682
- Selection tool 683
- Selecting Single Edit Points 684
- Multiple edit points 685
- One edit per track is 685
- This clip lengthens 688
- Trimming Clips in the Viewer 689
- Timecode Numbers 690
- Moving Clips Using Timecode 691
- Media Limit message 693
- Trimming Clips 696
- Using the Trim Edit Window 696
- Outgoing clip 697
- Incoming clip 697
- Green bar 697
- Go to Previous Edit 700
- Go to Next Edit 700
- Play Around Edit Loop 700
- Play In to Out 700
- Dynamic Trimming 704
- Adding Transitions 710
- Common Types of Transitions 711
- A transition between 712
- The center line 712
- Having Handles at Edit Points 713
- The added transition 716
- Drag the transition to 720
- Deleting Transitions 721
- Before a roll edit 723
- After a roll edit with the 723
- Replacing Transitions 724
- The transition now 725
- Deleting Favorite Transitions 726
- The white dots indicate 727
- Sequence Settings window 728
- Refining Transitions 732
- Using the Transition Editor 732
- Alignment buttons 734
- Recent Clips pop-up 734
- Drag hand 734
- The start of an edge 736
- The middle of an edge 736
- Drag the hand from the 740
- Transition Editor to an 740
- Canvas to help you determine 743
- Rendering Transitions 746
- Sequence to Sequence Editing 748
- 4 Do one of the following: 750
- Nesting Sequences 753
- This nested sequence 756
- After the Nested Sequence 757
- Without Nesting It 758
- A highlighted area shows 761
- Matching Frames 762
- Sprocket holes 763
- The current frame in the 767
- Viewer matches the 767
- With the Viewer Playhead 769
- Playhead Sync pop-up 770
- The playhead is moved 772
- Working With Timecode 774
- Frame Rate Versus Timecode 775
- Clip Time Versus Source Time 778
- Timecode Overlays 780
- The Modify Timecode dialog 782
- Modifying Sequence Timecode 784
- Working With 60 fps Timecode 786
- Volume III 788
- Audio Mixing 788
- Part II Effects 793
- Part I: Audio Mixing 800
- Overview of Audio Mixing 802
- Cleaning Up Audio 805
- Adding Audio Filters 805
- Making the Final Mix 806
- Adjusting Audio Levels 808
- Adjusting Pan 808
- Setting Up Audio Equipment 810
- Flat Not flat 812
- Amplifiers and Signal Levels 813
- Using Headphones 814
- About Balanced Audio Signals 815
- Inverted signal 816
- (inverted again) 816
- Combined signals 816
- (noise eliminated) 816
- Audio Connectors 817
- Choose an 819
- Click here to select 819
- Audio Fundamentals 824
- Fundamentals of a Sound Wave 825
- Frequency Spectrum of Sounds 826
- Measuring Sound Intensity 827
- Decibel Units 828
- Signal-to-Noise Ratio 829
- Headroom and Distortion 829
- Dynamic Range 830
- Stereo Audio 831
- Identifying Stereo Recordings 832
- Digital Audio 833
- Sample Rate 834
- 2 bit1 bit 836
- 16 bit4 bit 836
- Audio Levels, Meters 838
- Analog Versus Digital Meters 840
- What Does 0 dB Mean? 841
- Yellow peak level 842
- Clip Indicators 843
- Audio Peak Detection 844
- Setting Proper Audio Levels 845
- Labeling Your Tapes 847
- About Audio Output Presets 848
- Stereo Versus Dual Mono Audio 852
- Overview of the Audio Mixer 854
- Controls in the Audio Mixer 855
- Track Visibility Area 856
- Track Strips Area 857
- Acceptable range 859
- Clipping range 859
- Master Area 860
- View Buttons 862
- Record Audio Keyframes Option 862
- Source Pop-Up Menu 863
- Using Audio Mixer Views 864
- These tracks 865
- Using the Audio Mixer 866
- Mute button in the 868
- Audio Mixer 868
- Timeline 868
- Audio Controls button 868
- Solo button in the Audio 869
- Solo button in the 869
- Audio controls button 869
- Changes made to faders 870
- ...affect only the audio 870
- Changing a Clip’s Pan 875
- Place the pointer over 879
- Modifying Recorded Keyframes 883
- Existing Automation 884
- Click one or both of 885
- Connecting a Control Surface 886
- Installing a Control Surface 887
- Tracks 1–8 889
- Tracks 9–16 889
- Mixing Audio 896
- Volume level overlay 897
- Change in volume level 897
- The keyframe appears as 898
- Enter a new value 902
- Adjust Line Segment 903
- Panning Audio in the Timeline 904
- Pan slider 905
- Enter a value in one 906
- The pointer turns into an 907
- Adjust Line Segment pointer 907
- As you drag, a box displays 907
- Tools for Adjusting Keyframes 908
- Level Keyframe 909
- Pan Keyframe button 909
- Reset button 909
- A keyframe appears at the 910
- Keyframe being moved 912
- Keyframes set 915
- Lowered levels 915
- Adjust the slope of 916
- When you’ve zoomed 917
- The problem samples 918
- The overlay looks 918
- Using the Voice Over Tool 922
- Microphone 924
- USB audio 924
- PowerBook 924
- Headphones 924
- 20-second point 925
- The newly recorded 933
- Recording a Voiceover 935
- Recording Multiple Takes 936
- Appears in Your Sequence 937
- Using Audio Filters 938
- Overview of Audio Filters 939
- Compression 941
- Expansion 942
- Noise Reduction Filters 943
- Echo and Reverb Filters 944
- Working With Audio Filters 946
- Drag a filter from 948
- ...to the Timeline 948
- Select several filters 949
- ...then drag them to the 949
- In and Out points in the 954
- Controls in the Filters Tab 956
- Trash can icon 959
- Tips for Better Audio 962
- Tips for Cutting Dialogue 963
- Tips for Cutting Music 966
- Instead of placing audio 967
- ... do this 967
- Organizing Your Tracks 968
- Part II: Effects 970
- Applying a Filter to a Clip 973
- ... to the sequence clip 975
- Drag the Start or End 977
- The End point dragged 977
- Select multiple filters 978
- Then, drag the filters 978
- Keyframe navigation 980
- Keyframe button 980
- Keyframe graph ruler 981
- Keyframe graph area 981
- Filter Start and 981
- End points 981
- Section of clip not used 981
- Using Filter Controls 982
- Double-sided 983
- Logarithmic slider 983
- Point control 984
- X and y coordinates 984
- Angle control 984
- Clip control 986
- Filter bar for a video track 986
- Clip Keyframes button 986
- To copy a clip’s filter 988
- Removing Filters From Clips 989
- Using After Effects Filters 989
- Blur Filters 990
- Border Filters 991
- Channel Filters 991
- Color Correction Filters 992
- Distort Filters 993
- Image Control Filters 994
- Key Filters 995
- Settings window 996
- Matte Filters 997
- Perspective Filters 999
- Sharpen Filters 999
- Stylize Filters 1000
- Video Filters 1001
- Changing Motion Parameters 1004
- Basic motion parameters 1005
- Distort attribute 1005
- Motion Blur parameters 1006
- Drop Shadow parameters 1006
- Some parameters must 1006
- Controls in the Motion Tab 1007
- Canvas center point 1010
- -360 pixels +360 pixels 1010
- -240 pixels 1010
- +240 pixels 1010
- Initial background layer 1012
- Sequence In and 1012
- Out points 1012
- Motion settings for the 1020
- A soft border appears 1020
- Both selected clips now 1022
- The background clip 1022
- Choosing a Wireframe Mode 1023
- Which View Should You Use? 1024
- Crop and Distort Tools 1025
- Zooming In to the Canvas 1026
- Drag a corner handle 1027
- Shift-drag a corner 1027
- Use the Distort tool to 1034
- Adjusting Parameters 1036
- How Keyframing Works 1037
- Zoom control 1041
- Zoom slider 1041
- Timecode 1041
- Pen Smooth tool 1042
- Pen tool 1042
- Pen Delete tool 1042
- Setting Keyframes 1043
- As you drag, a box 1046
- Drag the area up or down 1046
- Moving Between Keyframes 1047
- Thumb tabs on either 1048
- Layer the clips, with one 1050
- Create five keyframes at 1054
- 1-second intervals 1054
- Two keyframes with 1055
- Bezier handle on one 1055
- Smoothing Keyframes 1058
- What Are Motion Paths? 1060
- Creating Motion Paths 1061
- Press Shift, then drag to 1063
- Tic marks farther apart 1065
- Tic marks closer together 1065
- The pointer changes 1068
- About the Keyframe Graph Area 1070
- Drag the resize pointer 1073
- Keyframe Editor Resize 1073
- Reusing Effect 1074
- Checkboxes are available 1078
- Auto Select controls 1079
- Enter the new name for 1083
- Previewing Effects 1086
- Controls in the QuickView Tab 1090
- Playback in the QuickView Tab 1091
- Changing Clip Speed 1094
- Performing a Fit to Fill Edit 1095
- Set In and Out points 1096
- Constant Speed 1098
- Making Constant Speed Changes 1101
- Making Variable Speed Changes 1102
- Last frame of clip 1104
- First frame of clip 1104
- Length of clip’s media 1104
- Motion bar (blue) 1105
- Speed indicator area 1105
- Speed tooltips 1105
- Keyframe editor 1105
- Speed indicators 1107
- Clip Keyframes control 1107
- At normal speed, the 1108
- Slow speed 1108
- Fast speed 1108
- Reverse indicators 1109
- Variable indicators 1109
- Using the Time Remap Tool 1110
- Time Remap 1111
- To scrub through a clip in 1114
- Shift key, then click a clip 1114
- Slow motion 1116
- Linear time 1116
- Fast forward 1117
- Reverse speed 1117
- Acceleration 1118
- Time Remap parameters 1119
- Time Graph Output 1119
- Working With Still Images 1122
- 3000 x 2000 1125
- 720 x 480 1125
- Video Is Not 72 Dots per Inch 1126
- 720 X 486 Broadcast 1129
- (720 X 480 DV) 1129
- 640 X 480 1129
- Looks right 1130
- Looks wrong 1130
- Using Alpha Channels 1131
- Enter a new duration in 1134
- Enter a new duration here 1134
- 4000 X 3000 1135
- Set the Scale 1136
- Starting position 1138
- Center parameter 1138
- Ending keyframe 1139
- Drag the velocity 1140
- Compositing and Layering 1142
- Opacity is used to blend 1145
- Working With Composite Modes 1148
- The matte clip 1154
- The main clip to be 1155
- Photoshop File 1156
- Control-click in the Alpha 1162
- Dark areas are 1163
- White areas are solid 1163
- Alpha channel display 1164
- Background display 1164
- Choosing a Background 1167
- Soloed clip item 1170
- Overlapping clip items on 1170
- Keying, Mattes, and Masks 1172
- A four-point matte outlining 1173
- Use Proper Lighting 1176
- Your Background Screen 1177
- Visual interface of 1181
- Copy Filter controls 1181
- Select Color button 1184
- Invert Selection button 1184
- The image is cropped 1189
- The background image now 1190
- The background image is 1190
- Click the Point 1 crosshair 1191
- The finished matte image 1193
- Create keyframes for 1193
- The four points are 1193
- The clip’s image remains 1196
- Color Correcting Clips 1198
- Telecine Color Correction 1201
- Tape-to-Tape Color Correction 1203
- Luma (Luminance) 1205
- Chrominance (Chroma) 1206
- Blacks, Mids, and Whites 1207
- Illegal Broadcast Levels 1208
- Enabling Range Checking 1209
- The Tool Bench appears 1211
- The shortcut menu in 1213
- This dip in the 1214
- An image with high 1215
- An image with low 1215
- Red of clothing 1216
- Blue of background 1216
- Distribution of blues 1216
- Low-contrast image 1219
- High-contrast image 1219
- High blue levels 1219
- This image contains 1220
- The Color Correction Process 1221
- A color correction tab 1225
- Click this to view that 1225
- General Controls 1226
- Copy Filter Controls 1227
- Color Balance Controls 1231
- Level sliders 1233
- Auto Black Level button 1233
- Saturation control 1233
- Auto White Level button 1233
- Auto Contrast button 1233
- Choose All so that all 1236
- The balance control 1238
- After color correction 1238
- Before color correction 1238
- Blacks Reset button 1240
- Blacks Select 1240
- Auto-balance Color 1240
- Color Balance controls 1240
- Auto White 1242
- Level button 1242
- Auto Black 1242
- This example shows how 1244
- Move the Mids 1246
- ... so more detail comes 1246
- Click the eyedropper near 1248
- Click the eyedropper 1249
- Before After 1249
- Adjust the Mids 1250
- Balance control to 1250
- Before adjusting 1252
- After adjusting 1252
- Multiple Edits layout 1253
- Move the playhead so it’s 1255
- Split-screen mode 1255
- The Multiple Edits 1256
- Second clip 1256
- First clip 1256
- Hue Matching Controls 1259
- The Hue Matching controls 1260
- Click a highlight 1261
- The color balance of both 1263
- Limit Effect Controls 1264
- The bicycle remains red and 1270
- Highlight Desaturation 1271
- Lows Desaturation 1271
- The Broadcast Safe Filter 1273
- What Is a Generator Clip? 1276
- Some generators 1280
- Click the Controls tab to 1281
- Creating Titles 1282
- Installing and Choosing Fonts 1283
- Chapter 23 Using RT Extreme 1294
- Chapter 24 Rendering 1294
- Using RT Extreme 1296
- 510 Part III Output 1297
- About Safe Real-Time Playback 1299
- Orange video render bars 1300
- 514 Part III Output 1301
- Available Real-Time Effects 1303
- What Is Gamma Correction? 1304
- More About Gamma Correction 1305
- About Render Status Bars 1306
- 520 Part III Output 1307
- 522 Part III Output 1309
- Settings in the Real-Time 1310
- Effects (RT) pop-up menu 1310
- 524 Part III Output 1311
- 526 Part III Output 1313
- 528 Part III Output 1315
- 530 Part III Output 1317
- 532 Part III Output 1319
- Rendering 1320
- Reasons for Rendering 1321
- Chapter 24 Rendering 535 1322
- Video Render Status Bars 1323
- Audio Render Status Bars 1324
- About Item-Level Render Bars 1325
- The Rendering Process 1326
- 540 Part III Output 1327
- Chapter 24 Rendering 541 1328
- 542 Part III Output 1329
- Chapter 24 Rendering 543 1330
- 544 Part III Output 1331
- Rendering Part of a Sequence 1332
- Using the Mixdown Command 1333
- Chapter 24 Rendering 547 1334
- 548 Part III Output 1335
- Changing Render Settings 1336
- About Video Bit Depth 1337
- About Color Space Conversion 1338
- About Maximum White Levels 1338
- 552 Part III Output 1339
- Rendering and Color Bars 1340
- 554 Part III Output 1341
- Chapter 24 Rendering 555 1342
- 556 Part III Output 1343
- Chapter 24 Rendering 557 1344
- 558 Part III Output 1345
- Managing Your Render Files 1346
- Using the Render Manager 1347
- Chapter 24 Rendering 561 1348
- Preserving Render Files 1349
- Chapter 24 Rendering 563 1350
- Reducing Render Time 1351
- Volume IV 1352
- Media Management 1352
- © 2004 Jean-Paul Bonjour; 1353
- © 2004 Eric Escobar 1353
- Contents 1354
- 4 Contents 1355
- Part II Project Interchange 1356
- Part III Output 1357
- Contents 7 1358
- 8 Contents 1359
- Part VAppendixes 1360
- 10 Contents 1361
- Part I: Media and Project 1362
- Management 1362
- Backing Up 1370
- Using the Autosave Feature 1371
- ProjectName_MM-DD-YY_HHMM 1372
- Restoring Autosaved Projects 1373
- Is Unexpectedly Powered Off 1374
- Archiving Completed Projects 1375
- Before Updating Projects 1376
- Updating Projects 1377
- Elements of a 1380
- Final Cut Pro Project 1380
- Types of Clips 1381
- Sequences 1383
- Clip Properties 1385
- Â Browser columns 1386
- Working With 1392
- Master and Affiliate Clips 1392
- Identifying Master Clips 1393
- Independent Clips 1397
- Finding a Clip’s Master Clip 1399
- Master Clip Properties 1400
- Affiliate Clip Properties 1401
- Media File Properties 1401
- Offline and Online Editing 1402
- OfflineRT Sequence 1408
- ClipClip Clip 1413
- Desktop 1413
- Editing System 1413
- Reconnecting Clips 1414
- These are offline clips 1415
- Can Be Broken 1416
- Making Clips Offline 1417
- Select the files you 1422
- You can select which 1426
- Overview of the Media Manager 1428
- Summary Area 1432
- Media Area 1432
- Project Area 1437
- Media Destination Area 1438
- How Subclips Are Processed 1440
- Examples of How to Use 1444
- Using the Media Manager 1445
- A message appears if 1446
- Decide what you want to 1447
- Select the sequence 1448
- Media Files 1449
- After Creating Subclips 1454
- Press Command-A 1457
- Diagnostic Tools for Clips 1460
- Locate the file you want 1462
- Video track information 1463
- Audio track information 1463
- Timecode track 1463
- File information 1463
- A long frame marker 1465
- Detecting Audio Peaks 1466
- For a clip in a sequence 1467
- Part II: Project Interchange 1468
- Importing and Exporting EDLs 1470
- Learning to Read an EDL 1471
- Elements of an EDL 1472
- Exporting EDLs 1475
- Reviewing an EDL 1482
- Limitations of Importing EDLs 1483
- Problems Importing EDL Files 1484
- Creating Better EDLs 1486
- Maintaining Accurate Timecode 1487
- Enter a reel name here 1488
- Join Through Edits 1490
- Avoid Nested Sequences 1492
- Exporting Audio for 1496
- Mixing in Other Applications 1496
- Choose the Bars and 1499
- Tone setting for NTSC or 1499
- PAL, depending on your 1499
- This shows the sync beep 1501
- All other tracks are 1502
- Make sure just the 1502
- Exporting a Downmix 1505
- Exporting OMF Audio Files 1509
- Disabled tracks are 1510
- Select the desired 1511
- Importing and Exporting 1514
- Final Cut Pro XML 1514
- Tags and Elements 1515
- Attributes of XML Elements 1516
- Whitespace 1517
- Document Type Definitions 1517
- Part III: Output 1524
- Preparing to Output to Tape 1526
- 176 Part III Output 1527
- Output Requirements 1528
- 178 Part III Output 1529
- 180 Part III Output 1531
- Selecting Playback Settings 1532
- Selecting Render Settings 1532
- Cueing the Videotape 1533
- Calibrating Your Timecode 1533
- 184 Part III Output 1535
- Assemble and Insert Editing 1536
- Using Edit to Tape 1536
- 186 Part III Output 1537
- About Insert Editing to Tape 1538
- About Tracks on Videotape 1539
- About the Edit to Tape Window 1540
- 190 Part III Output 1541
- 192 Part III Output 1543
- Mastering Settings Tab 1544
- 194 Part III Output 1545
- Device Settings Tab 1547
- Using the Edit to Tape Window 1548
- 198 Part III Output 1549
- 200 Part III Output 1551
- 202 Part III Output 1553
- Drag the clip or 1554
- Or click the Insert 1554
- Edit button 1554
- 204 Part III Output 1555
- Printing To Video and Output 1558
- From the Timeline 1558
- Printing to Video 1559
- Mark In and Out 1560
- 210 Part III Output 1561
- Recording From the Timeline 1562
- 212 Part III Output 1563
- Outputting to VHS Tape 1564
- Exporting Sequences for DVD 1566
- 216 Part III Output 1567
- Video for DVD 1568
- Audio for DVD 1569
- About the MPEG Format 1569
- About Surround Sound Audio 1570
- More About Chapter Markers 1571
- Using iDVD 1573
- Using DVD Studio Pro 1574
- Using Compressor 1574
- 224 Part III Output 1575
- Learning About QuickTime 1578
- QuickTime for Media Authoring 1579
- Codecs Supported in QuickTime 1580
- 230 Part III Output 1581
- Movie File Formats 1583
- 234 Part III Output 1585
- Audio File Formats 1587
- Exporting QuickTime Movies 1590
- 240 Part III Output 1591
- Recompressing the Media 1592
- 242 Part III Output 1593
- A dialog shows you the 1594
- 245 1596
- 246 Part III Output 1597
- 248 Part III Output 1599
- 250 Part III Output 1601
- 252 Part III Output 1603
- 254 Part III Output 1605
- Exporting a DV Stream 1607
- Exporting an AVI File 1608
- Exporting Still Images 1612
- 262 Part III Output 1613
- Exporting Image Sequences 1615
- Batch Exporting 1618
- Clips and Sequences 1618
- 268 Part III Output 1619
- If you want, enter a new 1620
- 270 Part III Output 1621
- Select the 1622
- 272 Part III Output 1623
- Select the options 1624
- 274 Part III Output 1625
- Doing a Batch Export 1626
- 276 Part III Output 1627
- Redoing Batch Exports 1628
- Choosing Settings 1632
- General Tab 1633
- Editing Tab 1638
- Labels Tab 1643
- Timeline Options Tab 1644
- Render Control Tab 1644
- Audio Outputs Tab 1644
- Changing System Settings 1645
- Search Folders Tab 1646
- Memory & Cache Tab 1647
- Playback Control Tab 1648
- External Editors Tab 1649
- The path is 1650
- Effect Handling Tab 1651
- Audio/Video Settings 1652
- Changing Audio/Video Presets 1655
- Choosing Individual Presets 1656
- Viewing Settings in a Preset 1657
- Creating a New Preset 1658
- Editing a Preset 1659
- Deleting Presets 1660
- Creating Custom Easy Setups 1660
- Capture Settings and Presets 1666
- Rate Field 1669
- Click Compression 1670
- Specify the 1670
- Device Control Settings 1674
- ” on page 332 1678
- Using FireWire Device Control 1680
- Using Serial Device Control 1681
- ’ll need to compensate for 1684
- Enter an appropriate 1684
- then click OK 1685
- Sequence Settings and Presets 1686
- General Tab for Sequences 1687
- Changing Sequence Settings 1695
- Part V: Appendixes 1698
- Video Formats 1700
- 350 Part V Appendixes 1701
- Storage Medium 1702
- Video Standards 1703
- Type of Video Signal 1704
- 354 Part V Appendixes 1705
- 720 x 486 Versus 720 x 480 1707
- Pixel Aspect Ratio 1708
- Frame Rate 1709
- Scanning Method 1709
- About Progressive Scanning 1710
- About Field Dominance 1711
- Color Recording Method 1712
- Color Sampling Ratio 1713
- Bit Depth 1714
- Video Compression 1715
- Lossy Codecs 1716
- Uncompressed Video 1716
- DV Formats 1717
- 24p Video 1717
- High Definition Video Formats 1718
- Data Rate Comparisons 1720
- Composite 1721
- Component YUV (Y´C 1722
- ) and Component RGB 1722
- 372 Part V Appendixes 1723
- SCART connector 1724
- Frame Rate and Timecode 1728
- 378 Part V Appendixes 1729
- Persistence of Vision 1730
- 380 Part V Appendixes 1731
- Choosing a Frame Rate 1732
- 01:32:15:28 1734
- Timecode on Tape 1737
- Anamorphic 16:9 Media 1742
- 392 Part V Appendixes 1743
- About Letterboxing 1744
- Why Shoot 16:9 Video? 1745
- Recording Anamorphic Video 1746
- Capturing Anamorphic Media 1747
- Check this box 1748
- 398 Part V Appendixes 1749
- 400 Part V Appendixes 1751
- Solving Common Problems 1752
- Solutions to Common Problems 1753
- 404 Part V Appendixes 1755
- 406 Part V Appendixes 1757
- General Performance Issues 1758
- Problems With Audio Quality 1758
- Contacting AppleCare Support 1759
- Glossary 1760
- 410 Glossary 1761
- Glossary 411 1762
- 412 Glossary 1763
- Glossary 413 1764
- 414 Glossary 1765
- Glossary 415 1766
- 416 Glossary 1767
- Glossary 417 1768
- 418 Glossary 1769
- Glossary 419 1770
- 420 Glossary 1771
- Glossary 421 1772
- 422 Glossary 1773
- Glossary 423 1774
- 424 Glossary 1775
- Glossary 425 1776
- 426 Glossary 1777
- Glossary 427 1778
- 428 Glossary 1779
- Glossary 429 1780
- 430 Glossary 1781
- Glossary 431 1782
- 432 Glossary 1783
- Glossary 433 1784
- 434 Glossary 1785
- Glossary 435 1786
- 436 Glossary 1787
- Glossary 437 1788
- 438 Glossary 1789
- Glossary 439 1790
- 440 Glossary 1791
- Glossary 441 1792
- 442 Glossary 1793
- Glossary 443 1794
- 445 1796
- 446 Index 1797
- Index 447 1798
- 448 Index 1799
- Index 449 1800
- 450 Index 1801
- Index 451 1802
- 452 Index 1803
- Index 453 1804
- 454 Index 1805
- Index 455 1806
- 456 Index 1807
- Index 457 1808
- 458 Index 1809
- Index 459 1810
- 460 Index 1811
- Index 461 1812
- 462 Index 1813
- Index 463 1814
- 464 Index 1815
- Index 465 1816
- 466 Index 1817
- Index 467 1818
- 468 Index 1819
- Index 469 1820
- 470 Index 1821
- Index 471 1822
- 472 Index 1823
- Index 473 1824
- 474 Index 1825
- Index 475 1826
- 476 Index 1827
- Index 477 1828
- 478 Index 1829
- Index 479 1830
- 480 Index 1831
- Index 481 1832
- 482 Index 1833
- Index 483 1834
- 484 Index 1835
- Index 485 1836
- 486 Index 1837
- Index 487 1838
- 488 Index 1839
- Index 489 1840
- 490 Index 1841
- Index 491 1842
- 492 Index 1843
- Index 493 1844
- 494 Index 1845
- Index 495 1846
- 496 Index 1847
- Index 497 1848
- 498 Index 1849
- Index 499 1850
- 500 Index 1851
- Index 501 1852
- 502 Index 1853
- Index 503 1854
- 504 Index 1855
- Index 505 1856
- 506 Index 1857
- Index 507 1858
- 508 Index 1859
- Index 509 1860
- 510 Index 1861
- Index 511 1862
- 512 Index 1863
- Index 513 1864
- 514 Index 1865
- Index 515 1866
- 516 Index 1867
- Index 517 1868
Summary of Contents
Final Cut Pro 5User ManualAlienGS Homepage.qxp copy 3/15/05 9:13 AM Page 1
9PrefaceFinal Cut Pro 5 Documentation and ResourcesYou can use Final Cut Pro to create movies of any budget, style, and format. Final Cut Pro co
Chapter 8 Navigating and Using Timecode in the Viewer and Canvas 99 IITo play a clip or sequence between In and Out points:1 Open a clip in the Vie
Chapter 11 Video Filters 213 IIStylize FiltersStylize filters can be used to create an assortment of visual effects.Filter ResultAnti-alias Blurs t
214 Part II Project Interchange Video FiltersVideo filters are generally used to solve specific problems with clips in your sequence, although ther
Chapter 11 Video Filters 215 IIStrobe Lowers the apparent frame rate of a clip in your sequence by freezing the frames of the clip for a specified
12 21712 Changing Motion ParametersEvery video and graphics clip in a project has a set of parameters that can be edited in the Motion tab of the
218 Part II Project Interchange Adjusting Parameters in the Motion TabMotion parameters are located in the Motion tab of the Viewer. When you first
Chapter 12 Changing Motion Parameters 219 IITo enable the Drop Shadow or Motion Blur attribute:m Click the checkbox next to Drop Shadow or Motion B
220 Part II Project Interchange Controls in the Motion TabThe following section describes the attributes and related parameters in the Motion tab i
Chapter 12 Changing Motion Parameters 221 IIOpacity Parameter Opacity slider: Increases or decreases the transparency of a clip. Drop Shadow Para
222 Part II Project Interchange The amount of blur that appears in either case depends on the speed of the moving subject. The faster the subject m
100 Part II Learning About the Final Cut Pro Interface To play every frame of a clip:1 Open a clip in the Viewer or make the Canvas or Timeline act
Chapter 12 Changing Motion Parameters 223 IIUsing Cartesian Geometry to Position ClipsFinal Cut Pro compositing features use simple Cartesian geome
224 Part II Project Interchange For example, suppose the center point of the clip on track V2 is –218, –119. This puts the clip 218 pixels to the l
Chapter 12 Changing Motion Parameters 225 IIExamples Using Motion SettingsThe following two examples demonstrate how you can use motion settings to
226 Part II Project Interchange 3 From the Browser, open the first clip you want to arrange in the background of your composition, then edit it int
Chapter 12 Changing Motion Parameters 227 II6 Drag the Rotation dial control to the left so that it reads –28.A negative value rotates the clip to
228 Part II Project Interchange Clicking in the Canvas with the crosshair moves the x and y values of that clip’s center point to the pixel you cli
Chapter 12 Changing Motion Parameters 229 II10 Check the Basic Motion box, then click OK.The two clips occupy the same position in the Canvas with
230 Part II Project Interchange 12 In the left number field of the Center parameter (the x coordinate), delete the – (minus sign), then press Retur
Chapter 12 Changing Motion Parameters 231 II14 Using the same sequence In and Out points that you’ve been using, set the destination track of your
232 Part II Project Interchange 17 Choose View > Show Title Safe.∏ Tip: Viewing title safe boundaries is especially important when creating wor
Chapter 8 Navigating and Using Timecode in the Viewer and Canvas 101 IIShuttling Through a Clip or SequenceWhile using the scrubber bar is a great
Chapter 12 Changing Motion Parameters 233 IIExample 2: Using Additional Motion Settings to Refine the LayoutIn this example, the Crop, Feather, Op
234 Part II Project Interchange 6 In the Paste Attributes dialog, check the Scale Attribute Times and Crop boxes, leaving all other options uncheck
Chapter 12 Changing Motion Parameters 235 II9 To apply these settings to the other two clips, select the clip on track V4 in the Timeline, then cho
236 Part II Project Interchange Creating Motion Effects in the CanvasIn the previous section, you learned about default motion parameters for clips
Chapter 12 Changing Motion Parameters 237 IIManipulating Images in the CanvasWhen a clip is selected in the Timeline or Canvas (and you are in a wi
238 Part II Project Interchange Using the Selection, Crop, and Distort tools in the Tool palette, you can drag a clip’s handles directly in the Can
Chapter 12 Changing Motion Parameters 239 IIZooming In to the CanvasIn the Canvas, you can choose a magnification level to help you work with your
240 Part II Project Interchange Using Wireframe Handles to Transform, Scale, and RotateIn many instances, you may find that dragging the handles of
Chapter 12 Changing Motion Parameters 241 IITo move a clip:1 Select a clip in the Timeline.2 Select the Selection tool in the Tool palette, then dr
242 Part II Project Interchange To scale and rotate a clip:m Command-drag a corner handle.To distort the shape of a clip:1 Select a clip in the Tim
102 Part II Learning About the Final Cut Pro Interface To begin forward playback at normal (1x) speed:m Press L.To begin reverse playback at normal
Chapter 12 Changing Motion Parameters 243 IITo crop a clip:1 Select a clip in the Timeline.2 Select the Crop tool in the Tool palette, then do one
244 Part II Project Interchange Example: Using Motion Parameters and Wireframe HandlesIn this example, you’ll put a graphic on the side of a build
Chapter 12 Changing Motion Parameters 245 II3 In the Canvas or Timeline, position the playhead over the clip you just edited into track V1, then se
246 Part II Project Interchange 5 In the Timeline, select the image, then choose Image+Wireframe from the View pop-up menu in the Canvas.6 With the
Chapter 12 Changing Motion Parameters 247 II8 Select the Distort tool in the Tool palette, then drag each of the four corners of the sign graphic u
13 24913 Adjusting Parameters for Keyframed EffectsAutomated audio level adjustments, opacity changes between layers, shifting color values, and
250 Part II Project Interchange Many clip parameters can be keyframed: Opacity Motion settings Generators  Filters Volume level Pan settingsS
Chapter 13 Adjusting Parameters for Keyframed Effects 251 IIAdding additional keyframes increases the complexity of the effect, but the area in bet
252 Part II Project Interchange Using Three Keyframes With three keyframes, you can create more complex effects, such as a curved motion path. In t
Chapter 8 Navigating and Using Timecode in the Viewer and Canvas 103 IITo move forward or backward using the jog control:m Drag the jog control to
Chapter 13 Adjusting Parameters for Keyframed Effects 253 IIKeyframing Controls in the ViewerYou can use various controls for keyframing motion eff
254 Part II Project Interchange  Keyframe graph area: Shows all the values and keyframes associated with parameters currently displayed in the Vi
Chapter 13 Adjusting Parameters for Keyframed Effects 255 IIKeyframing Tools in Final Cut ProThree tools in the Tool palette allow you to add, modi
256 Part II Project Interchange Setting KeyframesUntil you create at least one keyframe for a parameter (or setting) of a clip, changes you make to
Chapter 13 Adjusting Parameters for Keyframed Effects 257 IITo set keyframes from the Viewer or Canvas:m To add a keyframe to all of the selected c
258 Part II Project Interchange To create additional space in the keyframe graph:1 Drag the Motion tab from the Viewer to the Timeline.The Motion t
Chapter 13 Adjusting Parameters for Keyframed Effects 259 IIm Move the pointer over the keyframe you want to modify (it becomes a crosshair), then
260 Part II Project Interchange To delete a keyframe, do one of the following:m Move the playhead to the keyframe you want to remove, then click th
Chapter 13 Adjusting Parameters for Keyframed Effects 261 IIZooming In to the Keyframe GraphFor a more detailed view of the keyframes you’re settin
262 Part II Project Interchange To zoom using the zoom tools:1 Select the Zoom In or Zoom Out tool in the Tool palette.2 Do one of the following:Â
104 Part II Learning About the Final Cut Pro Interface To enable looped playback:m Choose View > Loop Playback (or press Control-L). If it’s alr
Chapter 13 Adjusting Parameters for Keyframed Effects 263 IITo change the duration of the keyframe graph ruler:m Click or drag the Zoom control. Â
264 Part II Project Interchange 4 To adjust the opacity of the entire clip, do one of the following:Â Drag the Opacity slider to the left until the
Chapter 13 Adjusting Parameters for Keyframed Effects 265 II8 In the keyframe graph area, move the pointer to the left of the two keyframes on the
266 Part II Project Interchange 12 To complete this sequence, fade the topmost layer out again by adding one last keyframe. Move the playhead to 01
Chapter 13 Adjusting Parameters for Keyframed Effects 267 II∏ Tip: If you’re having problems getting the value of the overlay to be exactly 50, ho
268 Part II Project Interchange Smoothing Keyframes With Bezier HandlesThe keyframes of some motion settings and filter controls (but not audio vol
Chapter 13 Adjusting Parameters for Keyframed Effects 269 IIUnderstanding Bezier Handles and CurvesWhen adjusting the Bezier handles that are attac
270 Part II Project Interchange Two-Sided Bezier handlesKeyframes that are in between other keyframes have two-sided Bezier handles. These handles
Chapter 13 Adjusting Parameters for Keyframed Effects 271 IISmoothing KeyframesSmoothing a keyframe, or adding Bezier handles to it, makes the chan
272 Part II Project Interchange To change the angle between one side of a Bezier curve and the other:m Hold down the Command key as you drag a Bezi
Chapter 8 Navigating and Using Timecode in the Viewer and Canvas 105 IINavigating With Timecode in the Viewer and CanvasYou can move the playhead a
Chapter 13 Adjusting Parameters for Keyframed Effects 273 IIWhat Are Motion Paths?The simplest motion path is a straight line defined by two center
274 Part II Project Interchange Creating Motion PathsThe simplest way to make changes to a clip’s motion path is by manipulating it directly in the
Chapter 13 Adjusting Parameters for Keyframed Effects 275 IIAdding, Moving, and Deleting Keyframes in Motion PathsYou can edit a motion path direct
276 Part II Project Interchange Bezier handles on motion paths in the Canvas work the same way as they do for keyframes in the Motion tab, except t
Chapter 13 Adjusting Parameters for Keyframed Effects 277 IITo change the angle between one side of a Bezier curve and the other:m Hold down the Co
278 Part II Project Interchange Controlling Speed Along a Motion PathThe speed at which a clip travels along a motion path is determined by two fac
Chapter 13 Adjusting Parameters for Keyframed Effects 279 IITo vary the acceleration of this clip along its motion path, you must first add Bezier
280 Part II Project Interchange To slow down a clip’s motion at the beginning and speed it up as it nears the next keyframe:m Drag the velocity han
Chapter 13 Adjusting Parameters for Keyframed Effects 281 IIMoving an Entire Motion Path in the CanvasIf you’re happy with the shape of a motion pa
282 Part II Project Interchange To change the name of a motion favorite:1 Select the motion favorite in the Favorites bin of the Effects tab of the
106 Part II Learning About the Final Cut Pro Interface To move the playhead typing outside the Current Timecode field:1 Do one of the following:Â D
Chapter 13 Adjusting Parameters for Keyframed Effects 283 IIUsing the Timeline Keyframe Graph AreaOnce motion parameters have been applied to a cli
284 Part II Project Interchange  Keyframe editor: The keyframe editor shows you motion or filter parameters’ value graph lines and keyframes bene
Chapter 13 Adjusting Parameters for Keyframed Effects 285 IIWorking With the Filter and Motion BarsThe filter and motion bars are useful for seeing
286 Part II Project Interchange Working With the Timeline Keyframe EditorThe keyframe editor allows you to edit the keyframe graph lines belonging
14 28714 Reusing Effect and Motion ParametersIf you frequently use a particular transition or filter with specific settings, you can save it as a
288 Part II Project Interchange About the Paste Attributes DialogYou select which attributes to paste by using the Paste Attributes dialog. The fol
Chapter 14 Reusing Effect and Motion Parameters 289 IIÂ Filters: Adds the parameter values and keyframes for all filters from the clip you copied.
290 Part II Project Interchange Copying and Pasting Clip AttributesWhen you paste clip attributes into other clips, the following rules apply:Â All
Chapter 14 Reusing Effect and Motion Parameters 291 IIRemoving Attributes From a ClipIf you ever want to remove particular attributes from a clip,
292 Part II Project Interchange Applying Filters Across Multiple Tracks at OnceWhen working with multiple layers of video or audio in the Timeline,
Chapter 8 Navigating and Using Timecode in the Viewer and Canvas 107 IIViewing Timecode OverlaysTimecode overlay display is overridden by the Show
Chapter 14 Reusing Effect and Motion Parameters 293 IICreating and Applying Favorite Filters and TransitionsOften you may find yourself using the s
294 Part II Project Interchange Creating Favorite Filters and TransitionsThe steps for creating favorite filters and transitions are essentially th
Chapter 14 Reusing Effect and Motion Parameters 295 IITo create a favorite filter from the Filters tab in the Viewer:1 Choose Window > Effects (
296 Part II Project Interchange Organizing and Renaming FavoritesWhen you create a favorite, you may want to rename it, particularly if you modifie
Chapter 14 Reusing Effect and Motion Parameters 297 IIApplying Favorite Filters and TransitionsYou can apply filters and transitions from the Favor
15 29915 Previewing Effects and Comparing FramesThe Frame Viewer and QuickView tabs are useful for comparing content in different frames or quick
300 Part II Project Interchange Displaying Images in the Frame Viewer TabThe default view of the Frame Viewer tab consists of the previous edit fro
Chapter 15 Previewing Effects and Comparing Frames 301 IIYou can customize the contents of the Frame Viewer tab using the following controls:Â Fram
302 Part II Project Interchange Choosing Display Options in the Frame ViewerThe following section describes how to view and adjust split screen dis
108 Part II Learning About the Final Cut Pro Interface  Video and audio timecode numbers: In the center of the Canvas and Viewer are lists of tim
Chapter 15 Previewing Effects and Comparing Frames 303 IIViewing Your Composition in the QuickView TabThe QuickView tab provides an alternate way t
304 Part II Project Interchange  Resolution pop-up menu: Choose Full, Half, or Quarter as your viewing resolution in the QuickView window. This s
Chapter 15 Previewing Effects and Comparing Frames 305 IIIf an In point is set in the Timeline but no Out point is set:Final Cut Pro caches video f
16 30716 Changing Clip Speed and Time RemappingYou can adjust a clip’s speed parameters to create fast- or slow-motion effects. With time remappi
308 Part II Project Interchange How Changing Speed Affects a Clip’s DurationA change in a clip’s speed can affect the duration of the clip. If you
Chapter 16 Changing Clip Speed and Time Remapping 309 IIYou can also use the fit to fill edit with multiple clips. When you do so, each successive
310 Part II Project Interchange 5 Do one of the following:Â Drag the clip from the Viewer to the Fit to Fill section of the Edit Overlay in the Can
Chapter 16 Changing Clip Speed and Time Remapping 311 IIConstant and Variable Speed SettingsYou can make two kinds of speed changes to a clip—const
312 Part II Project Interchange Differences Between Constant and Variable Speed ChangesThere are three main differences between constant and variab
10 Preface Final Cut Pro 5 Documentation and Resources  Volume 3—Audio Mixing and Effects: Provides instructions for mixing audio and enhancing y
9 1099 Timeline BasicsThe Timeline shows a graphical representation of your edited sequence, with all of that sequence’s clips laid out in chrono
Chapter 16 Changing Clip Speed and Time Remapping 313 IINote: While clips using frame blending can play in real time at preview quality, frame ble
314 Part II Project Interchange Making Constant Speed ChangesThe simplest speed change you can make to a clip is a constant speed change. You do th
Chapter 16 Changing Clip Speed and Time Remapping 315 IIMaking Variable Speed ChangesTime remapping allows you to make variable speed changes in cl
316 Part II Project Interchange For example, consider the following examples when using a 300-frame clip:Â Instead of playing frames 1–300 from the
Chapter 16 Changing Clip Speed and Time Remapping 317 IIWhen you choose a value for the keyframe on the y axis, you are choosing a frame from the c
318 Part II Project Interchange Where You Can Make Time Remapping AdjustmentsThere are four places in Final Cut Pro where you can make variable spe
Chapter 16 Changing Clip Speed and Time Remapping 319 IIÂ Speed indicator area: Speed indicators show you the speed of clips in your sequence usin
320 Part II Project Interchange Learning to Read Timeline Speed IndicatorsThe Timeline includes speed indicators to show you the speed of clips in
Chapter 16 Changing Clip Speed and Time Remapping 321 IITo view the speed indicators in the Timeline keyframe graph area:m Control-click the Clip K
322 Part II Project Interchange If you make a clip play backward by selecting the Reverse checkbox in the Speed dialog, the speed indicators turn r
110 Part II Learning About the Final Cut Pro Interface This shows several items in the Timeline.This shows the same items as they appear in the Can
Chapter 16 Changing Clip Speed and Time Remapping 323 IIIf parts of a clip are set to 100-percent speed, but other parts are set to fast-forward or
324 Part II Project Interchange For example, clicking a clip at 01:00:02:00 in the Timeline with the Time Remap tool places the playhead at that fr
Chapter 16 Changing Clip Speed and Time Remapping 325 II4 With the mouse button still held down, drag left or right to begin moving a frame from an
326 Part II Project Interchange Sliding a Frame to a New Time in the ClipOption-clicking a clip with the Time Remap tool enables you to grab the fr
Chapter 16 Changing Clip Speed and Time Remapping 327 II3 When you’ve found the source frame in the clip that you want to remap to another time, ho
328 Part II Project Interchange Adjusting Time Remap Keyframes in the Motion BarOnce you’ve created one or more time remap keyframes, you can readj
Chapter 16 Changing Clip Speed and Time Remapping 329 IITime Remapping Using the Time GraphWhile the Time Remap tool allows you to make speed adjus
330 Part II Project Interchange  Fast-forward (greater than 100% speed): Fast-forward speed can be seen as a steeper line, in which several frame
Chapter 16 Changing Clip Speed and Time Remapping 331 IIÂ Acceleration/deceleration: Finally, the most powerful feature of the time graph is the a
332 Part II Project Interchange Time Remapping in the Motion TabYou can also make adjustments to a clip’s speed using the time graph in the Time Re
Chapter 9 Timeline Basics 111 IIOpening and Closing Sequences in the TimelineIn the Timeline and Canvas, tabs represent sequences. Opening a sequen
Chapter 16 Changing Clip Speed and Time Remapping 333 IITime Graph Output Parameters Time: A timecode value showing the clip’s current playhead p
334 Part II Project Interchange 5 Control-click the current timecode field, then deselect View Native Speed from the shortcut menu.Note: When View
17 33517 Working With Still Images and PhotographsYou can use still images and photographs in your movie to previsualize scenes, create motion gr
336 Part II Project Interchange Creating Freeze Frame Stills From a Video ClipFinal Cut Pro makes it easy to grab a freeze frame whenever you need
Chapter 17 Working With Still Images and Photographs 337 IIConsiderations Before Creating and Importing StillsBefore you start creating graphics an
338 Part II Project Interchange Creating Graphics With the Correct Frame Size for VideoWhen you’re preparing to import graphics into Final Cut Pro,
Chapter 17 Working With Still Images and Photographs 339 IIBit Depth of Imported GraphicsFinal Cut Pro can import graphics with a bit depth up to 1
340 Part II Project Interchange  If your graphic is taller than it is wide, there are gray borders to the right and left of the image in the Viewe
Chapter 17 Working With Still Images and Photographs 341 IISince every non-square video frame size has an equivalent square frame size that will lo
342 Part II Project Interchange 3 Do one of the following: Save your image from the graphics program into your media folder on disk. In your grap
112 Part II Learning About the Final Cut Pro Interface Learning About the TimelineYou can view the content of your sequences in many different ways
Chapter 17 Working With Still Images and Photographs 343 IISD NTSC pixels are taller than computer pixels and SD PAL pixels are wider than computer
344 Part II Project Interchange Choosing the Maximum White Sequence SettingWhen you edit a graphics clip into a sequence, if the “Process maximum w
Chapter 17 Working With Still Images and Photographs 345 IISelecting Fonts and Creating Line Art for VideoWhen creating line art or selecting a fon
346 Part II Project Interchange To scale an image within a sequence to exactly fit the sequence dimensions:1 Select one or more clips in the sequen
Chapter 17 Working With Still Images and Photographs 347 IIChanging the Duration of Still ImagesOnce an image is edited into your sequence, it has
348 Part II Project Interchange Example: Adding Camera Motion to Still ImagesYou’ve probably seen documentaries that show a graceful camera pan or
Chapter 17 Working With Still Images and Photographs 349 IIIf the final destination of your sequence will be standard definition (SD) video, then a
350 Part II Project Interchange Step 4: Prepare the Viewer and Canvas settingsTo see the image size and position as it will appear within the fram
Chapter 17 Working With Still Images and Photographs 351 II1 Move the playhead to the time when you want the image pan to start.2 Move the position
352 Part II Project Interchange 5 Move the image in the Canvas to the ending position. You don’t need to add a keyframe this time because, once a s
Chapter 9 Timeline Basics 113 IIEditing ControlsThe Timeline editing controls determine which tracks are selected and enabled for editing and playb
Chapter 17 Working With Still Images and Photographs 353 IITo create a more realistic camera move, you may also want to smooth the motion at the be
18 35518 Compositing and LayeringCompositing is the process of stacking and blending multiple video or graphics clips over one another in a seque
356 Part II Project Interchange Audio items linked to video items you’ve layered in the Timeline are also stacked, one on top of another. You can h
Chapter 18 Compositing and Layering 357 IIDifferent Ways to Layer Clips in the TimelineThere are several ways you can layer clips in the Timeline.Â
358 Part II Project Interchange Adjusting Opacity Levels of ClipsEvery visual clip in a project has a level of transparency, or opacity parameter,
Chapter 18 Compositing and Layering 359 IITo adjust the opacity of a clip (with no keyframes) in the Timeline:1 In the Timeline, click the Clip Ove
360 Part II Project Interchange To adjust the opacity of a clip (with no keyframes) in the Motion tab:1 Do one of the following:Â Double-click the
Chapter 18 Compositing and Layering 361 IIWorking With Composite ModesFinal Cut Pro composite modes are settings that determine how the colors of o
362 Part II Project Interchange 3 Move the playhead over these two clips to see the interaction between the two clips in the Canvas.You can quickly
114 Part II Learning About the Final Cut Pro Interface  Auto Select control: Enabling the Auto Select controls of specific tracks in the Timeline
Chapter 18 Compositing and Layering 363 IIComposite Modes in Final Cut Pro Normal: Displays the clip without any changes. This is the default of
364 Part II Project Interchange  Multiply: Compares the color values for each pixel of the selected clip with those of the clip beneath it in the
Chapter 18 Compositing and Layering 365 IIÂ Overlay: Wherever the color value is more than 128, Screen is applied. Wherever the color value is les
366 Part II Project Interchange  Darken: Compares the color values for each pixel of the selected clip with those of the clip beneath it in the T
Chapter 18 Compositing and Layering 367 IINote: When the travel matte is on track V1, Final Cut Pro uses black as the default background.Using Tra
368 Part II Project Interchange 3 Place the main clip that you want masked on track V3, directly above the matte layer.4 Select the main clip on tr
Chapter 18 Compositing and Layering 369 IIWhat Happens When You Import a Multilayered Photoshop FileFinal Cut Pro lets you import multilayered Phot
370 Part II Project Interchange The sequence Final Cut Pro creates has the same number of layers as there are in the imported file. The background
Chapter 18 Compositing and Layering 371 IIUsing Video and Graphics Clips With Alpha ChannelsOrdinary video clips have three channels of information
372 Part II Project Interchange  Straight: Typically generated by a 3D animation or compositing program, straight alpha channels contain only the
Chapter 9 Timeline Basics 115 IIÂ Unused area: This is the area either above or below the outermost video and audio tracks in your sequence. Ordin
Chapter 18 Compositing and Layering 373 IIWorking With Clips That Have Alpha ChannelsYou can edit clips that have alpha channels into your sequence
374 Part II Project Interchange Importing Clips With Alpha ChannelsSome clips and images you import may have alpha channels. Ordinary video clips h
Chapter 18 Compositing and Layering 375 IITo change or reverse the alpha channel type of a clip using the Item Properties window:1 Do one of the fo
376 Part II Project Interchange To reverse a clip’s alpha channel:1 Select a clip in the Timeline, Browser, or Viewer.2 Do one of the following:Â C
Chapter 18 Compositing and Layering 377 IIOptions for Displaying Alpha Channel InformationSeveral options in the View pop-up menus of the Viewer an
378 Part II Project Interchange Displaying backgroundsWhen working with clips that have an alpha channel, you can choose different backgrounds to m
Chapter 18 Compositing and Layering 379 IIViewing RGB and Alpha Channels in the ViewerWhen you’re working in the Viewer, it can sometimes be helpfu
380 Part II Project Interchange  Alpha+RGB: This option lets you see a representation of the alpha channel overlaid on top of the RGB channels th
Chapter 18 Compositing and Layering 381 IIThere are several backgrounds to choose from. Black White Checkerboard 1 Checkerboard 2 Red GreenÂ
382 Part II Project Interchange Temporarily Disabling a Single ClipIf, instead of disabling an entire track, you only want to disable a single clip
116 Part II Learning About the Final Cut Pro Interface  Playhead: The playhead displays the current frame location in a sequence. You can also us
Chapter 18 Compositing and Layering 383 IISoloing Clips in Multitrack SequencesWhen working with multiple tracks you may find it helpful to quickly
19 38519 Keying, Mattes, and MasksYou can isolate specific elements of clips from the background and combine those elements with other clips by u
386 Part II Project Interchange In Final Cut Pro, a matte is a customizable, polygonal shape used to make part of a clip transparent. By outlining
Chapter 19 Keying, Mattes, and Masks 387 IIWhat Are Masks and How Are They Used?A mask is an image that is used to create areas of transparency in
388 Part II Project Interchange Using Keying to Isolate Foreground ElementsThere are two different methods used for keying: chroma keying and luma
Chapter 19 Keying, Mattes, and Masks 389 IIIf you must apply compression during capture, you can still pull good keys from clips with as much as a
390 Part II Project Interchange Using the Final Cut Pro Video Scopes to Help Correctly Light Your Background ScreenSince the Waveform Monitor shows
Chapter 19 Keying, Mattes, and Masks 391 IIOverview of Compositing Using the Chroma Keyer FilterWhile you can use one of several different filters
392 Part II Project Interchange A second Matte Choker filter can also be applied to fill holes in the foreground subject that appear as a result of
Chapter 9 Timeline Basics 117 IIÂ Zoom slider: Like the Zoom control, the Zoom slider allows you to zoom in and out of a sequence in the Timeline.
Chapter 19 Keying, Mattes, and Masks 393 IIStep 8: Perform additional adjustments to the background layerFinally, you should spend some time worki
394 Part II Project Interchange Specifying the Type of Controls to Use for the Chroma Keyer FilterThe Chroma Keyer has a set of visual controls, as
Chapter 19 Keying, Mattes, and Masks 395 IITo use the standard numeric controls, do one of the following:m In the Chroma Keyer tab, click the Numer
396 Part II Project Interchange Visual Controls in the Chroma Keyer Filter Enable/Disable checkbox: Make sure there’s a checkmark in this checkbo
Chapter 19 Keying, Mattes, and Masks 397 IIÂ Sat control: Allows you to adjust the degree and range of saturation that contributes to defining you
398 Part II Project Interchange  Invert Selection button: Click this button to invert the key you’ve defined. For example, suppose you’ve set up
Chapter 19 Keying, Mattes, and Masks 399 II4 Click the Select Color button to pick a color in the clip to key, move the pointer to the Canvas (it t
400 Part II Project Interchange You can perform this step as many times as you need to. The goal is to eliminate as much of the background as you c
Chapter 19 Keying, Mattes, and Masks 401 II7 Depending on how the edges of your foreground subject look, you may want to make adjustments using the
402 Part II Project Interchange 9 If you still see light fringing at this point, or if you were forced to use settings so extreme in the Chroma Key
118 Part II Learning About the Final Cut Pro Interface Audio Controls Audio Controls button: Click to display the mute and solo buttons to the le
Chapter 19 Keying, Mattes, and Masks 403 II13 Finally, you’re ready to insert the background image. Make sure that the clip you’re editing into you
404 Part II Project Interchange Using Mattes to Add or Modify Alpha ChannelsYou can use the matte filters to create a new alpha channel or add to o
Chapter 19 Keying, Mattes, and Masks 405 II3 Move the pointer to the Canvas (it turns into a crosshair pointer), then click to change the location
406 Part II Project Interchange 6 You can also adjust the Choke and Feather sliders. The Choke slider adjusts the overall size of the matte, withou
Chapter 19 Keying, Mattes, and Masks 407 IIKeyframes are created automatically when you make these adjustments. The change of the matte’s shape and
408 Part II Project Interchange Example: Using the Image Mask and Mask Feather FiltersIn the following example, a still image is used to create an
Chapter 19 Keying, Mattes, and Masks 409 II4 Apply the Mask Feather filter to the clip you want to blur.5 Open this clip into the Viewer, then clic
20 41120 Color Correcting Clips Final Cut Pro includes powerful color correction features that let you analyze clips in your project and perform
412 Part II Project Interchange Why Color Correct Your Footage?There are a number of reasons why you may want to color correct your footage:Â Make
Preface Final Cut Pro 5 Documentation and Resources 11 Information About New FeaturesFor information about features that have been added or enhance
Chapter 9 Timeline Basics 119 IIOther Miscellaneous Controls Snapping button: Click to turn snapping on and off. This button appears in the Timel
Chapter 20 Color Correcting Clips 413 IIÂ Achieve a “look”: The process of color correction is not simply one of making all the video in your piec
414 Part II Project Interchange Managing Color During PostproductionThe way you manage color in your program depends on whether your source video w
Chapter 20 Color Correcting Clips 415 IIThe goals of color correction at this stage depend on the length of the project. Short projects, commercia
416 Part II Project Interchange Tape-to-Tape Color CorrectionWith projects shot on videotape, the color correction process tends to be a little sim
Chapter 20 Color Correcting Clips 417 IIColor Correction in Final Cut ProWith as much control as they afford, telecine sessions tend to be expensiv
418 Part II Project Interchange Measuring and Evaluating VideoBefore you can effectively perform color correction using the Final Cut Pro color cor
Chapter 20 Color Correcting Clips 419 IIChrominance (Chroma)Chroma (also referred to as chrominance) describes all the different color values in yo
420 Part II Project Interchange Blacks, Mids, and WhitesIn the Final Cut Pro color correction filters, most of the controls that you use to correct
Chapter 20 Color Correcting Clips 421 IIIllegal Broadcast LevelsBroadcast facilities have limits on the maximum values of luma and chroma that are
422 Part II Project Interchange Displaying Excess Luma and Chroma Levels in the Viewer and CanvasThe Final Cut Pro range-checking options (in the R
120 Part II Learning About the Final Cut Pro Interface  Stereo pair indicators (within clip items): Two pairs of triangles indicate that two audi
Chapter 20 Color Correcting Clips 423 IIOptions in the Range Check Submenu Excess Luma: If you choose this option, red zebra stripes appear in al
424 Part II Project Interchange Working With Final Cut Pro Video ScopesThe video scopes in Final Cut Pro—the Waveform Monitor, Vectorscope, and Par
Chapter 20 Color Correcting Clips 425 II2 Choose the type of scopes you want to view from the Layout menu.For more information, see the next sectio
426 Part II Project Interchange Viewing and Choosing Display Options for Video ScopesVarious options in the video scopes are designed to help you b
Chapter 20 Color Correcting Clips 427 IIÂ Include Black: This option is available in the Histogram only. Turning this option on scales the Histogr
428 Part II Project Interchange With the Waveform Monitor set to display saturation, you can also compare the relative saturation levels of two cli
Chapter 20 Color Correcting Clips 429 IILearning to Read the VectorscopeThe Vectorscope shows you the overall distribution of color in your image a
430 Part II Project Interchange The color targets of the Vectorscope scale match the colors in the Color Balance controls of the Final Cut Pro colo
Chapter 20 Color Correcting Clips 431 IILearning to Read the HistogramThe Histogram display shows you the relative strength of all luminance values
432 Part II Project Interchange The shape of the Histogram is also good for determining the amount of contrast in an image. A low-contrast image ha
Chapter 9 Timeline Basics 121 IIÂ Render status bar: This bar at the top of the Timeline indicates which parts of the sequence have been rendered
Chapter 20 Color Correcting Clips 433 IIThe Parade scope is very useful for comparing the relative levels of reds, greens, and blues between two cl
434 Part II Project Interchange The Color Correction ProcessAs mentioned earlier, color correction has several goals. To outline the process of col
Chapter 20 Color Correcting Clips 435 IIStep 3: Add additional color correction as necessaryIt’s important to remember that you don’t have to do e
436 Part II Project Interchange Using Scopes Versus Looking at the PictureThere are two pieces of information that you have available to work with
Chapter 20 Color Correcting Clips 437 IIKeyboard Shortcuts to Move Quickly Between ClipsThe Final Cut Pro Color Correction FiltersThere are four fi
438 Part II Project Interchange The two main color correction filters in Final Cut Pro that you’ll use to perform primary color correction are the
Chapter 20 Color Correcting Clips 439 IIThe Color Corrector and Color Corrector 3-Way FiltersThe Color Corrector and Color Corrector 3-way filters
440 Part II Project Interchange Copy Filter ControlsThe Copy Filter controls give you an easy way to copy color correction filters and filter setti
Chapter 20 Color Correcting Clips 441 IIWorking With the Copy Filter ControlsThe Copy Filter controls are designed to help you color correct sequen
442 Part II Project Interchange If the previous clip doesn’t have the same number of filters, the Copy From buttons copy settings from the first av
122 Part II Learning About the Final Cut Pro Interface Sequence Clips in the TimelineClip items in a sequence are often called sequence clips, with
Chapter 20 Color Correcting Clips 443 IIMenu Commands for the Copy Filter ControlsSome Copy Filter controls have equivalents in the Copy Filters su
444 Part II Project Interchange Color Balance ControlsColor Balance controls are color wheels that allow you to change the mix of red, green, and b
Chapter 20 Color Correcting Clips 445 IIThe Color Corrector Filter ControlsThe Color Corrector filter controls are deceptively easy considering the
446 Part II Project Interchange When using the Whites auto-balance control, don’t select an area that’s overexposed, such as a light source or a sh
Chapter 20 Color Correcting Clips 447 IILevel and Saturation Controls in the Color Corrector FilterThe Level sliders allow you to adjust the Whites
448 Part II Project Interchange Hue Matching Controls in the Color Corrector FilterThe Hue Matching controls allow you to adjust the hue of the cur
Chapter 20 Color Correcting Clips 449 II5 Choose Window > Arrange > Color Correction.This displays the Video Scopes tab in the Tool Bench. Wh
450 Part II Project Interchange 8 Since the image is underexposed, adjust the Mids slider to bring more detail out of the shadows. Moving the Mids
Chapter 20 Color Correcting Clips 451 IIThe Color Corrector filter automatically adjusts the Balance control to compensate for whatever tint exists
452 Part II Project Interchange Note: When using the Whites Select Auto-balance Color button, it’s important to recognize that the color temperatu
Chapter 9 Timeline Basics 123 IIÂ Track layout pop-up menu: You can use this pop-up menu to change some Timeline display options, as well as save,
Chapter 20 Color Correcting Clips 453 IIColor Corrector 3-Way Filter ControlsThe Color Corrector 3-way filter gives you more subtle control over th
454 Part II Project Interchange  Mids Balance control: Drag in the Mids Balance control to move the balance control indicator and change the mix
Chapter 20 Color Correcting Clips 455 IIAuto Level and Contrast Controls in the Color Corrector 3-Way FilterUsing the Auto Contrast controls and th
456 Part II Project Interchange Level and Saturation Controls in the Color Corrector 3-Way FilterThe Level sliders allow you to adjust the Whites,
Chapter 20 Color Correcting Clips 457 IINote: Be very careful when raising the saturation of a clip using this control. It is very easy to raise t
458 Part II Project Interchange 1 Move the playhead in the Timeline over the clip you’re working on so that you can see your changes output to vide
Chapter 20 Color Correcting Clips 459 IIThe Blacks and Whites sliders automatically adjust themselves to achieve the best numeric distribution base
460 Part II Project Interchange 8 To begin to compensate for this, click the Whites Select Auto-balance Color button (the eyedropper).Note: When t
Chapter 20 Color Correcting Clips 461 IIYou can see the correction in the Canvas.Note: When using the auto-balance control, it’s important to reco
462 Part II Project Interchange 11 Click the eyedropper in an area of the picture that’s supposed to be unsaturated black. Again, depending on the
124 Part II Learning About the Final Cut Pro Interface General OptionsThese are basic display options you can change at any time. Several options,
Chapter 20 Color Correcting Clips 463 IIAfter you’ve used the auto-balance controls to achieve a properly balanced image, it’s time to fine-tune it
464 Part II Project Interchange While making these adjustments, it’s a good idea to use the flesh tone target in the Vectorscope to show you how ac
Chapter 20 Color Correcting Clips 465 IIIn this example, even with all the correction we’ve applied, the image is still a little oversaturated. Thi
466 Part II Project Interchange Example: Color Correcting a Three-Shot Sequence for ContinuityNow that you’ve examined the specifics of using the
Chapter 20 Color Correcting Clips 467 II4 In the Timeline, move the playhead to the first clip of the scene (for this example, the master shot) to
468 Part II Project Interchange 7 In the Timeline, position the playhead over the second clip so that it opens in the Viewer. There are three appro
Chapter 20 Color Correcting Clips 469 IIAs you compare adjacent clips in your sequence, remember to pay attention to the video scopes. With Final C
470 Part II Project Interchange Using information from the Video Scopes tab, you can adjust the Whites and the Mids sliders to make the two spikes
Chapter 20 Color Correcting Clips 471 IIHue Matching Controls in the Color Corrector and Color Corrector 3-Way FiltersThe Hue Matching controls pro
472 Part II Project Interchange Hue Matching ControlsThe Hue Matching controls work well as a starting point to help you quickly match the overall
Chapter 9 Timeline Basics 125 IITrack Display Show Keyframe Overlays: Select this option to display opacity overlays (thin black lines) over your
Chapter 20 Color Correcting Clips 473 IIExample: Using the Hue Matching Controls of the Color Corrector 3-Way FilterThis example shows how to use
474 Part II Project Interchange 4 Once the contrast has been adjusted the way you want it, click the Select Auto-balance Color button (the eyedropp
Chapter 20 Color Correcting Clips 475 II6 Now, in the Color Corrector 3-way tab in the Viewer, click the highlighted Whites auto-balance button.Whi
476 Part II Project Interchange 8 The Whites Balance control changes, dipping into the blues to compensate for the overly warm lighting. The color
Chapter 20 Color Correcting Clips 477 IILimit Effect ControlsYou can use the color value, saturation, and luminance of your clip together or separa
478 Part II Project Interchange  Select Color button (the eyedropper): When you click this button, the pointer turns into an eyedropper you can u
Chapter 20 Color Correcting Clips 479 IIExample: Using the Limit Effect Controls to Change a Specific ColorThis example shows you how to use the L
480 Part II Project Interchange Now, you’ll make a hue adjustment so that you can see the area you’re trying to isolate. 3 To make the pants pink,
Chapter 20 Color Correcting Clips 481 IIIf you need to readjust the range of hues between these handles, drag in the color gradient and move the ra
482 Part II Project Interchange Example: Using the Limit Effect Controls to Isolate a Specific Color Against GrayscaleThis example shows you how t
126 Part II Learning About the Final Cut Pro Interface  Show Through Edits: A through edit is an edit composed of two adjacent frames that have t
Chapter 20 Color Correcting Clips 483 II2 Click the Invert Selection button to reverse the key created by the Limit Effect controls.The Desaturate
484 Part II Project Interchange The Desaturate Highlights and Desaturate Lows filters are actually the same filter, but with different default sett
Chapter 20 Color Correcting Clips 485 IIExample: Using the Desaturate Highlights FilterIn this example, the use of a color correction filter to br
486 Part II Project Interchange The Broadcast Safe FilterThe Broadcast Safe filter gives you a fast way to deal with clips that have luminance and
Chapter 20 Color Correcting Clips 487 IILuminance Limiting controls Enable: Click here to enable or disable the Luminance Limiting controls. Dese
21 48921 Using Built-in Generated Clips Final Cut Pro can generate several types of clips for you to use in your sequences, including bars and to
490 Part II Project Interchange Different Ways to Use Generators in Your SequenceIn creating composites and other effects, you may find some of the
Chapter 21 Using Built-in Generated Clips 491 IIGraphical Video and Audio Generators Available in Final Cut ProNot sure what each generator does or
492 Part II Project Interchange Gradient (Render > Gradient)Generates a predefined gradient based on a direction you choose from the Gradient Ty
Chapter 9 Timeline Basics 127 IIClip KeyframesYou can click the Clip Keyframes control to display the keyframe graph area—additional space below ea
Chapter 21 Using Built-in Generated Clips 493 IICreating and Adding Generated Clips to SequencesAll the Final Cut Pro generators can be accessed ei
494 Part II Project Interchange 2 Click the Controls tab to view that generator’s parameters, and adjust the controls to suit your purposes.All gen
22 49522 Creating TitlesTitles, including opening and closing credits and those used in the lower part of the screen, are important elements in y
496 Part II Project Interchange Installing and Choosing FontsIf there are special fonts you want to install to use in Final Cut Pro, you need to in
Chapter 22 Creating Titles 497 IIMaking Sure Titles Fit on TV ScreensIf you plan to show your work on a TV screen or monitor at any time, you’ll wa
498 Part II Project Interchange Text Generators Available in Final Cut ProThe table below describes each Text generator and includes tips about set
Chapter 22 Creating Titles 499 IIScrolling Text Generates text that scrolls up the screen, like credits at the end of a movie. The Scrolling Text g
500 Part II Project Interchange Creating and Adding a Title ClipWhen you’re creating a title clip for a sequence, you can create a basic title or s
Chapter 22 Creating Titles 501 II3 In the Text field, type the text that will appear in your movie.4 If you wish, specify additional settings.Note:
502 Part II Project Interchange  Origin: Origin refers to the center of the text. The definition of the Origin determines where the text appears
128 Part II Learning About the Final Cut Pro Interface  Keyframe editor: The keyframe editor shows you keyframe graph lines for motion or filter
Chapter 22 Creating Titles 503 IITo add the title clip to your sequence:1 In your sequence in the Timeline, set your destination track.If you place
504 Part II Project Interchange Using LiveType to Create Titles for Your ProjectWhen you want to create more dynamic and unique titles, LiveType ma
Chapter 22 Creating Titles 505 IIWorking With LiveType and Motion Clips in Final Cut ProIn Final Cut Pro, imported LiveType and Motion project clip
IIIPart III: Real Time and RenderingLearn how to maximize the real-time playback capabilities of Final Cut Pro and render effects that cannot be playe
23 50923 Using RT ExtremeRT Extreme is the real-time effects architecture that allows you to play back multiple video layers, video and audio fil
510 Part III Output RT Extreme supports features such as dynamic real-time, multiclip, and native MPEG-2-based video playback. Real-time effects ar
Chapter 23 Using RT Extreme 511 IIIAbout Dynamic Real-Time PlaybackTo maximize performance during playback, you can choose to have Final Cut Pro au
512 Part III Output About Safe Real-Time PlaybackThe Safe RT mode guarantees that effects are played back at the quality and frame rate you specify
Chapter 9 Timeline Basics 129 IITimeline Display Options Available From the Track Layout Pop-Up MenuYou can use the Track Layout pop-up menu in the
Chapter 23 Using RT Extreme 513 IIIAbout Unlimited Real-Time PlaybackIf you’d rather lower the playback quality of your video to increase the numbe
514 Part III Output Playing Only the Base Layer of a SequenceYou can improve real-time performance by using the Play Base Layer Only feature. When
Chapter 23 Using RT Extreme 515 IIIAbout External Video MonitoringIf you enable external video monitoring (such as DV output via FireWire), this ad
516 Part III Output Available Real-Time EffectsVideo transitions and filters that can play back in real time appear in boldface type in the Effects
Chapter 23 Using RT Extreme 517 IIISupported RT Extreme Playback CodecsRT Extreme is not capable of playing back all video codecs. The CPU speed an
518 Part III Output Choosing Gamma Correction Options in Final Cut ProIf your computer’s graphics card supports gamma correction, Final Cut Pro use
Chapter 23 Using RT Extreme 519 IIIUsing Real-Time Controls in Final Cut ProReal-time playback and status are controlled and displayed in several d
520 Part III Output Note: Even though they may also indicate real-time playback status, these bars are usually referred to as render bars. In othe
Chapter 23 Using RT Extreme 521 IIINote: Video formats that have higher system requirements for real-time playback result in fewer effects display
522 Part III Output  The RT (real-time) pop-up menu in the Timeline: This menu only shows you options available for the current sequence. For exa
130 Part II Learning About the Final Cut Pro Interface  Duplicate frames indicator: If you use a clip more than once within a single edited seque
Chapter 23 Using RT Extreme 523 IIISettings and Options in the RT Pop-Up Menu and Playback Control TabThe following section describes the settings
524 Part III Output  Unlimited RT: Selecting this option tells Final Cut Pro to play as many frames as possible when your effects exceed the proc
Chapter 23 Using RT Extreme 525 IIIÂ Playback Video Quality: Some codecs, such as DV, allow you to choose from several resolutions during playback.
526 Part III Output The following three pull-down patterns are available when your sequence has an editing timebase of 23.98 fps and you choose 29.
Chapter 23 Using RT Extreme 527 IIIÂ 2:2:2:4: This is a good choice if you are editing 23.98 fps video and want to preview video with as many real
528 Part III Output  Gamma Correction: This pop-up menu is only available in the Playback Control tab (not the RT pop-up menu) on older systems w
Chapter 23 Using RT Extreme 529 IIIReal-Time Audio Mixing in Final Cut ProFinal Cut Pro can mix and play back multiple audio tracks in a sequence i
530 Part III Output 7 Play back the sequence.If your system cannot support the number of tracks in the sequence, you see a “dropped frames” warning
Chapter 23 Using RT Extreme 531 IIIChoosing Real-Time Playback Versus RenderingHere are some practical examples of using real time versus rendering
532 Part III Output Using a Third-Party Video Effects Accelerator CardInstead of using RT Extreme, you may want to use a supported third-party vide
Chapter 9 Timeline Basics 131 IIControl-click a clip with duplicate frames to see a shortcut menu with the following option:Â Dupe Frames: Choose
24 53324 RenderingWhen you apply more effects to a clip than your computer can process in real time, you need to render temporary media files to
534 Part III Output Reasons for RenderingAny time Final Cut Pro must perform more calculations than your computer can handle in real time, you need
Chapter 24 Rendering 535 IIIRender Indicators in Final Cut ProFinal Cut Pro shows you which parts of your sequence need to be rendered by using ren
536 Part III Output Video Render Status BarsThe color of the video render bar above the Timeline ruler indicates whether the items below need to be
Chapter 24 Rendering 537 IIIAudio Render Status BarsThe color of the audio render bar above the Timeline ruler indicates whether the items below ne
538 Part III Output About Item-Level Render BarsAn audio clip item in the Timeline may display an individual render bar within the clip itself; thi
Chapter 24 Rendering 539 IIIThe Rendering ProcessWhen you render effects in a sequence, they’re rendered in the following order:Â The top-layer vid
540 Part III Output Selectively Rendering Parts of a SequenceThere are several ways to selectively render specific parts of your sequences. Select
Chapter 24 Rendering 541 IIICommands for Rendering EffectsThree submenus contain commands to control which effects are rendered in one or more sele
542 Part III Output  Audio: Renders only the audio items in the selected region of the sequence. Select one or both of the options that appear be
132 Part II Learning About the Final Cut Pro Interface Positioning the Playhead Using the RulerMoving the playhead in the Timeline ruler works in t
Chapter 24 Rendering 543 IIIRender Only SubmenuThe commands in the Render Only submenu operate either on a selected region of the Timeline, or on t
544 Part III Output Rendering One or More SequencesYou can use any of the above commands to render all effects or a subset of effects in one or mor
Chapter 24 Rendering 545 IIIRendering Part of a SequenceIf you’ve added a transition or an effect to a clip and want to render just that part of th
546 Part III Output Rendering Audio Items in a SequenceThe following commands allow you to render audio items when required for real-time playback.
Chapter 24 Rendering 547 IIITemporarily Disabling RenderingNormally, Final Cut Pro attempts to calculate all the effects applied to the frame at th
548 Part III Output Auto-Rendering While You Are Away From Your ComputerThe Auto Render option allows you to take advantage of idle computer time w
Chapter 24 Rendering 549 IIIChanging Render SettingsEach sequence has rendering options you can change in the following locations:Â Video Processin
550 Part III Output About Video Bit DepthEach pixel uses a certain number of bits to store the intensity of a color channel. For example, a typical
Chapter 24 Rendering 551 IIIAbout Color Space ConversionEach color space has a certain range, or gamut, of colors that can be represented. Some col
552 Part III Output Rendering Y´CBCR Footage in RGBWhen super-white Y´CBCR values are converted to RGB, any values above 235 are mapped to 255. Any
Chapter 9 Timeline Basics 133 IIZooming and Scrolling in the TimelineBeing able to navigate quickly to any point in your sequence is critical to ef
Chapter 24 Rendering 553 IIIImportant: While using the Super-White setting will match the super-white levels recorded by some consumer camcorders,
554 Part III Output Color Space and Bit Depth Precision Options Always Render in RGB: Forces codecs that normally process color using the Y´CBCR
Chapter 24 Rendering 555 IIIProcess Maximum White Pop-Up MenuFinal Cut Pro can process maximum white in one of two ways, depending on your capture
556 Part III Output Motion Filtering Quality Pop-Up Menu Normal: This option uses standard scaling and transformation algorithms, and yields medi
Chapter 24 Rendering 557 IIIChanging Settings in the Render Control TabEach sequence has its own group of render and playback settings, located in
558 Part III Output Render Settings Frame Rate: You can use this pop-up menu to reduce the frame rate of rendered effects, dramatically speeding
Chapter 24 Rendering 559 IIIManaging Your Render FilesRendering produces render files that are actual media files stored on your hard disk, the sam
560 Part III Output Using the Render ManagerThe Render Manager allows you to manage the render files associated with the sequences in your projects
Chapter 24 Rendering 561 IIITo delete render files:1 Choose Tools > Render Manager.The Render Manager dialog appears. All projects that referenc
562 Part III Output Preserving Render FilesWhen you make changes to effects, composited media, and other edits that have already been rendered, the
134 Part II Learning About the Final Cut Pro Interface To zoom in and out of the Timeline using the Zoom control:m Click or drag the Zoom control t
Chapter 24 Rendering 563 IIITips for Avoiding Unnecessary RenderingYou can do several things to avoid rendering. Â Edit the majority of your projec
564 Part III Output Reducing Render TimeHere are some tips for reducing the amount of time it takes to render your sequence:Â Lower the frame rate
Volume IVMedia Managementand OutputAlienUM Title V4.qxp 3/17/05 1:47 PM Page 1
Apple Computer, Inc.© 2005 Apple Computer, Inc. All rights reserved.The Apple logo is a trademark of Apple Computer, Inc., registered in the U.S. an
31 ContentsPart I Media and Project ManagementChapter 1 13 Media Management13 What Is Media Management?15 Reasons to Use Media Management15 What
4 Contents42 Identifying Master Clips43 Creating Master and Affiliate Clips45 Breaking the Relationship Between an Affiliated Clip and Its Master46 In
Contents 5Chapter 9 109Diagnostic Tools for Clips109 Different Tools for Diagnosing Clips11 0 About the Analyze Movie Command111 Using the Analyze Mov
6 Contents155 Using the Export Audio to AIFF(s) Command157 Exporting Multichannel QuickTime Files158 Exporting OMF Audio Files159 Limitations of OMF E
Contents 7Chapter 16 215 Exporting Sequences for DVD215 The DVD Creation Process220 Adding Chapter and Compression Markers to Your Sequence222 About t
8 ContentsPart IV Settings and PreferencesChapter 22 281 Choosing Settings and Preferences281 Changing User Preferences282 General Tab287 Editing Tab2
Chapter 9 Timeline Basics 135 IIDrag the Zoom In tool to expand the sequence.This shows the above sequence zoomed in, so you can see more details w
Contents 9324 Settings in the Device Control Preset Editor328 About Device Control Protocols329 Device Control Protocols Supported by Final Cut Pro329
10 Contents372 SDI (Serial Digital Interface)372 HD-SDI (High Definition Serial Digital Interface)372 SDTI (Serial Digital Transport Interface)373 SCA
IPart I: Media and Project ManagementFinal Cut Pro features project and media management tools that help you keep track of your footage from the first
1 131 Media ManagementSuccessful editing requires two things: storytelling skills and effective media management. You should pick a media manage
14 Part I Media and Project Management The flexibility and power of media management in Final Cut Pro stems from one simple fact: A clip and its m
Chapter 1 Media Management 15 IReasons to Use Media ManagementComputers are very effective for sorting and organizing information, much more so tha
16 Part I Media and Project Management Media Management Steps in Final Cut ProLogging, capturing, making subclips, and processing your media are al
Chapter 1 Media Management 17 IStep 5: The final cut (online edit) and outputting to tapeWhen you are finished with your edit, you can use the Med
18 Part I Media and Project Management Working With Full-Resolution Media Versus an Offline/Online WorkflowYou can capture and edit your media at f
136 Part II Learning About the Final Cut Pro Interface To zoom in and out of the Timeline using menu commands or keyboard shortcuts:1 With either t
2 192 Backing Up and Restoring ProjectsRoutine backups are a critical part of the editing process. If necessary, you can go back to earlier versi
20 Part I Media and Project Management Using the Revert Project CommandSometimes you may make a series of trial changes to a project. What if you d
Chapter 2 Backing Up and Restoring Projects 21 ITo change the location of the Autosave Vault folder:1 Choose Final Cut Pro > System Settings, th
22 Part I Media and Project Management Restoring Autosaved ProjectsIf you’re working on your project and decide you want to go back to an earlier a
Chapter 2 Backing Up and Restoring Projects 23 ITo restore a previously autosaved project:1 Click a project’s tab in the Browser or Timeline to mak
24 Part I Media and Project Management Archiving Completed ProjectsAfter living and breathing a project for months or years, it may be hard to imag
Chapter 2 Backing Up and Restoring Projects 25 IUpdating Projects From Previous Versions of Final Cut ProYou can open and use projects created with
26 Part I Media and Project Management Updating ProjectsYou can open and use projects created with earlier versions of Final Cut Pro and Final Cut
Chapter 2 Backing Up and Restoring Projects 27 IUpdating Projects From Final Cut Pro HD 4.5 or EarlierWhen updating projects from Final Cut Pro HD
28 Part I Media and Project Management Updating Projects or Sequences From Final Cut Pro 1.2.1Older versions of Final Cut Pro and the Apple DV-NTSC
Chapter 9 Timeline Basics 137 IITo fit the entire contents of the Timeline into the available window size:m Press Shift-Z.The zoom factor changes s
3 293 Elements of a Final Cut Pro ProjectWhen you are organizing your project and media files, it can be helpful to have a detailed understanding
30 Part I Media and Project Management Types of ClipsDifferent types of clips are distinguished by the type of media files they refer to. For examp
Chapter 3 Elements of a Final Cut Pro Project 31 IA multiclip allows you to sync multiple clips together as angles within a single clip. The main r
32 Part I Media and Project Management The following properties are not shared between master and affiliate clips: Comment A–B In point Out poin
Chapter 3 Elements of a Final Cut Pro Project 33 IAbout Icons and Project Elements in the BrowserIcons appear next to the name of each project elem
34 Part I Media and Project Management Clip PropertiesA clip has many properties, or characteristics, some of which you can customize, and some of
Chapter 3 Elements of a Final Cut Pro Project 35 IYou can view and modify clip properties in the following locations: Browser columns Item Proper
36 Part I Media and Project Management Aux TC 1-2 Aux 1 and Aux 2 are additional timecode tracks that can be created in a QuickTime media file for
Chapter 3 Elements of a Final Cut Pro Project 37 IData Rate Shows how much data a clip’s media file requires per second of playback. This value is
38 Part I Media and Project Management Last Modified Indicates the date and time a clip’s media file was modified, or the last time a sequence was
138 Part II Learning About the Final Cut Pro Interface Scrolling Vertically Through Multiple TracksThe tracks in the Timeline are divided by defaul
Chapter 3 Elements of a Final Cut Pro Project 39 IMedia End The timecode address that refers to the last frame of the media file, and thus the Out
40 Part I Media and Project Management Source Shows the file path of the clip’s media file on disk. For example:Scratch Disk:Capture Scratch:Dining
4 414 Working With Master and Affiliate ClipsMaster-affiliate clip relationships make it easy to manage multiple uses of media files in your proj
42 Part I Media and Project Management When several clips are independent, they may all refer to the same media file, but they refer to it independ
Chapter 4 Working With Master and Affiliate Clips 43 ICreating Master and Affiliate ClipsBesides capturing and importing clips into a project, ther
44 Part I Media and Project Management Creating Affiliate Clips From Master ClipsAs you edit in Final Cut Pro, you create affiliate clips in a sequ
Chapter 4 Working With Master and Affiliate Clips 45 IBreaking the Relationship Between an Affiliated Clip and Its MasterOnce the relationship betw
46 Part I Media and Project Management Independent ClipsIndependent clips do not share properties with any other clips. They are neither master cli
Chapter 4 Working With Master and Affiliate Clips 47 ITo create a master clip from an independent clip in a sequence:m Drag a clip from the sequenc
48 Part I Media and Project Management .Finding a Clip’s Master ClipUsing the Reveal Master Clip command, you can identify the master clip of any c
IPart I: An Introduction to Final Cut ProFind out how Final Cut Pro fits into the moviemaking process and learn about fundamental concepts of digital
10 13910 Customizing the InterfaceFinal Cut Pro lets you customize the way you work with windows, rearranging them and creating new layouts. You
Chapter 4 Working With Master and Affiliate Clips 49 IMaster-Affiliate Clip PropertiesMost clip properties reside in a master clip, and all the aff
50 Part I Media and Project Management Affiliate Clip PropertiesThe following clip properties are unique to each affiliate clip, and unique to the
5 515 Offline and Online EditingFinal Cut Pro allows you to do offline editing with low-resolution copies of your media files, and then recapture
52 Part I Media and Project Management Offline EditingEditing with low-resolution copies of your media files allows you to fit more media on your s
Chapter 5 Offline and Online Editing 53 IThe audio mixing phase is analogous to the video online edit session: The goal is to produce a continuous
54 Part I Media and Project Management Offline/Online Editing WorkflowsThe offline/online editing process in Final Cut Pro consists of the followin
Chapter 5 Offline and Online Editing 55 IStep 4: Recapture necessary media at full resolutionYou bring your finished, full-resolution sequence to
56 Part I Media and Project Management Setting Up and Capturing Media to an OfflineRT FormatBefore you capture, you need to choose an appropriate O
Chapter 5 Offline and Online Editing 57 IEditing With Offline-Quality (Low-Resolution) Media FilesYou edit your OfflineRT sequence just as you woul
58 Part I Media and Project Management To create a duplicate of your sequence with online-quality settings:1 In the Browser, select your sequence.2
140 Part II Learning About the Final Cut Pro Interface Note: You can also resize and move the Tool Bench window, a window used for specialized edi
Chapter 5 Offline and Online Editing 59 IYou can now transfer the project containing your new sequence to a Final Cut Pro system capable of recaptu
60 Part I Media and Project Management Adding Final Color Correction, Effects, Transitions, and TitlesAn online edit session focuses on the quality
Chapter 5 Offline and Online Editing 61 IÂ Other nonlinear editing systems: These are systems similar to Final Cut Pro, such as Avid, Media 100, a
62 Part I Media and Project Management To create a cross-platform-compatible zip archive of your project(s):1 In the Finder, select the Final Cut P
6 636 Reconnecting Clips and Offline MediaWhenever a clip’s media file is modified outside of Final Cut Pro, the connection between the clip and
64 Part I Media and Project Management About the Connections Between Clips and Media FilesFinal Cut Pro is very flexible about the connection betwe
Chapter 6 Reconnecting Clips and Offline Media 65 IHow the Connection Between Clips and Media Files Can Be BrokenThere are several reasons the conn
66 Part I Media and Project Management Making Clips OfflineYou can deliberately make clips in your project offline. This breaks the connection betw
Chapter 6 Reconnecting Clips and Offline Media 67 IÂ Delete Them from the Disk: Select this option to disconnect clips from their media and immedi
68 Part I Media and Project Management Reconnecting Clips to Media FilesClips in your project don’t have to be offline for you to use the Reconnect
Chapter 10 Customizing the Interface 141 IITo resize multiple windows at the same time:1 Move the pointer over the border between the windows you w
Chapter 6 Reconnecting Clips and Offline Media 69 IFiles To Connect ListThis displays a list of clips organized by clip status:Â Online Files: Thi
70 Part I Media and Project Management  Search Folders pop-up menu: When the Search Single Location checkbox is deselected, Final Cut Pro searche
Chapter 6 Reconnecting Clips and Offline Media 71 IÂ Search: Click this button to start searching for media files that match the highlighted clip.
72 Part I Media and Project Management The first item in the Files to Connect list is highlighted. The currently highlighted clip is the clip whose
Chapter 6 Reconnecting Clips and Offline Media 73 ISeveral options can help you find your clip. Show pop-up menu: If this option is set to All Fi
74 Part I Media and Project Management 7 Click Try Again to search for a different media file to connect to the clip. Otherwise, click Continue to
Chapter 6 Reconnecting Clips and Offline Media 75 IAbout the Offline Files DialogThe Offline Files dialog appears each time you open a project whos
7 777 Overview of the Media ManagerThe Media Manager helps you move, copy, delete, and process your project’s media files, automatically updating
78 Part I Media and Project Management What Can You Do With the Media Manager?The Media Manager can duplicate an existing project, or individual it
142 Part II Learning About the Final Cut Pro Interface To choose a screen layout:m Choose Window > Arrange, then choose an option from the subme
Chapter 7 Overview of the Media Manager 79 IYou can use the “Create offline” option in the Media Manager to duplicate a sequence with different vid
80 Part I Media and Project Management  Any combination of the above: The Media Manager can handle a diverse range of selections, such as a bin a
Chapter 7 Overview of the Media Manager 81 ISummary AreaThe Summary area at the top describes what operation is about to be performed and shows how
82 Part I Media and Project Management Media Pop-Up MenuThe choices in this pop-up menu represent the main Media Manager tasks. All other options i
Chapter 7 Overview of the Media Manager 83 IÂ Create Offline: This option is very different from the others because no media files are created or
84 Part I Media and Project Management Selecting this option allows you to retain not only the media for clips in your sequences, but also media de
Chapter 7 Overview of the Media Manager 85 IUse Handles CheckboxThis option modifies the “Delete unused media” option described above so that less
86 Part I Media and Project Management “Base Media File Names on” Pop-Up MenuThis pop-up menu determines how clips are named when they’re segmented
Chapter 7 Overview of the Media Manager 87 IMedia Destination AreaThis area displays the location where media files are placed after copying, movin
88 Part I Media and Project Management For example, suppose that you originally captured a ten-minute clip and used four sections of this clip’s me
Chapter 10 Customizing the Interface 143 IICreating Custom LayoutsTwo custom layouts are presented at the top of the Arrange menu and cannot be ren
Chapter 7 Overview of the Media Manager 89 IHow Independent Clips Are ProcessedEven if you don’t maintain proper master-affiliate relationships in
90 Part I Media and Project Management Limiting How Much Media Is Copied or DeletedWhen you select clips to process with the Media Manager, keep in
Chapter 7 Overview of the Media Manager 91 I5 Deselect “Include master clips outside the selection.” This option ignores additional media referred
92 Part I Media and Project Management Preserving Media for the Selected Item, Its Master Clip, and All Affiliated ClipsIf you want to create a cop
8 938 Examples of How to Use the Media ManagerThe best way to learn about the Media Manager is to perform some of the common tasks described in t
94 Part I Media and Project Management Using the Media ManagerThere are three main steps to working with the Media Manager:Â Select items in your p
Chapter 8 Examples of How to Use the Media Manager 95 I2 Do one of the following: Choose File > Media Manager. Control-click one of the select
96 Part I Media and Project Management 8 When you’re ready to continue, click OK.If you chose to create a duplicate project, Final Cut Pro prompts
Chapter 8 Examples of How to Use the Media Manager 97 IA progress bar displays the state of completion of your Media Manager operation. For informa
98 Part I Media and Project Management 2 In the Media Manager, choose the following options, then click OK.Note: If the clips in your sequence are
144 Part II Learning About the Final Cut Pro Interface To use a saved layout, do one of the following:m Choose Window > Arrange, then choose a s
Chapter 8 Examples of How to Use the Media Manager 99 I2 In the Media Manager, choose the following options, then click OK.Example: Duplicating a
100 Part I Media and Project Management 2 In the Media Manager, choose the following options, then click OK.Example: Copying Several Sequences Wit
Chapter 8 Examples of How to Use the Media Manager 101 I2 In the Media Manager, choose the following options, then click OK.Note: Selecting “Inclu
102 Part I Media and Project Management 1 In the Browser, select all items in the project.2 In the Media Manager, choose the following options, the
Chapter 8 Examples of How to Use the Media Manager 103 IExample: Removing Portions of Media Files After Creating SubclipsA common logging and capt
104 Part I Media and Project Management 5 In the Media Manager, make the following selections:6 Click OK.The Media Manager creates a new media file
Chapter 8 Examples of How to Use the Media Manager 105 I2 In the Browser, select all items in the project. 3 Make sure the Browser window is active
106 Part I Media and Project Management Example: Consolidating Your Project and Media Files for ArchivingMany people like to archive their finishe
Chapter 8 Examples of How to Use the Media Manager 107 I3 Make sure the Browser window is still active. In the Media Manager, choose the following
Chapter 10 Customizing the Interface 145 IILearning About the Keyboard Layout WindowThe Keyboard Layout window allows you to view current keyboard
9 1099 Diagnostic Tools for ClipsIf you need detailed information about a clip’s media file, you can use the diagnostic tools in Final Cut Pro to
110 Part I Media and Project Management  Mark Long Frames: The frame rate of a media file determines the duration of each frame. Long frames are
Chapter 9 Diagnostic Tools for Clips 111 IUsing the Analyze Movie CommandThe Analyze Movie command displays track and media properties of a QuickTi
112 Part I Media and Project Management Information Reported by the Analyze Movie CommandThe Analyze Movie command provides the following informati
Chapter 9 Diagnostic Tools for Clips 113 IFor files with an audio track:Â Track Number and Size: The track number of the audio track (multichannel
114 Part I Media and Project Management To find and mark long frames:1 Do one of the following: Select one or more clips in the Browser. From the
Chapter 9 Diagnostic Tools for Clips 115 IDetecting Audio PeaksWhen you capture audio, clipping occurs if any part of the audio signal goes over 0
116 Part I Media and Project Management  If you selected clips in the Timeline, markers appear in both the Timeline and Canvas. You can clear audi
IIPart II: Project InterchangeLearn how to move projects and media files between editing systems and other media applications.Chapter 10 Importing an
146 Part II Learning About the Final Cut Pro Interface Command List AreaBy default, commands are listed by menu set (such as File and Edit) and com
10 11910 Importing and Exporting EDLsEdit Decision Lists (EDLs) are useful for transferring edit information between editing systems. This chapte
120 Part II Project Interchange Learning to Read an EDLAn EDL contains the same basic clip information as a Final Cut Pro sequence, but the present
Chapter 10 Importing and Exporting EDLs 121 IIElements of an EDLThe elements of an EDL are described in the following sections.Title and Sequence T
122 Part II Project Interchange Edit (or Transition) TypeAn EDL can represent several kinds of video edits, or transitions. A cut requires a single
Chapter 10 Importing and Exporting EDLs 123 IIOn tape-to-tape edit systems, the tapes containing the two shots are loaded in two video decks—VTR A
124 Part II Project Interchange Exporting EDLsYou can export an EDL from any selected sequence. You can only export one sequence to an EDL at a tim
Chapter 10 Importing and Exporting EDLs 125 IIIf your sequence exceeds the maximum number of events for the format you specified, Final Cut Pro cre
126 Part II Project Interchange Sorting Pop-Up MenuThis menu allows you to choose the order in which your sequence clips are sorted in the exported
Chapter 10 Importing and Exporting EDLs 127 IIWhen this option is deselected, Final Cut Pro includes keying (K) events. Video track V1 is treated a
128 Part II Project Interchange Reel ConflictsIf you create a transition between two clips from the same reel in your sequence, Final Cut Pro consi
Chapter 10 Customizing the Interface 147 IITo assign keyboard shortcuts to commands:1 Choose Tools > Keyboard Layout > Customize.The Keyboard
Chapter 10 Importing and Exporting EDLs 129 IIÂ Pre-read Edits: Some high-end digital video decks can actually perform transitions by using the ma
130 Part II Project Interchange EDL NotesEDL notes are useful for including details about your Final Cut Pro sequence, even though the information
Chapter 10 Importing and Exporting EDLs 131 IIReviewing an EDLAfter you’ve exported an EDL, you should open the text file to compare it to your ori
132 Part II Project Interchange Importing Edit Decision Lists (EDLs)Importing EDLs into Final Cut Pro is becoming less common as more full-featured
Chapter 10 Importing and Exporting EDLs 133 IITo import an Edit Decision List:1 Choose File > Import > EDL.2 Specify your import options, the
134 Part II Project Interchange  Handle Size: Specify the number of additional frames you want to capture on either side of each clip. You should
Chapter 10 Importing and Exporting EDLs 135 IIRecapturing Clips From an Imported EDLUnless you already have the corresponding media files on your h
136 Part II Project Interchange ∏ Tip: If you need to modify a sequence to prepare it for EDL export, duplicate the sequence and work on the copy
Chapter 10 Importing and Exporting EDLs 137 IIUnique Reel Names for Each Tape and Timecode BreaksEvery tape that you capture from should have a uni
138 Part II Project Interchange To change a clip’s reel name in the Browser:1 Select a clip, then Control-click in the Reel column.All reel names u
148 Part II Learning About the Final Cut Pro Interface 6 Click a command in the list to select it, then do one of the following:Â Press the key or
Chapter 10 Importing and Exporting EDLs 139 IIEDL Considerations During EditingWhile you edit, keep the following guidelines in mind to ensure succ
140 Part II Project Interchange Keep Track of Duplicate FramesYou can use the Final Cut Pro duplicate frames indicators to keep track of whether yo
Chapter 10 Importing and Exporting EDLs 141 IIAvoid Nested SequencesNested sequences, or sequences within a sequence, should not be used if you are
Transition Wipe Codes for EDL ExportIn an EDL, each type of wipe transition shape has a unique code. This code is used to tell a video switcher which
Chapter 10 Importing and Exporting EDLs 143 IISplit Slide 3Swap Slide 2Cross Stretch 1Squeeze 3Squeeze and Stretch 3Stretch 3Band Wipe 23Center Wip
11 14511 Exporting Audio for Mixing in Other ApplicationsIf you plan to send your audio to an audio postproduction facility for finishing, you ca
146 Part II Project Interchange If you decide to use an outside facility, make sure that you leave the audio in your edited sequence alone, other t
Chapter 11 Exporting Audio for Mixing in Other Applications 147 IIExporting Audio Tracks to Individual Audio FilesIf you have a lot of source audio
148 Part II Project Interchange Preparing to Export Audio Tracks as Audio FilesBefore you export your sequence’s audio tracks to audio files, you s
Chapter 10 Customizing the Interface 149 IITo quickly reassign the keyboard shortcuts for a command:1 Choose Tools > Keyboard Layout > Custom
Chapter 11 Exporting Audio for Mixing in Other Applications 149 II4 Press I to mark an In point, press the Right Arrow key on the keyboard to move
150 Part II Project Interchange 8 Cut the stereo beep and paste it 2 seconds beyond the beginning and end of each audio track you will export.Step
Chapter 11 Exporting Audio for Mixing in Other Applications 151 IIExporting Audio Tracks as Individual Audio FilesWhen you export an audio track in
152 Part II Project Interchange 6 In the Sound Settings dialog, choose the format, number of channels, sample rate, quality, and sample size (bit d
Chapter 11 Exporting Audio for Mixing in Other Applications 153 IIHere’s a typical example illustrating how you might export multichannel audio fro
154 Part II Project Interchange In this situation, using the Export Audio to AIFF(s) option creates three separate stereo AIFF files. Each file cor
Chapter 11 Exporting Audio for Mixing in Other Applications 155 IIPreparing to Export Audio to AIFF(s)If your edited sequence has only a single pai
156 Part II Project Interchange 4 Choose a sample rate, sample bit depth, and channel configuration from the pop-up menus. Rate: Lower sample rat
Chapter 11 Exporting Audio for Mixing in Other Applications 157 IIExporting Multichannel QuickTime FilesFinal Cut Pro supports capture, import, and
158 Part II Project Interchange Exporting OMF Audio FilesOMF—or Open Media Framework—is a cross-platform file format for exchanging video and audio
150 Part II Learning About the Final Cut Pro Interface Clearing and Restoring Keyboard LayoutsAt any time, you can clear the keyboard layout, remov
Chapter 11 Exporting Audio for Mixing in Other Applications 159 IILimitations of OMF Exporting in Final Cut ProBefore you export an OMF file, consi
160 Part II Project Interchange 4 In the OMF Audio Export dialog, choose the desired options, then click OK. Sample Rate: Choose an option that s
Chapter 11 Exporting Audio for Mixing in Other Applications 161 IIExporting Audio Clip Information to an EDLSome audio postproduction software can
162 Part II Project Interchange Once you’ve copied all of your non-timecoded audio material onto timecoded formats, you can log and capture your au
12 16312 Importing and Exporting Final Cut Pro XMLUsing the Final Cut Pro XML Interchange Format, the possibilities for exchanging project data a
164 Part II Project Interchange XML, or eXtensible Markup Language, is a markup language. Markup languages clarify the content in a document by tag
Chapter 12 Importing and Exporting Final Cut Pro XML 165 IIXML was designed to be extensible—you can define any tags and hierarchical rules that fi
166 Part II Project Interchange WhitespaceWhitespace in a document includes multiple spaces, tab characters, carriage returns, newline characters,
Chapter 12 Importing and Exporting Final Cut Pro XML 167 IIOverview of the Final Cut Pro XML Interchange FormatThe Final Cut Pro XML Interchange Fo
168 Part II Project Interchange Main Final Cut Pro XML ElementsThis section describes some of the main elements of the Final Cut Pro XML Interchang
Chapter 10 Customizing the Interface 151 IISaving Commands and Keyboard Shortcuts as Text FilesYou can save commands and their keyboard shortcuts i
Chapter 12 Importing and Exporting Final Cut Pro XML 169 IIExample: Creating an XML file and Importing It Into Final Cut ProFinal Cut Pro always e
170 Part II Project Interchange if you receive an error message, you should reopen your XML file in TextEdit to make sure you entered the sample co
Chapter 12 Importing and Exporting Final Cut Pro XML 171 IIImporting XML Into Final Cut ProYou can generate Final Cut Pro XML interchange files wit
IIIPart III: OutputLearn how to output your completed movie to videotape or DVD, or export to any QuickTime-compatible video format.Chapter 13 Prepar
13 17513 Preparing to Output to TapeTape is still the most common means of acquisition, output, and transfer for professional projects. Final Cut
176 Part III Output  Uncompressed digital and professional analog video formats: These are formats such as Betacam SP (analog), Digital Betacam,
Chapter 13 Preparing to Output to Tape 177 IIIOutput RequirementsRequirements for full-resolution DV output Media files captured with a DV capture
178 Part III Output Methods for Output to Tape in Final Cut ProThere are three main ways you can output your video from Final Cut Pro to tape:Â Edi
152 Part II Learning About the Final Cut Pro Interface To load a customized keyboard layout:1 Copy the keyboard layout file to your computer.The de
Chapter 13 Preparing to Output to Tape 179 IIIRecording to Tape Directly From the TimelineThis method allows you to record whatever signal is curre
180 Part III Output Connecting Your Video Equipment and Setting it to VCR ModeMake sure your VTR or camcorder is connected to your computer and tur
Chapter 13 Preparing to Output to Tape 181 IIISelecting Playback SettingsWhen you want to output your program to video, you can choose whether to r
182 Part III Output Selecting Edit to Tape and Print to Video PreferencesIf you like, turn on two preferences relating to tape and playback operati
Chapter 13 Preparing to Output to Tape 183 IIIChoose Device Control and Edit Preview SettingsIf necessary, specify device control and input (“captu
184 Part III Output To prepare a tape with black and timecode:1 Insert a videotape into your camcorder or deck.2 Choose File > Edit to Tape.3 In
14 18514 Assemble and Insert Editing Using Edit to TapeThe Edit to Tape window provides precision control over output to tape. Both assemble and
186 Part III Output Three methods of electronic editing exist, each with increasing precision and quality:Â Hard (or crash) recording: This method
Chapter 14 Assemble and Insert Editing Using Edit to Tape 187 IIIAbout Assemble Editing to TapeAn assemble edit records all video, audio, timecode,
188 Part III Output Requirements for Assemble or Insert Editing to TapeBefore you can edit to tape:Â Your video equipment must support either Fire
Chapter 10 Customizing the Interface 153 IIWorking With Shortcut Buttons and Button BarsShortcut buttons can be created and placed at the top of th
Chapter 14 Assemble and Insert Editing Using Edit to Tape 189 IIIAbout the Edit to Tape WindowIn most window layouts in Final Cut Pro, the Edit to
190 Part III Output  Mode: Choose an option—Mastering or Editing. Mastering: This is the default mode. The mastering mode is useful if you want
Chapter 14 Assemble and Insert Editing Using Edit to Tape 191 IIIÂ Mark In: Click this button, or press I, to set the frame on your tape where rec
192 Part III Output  Audio Insert: This pop-up menu allows you to individually record-enable audio tracks on tape when insert editing. The number
Chapter 14 Assemble and Insert Editing Using Edit to Tape 193 IIIÂ Play Around Current Frame: This is based on the preview pre-roll and preview po
194 Part III Output Leader Elements Color Bars: Adds color bars and a 1 kilohertz (kHz) reference tone, preset to –12 decibels (dB). Color bars a
Chapter 14 Assemble and Insert Editing Using Edit to Tape 195 IIITrailer Trailer: Adds a black trailer at the end of your sequence or clip or at
196 Part III Output Device Settings TabThe Device Settings tab is a convenient location for choosing a device control preset that’s compatible with
Chapter 14 Assemble and Insert Editing Using Edit to Tape 197 IIIUsing the Edit to Tape WindowThe following section describes how to perform an ass
198 Part III Output 4 If you haven’t already done so, set In and Out points for your clip or sequence in the Viewer, if you don’t want to output th
154 Part II Learning About the Final Cut Pro Interface To create a shortcut button in the button bar of a window:1 Make sure the window you want to
Chapter 14 Assemble and Insert Editing Using Edit to Tape 199 IIITransitions and effects that require rendering, along with any added elements, are
200 Part III Output To perform an insert edit:1 Choose File > Edit to Tape.In most layouts, the Edit to Tape window appears on top of the Canvas
Chapter 14 Assemble and Insert Editing Using Edit to Tape 201 III5 Set In and Out points on your tape where you want your clip or sequence recorded
202 Part III Output 6 Select the destination video and audio tracks to be edited to in the Edit to Tape window. When performing an insert edit, you
Chapter 14 Assemble and Insert Editing Using Edit to Tape 203 III9 To edit your sequence or clip to tape, drag it from the Browser or Viewer to the
204 Part III Output Using Edit to Tape to Output Multichannel AudioFinal Cut Pro is capable of outputting up to eight tracks of audio when performi
Chapter 14 Assemble and Insert Editing Using Edit to Tape 205 IIIIn Final Cut Pro, you can specify an audio mapping by selecting or creating a devi
15 20715 Printing To Video and Output From the TimelineYou can output your sequence to videotape using the Print to Video command, or simply reco
208 Part III Output  Record from the Timeline: You can use this method at any time to record the video output of Final Cut Pro to tape, providing
Chapter 10 Customizing the Interface 155 IITo rearrange shortcut buttons in a button bar:m In the button bar, drag shortcut buttons where you want
Chapter 15 Printing To Video and Output From the Timeline 209 IIITo automatically start a camcorder or deck recording during Print to Video:1 Choos
210 Part III Output 3 Choose File > Print to Video.4 Select elements you want to print along with your sequence or clip.All selected elements ar
Chapter 15 Printing To Video and Output From the Timeline 211 IIIRecording From the TimelineThe easiest way to output to tape is to enable external
212 Part III Output 3 In the Timeline, move the playhead to where you want to start recording in your sequence. The first frame will be recorded im
Chapter 15 Printing To Video and Output From the Timeline 213 IIIFor more information about these settings, see “Default Timing Options” on page 28
16 21516 Exporting Sequences for DVDMaking a DVD of your movie is a great way to show and distribute it. Video DVDs contain high-quality media an
216 Part III Output There are essentially four phases to creating a DVD:Â Create and edit your source material. In addition to the main Final Cut P
Chapter 16 Exporting Sequences for DVD 217 IIIVideo for DVDAll DVD video must be MPEG-1 or MPEG-2 encoded, using specific frame dimensions, frame r
218 Part III Output Audio for DVDEach DVD track can have up to eight audio streams. Each audio stream is independent of the others—only one can pla
156 Part II Learning About the Final Cut Pro Interface Saving and Using Custom Shortcut Button BarsYou can manually save the shortcut button bars t
Chapter 16 Exporting Sequences for DVD 219 IIIVideo DVDs support several audio formats:Â AIFF (uncompressed): Provides the highest quality mono or
220 Part III Output Adding Chapter and Compression Markers to Your SequenceOnce you have your edited sequence or program finished, you can add mark
Chapter 16 Exporting Sequences for DVD 221 IIIWhen a movie or sequence with at least one chapter marker is exported, the exported QuickTime movie h
222 Part III Output In most cases, the compression markers that are placed automatically by Final Cut Pro will suffice. However, in areas of abrupt
Chapter 16 Exporting Sequences for DVD 223 IIIUsing DVD Studio ProDVD Studio Pro can import either standard QuickTime movies or DVD-compliant sourc
224 Part III Output Exporting a QuickTime Movie for DVD UseThe process of exporting your movie is the same, whether you plan to use iDVD or DVD Stu
Chapter 16 Exporting Sequences for DVD 225 IIIUsing Compressor as a Standalone ApplicationThis approach is similar to launching Compressor within F
17 22717 Learning About QuickTimeFinal Cut Pro uses QuickTime technology as a foundation for media file storage and as an import and export engin
228 Part III Output The QuickTime Suite of Software ApplicationsWhen someone mentions QuickTime, people often think of the free media player develo
IIIPart III: Setting Up Your Editing SystemDesign the editing system that’s right for you. Read this section to learn how to set up your system, speci
Chapter 17 Learning About QuickTime 229 IIIHow Is Information Stored in a QuickTime Movie?QuickTime movie files store media data in separate tracks
230 Part III Output The QuickTime framework supports codecs that are commonly used today as well as codecs that were once popular. When you go to e
Chapter 17 Learning About QuickTime 231 IIIÂ DV: There are several DV codecs available for NTSC, PAL, and other varieties such as DVCPRO HD. A DV
232 Part III Output Formats Supported by QuickTimeQuickTime supports a lot of media formats and codecs, with many more coming all the time. Some ex
Chapter 17 Learning About QuickTime 233 IIIVideo Codecs Supported Within Video File FormatsA video codec is an algorithm for encoding video images
234 Part III Output Apple M-JPEGThere are two Apple M-JPEG codecs, M-JPEG A and M-JPEG B. These are variable data rate codecs similar to the ones u
Chapter 17 Learning About QuickTime 235 IIIGraphics and Still Image Formats BMP: Standard bit-mapped graphics format used on Windows computers.Â
236 Part III Output Audio File Formats AAC or .mp4: Advanced audio coding. This format is a continuation of the MP3 audio format, improving quali
Chapter 17 Learning About QuickTime 237 IIIThe Export Using QuickTime Conversion command gives you more flexibility, particularly in terms of the t
18 23918 Exporting QuickTime MoviesYou can export your sequence to a QuickTime movie using any of the available sequence presets. Markers can als
240 Part III Output Choosing the Type of QuickTime Movie to ExportYou can create two kinds of QuickTime movies with the Export QuickTime Movie comm
Chapter 18 Exporting QuickTime Movies 241 IIIExporting a Self-Contained Movie Without Recompressing the MediaIf you choose to export a self-contain
242 Part III Output 5 Choose a location and enter a name for the file. 6 Choose the compression setting you want to use from the Setting pop-up men
Chapter 18 Exporting QuickTime Movies 243 III8 Choose which markers you want to export as text tracks inside the movie file. The markers exported d
19 24519 Exporting QuickTime-Compatible FilesWhen you need to export video, audio, or still image files for use in other applications, you can us
246 Part III Output Types of QuickTime-Compatible File FormatsWith the Export Using QuickTime Conversion command, you can choose to export almost a
Chapter 19 Exporting QuickTime-Compatible Files 247 IIIAudio File FormatsFor information on exporting any of these formats, see Chapter 11, “Export
248 Part III Output 7 Choose a preset compression setting from the Use pop-up menu.8 To set additional video, audio, and Internet streaming setting
1 151 About the Postproduction WorkflowNo matter what your project, Final Cut Pro is the cornerstone of your postproduction workflow.This chapter
11 15911 Overview of Setting UpSetting up your Final Cut Pro editing system involves both hardware installation and software configuration. Regar
Chapter 19 Exporting QuickTime-Compatible Files 249 III9 When you’ve finished selecting your options, click OK.10 When you’re ready to export, clic
250 Part III Output Standard Video Compression SettingsDepending on the codec you choose from the Compression type pop-up menu, various options may
Chapter 19 Exporting QuickTime-Compatible Files 251 IIIData Rate Data Rate: Automatic: QuickTime adjusts the data rate of your QuickTime movie a
252 Part III Output Filter SettingsQuickTime filters apply to your entire exported clip or sequence. This is different from applying a filter withi
Chapter 19 Exporting QuickTime-Compatible Files 253 IIIQuickTime Movie Sound SettingsClick Settings to choose an audio format, number of channels,
254 Part III Output  Rate: Choose a standard sample rate from the pop-up menu or enter a value to specify the output rate for the audio. Lower sa
Chapter 19 Exporting QuickTime-Compatible Files 255 IIIPrepare for Internet StreamingIf you’re outputting QuickTime files for streaming over the In
256 Part III Output Exporting a DV StreamA DV Stream file is just like the DV video and audio data recorded on DV tape. This file format is used wi
Chapter 19 Exporting QuickTime-Compatible Files 257 III Audio Format: Choose your options. Locked: Conforms the audio tracks to the “locked aud
Each setting in this list is a predefined group of codecs and settings. If your needs are more specific, skip ahead to step 6.6 To customize settings,
160 Part III Setting Up Your Editing System Connecting Video and Audio Input and Output to Your ComputerIf you are using DV video, this means conne
Chapter 19 Exporting QuickTime-Compatible Files 259 III9 Click Settings in the Audio section to adjust compression settings used for the audio trac
20 26120 Exporting Still Images and Image SequencesAt many points during your project, you may need to export still images of your video for grap
262 Part III Output Resolution of Exported Still ImagesExported still images are 72 dpi. This number cannot be changed during export, and is irrele
Chapter 20 Exporting Still Images and Image Sequences 263 III5 Choose a file format from the Use pop-up menu. Disregard the frame rate (frames per
264 Part III Output Exporting Image SequencesYou can export numbered image sequences in various formats using the Export Using QuickTime Conversion
Chapter 20 Exporting Still Images and Image Sequences 265 III7 Click Options, and in the Export Image Sequence Settings window, choose your setting
21 26721 Batch Exporting Clips and SequencesYou can set up Final Cut Pro to export multiple clips and sequences at one time using the Batch Expor
268 Part III Output Follow these steps to do a batch export. Steps are described in detail on the following pages.Step 1: Select the clips, sequen
Chapter 11 Overview of Setting Up 161 IIIChoosing an Easy Setup to Configure Final Cut ProEasy Setups are software configurations that define captu
Chapter 21 Batch Exporting Clips and Sequences 269 III3 To change the name of a bin in the Export Queue, click the bin’s name once to select it, wa
270 Part III Output Selecting Batch Export SettingsItems in the Export Queue window do not have individual export settings. Instead, each bin in th
Chapter 21 Batch Exporting Clips and Sequences 271 IIIIn the Batch window, you can select settings for all items in the bin.2 Click Set Destination
272 Part III Output 4 Choose preset settings from the Settings pop-up menu.The preset settings you see depend on the format you’ve selected.Note:
Chapter 21 Batch Exporting Clips and Sequences 273 III8 If you chose QuickTime Movie from the Format pop-up menu, the Recompress All Frames and Mak
274 Part III Output  Length: Displays the total length of the clip or sequence, regardless of In or Out points. Destination: The path to the fo
Chapter 21 Batch Exporting Clips and Sequences 275 IIIDoing a Batch ExportAfter you’ve selected the clips and sequences you want to export and orga
276 Part III Output Opening Batch Exported Files in the ViewerAfter your sequences and clips have been exported, you can open them in the Viewer. T
Chapter 21 Batch Exporting Clips and Sequences 277 IIIRedoing Batch ExportsIf items in the Export Queue were canceled or stopped because of errors,
IVPart IV: Settings and PreferencesLearn how to customize Final Cut Pro for the particular needs of your project and editing environment.Chapter 22 C
22 28122 Choosing Settings and PreferencesFinal Cut Pro has numerous settings and preferences that allow you to customize your system for particu
282 Part IV Settings and Preferences  Timeline Options Tab (p. 293): These are the default display options used when a new sequence is created. T
Chapter 22 Choosing Settings and Preferences 283 IVÂ List Recent Clips: This value determines how many clip names appear in the Recent Clips pop-u
284 Part IV Settings and Preferences  Limit real-time video to N MB/s: Final Cut Pro uses this number to limit how many video streams can play ba
Chapter 22 Choosing Settings and Preferences 285 IVInterface Options Show Tooltips: Select this option to automatically display descriptions of i
286 Part IV Settings and Preferences Capture and Playback Options Sync audio capture to video source if present: Select this option in the follow
Chapter 22 Choosing Settings and Preferences 287 IVText Size Options Browser Text Size: This pop-up menu allows you to choose how small or large
288 Part IV Settings and Preferences Default Timing Options Still/Freeze Duration: This value determines the duration for imported graphics and f
12 16312 Designing Your Editing SystemIn addition to your computer and software, a Final Cut Pro editing system can include external video and au
Chapter 22 Choosing Settings and Preferences 289 IVIn the following example, the sequence contains ten duplicate frames. Below, the handle size set
290 Part IV Settings and Preferences  Threshold: This allows you to set a minimum number of frames that must be duplicated before a duplicate fra
Chapter 22 Choosing Settings and Preferences 291 IVTrim Edit Window Options Dynamic Trimming: Select Dynamic Trimming to allow edit points in the
292 Part IV Settings and Preferences You can choose the resolution of keyframe recording (in other words, how often audio level and panning keyfram
Chapter 22 Choosing Settings and Preferences 293 IVTimeline Options TabThis tab is used to set default options for new sequences. This is where you
294 Part IV Settings and Preferences Changing System SettingsSettings apply to capture, sequence, rendering, real time, output, hardware, and forma
Chapter 22 Choosing Settings and Preferences 295 IVSearch Folders TabWhen reconnecting clips to media files, Final Cut Pro uses the folders assigne
296 Part IV Settings and Preferences To remove a search folder:m Click Clear next to the search folder you want to remove from the list.Missing Sea
Chapter 22 Choosing Settings and Preferences 297 IVÂ Still Cache: This specifies the amount of RAM used to hold still images for real-time playbac
298 Part IV Settings and Preferences External Editors TabFinal Cut Pro allows you to directly open clips’ media files in other applications. This t
164 Part III Setting Up Your Editing System Video and Audio Input and Output DevicesTo capture and output media, you need to connect video decks, c
Chapter 22 Choosing Settings and Preferences 299 IVIn some cases, a clip’s Creator property determines what application will open it, such as LiveT
300 Part IV Settings and Preferences Effect Handling TabThe Effect Handling tab allows you to assign real-time effects processing to third-party vi
23 30123 Audio/Video Settings and Easy SetupsAudio/Video settings allow you to customize your Final Cut Pro system to work with particular video
302 Part IV Settings and Preferences There are several kinds of presets, each accessible from the corresponding tab in the Audio/Video settings win
Chapter 23 Audio/Video Settings and Easy Setups 303 IVViewing a Summary of the Current PresetsThe Summary tab in the Audio/Video Settings window sh
304 Part IV Settings and Preferences Selecting a Different Easy SetupFinal Cut Pro comes with Easy Setups for the most commonly used video formats
Chapter 23 Audio/Video Settings and Easy Setups 305 IVChoosing Individual PresetsIf a preset doesn’t suit your needs, you can choose another one in
306 Part IV Settings and Preferences Viewing Settings in a PresetBelow each pop-up menu in the Summary tab of the Audio/Video Settings window, ther
Chapter 23 Audio/Video Settings and Easy Setups 307 IVCreating a New PresetIf none of the existing presets is exactly what you need or want, you ca
308 Part IV Settings and Preferences The newly created preset becomes the currently selected preset and appears in the appropriate preset pop-up me
Chapter 12 Designing Your Editing System 165 IIIVideo InterfacesTo connect video devices to your computer for capturing and outputting video, your
Chapter 23 Audio/Video Settings and Easy Setups 309 IVDeleting PresetsYou may decide to delete a preset that you’ve created. Before you delete it,
310 Part IV Settings and Preferences To create a custom Easy Setup:1 Choose Final Cut Pro > Audio/Video Settings.2 In the Summary tab, choose th
Chapter 23 Audio/Video Settings and Easy Setups 311 IVTo move an Easy Setup to another Final Cut Pro editing system:m Copy the Easy Setup file from
312 Part IV Settings and Preferences Example: Creating a Custom Preset and Easy SetupThe following example shows how to create a custom Easy Setup
Chapter 23 Audio/Video Settings and Easy Setups 313 IV6 Click the Summary tab.The Device Control Preset pop-up menu is now set to the newly created
24 31524 Capture Settings and PresetsA capture preset is a group of settings that determine how media is captured from an external media device (
316 Part IV Settings and Preferences To view or edit a capture preset:1 Choose Final Cut Pro > Audio/Video Settings, then click the Capture Pres
Chapter 24 Capture Settings and Presets 317 IVÂ Remove Advanced Pulldown and/or Duplicate Frames During Capture From FireWire Sources: Some camcor
318 Part IV Settings and Preferences  FPS (Frames per second): Choose a value to specify the number of frames captured per second. For a list of
166 Part III Setting Up Your Editing System Audio InterfacesWhen capturing and outputting audio, your computer needs an audio interface. The audio
Chapter 24 Capture Settings and Presets 319 IVAdvanced QuickTime Video Settings for Capture PresetsThe QuickTime Video Settings in the Capture Pres
320 Part IV Settings and Preferences  Limit data rate to N KBytes/sec.: Some codecs allow you to enter a target data rate for your compressed Qui
Chapter 24 Capture Settings and Presets 321 IVIf you choose None, the Input and Format pop-up menus are not available. If you’re using FireWire but
322 Part IV Settings and Preferences To create a device-controllable, audio-only capture preset:1 Choose Final Cut Pro > Audio/Video Settings, t
25 32325 Device Control Settings and PresetsA device control preset communicates transport commands and timecode between Final Cut Pro and suppor
324 Part IV Settings and Preferences Viewing Settings for a Device Control PresetSettings in a device control preset are used during logging, captu
Chapter 25 Device Control Settings and Presets 325 IVÂ If you’re using FireWire: Choose Apple FireWire or Apple FireWire Basic, depending on your
326 Part IV Settings and Preferences  Time Source: Some tape formats can have more than one kind of timecode track. You can choose which track yo
Chapter 25 Device Control Settings and Presets 327 IVÂ Use Deck Search Mechanism: Select this option to use a deck’s internal search mechanism to
328 Part IV Settings and Preferences  Pre-roll and Post-roll: Because VTRs and audio players are mechanical devices, it takes a few seconds for t
Chapter 12 Designing Your Editing System 167 IIIFireWire for Digital AudioInstead of using a PCI card, many manufacturers now offer audio interface
Chapter 25 Device Control Settings and Presets 329 IVDevice Control Protocols Supported by Final Cut ProThe following is a list of the device contr
330 Part IV Settings and Preferences Video devices vary greatly in their adherence to FireWire specifications for device control. For this reason,
Chapter 25 Device Control Settings and Presets 331 IVTimecode Transferred Via Serial Device ControlFinal Cut Pro can use two kinds of timecode sent
332 Part IV Settings and Preferences Calibrating Timecode Capture With Serial Device ControlUnless you are capturing a DV video format via FireWire
Chapter 25 Device Control Settings and Presets 333 IV2 Capture a clip of video from a tape with LTC (Longitudinal TimeCode) or VITC (Vertical Inter
334 Part IV Settings and Preferences 4 Enter a number of frames in the Capture Offset field, then click OK.Enter a negative number if the clip’s ti
26 33526 Sequence Settings and PresetsSettings for sequences are found in several windows throughout Final Cut Pro. These settings are used when
336 Part IV Settings and Preferences About Sequence Settings and PresetsA sequence preset has two tabs: the General and Video Processing tabs.Note
Chapter 26 Sequence Settings and Presets 337 IVÂ Pixel Aspect Ratio: Choose a pixel aspect ratio that matches the format you are working with. The
338 Part IV Settings and Preferences QuickTime Video Settings for SequencesFinal Cut Pro uses the built-in QuickTime architecture of Mac OS X to de
168 Part III Setting Up Your Editing System Device Control InterfacesDevice control is used to remotely control video and audio devices and to tran
Chapter 26 Sequence Settings and Presets 339 IV Depth: Choose the bit depth used for each sample. 8-bit: This bit depth is useful for highly co
340 Part IV Settings and Preferences Timeline Display, Render, and Audio Output OptionsWhen you create a new sequence, the timeline display, render
Chapter 26 Sequence Settings and Presets 341 IVRender and playback settings Filters: If this option is not selected, all filters are ignored duri
342 Part IV Settings and Preferences Audio Outputs TabThe settings in this tab allow you to define the number of audio output channels available fo
Chapter 26 Sequence Settings and Presets 343 IVThe Audio Outputs tab has the following settings:Â Outputs pop-up menu: This pop-up menu allows you
344 Part IV Settings and Preferences Changing Sequence SettingsYou can change individual settings for a sequence, such as image height or codec, or
Chapter 26 Sequence Settings and Presets 345 IV3 Click the Load Sequence Preset button.4 Choose a new preset from the pop-up menu in the Select Seq
VPart V: AppendixesFind specific information on video formats, frame rate and timecode, and solutions to common user problems in this section.Appendix
16 Part I An Introduction to Final Cut Pro Step 4: PostproductionPostproduction is where you organize and assemble your production footage, puttin
13 16913 Connecting DV Video Equipment and Specifying Initial SettingsSetting up Final Cut Pro to capture DV video is as simple as connecting you
349AAppendixA Video FormatsThis appendix covers the following:Â Characteristics of Video Formats (p. 349)Â Video Formats Supported by Final Cut
350 Part V AppendixesVideo formats can be characterized by the following factors:Â The medium used to store the video information. This is primari
Appendix A Video Formats 351 VStorage MediumVideo—especially digital video—can be stored on more than just videotape. The characteristics of the st
352 Part V AppendixesVideo StandardsFor the last 50 years, there have been two major signal types recorded on video tape: NTSC and PAL. With the
Appendix A Video Formats 353 VThere are an increasing number of HD tape formats available. Most HD formats only support a subset of the options sho
354 Part V Appendixes Composite: The luma (Y´) and chroma (C) signals are combined into a single, composite video signal for broadcast. The chro
Appendix A Video Formats 355 VAspect ratio can be expressed as absolute dimensions (4 x 3), a ratio (4:3), a fraction (4/3), or as the decimal equi
356 Part V AppendixesCommon video frame sizes are shown in the table below.Width HeightPixel aspect ratioScreen aspect ratioDescription320240 1:1
Appendix A Video Formats 357 VPixel Aspect RatioA pixel usually refers to a physical picture element on a video display that emanates light. But a
358 Part V AppendixesThese days, the biggest challenge comes when exchanging graphics between applications that use different pixel aspect ratios,
170 Part III Setting Up Your Editing System To connect your DV camcorder or VTR to your computer:1 Connect the 4-pin connector on one end of your F
Appendix A Video Formats 359 VBecause the fields are changing at twice the frame rate, there is less perceived flicker than if each frame was scann
360 Part V AppendixesAbout Field DominanceField dominance is an issue when recording and playing back interlaced video material. With progressive
Appendix A Video Formats 361 VColor Recording MethodThe color recording method of a video format may be either RGB, component (Y´CBCR), S-Video (Y/
362 Part V AppendixesColor Sampling RatioColor sampling ratio refers to the ratio of luma (Y) samples to each color difference sample (CB and CR).
Appendix A Video Formats 363 VBit DepthThe number of bits used per sample determines how accurately the sample is stored, and how much intensity va
364 Part V AppendixesVideo CompressionOnce a video signal is digital, it requires a large amount of storage space and transmission bandwidth. To r
Appendix A Video Formats 365 VRun-length encoding is lossless, because all the information is retained after decoding. This technique is particular
366 Part V AppendixesVideo Formats Supported by Final Cut ProFinal Cut Pro supports any video format that uses an installed QuickTime codec. Quick
Appendix A Video Formats 367 VHigh Definition Video FormatsFinal Cut Pro supports capture, editing, and output of high definition video. If you use
368 Part V AppendixesCompressed High Definition Tape FormatsBecause of the high data rate generated by high definition video cameras, most HD form
Chapter 13 Connecting DV Video Equipment and Specifying Initial Settings 171 IIITo choose an Easy Setup:1 Choose Final Cut Pro > Easy Setup.If t
Appendix A Video Formats 369 VData Rate ComparisonsThe following table is useful when preparing to capture video to a particular codec on your hard
370 Part V AppendixesCompositeComposite is the lowest common denominator of video signals. A composite signal runs all color and brightness inform
Appendix A Video Formats 371 VComponent YUV (Y´CBCR) and Component RGBProfessional video equipment, such as Betacam SP decks, has component YUV vid
372 Part V AppendixesFireWire 800 (Also Called IEEE 1394b)This is the next generation of FireWire after IEEE 1394a, a higher bandwidth version cap
Appendix A Video Formats 373 VSCARTConsumer PAL equipment sometimes has a special connector called a SCART connector. A SCART connector has multipl
1946 ENIAC, the first electronic computer, using 18,000 vacuum tubes, is unveiled.1948 Long-playing (LP) phonograph records are introduced.1948 Hollyw
Appendix A Video Formats 375 V1996 DV format is introduced.1997 D VD format is introduced.1997 Advanced Television Systems Committee (ATSC) digital
377BAppendixB Frame Rate and TimecodeThis appendix covers the following:Â What Is Frame Rate? (p. 377)Â Understanding Flicker and Perceived Fram
378 Part V AppendixesRecording and playback speed are usually the same, though they do not have to be. For example, if you film a rubber ball boun
172 Part III Setting Up Your Editing System Important: Final Cut Pro lets you specify up to 12 scratch disks at one time. Make sure you choose the
Appendix B Frame Rate and Timecode 379 VUnderstanding Flicker and Perceived Frame RateMovie screens are not constantly illuminated, although when y
380 Part V AppendixesFrame Rate Limits: How Many Frames per Second Is Best?When recording an object in motion, there are practical reasons to lim
Appendix B Frame Rate and Timecode 381 VExamples of How Different Frame Rates Are UsedFilm is especially flexible in that it can be photographed an
382 Part V AppendixesSome digital video formats actually support several frame rates within a single format, allowing variable frame rate video re
Appendix B Frame Rate and Timecode 383 VWhat Is Timecode?Timecode is a signal recorded with your video that uniquely identifies every frame of your
384 Part V AppendixesYou can think of dropframe timecode like leap years on the calendar. In the case of leap year, an extra day is added every 4
Appendix B Frame Rate and Timecode 385 VIf you edit an hour-long program on NTSC video, the 30 fps timecode will indicate the last frame of the pro
386 Part V AppendixesTimecode on TapeThere are several kinds of timecode recorded on videotape, each stored in a different part of the video signa
Appendix B Frame Rate and Timecode 387 VComparison of Various Timecode FormatsThis table compares 24, 25, 30 fps drop frame and non-drop frame time
388 Part V Appendixes1801 00:01:15:01 00:01:12:01 00:01:00:01 00:01:00:03 0112+09 0287+211802 00:01:15:02 00:01:12:02 00:01:00:02 00:01:00:04 0112
Chapter 13 Connecting DV Video Equipment and Specifying Initial Settings 173 III3 To capture video and audio to separate files, select the “Capture
Appendix B Frame Rate and Timecode 389 V1835 00:01:16:11 00:01:13:10 00:01:01:05 00:01:01:07 0114+11 0290+111836 00:01:16:12 00:01:13:11 00:01:01:0
391CAppendixC Working With Anamorphic 16:9 MediaThis appendix covers the following:Â About Anamorphic 16:9 Media (p. 391)Â Recording Anamorphic
392 Part V AppendixesVideo can also be recorded anamorphically. Using a standard definition camcorder, the recorded video frame is still 720 x 480
Appendix C Working With Anamorphic 16:9 Media 393 VAbout LetterboxingWhen 16:9 video is displayed on a standard definition 4:3 monitor, you’ll see
394 Part V AppendixesWhy Shoot 16:9 Video?There are three main reasons to shoot 16:9, or anamorphic, video.Achieve a Cinematic LookEven if you end
Appendix C Working With Anamorphic 16:9 Media 395 VRecording Anamorphic VideoAnamorphic video can be acquired in one of three ways:Â Using an anamo
396 Part V AppendixesCapturing Anamorphic MediaWhen you capture video, Final Cut Pro uses the settings in the currently selected capture preset. I
Appendix C Working With Anamorphic 16:9 Media 397 VViewing and Editing Anamorphic MediaFinal Cut Pro has the ability to properly display anamorphic
398 Part V AppendixesChanging Clip Properties for Anamorphic MediaIf you’ve captured anamorphic media but didn’t use a capture preset that had the
174 Part III Setting Up Your Editing System To remove a scratch disk:1 Choose Final Cut Pro > System Settings, then click the Scratch Disks tab.
Appendix C Working With Anamorphic 16:9 Media 399 VRendering Items That Contain Anamorphic MediaThere are several things to keep in mind before you
400 Part V AppendixesExporting Anamorphic Video to a QuickTime MovieInstead of outputting to tape, you may want to export your sequence as a Quick
401DAppendixD Solving Common ProblemsThis appendix covers the following:Â Resources for Solving Problems (p. 401)Â Solutions to Common Problems
402 Part V AppendixesSolutions to Common ProblemsThe following section describes common problems and solutions in Final Cut Pro.Problems With Vide
Appendix D Solving Common Problems 403 VYour external NTSC or PAL monitor is displaying an orange frame with the message “Video card not supported
404 Part V Appendixes Another source of dropped frames on capture or playback may be fragmented hard disks. In general, it’s preferable to captur
Appendix D Solving Common Problems 405 VAfter editing to tape, you don’t see the material you edited when you play back the tape. The Edit to Tape
406 Part V AppendixesDV video clips look fuzzy on the computer’s monitor. Older Power Mac G4 computers cannot process and properly play back DV i
Appendix D Solving Common Problems 407 VGeneral Performance IssuesFinal Cut Pro seems to be working slowly. The amount of memory available to Fina
408 Part V AppendixesProblems Playing a Reference MovieYou’re having problems playing a reference movie. If you encounter playback problems with
Chapter 13 Connecting DV Video Equipment and Specifying Initial Settings 175 IIIWhat Is FireWire?FireWire (also called IEEE 1394a or i.LINK) is the
409GlossaryGlossary2:2:2:4 pull-down An efficient but low-quality pull-down method, primarily useful for previewing the output of real-time eff
410 Glossary 16 mm A film format for film and television presentations, which has a 4:3 aspect ratio.24-bit resolution A bit depth used for high-qua
Glossary 411 ambience A type of sound. Ambient audio includes background room noise, traffic noise, and atmospheric sound effects.analog A signal th
412 Glossary audio clip A media clip containing audio tracks.audio meter A meter that lets you monitor audio output levels from your computer. You u
Glossary 413 Betacam SP A high-end, standard definition component analog video format. Supports four tracks of analog audio.Betacam SX A standard de
414 Glossary B-roll A term used to describe alternate footage shot to intercut with the primary shots used in a program. B-roll is frequently used fo
Glossary 415 chroma keying See blue or green screening.clip An item in a Final Cut Pro project representing video, audio, or graphics media files on
416 Glossary composite video An analog video signal that combines all chroma and luma information into a single waveform running through a single cab
Glossary 417 decibel (dB) Unit of measurement for sound levels; a logarithmic scale used to describe the loudness of sound as perceived by the human
418 Glossary digitize To convert an analog video signal into a digital video format. A method of capturing video. See also capture.disabled track A
176 Part III Setting Up Your Editing System What Is Device Control?Device control enables communication between your VTR or camcorder and Final Cut
Glossary 419 dual system recording A recording process in which video is captured on one recording device and audio is recorded on another. Dual syst
420 Glossary editing The process of combining and arranging audio, video, effects, transitions, and graphics in a sequence to produce a program.edit
Glossary 421 finishing The process of reassembling the clips used in the final edit of a program at their highest quality. Finishing may involve reca
422 Glossary ganged The behavior of the playheads in the Viewer and Canvas when they’re locked together, so that they move as one.gaps Locations in
Glossary 423 image sequence A movie exported as a series of numbered image files, stored in a folder. Each image file contains one frame of video. Th
424 Glossary keyframe A special-purpose control that denotes a change in value in a filter or motion parameter. When two keyframes with different val
Glossary 425 Linking button A button in the upper-right corner of the Timeline that turns the linked selection option on and off.Lock Track control
426 Glossary master clip A clip in the Browser which controls the relationship to a media file for all other affiliated clips in your project.Masteri
Glossary 427 mixing The process of adjusting the volume levels of all audio clips in an edited sequence, including the production audio, music, sound
428 Glossary NTSC format The video standard defined by the National Television Standards Committee, the organization that originally defined North Am
Chapter 13 Connecting DV Video Equipment and Specifying Initial Settings 177 IIITo confirm the communication between your VTR and Final Cut Pro:1 C
Glossary 429 P2 (Professional Plug-in) A compact solid-state memory card designed for professional and broadcast media gathering. Since they have no
430 Glossary preset A saved group of settings, such as capture, device control, and sequence settings. Presets determine properties such as frame rat
Glossary 431 range checking Options that enable zebra striping to immediately warn you of areas of a clip’s image that may stray outside of the broad
432 Glossary Resize pointer A cross-shaped pointer with small arrows pointing left and right that indicate the directions in which an edit point can
Glossary 433 sampling The process of measuring an analog signal and converting it into a digital value. For example, the sampling rate of an audio st
434 Glossary SGI An uncompressed image file format popular on the IRIX operating system on SGI workstations. Stores images with millions of colors+.
Glossary 435 slug A generator in Final Cut Pro used to create black video in a sequence. A slug can be used to represent a video clip that has not ye
436 Glossary split edit An edit in which the video or audio items of a clip ends up being longer than the other; for example, the sound is longer tha
Glossary 437 Super 16 A film format for widescreen presentations, with a 15:9 (1.66) aspect ratio. Super 16 is frequently used when shooting a projec
438 Glossary thumbnail The first frame of a clip, shown as a tiny picture for reference. In Final Cut Pro, the thumbnail is, by default, the first fr
178 Part III Setting Up Your Editing System  Tape Trouble: This indicates that your tape may be jamming. It’s important to immediately stop playb
Glossary 439 Tool Bench A window in Final Cut Pro that contains interface elements that you can use to supplement information displayed in the Viewer
440 Glossary underscan To display the entire video frame on a video monitor, so that no part of the frame is masked. Computers display underscan vide
Glossary 441 video scopes Tools you can use to evaluate the color and brightness values of video clips in the Viewer, Canvas, or Timeline. Video scop
442 Glossary widescreen Any movie presentation that has an aspect ratio wider than 4:3. In movie theaters, 1.85 is considered standard and 2.40 is co
Glossary 443 zebra stripes Animated diagonal “marching lines” that are superimposed over areas of an image that are very near or exceed the broadcast
445IndexIndex% of Blur setting III-2221/4" tip-ring connectors III-311/4" tip-ring-sleeve connectors III-311/8" mini connector
446 Index Adjust Line Segment pointer III-116, III-259, III-359, IV-410Adobe Photoshop files. See Photoshop filesADR (automatic dialogue replacement)
Index 447 analog-to-DV systems I-195–I-197analog video I-24, I-325, IV-370calibrating equipment I-322color calibration I-331connecting equipment
448 Index Assemble Edit button IV-198assemble editing IV-197–IV-199blacking tapes and IV-183described IV-186, IV-411editing to tape IV-178, IV-18
Chapter 1 About the Postproduction Workflow 17 IHere is an overview of the basic Final Cut Pro postproduction workflow. As you begin your project,
14 17914 Determining Your Hard Disk Storage OptionsTo make the most of your Final Cut Pro editing system, you need to make appropriate choices ab
Index 449 synchronized audio I-296syncing with video. See audio-video synctimecode I-108, I-294tracks. See audio trackstransferring to timecoded med
450 Index properties II-80–II-85quality II-290recapturing I-265, I-278, I-283recently used I-86reconnecting to files I-36redoing changes in II-9
Index 451 noise reduction filters III-156–III-157OMF files and IV-159parameters III-168postproduction and IV-146real-time adjustments III-166–III
452 Index rendering video effects and III-530resampling for III-543stem mixes III-19tips for working with stereo III-96Audio Mixing screen layout
Index 453 scrolling through I-138scrolling vertically through II-137–II-139selecting II-178, II-185–II-188, II-191–II-193selecting all clips on II
454 Index bandsequalization and III-152frequency ranges III-39Band Slide transition II-394, IV-142Band Wipe transition II-395, IV-143bars and tone
Index 455 ignoring in Histogram III-427black, fading to or from II-383black and code IV-183–IV-184Black and Code button IV-184, IV-190Black and Co
456 Index selecting items for Batch Export IV-268selecting items for Media Manager IV-79sequences in II-98–II-100sorting items in II-27–II-28, II-
Index 457 capture cards. See video cardsCapture Clip button I-234, I-245, I-270Capture Now button I-234, I-272–I-275, I-296Capture Offset field IV-
458 Index number of III-33selecting for capture I-288shortcut menu III-69stereo III-44Channels option IV-253chapter markers II-55, II-60, II-62,
180 Part II Learning About the Final Cut Pro Interface Data Rates and Storage DevicesThe data rate of the video you capture depends on the format o
Index 459 cropping III-243currently selected clips II-176cutting II-213–II-215deleting from projects I-58described I-28, IV-415deselecting II-18
460 Index searching for II-28–II-34selecting II-175–II-188, II-190, II-348–II-350selecting for Media Manager IV-79, IV-94selecting in Browser I-55
Index 461 video monitors and I-209color balance III-412Color Balance controls III-434, III-444, III-445–III-446, III-453–III-455Color Balance filte
462 Index connectors I-194formats I-198Component RGB IV-371Component video IV-371, IV-415Component YUV IV-353, IV-361, IV-371Composite Arithmetic
Index 463 transport controls III-105Control Surfaces Configuration dialog III-99, III-100control tooltips I-47control tracks IV-188conversation sc
464 Index data ratesanalog video equipment IV-318capture presets IV-318, IV-320comparison chart IV-369described IV-416scratch disks IV-284target
Index 465 non-DV devices I-199Print to Video command and IV-207protocols for IV-329serial devices IV-330–IV-331, IV-334settings IV-183status mess
466 Index Document Type Definitions (DTDs) IV-166, IV-168Dolby Digital AC-3 format IV-219Dolby Digital sound III-20, III-58DOS file format IV-131d
Index 467 DVCAM format IV-175, IV-187, IV-366, IV-419Final Cut Pro support I-22FireWire DV interface and I-192DV codec III-24, III-517DV codecsQui
468 Index Edge Thin slider III-477Edge Wipe transition II-395, IV-143edging around keyed subjects III-398, III-402edit buttons I-91, II-151, IV-19
Chapter 14 Determining Your Hard Disk Storage Options 181 IIIIf your hard disk or its connection to your computer does not support the data rate of
Index 469 XML interchange files IV-167Editing mode IV-190, IV-201editing systems IV-131Editing tab II-373, IV-287editing timebase IV-335, IV-337,
470 Index encoding options IV-255ending points for filters III-190, III-194equalization (EQ)advantages III-176filters III-18, III-152–III-154equip
Index 471 FFade In, Fade Out transition II-393fade-ins II-376, II-393fade-outs II-376, II-393fader banks III-103faders IV-420adjusting III-83–II
472 Index keying filters III-208–III-209looping real-time playback III-166–III-167masks III-407–III-409matte filters III-210–III-211, III-404–III-
Index 473 flattening audio IV-150flattening layers in images III-344, III-349, III-369FLC files IV-246Flesh Tone line III-430, IV-421flesh tones
474 Index frequency rangesdescribed III-38, III-39equalization and III-152, III-153frequency response III-25fringing around keyed subjects III-391
Index 475 scaling III-339space requirements I-182still images IV-261–IV-265still image sequences IV-264as titles III-503video output and III-340
476 Index frame rates IV-382OfflineRT format and IV-55high definition video. See HD videohigh definition video formatpixel shape III-340stills from
Index 477 replace edits II-160–II-166resetting II-118, II-119reviewing II-107ripple edits II-329, II-408–II-409roll edits II-338selecting clips a
478 Index ITU-RBT 709 color standard III-552Jjam syncing timecode I-259Jaws Wipe transition II-396, IV-143Jaz drives I-181J-cuts IV-423See also s
182 Part II Learning About the Final Cut Pro Interface Planning for Additional Media FilesIn addition to space for captured files and project files
Index 479 favorite motion effects III-281filter keyframes III-164Garbage Matte filters and III-406–III-407generator clips and III-490graphs IV-42
480 Index Level keyframe navigation buttons II-293level keyframe navigation buttons III-122level keyframes IV-150deleting III-98modifying III-96r
Index 481 changing clip settings I-254clips IV-137described I-19, I-225, IV-425duplicate timecode numbers I-257–I-259entering data I-232, I-249–I
482 Index audio scoring markers IV-243chapter markers II-55, II-60, IV-217, IV-220, IV-220–IV-221, IV-243clip markers II-54comments in II-60compre
Index 483 Match pop-up menu II-30Matrix Wipe transition II-394Matte Choker filter III-208, III-211, III-391, III-404Matte generator III-490mattes
484 Index Media Start and Media End fields II-446Media Start and Media End points II-40, II-107Media Start and Media End properties II-83Media Star
Index 485 panning II-293in Viewer II-296mono audio channels I-254, I-288, I-290mono audio pairs III-115mono channels IV-152mono clips III-88mono
486 Index MPEG formats IV-228MPEG I-frames II-55MPEG standards IV-427M stems III-181multichannel audio I-253, I-287, I-291, I-292, IV-204, IV-321
Index 487 navigationin Browser I-57in Canvas I-97–I-103controls for IV-190–IV-191in Edit to Tape window IV-190–IV-193Log and Capture window contro
488 Index logging and I-300media management and IV-16moving and I-37offline/online workflows IV-18reconnecting IV-68–IV-74renaming files and I-5
Chapter 14 Determining Your Hard Disk Storage Options 183 IIIExample Calculation for Disk Space RequirementsSuppose you want to create a music vide
Index 489 output ports I-160audio III-24MIDI connections III-101output in postproduction process I-20output processanamorphic video IV-399Edit to
490 Index parent sequences II-418, II-423partial reveals III-367Particle Noise generator III-490, III-492partitionsmultiple I-179naming I-39passi
Index 491 problems during IV-113–IV-114, IV-402–IV-406, IV-408quality I-83QuickView tab III-304–III-305real-time effects quality III-510real-time
492 Index premixes (stem mixes) III-19preproduction in moviemaking process I-15Pre-read Edits setting IV-129pre-roll frames I-281pre-roll header f
Index 493 multiple open projects II-74narratives I-241opening I-34organizing I-32, II-15–II-26project files II-76prompting for new settings IV-2
494 Index chapter tracks IV-221described IV-228QuickTime Pro I-317–I-318, IV-228QuickTime settings IV-249–IV-255audio IV-253–IV-254, IV-320–IV-32
Index 495 recording processdevice control presets IV-328output to VHS tape IV-213Print to Video command IV-207, IV-208–IV-210real-time effects and
496 Index order of III-539preferences IV-287, IV-293printing to video and IV-181, IV-199, IV-203, IV-210, IV-211quality levels for IV-181quality o
Index 497 asymmetrical trimming II-336–II-338clips with transitions II-388closing gaps II-207–II-208indicators in Trim Edit window II-364performin
498 Index Save Normally option I-318Save option IV-252Save Project command I-33Save Window Layout command I-143saving items IV-20–IV-23, IV-285au
184 Part II Learning About the Final Cut Pro Interface Depending on what kind of computer you are using, you may be able to use internal and extern
Index 499 forward or backward in tracks II-186linked items II-227Option key shortcuts II-202for trim edits II-348–II-350selecting items in Browser
500 Index parent sequences II-418playback options IV-212playing I-77, I-92presets IV-302, IV-344–IV-345prompting for new settings IV-285reconnect
Index 501 Shake files I-306Shapes generator III-493Sharpen filter III-212Shift key II-182shooting ratios I-32, I-181shooting scripts I-259shortc
502 Index Sony RS-422 protocol IV-329Sony Video Disk Units I-312Sony VISCA protocol IV-329sorting itemsbins II-27–II-28in Browser II-27–II-28clip
Index 503 Spill Suppressor - Blue filter III-209, III-392Spill Suppressor - Green filter III-209, III-392Spin3D transition II-392, IV-142Spinback3D
504 Index real-time playback III-516resolution III-338–III-340scaling III-339, III-345sequences IV-264as titles III-503STML text IV-246Stop butt
Index 505 linking items II-224marking clips as in sync II-233merged clips II-226multiple audio items II-223–II-224out-of-sync indicators II-220–I
506 Index in batch lists I-301blacking video IV-184breaks IV-137, IV-405Browser columns for II-446calibrating IV-136, IV-182, IV-327, IV-332–IV-3
Index 507 Auto Select controls I-114, II-191–II-193Canvas and I-109changing pan in III-117clips in II-94, II-295color-coding and II-212copying an
508 Index using the Time Graph III-329–III-331Time Remap tool III-323–III-327Timer option IV-326time scales in keyframe graphs III-263times in fil
Chapter 14 Determining Your Hard Disk Storage Options 185 IIIATA Disk DrivesThere are two kinds of ATA disks:Â Parallel (Ultra) ATA disks: These a
Index 509 video. See video tracksvoiceover tracks III-181working with regions I-138, II-137–II-139Track Size option I-124Tracks property IV-40trac
510 Index trim edits in II-346, II-369–II-371using II-368–II-372Trim Forward and Trim Backward buttons II-362, II-366trimmingSee also trim editsale
Index 511 unused media II-29, II-42deleting IV-78described IV-16Media Manager settings IV-84removing with Media Manager IV-97Up button in Log Bin
512 Index video cards II-90analog-to-digital IV-371analog-to-digital capture I-209capture presets and IV-315connecting I-165connecting analog equ
Index 513 offline IV-64offline clips I-36, II-79opacity III-263–III-267, III-360opening I-72–I-73, I-98, II-354, II-428opening in external editors
514 Index video filter icon IV-34video filters II-284, III-203–III-215, IV-135advantages of III-185After Effects filters III-202applying III-186–
Index 515 videotape timecode II-439video tracksSee also audio tracks, tracksadding I-114adding to sequences II-146analyzing IV-111, IV-112applying
516 Index Voice Over tab III-139Voice Over tool III-135–III-150, IV-441controls III-139–III-142defining the destination track III-145–III-147defin
Index 517 handles III-238Image+Wireframe mode III-236, III-237RGB mode III-237Wireframe mode III-236wireframes I-83Wireframe setting I-83wireles
186 Part II Learning About the Final Cut Pro Interface FireWire Disk DrivesWhile not recommended for all systems, FireWire disk drives can be effec
Chapter 14 Determining Your Hard Disk Storage Options 187 IIINote: Active terminators have an indicator light that goes on when the SCSI chain is
188 Part II Learning About the Final Cut Pro Interface When you create or purchase a disk array, there are two important considerations:Â Compatibi
18 Part I An Introduction to Final Cut Pro Step 1: PlanningPlanning is where you choose your basic workflow, such as offline and online editing (f
Chapter 14 Determining Your Hard Disk Storage Options 189 IIIStorage Area Networks (SAN)A storage area network (SAN) consists of one or more disk a
15 19115 Connecting Professional and Non-DV EquipmentYou can design a Final Cut Pro editing system that uses more than just your computer’s built
192 Part III Setting Up Your Editing System Choosing a Video InterfaceFinal Cut Pro allows you to use a wide variety of video interfaces for captur
Chapter 15 Connecting Professional and Non-DV Equipment 193 IIIPCI Video Interface Card With Breakout BoxMany PCI cards aren’t big enough to fit al
194 Part III Setting Up Your Editing System USB Video InterfaceUSB video interfaces cannot support the high data rates required for professional vi
Chapter 15 Connecting Professional and Non-DV Equipment 195 III4 Make sure a capture preset that matches your video format or video interface has b
196 Part III Setting Up Your Editing System The following illustration shows a typical SD setup:The following are basic instructions for connecting
Chapter 15 Connecting Professional and Non-DV Equipment 197 III6 To genlock your video interface with your camcorder or deck:a Connect one of the b
198 Part III Setting Up Your Editing System Connecting Professional Component Analog Video DevicesThe most prevalent component analog video format
Volume IInterface, Setup,and InputAlienUM Title V1.qxp 3/17/05 1:48 PM Page 1
Chapter 1 About the Postproduction Workflow 19 IStep 3: Logging and capturingLogging is the process of identifying which shots on tape you want to
Chapter 15 Connecting Professional and Non-DV Equipment 199 IIIConnecting Non-DV Devices to a DV ConverterYou can use a DV converter to convert a d
200 Part III Setting Up Your Editing System The following illustration shows a typical non-DV–to–DV setup:To connect video and audio outputs from y
Chapter 15 Connecting Professional and Non-DV Equipment 201 IIIChoosing an Audio InterfaceFinal Cut Pro supports any audio interface that is compat
202 Part III Setting Up Your Editing System PCI Audio Interface Card With Built-in ConnectorsSome PCI audio interface cards have audio connectors a
Chapter 15 Connecting Professional and Non-DV Equipment 203 IIIUSB Audio InterfaceThere are a wide variety of USB audio interfaces available. Most
204 Part III Setting Up Your Editing System Connecting Audio DevicesIf you have an audio interface separate from your video interface, or if you ar
Chapter 15 Connecting Professional and Non-DV Equipment 205 III5 To genlock your audio deck to your audio or video interface:a Connect one of the b
206 Part III Setting Up Your Editing System Establishing Device ControlDevice control is necessary for communication between Final Cut Pro and your
Chapter 15 Connecting Professional and Non-DV Equipment 207 IIIA blackburst generator provides a common timing signal (or clock) to lock together t
20 Part I An Introduction to Final Cut Pro Step 5: Mixing audioOnce your movie is edited and the picture is “locked,” meaning the duration of the
16 20916 External Video MonitoringIt’s best to preview your video on an external video monitor to accurately see how your final program will look
210 Part III Setting Up Your Editing System You need to match your computer’s output video format to your monitor’s input format. Some combinations
Chapter 16 External Video Monitoring 211 IIIConnecting DV/FireWire Devices to an External MonitorA FireWire DV setup is one of the most common Fina
212 Part III Setting Up Your Editing System Previewing High Definition Video on an External MonitorYou can preview high definition video directly o
Chapter 16 External Video Monitoring 213 IIIChoosing Playback and Edit to Tape Output SettingsThe settings in the A/V Devices tab of the Audio/Vide
214 Part III Setting Up Your Editing System Playback Output Area Video pop-up menu: Choose an device to output video to. None: This turns off e
Chapter 16 External Video Monitoring 215 IIISeparate Output Options for Edit to Tape/Print to Video Different Output for Edit to Tape/Print to Vid
216 Part III Setting Up Your Editing System Using Digital Cinema Desktop PreviewThe Digital Cinema Desktop Preview feature allows you to preview yo
Chapter 16 External Video Monitoring 217 IIIThere are several settings you can choose: Digital Cinema Desktop Preview - Main Digital Cinema Deskt
218 Part III Setting Up Your Editing System Digital Cinema Desktop Preview - RawThis mode shows your video data with as little processing as possib
2 212 Video Formats and TimecodeBefore you begin editing, you need to decide what video format you will capture, edit, and output. The format you
Chapter 16 External Video Monitoring 219 IIITroubleshooting Digital Cinema Desktop PreviewIf you experience trouble when using Digital Cinema Deskt
220 Part III Setting Up Your Editing System Compensating for Video Latency by Specifying a Frame Offset No matter what signal format you use for ex
Chapter 16 External Video Monitoring 221 IIIAbout the Display Quality of External VideoThe display quality of your video depends on several factors
222 Part III Setting Up Your Editing System m If you are using a FireWire DV camcorder to convert DV to analog video, make sure the camcorder is in
IVPart IV: Logging, Capturing, and ImportingLearn how to log clips, capture video and audio files to your hard disk, and import media into your Final
17 22517 Overview of Logging and CapturingYou can log your tapes to create clips, or regions of your videotape that you want to use in your movie
226 Part IV Logging, Capturing, and Importing Ways to Log and Capture Footage in Final Cut ProIn the early days of nonlinear editing systems, there
Chapter 17 Overview of Logging and Capturing 227 IVCapture entire tapes, then create subclips and log in the BrowserThis method is increasingly pop
228 Part IV Logging, Capturing, and Importing Create clips directly in the Browser, then batch capture themYou can create clips directly in the Bro
22 Part I An Introduction to Final Cut Pro Video Formats Compatible With Final Cut ProLong before editing begins, the most basic decision you need
Chapter 17 Overview of Logging and Capturing 229 IVLearning About the Log and Capture WindowThe Log and Capture window provides controls for contro
230 Part IV Logging, Capturing, and Importing Preview AreaThis section of the Log and Capture window lets you view video from tape while you log an
Chapter 17 Overview of Logging and Capturing 231 IVTransport ControlsIf you have device control, use these to control your camcorder or deck. These
232 Part IV Logging, Capturing, and Importing Marking ControlsUse these to set In and Out points for a clip on tape. Mark In (I): This sets the I
Chapter 17 Overview of Logging and Capturing 233 IVÂ Clip Settings: Use this tab to choose which video and audio tracks you capture from tape. You
234 Part IV Logging, Capturing, and Importing  Capture Settings: Use this tab to select a scratch disk for capture, a capture preset (video and a
Chapter 17 Overview of Logging and Capturing 235 IVAre You Ready to Log and Capture?Before you log and capture your footage, go through the followi
18 23718 Logging ClipsFor many editors, logging is the first phase of editing, when they identify which shots to capture from tape. The logging i
238 Part IV Logging, Capturing, and Importing Each clip that you log is stored in your project, and all of the descriptive information in the clip
Chapter 2 Video Formats and Timecode 23 IOffline and Online EditingFinal Cut Pro allows you to edit low-resolution copies of your media until you a
Chapter 18 Logging Clips 239 IVPreparing to LogDuring the logging stage, you find out just how organized you really were during the production phas
240 Part IV Logging, Capturing, and Importing Choosing Reel NamesOlder editing systems accepted three-digit reel numbers, starting at 000 and endin
Chapter 18 Logging Clips 241 IVChoosing Names and Log Information for ClipsBefore you start logging clips, think about the filenaming scheme you wa
242 Part IV Logging, Capturing, and Importing Monitoring Video and Audio While LoggingOnce you have connected your VTR or camcorder to your compute
Chapter 18 Logging Clips 243 IVEntering Logging Information and Logging ClipsBefore you begin to log, make sure that your camcorder or deck is conn
244 Part IV Logging, Capturing, and Importing Inserting a Tape in the VTRYou need to make sure there is a proper connection between the VTR and cam
Chapter 18 Logging Clips 245 IVSetting a Logging Bin to Store Logged ClipsWhen you log clips, you need to specify a logging bin where the clips are
246 Part IV Logging, Capturing, and Importing To set an existing bin in the Browser as the current logging bin:m In the Browser, select the bin you
Chapter 18 Logging Clips 247 IVTo enter a reel name:m In the Reel field, enter the number or name of the tape, then press Enter. Control-click the
248 Part IV Logging, Capturing, and Importing 2 To set the In point for the clip, do one of the following: Click the Mark In button. Press I.3 Fi
24 Part I An Introduction to Final Cut Pro Video StandardsA number of video standards have emerged over the years. Standard definition (SD) video f
Chapter 18 Logging Clips 249 IVEntering a Clip Name and Other Logging InformationThe following clip properties can be entered in the Logging tab of
250 Part IV Logging, Capturing, and Importing 2 Enter a brief description of the clip in the Description field (click the Slate button to increment
Chapter 18 Logging Clips 251 IVConfirming Your Logging InformationBefore you log a clip, you can choose to have Final Cut Pro confirm the clip name
252 Part IV Logging, Capturing, and Importing  Set Marker Out: Click this to set a marker Out point, or enter a timecode number in this timecode
Chapter 18 Logging Clips 253 IVSelecting Which Tracks to CaptureFor each clip you log, you need to specify which video and audio tracks are capture
254 Part IV Logging, Capturing, and Importing To select which audio tracks are captured:m See “Multichannel Audio Channel Selection” on page 288.If
Chapter 18 Logging Clips 255 IVÂ Batch Capture dialog: If you are batch capturing clips, deselect the “Use Logged Clip Settings” checkbox. In this
256 Part IV Logging, Capturing, and Importing Setting Video and Audio Levels for Analog VideoIf you are capturing from an analog source, you can ad
Chapter 18 Logging Clips 257 IVAvoiding Duplicate Timecode Numbers on a Single TapeIf you aren’t careful during production, you can end up with dup
258 Part IV Logging, Capturing, and Importing Logging Tapes With Duplicate Timecode NumbersIf you have to log tapes that have duplicate timecode nu
Chapter 2 Video Formats and Timecode 25 IFrame RateThe frame rate of your video determines how quickly frames are recorded and played back. The hig
Chapter 18 Logging Clips 259 IVÂ During production, pay attention to the position of your tape. Camcorders attempt to create continuous timecode by
19 26119 Capturing Your Footage to DiskCapturing is the process of transferring footage from your original tapes to media files on the computer h
262 Part IV Logging, Capturing, and Importing Different Ways to Capture FootageFinal Cut Pro gives you several options for capturing your footage t
Chapter 19 Capturing Your Footage to Disk 263 IVBefore You Batch CaptureBatch capturing is an automated process, so make sure your settings and pre
264 Part IV Logging, Capturing, and Importing Learning About the Batch Capture DialogThe Batch Capture dialog provides settings and options when yo
Chapter 19 Capturing Your Footage to Disk 265 IVÂ Capture pop-up menu: Lets you capture offline clips, online clips, or both. The items that appea
266 Part IV Logging, Capturing, and Importing  Add Handles: Select this checkbox to capture additional frames beyond the head (In point) and tail
Chapter 19 Capturing Your Footage to Disk 267 IV3 In the Batch Capture dialog, choose your settings, then click OK.For detailed information, see “L
268 Part IV Logging, Capturing, and Importing 7 Insert the selected reel into your camcorder or VTR.You’ll need to make sure that your equipment is
26 Part I An Introduction to Final Cut Pro About Drop Frame and Non-Drop Frame TimecodeWith the exception of timecode used with NTSC video, all vid
Chapter 19 Capturing Your Footage to Disk 269 IVAbout the Additional Items Found DialogWhen you start batch capturing, Final Cut Pro checks all cur
270 Part IV Logging, Capturing, and Importing Capturing Clips as You Log (Capture Clip)For more precise control over the capturing process, some ed
Chapter 19 Capturing Your Footage to Disk 271 IVCapturing Entire Tapes (Capture Now)If you have lots of hard disk space, it’s often easiest to capt
272 Part IV Logging, Capturing, and Importing Capturing an Entire Tape Using Capture NowMake sure that your camcorder or deck is connected to your
Chapter 19 Capturing Your Footage to Disk 273 IVAutomatically Creating Subclips Using DV Start/Stop DetectionIf you are using a DV format (DV, DVCA
274 Part IV Logging, Capturing, and Importing To break a long DV clip into subclips based on starts and stops:1 Capture a long clip from a DV tape
Chapter 19 Capturing Your Footage to Disk 275 IVIf you want to give any of the markers a more descriptive name, simply click the marker in the Brow
276 Part IV Logging, Capturing, and Importing Capturing Footage Without Device ControlIf you have a video source without device control (and theref
Chapter 19 Capturing Your Footage to Disk 277 IVUsing a Non-Controllable Device for CaptureWhen a device-controllable camcorder or deck is not avai
278 Part IV Logging, Capturing, and Importing Recapturing ClipsWhen you recapture a clip, you capture its media file, even if it already has a medi
3 273 Understanding Projects, Clips, and SequencesThe basic elements in Final Cut Pro are projects, clips, and sequences. Once you learn what the
Chapter 19 Capturing Your Footage to Disk 279 IVCapturing Footage With Timecode BreaksThe Final Cut Pro timecode break–detection features let you e
280 Part IV Logging, Capturing, and Importing How to Avoid Capturing Clips With Timecode BreaksThe “On timecode break” pop-up menu in the General t
Chapter 19 Capturing Your Footage to Disk 281 IVUsing the Make New Clip OptionWhen you choose Make New Clip from the “On timecode break” pop-up men
282 Part IV Logging, Capturing, and Importing Reset Timecode BreaksReset timecode breaks are handled differently. Since a reset timecode break resu
Chapter 19 Capturing Your Footage to Disk 283 IVUsing the Media Manager After CapturingAfter you capture, there are several ways you can use the Me
20 28520 Capturing AudioFinal Cut Pro allows you to capture multiple audio channels at the same time, as well as capture audio-only media files.T
286 Part IV Logging, Capturing, and Importing Preparing for Audio CaptureWhen capturing from an audio deck or multichannel audio device (such as a
Chapter 20 Capturing Audio 287 IVCapturing Audio-Only Media FilesIf you want to capture only audio from a video or audio device, you can disable vi
288 Part IV Logging, Capturing, and Importing Multichannel Audio Channel SelectionThe audio area of the Clip Settings tab allows you to select whic
28 Part I An Introduction to Final Cut Pro What Are Clips?Once you have media files on your hard disk, you need a way of working with them in Final
Chapter 20 Capturing Audio 289 IVÂ Preview: Select this option to listen to the incoming signal on the audio output selected in the Sound pane of
290 Part IV Logging, Capturing, and Importing 5 Select which channels from your audio interface you want to capture.Important: When you select cha
Chapter 20 Capturing Audio 291 IVHow Multichannel Audio Clips Appear in the ViewerMultichannel audio clips appear in the Viewer with a separate tab
292 Part IV Logging, Capturing, and Importing About Capturing Multiple Audio Channels From DV DevicesDV video devices can record up to four tracks
Chapter 20 Capturing Audio 293 IVTo adjust the audio gain levels before capturing analog audio:1 In the Log and Capture window, click the Clip Sett
294 Part IV Logging, Capturing, and Importing Capturing Audio From an Audio Deck Using Device ControlFinal Cut Pro allows you to capture audio from
Chapter 20 Capturing Audio 295 IVTo capture audio from an audio-only device using device control:1 Choose File > Log and Capture (or press Comma
296 Part IV Logging, Capturing, and Importing Capturing From an Audio Device Without Device ControlIf your audio device does not support device con
Chapter 20 Capturing Audio 297 IVWhen capturing audio from an audio-only player such as a DAT player, it is important to precisely synchronize the
Apple Computer, Inc.© 2005 Apple Computer, Inc. All rights reserved.The Apple logo is a trademark of Apple Computer, Inc., registered in the U.S. a
Chapter 3 Understanding Projects, Clips, and Sequences 29 IWhat Are Sequences?A sequence is a container for editing clips together in chronological
21 29921 Working With Batch ListsThere are alternatives to logging your tapes using Final Cut Pro. You can watch your tapes and take notes in ano
300 Part IV Logging, Capturing, and Importing How Batch Lists Can Be Used in Your WorkflowYou can use batch lists in several ways:Â Producers and d
Chapter 21 Working With Batch Lists 301 IVCreating and Logging Window DubsIf you receive dubs (copies) of your footage on a tape format that doesn’
302 Part IV Logging, Capturing, and Importing Using a File Exported From Final Cut Pro as a Template for a Batch ListOne way to guarantee a correct
Chapter 21 Working With Batch Lists 303 IVImporting a Batch ListYou can import a batch list into Final Cut Pro and use it to capture clips to edit
304 Part IV Logging, Capturing, and Importing Troubleshooting Batch List ImportingIf you’re having a problem importing a batch capture list, check
22 30522 Importing Media Files Into Your ProjectFinal Cut Pro can import almost any media file that QuickTime recognizes, allowing you to integra
306 Part IV Logging, Capturing, and Importing  Graphics and still images: BMP, FlashPix, GIF, JPEG/JFIF, MacPaint (PNTG), Photoshop (layered), PI
Chapter 22 Importing Media Files Into Your Project 307 IVTo import a file or folder:1 In the Browser, select a project or bin where you want to sto
308 Part IV Logging, Capturing, and Importing  Choose File > Import, then choose File or Folder from the submenu. (To import a file, you can al
30 Part I An Introduction to Final Cut Pro What Are Projects?A project contains all of the clips and sequences you use while editing your movie. On
Chapter 22 Importing Media Files Into Your Project 309 IVÂ You can also drag the files or folders from your desktop to the Timeline of a sequence.
310 Part IV Logging, Capturing, and Importing About Importing Video FilesYou can import any QuickTime-compatible media files into Final Cut Pro, bu
Chapter 22 Importing Media Files Into Your Project 311 IVBefore you export a movie file for use in your Final Cut Pro sequence, do the following:1
312 Part IV Logging, Capturing, and Importing Importing From a Sony VDUFinal Cut Pro allows you to import media stored on a Sony Video Disk Unit. T
Chapter 22 Importing Media Files Into Your Project 313 IVAbout Importing Audio FilesFinal Cut Pro allows you to import audio files from other music
314 Part IV Logging, Capturing, and Importing Mixing Sample Rates and Using Real-Time Sample Rate ConversionIdeally, the sample rate and bit depth
Chapter 22 Importing Media Files Into Your Project 315 IVTo convert a CD audio file so it matches your sequence settings:1 Select a sequence, then
316 Part IV Logging, Capturing, and Importing Importing Still Images and GraphicsYou can import most graphic formats supported by QuickTime into yo
Chapter 22 Importing Media Files Into Your Project 317 IVConverting a Numbered Image Sequence Into a QuickTime MovieYou can use QuickTime Pro to co
318 Part IV Logging, Capturing, and Importing 6 Choose a location and enter a name for the file.7 Choose an option for how you want to save the mov
Chapter 3 Understanding Projects, Clips, and Sequences 31 IWhat Are Bins?A bin is a folder within a project that can contain clips and sequences, a
Chapter 22 Importing Media Files Into Your Project 319 IV4 Import all the image files associated with the numbered image sequence you want to use i
320 Part IV Logging, Capturing, and Importing Making Movies From Still ImagesYou can use one of the methods above to create your own animations as
23 32123 Using Color Bars for Video CalibrationWhen using analog devices, make sure they are calibrated for accurate brightness and color so ther
322 Part IV Logging, Capturing, and Importing NTSC and PAL each have specific color bar standards, and even within NTSC and PAL there are several s
Chapter 23 Using Color Bars for Video Calibration 323 IVHow Digital Video Levels Are Measured in Final Cut ProUsing a hardware waveform monitor and
324 Part IV Logging, Capturing, and Importing If possible, you should aim to use a Y´CBCR codec throughout the entire postproduction process.For mo
Chapter 23 Using Color Bars for Video Calibration 325 IVMeasuring Analog Video During OutputIf you output to analog tape using the built-in FireWir
326 Part IV Logging, Capturing, and Importing The Waveform Monitor and Vectorscope can examine Y´CBCR (also known as YUV) color values if the codec
Chapter 23 Using Color Bars for Video Calibration 327 IV4 To display the ideal targets for color bars, Control-click in the Waveform Monitor or the
328 Part IV Logging, Capturing, and Importing 6 Adjust the clip’s target settings using the Vectorscope for reference.The Vectorscope is on the rig
32 Part I An Introduction to Final Cut Pro Working With ProjectsHow you use and organize your projects depends on the scope of your movie as well a
Chapter 23 Using Color Bars for Video Calibration 329 IVTo adjust color on source tapes using flesh tones:1 Cue your tape to a section that has a w
330 Part IV Logging, Capturing, and Importing Outputting Accurate DV Black Levels Using FireWireWhen outputting DV video using FireWire, Final Cut
Chapter 23 Using Color Bars for Video Calibration 331 IVThis involves using two pieces of external video hardware:Â Processing amplifier (or proc a
332 Part IV Logging, Capturing, and Importing Calibrating Your Broadcast MonitorMonitors are calibrated using SMPTE standard color bars. Brightness
Chapter 23 Using Color Bars for Video Calibration 333 IV7 Now, turn the contrast all the way up so that this bar becomes bright, and then turn it b
334 Part IV Logging, Capturing, and Importing Notice how all of the differently colored bars turn into alternating light and dark ones. Â If your m
Volume IIEditingAlienUM Title V2.qxp 3/17/05 1:48 PM Page 1
Apple Computer, Inc.© 2005 Apple Computer, Inc. All rights reserved.The Apple logo is a trademark of Apple Computer, Inc., registered in the U.S. an
31 ContentsPart I Organizing Footage and Preparing to EditChapter 1 15 Organizing Footage in the Browser15 Using Bins to Organize Your Clips16 C
4 Contents54 Differences Between Sequence and Clip Markers55 Types of Markers56 Working With Markers56 Viewing Markers in the Viewer or Canvas57 Viewi
Chapter 3 Understanding Projects, Clips, and Sequences 33 ITo create a new project:m Choose File > New Project. A new, untitled project appears
Contents 596 Undoing and Redoing Actions96 Overview of Ways to Add Clips to a Sequence96 Methods for Adding Clips to Sequences98 Determining What Part
6 ContentsChapter 9 141Drag-to-Timeline Editing141 Overview of the Drag-to-Timeline Editing Process142 Dragging Clips to the Timeline143 Doing Simple
Contents 7198 Moving Clips Numerically200 Performing Shuffle Edits202 Copying and Pasting Clips in the Timeline202 Copying Clips by Option-Dragging203
8 ContentsChapter 16 247 Working With Multiclips247 About Multiclips249 Multiclip Workflow250 Creating Multiclips and Multiclip Sequences251 Preparing
Contents 9304 Editing Audio in the Timeline304 Timeline Audio Display Options306 Zooming In and Out of Waveforms in the Timeline307 Naming Audio Track
10 Contents355 Precision Editing Using Timecode358 Understanding Alert Messages When TrimmingChapter 20 361Trimming Clips Using the Trim Edit Window36
Contents 11Chapter 22 397Refining Transitions Using the Transition Editor397 Using the Transition Editor405 Applying a Modified Transition Directly to
IPart I: Organizing Footage and Preparing to EditOrganizing your footage before you edit makes editing go more smoothly. Read this section to learn ho
34 Part I An Introduction to Final Cut Pro Opening and Closing ProjectsYou can open and work on more than one project at a time. When you finish wo
1 151 Organizing Footage in the BrowserAfter capturing media to your scratch disks, you can import clips into a project in the Browser and then o
16 Part I Organizing Footage and Preparing to Edit Bins are unique to project files. Although they behave similarly to folders on your hard disk, b
Chapter 1 Organizing Footage in the Browser 17 ITo create a bin by dragging a folder from your hard disk:1 In the Finder, select the folder you wan
18 Part I Organizing Footage and Preparing to Edit Opening Bins in a Separate Window or TabTo preserve space on the screen or to avoid scrolling in
Chapter 1 Organizing Footage in the Browser 19 ITo close a bin that’s open in its own window, do one of the following:m Control-click the bin’s tab
20 Part I Organizing Footage and Preparing to Edit To turn a bin in its own window into a tab in the Browser:1 Double-click a bin to open it in its
Chapter 1 Organizing Footage in the Browser 21 ITo close a bin’s tab, do one of the following:m Control-click the tab, then choose Close Tab from t
22 Part I Organizing Footage and Preparing to Edit m If the bin in which you want to move items has its own window, drag items to that bin’s window
Chapter 1 Organizing Footage in the Browser 23 IUsing Labels to Organize Your ClipsIn Final Cut Pro, you can assign labels to clips, bins, and sequ
24 Part I Organizing Footage and Preparing to Edit Assigning Labels and Setting Label Names to Help Manage Your MediaEach item in Final Cut Pro has
Chapter 3 Understanding Projects, Clips, and Sequences 35 ITo switch between several open projects:m In the Browser, click a project’s tab.To close
Chapter 1 Organizing Footage in the Browser 25 ITo assign a label to multiple clips at once:1 Select the clips you want to label in the Browser.For
26 Part I Organizing Footage and Preparing to Edit Changing Names of LabelsIf you need label names that are different from the defaults, you can ch
Chapter 1 Organizing Footage in the Browser 27 ISorting Items in the Browser Using Column HeadingsClicking column headings in the Browser allows yo
28 Part I Organizing Footage and Preparing to Edit 5 To switch between descending and ascending sort order in the secondary columns, click the arro
Chapter 1 Organizing Footage in the Browser 29 ITo open the Find window:m Make sure the Browser is the active window, then do one of the following:
30 Part I Organizing Footage and Preparing to Edit  Results: Choose how you want the search results to be shown. Replace Find Results: Choose t
Chapter 1 Organizing Footage in the Browser 31 ISearching for Items in the BrowserYou can search in all open projects or restrict your search to a
32 Part I Organizing Footage and Preparing to Edit Searching for Unused Clips in Your ProjectYou can search for unused clips in your project. To se
Chapter 1 Organizing Footage in the Browser 33 IThe Find Results window works in much the same way as the Browser, and you can do many of the same
34 Part I Organizing Footage and Preparing to Edit To see where found items are in the Browser:m Select the desired items in the Find Results windo
36 Part I An Introduction to Final Cut Pro To see a clip’s Source property:1 Select a clip in the Browser by clicking it.2 Choose Edit > Item Pr
2 352 Creating SubclipsLengthy media files can be unwieldy for editing. If you capture an entire tape as a single media file, you can break the c
36 Part I Organizing Footage and Preparing to Edit Subclips allow you to work more easily with lengthy media by breaking up a single clip into many
Chapter 2 Creating Subclips 37 ITo create a subclip:1 Open a clip in the Viewer.2 Set In and Out points.3 Do one of the following:Â Choose Modify &
38 Part I Organizing Footage and Preparing to Edit Removing Subclip LimitsA subclip, just like a clip, refers to a media file on your scratch disk.
Chapter 2 Creating Subclips 39 ITechniques for Breaking Large Clips Into SubclipsThere are a few ways you can create subclips in Final Cut Pro:Â Cr
40 Part I Organizing Footage and Preparing to Edit ∏ Tip: If you are having a hard time dragging the markers out of the clip, try dragging the mar
Chapter 2 Creating Subclips 41 IThe duration of a subclip can also be defined by a marker with extended duration. For more information about creati
42 Part I Organizing Footage and Preparing to Edit Creating Independent Media Files From Subclips After CapturingWhen you capture each source tape
Chapter 2 Creating Subclips 43 I8 Click OK.Because this is a destructive process (meaning some of your media will likely be deleted), Final Cut Pro
Chapter 3 Understanding Projects, Clips, and Sequences 37 IAn offline clip has a red slash through its icon in the Browser. In the Timeline, an off
3 453 Merging Clips From Dual System Video and AudioIn Final Cut Pro, you can create merged clips that refer to independent video and audio media
46 Part I Organizing Footage and Preparing to Edit In Final Cut Pro, you can create merged clips so you can work with video and audio from a dual s
Chapter 3 Merging Clips From Dual System Video and Audio 47 IIf you have a complicated combination of syncing In and Out points, and your video and
48 Part I Organizing Footage and Preparing to Edit To create a merged clip from two or more clips in the Browser:1 In the Browser, select all the s
Chapter 3 Merging Clips From Dual System Video and Audio 49 IÂ If you synchronized all of the original clips using Out points, the end of the resul
50 Part I Organizing Footage and Preparing to Edit Creating Merged Clips From the TimelineYou can also create merged clips by dragging a group of l
Chapter 3 Merging Clips From Dual System Video and Audio 51 I4 Drag the linked clip items from the Timeline to the Browser.A new merged clip appear
4 534 Using MarkersMarkers are reference points you can place within clips or sequences to identify specific frames. You can use them for a varie
54 Part I Organizing Footage and Preparing to Edit You can also include markers in QuickTime movies you export. You can:Â Export chapter markers fo
38 Part I An Introduction to Final Cut Pro Avoiding Special CharactersThe most conservative filenaming conventions provide the most cross-platform
Chapter 4 Using Markers 55 IMarkers in clips and sequences are visually different. Â Clip markers appear on individual clips in the Viewer and Time
56 Part I Organizing Footage and Preparing to Edit  Scoring marker: These markers are used for marking important visual cues to sync music to. Th
Chapter 4 Using Markers 57 IViewing Markers in the BrowserWhen you add a marker to a clip that you’ve opened from the Browser, that marker is displ
58 Part I Organizing Footage and Preparing to Edit Quickly Adding MarkersIf you want to quickly add markers to clips or sequences, and you don’t ca
Chapter 4 Using Markers 59 INote: You can only add markers to sequence clips in the Timeline if the clip is selected and the playhead intersects t
60 Part I Organizing Footage and Preparing to Edit 4 In the Edit Marker window, do any of the following, then click OK. In the Name field, rename
Chapter 4 Using Markers 61 ITo delete specific markers in a clip in the Viewer or Timeline:1 Move the playhead to the marker you want to delete.∏ T
62 Part I Organizing Footage and Preparing to Edit To keep a marker but remove chapter, compression, or scoring annotations:1 In the Viewer, Canvas
Chapter 4 Using Markers 63 ITo move the playhead to a clip or sequence marker in the Timeline, do one of the following:m Drag the playhead to a seq
64 Part I Organizing Footage and Preparing to Edit Renaming Markers, Adding Comments, and Changing the Kind of MarkerAfter you add a marker, you ca
3 1 Contents Preface 9Final Cut Pro 5 Documentation and Resources9 Getting Started 9 User Manual 10 Onscreen Help 11 Apple Websites Part I An
Chapter 3 Understanding Projects, Clips, and Sequences 39 IRestricting Length of FilenamesAlthough current file systems such as HFS+ (used by Mac O
Chapter 4 Using Markers 65 ITo move a marker in a clip forward by repositioning the playhead:1 In the Viewer or Timeline, move the playhead to the
66 Part I Organizing Footage and Preparing to Edit To move a marker in a sequence by entering a new timecode value:1 In the Timeline or Canvas, mov
Chapter 4 Using Markers 67 I4 Drag the video clip item by its marker until it snaps to the sequence marker.5 Drag the audio clip item by its marker
68 Part I Organizing Footage and Preparing to Edit To extend a marker’s duration by entering a timecode value:1 Move the playhead to the marker.2 D
Chapter 4 Using Markers 69 IEditing Markers Into SequencesYou can edit markers into your sequence as if they were clips. However, a marker edited d
IIPart II: Rough EditingLearn the basics of adding, arranging, and synchronizing clips in a sequence to create a rough edit of your movie. If you are
5 735 Working With Projects, Clips, and SequencesA project file contains everything you need to make your completed movie: clips, bins to organi
74 Part II Rough Editing Working With ProjectsBefore you can even capture media, import clips into your project, and edit the clips into one or mor
Chapter 5 Working With Projects, Clips, and Sequences 75 IIViewing and Changing the Properties of a ProjectEach project has a set of properties, in
76 Part II Rough Editing Backing Up and Restoring ProjectsRegularly backing up your project file is an important part of the editing process. If yo
Chapter 5 Working With Projects, Clips, and Sequences 77 IITo revert to the previously saved version of a project:1 Click a project’s tab in the Br
78 Part II Rough Editing Types of ClipsThe following terms describe the various clips you work with in Final Cut Pro:Â Video clip: A clip containi
Chapter 5 Working With Projects, Clips, and Sequences 79 IIÂ Merged clip: A clip that refers to more than one media file at once. A merged clip ca
80 Part II Rough Editing A clip is considered offline when:Â The clip’s Source property is incorrect (when there is no media file at the file path
Chapter 5 Working With Projects, Clips, and Sequences 81 IIFor more information, see “Viewing and Changing Clip Properties in the Item Properties W
82 Part II Rough Editing To change the properties of multiple clips in a Browser column:1 Select the desired clips.For more information, see Volume
Chapter 5 Working With Projects, Clips, and Sequences 83 II3 In the Item Properties window, click a tab to see and modify a clip’s properties.For d
84 Part II Rough Editing Changing the Properties of Affiliate ClipsBecause master clips and their affiliate clips share certain properties, you nee
IIPart II: Learning About the Final Cut Pro InterfaceGet familiar with the Browser, Viewer, Canvas, and Timeline, and learn how to customize the Final
Chapter 5 Working With Projects, Clips, and Sequences 85 IIFor more information about clip properties, see Volume IV, Chapter 3, “Elements of a Fin
86 Part II Rough Editing To determine the default number of tracks for new sequences:1 Choose Final Cut Pro > User Preferences, then click the T
Chapter 5 Working With Projects, Clips, and Sequences 87 IITo close a sequence in the Timeline and Canvas, do one of the following:m With the seque
88 Part II Rough Editing Sequences are independent of each other, so changes you make to the copied sequence do not affect the original sequence or
Chapter 5 Working With Projects, Clips, and Sequences 89 IITo create master clips for a sequence pasted into a project:1 Select the sequence in the
90 Part II Rough Editing When Rendering Is RequiredRendering slows down the creative editing process, so people try to avoid it at all costs. If yo
Chapter 5 Working With Projects, Clips, and Sequences 91 IINote: The one setting that may not be changed is the sequence frame rate (referred to a
6 936 The Fundamentals of Adding Clips to a SequenceOnce your clips are captured and organized to your satisfaction in the Browser, you can begin
94 Part II Rough Editing Step 3: Make rough adjustments to clips in the TimelineIn the process of assembling the rough edit, you typically find yo
Chapter 6 The Fundamentals of Adding Clips to a Sequence 95 IISince the audio and video items of each edited clip are linked, selecting the video c
96 Part II Rough Editing Undoing and Redoing ActionsAs you begin to edit in Final Cut Pro, rest easy with the knowledge that you can undo actions y
Chapter 6 The Fundamentals of Adding Clips to a Sequence 97 IIDrag-to-Timeline EditingThe faster, less precise way of editing content into a sequen
98 Part II Rough Editing However, if you set In and Out points in a sequence and an In point in your source clip, the Out point of the source clip
Chapter 6 The Fundamentals of Adding Clips to a Sequence 99 IISorting to Create a Sequence OrderThe ability to sort by column information in the Br
100 Part II Rough Editing Goes into your sequence like this:To create a storyboard in the Browser:1 Control-click in the Browser, then choose View
7 1017 Setting Edit Points for Clips and SequencesTo specify where a clip should be placed in your sequence, and to select a section of a clip fo
102 Part II Rough Editing Learning About the Out Point Inclusive RuleBefore you begin to set In and Out points, it’s important to understand the “O
Chapter 7 Setting Edit Points for Clips and Sequences 103 IIThings to Keep in Mind When Setting an Out PointWhen you want to mark the duration of a
104 Part II Rough Editing To avoid accidentally selecting the first frame of the next clip, do one of the following:m Press the Back Arrow key once
4 434 Overview of the Final Cut Pro InterfaceThe Final Cut Pro interface has four main windows and a Tool palette. This chapter includes:Â Basics
Chapter 7 Setting Edit Points for Clips and Sequences 105 IISetting Clip In and Out Points in the ViewerWhen you set In and Out points for a clip i
106 Part II Rough Editing To set an In or Out point while playing a clip:1 Position the playhead at the beginning of the clip.2 Press the Space bar
Chapter 7 Setting Edit Points for Clips and Sequences 107 IISetting In and Out Points to Include a Whole ClipIf you decide that you want to set In
108 Part II Rough Editing To view your clip from the position of the playhead to the clip’s Out point:1 Position the playhead where you want to sta
Chapter 7 Setting Edit Points for Clips and Sequences 109 IIOptions for Setting Sequence In and Out PointsYou have several options when setting seq
110 Part II Rough Editing When No Sequence In or Out Points Are SetIf you don’t set any In or Out points in the Canvas or Timeline, Final Cut Pro u
Chapter 7 Setting Edit Points for Clips and Sequences 111 IIWhen You Set One Sequence In or Out PointIf you set only one In or Out point, that poin
112 Part II Rough Editing  If you set a sequence Out point, the Out point of the source clip is placed at the sequence Out point, and the clip is
Chapter 7 Setting Edit Points for Clips and Sequences 113 IIWhen You Set Both Sequence In and Out Points Setting both sequence In and Out points li
114 Part II Rough Editing Setting Sequence In and Out PointsYou can set sequence In and Out points in the Canvas or Timeline. The In and Out points
44 Part II Learning About the Final Cut Pro Interface You’ll see these windows when you open a sequence with clips already in it. These windows are
Chapter 7 Setting Edit Points for Clips and Sequences 115 IISetting In and Out Points to Match a Clip or GapWhen you want to replace one clip with
116 Part II Rough Editing 3 Do one of the following to set In and Out points: Press X. Click the Mark Clip button in the Canvas. Choose Mark >
Chapter 7 Setting Edit Points for Clips and Sequences 117 IITo set In and Out points based on the current selection in the Timeline:1 Select clip i
118 Part II Rough Editing Navigating to In and Out PointsOften, you’ll want to position the playhead at the beginning or end of a specific clip, ma
Chapter 7 Setting Edit Points for Clips and Sequences 119 IIMoving In and Out PointsYou can always change clip In and Out points by simply setting
120 Part II Rough Editing To slip both the In and Out points together, do one of the following:m Hold down the Shift key, then drag the In or Out p
Chapter 7 Setting Edit Points for Clips and Sequences 121 IITo clear an Out point, do one of the following:m Press Option-O.m Option-click the Mark
8 1238 Working With Tracks in the TimelineIn the Timeline, you view your clips horizontally (in chronological order) and also vertically (stacked
124 Part II Rough Editing Adding TracksYou can add tracks to a sequence at any time. You can add tracks one at a time, or you can add multiple vide
Chapter 4 Overview of the Final Cut Pro Interface 45 IIUsing Keyboard Shortcuts, Buttons, and Shortcut MenusFinal Cut Pro offers several methods fo
Chapter 8 Working With Tracks in the Timeline 125 IITo add multiple tracks to a sequence:1 Choose Sequence > Insert Tracks.2 In the Insert Track
126 Part II Rough Editing Deleting TracksYou can delete tracks from a sequence at any time. You can delete tracks one at a time, or you can delete
Chapter 8 Working With Tracks in the Timeline 127 IISpecifying Destination Tracks in the TimelineWhen you edit a source clip into a sequence, you n
128 Part II Rough Editing Setting Destination TracksTo control which sequence track a source clip item is placed in, you connect the Source control
Chapter 8 Working With Tracks in the Timeline 129 IIChanging Source and Destination Control ConnectionsYou can change source and destination track
130 Part II Rough Editing Disconnected Source controls remain disconnected even when you open a new clip in the Viewer. This is true even if the cl
Chapter 8 Working With Tracks in the Timeline 131 IIResetting Destination Tracks to the Default StateYou can reset Source or Destination controls t
132 Part II Rough Editing Locking Tracks to Prevent Edits or ChangesIf you want to set one or more tracks as temporarily “off limits” to edits or c
Chapter 8 Working With Tracks in the Timeline 133 IIDisabling Tracks to Hide Content During PlaybackYou can disable entire tracks to hide their con
134 Part II Rough Editing To disable a track:m Click the Track Visibility control of the track you want to disable.Note: If your sequence has clip
46 Part II Learning About the Final Cut Pro Interface Using Button BarsYou can create shortcut buttons and place them in the button bar along the t
Chapter 8 Working With Tracks in the Timeline 135 IIResizing Timeline TracksYou can change the size of tracks in the Timeline, either by dragging a
136 Part II Rough Editing Resizing All Tracks Using the Track Height ControlWhen you use the Track Height control to resize tracks, you resize all
Chapter 8 Working With Tracks in the Timeline 137 IISaving Track LayoutsOnce you’ve created a custom track layout for your sequence, you can save i
138 Part II Rough Editing To create a static region for video and audio tracks:1 Drag the upper thumb tab in the vertical scroll bar up to create a
Chapter 8 Working With Tracks in the Timeline 139 IITo eliminate tracks from the static region, do one of the following:m To eliminate video tracks
9 1419 Drag-to-Timeline EditingDrag-to-Timeline editing is a quick, intuitive way to move clips from the Browser or Viewer into your sequence.Thi
142 Part II Rough Editing In drag-to-Timeline editing, only two steps are involved:Step 1: Set clip In and Out points in the ViewerHere you specif
Chapter 9 Drag-to-Timeline Editing 143 IITo edit multiple clips into a sequence at the same time:1 Select the group of clips you want to edit into
144 Part II Rough Editing To drag a clip from the Video tab in the Viewer, click anywhere in the video picture in the Viewer and drag. To drag a cl
Chapter 4 Overview of the Final Cut Pro Interface 47 IITo view and use a shortcut menu:1 Press the Control key and click an item (this is called Co
Chapter 9 Drag-to-Timeline Editing 145 IITo do an insert edit:m Drag the clip to the upper third of a track in the Timeline.To do an overwrite edit
146 Part II Rough Editing Automatically Adding Tracks to Your Sequence While DraggingYou can drag a source clip to the unused space above or below
Chapter 9 Drag-to-Timeline Editing 147 IIFor example, suppose you have a clip that contains a video clip item and two audio clip items. If you drag
10 14910 Three-Point EditingWhen you’re adding content to a sequence with three-point editing, you only need to set three edit points to tell Fin
150 Part II Rough Editing Basic three-point editing follows several main steps:Step 1: Set clip In and Out points in the ViewerSpecify which part
Chapter 10 Three-Point Editing 151 IIDragging to the Edit Overlay in the CanvasWhen you drag a clip from the Browser or Viewer to the image area of
152 Part II Rough Editing Using Keyboard ShortcutsWith a clip open in the Viewer, you can also use keyboard shortcuts to perform each of the seven
Chapter 10 Three-Point Editing 153 IIÂ Overwrite: When you edit a clip into your sequence using an overwrite edit, any portions of clips that are
154 Part II Rough Editing Performing an Insert EditAn insert edit places the source clip into your sequence so that all items after the insertion p
48 Part II Learning About the Final Cut Pro Interface Customizing the InterfaceFinal Cut Pro allows you to customize the interface in several ways.
Chapter 10 Three-Point Editing 155 IIAfter the edit, all clips on all unlocked tracks (including nondestination tracks) are moved forward in time,
156 Part II Rough Editing ∏ Tip: You can also perform an insert with transition edit with multiple clips. If there are no other clips in your sequ
Chapter 10 Three-Point Editing 157 IIPerforming an Overwrite EditSince this is the most commonly used edit type, it occupies the biggest overlay ar
158 Part II Rough Editing The clip overwrites all items on the destination tracks from the playhead position through the duration of your edit. No
Chapter 10 Three-Point Editing 159 II∏ Tip: You can also perform an overwrite with transition edit with multiple clips. Each clip will use the def
160 Part II Rough Editing Performing a Replace EditA replace edit is a specialized form of overwrite edit. A replace edit places the frame at the c
Chapter 10 Three-Point Editing 161 IIÂ A replace edit places the source clip into your sequence so that the frame at the position of the playhead i
162 Part II Rough Editing 4 Do one of the following: Drag the clip from the Viewer to the Replace section of the Edit Overlay in the Canvas. Clic
Chapter 10 Three-Point Editing 163 IITo use a replace edit to resync a video clip to an audio clip in another track:1 In the Timeline, choose Mark
164 Part II Rough Editing 4 Without moving the Timeline playhead, press the F key to perform a match frame operation.This opens the master clip tha
4 Contents 52 Entering Timecode for Navigation Purposes Chapter 5 53 Browser Basics53 How You Use the Browser 54 Learning About the Browser 55 Workin
Chapter 4 Overview of the Final Cut Pro Interface 49 IIWorking With Tabs and Tabbed WindowsThe Viewer and Browser contain tabs that let you access
Chapter 10 Three-Point Editing 165 IIImportant: Make sure that the clip in the Viewer contains enough media on either side of the playhead to fill
166 Part II Rough Editing 5 Do one of the following: Drag the clip from the Viewer to the Replace section of the Edit Overlay in the Canvas. Clic
Chapter 10 Three-Point Editing 167 IIIf you perform several superimpose edits in the same location, each new source clip is edited into the video t
168 Part II Rough Editing The clip in the Viewer is placed in the track above the destination track, starting at the beginning of the clip that int
Chapter 10 Three-Point Editing 169 IIThree-Point Editing ExamplesThere are a few key things to keep in mind when you are doing three-point editing:
170 Part II Rough Editing 3 In the Canvas or Timeline, move the playhead to the location in your sequence where you want the clip to start (the seq
Chapter 10 Three-Point Editing 171 IIExample: Editing a Clip Into a Gap in Your SequenceYou can also do the reverse of the previous editing exampl
172 Part II Rough Editing 5 If you do an overwrite edit, you’ll see that your clip, defined by the In and Out points in your sequence, has been edi
Chapter 10 Three-Point Editing 173 II3 In the Timeline, move the playhead to the point in your edited sequence where you want your clip to end, and
174 Part II Rough Editing Example: Editing a Clip With No Specified In or Out Points Into Your SequenceIf you don’t specify In or Out points for a
50 Part II Learning About the Final Cut Pro Interface To make a tab appear in its own window:m Drag the tab out of its parent window (Browser, View
11 17511 Finding and Selecting Content in the TimelineWhen you want to arrange, copy, delete, or otherwise manipulate items in a sequence, the fi
176 Part II Rough Editing Identifying Selections in the TimelineWhen you click a clip in the Timeline, it’s highlighted to indicate it’s selected.E
Chapter 11 Finding and Selecting Content in the Timeline 177 IIHow Selections Are Prioritized in the TimelineWith the exception of editing clips in
178 Part II Rough Editing The following cannot be selected in the Timeline:Â Filter and motion bars and their keyframes: You can double-click a ba
Chapter 11 Finding and Selecting Content in the Timeline 179 IIThese are the selection tools, in order of appearance:Â Selection: Selects individu
180 Part II Rough Editing  Select Track Forward: Selects all the items in a track after the selection point you click. Selected items are ready f
Chapter 11 Finding and Selecting Content in the Timeline 181 IISelecting an Individual ClipThis is the simplest kind of selection you can make in t
182 Part II Rough Editing 2 Drag a box around all of the desired clips to select them. Any clip you touch will be included, even if you don’t drag
Chapter 11 Finding and Selecting Content in the Timeline 183 IITo select multiple contiguous clip items with the Selection tool:m Select a clip ite
184 Part II Rough Editing Selecting a Range of Timeline ContentWhen you want to copy, cut, or move an area of content that is not specified by clip
Chapter 4 Overview of the Final Cut Pro Interface 51 IIUsing Different Screen LayoutsFinal Cut Pro comes with a set of predefined screen layouts. T
Chapter 11 Finding and Selecting Content in the Timeline 185 IISelecting All Clip Items on a TrackSometimes you may find that you want to select al
186 Part II Rough Editing To select all clip items after a specified item on a single track:1 Do one of the following:Â Select the Select Track For
Chapter 11 Finding and Selecting Content in the Timeline 187 II2 Click the first clip item on any track that you want to include in the selection.A
188 Part II Rough Editing Selecting or Deselecting All Clips in a SequenceTo move or delete all clip items, you can select them all at once. To mak
Chapter 11 Finding and Selecting Content in the Timeline 189 II4 Enter the text or timecode number you want to search for.5 Choose the type of item
190 Part II Rough Editing Selecting a Vertical Range Between In and Out PointsWhen you want to copy, move, or cut a selection of content that range
Chapter 11 Finding and Selecting Content in the Timeline 191 IIUsing Auto Select to Specify Tracks for SelectionsAuto Select controls determine whi
192 Part II Rough Editing If you press the Delete key, only the items on track V1 are deleted.To enable or disable Auto Select on a track:m Click t
Chapter 11 Finding and Selecting Content in the Timeline 193 IITo enable Auto Select on one track while simultaneously disabling Auto Select on all
52 Part II Learning About the Final Cut Pro Interface To undo a change, do one of the following:m Press Command-Z.m Choose Edit > Undo.To redo a
12 19512 Arranging Clips in the TimelineAfter initial content has been added to the Timeline, the next part of the rough editing phase is assembl
196 Part II Rough Editing Several elements trigger snapping in the Timeline: Clip boundaries The playhead Markers Keyframes In and Out pointsW
Chapter 12 Arranging Clips in the Timeline 197 IIMoving by DraggingWhen dragging a clip to a new location, you can do either an overwrite or insert
198 Part II Rough Editing To move a clip to another track while keeping its horizontal position in a sequence the same:1 In the Timeline, select th
Chapter 12 Arranging Clips in the Timeline 199 II3 Press Return.The clip moves to the new location if there aren’t any other clip items in the way.
200 Part II Rough Editing Performing Shuffle EditsA shuffle edit (sometimes referred to as a swap edit) allows you to move a clip item to a differe
Chapter 12 Arranging Clips in the Timeline 201 II3 While continuing to hold down the mouse button, press the Option key.The pointer turns into the
202 Part II Rough Editing Copying and Pasting Clips in the Timeline You can use the Copy, Cut, and Paste commands (or their keyboard equivalents) t
Chapter 12 Arranging Clips in the Timeline 203 IICopying, Cutting, and Pasting Clips in the TimelineWhen you copy and paste clip items from tracks
204 Part II Rough Editing To copy (or cut) and paste clip items from one Timeline track to another:1 Select one or more clip items in the Timeline.
5 535 Browser BasicsThe Browser is where you organize all of the clips in your project.This chapter covers the following:Â How You Use the Browse
Chapter 12 Arranging Clips in the Timeline 205 IIExample: Copying and Pasting Audio and Video Clip Items to Different Tracks in the TimelineTo cop
206 Part II Rough Editing Deleting Clips From a SequenceAs you edit, you can delete items from your sequence at any time, provided that the track y
Chapter 12 Arranging Clips in the Timeline 207 II3 Do one of the following: Choose Sequence > Lift. Choose Edit > Cut (or press Command-X)
208 Part II Rough Editing To delete a clip item and close the gap left behind:1 Select the item or range of items you want to remove.2 Do one of th
Chapter 12 Arranging Clips in the Timeline 209 IIFinding and Closing GapsAs you edit, cut, paste, and move items around in Final Cut Pro, empty spa
210 Part II Rough Editing To close a gap, do one of the following:m Position the playhead anywhere within the gap, then choose Sequence > Close
Chapter 12 Arranging Clips in the Timeline 211 IITo determine the duration of a track gap in the Timeline:1 Option-click the Auto Select control fo
212 Part II Rough Editing Color-Coding Clips in the TimelineIf you use labels to identify and sort your clips in the Browser, the clips’ names will
13 21313 Cutting Clips and Adjusting DurationsOnce you’ve assembled clips in your sequence, you can easily cut them and adjust their durations.Th
214 Part II Rough Editing  Razor Blade: Adds an edit point to a sequence clip by cutting a single clip item, along with any clip items linked to
54 Part II Learning About the Final Cut Pro Interface Learning About the BrowserYou can view items in the Browser in different ways. When the Brows
Chapter 13 Cutting Clips and Adjusting Durations 215 IIÂ Razor Blade All: Cuts all clip items on all tracks at the point where you click in the Ti
216 Part II Rough Editing Using the Add Edit Command to Cut ClipsThe Add Edit command in the Sequence menu (Control-V) is similar to the Razor Blad
Chapter 13 Cutting Clips and Adjusting Durations 217 IIChanging the Duration of Clips in the TimelineClips are represented in the Timeline as horiz
218 Part II Rough Editing Opening Sequence Clips in the Viewer to Change DurationsYou can open a sequence clip in the Viewer to adjust its duration
14 21914 Linking and Editing Video and Audio in Sync Final Cut Pro allows you to adjust the synchronization relationship between video and audio
220 Part II Rough Editing When video and audio clip items are linked in the Timeline:Â The names of the linked clip items are underlined to indicat
Chapter 14 Linking and Editing Video and Audio in Sync 221 IIEven when clip items are unlinked, Final Cut Pro keeps track of the relationship betwe
222 Part II Rough Editing This also works with multiple instances of clips from the same media file on disk. For example, suppose you have three it
Chapter 14 Linking and Editing Video and Audio in Sync 223 IIUnderstanding Sync Relationships Between Multiple Linked Audio ItemsUp to 24 audio ite
224 Part II Rough Editing If you then move a second pair of audio items out of sync by a different amount, each audio item that is out of sync from
Chapter 5 Browser Basics 55 IIWorking in the BrowserBefore you can work in the Browser, it must be the currently selected, or active, window. Other
Chapter 14 Linking and Editing Video and Audio in Sync 225 IITo link unrelated clip items in the Timeline:1 Arrange audio and video clip items in t
226 Part II Rough Editing 3 Choose Modify > Link (or press Command-L).Note: When you open linked items in the Viewer, each linked mono audio cl
Chapter 14 Linking and Editing Video and Audio in Sync 227 IISelecting Individual Clip Items While They Are LinkedEven when clip items are linked t
228 Part II Rough Editing Getting Clip Items Back in SyncThere are three ways to get clip items with out-of-sync indicators back into sync:Â Move t
Chapter 14 Linking and Editing Video and Audio in Sync 229 IIIf the item is an anchor item (either the sole video item among linked items, or the t
230 Part II Rough Editing To slip an out-of-sync clip item into sync using the out-of-sync indicator shortcut menu:m In the Timeline, Control-click
Chapter 14 Linking and Editing Video and Audio in Sync 231 IIMoving or Slipping All Clip Items Into Sync at OnceIn cases where multiple audio items
232 Part II Rough Editing To slip all out-of-sync clip items into sync with the anchor item:1 In the Timeline, Control-click the out-of-sync indica
Chapter 14 Linking and Editing Video and Audio in Sync 233 IIEstablishing a Different Sync Relationship Between Linked Clip Items There are many re
234 Part II Rough Editing 2 Choose Modify > Mark in Sync.The items are now marked as in sync, although their positions in the Timeline haven’t c
56 Part II Learning About the Final Cut Pro Interface To select a group of adjacent clips, do one of the following:m Select an item, press and hold
Chapter 14 Linking and Editing Video and Audio in Sync 235 IILearning About Linking Behavior in Audio Channel PairsIn addition to linking video or
236 Part II Rough Editing Synchronizing Dual System Recorded Video and AudioIf you are working with captured audio and video from different sources
15 23715 Split EditsWhen video and audio are cut at the same time, the edit is usually more noticeable. Split edits help to “soften” edits by cre
238 Part II Rough Editing The resulting edit would look something like this:Split edits can be used in many different situations—in dialogue scenes
Chapter 15 Split Edits 239 IIAs with other types of edits, the Viewer scrubber bar shows edit points in your clip, while the Canvas scrubber bar sh
240 Part II Rough Editing The resulting combination of video and audio edit points in your scrubber bar should look something like this:Once you’ve
Chapter 15 Split Edits 241 IIModifying and Clearing Split EditsIf you’ve set up a split edit, but you want to adjust or remove any of the edit poin
242 Part II Rough Editing The positions of the different edit points you’ve selected don’t change relative to one another, but the selected area of
Chapter 15 Split Edits 243 IISplit Edit ExamplesThe result of your split edit depends on the edit points you set. This section provides several exa
244 Part II Rough Editing 4 Drag the clip in the Viewer to the Overwrite section of the Edit Overlay in the Canvas.The resulting edit looks like th
Chapter 5 Browser Basics 57 IINavigating Within the Browser Using the KeyboardYou can navigate to items in the Browser in various ways, depending o
Chapter 15 Split Edits 245 II4 Drag the clip in the Viewer to the Overwrite section of the Edit Overlay in the Canvas.The resulting edit looks like
246 Part II Rough Editing 4 Drag the clip in the Viewer to the Overwrite section of the Edit Overlay in the Canvas.The resulting edit looks like th
16 24716 Working With MulticlipsThe multiclip features in Final Cut Pro allow you to group multiple camera angle clips together and switch or cut
248 Part II Rough Editing You can also group unrelated footage together for real-time montage editing (such as for music videos). For example, if y
Chapter 16 Working With Multiclips 249 IIMulticlip WorkflowThe following steps describe the basic multiclip workflow in Final Cut Pro:Step 1: Shoo
250 Part II Rough Editing Step 4: Edit multiclips into a sequenceOnce you edit a multiclip into a sequence, you can enable the Multiclip Playback
Chapter 16 Working With Multiclips 251 IIPreparing Clips to Be Used as Multiclip AnglesBefore you create multiclips, you must assign an angle numbe
252 Part II Rough Editing Deriving Clip Angle Numbers From Reel Names and FilenamesWhen you create a multiclip, Final Cut Pro sorts the clips you s
Chapter 16 Working With Multiclips 253 IICreating Individual MulticlipsThe Make Multiclip command allows you to make one multiclip at a time, group
254 Part II Rough Editing Synchronizing Angles in a MulticlipWhen you create multiclips using the Make Multiclip command, you can choose to synchro
58 Part II Learning About the Final Cut Pro Interface To duplicate a master clip, creating a new master clip instead of an affiliate clip:1 Select
Chapter 16 Working With Multiclips 255 IIÂ Timecode: This option aligns all clips by the first timecode number in common. Normally, you use this o
256 Part II Rough Editing Creating a MulticlipOnce you have clips prepared, you can group them together into a multiclip.To create a multiclip:1 As
Chapter 16 Working With Multiclips 257 IICreating Multiclip SequencesThe Make Multiclip Sequence command allows you to create multiple multiclips a
258 Part II Rough Editing About the Make Multiclip Sequence DialogThe Make Multiclip Sequence dialog works similarly to the Make Multiclip dialog,
Chapter 16 Working With Multiclips 259 IIThe Make Multiclip Sequence dialog has the following features:Â Multiclip grouping area: Your selected cl
260 Part II Rough Editing In this case, if you set the minimum overlap value to 66% (or any value lower than this), clip B is grouped together with
Chapter 16 Working With Multiclips 261 II2 Choose Modify > Make Multiclip Sequence.The Make Multiclip Sequence dialog appears. Clips with the sa
262 Part II Rough Editing 6 Select the “Automatically edit new multiclip(s) into a new a sequence” option to create a sequence containing your new
Chapter 16 Working With Multiclips 263 IIStarting Timecode Offset Is 0:00When the “Starting timecode delta” field is set to 0:00, most of the clips
264 Part II Rough Editing Starting Timecode Offset Is 10:00In this example, clips that have starting timecode numbers within a 10-second range are
Contents 5 Chapter 10 13 9Customizing the Interface13 9 Changing Browser and Timeline Text Size 13 9 Moving and Resizing Final Cut Pro Windows 141 Us
Chapter 5 Browser Basics 59 IIUsing Columns in the BrowserIn list view, the Browser’s scrollable columns provide information about your clips and t
Chapter 16 Working With Multiclips 265 IIExample: Creating Multiclips Using the Overlapping Timecode and Minimum Overlap OptionsWhen you adjust th
266 Part II Rough Editing Minimum Overlap Is 38%In this example, the clips are properly grouped into multiclips when the minimum overlap is set to
Chapter 16 Working With Multiclips 267 IIWhen you highlight a multiclip to change its name, only the name of the multiclip itself can be changed, s
268 Part II Rough Editing To scroll to view angles that are not currently visible in the Viewer:1 Move the pointer over any video in the Viewer.An
Chapter 16 Working With Multiclips 269 IIViewing Multiclip OverlaysYou can display information about each angle in a multiclip by turning on multic
270 Part II Rough Editing Rearranging and Deleting Multiclip Angles in the ViewerAfter you create a multiclip, you can rearrange the order of the a
Chapter 16 Working With Multiclips 271 IIAdding Angles to a Multiclip in the ViewerOnce you create a multiclip, you can add new angles or replace e
272 Part II Rough Editing To overwrite an existing multiclip angle with a different clip:1 Double-click a multiclip in the Browser or Timeline to o
Chapter 16 Working With Multiclips 273 IIThe pointer becomes the Scrub tool. As you drag to the left or right, the video frames jog backward or for
274 Part II Rough Editing You can assign the following multiclip commands to keyboard shortcuts or button bars:Â Switch Video to Angles 1–16Â Switc
60 Part II Learning About the Final Cut Pro Interface Viewing Columns in Standard or Logging FormatsThere are two default column layouts included w
Chapter 16 Working With Multiclips 275 IITo edit a multiclip from the Viewer to the Timeline or Canvas:1 Double-click a multiclip in the Browser to
276 Part II Rough Editing  Cutting: Like switching, cutting changes the active angle of a multiclip, but an edit is added to the multiclip at the
Chapter 16 Working With Multiclips 277 IISwitching AnglesYou can switch the active angle for a multiclip at any time, whether you are organizing mu
278 Part II Rough Editing Cutting Between AnglesInstead of simply switching the active angle of a multiclip in the Timeline, you can create a cut i
Chapter 16 Working With Multiclips 279 II5 If you want, continue adding cuts by clicking different angles in the Viewer.6 Press the Space bar to st
280 Part II Rough Editing However, independently switching video or audio angles breaks linking relationships between a multiclip’s clip items in t
Chapter 16 Working With Multiclips 281 IITo switch only the video of the active multiclip angle in the Viewer:1 Double-click a multiclip in the Bro
282 Part II Rough Editing To set up Final Cut Pro to edit multiclips in real time, choose the following options:Â Multiclip Playback option: Enabl
Chapter 16 Working With Multiclips 283 IIOptimizing Real-Time Performance for Multiclip PlaybackWhen the Multiclip Playback option is enabled, Fina
284 Part II Rough Editing Applying Filters, Speed, and Motion Parameters to MulticlipsIndividual angle’s clips can have filters, motion parameters,
Chapter 5 Browser Basics 61 IIChoosing Views in the BrowserYou can view items in the Browser in list view or icon view. List view provides detailed
Chapter 16 Working With Multiclips 285 IITo apply a video or audio filter to the active multiclip angle in the Timeline:1 Drag a video or audio fil
286 Part II Rough Editing Collapsing and Expanding a MulticlipOnce you have made all of your edits, you can prevent switching of angles by collapsi
Chapter 16 Working With Multiclips 287 IITo reveal the master clip for the active multiclip angle:1 Select the multiclip in the Timeline or Browser
288 Part II Rough Editing Media Management and Project InterchangeMulticlips are a unique aspect of Final Cut Pro, so you need to be aware of how F
17 28917 Audio Editing BasicsGood audio edits are usually subtle and go unnoticed by the listening audience. After you assemble your video and au
290 Part II Rough Editing Make sure your audio edit points aren’t noticeable.Editing audio clips in a sequence mainly involves finding good edit po
Chapter 17 Audio Editing Basics 291 IIUsing Waveform Displays to Help You Edit AudioAs you work in Final Cut Pro, waveform displays can be very use
292 Part II Rough Editing Use the J, K, and L keys to shuttle through your clips, and learn to listen for the edit points you want. Once you have s
Chapter 17 Audio Editing Basics 293 IIÂ Level slider: This slider adjusts the amplitude, or volume, of the currently selected audio clip between +
294 Part II Rough Editing  Pan Keyframe button: The keyframe button to the right of the Pan slider places a keyframe at the current playhead loca
62 Part II Learning About the Final Cut Pro Interface Working With the Browser in List ViewWhen items are displayed as a list, the Browser displays
Chapter 17 Audio Editing Basics 295 IIÂ Zoom slider: This slider lets you zoom in and out of the waveform displayed by dragging the thumb tabs on
296 Part II Rough Editing Viewing Audio Tracks in the ViewerClips in Final Cut Pro can have up to 24 audio items. Clips with multiple audio items h
Chapter 17 Audio Editing Basics 297 IIÂ If two audio clip items are linked as a stereo pair, they’re represented in a single Stereo tab that contai
298 Part II Rough Editing Note: While this section covers how to zoom in the audio tabs of the Viewer, you can also use these instructions to zoom
Chapter 17 Audio Editing Basics 299 IIScrolling Through a Zoomed-In Audio ClipIf you zoom in to the waveform display area, you won’t be able to see
300 Part II Rough Editing Using the J, K, and L Keys to Hear Subtle DetailsWhen an audio clip is displayed in the Viewer, you hear a fragmented ver
Chapter 17 Audio Editing Basics 301 IIDragging an Audio Clip to the Canvas, Browser, or TimelineTo move an audio clip from the Viewer to the Canvas
302 Part II Rough Editing To trim a sequence audio clip item in the Viewer:1 Disable linked selection by doing one of the following:Â If linked sel
Chapter 17 Audio Editing Basics 303 II3 Select the Selection, Ripple, or Roll tool by clicking in the Tool palette, or by using the appropriate key
304 Part II Rough Editing Editing Audio in the TimelineAfter editing a number of clips into a sequence, you can further trim the audio clips direct
Chapter 5 Browser Basics 63 IITo hide a column:m Control-click the column heading, then choose Hide Column from the shortcut menu.Note: You can’t
Chapter 17 Audio Editing Basics 305 IIDisplaying Overlays and Adjusting the Track HeightIf you want to display waveforms in the Timeline, you may w
306 Part II Rough Editing Zooming In and Out of Waveforms in the TimelineThere are several ways you can zoom in and out of waveform displays in the
Chapter 17 Audio Editing Basics 307 IINaming Audio TracksYou have two choices regarding the way audio tracks are named in your sequence. Audio trac
308 Part II Rough Editing To move a clip to an adjacent track without changing its position in the Timeline:1 Press and hold down the mouse button
Chapter 17 Audio Editing Basics 309 IICreating or Separating Stereo PairsAlthough stereo pairs are meant to be used for intrinsically stereo audio
310 Part II Rough Editing If the clip items you want to make into a stereo pair have different durations, the clip items are trimmed to the region
Chapter 17 Audio Editing Basics 311 IIWorking With Audio at the Subframe LevelWhile the smallest unit of video is a single frame, the smallest adju
312 Part II Rough Editing To slip an audio clip item by subframe units:1 Open a clip with both video and audio items in the Viewer, then click the
Chapter 17 Audio Editing Basics 313 IIExamples of Ways to Easily Edit AudioAs you work with audio, you may find it helpful to read through these tw
314 Part II Rough Editing 2 Create a new sequence, name it “Room Tone,” and paste the audio pause into it twice.3 Select the clip containing the se
64 Part II Learning About the Final Cut Pro Interface To display thumbnails:m Control-click any column heading other than Name, then choose Show Th
Chapter 17 Audio Editing Basics 315 II7 Render the Room Tone sequence, then edit the sequence into the gap in your program, just as you would a cli
316 Part II Rough Editing 6 Edit the room tone into your sequence by doing one of the following:Â Drag the Room Tone sequence from the Viewer to th
Chapter 17 Audio Editing Basics 317 II1 Disable linked selection by doing one of the following:Â Click the Linked Selection button (or press Shift-
IIIPart III: Fine-Tuning Your EditLearn how to refine your edit by using trimming tools, adding transitions, nesting sequences within sequences, and s
18 32118 Performing Slip, Slide, Ripple, and Roll EditsOnce your rough edit is complete, you will want to fine-tune your edit. The advanced editi
322 Part III Fine-Tuning Your Edit You can achieve the same results using the Selection tool, but with the Selection tool you sometimes create gap
Chapter 18 Performing Slip, Slide, Ripple, and Roll Edits 323 IIIPerforming Slide Edits by DraggingSelecting a clip with the Slide tool and draggin
324 Part III Fine-Tuning Your Edit Performing Precise Slide Edits NumericallyIf you need to slide a clip just two or three frames, using the mouse
Chapter 5 Browser Basics 65 IITo hide thumbnails:m Control-click the Thumbnail column heading, then choose Hide Column from the shortcut menu.To sc
Chapter 18 Performing Slip, Slide, Ripple, and Roll Edits 325 IIISlipping Clips in the TimelinePerforming a slip edit does not change a clip’s posi
326 Part III Fine-Tuning Your Edit Performing a Slip Edit Using the Slip ToolYou can perform slip edits in the Viewer or the Timeline.To perform a
Chapter 18 Performing Slip, Slide, Ripple, and Roll Edits 327 IIITo slip a clip in the Timeline using the Slip tool:1 Select the Slip tool in the T
328 Part III Fine-Tuning Your Edit Performing Precise Slip Edits NumericallySlipping a clip by just a few frames using the mouse can be difficult.
Chapter 18 Performing Slip, Slide, Ripple, and Roll Edits 329 IIITo slip multiple clip items at once in the Timeline:1 Select the Selection tool in
330 Part III Fine-Tuning Your Edit Performing Ripple EditsA ripple edit changes the duration of a clip item by shortening or extending its In or Ou
Chapter 18 Performing Slip, Slide, Ripple, and Roll Edits 331 IIIImportant: When you adjust a clip’s In point with the Ripple tool in the Timeline
332 Part III Fine-Tuning Your Edit To do a ripple edit in the Timeline:1 Select the Ripple tool in the Tool palette (or press the R key twice).2 Se
Chapter 18 Performing Slip, Slide, Ripple, and Roll Edits 333 IIIAll clip items after the edit point move either left or right to accommodate the n
334 Part III Fine-Tuning Your Edit About Ripple Edits and Sync Relationships of Clip Items on Other TracksWhen you perform ripple edits, it is fair
66 Part II Learning About the Final Cut Pro Interface 2 Type a new name in the column’s Name field, then press Return.The Master Comment and Commen
Chapter 18 Performing Slip, Slide, Ripple, and Roll Edits 335 IIIIn the example below, Final Cut Pro won’t allow you to perform a ripple edit becau
336 Part III Fine-Tuning Your Edit Doing Ripple Edits on Multiple Tracks at OnceYou can perform a ripple edit to edit points in multiple tracks to
Chapter 18 Performing Slip, Slide, Ripple, and Roll Edits 337 III3 Hold down the Command key, then click the In point of an adjacent audio clip.Hol
338 Part III Fine-Tuning Your Edit Note: In this example, Command-clicking the In point of a stereo pair of audio clip items results in adding bot
Chapter 18 Performing Slip, Slide, Ripple, and Roll Edits 339 IIIRolling the Position of an Edit Between Two ClipsUsing the Roll tool, you move the
340 Part III Fine-Tuning Your Edit Rolling Edit Points in the TimelineThe easiest place to see how a roll edit affects your clips is the Timeline.T
Chapter 18 Performing Slip, Slide, Ripple, and Roll Edits 341 IIIÂ Type + (plus) or – (minus) followed by the number of frames to add or subtract f
342 Part III Fine-Tuning Your Edit To roll edit points on multiple tracks simultaneously:1 Do one of the following:Â Press the Command key while cl
Chapter 18 Performing Slip, Slide, Ripple, and Roll Edits 343 IIIDoing Roll Edits in the ViewerFinal Cut Pro allows you to perform roll edits in th
Chapter 5 Browser Basics 67 IIScrubbing Through Clips in Icon ViewIn large icon view, you can scrub through video clips to see their content. You c
19 34519 Learning About Trimming ClipsAdjusting a clip’s duration by moving its In or Out point, or moving the edit point between two clips, is c
346 Part III Fine-Tuning Your Edit You can trim edits anywhere you can adjust a sequence clip’s In and Out points—the Timeline, the Viewer, and the
Chapter 19 Learning About Trimming Clips 347 IIIControls That Affect Trim EditsBefore you perform a trimming operation, make sure to check that the
348 Part III Fine-Tuning Your Edit For more information, see “Locking Tracks to Prevent Edits or Changes” on page 132. For information about synchr
Chapter 19 Learning About Trimming Clips 349 IIIIf you double-click an edit point using the Selection tool, the Trim Edit window appears, showing t
350 Part III Fine-Tuning Your Edit Note: You can also select the Ripple or Roll tools, and then select an edit point. For more information, see Ch
Chapter 19 Learning About Trimming Clips 351 IIITrimming Clip In and Out PointsIn this section, you’ll learn how to trim edit points. Make sure you
352 Part III Fine-Tuning Your Edit 3 Drag to the left to create a gap in your sequence (by making the clip shorter) or to the right to cover an exi
Chapter 19 Learning About Trimming Clips 353 IIIWhen linked selection is disabled, extend edits are very useful for creating split edits. You can a
354 Part III Fine-Tuning Your Edit Trimming Clips in the ViewerYou can trim clips in your sequence by opening them in the Viewer and adjusting the
68 Part II Learning About the Final Cut Pro Interface Automatically Arranging Clips in Icon ViewWhen you’re in icon view in the Browser, you can or
Chapter 19 Learning About Trimming Clips 355 IIIYou can’t set a new edit point or drag a clip’s edit point so that it overwrites an adjacent clip i
356 Part III Fine-Tuning Your Edit Instead of moving the playhead to an absolute timecode number, you can move it relative to its current position
Chapter 19 Learning About Trimming Clips 357 IIIUsing Timecode to Trim Clips in the ViewerIf you’re trimming a clip in the Viewer, you can use time
358 Part III Fine-Tuning Your Edit Understanding Alert Messages When TrimmingIf you try to perform an edit that isn’t possible, Final Cut Pro displ
Chapter 19 Learning About Trimming Clips 359 IIIClip CollisionThis message appears when you try to perform an edit that might inadvertently cause u
20 36120 Trimming Clips Using the Trim Edit WindowYou can trim edits precisely in the Trim Edit window. As you trim, you can play back the sectio
362 Part III Fine-Tuning Your Edit This window shows a two-up display, with the Out point of the outgoing clip on the left and the In point of the
Chapter 20 Trimming Clips Using the Trim Edit Window 363 IIIOpening and Closing the Trim Edit WindowThe Trim Edit window opens when you select edit
364 Part III Fine-Tuning Your Edit To close the Trim Edit window, do one of the following:m Move the playhead in the Timeline or Canvas away from t
6 Contents 206 Establishing Device Control 206 Synchronizing Equipment With a Blackburst Generator Chapter 16 209 External Video Monitoring209 Using
Chapter 5 Browser Basics 69 IISetting the Poster FrameThe poster frame is the picture that represents a clip in icon view in the Browser. When you
Chapter 20 Trimming Clips Using the Trim Edit Window 365 IIIÂ Scrubber bar: The scrubber bar runs along the entire width of each of the two viewer
366 Part III Fine-Tuning Your Edit Playback Controls for Individual ClipsThese controls allow you to move the playhead on either side of the edit p
Chapter 20 Trimming Clips Using the Trim Edit Window 367 IIIOutgoing Clip Area Outgoing clip duration: Displays the total time between the curren
368 Part III Fine-Tuning Your Edit Incoming Clip Area Incoming clip duration: Displays the total time between the current In and Out points for t
Chapter 20 Trimming Clips Using the Trim Edit Window 369 IIIPlaying Incoming and Outgoing Clips in the Trim Edit WindowIf you are performing a ripp
370 Part III Fine-Tuning Your Edit 3 Choose a ripple or roll edit by doing one of the following:Â Click the left image to trim the outgoing clip wi
Chapter 20 Trimming Clips Using the Trim Edit Window 371 III4 Trim the edit point by doing any of the following:Â Click the trim buttons or use the
372 Part III Fine-Tuning Your Edit Reviewing and Playing Back Your Edits in the Trim Edit WindowTo play the edit using the transport controls, do o
Chapter 20 Trimming Clips Using the Trim Edit Window 373 IIIListening to Audio While TrimmingWhen you play back the outgoing or incoming clip in th
374 Part III Fine-Tuning Your Edit To hear only the selected audio tracks in the Timeline while using the J, K, and L keys in the Trim Edit window:
70 Part II Learning About the Final Cut Pro Interface Saving and Using Custom Column LayoutsYou can create customized column layouts and save them
21 37521 Adding TransitionsYou can add cross dissolves and other transitions between cuts to make your program more interesting. You can also add
376 Part III Fine-Tuning Your Edit Video made this process faster and easier. By mixing two video signals together, you could watch a dissolve imme
Chapter 21 Adding Transitions 377 IIIUsing Transitions in Your SequencesTransitions, especially dissolves, generally give the viewer an impression
378 Part III Fine-Tuning Your Edit Having Handles at Edit PointsClips must have handles if you want to transition between them. Handles are additio
Chapter 21 Adding Transitions 379 IIIÂ Centered on the cut: Choose this alignment if you want the cut point between the two clips to be the midpoi
380 Part III Fine-Tuning Your Edit Quickly Adding the Default Transition to Clips in Your SequenceYou can quickly add the default transition betwee
Chapter 21 Adding Transitions 381 IIIIf there are enough overlapping frames on both sides of the edit point, the selected transition is added to yo
382 Part III Fine-Tuning Your Edit 2 Do one of the following:Â Choose Effects > Video Transitions, choose the type of transition, then choose th
Chapter 21 Adding Transitions 383 IIIExample: Transitioning To or From BlackA fade to black is really just a cross dissolve from a clip to black.
384 Part III Fine-Tuning Your Edit Moving, Copying, and Deleting TransitionsAfter you add a transition, you can move it or change its edit point. Y
6 716 Viewer BasicsThe Viewer is used for viewing a clip’s media and preparing clips before editing them into a sequence. This chapter covers the
Chapter 21 Adding Transitions 385 IIITo move a transition in a sequence:m In the Timeline, drag a transition from its current edit point to the des
386 Part III Fine-Tuning Your Edit Deleting TransitionsTransitions that you’ve added to your sequence can easily be removed.To delete a transition
Chapter 21 Adding Transitions 387 IIITo change a transition’s duration in the Timeline by dragging:1 Select the Selection tool, then move the point
388 Part III Fine-Tuning Your Edit Changing the Alignment of a Transition in the TimelineTransitions can either start on, center on, or end on an e
Chapter 21 Adding Transitions 389 IIIReplacing TransitionsIf you change your mind about which transition you want in an edit, it’s easy to change i
390 Part III Fine-Tuning Your Edit Changing the Default TransitionYou can change the default transition to any transition that comes with Final Cut
Chapter 21 Adding Transitions 391 IIITo rename a favorite transition:1 Select the transition in the Favorites bin in the Effects tab of the Browser
392 Part III Fine-Tuning Your Edit However, if the duplicated frames fall outside the boundaries of the clip in the Timeline or fall within a trans
Chapter 21 Adding Transitions 393 IIIDissolveAdditive Dissolve Adds the two clips so that the first clip fades out and the second fades in.Cross Di
394 Part III Fine-Tuning Your Edit Chroma Key Combines two sources by replacing all the pixels of the first source that are the specified color wit
72 Part II Learning About the Final Cut Pro Interface  Adjust generator clip controlsGenerators are special clips that can be generated by Final C
Chapter 21 Adding Transitions 395 IIIPush Slide The second clip pushes the first clip out of view. You can adjust the push direction.Spin Slide Box
396 Part III Fine-Tuning Your Edit Using After Effects TransitionsFinal Cut Pro supports After Effects plug-ins that have been specifically designe
22 39722 Refining Transitions Using the Transition EditorUse the Transition Editor to precisely modify a transition and preview it before you ren
398 Part III Fine-Tuning Your Edit Controls in the Transition EditorWhen you double-click a transition in the Timeline or the Effects tab of the Br
Chapter 22 Refining Transitions Using the Transition Editor 399 IIIAlignment ButtonsThe selected button indicates the current alignment of your tra
400 Part III Fine-Tuning Your Edit RulerThe ruler displays a close-up view of the frames surrounding the transition in your sequence. The ruler and
Chapter 22 Refining Transitions Using the Transition Editor 401 IIIDragging the transition bar from the middle results in a roll edit, which moves
402 Part III Fine-Tuning Your Edit At the end of the edit, with the transition finished and the default ending percentage of 100%, the border of th
Chapter 22 Refining Transitions Using the Transition Editor 403 IIIWhen the transition is complete, the image becomes the full-screen picture of th
404 Part III Fine-Tuning Your Edit Custom ParametersMany transitions have additional parameters that you can use to further customize their effect.
Chapter 6 Viewer Basics 73 IITo open a sequence clip in the Viewer from the Timeline or Canvas, do one of the following:m In the Timeline, double-c
Chapter 22 Refining Transitions Using the Transition Editor 405 IIITo open a transition from the Timeline, do one of the following:m Double-click t
406 Part III Fine-Tuning Your Edit Trimming Transitions and the Surrounding ClipsTrimming is the process of modifying the edit points of clips that
Chapter 22 Refining Transitions Using the Transition Editor 407 IIIThe name of each clip is at the top of each display and the timecode for the tra
408 Part III Fine-Tuning Your Edit Doing a Roll Edit to Change the Location of a TransitionIf you move the pointer over the middle of a transition
Chapter 22 Refining Transitions Using the Transition Editor 409 IIIWhen you trim the outgoing or incoming clip with the Ripple tool, the Canvas sho
410 Part III Fine-Tuning Your Edit Previewing and Rendering TransitionsMany transitions can play back in real-time, depending on your system and th
Chapter 22 Refining Transitions Using the Transition Editor 411 IIIPreviewing Transitions Before Rendering ThemIf you have to render your transitio
23 41323 Sequence to Sequence EditingYou can edit from one sequence to another, either by nesting one sequence into another, or by actually editi
414 Part III Fine-Tuning Your Edit Opening More Than One Sequence at a TimeTo copy, edit, or nest a sequence into another sequence, the destination
74 Part II Learning About the Final Cut Pro Interface  In Point and Out point: In and Out points allow you to define a specific portion of a clip
Chapter 23 Sequence to Sequence Editing 415 III4 Do one of the following:Â To do an insert edit, drag the clips where you want them to appear in th
416 Part III Fine-Tuning Your Edit  To do an overwrite edit, drag the clips where you want them to appear in the other sequence, positioning the p
Chapter 23 Sequence to Sequence Editing 417 III5 In the Timeline for the second sequence, do one of the following:Â Position the playhead where you
418 Part III Fine-Tuning Your Edit Nesting SequencesFinal Cut Pro allows you to treat sequences as clips. You can open sequences in the Viewer and
Chapter 23 Sequence to Sequence Editing 419 IIIIf you decide you don’t want to nest a sequence, you can still edit content from one sequence to ano
420 Part III Fine-Tuning Your Edit To copy and paste a sequence into another sequence:1 In the Browser, copy the sequence by doing one of the follo
Chapter 23 Sequence to Sequence Editing 421 III3 In the Nest Items dialog, enter a name for the new sequence into which the selected items will be
422 Part III Fine-Tuning Your Edit Changing the Duration of a Nested Sequence Ripples Clips After the Nested SequenceWhen you first nest a sequence
Chapter 23 Sequence to Sequence Editing 423 IIIImportant: If you modify a nested sequence duration in a parent sequence, or if you specifically se
424 Part III Fine-Tuning Your Edit If you hold down the Command key while dragging Sequence A into the Canvas, you’ll edit the clips contained with
Chapter 6 Viewer Basics 75 IITabs in the ViewerEach tab in the Viewer provides a specific set of editing functions: Video, Audio, Filters, Motion,
Chapter 23 Sequence to Sequence Editing 425 IIITo edit all content from one sequence into another using the Canvas Edit Overlay:1 Open your destina
426 Part III Fine-Tuning Your Edit 3 In the Browser, select the sequence you want to copy clips from (the source sequence).4 Do one of the followin
24 42724 Matching Frames and Playhead SynchronizationYou can use the Viewer to modify sequence clip parameters as you play and edit your sequence
428 Part III Fine-Tuning Your Edit Note: Sequence clips display sprocket holes in the Viewer’s scrubber bar to indicate that they are part of a la
Chapter 24 Matching Frames and Playhead Synchronization 429 IIISwitching Between the Viewer, Canvas, and TimelineWhen you work with sequence clips
430 Part III Fine-Tuning Your Edit To make a ripple, roll, slip, or duration change to a sequence clip in the Viewer:1 Open the sequence clip in th
Chapter 24 Matching Frames and Playhead Synchronization 431 IIITo check if a sequence clip is independent:1 Select a clip in the Timeline, or move
432 Part III Fine-Tuning Your Edit When the clip’s master clip opens in the Viewer, notice that there are no “sprocket holes” in the scrubber bar.
Chapter 24 Matching Frames and Playhead Synchronization 433 IIIIndependent sequence clips can cause complications during media management and recap
434 Part III Fine-Tuning Your Edit Synchronizing the Canvas/Timeline Playhead With the Viewer PlayheadWhen a sequence clip is open in the Viewer, y
76 Part II Learning About the Final Cut Pro Interface Filters TabYou use this tab to adjust parameters for any video or audio filters you’ve applie
Chapter 24 Matching Frames and Playhead Synchronization 435 IIITo synchronize (or gang) the Viewer and Canvas/Timeline playheads:m In the Viewer or
436 Part III Fine-Tuning Your Edit Using the Gang Playhead Sync OptionYou can lock the playhead in the Viewer to the playhead in the Canvas and Tim
Chapter 24 Matching Frames and Playhead Synchronization 437 III4 In either the Viewer or the Canvas, choose Gang from the Playhead Sync pop-up menu
25 43925 Working With TimecodeTimecode provides a unique address for each video frame on your tapes. Timecode is the vital organizational link be
440 Part III Fine-Tuning Your Edit Displaying Timecode in Final Cut ProBy default, when Final Cut Pro displays a clip’s timecode, it reads the time
Chapter 25 Working With Timecode 441 IIIÂ 60 @ 30: Displays 60 fps video with 30 fps timecode. This option is used to display timecode for 60 fps
442 Part III Fine-Tuning Your Edit Displaying Timecode Affected by Speed ChangesIf you alter the speed of a clip by applying a constant or variable
Chapter 25 Working With Timecode 443 IIIAdding auxiliary timecode tracks to your media files allows you to add matching timecode to both media file
444 Part III Fine-Tuning Your Edit Changing Global Timecode Display OptionsTimecode display settings can be globally adjusted for an entire project
Chapter 6 Viewer Basics 77 IIControls TabYou use the Controls tab to change the parameters for generator clips, such as the font and text size in a
Chapter 25 Working With Timecode 445 IIITo set all clips in the active project to display source time or clip time:1 In the Browser, click the tab
446 Part III Fine-Tuning Your Edit Modifying Timecode in Media FilesIn Final Cut Pro, you can modify media file timecode in several ways:Â Individu
Chapter 25 Working With Timecode 447 IIIUsing the Modify Timecode CommandTimecode tracks in your media files can be added, altered, and even remove
448 Part III Fine-Tuning Your Edit 3 Verify that the settings are correct: Frame to Set: Choose the frame you want to alter. Current: Choose th
Chapter 25 Working With Timecode 449 IIIModifying the Timecode of Merged ClipsIf you select a merged clip and choose Modify > Timecode, each ite
450 Part III Fine-Tuning Your Edit To create a sequence preset in which the video frame rate (timebase) and timecode rate are different:1 Choose Fi
Chapter 25 Working With Timecode 451 IIIWorking With 60 fps TimecodeSome high definition video formats, such as 720p60, have a video frame rate of
452 Part III Fine-Tuning Your Edit Generating Timecode Window BurnsIf you need to create a videotape or QuickTime movie that displays timecode dire
Volume IIIAudio Mixing and EffectsAlienUM Title V3.qxp 3/17/05 1:48 PM Page 1
Apple Computer, Inc.© 2005 Apple Computer, Inc. All rights reserved.The Apple logo is a trademark of Apple Computer, Inc., registered in the U.S. an
78 Part II Learning About the Final Cut Pro Interface  Play Around Current Frame (\): Plays the selected clip “around” the current playhead posit
31 ContentsPart I Audio MixingChapter 1 15 Overview of Audio Mixing15 Audio Finishing Features in Final Cut Pro17 Overview of Audio Sweetening i
4 ContentsChapter 4 51 Audio Levels, Meters, and Output Channels51 About Audio Meters51 Average and Peak Audio Levels52 Average Versus Peak Audio Mete
Contents 5Chapter 7 109Mixing Audio in the Timeline and Viewer109 Adjusting Audio Levels in the Timeline and Viewer109 Adjusting Audio Levels in the T
6 ContentsChapter 10 175 Tips for Better Audio175 Learning to Describe Sound Accurately175 Efficiently Using the Frequency Spectrum176 Tips for Cuttin
Contents 7261 Zooming In to the Keyframe Graph263 Example: Using Keyframes to Make Opacity Changes266 Example: Keyframing Opacity in the Timeline268
8 Contents311 Constant Speed311 Variable Speed (or Time Remapping)312 Differences Between Constant and Variable Speed Changes312 Frame Blending and Re
Contents 9Chapter 19 385 Keying, Mattes, and Masks385 Ways to Layer and Isolate Elements in Clips385 What Are Mattes and How Can You Use Them?386 What
10 Contents453 Color Corrector 3-Way Filter Controls471 Hue Matching Controls in the Color Corrector and Color Corrector 3-Way Filters476 Limit Effect
Contents 11535 Render Indicators in Final Cut Pro535 About Render Status Bars in the Timeline538 About Item-Level Render Bars539 The Rendering Process
Contents 7 272 Capturing an Entire Tape Using Capture Now 273 Automatically Creating Subclips Using DV Start/Stop Detection 276 Capturing Footage Wit
Chapter 6 Viewer Basics 79 IITo move the playhead to the next In or Out point, or Media End:m Press the Down arrow key.To move the playhead to the
IPart I: Audio MixingFind instructions for connecting audio equipment and using the Final Cut Pro audio mixing tools to complete your movie’s soundtra
1 151 Overview of Audio MixingAudio mixing is the process of blending the sounds of your movie together by adding filters and adjusting levels an
16 Part I Media and Project Management Audio Mixing FeaturesYou can use Final Cut Pro to create a finished audio mix for your movie, or you can exp
Chapter 1 Overview of Audio Mixing 17 IOverview of Audio Sweetening in Final Cut ProOnce you finish editing your movie, you need to sweeten the sou
18 Part I Media and Project Management Using Sequence Markers for Sound Effects and Musical CuesIt’s common for editors or directors to play throug
Chapter 1 Overview of Audio Mixing 19 ISetting Appropriate Volume Levels for Audio Clips in SequencesYou can adjust the volume level of all the cli
20 Part I Media and Project Management Determining the Number of Output Channels/SpeakersEarly audio systems were monophonic, capable of recording
Chapter 1 Overview of Audio Mixing 21 IAdjusting Audio LevelsIn Final Cut Pro, each clip has its own audio level control. As you adjust levels, wat
22 Part I Media and Project Management Mixing to Call Attention to Important AudioIn most movies, the most important audio (though not always the l
80 Part II Learning About the Final Cut Pro Interface Marking ControlsMarking controls let you set In and Out points, add markers and keyframes, an
2 232 Setting Up Audio EquipmentThe built-in audio interface in your computer can be acceptable for rough editing, but for a professional sound m
24 Part I Media and Project Management Choosing an Audio InterfaceAn audio interface provides high-quality audio input and output between your comp
Chapter 2 Setting Up Audio Equipment 25 IChoosing Speakers and an Amplifier for MonitoringProfessional audio engineers mix by listening, so they ha
26 Part I Media and Project Management Amplifiers and Signal LevelsAudio speakers require signals with higher voltage than consumer and professiona
Chapter 2 Setting Up Audio Equipment 27 ISetting Up a Proper Audio Monitoring EnvironmentRoom shape and material are just as important as the quali
28 Part I Media and Project Management Audio Cables, Connectors, and Signal LevelsWhen connecting audio devices, you use cables with the appropriat
Chapter 2 Setting Up Audio Equipment 29 IWhen the signal arrives at its destination, the inverted signal is put back in phase and both signals are
30 Part I Media and Project Management Microphone, Instrument, and Line LevelAudio equipment can output line level at –10 dBV (consumer level), +4
Chapter 2 Setting Up Audio Equipment 31 IRCA ConnectorsMost consumer equipment uses RCA connectors, which are unbalanced connectors that usually ha
32 Part I Media and Project Management Configuring External Audio MonitorsThe following section describes how to connect external audio speakers to
Chapter 6 Viewer Basics 81 IIZoom and View Pop-Up MenusThe two pop-up menus near the top of the Viewer let you quickly select the magnification lev
Chapter 2 Setting Up Audio Equipment 33 I2 Choose an audio interface from the Audio pop-up menu. This device is used for playing audio from the Vie
34 Part I Media and Project Management 4 Enable or disable the following alert message options:Â Do not show External A/V Device Warning when devic
Chapter 2 Setting Up Audio Equipment 35 ITo adjust the built-in volume of your computer using the volume slider in the menu bar:1 Open System Prefe
3 373 Audio FundamentalsTo successfully create your movie soundtrack, it’s important to learn about the basic properties of sound and digital aud
38 Part I Media and Project Management Fundamentals of a Sound WaveThe simplest kind of sound wave is a sine wave. Audio sine waves rarely exist in
Chapter 3 Audio Fundamentals 39 IPhase cancellation can be a problem when mixing similar audio signals together, or when original and reflected sou
40 Part I Media and Project Management ∏ Tip: The human voice is mostly in the 250–4000 Hz range, which likely explains why people’s ears are also
Chapter 3 Audio Fundamentals 41 IIn practice, a bel is a bit too large to use for measuring sound, so a one-tenth unit called the decibel is used i
42 Part I Media and Project Management Signal-to-Noise RatioEvery electrical system produces a certain amount of low-level electrical activity call
82 Part II Learning About the Final Cut Pro Interface  Fit All: This is similar to the Fit to Window command, but this command takes into account
Chapter 3 Audio Fundamentals 43 IDynamic RangeDynamic range is the difference between the quietest and loudest sound in your mix. A mix that contai
44 Part I Media and Project Management When used sparingly, compression can help you bring up the overall level of your mix to compete with noise i
Chapter 3 Audio Fundamentals 45 IIdentifying Two-Channel Mono RecordingsWhen you are working with two-channel audio, it is important to be able to
46 Part I Media and Project Management Here are some tips for distinguishing stereo from dual mono recordings:Â Stereo recordings must have two ind
Chapter 3 Audio Fundamentals 47 ISample RateThe sample rate is the number of times an analog signal is measured—or sampled—per second. You can also
48 Part I Media and Project Management Bit DepthUnlike analog signals, which have an infinite range of volume levels, digital audio samples use bin
Chapter 3 Audio Fundamentals 49 IWhen the number of bits per sample is increased, each sample can more accurately represent the audio signal.These
4 514 Audio Levels, Meters, and Output ChannelsYou use audio meters to keep levels consistent throughout your movie and to make sure audio signal
52 Part I Media and Project Management The most important distinction is the difference between an audio clip’s peaks and its average loudness:Â Pe
Chapter 6 Viewer Basics 83 IIImportant: Clips may not play back smoothly if you zoom in on them so far that part of the image is obscured, and you
Chapter 4 Audio Levels, Meters, and Output Channels 53 IAnalog Versus Digital MetersThe way you set your levels with a digital meter is different f
54 Part I Media and Project Management 0 dB (Analog) Versus 0 dBFS (Digital)Even though audio is exclusively digital in Final Cut Pro, it is likely
Chapter 4 Audio Levels, Meters, and Output Channels 55 IAbout Audio Meters in Final Cut ProFinal Cut Pro uses peak audio meters, which respond very
56 Part I Media and Project Management Clip IndicatorsThe Master meter and the floating audio meters have a clip indicator which lights up when the
Chapter 4 Audio Levels, Meters, and Output Channels 57 IFloating Audio MetersThe floating audio meters display the output levels of the Viewer or T
58 Part I Media and Project Management Setting Proper Audio LevelsWhen you work with audio, you need to make sure you set proper levels during capt
Chapter 4 Audio Levels, Meters, and Output Channels 59 IIf you set the reference level of the Final Cut Pro floating audio meter to –20 dBFS, you h
60 Part I Media and Project Management Outputting Bars and Tone at the Head of Your TapeWhen you output your program to a tape for duplication or d
Chapter 4 Audio Levels, Meters, and Output Channels 61 IWorking With Multiple Audio Output ChannelsEach Final Cut Pro sequence can have up to 99 au
62 Part I Media and Project Management If your audio interface does not support the number of output channels in your audio output preset, Final Cu
84 Part II Learning About the Final Cut Pro Interface  RGB, Alpha, or Alpha+RGB: When you’re compositing, it can sometimes be handy to have a qui
Chapter 4 Audio Levels, Meters, and Output Channels 63 ITo create a new audio output preset:1 Choose Final Cut Pro > User Preferences, then clic
64 Part I Media and Project Management Downmixing Multiple Audio Channels to a Stereo MixEven when you use multiple audio channels during editing a
Chapter 4 Audio Levels, Meters, and Output Channels 65 IWhen a sequence is downmixed, odd-numbered audio outputs are sent to the left channel, and
66 Part I Media and Project Management EditingWhile you edit in the Timeline, you can link two audio clip items together into a stereo pair so that
5 675 Overview of the Audio MixerYou can use the Audio Mixer to monitor audio levels for all of your sequence clips, as well as adjust audio leve
68 Part I Media and Project Management Controls in the Audio MixerThe controls in the Audio Mixer are comparable to those of an automated hardware
Chapter 5 Overview of the Audio Mixer 69 ITrack Visibility AreaIn this area, you can choose which track faders are shown in the Audio Mixer.To show
70 Part I Media and Project Management Track Strips AreaIn a typical audio mixer, each channel has a corresponding channel strip with level and pan
Chapter 5 Overview of the Audio Mixer 71 IÂ Panning slider: Use to change a clip’s stereo pan. The panning slider in the Audio Mixer works the sam
72 Part I Media and Project Management  Track level meter: Each track in the Audio Mixer tab corresponds to a track in your sequence (or in the V
Chapter 6 Viewer Basics 85 IIThere are several playhead sync modes available:Â Sync Off: The Viewer and Canvas playheads move independently of one
Chapter 5 Overview of the Audio Mixer 73 IMaster AreaUsing the master fader controls, you can mute, downmix, and adjust the audio levels of all aud
74 Part I Media and Project Management  Master audio meters: There is a Master audio meter for each output channel specified in the current seque
Chapter 5 Overview of the Audio Mixer 75 IView ButtonsThe View buttons allow you to organize the Audio Mixer into different subsets (or “banks”) of
76 Part I Media and Project Management To add keyframes whenever you move an audio fader or panning slider, do one of the following:m Select the Re
Chapter 5 Overview of the Audio Mixer 77 IUsing Audio Mixer ViewsWhen you work on sequences with many audio tracks, some of the track strips in the
78 Part I Media and Project Management Organizing track strips this way is especially helpful if you organize your audio tracks according to their
6 796 Using the Audio MixerYou can use the faders and sliders in the Audio Mixer to quickly set audio levels and pan for clips, or record keyfram
80 Part I Media and Project Management Using the Mute Button to Silence Audio TracksSometimes, while monitoring your sequence audio, you may want t
Chapter 6 Using the Audio Mixer 81 ITo mute one or more tracks, do one of the following:m In the Audio Mixer, click the mute button in the track st
82 Part I Media and Project Management Using the Solo Button to Listen to Individual TracksIf your sequence contains several audio tracks and you w
86 Part II Learning About the Final Cut Pro Interface Recent Clips Pop-Up MenuThis pop-up menu shows recently used clips. A clip is not added to th
Chapter 6 Using the Audio Mixer 83 IUsing Faders to Adjust Audio LevelsFinal Cut Pro stores audio level information in clips, not in tracks. When y
84 Part I Media and Project Management To change the overall audio level of a clip using a fader:1 Make sure the clip doesn’t have any level keyfra
Chapter 6 Using the Audio Mixer 85 I4 In the Audio Mixer, drag the track’s fader up or down to adjust the level. While you move the fader, the audi
86 Part I Media and Project Management To change the audio level of a clip numerically:1 Make sure the clip doesn’t have any level keyframes alread
Chapter 6 Using the Audio Mixer 87 IMaking Stereo Pan Adjustments With the Audio MixerYou can use the panning sliders in the Audio Mixer to make ad
88 Part I Media and Project Management  Stereo pair clip items: The panning sliders of tracks containing a pair of stereo clip items at the posit
Chapter 6 Using the Audio Mixer 89 ITo reset a panning slider:m Hold down the Option key, then click the panning slider you want to reset.To reset
90 Part I Media and Project Management Specifying Audio Keyframe Recording ResolutionBefore you start recording keyframes using the Audio Mixer, yo
Chapter 6 Using the Audio Mixer 91 IKeyframe recording continues as long as the mouse button is held down, so it’s best to mix groups of short, con
92 Part I Media and Project Management To record level or pan keyframes:1 Select the Record Audio Keyframes button in the button bar at the top of
7 877 Canvas BasicsThe Canvas provides an environment for viewing your edited sequence, and works in tandem with the Timeline while you edit.This
Chapter 6 Using the Audio Mixer 93 I5 Hold down the mouse button to continue recording mixer automation, and move the fader or panning slider to ad
94 Part I Media and Project Management Looping Playback to Mix Each TrackYou can set up a section of your Timeline to loop so that you can mix each
Chapter 6 Using the Audio Mixer 95 I8 When you’ve finished making adjustments, stop playback.If keyframe recording stops before the end of a clip,
96 Part I Media and Project Management Modifying Recorded KeyframesAfter you’ve recorded keyframes for a series of clips on a particular track, the
Chapter 6 Using the Audio Mixer 97 IUsing the Audio Mixer to Record Over Previously Existing AutomationYou can use the Audio Mixer to make further
98 Part I Media and Project Management Deleting Audio Level and Pan KeyframesYou can easily remove level and pan automation from clips in a sequenc
Chapter 6 Using the Audio Mixer 99 IConnecting a Control SurfaceControl surfaces send and receive MIDI data to communicate fader positions, pan kno
100 Part I Media and Project Management Installing a Control SurfaceOnce you have your MIDI interface connected to your computer, setting up a cont
Chapter 6 Using the Audio Mixer 101 ITo configure a control surface:1 Choose Tools > Control Surfaces.The Control Surfaces Configuration dialog
102 Part I Media and Project Management How Audio Mixer Tracks Correspond to Control Surface FadersThe track number assigned to a physical fader co
88 Part II Learning About the Final Cut Pro Interface Before you can work in the Canvas, it must be the currently selected, or active, window. Othe
Chapter 6 Using the Audio Mixer 103 ITo rearrange the order of control surface icons:1 Choose Tools > Control Surfaces.Note: There must be at l
104 Part I Media and Project Management About Fader Banks With Multiple Control SurfacesIf you have multiple control surfaces configured, the fader
Chapter 6 Using the Audio Mixer 105 IAdjusting Levels, Pan, Mute, and Solo Using a Control SurfaceOnce your control surface is properly configured,
106 Part I Media and Project Management Control Surface Commands Supported by Final Cut ProIn addition to the main functions described above, the f
Chapter 6 Using the Audio Mixer 107 IYou can even adjust a fader to a new position while it is moving. For example, if a fader on the control surfa
7 1097 Mixing Audio in the Timeline and ViewerYou can control audio levels and pan in the Timeline, the Viewer, or the Audio Mixer window. You ca
110 Part I Media and Project Management To display clip overlays in the Timeline:1 Open a sequence in the Timeline, then choose Sequence > Setti
Chapter 7 Mixing Audio in the Timeline and Viewer 111 ITo add a keyframe to the volume overlay of a clip in the Timeline:1 Do one of the following:
112 Part I Media and Project Management To adjust a section of a clip’s overlay in the middle of four keyframes:m Drag just that section up or down
Chapter 7 Canvas Basics 89 IILearning About the CanvasThe following is a summary of the controls in the Canvas. Tabs: Each tab in the Canvas repr
Chapter 7 Mixing Audio in the Timeline and Viewer 113 ITo adjust the volume of a group of clips simultaneously:1 In the Timeline, select a group of
114 Part I Media and Project Management Changing Audio Levels in the ViewerYou can control the audio levels and placement of sound (pan) in a clip
Chapter 7 Mixing Audio in the Timeline and Viewer 115 IWhether or not the audio item in the Viewer is a stereo pair also affects how volume and pan
116 Part I Media and Project Management To adjust the volume by dragging the level overlay:1 Place the pointer over the level overlay of your clip
Chapter 7 Mixing Audio in the Timeline and Viewer 117 IPanning Audio in the Timeline and ViewerYou can adjust audio pan settings directly in the Ti
118 Part I Media and Project Management Changing the Pan of Audio in the ViewerTo adjust the stereo placement of your sound, you can change the pan
Chapter 7 Mixing Audio in the Timeline and Viewer 119 IChanging Pan for an Entire ClipWhen you edit a new clip into a sequence, the default stereo
120 Part I Media and Project Management To adjust pan by dragging the pan overlay:1 In the waveform display area of the Viewer, place the pointer o
Chapter 7 Mixing Audio in the Timeline and Viewer 121 IAdjusting Clip Levels and Pan Using KeyframesInstead of setting the volume or pan of an enti
122 Part I Media and Project Management Using the Option Key to Temporarily Enable Pen ToolsWhen using the Selection tool, holding down the Option
90 Part II Learning About the Final Cut Pro Interface  View pop-up menu: This allows you to control display options such as timecode and marker o
Chapter 7 Mixing Audio in the Timeline and Viewer 123 IÂ Pan Keyframe button: This button, to the right of the Pan slider, places a pan keyframe a
124 Part I Media and Project Management To set additional keyframes:1 Move the playhead to another point in the clip where you want to set a keyfra
Chapter 7 Mixing Audio in the Timeline and Viewer 125 ITo adjust a section of an overlay in the middle of four keyframes:m Move the pointer over th
126 Part I Media and Project Management To delete a keyframe, do one of the following:m Move the playhead to the position of the keyframe you want
Chapter 7 Mixing Audio in the Timeline and Viewer 127 IExample: Using Keyframes to Adjust Audio LevelsYou need at least two keyframes to make any
128 Part I Media and Project Management Example: Using Keyframes in the Timeline to Automate Audio LevelsSuppose you’ve edited a music clip and a
Chapter 7 Mixing Audio in the Timeline and Viewer 129 IFinally, you’ll want to move the outside pair of each group of four keyframes outward a bit,
130 Part I Media and Project Management 3 Zoom in to the clip as far as possible.4 Hold down the Shift key as you drag the playhead to the exact pl
Chapter 7 Mixing Audio in the Timeline and Viewer 131 IThe two inner keyframes surround the problem samples, while the two outer keyframes are plac
132 Part I Media and Project Management Example: Using Keyframes to Control PanSetting keyframes to change pan dynamically works the same way as i
Chapter 7 Canvas Basics 91 IIEdit OverlayThe Edit Overlay appears only when you drag clips from the Browser or Viewer to the image area of the Canv
Chapter 7 Mixing Audio in the Timeline and Viewer 133 I3 Drag the Pan slider all the way to the left, so that the sound starts playing out of the l
134 Part I Media and Project Management 5 Drag the Pan slider all the way to the right, so that the sound ends playing out of the right speaker. Be
8 1358 Using the Voice Over ToolThe Voice Over tool lets you record a single audio track directly into a sequence while you watch it. You can use
136 Part I Media and Project Management Setting Up Your Computer to Record VoiceoverYou can set up your computer to use the Voice Over tool in a st
Chapter 8 Using the Voice Over Tool 137 IConnecting Audio Devices and Configuring SoftwareSetting up your computer to record voiceover involves sev
138 Part I Media and Project Management Step 4: Choose an audio track and duration for your voiceoverIn the Browser, select and open the sequence
Chapter 8 Using the Voice Over Tool 139 IRAM Requirements When Using the Voice Over ToolThe Voice Over tool stores audio in RAM during recording, t
140 Part I Media and Project Management Playback and Recording Controls and Status Area Record/Stop: Click this button to begin the audio recordi
Chapter 8 Using the Voice Over Tool 141 IAudio File Target: This line displays the sequence name and track number where audio recorded with the V
142 Part I Media and Project Management  Input: If the audio input device you’re using has multiple inputs, this pop-up menu lets you select whic
92 Part II Learning About the Final Cut Pro Interface Transport (or Playback) ControlsTransport controls let you play sequences in the Canvas, as w
Chapter 8 Using the Voice Over Tool 143 IDefining the Recording Duration and Destination TrackBefore using the Voice Over tool, you need to specify
144 Part I Media and Project Management  If no Out point is set, the end of the sequence is used, defined by the end of the last clip in the Timel
Chapter 8 Using the Voice Over Tool 145 IDefining the Destination TrackAudio that you record using the Voice Over tool is placed in the audio track
146 Part I Media and Project Management In the next example, all three audio tracks already have audio edited onto them, and the audio channel 2 So
Chapter 8 Using the Voice Over Tool 147 IIn the example below, tracks V1, A1, and A2 contain the video and audio for an interview clip. Tracks A3 a
148 Part I Media and Project Management Recording a VoiceoverAfter you’ve set up your microphone and audio interface, and the duration and destinat
Chapter 8 Using the Voice Over Tool 149 IRecording Multiple TakesEach time you record a clip using the Voice Over tool, the audio channel 2 destina
150 Part I Media and Project Management How Audio Recorded With the Voice Over Tool Appears in Your SequenceAudio is recorded during the pre- and p
9 1519 Using Audio FiltersAudio filters are used for a variety of purposes, from audio cleanup to special effects. Filter parameters can be copie
152 Part I Media and Project Management Overview of Audio FiltersFilters in Final Cut Pro are always nondestructive, meaning they are applied to cl
Chapter 7 Canvas Basics 93 IIPlayhead ControlsThe playhead lets you navigate through and locate different parts of a sequence quickly and easily.Pl
Chapter 9 Using Audio Filters 153 IFrequency Ranges and EqualizationThe entire range of human hearing, from 20 Hz to 20,000 Hz, can be broken into
154 Part I Media and Project Management Using Equalization (EQ) Filters in Final Cut ProAll of the Final Cut Pro EQ filters use a combination of th
Chapter 9 Using Audio Filters 155 IThe Compressor/Limiter filter has five controls:Â Threshold: This parameter defines how loud the signal must be
156 Part I Media and Project Management Unlike a compressor, which affects the loud parts of a signal, expansion affects the quiet parts of the sig
Chapter 9 Using Audio Filters 157 IÂ Gain: This filter lets you set how much of the signal you’re attenuating. By default, it’s set to the maximum
158 Part I Media and Project Management Both echo and reverb filter settings are described below:Â Effect Mix: This slider determines how much of
Chapter 9 Using Audio Filters 159 IWorking With Audio FiltersFilters can be added to any audio clip in a project. You can add filters individually
160 Part I Media and Project Management All filters have several controls in common:Â Parameter disclosure triangle: This allows you to show or hi
Chapter 9 Using Audio Filters 161 IApplying Filters to an Audio ClipApplying audio filters to clips in Final Cut Pro is easy.To apply an audio filt
162 Part I Media and Project Management To apply multiple filters to a clip in a sequence, do one of the following:m Continue to apply more filters
94 Part II Learning About the Final Cut Pro Interface To move the playhead to the previous edit point, do one of the following:m Choose Mark > P
Chapter 9 Using Audio Filters 163 ITo copy and paste filters from one clip to another:1 Select a clip in the Timeline with a filter applied to it.2
164 Part I Media and Project Management Displaying Filter Keyframes in the TimelineOnce a filter has been applied to an audio clip in a sequence, y
Chapter 9 Using Audio Filters 165 ITo view the filter bar in the Clip Keyframes area:m Control-click the Keyframe Editor button, then choose Audio
166 Part I Media and Project Management To change the order of filters:m Drag a filter in the Filters tab to change its place in the list of filter
Chapter 9 Using Audio Filters 167 ITo loop a section of a clip while making real-time filter adjustments:1 With your clip opened in the Viewer, set
168 Part I Media and Project Management 4 Begin playback.5 Position the pointer over the audio filter control you want to adjust, and press the mou
Chapter 9 Using Audio Filters 169 IControls in the Filters TabTo the right of each control is a set of keyframe controls. Like volume levels or ste
170 Part I Media and Project Management To set additional keyframes for a parameter while playback is paused:1 Move the playhead to another point i
Chapter 9 Using Audio Filters 171 ITo move the playhead in the Viewer from one keyframe to another, do one of the following:m Click the left or rig
172 Part I Media and Project Management To delete a keyframe, do one of the following:m Move the playhead to the keyframe you want to delete, then
Chapter 7 Canvas Basics 95 IIMarking ControlsMarking controls let you set In and Out points, add markers and keyframes, and navigate to matching fr
Chapter 9 Using Audio Filters 173 ISaving a Filter or Transition as a FavoriteIf you’ve set up a filter with parameters that you know you’ll want t
10 17510 Tips for Better AudioRead through the sections in this chapter for tips on cutting dialogue, cutting music, and keeping your tracks orga
176 Part I Media and Project Management You can use equalizers to shape sound, making “holes” in the used frequency spectrum in which you can then
Chapter 10 Tips for Better Audio 177 IUse keyframes to eliminate microphone pops in a voiceover recording.Although you can use the Vocal DePopper f
178 Part I Media and Project Management Cut away to another image to smooth cuts in dialogue.If you need to remove a word or phrase from someone’s
Chapter 10 Tips for Better Audio 179 IBe careful when combining dialogue from different takes.People use different intonations as they speak a sent
180 Part I Media and Project Management Use subframe syncing to keep music on the beat.Since music has a consistent rhythm, inconsistencies in the
Chapter 10 Tips for Better Audio 181 IOrganizing Your TracksAs you edit audio into your sequences, it’s important to keep your tracks organized. No
96 Part II Learning About the Final Cut Pro Interface Zoom and View Pop-Up MenusThe two pop-up menus near the top of the Canvas let you quickly sel
IIPart II: EffectsLearn how to use the powerful effects capabilities of Final Cut Pro to enhance your project. Add filters, create motion effects, gen
11 18511 Video FiltersOnce you have clips in a sequence, you can apply filters to process and modify the visual content of your clips. This chapt
186 Part II Project Interchange  Create and manipulate transparency effects: Use filters like the Chroma Keyer or Garbage Matte to create and man
Chapter 11 Video Filters 187 IITo apply a filter to a clip in a sequence, do one of the following:m Select one or more clips in the Timeline, then
188 Part II Project Interchange m Open a sequence clip into the Viewer, then do one of the following:Â Choose Effects > Video Filters, then choo
Chapter 11 Video Filters 189 IITo apply a filter to part of a clip in a sequence:1 Select the Range Selection tool in the Tool palette (or press th
190 Part II Project Interchange To reposition the filter Start and End points:m In the keyframe graph area, drag the Start or End point of the filt
Chapter 11 Video Filters 191 IITo apply multiple filters to a clip in a sequence, do one of the following:m Apply filters to a clip one at a time (
192 Part II Project Interchange Viewing and Adjusting a Filter’s ParametersOnce you apply one or more filters to a clip, you must display filter pa
8 978 Navigating and Using Timecode in the Viewer and CanvasWhile the Viewer and Canvas serve different purposes, navigating and working with tim
Chapter 11 Video Filters 193 IIÂ Filter category bar: Video filters are listed first, then audio filters. (This is for clips with both video and a
194 Part II Project Interchange  Keyframe graph area: The keyframe graph area shows all the keyframes and interpolated values associated with par
Chapter 11 Video Filters 195 IIÂ Zoom control: This control lets you zoom in and out on the duration displayed by the ruler in the keyframe graph
196 Part II Project Interchange To adjust the corresponding value to within two decimal places of precision:m Hold down the Shift key while draggin
Chapter 11 Video Filters 197 IIPoint controlPoint controls are used to specify locations in the Canvas. To define a new location with x and y coord
198 Part II Project Interchange To constrain the dial to 45-degree increments:m Press the Shift key while you adjust the angle control.To gear down
Chapter 11 Video Filters 199 IIClip controlYou can use the image from one clip in a filter to change another clip. m Drag any clip from your sequen
200 Part II Project Interchange To show or hide filter bars, do one of the following:m Click the Clip Keyframes button in the Timeline.m Choose Seq
Chapter 11 Video Filters 201 IICopying and Pasting a Clip’s FiltersWhen you copy a clip from the Timeline, you also copy all of that clip’s setting
202 Part II Project Interchange Removing Filters From ClipsYou can remove one or more filters from a clip at any point in your project.To remove a
98 Part II Learning About the Final Cut Pro Interface Playing Clips and SequencesYou use the transport controls in the Viewer and Canvas to play fo
Chapter 11 Video Filters 203 IIVideo Filters Available in Final Cut ProThere are numerous filters that come with Final Cut Pro. The following table
204 Part II Project Interchange Border FiltersBorder filters let you create borders using the total frame of your clips.Channel FiltersChannel filt
Chapter 11 Video Filters 205 IIColor Correction FiltersColor correction filters let you adjust the black, white, and midtone color balance of your
206 Part II Project Interchange Distort FiltersThe Final Cut Pro Distort filters are design-oriented filters that create texture effects.Filter Res
Chapter 11 Video Filters 207 IIImage Control FiltersImage Control filters let you manipulate the levels of black, white, and color in your clips. T
208 Part II Project Interchange Key FiltersKey filters are generally used to key out background areas of video in order to isolate foreground eleme
Chapter 11 Video Filters 209 IIDifference Matte Compares two clips and keys out areas that are similar. A View pop-up menu allows you to look at th
210 Part II Project Interchange Matte FiltersMatte filters can be used by themselves to mask out areas of a clip, or to create alpha channel inform
Chapter 11 Video Filters 211 IIMatte Choker Usually used in conjunction with a keying filter to manipulate the edges of the key. The Edge Thin slid
212 Part II Project Interchange Perspective FiltersPerspective filters allow you to move your clips spatially within their frames. To move a filter
More documents for Software Apple Final Cut Pro 5


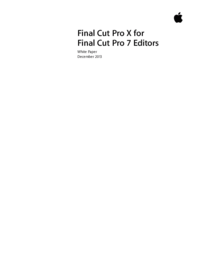

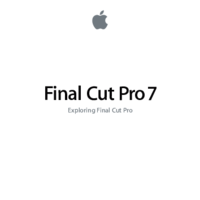


 (20 pages)
(20 pages) (51 pages)
(51 pages) (206 pages)
(206 pages) (753 pages)
(753 pages) (26 pages)
(26 pages)







Comments to this Manuals