Apple MacBook Pro (13-inch, Mid 2009) User Manual
Browse online or download User Manual for Laptops Apple MacBook Pro (13-inch, Mid 2009). Apple MacBook Pro (13-inch, Mid 2009) Manual del usuario
- Page / 84
- Table of contents
- BOOKMARKS
- Salude a su MacBook Pro 2
- Mac OS X Leopard 3
- Contenido 5
- 8 Capítulo 1 8
- Contenido de la caja 9
- Configuración del MacBook Pro 9
- ® Botón de arranque 13
- 14 Capítulo 1 14
- Configurado, listo, ya 14
- Cómo apagar el MacBook Pro 18
- La vida con un MacBook Pro 19
- Puertos del MacBook Pro 25
- Uso del trackpad Multi-Touch 27
- Zona de clic secundario 28
- Respuestas a sus preguntas 32
- Información adicional 33
- K) > 34
- Potencie su MacBook Pro 37
- Sustitución del disco rígido 39
- Lengüeta 42
- Tornillos de montaje 43
- Una solución para 51
- Uso de Apple Hardware Test 57
- Instalación del Mac OS X 63
- Servicio y soporte AppleCare 65
- Número de serie 67
- Y por último aunque no 69
- Ergonomía 76
- Ratón externo 77
- Apple y el medio ambiente 78
- FCC Compliance Statement 79
- K Apple Inc 84
Summary of Contents
Enhorabuena, usted y su MacBook Pro están hechos el uno para el otro.
10 Capítulo 1 Configurado, listo, ya Importante: Retire la cinta protectora alrededor del adaptador de corriente MagSafe de 60 W antes de config
Capítulo 1 Configurado, listo, ya 11 Cuando desee desconectar el adaptador de corriente de una toma eléctrica o del ordenador, tire del conector,
12 Capítulo 1 Configurado, listo, ya Para usar una conexión por cable, conecte uno de los extremos de un cable Ethernet al MacBook Pro y el otro
Capítulo 1 Configurado, listo, ya 13 Paso 3: Pulse el botón de arranque (® ) brevemente para encender el MacBook Pro. Al encender el equipo, se o
14 Capítulo 1 Configurado, listo, ya Paso 4: Configure el MacBook Pro con el Asistente de Configuración. La primera vez que encienda el MacBook P
Capítulo 1 Configurado, listo, ya 15 Cómo migrar su información al MacBook Pro Puede seguir las indicaciones del Asistente de Configuración para m
16 Capítulo 1 Configurado, listo, ya Paso 5: Personalice el escritorio del Mac OS X y configure las preferencias.Barra de menúsIcono de Preferenc
Capítulo 1 Configurado, listo, ya 17 Puede personalizar rápidamente el escritorio utilizando las Preferencias del Sistema. Selec-cione Apple ( )
18 Capítulo 1 Configurado, listo, ya Seleccione Apple ( ) > Preferencias del Sistema, haga clic en Economizador y defina los ajustes del temp
2 2 La vida con un MacBook Prowww.apple.com/es/macosxAyuda Mac Mac OS X
MacBook ProSalude a su MacBook Pro.www.apple.com/es/macbookprofinderPellizcar y agrandarHaga clic en cualquier sitio. GirarArrastrar DesplazarMulti-To
20 Capítulo 2 La vida con un MacBook Pro Características básicas del MacBook Pro®® Botón de arranqueIndicador luminoso de la cámaraCámara iSightAl
Capítulo 2 La vida con un MacBook Pro 21Cámara iSight integrada e indicador luminoso de la cámara Realice videoconferencias con sus amigos mediant
22 Capítulo 2 La vida con un MacBook Pro Receptor de infrarrojos Utilice un mando a distancia opcional Apple Remote (disponible por separado) con
Capítulo 2 La vida con un MacBook Pro 23 Características del teclado del MacBook Pro®escF1 F2 F3 F4 F5 F6 F7 F8 F9 F10 F11 F12—C-’Tecla de función
24 Capítulo 2 La vida con un MacBook Pro Tecla Fn (función) Mantenga pulsada esta tecla para activar las acciones personalizadas asignadas a las t
Capítulo 2 La vida con un MacBook Pro 25Puertos del MacBook Pro®¯PuertoEthernet GigabitGRanura para tarjeta SDPuerto de salida de audiofPuerto MiniD
26 Capítulo 2 La vida con un MacBook ProNota: Los adaptadores y otros accesorios se venden por separado en www.apple.com/es/store.¯Puerto de alimen
Capítulo 2 La vida con un MacBook Pro 27Uso del trackpad Multi-TouchUtilice el trackpad para mover el cursor y para realizar diversos gestos Multi-T
28 Capítulo 2 La vida con un MacBook Pro Hacer un clic secundario o hacer clic con el botón derecho del ratón le permite acceder a los comandos del
Capítulo 2 La vida con un MacBook Pro 29Los siguientes gestos del trackpad funcionan con determinadas aplicaciones. Cuando realice estos gestos, des
Mac OS X Leopardwww.apple.com/es/macosxiLife ’09www.apple.com/es/ilifeTime MachineRealice copias de segu-ridad y recupere los archivos de forma totalm
30 Capítulo 2 La vida con un MacBook Pro Deslizar tres dedos permite avanzar rápidamente por las páginas de un documento, ir a la foto anterior o s
Capítulo 2 La vida con un MacBook Pro 31Uso de la batería del MacBook Pro Cuando el adaptador de corriente MagSafe no está conectado al MacBook Pro,
32 Capítulo 2 La vida con un MacBook ProTambién puede comprobar la cantidad de carga que queda en la batería mediante el icono de estado de la bater
Capítulo 2 La vida con un MacBook Pro 33Para abrir la Ayuda Mac:1 Haga clic en el icono del Finder situado en el Dock (el Dock es la barra de iconos
34 Capítulo 2 La vida con un MacBook ProUso del Mac OS X Visite el sitio web de Mac OS X en www.apple.com/es/macosx, o bien busque “Mac OS X” en la
Capítulo 2 La vida con un MacBook Pro 35Conexión a Internet Abra la Ayuda Mac y busque “Internet”.Conexión de una pantalla externaAbra la Ayuda Mac
33 Potencie su MacBook ProAyuda Mac RAMwww.apple.com/es/store
38 Capítulo 3 Potencie su MacBook ProEste capítulo proporciona información e instrucciones para ampliar el disco rígido del MacBook Pro e instalar m
Capítulo 3 Potencie su MacBook Pro 39Sustitución del disco rígidoEl disco rígido del MacBook Pro puede reemplazarse por otro. Cuando abra la parte t
40 Capítulo 3 Potencie su MacBook ProImportante: Dado que los tornillos tienen longitudes diferentes, anote sus posiciones y longitudes para volver
Capítulo 3 Potencie su MacBook Pro 413 Toque una superficie metálica del interior del ordenador para descargar la electricidad estática que haya acu
42 Capítulo 3 Potencie su MacBook Pro4 Localice el soporte situado en la parte superior del disco. Use un destornillador de estrella para aflojar lo
Capítulo 3 Potencie su MacBook Pro 436 Sostenga el disco por los lados y tire suavemente del conector situado a la izquierda del disco para desconec
44 Capítulo 3 Potencie su MacBook Pro8 Inserte el nuevo disco formando un ángulo y asegúrese de que los tornillos de montaje están bien colocados.9
Capítulo 3 Potencie su MacBook Pro 4510 Vuelva a colocar la carcasa inferior. Coloque en su sitio los diez tornillos que extrajo en el paso 2 y apri
46 Capítulo 3 Potencie su MacBook ProInstalación de memoria adicionalEl ordenador incorpora dos ranuras de memoria a las que se accede retirando la
Capítulo 3 Potencie su MacBook Pro 47La tarjeta de memoria se expulsará formando un ángulo. Antes de retirarla, compruebe que las muescas semicircul
48 Capítulo 3 Potencie su MacBook Pro4 Extraiga el otro módulo de memoria.Importante: Sostenga los módulos de memoria por los bordes y no toque los
Capítulo 3 Potencie su MacBook Pro 49Siga las instrucciones para volver a colocar la carcasa inferior que figuran en el paso 10 de la página 45.Mues
Contenido 5 Contenido Capítulo 1: Configurado, listo, ya 9 Contenido de la caja 9 Configuración del MacBook Pro 17 Cómo poner en reposo o apagar el
50 Capítulo 3 Potencie su MacBook ProCómo comprobar que el MacBook Pro reconoce la nueva memoriaTras instalar memoria adicional en el MacBook Pro, p
44 Una solución para cada problemawww.apple.com/es/supportAyuda Mac ayuda
52 Capítulo 4 Una solución para cada problemaEs posible que, en ocasiones, surja algún problema al trabajar con el MacBook Pro. A conti-nuación enco
Capítulo 4 Una solución para cada problema 53Para forzar la salida de una aplicación:1 Pulse Comando (x) + Opción + Esc o seleccione Apple () >
54 Capítulo 4 Una solución para cada problemaSi el MacBook Pro se bloquea durante el arranque o si aparece un signo de interroga-ción intermitente,
Capítulo 4 Una solución para cada problema 55Si el MacBook Pro no se enciende o no arrancaPruebe con las siguientes sugerencias para poder encender
56 Capítulo 4 Una solución para cada problemaSi la pantalla se pone en negro o el MacBook Pro se bloqueaPruebe a reiniciar el MacBook Pro. 1 Desench
Capítulo 4 Una solución para cada problema 57Si pulsa el botón de la batería y los indicadores luminosos de la batería parpadean cinco veces de izqu
58 Capítulo 4 Una solución para cada problema3 Cuando aparezca la pantalla de selección de Apple Hardware Test, seleccione el idioma que desee utili
Capítulo 4 Una solución para cada problema 59Si Diagnóstico de Red no solventa el problema, es posible que este esté relacionado con el proveedor de
6 Contenido Capítulo 4: Una solución para cada problema 52 Problemas que impiden trabajar con el MacBook Pro 57 Uso de Apple Hardware Test 58 Proble
60 Capítulo 4 Una solución para cada problemaPara comprobar los ajustes PPPoE:1 Seleccione Apple () > Preferencias del Sistema.2 Haga clic en Re
Capítulo 4 Una solución para cada problema 61Si solo se proporciona una única dirección IP, debe disponer de un router capaz de compar-tir la conexi
62 Capítulo 4 Una solución para cada problema Consulte la Ayuda AirPort (seleccione Ayuda > “Ayuda Mac” y, a continuación, Biblioteca > “Ayud
Capítulo 4 Una solución para cada problema 63Reinstalación del software que venía con el MacBook ProPuede utilizar los discos de instalación de soft
64 Capítulo 4 Una solución para cada problema6 Cuando la instalación finalice, haga clic en Reiniciar para reiniciar el ordenador. 7 Siga las indica
Capítulo 4 Una solución para cada problema 65Recursos en InternetPara obtener información de servicio y soporte por Internet, visite www.apple.com/e
66 Capítulo 4 Una solución para cada problemaSi necesita ayuda, el personal del servicio de atención telefónica de AppleCare puede ayu-darle a insta
Capítulo 4 Una solución para cada problema 67Cómo localizar el número de serie del productoPara saber el número de serie del ordenador, puede hacer
55 Y por último aunque no menos importantewww.apple.com/es/environmentAyuda Macergonomía
1 1 Configurado, listo, yawww.apple.com/es/macbookproAyuda Mac Asistente de Migración
70 Capítulo 5 Y por último aunque no menos importanteTanto por su seguridad como por la del equipo, siga estas instrucciones acerca de la limpieza y
Capítulo 5 Y por último aunque no menos importante 71Líquidos y lugares húmedos Mantenga el MacBook Pro alejado de cualquier fuente de líquidos, c
72 Capítulo 5 Y por último aunque no menos importanteEl puerto de alimentación MagSafe contiene un imán que puede borrar los datos de una tarjeta de
Capítulo 5 Y por último aunque no menos importante 73Actividades de alto de riesgo Este equipo no está destinado para el control de actividades nuc
74 Capítulo 5 Y por último aunque no menos importanteEncendido del MacBook Pro No encienda nunca el MacBook Pro sin que todos los com-ponentes inte
Capítulo 5 Y por último aunque no menos importante 75Almacenamiento del MacBook Pro Si va a guardar el MacBook Pro durante un período de tiempo pro
76 Capítulo 5 Y por último aunque no menos importanteErgonomíaA continuación encontrará algunos consejos para crear un entorno de trabajo saludable.
Capítulo 5 Y por último aunque no menos importante 77Utilice el teclado y el trackpad con suavidad y procure que manos y dedos estén relajados. Evit
78 Capítulo 5 Y por último aunque no menos importanteTal vez deba levantar la silla para que el antebrazo y la mano formen un ángulo apropiado con e
79Regulatory Compliance InformationFCC Compliance StatementThis device complies with part 15 of the FCC rules. Operation is subject to the following t
8 Capítulo 1 Configurado, listo, ya El MacBook Pro que ha adquirido ha sido diseñado para que su configuración resulte fácil y rápida, de modo que
80Responsible party (contact for FCC matters only): Apple Inc. Corporate Compliance 1 Infinite Loop, MS 26-A Cupertino, CA 95014Wireless Radio UseThi
81Taiwan Class B StatementVCCI Class B StatementRussiaInformación sobre el módem USB externoSi conecta el MacBook Pro a la línea telefónica mediante u
82Información sobre residuos y reciclajeEste símbolo indica que el producto debe desecharse de acuerdo con la normativa y las regulaciones locales sob
83Taiwan:Unión Europea. Información sobre el desecho de residuos:Este símbolo indica que, de acuerdo con la legislación local, la eliminación de este
K Apple Inc.© 2009 Apple Inc. Todos los derechos reservados. Según las leyes de propiedad intelectual, este manual no puede copiarse, ni total ni parc
Capítulo 1 Configurado, listo, ya 9 Contenido de la cajaConfiguración del MacBook Pro El MacBook Pro que ha adquirido ha sido diseñado para que su



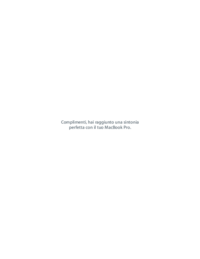
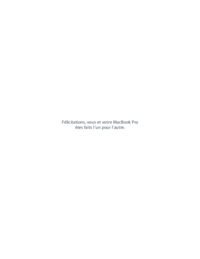
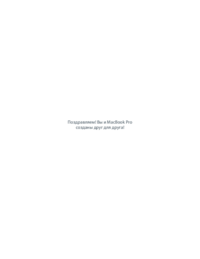
 (76 pages)
(76 pages) (2 pages)
(2 pages) (2 pages)
(2 pages) (2 pages)
(2 pages) (2 pages)
(2 pages)







Comments to this Manuals