Apple MacBook (13-inch, Aluminum, Late 2008) User Manual
Browse online or download User Manual for Laptops Apple MacBook (13-inch, Aluminum, Late 2008). Apple MacBook (13-inch, Aluminum, Late 2008) Manual del usuario
- Page / 88
- Table of contents
- BOOKMARKS
- Salude a su MacBook 2
- Mac OS X Leopard 3
- Contenido 5
- 8 Capítulo 1 8
- Contenido de la caja 9
- Configuración del MacBook 9
- ® Botón de arranque 13
- 14 Capítulo 1 14
- Configurado, listo, ya 14
- 16 Capítulo 1 16
- Cómo apagar el MacBook 18
- La vida con un MacBook 19
- Puertos del MacBook 24
- Zona de clic secundario 27
- Cómo recargar la batería 31
- Respuestas a sus preguntas 32
- Información adicional 33
- K) > “Acerca de este 34
- Mejore su MacBook 37
- Sustitución del disco rígido 42
- Lengüeta 43
- Tornillos de montaje 44
- Una solución para 55
- Uso de Apple Hardware Test 61
- Instalación del Mac OS X 68
- Servicio y soporte AppleCare 70
- Y por último aunque no menos 73
- Ergonomía 79
- Ratón externo 80
- Pantalla integrada 81
- Apple y el medio ambiente 82
- FCC Compliance Statement 83
- K Apple Inc 88
Summary of Contents
Enhorabuena, usted y su MacBook están hechos el uno para el otro.
10 Capítulo 1 Configurado, listo, ya Configurar el escritorio y las preferencias del Mac OS X Importante: Retire la cinta protectora alrededor
Capítulo 1 Configurado, listo, ya 11 Cuando desee desconectar el adaptador de corriente de una toma eléctrica o del orde-nador, tire del conector,
12 Capítulo 1 Configurado, listo, ya Para usar una conexión por cable, conecte uno de los extremos de un cable Ethernet al MacBook y el otro a un
Capítulo 1 Configurado, listo, ya 13 Paso 3: Pulse el botón de arranque (® ) brevemente para encender el MacBook. Al encender el equipo, se oirá
14 Capítulo 1 Configurado, listo, ya Paso 4: Configure el MacBook con el Asistente de Configuración. La primera vez que encienda el MacBook, se a
Capítulo 1 Configurado, listo, ya 15 Paso 5: Personalice el escritorio del Mac OS X y configure las preferencias.Barra de menúsIcono de Preferenc
16 Capítulo 1 Configurado, listo, ya Puede personalizar rápidamente el escritorio utilizando las Preferencias del Sistema. Seleccione Apple ( ) &
Capítulo 1 Configurado, listo, ya 17Â Seleccione Apple ( ) > Preferencias del Sistema, haga clic en Economizador y defina los ajustes del temp
18 Capítulo 1 Configurado, listo, ya Cómo apagar el MacBook Si no va a utilizar el MacBook durante dos o más días, es recomendable apagarlo. El in
2 2 La vida con un MacBookwww.apple.com/es/macosxAyuda Mac Mac OS X
findertrackpadSalude a su MacBook.www.apple.com/es/macbookPellizcar y agrandarHaga clic en cualquier sitio GirarArrastrar DesplazarMulti-Touch trackpa
20 Capítulo 2 La vida con un MacBook Características básicas del MacBook®® Botón de arranqueIndicador luminoso de la cámaraCámara iSightAltavoces
Capítulo 2 La vida con un MacBook 21Cámara iSight integrada con indicador luminoso Realice videoconferencias con otros usuarios mediante iChat, to
22 Capítulo 2 La vida con un MacBook Características del teclado del MacBook®Tecla de función (Fn)escF1 F2 F3 F4 F5 F6 F7 F8 F9 F10 F11 F12—C-Cont
Capítulo 2 La vida con un MacBook 23Tecla Fn (función) Mantenga pulsada esta tecla para activar las acciones personalizadas asignadas a las teclas
24 Capítulo 2 La vida con un MacBookPuertos del MacBook®¯Puerto Ethernet Gigabit (10/100/1000Base-T)GRanura de seguridadAuriculares/salida óptica de
Capítulo 2 La vida con un MacBook 25Nota: Los adaptadores y otros accesorios se venden por separado en www.apple.com/es/store.¯Puerto de alimentaci
26 Capítulo 2 La vida con un MacBookFuncionamiento del trackpad Multi-TouchCon el trackpad podrá mover el cursor y realizar multitud de gestos Multi
Capítulo 2 La vida con un MacBook 27Â Hacer un clic secundario o hacer clic con el botón derecho del ratón le permite acceder a los comandos del men
28 Capítulo 2 La vida con un MacBookLos siguientes gestos del trackpad funcionan con determinadas aplicaciones. Cuando realice estos gestos, deslice
Capítulo 2 La vida con un MacBook 29Â El desplazamiento con tres dedos le permite ir rápidamente de un documento a otro y navegar hasta la foto ante
Mac OS X Leopardwww.apple.com/es/macosxiLife ’08www.apple.com/es/ilifeiPhotoComparta fotos por Internet o cree libros, tarjetas y calendarios.Ayuda iP
30 Capítulo 2 La vida con un MacBookUso de la batería del MacBook Cuando el adaptador de corriente MagSafe no está conectado al MacBook, el ordena-d
Capítulo 2 La vida con un MacBook 31También puede comprobar la cantidad de carga que queda en la batería mediante el icono de estado de la batería (
32 Capítulo 2 La vida con un MacBookRespuestas a sus preguntasEncontrará mucha más información acerca del uso del MacBook en la Ayuda Mac de su orde
Capítulo 2 La vida con un MacBook 33Información adicionalPara obtener más información acerca del uso del MacBook, consulte las siguientes secciones
34 Capítulo 2 La vida con un MacBookUso de la tecnología inalám-brica AirPort Extremela página web de soporte de AirPort en www.apple.com/es/support
Capítulo 2 La vida con un MacBook 35Instrucciones, asistencia téc-nica y manuales para los pro-ductos de Appleel sitio web de soporte de Apple en ww
33 Mejore su MacBookAyuda Mac RAMwww.apple.com/es/store
38 Capítulo 3 Mejore su MacBookEste capítulo proporciona información e instrucciones para sustituir la batería, actualizar el disco rígido e instala
Capítulo 3 Mejore su MacBook 392 Dé la vuelta al MacBook y localice el cierre. Presione el cierre para liberarlo y retire la puerta de acceso que cu
40 Capítulo 3 Mejore su MacBook3 Con el cierre abierto, tire de la pestaña de la batería con cuidado para extraer la batería.Ahora puede acceder al
Capítulo 3 Mejore su MacBook 415 Vuelva a colocar la puerta de acceso, asegurándose de que queda al mismo nivel que la carcasa inferior del MacBook,
42 Capítulo 3 Mejore su MacBookSustitución del disco rígidoEl disco rígido del MacBook puede reemplazarse por otro. Cuando se abre la parte infe-rio
Capítulo 3 Mejore su MacBook 433 Localice el soporte situado en la parte superior del disco. Use un destornillador de estrella para aflojar el torni
44 Capítulo 3 Mejore su MacBook5 Sostenga el disco por los lados y tire suavemente del conector situado a la izquierda del disco para desconectarlo.
Capítulo 3 Mejore su MacBook 457 Inserte el nuevo disco formando un ángulo y asegúrese de que los tornillos de montaje están bien colocados.8 Vuelva
46 Capítulo 3 Mejore su MacBookInstalación de memoria adicionalEl ordenador incorpora dos ranuras de memoria a las que se accede retirando la bate-r
Capítulo 3 Mejore su MacBook 47Importante: Dado que los tornillos tienen longitudes diferentes, anote sus posiciones y longitudes para volver a col
48 Capítulo 3 Mejore su MacBookImportante: Tras retirar la carcasa inferior, los componentes internos sensibles quedan expuestos. No toque nada exc
Capítulo 3 Mejore su MacBook 494 Presione hacia fuera las palancas de expulsión situadas a los lados del módulo de memoria para liberar el módulo de
Contenido 5 Contenido Capítulo 1: Configurado, listo, ya 9 Contenido de la caja 9 Configuración del MacBook 16 Cómo poner en reposo o apagar el MacB
50 Capítulo 3 Mejore su MacBook7 Inserte el nuevo módulo de memoria en la ranura:a Alinee la muesca del borde dorado del módulo con la muesca situad
Capítulo 3 Mejore su MacBook 51Muescas
52 Capítulo 3 Mejore su MacBook8 Vuelva a colocar la carcasa inferior. Coloque y apriete los ocho tornillos, cada uno en el orificio que le correspo
Capítulo 3 Mejore su MacBook 53Cómo comprobar que el MacBook reconoce la nueva memoriaTras instalar memoria adicional en el MacBook, puede comprobar
44 Una solución para cada problemawww.apple.com/es/supportAyuda Mac ayuda
56 Capítulo 4 Una solución para cada problemaEs posible que, en ocasiones, surja algún problema al trabajar con el MacBook. A conti-nuación encontra
Capítulo 4 Una solución para cada problema 57Problemas que impiden trabajar con el MacBookSi el MacBook no responde o el puntero no se mueve:Es posi
58 Capítulo 4 Una solución para cada problemaSi está seguro de que la aplicación es compatible, es posible que deba reinstalar el soft-ware de siste
Capítulo 4 Una solución para cada problema 59Si aun así sigue teniendo problemas, deberá reinstalar el software de sistema del ordenador. Consulte e
6 Contenido Capítulo 4: Una solución para cada problema 57 Problemas que impiden trabajar con el MacBook 61 Uso de Apple Hardware Test 62 Problemas
60 Capítulo 4 Una solución para cada problema Pulse el botón de arranque (®) e inmediatamente después mantenga pulsadas las teclas Comando (x), Opc
Capítulo 4 Una solución para cada problema 61Si pulsa el botón de la batería y los indicadores luminosos de la batería parpadean cinco veces seguida
62 Capítulo 4 Una solución para cada problema3 Cuando aparezca la pantalla del selector de Apple Hardware Test, seleccione el idioma que desee usar.
Capítulo 4 Una solución para cada problema 63Para utilizar Diagnóstico de Red:1 Seleccione Apple () > Preferencias del Sistema.2 Haga clic en Re
64 Capítulo 4 Una solución para cada problemaImportante: Las instrucciones referidas a los módems no afectan a los usuarios de redes de área local,
Capítulo 4 Una solución para cada problema 65Conexiones de redCompruebe que el cable Ethernet está conectado al MacBook y a la red. Compruebe los ca
66 Capítulo 4 Una solución para cada problemaProblemas con las co municaciones inalámbricas AirPort ExtremeSi tiene algún problema al utilizar la te
Capítulo 4 Una solución para cada problema 67Cómo mantener actualizado el software del ordenadorPuede conectarse a Internet y descargar e instalar a
68 Capítulo 4 Una solución para cada problemaImportante: Apple recomienda realizar una copia de seguridad de los datos del disco rígido antes de re
Capítulo 4 Una solución para cada problema 69Instalación de las aplicacionesSi vuelve a instalar el Mac OS X en el ordenador y selecciona la opción
1 1 Configurado, listo, yawww.apple.com/es/macbookAyuda MacAsistente de Migración
70 Capítulo 4 Una solución para cada problemaAyuda en pantallaEn la Ayuda Mac puede buscar respuestas a sus dudas y preguntas, así como instruc-cion
Capítulo 4 Una solución para cada problema 71Nota: El periodo de 90 días de soporte telefónico gratuito comienza a partir de la fecha de compra y e
72 Capítulo 4 Una solución para cada problemaCómo localizar el número de serie del productoPara saber el número de serie del ordenador, puede hacer
55 Y por último aunque no menos importantewww.apple.com/es/environmentAyuda Macergonomía
74 Capítulo 5 Y por último aunque no menos importanteTanto por su seguridad como por la del equipo, siga estas instrucciones acerca de la limpieza y
Capítulo 5 Y por último aunque no menos importante 75Adaptador de corriente MagSafe de 60 W Asegúrese de que el conector de CA o el cable de alimen
76 Capítulo 5 Y por último aunque no menos importanteBatería Absténgase de desmontarla, dejarla caer al suelo, aplastarla o exponerla al fuego o a
Capítulo 5 Y por último aunque no menos importante 77Información sobre el láser de las unidades de discos ópticosLa unidad de discos ópticos de su o
78 Capítulo 5 Y por último aunque no menos importanteUso de conectores y puertos No introduzca nunca un conector en un puerto a la fuerza. Al conec
Capítulo 5 Y por último aunque no menos importante 79Limpieza de la pantalla del MacBook Para limpiar la pantalla del MacBook, apague primero el M
8 Capítulo 1 Configurado, listo, ya El MacBook que ha adquirido ha sido diseñado para que su configuración resulte fácil y rápida, de modo que lo
80 Capítulo 5 Y por último aunque no menos importanteUtilice el teclado y el trackpad con suavidad y procure que manos y dedos estén relaja-dos. Evi
Capítulo 5 Y por último aunque no menos importante 81SillaUna silla regulable proporciona un soporte firme y cómodo. Ajuste la altura de la silla de
82 Capítulo 5 Y por último aunque no menos importanteApple y el medio ambienteApple Inc. reconoce su responsabilidad en la minimización del impacto
83Regulatory Compliance InformationFCC Compliance StatementThis device complies with part 15 of the FCC rules. Operation is subject to the following t
84Responsible party (contact for FCC matters only): Apple Inc. Corporate Compliance1 Infinite Loop, M/S 26-ACupertino, CA 95014-2084Wireless Radio Us
85Taiwan Class B StatementVCCI Class B StatementRussiaInformación sobre el módem USB externoSi conecta el MacBook a la línea telefónica mediante un mó
86Información sobre residuos y reciclajeEste símbolo indica que el producto debe desecharse de acuerdo con la normativa y las regulaciones locales sob
87Taiwan:Unión Europea. Información sobre el desecho de residuos:Este símbolo indica que, de acuerdo con la legislación local, la eliminación de este
K Apple Inc.© 2008 Apple Inc. Todos los derechos reservados. Según las leyes de propiedad intelectual, este manual no puede copiarse, ni total ni parc
Capítulo 1 Configurado, listo, ya 9 Contenido de la cajaConfiguración del MacBook El MacBook que ha adquirido ha sido diseñado para que su configu

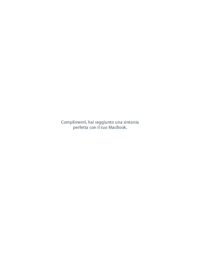




 (78 pages)
(78 pages) (16 pages)
(16 pages) (82 pages)
(82 pages) (2 pages)
(2 pages) (88 pages)
(88 pages) (87 pages)
(87 pages)







Comments to this Manuals