Apple MacBook Pro (13-inch, Mid 2009) User Manual
Browse online or download User Manual for Laptops Apple MacBook Pro (13-inch, Mid 2009). Apple MacBook Pro (13-inch, Mid 2009) User Manual
- Page / 88
- Table of contents
- BOOKMARKS
- Pinch and 2
- Click anywhere Rotate 2
- Scroll Swipe 2
- Mac OS X Leopard 3
- Contents 5
- Looking for Something? 6
- 8 Chapter 1 8
- What’s in the Box 9
- Setting Up Your MacBook Pro 9
- ¯ MagSafe power port 10
- ® Power button 13
- 14 Chapter 1 14
- Ready, Set Up, Go 14
- 18 Chapter 1 18
- Life with Your MacBook Pro 19
- -) or decrease ( 23
- Ports on Your MacBook Pro 24
- Secondary click zone 27
- Getting Answers 31
- More Information 32
- K) > About This 33
- Boost Your MacBook Pro 35
- Replacing the Hard Disk Drive 37
- Pull tab 40
- Mounting screws 41
- Installing Additional Memory 44
- Problem, Meet Solution 49
- Using Apple Hardware Test 55
- Installing Mac OS X 60
- Installing Applications 61
- AppleCare Service and Support 62
- Serial number 64
- Last, but Not Least 65
- Impor tant Safety Information 66
- Understanding Ergonomics 72
- External Mouse 73
- Apple and the Environment 74
- FCC Compliance Statement 76
- K Apple Inc 86
Summary of Contents
Congratulations, you and your MacBook Prowere made for each other.
10 Chapter 1 Ready, Set Up, Go Important: Remove the protective film around the 60W MagSafe Power Adapter before setting up your MacBook Pro.
Chapter 1 Ready, Set Up, Go 11 Note: When you first connect the power adapter to your MacBook Pro, an indicator light on the MagSafe connector
12 Chapter 1 Ready, Set Up, Go To use a wired connection, connect one end of an Ethernet cable to your MacBook Pro and the other end to a cable
Chapter 1 Ready, Set Up, Go 13 Step 3: Press the power (® ) button briefly to turn on your MacBook Pro. You hear a tone when you turn on the co
14 Chapter 1 Ready, Set Up, Go Step 4: Configure your MacBook Pro with Setup Assistant. The first time you turn on your MacBook Pro, Setup Assi
Chapter 1 Ready, Set Up, Go 15 Migrating Information to Your MacBook Pro You can follow the prompts in Setup Assistant to migrate existing user
16 Chapter 1 Ready, Set Up, Go Step 5: Customize the Mac OS X desktop and set preferences.Menu barSystem Preferences iconDockSpotlight search i
Chapter 1 Ready, Set Up, Go 17 You can quickly customize the desktop using System Preferences. Choose Apple ( ) > System Preferences from th
18 Chapter 1 Ready, Set Up, Go To wake your MacBook Pro: If the display is closed, simply open it to wake your MacBook Pro. If the display is
2 2 Life with Your MacBook Prowww.apple.com/macosxMac Help Mac OS X
findertrackpadSay hello to your MacBook Pro.www.apple.com/macbookproPinch andexpandClick anywhere RotateScroll SwipeMulti-Touch trackpadScroll through
20 Chapter 2 Life with Your MacBook Pro Basic Features of Your MacBook Pro®® Power buttonCamera indicator lightiSight cameraBuilt-in stereospeak
Chapter 2 Life with Your MacBook Pro 21Built-in iSight camera and camera indicator light Videoconference with others using iChat, take pictures
22 Chapter 2 Life with Your MacBook Pro Keyboard Features of Your MacBook Pro®Function (fn) keyescF1 F2 F3 F4 F5 F6 F7 F8 F9 F10 F11 F12—C-Volum
Chapter 2 Life with Your MacBook Pro 23Function (fn) key Hold down this key to activate customized actions assigned to the function keys (F1 to
24 Chapter 2 Life with Your MacBook ProPorts on Your MacBook Pro®¯GigabitEthernet portGSD card slotAudio out portfMiniDisplayPort£USB 2.0portsdFire
Chapter 2 Life with Your MacBook Pro 25Note: Adapters and other accessories are sold separately at www.apple.com/store.¯MagSafe power portPlug in
26 Chapter 2 Life with Your MacBook ProUsing the Multi-Touch TrackpadUse the trackpad to move the cursor and to perform a variety of Multi-Touch ge
Chapter 2 Life with Your MacBook Pro 27 Secondary clicking or “right-clicking” lets you access shortcut menu commands. To set up a one-finger sec
28 Chapter 2 Life with Your MacBook ProThe following trackpad gestures work in certain applications. When you perform these gestures, slide your fi
Chapter 2 Life with Your MacBook Pro 29Â Three-finger swipe lets you rapidly page through documents, move to the previous or next photo, and more.Â
Mac OS X Leopardwww.apple.com/macosxiLife ’09www.apple.com/ilifeTime MachineAutomatically back up and restore your files.Mac HelpSpotlightFind anything
30 Chapter 2 Life with Your MacBook ProUsing the MacBook Pro Battery When the MagSafe power adapter isn’t connected, your MacBook Pro draws power f
Chapter 2 Life with Your MacBook Pro 31Charging the BatteryWhen the power adapter that came with your MacBook Pro is connected, the battery recharg
32 Chapter 2 Life with Your MacBook ProMore InformationFor more information about using your MacBook Pro, see the following:To learn about SeeInsta
Chapter 2 Life with Your MacBook Pro 33Using Bluetooth wireless technologyThe Bluetooth Support page at www.apple.com/support/bluetooth. Or open th
33 Boost Your MacBook Prowww.apple.com/storeMac Help RAM
36 Chapter 3 Boost Your MacBook ProThis chapter provides information and instructions for upgrading the hard disk drive and installing additional m
Chapter 3 Boost Your MacBook Pro 37Replacing the Hard Disk DriveYou can upgrade the hard disk drive in your MacBook Pro. When you open the back of
38 Chapter 3 Boost Your MacBook ProImportant: Because the screws are different lengths, note the screw lengths and locations so you can replace th
Chapter 3 Boost Your MacBook Pro 393 Touch a metal surface inside the computer to discharge any static electricity from your body.
40 Chapter 3 Boost Your MacBook Pro4 Locate the bracket at the top of the drive. Use a Phillips screwdriver to loosen the two captive screws that h
Chapter 3 Boost Your MacBook Pro 416 Hold the drive by its sides and gently pull the connector on the left side of the drive to disconnect it.The c
42 Chapter 3 Boost Your MacBook Pro8 Insert the replacement drive at an angle, making sure the mounting screws are seated properly.9 Replace the br
Chapter 3 Boost Your MacBook Pro 4310 Replace the bottom case. Replace and tighten the ten screws you removed in step 2 in their proper locations,
44 Chapter 3 Boost Your MacBook ProInstalling Additional MemoryYour computer has two memory slots that you access by removing the bottom case. Your
Chapter 3 Boost Your MacBook Pro 452 Push the levers on the sides of the memory module in an outward direction to release the module from the memor
46 Chapter 3 Boost Your MacBook Pro3 Hold the memory module by its notches and remove it from the slot. 4 Remove the other memory module.Important:
Chapter 3 Boost Your MacBook Pro 47Follow the instructions for replacing the bottom case in step 10 on page 43.Notches
48 Chapter 3 Boost Your MacBook ProMaking Sure Your MacBook Pro Recognizes the New MemoryAfter installing additional memory in your MacBook Pro, ch
44 Problem, Meet Solutionwww.apple.com/supportMac Help help
Contents 5 Contents Chapter 1: Ready, Set Up, Go 9 What’s in the Box 9 Setting Up Your MacBook Pro 17 Putting Your MacBook Pro to Sleep or Shutting
50 Chapter 4 Problem, Meet SolutionOccasionally you may have problems while working with your MacBook Pro. Read on for troubleshooting tips to try
Chapter 4 Problem, Meet Solution 512 Click Force Quit.The application quits, leaving all other applications open.If you need to, you can also resta
52 Chapter 4 Problem, Meet Solution Wait a few seconds. If the computer doesn’t soon start up, shut it down by holding down the power (®) button f
Chapter 4 Problem, Meet Solution 53Â Check whether the battery needs to be recharged. Press the small button on the left side of your computer. You
54 Chapter 4 Problem, Meet SolutionThe screen might also darken if you have energy saver features set for the battery.If an audio device plugged in
Chapter 4 Problem, Meet Solution 55Using Apple Hardware TestIf you suspect a problem with the MacBook Pro hardware, you can use the Apple Hardware
56 Chapter 4 Problem, Meet SolutionProblems with Your Internet ConnectionYour MacBook Pro has the Network Setup Assistant application to help walk
Chapter 4 Problem, Meet Solution 57Turn the modem off and on to reset the modem hardwareTurn off your DSL or cable modem for a few minutes, and the
58 Chapter 4 Problem, Meet SolutionNetwork ConnectionsMake sure the Ethernet cable is connected to your MacBook Pro and to the network. Check the c
Chapter 4 Problem, Meet Solution 59Â Make sure you are within antenna range of the other computer or the network’s access point. Nearby electronic
6 Contents 56 Problems with Your Internet Connection 58 Problems with AirPort Extreme Wireless Communication 59 Keeping Your Software Up to Date 60 R
60 Chapter 4 Problem, Meet SolutionReinstalling the Software That Came with Your MacBook ProYou can use the software installation discs that came w
Chapter 4 Problem, Meet Solution 61Installing ApplicationsIf you reinstall Mac OS X on your computer and select the “Erase and Install” option, you
62 Chapter 4 Problem, Meet SolutionSystem ProfilerTo get information about your MacBook Pro, use System Profiler. It shows you what hardware and so
Chapter 4 Problem, Meet Solution 63Note: Your 90 days of complimentary telephone support begins on the date of purchase. Telephone fees may apply.
64 Chapter 4 Problem, Meet SolutionLocating Your Product Serial NumberUse one of these methods to find your computer’s serial number:Â Turn over yo
55 Last, but Not Leastwww.apple.com/environmentMac Helpergonomics
66 Chapter 5 Last, but Not LeastFor your safety and that of your equipment, follow these rules for handling and cleaning your MacBook Pro and for w
Chapter 5 Last, but Not Least 6760W MagSafe Power Adapter Make sure the AC plug or AC power cord is fully inserted into the power adapter before p
68 Chapter 5 Last, but Not LeastMagSafe power specifications: Frequency: 50 to 60 Hz, single phase Line Voltage: 100 to 240 V Output Voltage:
Chapter 5 Last, but Not Least 69Laser Information for Optical Disc DrivesThe optical disc drive in your computer contains a laser that is safe in n
1 1 Ready, Set Up, Gowww.apple.com/macbookproMac Help Migration Assistant
70 Chapter 5 Last, but Not LeastCarrying your MacBook Pro If you carry your MacBook Pro in a bag or briefcase, make sure that there are no loose i
Chapter 5 Last, but Not Least 71Storing your MacBook Pro If you are going to store your MacBook Pro for an extended period of time, keep it in a c
72 Chapter 5 Last, but Not LeastUnderstanding ErgonomicsHere are some tips for setting up a healthy work environment.Keyboard and TrackpadWhen you
Chapter 5 Last, but Not Least 73Use a light touch when typing or using the trackpad and keep your hands and fingers relaxed. Avoid rolling your thu
74 Chapter 5 Last, but Not LeastYou might have to raise your chair so that your forearms and hands are at the proper angle to the keyboard. If this
76Regulatory Compliance InformationFCC Compliance StatementThis device complies with part 15 of the FCC rules. Operation is subject to the following t
77Responsible party (contact for FCC matters only): Apple Inc. Corporate Compliance1 Infinite Loop, MS 26-ACupertino, CA 95014Wireless Radio UseThis
78Taiwan Class B StatementVCCI Class B StatementRussiaExternal USB Modem InformationWhen connecting your MacBook Pro to the phone line using an extern
79Disposal and Recycling InformationThis symbol indicates that your product must be disposed of properly according to local laws and regulations. When
8 Chapter 1 Ready, Set Up, Go Your MacBook Pro is designed so that you can set it up quickly and start using it right away. If you have never us
80Taiwan:European Union—Disposal Information: The symbol above means that according to local laws and regulations your product should be disposed of
Looking for Something?
82 Looking for Something?IndexAAC plug 10AC power adapter. See power adapterAC power cord 10adapter, power. See power adapterAirPort Extremeconnecti
Looking for Something? 83Eejecting a disc 54Energy Saver preferences 30environmental impact 74ergonomics 72Ethernetconnecting to 12port 25Exposé
84 Looking for Something?Nnetwork connections 58Network Diagnostics 56Network Setup Assistant 56number, serial 64Oonline resources 61optical driv
Looking for Something? 85swiping to move quickly through documents 29System Preferencescustomizing the desktop 17Energy Saver 17Software Update 59
K Apple Inc.© 2009 Apple Inc. All rights reserved. Under the copyright laws, this manual may not be copied, in whole or in part, without the written c
Chapter 1 Ready, Set Up, Go 9 What’s in the BoxSetting Up Your MacBook Pro Your MacBook Pro is designed so that you can set it up quickly and st

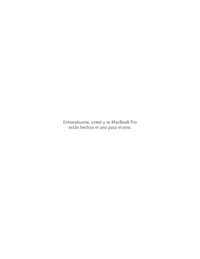

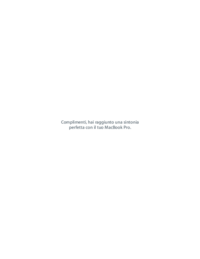
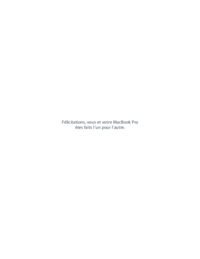
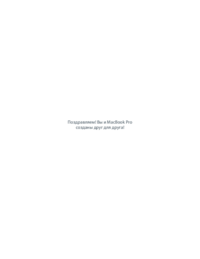
 (71 pages)
(71 pages) (87 pages)
(87 pages) (150 pages)
(150 pages) (73 pages)
(73 pages) (104 pages)
(104 pages) (88 pages)
(88 pages)







Comments to this Manuals