Apple MacBook Air (11-inch, Mid 2011) User Manual
Browse online or download User Manual for Laptops Apple MacBook Air (11-inch, Mid 2011). Apple MacBook Air (11-inch, Mid 2011) Benutzerhandbuch
- Page / 73
- Table of contents
- BOOKMARKS
- OS X Lion 2
- 6 Inhalt 6
- Willkommen 8
- Paketinhalt 9
- Netzkabel 11
- Netzteilstecker 11
- MagSafe-Netzanschluss 11
- MagSafe-Stecker 11
- ® Ein-/Ausschalter 12
- MacBook Air 20
- Ausschalten Ihres MacBook Air 21
- Arbeiten mit Ihrem 23
- -) oder verringern (–) 27
- Sekundär-Klickbereiche 31
- Auaden der Batterie 34
- Weitere Informationen 36
- K) > „System 37
- K) > „Über diesen 38
- K) > „App Store“ oder 38
- Gibt es ein Problem? 39
- Hier ist die Lösung 39
- Vorsichtsmaßnahmen 40
- Mac OS X-Software 44
- Aktualisieren Ihrer Software 53
- AppleCare Service und Support 55
- Seriennummer Ihres Produkts 56
- Seriennummer 56
- Wichtige Tipps und Infos 57
- Ergonomie 64
- Tastatur und Trackpad 65
- Externe Maus 66
- Sitzmöbel 66
- Apple und der Umweltschutz 67
- FCC Compliance Statement 68
- Wireless Radio Use 68
- Industry Canada Statement 69
- Korea Warning Statements 70
- Taiwan Wireless Statements 70
- Taiwan Class B Statement 70
- VCCI Class B Statement 70
- ENERGY STAR 71
- Compliance 71
- 020-5563-A 72
- EFUP15china 72
- K Apple Inc 73
Summary of Contents
Glückwunsch. Du und dein MacBook Air seid wie füreinander gemacht.
10 Kapitel 1 Auspacken, installieren, fertig.Installieren Ihres MacBook AirIhr MacBook Air ist so konzipiert, dass Sie es schnell und einfach instal
11Kapitel 1 Auspacken, installieren, fertig.¯NetzkabelNetzteilsteckerMagSafe-NetzanschlussMagSafe-SteckerBei Bedarf können Sie ein Verlängerungskabe
12 Kapitel 1 Auspacken, installieren, fertig.Schritt 2: Drücken Sie kurz den Ein-/Ausschalter (®), um Ihr MacBook Air einzuschalten. Der Ein-/Aussc
13Kapitel 1 Auspacken, installieren, fertig.Schritt 3: Kongurieren Sie Ihr MacBook Air mit dem Systemassistenten.Wenn Sie Ihr MacBook Air zum erst
14 Kapitel 1 Auspacken, installieren, fertig.2 Starten Sie eine einfache Konguration, eine Konguration mit Migration oder die Übertragung von Inf
15Kapitel 1 Auspacken, installieren, fertig.Schritt 4: Passen Sie den Mac OS X-Schreibtisch an und legen Sie Einstellungen fest.Mithilfe der System
16 Kapitel 1 Auspacken, installieren, fertig.Wichtig: In der Systemeinstellung „Benutzer & Gruppen“ können Sie eine Option zum Zurücksetzten Ih
17Kapitel 1 Auspacken, installieren, fertig. Â Migrieren von Informationen auf Ihr MacBook Air nach der Konguration mithilfe des Migrationsassisten
18 Kapitel 1 Auspacken, installieren, fertig.Handelt es sich bei dem anderen Computer um einen PC oder um einen Mac-Compu-ter mit einer Mac OS X-Ver
19Kapitel 1 Auspacken, installieren, fertig.Achten Sie darauf, dass die DVD- oder CD-Freigabe auf den Mac-Computern oder PCs bereits konguriert ist
Mission ControlEin Überblick über alle Programme, die auf Ihrem Mac laufen.HilfeMission ControlOS X Lionwww.apple.com/de/macosxVollbildZeigen Sie Apps
20 Kapitel 1 Auspacken, installieren, fertig.3 Klicken Sie auf dem anderen Computer auf „Annehmen“, wenn eine entsprechende Anfrage angezeigt wird,
21Kapitel 1 Auspacken, installieren, fertig. Â Drücken Sie den Ein-/Ausschalter (®) und klicken Sie im angezeigten Dialogfenster auf „Ruhezustand“.
2Hilfe-Zentrum Mac OS X www.apple.com/de/macosx Arbeiten mit Ihrem MacBook Air2
24 Kapitel 2 Arbeiten mit Ihrem MacBook AirKomponenten und Bedienelemente Ihres MacBook AirBatterie(eingebaut)Betriebsanzeige der KameraFaceTime-Kam
25Kapitel 2 Arbeiten mit Ihrem MacBook AirIntegrierte FaceTime-Kamera mit BetriebsanzeigeVerwenden Sie das mitgelieferte Programm „FaceTime“, um mit
26 Kapitel 2 Arbeiten mit Ihrem MacBook AirTastaturfunktionen Ihres MacBook AirTaste „Funktion“ (Fn)StummschalttasteMedien-tastenEin-/AusschalterTas
27Kapitel 2 Arbeiten mit Ihrem MacBook AirTaste „Funktion“ (Fn)Drücken und halten Sie diese Taste gedrückt, um die den Funktionstasten (F1 bis F12)
28 Kapitel 2 Arbeiten mit Ihrem MacBook AirAnschlüsse an Ihrem MacBook AirUSB 2.0-AnschlussdUSB 2.0-AnschlussdMikrofon¯MagSafe-NetzanschlussKopfhöre
29Kapitel 2 Arbeiten mit Ihrem MacBook Air¯MagSafe-NetzanschlussSchließen Sie den mitgelieferten 45W MagSafe Power Adapter an, um die Batterie des M
Mission ControlEin Überblick über alle Programme, die auf Ihrem Mac laufen.HilfeMission ControlOS X Lionwww.apple.com/de/macosxVollbildZeigen Sie Apps
30 Kapitel 2 Arbeiten mit Ihrem MacBook AirVerwenden des Multi-Touch-TrackpadsMithilfe des Trackpads können Sie den Zeiger bewegen und eine Vielzahl
31Kapitel 2 Arbeiten mit Ihrem MacBook Air  Sekundär-Klick oder „Rechtsklicken“: Mit dieser Funktion können Sie auf die Befehle in Kontextmenüs zug
32 Kapitel 2 Arbeiten mit Ihrem MacBook AirDie folgenden Trackpadfunktionen stehen nur in bestimmten Programmen zur Ver-fügung. Beim Ausführen diese
33Kapitel 2 Arbeiten mit Ihrem MacBook Air  Streichen mit drei Fingern: Diese Funktion kann im Finder und in allen Programmen genutzt werden. Durch
34 Kapitel 2 Arbeiten mit Ihrem MacBook AirHinweis: Sie können weitere Funktionen für zahlreiche Gesten festlegen. Ausführ-liche Informationen über
35Kapitel 2 Arbeiten mit Ihrem MacBook AirDen aktuellen Ladezustand können Sie anhand der Batteriestatusanzeige ( ) in der Menüleiste prüfen. Der an
36 Kapitel 2 Arbeiten mit Ihrem MacBook AirInformationen im Hilfe-Zentrum suchen1 Klicken Sie im Dock (der Leiste mit Symbolen unten auf Ihrem Bild
37Kapitel 2 Arbeiten mit Ihrem MacBook AirInformationen zum Finden Sie hierWechseln von einem PC zu einem MacWebseite „Warum ein Mac“ unter www.app
38 Kapitel 2 Arbeiten mit Ihrem MacBook AirInformationen zum Finden Sie hierHerstellen einer Verbindung zum InternetHilfe-Zentrum durch Suchen nach
3Hilfe-Zentrum Hilfe www.apple.com/de/support Gibt es ein Problem? Hier ist die Lösung.3
40 Kapitel 3 Gibt es ein Problem? Hier ist die Lösung.Gelegentlich können bei der Arbeit mit Ihrem MacBook Air Probleme auftreten. In diesem Kapitel
41Kapitel 3 Gibt es ein Problem? Hier ist die Lösung.Probleme, die das Weiterarbeiten mit dem MacBook Air verhindernIhr MacBook Air reagiert nicht o
42 Kapitel 3 Gibt es ein Problem? Hier ist die Lösung.Ihr MacBook Air scheint während des Systemstarts „einzufrieren“, Sie sehen ein blin-kendes Fra
43Kapitel 3 Gibt es ein Problem? Hier ist die Lösung. Â Besteht das Problem weiterhin, setzen Sie Ihr MacBook Air auf die Werkseinstellungen zurück,
44 Kapitel 3 Gibt es ein Problem? Hier ist die Lösung.Ihr MacBook Air kann nicht auf das optische Laufwerk des anderen Computers zugreifenWenn Sie D
45Kapitel 3 Gibt es ein Problem? Hier ist die Lösung.Verwenden Sie das Programm „Mac OS X Dienstprogramme“ zum: Â Reparieren der Festplatte Ihres Co
46 Kapitel 3 Gibt es ein Problem? Hier ist die Lösung.Das Programm „Mac OS X Dienstprogramme“ önen m Starten Sie Ihren Computer bei gedrückter Befe
47Kapitel 3 Gibt es ein Problem? Hier ist die Lösung.2 Wählen Sie die Festplatte oder Partition in der Liste auf der linken Seite aus und klicken S
48 Kapitel 3 Gibt es ein Problem? Hier ist die Lösung.Neuinstallieren von Mac OS X und Apple-ProgrammenEs kann gelegentlich vorkommen, dass Sie Mac
49Kapitel 3 Gibt es ein Problem? Hier ist die Lösung.Wiederherstellen der Werkseinstellungen Ihres ComputersWenn Sie die Werkseinstellungen Ihres Co
5 InhaltKapitel 1: Auspacken, installieren, fertig. 8 Willkommen 9 Paketinhalt 10 Installieren Ihres MacBook Air 16 Laden weiterer Informatio
50 Kapitel 3 Gibt es ein Problem? Hier ist die Lösung.Prüfen, ob ein Hardwarefehler vorliegtWenn Sie mutmaßen, dass ein Problem, mit der Hardware au
51Kapitel 3 Gibt es ein Problem? Hier ist die Lösung.Probleme mit Ihrer InternetverbindungZum Lieferumfang Ihres MacBook Air gehört ein Netzwerkassi
52 Kapitel 3 Gibt es ein Problem? Hier ist die Lösung.Kongurationsanleitungen nden Sie in der Dokumentation zu Ihrem Router. Erkundi-gen Sie sich
53Kapitel 3 Gibt es ein Problem? Hier ist die Lösung. Â Zum Anzeigen von Hilfeinformationen wählen Sie „Hilfe“ > „Hilfe-Zentrum“ und suchen Sie
54 Kapitel 3 Gibt es ein Problem? Hier ist die Lösung.Weitere Informationen, Service und SupportIhr MacBook Air besitzt keine vom Benutzer zu warten
55Kapitel 3 Gibt es ein Problem? Hier ist die Lösung.AppleCare Service und SupportZum Lieferumfang Ihres MacBook Air gehört ein 90-tägiger technisch
56 Kapitel 3 Gibt es ein Problem? Hier ist die Lösung.Seriennummer Ihres ProduktsVerwenden Sie eine der folgenden Methoden, um die Seriennummer Ihre
4Wichtige Tipps und Infos4Hilfe-Zentrum Ergonomie www.apple.com/de/environment
58 Kapitel 4 Wichtige Tipps und InfosBefolgen Sie zu Ihrer eigenen Sicherheit und zum Schutz Ihrer Geräte die folgenden Regeln zum Reinigen und zur
59Kapitel 4 Wichtige Tipps und InfosOrdnungsgemäße Handhabung Die Unterseite Ihres MacBook Air kann während des normalen Betriebs sehr warm werden.
6 Inhalt 51 Probleme mit Ihrer Internetverbindung 52 Probleme mit der Wi-Fi-Kommunikation 53 Aktualisieren Ihrer Software 54 Weitere Informat
60 Kapitel 4 Wichtige Tipps und Infos45W MagSafe Power Adapter Verwenden Sie nur das mit Ihrem MacBook Air geliefer-te Netzteil oder ein anderes, v
61Kapitel 4 Wichtige Tipps und Infos  Wenn Sie das Netzkabel verwenden, platzieren Sie das Netzteil auf dem Arbeitstisch oder auf dem Fußboden. Ach
62 Kapitel 4 Wichtige Tipps und InfosFalls sich Verschmutzungen am MagSafe-Netzanschluss ablagern sollten, entfernen Sie diese vorsichtig mithilfe e
63Kapitel 4 Wichtige Tipps und InfosWichtige Informationen zur HandhabungBITTE BEACHTEN: Die Nichtbeachtung dieser Anleitungen kann zu einer Beschä
64 Kapitel 4 Wichtige Tipps und InfosLagern Ihres MacBook Air Wenn Sie Ihr MacBook Air über einen längeren Zeitraum lagern möchten, bewahren Sie es
65Kapitel 4 Wichtige Tipps und InfosTastatur und TrackpadAchten Sie darauf, dass Ihre Schultern bei der Arbeit mit der Tastatur und dem Trackpad ste
66 Kapitel 4 Wichtige Tipps und InfosÄndern Sie öfters die Handstellung, um Ermüdungserscheinungen zu vermeiden. Wenn Sie zu lange ohne Pause am Com
67Kapitel 4 Wichtige Tipps und InfosEingebauter BildschirmStellen Sie den Bildschirm so ein, dass störende Lichtreexe von Lampen oder Fenstern mögl
68Regulatory Compliance InformationRegulatory Compliance InformationFCC Compliance StatementThis device complies with part 15 of the FCC rules. Operat
69Bluetooth Industry Canada StatementThis Class B device meets all requirements of the Canadian interference-causing equipment regulations.Cet apparei
Mac-Hilfe Migrationsassistent www.apple.com/de/macosx Hilfe-Zentrum Migrationsassistent www.apple.com/de/macbookair Auspacken, installie
70Português Apple Inc. declara que este dispositivo MacBook Air está em conformidade com os requisitos essenciais e outras disposições da Directiva
71RussiaInformationen zu externen USB-ModemsFalls Ihr MacBook Air über eine Telefonleitung mit einem externen USB-Modem verbunden ist, beachten Sie bi
72China Battery StatementTaiwan Battery Statement020-5563-AEFUP15china
K Apple Inc. © 2011 Apple Inc. Alle Rechte vorbehalten. Betriebsanleitungen, Handbücher und Software sind urheber-rechtlich geschützt. Das Kopieren,
8 Kapitel 1 Auspacken, installieren, fertig.WillkommenHerzlichen Glückwunsch zum Kauf eines MacBook Air. Ihr MacBook Air ist gezielt im Hinblick auf
9Kapitel 1 Auspacken, installieren, fertig.Die Antworten auf viele Fragen zu Ihrem MacBook Air nden Sie im Hilfe-Zentrum. Informationen zum Verwend


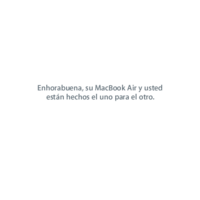
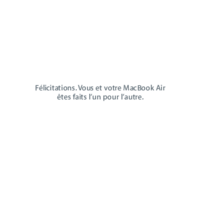

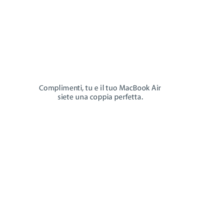
 (2 pages)
(2 pages) (88 pages)
(88 pages) (84 pages)
(84 pages) (87 pages)
(87 pages) (73 pages)
(73 pages) (85 pages)
(85 pages)







Comments to this Manuals