Apple Mac mini (Mid 2010) User Manual
Browse online or download User Manual for Computers Apple Mac mini (Mid 2010). Apple Mac mini (Mid 2010) Benutzerhandbuch
- Page / 80
- Table of contents
- BOOKMARKS


- Herzlichen Glückwunsch! 1
- Gestatten: Ihr Mac mini 2
- Mac OS X Snow Leopard 3
- 5 Inhalt 5
- 6 Inhalt 6
- Paketinhalt 10
- Installieren Ihres Mac mini 10
- Lüftungsschlitz 11
- Öffnung für Luftkühlung 11
- (um Abdeckung unten) 11
- Ausschalten Ihres Mac mini 19
- Arbeiten mit Ihrem Mac mini 21
- ~ Netzanschluss 26
- Austauschen der Batterie 30
- Batteriefach 30
- Verwenden von SD-Karten 31
- Weitere Informationen 32
- Mac-Hilfe RAM 35
- Drücken 39
- Sie hier 39
- Heben Sie die 39
- Abdeckung 39
- Richten Sie 42
- Verriegelt 42
- Gibt es ein Problem? 45
- Hier ist die Lösung 45
- Installieren von Mac OS X 50
- Zurücksetzen des Kennworts 52
- Andere Probleme 53
- Aktualisieren Ihrer Software 60
- Wichtige Tipps und Infos 65
- Informationen zu Ergonomie 71
- Tastatur 71
- 45–70 cm 73
- FCC Compliance Statement 75
- 本電池如果更換不正確會有爆炸的危險 77
- 請依製造商說明書處理用過之電池 77
- K Apple Inc 80
Summary of Contents
Herzlichen Glückwunsch! Mit Ihrem neuen Mac mini haben Sie einen idealen Partner gefunden.
10 Kapitel 1 Auspacken, installieren, fertig.PaketinhaltZum Lieferumfang Ihres Mac mini gehören folgende Komponenten:HDMI-auf-DVI-AdapterNetzkabelBe
11Kapitel 1 Auspacken, installieren, fertig.Schritt 1: Verbinden Sie das Netzkabel mit dem Mac mini und schließen Sie das andere Kabelende an einer
12 Kapitel 1 Auspacken, installieren, fertig.Schritt 2: Schließen Sie ein Ende eines Ethernetkabels an den Mac mini und das andere Ende an ein Kabe
13Kapitel 1 Auspacken, installieren, fertig.Schritt 3: Schließen Sie das USB-Kabel von Tastatur und Maus an.®HDMIIhr Mac mini wird ohne Tastatur od
14 Kapitel 1 Auspacken, installieren, fertig.Mithilfe der Systemeinstellung „Tastatur“ können Sie die Funktionsweise der Sonder-tasten wie Feststell
15Kapitel 1 Auspacken, installieren, fertig.Schritt 4: Schließen Sie ein Monitorkabel an den HDMI-Anschluss oder den Mini DisplayPort-Anschluss an
16 Kapitel 1 Auspacken, installieren, fertig.Schritt 5: Drücken Sie den Ein-/Ausschalter (®) an der Rückseite Ihres Mac mini, um ihn einzuschalten.
17Kapitel 1 Auspacken, installieren, fertig.Wenn Sie Ihren anderen Mac nicht mehr selbst verwenden wollen, empehlt es sich, die Wiedergabe von im i
18 Kapitel 1 Auspacken, installieren, fertig.Aktivieren des Ruhezustands oder Ausschalten Ihres Mac miniWenn Sie Ihre Arbeit mit dem Mac mini abgesc
19Kapitel 1 Auspacken, installieren, fertig.Ausschalten Ihres Mac miniSchalten Sie Ihren Mac mini aus, wenn Sie ihn für einen längeren Zeitraum (meh
Gestatten: Ihr Mac mini.www.apple.com/de/macminiFinderFinderBlättern Sie mitCover Flow durchIhre Albumcover.Mac-HilfeMailVerwalten Sie Ihre E-Mail-Acc
Mac-Hilfe Mac OS X www.apple.com/de/macosx Arbeiten mit Ihrem Mac mini2
23Kapitel 2 Arbeiten mit Ihrem Mac miniIm Folgenden nden Sie einen Überblick über die verschiedenen Merkmale und Anschlüsse Ihres Mac mini.Über di
24 Kapitel 2 Arbeiten mit Ihrem Mac miniDie Vorderseite Ihres Mac miniOptisches Laufwerkmit EinzugSpeicherplatzabdeckungBetriebs-anzeigeIntegrierter
25Kapitel 2 Arbeiten mit Ihrem Mac miniIntegrierter Infrarotempfänger (IR)Verwenden Sie eine optionale Apple Remote-Fernbedienung (separat erhältlic
26 Kapitel 2 Arbeiten mit Ihrem Mac miniDie Rückseite Ihres Mac mini®HDMIFireWire 800-AnschlussUSB 2.0-Anschlüsse (4)SD-Karten-steckplatzGigabit-Eth
27Kapitel 2 Arbeiten mit Ihrem Mac mini£ Mini DisplayPortSchließen Sie einen Monitor an, der mit einem Mini DisplayPort-Anschluss ausgestattet ist.
28 Kapitel 2 Arbeiten mit Ihrem Mac miniVerwenden der Apple Remote-FernbedienungMit der optionalen Apple Remote-Fernbedienung können Sie Musik aus I
29Kapitel 2 Arbeiten mit Ihrem Mac miniLauterLeiserStart/PauseMenuLinksRechtsAuswahlVerbinden der Apple Remote-FernbedienungDamit sichergestellt ist
iPhotoVerwalten und suchen Sie Ihre Fotos nach Gesichtern, Orten oder Ereignissen.iPhoto-HilfeMac OS X Snow Leopardwww.apple.com/de/macosxTime Machine
30 Kapitel 2 Arbeiten mit Ihrem Mac miniGehen Sie wie folgt vor, um die Verbindung zwischen Ihrer Apple Remote-Fernbe-dienung und Ihrem Mac mini zu
31Kapitel 2 Arbeiten mit Ihrem Mac miniDeaktivieren des InfrarotempfangsWenn Sie verhindern möchten, dass Ihr Mac mini mit einer anderen Fernbedienu
32 Kapitel 2 Arbeiten mit Ihrem Mac miniZusätzliche InformationsquellenWeitere Informationen zur Verwendung Ihres Mac mini stehen Ihnen in der Mac-H
33Kapitel 2 Arbeiten mit Ihrem Mac miniInformationen zum Finden Sie hierWechseln von einem PC zu einem MacWebseite „Warum Sie Ihren Mac lieben werd
34 Kapitel 2 Arbeiten mit Ihrem Mac miniInformationen zum Finden Sie hierVerwenden der Apple Remote-FernbedienungMac-Hilfe durch Suchen nach „Fernbe
Mac-Hilfe RAM www.apple.com/de/store Erweitern des Arbeitsspeichers3
37Kapitel 3 Erweitern des ArbeitsspeichersIhr Mac mini wird mit mindestens 2 Gigabyte (GB) Arbeitsspeicher in Form von zwei 1 GB-Speichermodulen gel
38 Kapitel 3 Erweitern des ArbeitsspeichersInstallieren einer SpeichererweiterungIhr Mac mini besitzt zwei Speichersteckplätze, in die Sie 1 GB-, 2
39Kapitel 3 Erweitern des ArbeitsspeichersSchritt 3: Entfernen Sie die untere Abdeckung.Drehen Sie Ihren Mac mini herum, sodass die Unterseite nach
40 Kapitel 3 Erweitern des ArbeitsspeichersSchritt 4: Entfernen Sie die Originalspeichermodule.Drücken Sie die Halterungen am oberen Speichermodul
41Kapitel 3 Erweitern des ArbeitsspeichersSchritt 5: Installieren Sie die neuen Module.Drücken Sie die Seite des Moduls mit der Einkerbung vorsicht
42 Kapitel 3 Erweitern des ArbeitsspeichersSchritt 6: Setzen Sie die untere Abdeckung ein.Richten Sie die Abdeckung mithilfe der hier gezeigten Pun
43Kapitel 3 Erweitern des ArbeitsspeichersACHTUNG: Schließen Sie das Netzkabel erst dann an und schalten Ihren Mac mini erst dann ein, wenn die unt
Mac-Hilfe Hilfe www.apple.com/de/support Gibt es ein Problem? Hier ist die Lösung.4
47Kapitel 4 Gibt es ein Problem? Hier ist die Lösung.Gelegentlich können bei der Arbeit mit Ihrem Mac mini Fragen oder Probleme auf-treten. Nachfolg
48 Kapitel 4 Gibt es ein Problem? Hier ist die Lösung.Probleme, die das Weiterarbeiten mit Ihrem Mac mini verhindernIhr Computer reagiert nicht oder
49Kapitel 4 Gibt es ein Problem? Hier ist die Lösung.Tritt das Problem häuger auf, müssen Sie möglicherweise die Systemsoftware neu ins-tallieren (
5 InhaltInhaltKapitel 1: Auspacken, installieren, fertig. 10 Paketinhalt 10 Installieren Ihres Mac mini 18 Aktivieren des Ruhezustands oder Au
50 Kapitel 4 Gibt es ein Problem? Hier ist die Lösung. Â Trennen Sie das Netzkabel vom Computer und warten Sie mindestens 30 Sekunden lang. Schließe
51Kapitel 4 Gibt es ein Problem? Hier ist die Lösung.4 Befolgen Sie die Anleitungen auf dem Bildschirm.Hinweis: Möchten Sie Mac OS X auf Ihrem Mac
52 Kapitel 4 Gibt es ein Problem? Hier ist die Lösung.Zurücksetzen des KennwortsWenn Sie Ihr Administratorkennwort vergessen sollten, können Sie es
53Kapitel 4 Gibt es ein Problem? Hier ist die Lösung.4 Beenden Sie das Mac OS X-Installationsprogramm.Kann das Festplatten-Dienstprogramm die Festp
54 Kapitel 4 Gibt es ein Problem? Hier ist die Lösung. Â Beenden Sie alle Programme, die möglicherweise auf diese CD/DVD zugreifen, und drücken Sie
55Kapitel 4 Gibt es ein Problem? Hier ist die Lösung.Verwenden des Programms „Apple Hardware Test“Wenn Sie vermuten, dass ein Problem mit der Hardwa
56 Kapitel 4 Gibt es ein Problem? Hier ist die Lösung.Probleme mit Ihrer InternetverbindungIhr Mac mini wird mit dem Systemassistenten geliefert, de
57Kapitel 4 Gibt es ein Problem? Hier ist die Lösung.Gehen Sie wie folgt vor, um das Modem aus- und einzuschalten und die Modem-hardware zurückzuset
58 Kapitel 4 Gibt es ein Problem? Hier ist die Lösung.5 Geben Sie die Informationen ein, die Sie von Ihrem Internetanbieter erhalten haben, etwa Ac
59Kapitel 4 Gibt es ein Problem? Hier ist die Lösung.Probleme mit der drahtlosen AirPort Extreme-KommunikationGehen Sie wie folgt vor, wenn Sie Prob
6 Inhalt 53 Andere Probleme 55 Verwenden des Programms „Apple Hardware Test“ 56 Probleme mit Ihrer Internetverbindung 59 Probleme mit der dra
60 Kapitel 4 Gibt es ein Problem? Hier ist die Lösung.Aktualisieren Ihrer SoftwareÜber das Internet können Sie die neusten Softwareaktualisierungen,
61Kapitel 4 Gibt es ein Problem? Hier ist die Lösung.Wenn Sie den Speicher Ihres Computers durch einen zertizierten Techniker erweitern lassen möch
62 Kapitel 4 Gibt es ein Problem? Hier ist die Lösung.AppleCare Service & SupportZum Lieferumfang Ihres Mac mini gehören ein 90-tägiger technisc
63Kapitel 4 Gibt es ein Problem? Hier ist die Lösung.Telefonnummern können sich jederzeit ändern, u. U. fallen lokale und nationale Tele-fongebühren
Mac-Hilfe Ergonomie www.apple.com/de/environment Wichtige Tipps und Infos5
67Kapitel 5 Wichtige Tipps und InfosBitte beachten Sie die folgenden Richtlinien zu Ihrer eigenen Sicherheit und zur Be-triebssicherheit Ihres Syste
68 Kapitel 5 Wichtige Tipps und InfosHörschäden Das Verwenden von Ohrhörern oder Kopfhörern mit hoher Lautstärke kann eine dauerhafte Schädigung de
69Kapitel 5 Wichtige Tipps und InfosDas optische Laufwerk Ihres Mac mini enthält einen Laser, der bei sachgemäßer Ver-wendung sicher ist, jedoch Aug
Mac-Hilfe Migrationsassistent www.apple.com/de/macmini Auspacken, installieren, fertig.1
70 Kapitel 5 Wichtige Tipps und InfosWichtige Informationen zur HandhabungBITTE BEACHTEN: Die Nichtbeachtung dieser Anleitungen kann zu einer Besch
71Kapitel 5 Wichtige Tipps und InfosVerwenden des optischen Laufwerks Das SuperDrive-Laufwerk Ihres Mac mini unter-stützt standardmäßige CDs und DV
72 Kapitel 5 Wichtige Tipps und InfosMaus Platzieren Sie die Maus auf derselben Höhe wie die Tastatur und achten Sie darauf, dass sie bequem zu erre
73Kapitel 5 Wichtige Tipps und Infos45–70 cmDie Oberschenkelruhen horizontalauf dem Sitz.Die Schultern sind locker und entspannt.Die Unterarme und H
75Regulatory Compliance InformationFCC Compliance StatementThis device complies with part 15 of the FCC rules. Operation is subject to the following t
76Responsible party (contact for FCC matters only): Apple Inc. Corporate Compliance 1 Innite Loop, MS 26-A Cupertino, CA 95014Location of EMC Number
77Taiwan Wireless StatementsTaiwan Class B Statement警告本電池如果更換不正確會有爆炸的危險請依製造商說明書處理用過之電池VCCI Class B StatementInformationen zu externen USB-ModemsFalls
78 Hinweise zur Entsorgung und zum RecyclingDieses Symbol weist darauf hin, dass Ihr Produkt gemäß den geltenden Umweltrichtlinien entsorgt werden mus
79Europäische Union – Informationen zur EntsorgungDas oben aufgeführte Symbol weist darauf hin, dass dieses Produkt entsprechend den geltenden gesetz
K Apple Inc. © 2010 Apple Inc. Alle Rechte vorbehalten. Betriebsanleitungen, Handbücher und Software sind urheberrechtlich geschützt. Das Kopieren, V
9Kapitel 1 Auspacken, installieren, fertig.Ihr Mac mini ist so konzipiert, dass Sie ihn ganz einfach installieren und in Betrieb neh-men können. Wen
More documents for Computers Apple Mac mini (Mid 2010)
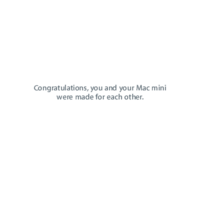



 (44 pages)
(44 pages) (112 pages)
(112 pages) (72 pages)
(72 pages) (81 pages)
(81 pages) (29 pages)
(29 pages) (78 pages)
(78 pages)







Comments to this Manuals