Apple PowerBook (2400c) User Manual
Browse online or download User Manual for Computers Apple PowerBook (2400c). Apple PowerBook (2400c) User Manual
- Page / 159
- Table of contents
- TROUBLESHOOTING
- BOOKMARKS



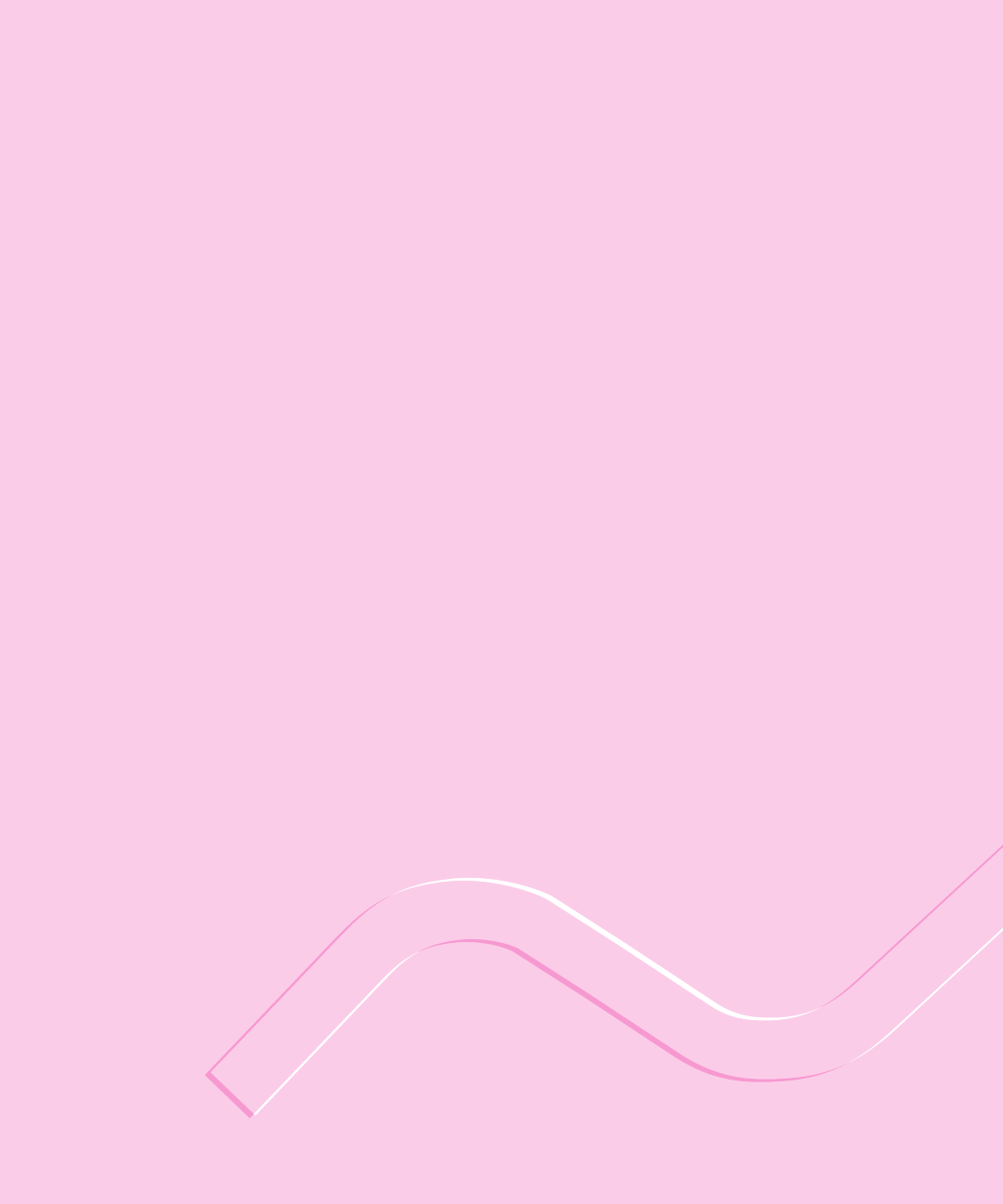
- Chapter 1 Getting Started 1
- Chapter 2 Getting Help 1
- Chapter 5 Power Management 1
- User’s ManualUser’s Manual 8
- At Apple’s Web sites 9
- Plugging in the computer 10
- Opening the display 11
- Turning the computer on 12
- Chapter 1 13
- What’s next? 14
- Learning the basics 15
- Tips for using the trackpad 16
- Reviewing the basics 17
- Getting Started 18
- Turning the computer off 19
- Putting the computer to sleep 21
- Automatic sleep 22
- 2 Click the Restart button 23
- Reset button 24
- Getting Help 25
- Chapter 2 26
- Topics 27
- Look For 27
- Scroll bar 29
- To get instructions 29
- …and then click OK 29
- Or double-click the question 30
- If you want to close 32
- Mac OS Guide 32
- Click here to see the next 32
- Tips for using Mac OS Guide 33
- Balloons 34
- Learning useful shortcuts 35
- Using PC Cards (PCMCIA cards) 37
- WARNING 38
- Inserting a PC Card 39
- Ejecting a PC Card 40
- Press to eject upper PC card 41
- Press to eject lower PC card 41
- If you can’t eject a card 42
- Using a zoom video PC Card 43
- Using a PC Card modem 44
- 1 Insert your PC Card modem 45
- 3 Open Remote Access Setup 45
- Chapter 3 46
- Floppy disk drive 47
- Connecting a printer 48
- Connecting an external modem 49
- Connecting SCSI devices 50
- 8 inches minimum 57
- Floppy drive 57
- External monitor port 58
- Monitor adapter 58
- Monitor cable 58
- (to Macintosh 58
- (to VGA-style monitor) 60
- Audio in port 62
- Audio out port 62
- Connecting other devices 63
- Using infrared file transfer 64
- 2 Open the Guide ( 66
- ) menu 66
- Insert the disk metal 67
- Switching programs 68
- Special memory requirements 70
- Shared libraries 70
- Power Management 71
- Monitoring the battery charge 72
- Using the battery icon 73
- Recharging the battery 74
- 1 Slide the battery 75
- 2 Remove the battery 75
- Maximizing work time 76
- The computer won’t restart 84
- A program won’t open 87
- A window has disappeared 89
- Other problems while working 90
- A file can’t be thrown away 91
- Problems with hardware 92
- Hard disk drive 93
- Trackpad 94
- Keyboard 94
- PowerBook display 95
- External monitors 96
- Printers 97
- Chapter 6 100
- Tips and Troubleshooting 101
- Solutions to common problems 102
- Solutions to other problems 102
- Diagnostic Techniques 107
- Chapter 7 108
- Disk Tools 109
- Reinstalling system software 110
- Doing a clean installation 113
- 14 Click Clean Install 116
- IMPORTANT 116
- Doing a custom installation 117
- 2 Click OK 118
- Appendix A 123
- Musculoskeletal discomfort 124
- Eye fatigue 125
- This Not this 126
- Not thisThis 126
- Avoiding fatigue 127
- Important 129
- Caring for batteries 130
- Handling floppy disks 131
- Airplanes and airports 132
- Service and support 134
- Appendix B 135
- Using Your Keyboard 135
- Special key combinations 139
- Macintosh PowerBook 151
- K Apple Computer, Inc 152
- Contents 153
- 2 Getting Help 25 154
- 5 Power Management 71 155
- Part III 156
- Index 141 156
- DOC statement 158
- VCCI Class 2 statement 158
- Welcome to PowerPC 159
Summary of Contents
IpartChapter 1 Getting StartedChapter 2 Getting HelpChapter 3 Using PC Cards and Additional EquipmentChapter 4 Installing and Using Application Progra
Plugging in the computerPlugging in the power adapter recharges the computer’s battery. Be sure toplug in the power adapter in case the battery has dr
m Make sure you are using the correct cable for SCSI disk mode. The HDI-30SCSI Disk Adapter is about 10 inches long, is dark gray, and has 30 pins int
m Make sure terminators are placed correctly in the SCSI chain. For moreinformation, see “Connecting SCSI Devices” in Chapter 3.m Check that there is
Problems with networks and file sharing Solutions to common problemsIf you are having problems using the network or file sharing, try the followingbef
I connected to another computer, but I can’t see any files.m Make sure that files are being shared on the other computer. The File Sharing Monitor con
4. Remove the Users & Groups data file from the Preferences folder(inside the System Folder). Restart the computer.5. Reinstall system software.A
Problems with Apple Remote AccessThe Remote Access Setup control panel won’t open.m Make sure that AppleTalk is turned on in the Chooser.m If you stil
m Check with your Apple Remote Access administrator to make sure yourversion of Apple Remote Access is compatible with the version on thecomputer you’
107This chapter provides a step-by-step approach to diagnosing and solvingproblems involving system software and hard disks. Try the steps listed inea
2 Restart the computer while holding down the keys Command (x), Option, P, and R untilyou hear the startup sound repeat itself three times. Then relea
Testing your hard diskThe following steps will help you determine whether you have a problemwith your hard disk or a problem with the system software
10Chapter 1Opening the display1 Push the latch in and lift up the display.2 Position the display at a comfortable viewing angle. You can adjust the an
4 Open the Functions menu and choose Test Drive.5 When a message tells you that testing is complete, click Quit.If you cannot repair the disk, you may
What if you don’t have system software disks?The CD that came with your computer contains all the system software. Youcan use that CD to reinstall the
3 When Disk First Aid has finished checking your hard disk, choose Quit from the File menu.4 Open the Drive Setup program.You use the Drive Setup prog
12 Click Install.13 Follow the instructions that appear on the screen.14 When you see a message reporting that the installation was successful, click
To do a clean installation, follow these steps:1 Start up your computer from the Disk Tools disk.2 Find and open the Disk First Aid icon.After Disk Fi
10 Click OK.The Easy Install dialog box appears. (The dialog box that appears on yourscreen may look slightly different from this one.)11 Make sure th
14 Click Clean Install. 15 Follow the instructions that appear on the screen. It takes a few minutes to complete the installation.16 When you see a me
Restoring special softwareSpecial software consists of items such as control panels, system extensions,custom utilities, fonts, or Apple menu items th
To install customized system software, follow these steps:1 Start up your computer from the CD that came with your PowerBook.2 Click OK.The Easy Insta
4 Scroll through the list of components, clicking the checkbox next to each componentyou want to install.You can see and select individual items withi
Turning the computer onmPress the Power key at the upper-right corner of the keyboard to turn the computer on.You should hear a tone when you turn on
IIIpartAppendix A Health, Safety, and Maintenance TipsAppendix B Using Your Keyboard
Health-related information about computer useMuscle soreness, eye fatigue, and other discomforts and injuries sometimesassociated with using computers
Musculoskeletal discomfortAs with any activity that involves sitting for long periods of time, using acomputer can make your muscles sore and stiff. T
Eye fatigueEye fatigue can occur whenever the eyes are focused on a nearby object for along time. This problem occurs because the eye muscles must wor
Keyboard and trackpadm When you use the keyboard and trackpad, your shoulders should berelaxed. Your upper arm and forearm should form an approximate
Mousem If you use an external mouse, position the mouse at the same height asyour keyboard. Allow adequate space to use the mouse comfortably.Built-in
What about electromagnetic emissions?There has been recent public discussion of the possible health effects ofprolonged exposure to extremely low freq
Cautionm If you have a problem with your computer and nothing in the computermanual solves the problem, take the computer to your Apple-authorizeddeal
Problems turning the computer on?mNothing happened when you pressed the Power key.The battery may be drained. Make sure you plugged in the power adapt
Caring for batteriesAlways handle batteries carefully.m Never get batteries wet.m Do not short-circuit the battery terminals (that is, do not touch bo
Handling floppy disks125° F (52° C)50° F (10° C)Keep disks dry.Do not use apencil or an eraser on a diskor disk label.Store disks attemperaturesbetwee
Traveling with the Macintosh PowerBookIMPORTANT When you travel, always take along the Disk Tools disks that camewith your computer.Airplanes and air
Handling your Macintosh PowerBookThe safety instructions earlier in this appendix also apply when you aretraveling. In addition, note these precaution
Storing the Macintosh PowerBook1 Save your work on a hard disk or floppy disks.2 Press the Power key and click Shut Down, or choose Shut Down from the
The keyboard on the Macintosh PowerBook 2400c computer works in muchthe same way as the keyboards on other computers and on electrictypewriters. Howev
Special keys on the Macintosh PowerBook 2400c keyboardArrow keys Move the insertion point as an alternative to using the pointing device. In some prog
Typing special characters and symbolsYou can type a variety of international and other special symbols andcharacters (including characters with diacri
If you press the Option key, Key Caps outlines lightly the keys that you canuse in combination with letter keys to type letters with accents or otherd
Special key combinationsIf difficulties with your trackpad or computer don’t allow you to use standardmethods of quitting a program or restarting your
mYou see a picture of a disk with a blinking question mark on the screen.This icon usually means that the computer can’t find system software onthe ha
Aaccent symbols 137AC power adapter 71acute accent 138adapter plug 133ADB (Apple Desktop Bus) 2, 63additional equipment. See connectingadditional
batterycover 2disposal of 76, 130icons 73maximizing work time 76monitoring charge 72–73power source for PowerBook 71problems 80recharging 74re
143Indexkeyboard 63memory 64mouse 63printer 48SCSI devices 50–55sound input and output devices 61–62conserving power 76control panels, replacin
external monitorsconnecting 55–59disconnecting 60port 2, 58problems 96–97, 101using comfortably 127external power adapter 71, 74warming up 80ey
Hhard disk driveproblems starting 93reinitializing 110testing 109–110using the computer as 51–55hard disk icon, missing at startup 81hardware pro
interferencefrom external monitor 57on external monitor 96radio and television viiinternational equipment and repair 133Internet browsing software
shared library is missing 70system error 85–86system software 83metal detectors, effect on computer 132microphone 2connecting external 61–62micr
power cord 9Power key 2, 11, 136not responding 12turning off computer 18power managementmaximizing work time 76monitoring battery charge 72power
shared libraries (System Folder) 70shortcuts, keyboard and mouse 35–36Show Balloons command(Guide menu) 34showing windows 69Shut Down command (Spe
Learning the basicsIf you are new to the Macintosh, you should begin by looking at the easy-to-use program called the Mac OS Tutorial. The tutorial te
telephoneconnecting to modem 49modem problems 105–106testing disks 3tilde 138title bar 17Topics button (Guide menu) 27–28trackpadavoiding fatigu
Macintosh PowerBookUser’s ManualIncludes setup, troubleshooting, and important health-relatedinformation for Macintosh PowerBook 2400c computers
K Apple Computer, Inc.© 1997 Apple Computer, Inc. All rights reserved. Under the copyright laws, this manual may not be copied, in whole or in part,
iiiCommunications regulation information viiPreface Welcome to PowerPC ixPart I1 Getting Started 1Becoming familiar with your Macintosh
2 Getting Help 25Getting answers to your questions 26Tips for using Mac OS Guide 33Identifying what’s on your computer screen 34Le
vContents5 Power Management 71Power sources 71Monitoring the battery charge 72Recharging the battery 74Removing or replacing the b
Part IIIAppendix A Health, Safety, and Maintenance Tips 123Health-related information about computer use 123Important care and safety instru
Communications regulation informationFCC declaration of conformityThis device complies with part 15 of the FCC rules. Operation is subject to the foll
DOC statementDOC Class B Compliance This digital apparatus does not exceed the Class B limits for radionoise emissions from digital apparatus as set o
Congratulations on the purchase of your new Macintosh PowerBookcomputer. Your computer is designed to give you the highest performancecombined with re
2 Move your finger on the trackpad so that the tip of the arrow (8) points to the questionmark in the upper-right portion of the screen.3 With the tip
Reviewing the basicsYou can use the following illustrations to review the elements you use on yourscreen to do work with your computer. MenusThe strip
IconsIcons are small pictures that represent disks, programs, documents, andfolders. You can double-click any icon to open it and see what it contains
Control StripThe Control Strip gives you a quick and easy way to monitor and update yourPowerBook’s power management options and other useful features
The information and illustrations in this chapter provide an overview of yourMacintosh PowerBook system and get you started using the computer. Tobegi
Turning the computer off with the Shut Down commandYou can also turn your computer off by using the Shut Down command in theSpecial menu. Follow these
Putting the computer to sleepSleep is a power conservation feature of Macintosh PowerBook computersthat lets you instantly restart the computer and by
m You can also put your computer to sleep by closing and latching the display. When the computer is in sleep, a small green light flashes in the cente
Restarting a computer that’s already onYou need to restart your computer—turn it off and back on again—when youwant to make certain changes to setting
Trouble? If a problem with the computer prevents you from using the Powerkey or choosing Restart—for example, if the computer “freezes” so that thepo
The Guide menu contains online help and information and is your mainsource of information when working with your computer. The menu isidentified by a
Getting answers to your questionsWhen you have a question while working with your computer, you can get theanswer by choosing Mac OS Guide from the Gu
3 Notice the three buttons at the top of the window: Topics, Index, and Look For.Mac OS Guide gives you three ways of finding information:mTopics let
2 In the list of topics, click “Customizing Your Computer.”When you click any topic area, a list of related questions appears on the rightside of the
Getting answers with the Index button1 In the Mac OS Guide window, click the Index button.An alphabetical list of subjects appears on the left side of
g SCSI port (HDI-30)™ External monitor port (VGA-style connector)˝ External floppy disk drive portV Apple Desktop Bus (ADB) port´ Printe
4 Click the question “How do I change the background pattern?” and then click OK. Or double-click the question.A small window appears with instruction
Getting answers with the Look For button1 In the Mac OS Guide window, click the Look For button.A small box where you can type text appears on the lef
4 Click the question “How do I change the alert (beep) sound?” and then click OK. Ordouble-click the question.A small window appears with instructions
33Getting HelpTips for using Mac OS GuideHere are a few tips for using Mac OS Guide effectively:m Mac OS Guide is available only when you are in the F
Identifying what’s on your computer screenSometimes you’ll see an unfamiliar item on the screen and ask yourself,“What’s that?” You can get an answer
Learning useful shortcutsYou can perform many tasks in the Finder more quickly if you use keyboardor mouse shortcuts. For example, instead of clicking
3 Read about the shortcuts available for the category you selected.Click the right arrow in the lower-right corner of the window to display thenext wi
37Read this chapter for information onexpanding your computer system withPC Cards or additional hardware.Using PC Cards (PCMCIA cards)PC Cards (also k
There are three types of PC Cards. The different types refer to the thicknessof the card. A Type I card is 3.3 millimeters (mm) thick, a Type II card
Inserting a PC CardTo insert a card, follow these steps:mInsert the card, connector first and label up, into the slot. Make sure the card is level.A T
Software for mobility and efficiencyYour PowerBook comes with a variety of applications, utility programs, andcontrol panels that provide broad functi
You’ll feel some resistance as you slide the card in. When the card is firmlyseated, you’ll feel it click into place.An icon for the PC Card appears o
To eject a PC Card when the computer is off, do this:m Press the right eject button to eject a PC Card from the lower slot, or pressthe left eject but
If you can’t eject a cardIf you are unable to eject a card, make sure the computer is off, then trypressing the eject button. If this doesn’t work, fo
Keeping the computer from ejecting storage PC Cards at startupIf you have a storage PC Card, such as an SRAM card or an ATA hard disk, ineither slot,
Using a PC Card modemWhen you are using a PC Card modem, make sure you do the following:1 Install the communications software you want to use.PC Card
Using Apple Remote Access with a PC Card modemApple Remote Access uses modem files (sometimes called connection scriptsor CCLs) to get the best perfor
5 Choose the port for your PC Card modem.The port shows the modem name or type, rather than the name of the PCCard slot. Some programs use a virtual p
Additional information is provided in this chapter for adding the followingdevices to your computer system:m an external floppy disk drivem printersm
The floppy disk drive is ready to use.If you need information about using a floppy disk drive, see “How do I inserta floppy disk?” in the Disks topic
Connecting an external modemYou can use a PC Card modem in your computer’s PC Card slot. Forinformation on connecting and using a PC Card modem, see t
Control Strip for quick changesThe Control Strip appears on the desktop when you start up your PowerBook.This strip lets you change common settings qu
Connecting SCSI devicesA SCSI device is any product—including hard disk drives, CD-ROM drives,and scanners—that communicates with your computer by mea
Where to add cable terminators when connecting a single SCSI device:Where to add cable terminators when connecting two or more SCSI devices:Using your
Connecting your computer as a hard diskBefore making any connections, you need to assign a unique SCSI ID numberto the PowerBook. (The unique ID numbe
10 Connect the large connector on the Apple HDI-30 SCSI Disk Adapter cable to a SCSIcable attached to the SCSI port on the last device in the SCSI cha
12 Turn on the other SCSI devices in the chain, if any.13 Turn on the other computer.The PowerBook’s internal drive appears as a hard disk icon on the
4 Disconnect the PowerBook from the adapter cable.IMPORTANT Do not leave the adapter cable attached to the PowerBook. If youdo, the computer will beh
m When an external monitor offers the same resolution as the PowerBook’sdisplay (800 x 600 pixels at 60 hertz [Hz] refresh rate), the image appearson
Connecting an external monitorTo connect an external monitor to your PowerBook, follow these steps. Alsoconsult the documentation that came with the m
5 If you are connecting an Apple or Apple-compatible monitor, locate the adapter thatcame with your computer and attach it to one end of the external
Trouble with the external monitor?mNothing happened when you tried to turn on the PowerBook.Make sure that all your equipment is connected properly, t
The Guide menuYou use the Guide menu to open Mac OS Tutorial or Mac OS Guide.The Guide menu contains online instructions for using Macintosh systemsof
Disconnecting an external monitor1 Make sure your computer is shut down or in sleep.2 Make sure your monitor is switched off.3 Disconnect the monitor
Connecting sound input and output devicesYour computer has a built-in microphone. In addition, you can connect anApple Omni microphone to the external
The Macintosh PowerBook has a stereo sound output port (on the left side ofthe computer’s case, marked with the - icon) to which you can connectextern
Connecting a mouse, keyboard, or other ADB deviceYou can connect a mouse, keyboard, graphics tablet, or other Apple DesktopBus (ADB) device to the ADB
Adding memory to your computerYou can increase your computer’s memory by adding a RAM expansion card.You can find out how much memory your computer ha
65Your PowerBook comes with some great software already installed thatincludes such features asm Internet accessm productivity programsm hard disk pas
Getting help for application programsSome application programs that come on your PowerBook (such as the FileAssistant program) are documented in their
Installing application programsYou’ll probably want to buy and install additional application programs. Referto the manuals you receive with your prog
Working with several programs at a timeYou can open as many application programs and desk accessories as yourcomputer’s memory allows.All open program
Hiding and showing windows on the desktopYou can hide all windows except those of the active program by choosingHide Others from the Application menu.
When you have questions about the computerWhen you have questions about using your Macintosh PowerBook, you canlook for answers in several places. The
Using “native” application programsYour computer is compatible with nearly all application programs intendedfor use with Macintosh computers. But cert
71Power sourcesYour computer can draw its operating power from three different sources:mMain battery Your computer came with a lithium ion (LiIon) ba
Monitoring the battery chargeThere are three ways you can determine the charge level of your battery:m Look in the battery monitor portion of the Cont
What you should knowWhen the first low-power message appears, the screen dims automatically tosave power. If you continue to work without plugging in
Recharging the batteryTo recharge the battery, plug in the power adapter. (Do not use an externalrecharger designed for another Macintosh PowerBook mo
Removing or replacing the batteryTo remove or replace the battery, follow these steps:1 Save your work and then shut down the computer or put it to sl
IMPORTANT Lithium ion (LiIon) batteries contain metals that are hazardouswhen released in the environment. It is inappropriate, and in some casesunla
IIpartChapter 6 Tips and Troubleshooting Chapter 7 Diagnostic Techniques
79When you have questionsIf you want to know how to do a particular task with your computer, refer toMac OS Guide in the Guide (h) menu. For instructi
Where to find answersThe summary that follows indicates the type of information you can expect toget from each information source.On the computer’s ha
Problems starting up the computerThe computer doesn’t start up.m The battery may need recharging. Plug the power cord into a workingoutlet and then pl
The sleep indicator light in the PowerBook’s latch glows a steady green.m You must reset the computer using the reset button. Connect the externalpowe
m Follow these steps to reset the PRAM:1. Locate the keys Command (x), Option, P, and R. 2. Make sure the Caps Lock key is not down.3. Restart your Ma
When I start up the computer, I see a message about the system software.m The system software on the startup disk you’re using may be incomplete ordam
When the computer starts up, a message says there is not enough memory.m There may not be enough memory to load all the system softwareextensions you’
Every time the computer starts up, it rebuilds the desktop.m There may be a folder on your hard disk that has the same name as a filethe computer uses
m If the problem recurs, it may involve one or more of your applicationprograms. See “The Computer Exhibits Odd Behavior, Such as ManyUnexplained Syst
m Check that the program is compatible with the version of systemsoftware your computer is using. (See the program’s documentation, or contact the man
A message says there is not enough memory.m There may be a temporary software problem. Save your work, quit all openprograms, and restart the computer
When I try to open a document, a message says the program can’t be found. m The document may have been created with a program that is not on yourhard
On the InternetAt Apple’s Web sitesApple maintains a number of sites on the World Wide Web that provide software updates, product information, and tec
Other problems while workingThe screen went blank.m Screen dimming may be on. Move the pointer to restore the screen’sbrightness. You can adjust the i
An icon is blinking in the menu bar.m A program needs attention. Open the menu and choose the program whoseicon is blinking (it may have a diamond by
I can’t access some of the memory on my computer. m All computers set aside some memory for system overhead.m If you want to open more programs than m
I can’t save or copy files onto a floppy disk.m The disk may be locked. Unlock it by sliding the tab at the corner of thedisk so that it covers the ho
TrackpadThe pointer won’t move.m A program may be doing some work. Wait a few moments and then try again.m A temporary software problem may have cause
PowerBook displayThe screen went blank.m Screen dimming may be on. Move the pointer to restore the screen’s brightness.m The computer may have gone to
External monitorsThe monitor remains dark. m Shut down the PowerBook, then make sure the monitor is connected to thePowerBook, plugged into an active
I connected a different external monitor and it turns on but doesn’t display an image.m Once you set the resolution for an external monitor, any other
m If you’re using a network printer, make sure that AppleTalk is active in theChooser. If you are using a printer connected directly to your computer,
SCSI equipment and SCSI disk modeExternal SCSI equipment doesn’t work, or a hard disk icon does not appear on the desktop.m You may not be able to use

 (1 pages)
(1 pages) (2 pages)
(2 pages) (12 pages)
(12 pages) (12 pages)
(12 pages)







Comments to this Manuals