Apple Color 1.0 User Manual
Browse online or download User Manual for Software Apple Color 1.0. Apple Color 1.0 Benutzerhandbuch
- Page / 417
- Table of contents
- BOOKMARKS
- Benutzerhandbuch 1
- , LiveType, Mac, Macintosh 2
- 1 Inhalt 3
- 4 Inhalt 4
- Inhalt 5 5
- 6 Inhalt 6
- Inhalt 7 7
- Dokumentation und Ressourcen 9
- Color-Installationshandbuch 10
- Color-Benutzerhandbuch 10
- Color-Websites 11
- Grundlegende Informationen 13
- Zeitpunkt der Farbkorrektur 17
- Kameranegativ 18
- Telecine Videobänder 18
- Fertiger Film 22
- TelecineVideobänder 23
- Offline-Schnitt 23
- Fertiges 23
- Master-Band 23
- Bandsystem 23
- Farbkorrektur in Color 25
- Bildcodierungsstandards 28
- Bittiefe 31
- Kontrast 33
- Schwarzabhebung (Setup) 35
- Chroma (Chrominanz) 36
- Farbbeziehungen 37
- HSL-Farbraummodell 39
- Workflow passt 41
- Übersicht zum Color-Workflow 42
- Einschränkungen in Color 44
- Final Cut Pro 46
- Bandbasierter Workflow 47
- Workflow 53
- Videoschnittprogrammen 56
- Zusammen 60
- Online-Workflows 64
- Schnittliste in Color 67
- Digital Intermediates 69
- 71 71
- Arbeiten mit der Maus 73
- Titel und Bereiche 73
- Timecode-Felder 75
- Korrektur-Bins 79
- Arbeitsraum „Still Store“ 80
- Projekten und Medien 85
- Automatisches Sichern 88
- Color-Projekt 88
- Inhalte von Color-Projekten 89
- Kompatible Medienformate 100
- QuickTime 104
- Exportieren von JPEG-Bildern 106
- Dateiübersicht 107
- 108 Kapitel 5 Setup 108
- Aufnahmen-Browser 109
- Felder „Goto Shot“ und „Find“ 110
- Spaltenüberschriften 110
- Kapitel 5 Setup 111 111
- 112 Kapitel 5 Setup 112
- Kapitel 5 Setup 113 113
- 114 Kapitel 5 Setup 114
- Bin „Grades“ 115
- Bereich „Project Settings“ 115
- 116 Kapitel 5 Setup 116
- Deinterlacing 117
- 118 Kapitel 5 Setup 118
- Kapitel 5 Setup 119 119
- 120 Kapitel 5 Setup 120
- Bereich „Messages“ 121
- Bereich „User Preferences“ 121
- 122 Kapitel 5 Setup 122
- Kapitel 5 Setup 123 123
- 124 Kapitel 5 Setup 124
- Verwenden von Proxys 125
- 126 Kapitel 5 Setup 126
- Kapitel 5 Setup 127 127
- 128 Kapitel 5 Setup 128
- Kapitel 5 Setup 129 129
- 130 Kapitel 5 Setup 130
- Überwachen 131
- Vorschauanzeige 132
- Video Scopes 133
- Bittiefe und Überwachung 134
- Kapitel 6 Überwachen 135 135
- 136 Kapitel 6 Überwachen 136
- Kapitel 6 Überwachen 137 137
- 138 Kapitel 6 Überwachen 138
- Kapitel 6 Überwachen 139 139
- 140 Kapitel 6 Überwachen 140
- Kapitel 6 Überwachen 141 141
- 142 Kapitel 6 Überwachen 142
- Kapitel 6 Überwachen 143 143
- Wiedergabe, Navigation und 145
- Bearbeitung in der Timeline 145
- Arbeiten mit Spuren 149
- Color und JKL 152
- Navigation in der Timeline 154
- Die Einstellungsbereiche 159
- Auswahlwerkzeug 161
- A B C 162
- Werkzeug „Split“ (Teilen) 165
- Befehl „Create an Edit“ 166
- Befehl „Merge Edits“ 167
- Einrasten 167
- 170 Kapitel 8 Video Scopes 170
- Präzision der Video Scopes 171
- Video Scope-Optionen 172
- Kapitel 8 Video Scopes 173 173
- Waveform 174
- Kapitel 8 Video Scopes 175 175
- 176 Kapitel 8 Video Scopes 176
- Kapitel 8 Video Scopes 177 177
- 178 Kapitel 8 Video Scopes 178
- Kapitel 8 Video Scopes 179 179
- 180 Kapitel 8 Video Scopes 180
- Vectorscope 181
- 182 Kapitel 8 Video Scopes 182
- Kapitel 8 Video Scopes 183 183
- 184 Kapitel 8 Video Scopes 184
- Histogramm 185
- 186 Kapitel 8 Video Scopes 186
- Scope „3D Color Space“ 187
- 188 Kapitel 8 Video Scopes 188
- Kapitel 8 Video Scopes 189 189
- 190 Kapitel 8 Video Scopes 190
- Entnehmen von Farbmustern 191
- 192 Kapitel 8 Video Scopes 192
- Primary In 193
- 194 Kapitel 9 Primary In 194
- Erste Schritte 195
- 196 Kapitel 9 Primary In 196
- Kontrastverhältnis 197
- 198 Kapitel 9 Primary In 198
- Kapitel 9 Primary In 199 199
- 200 Kapitel 9 Primary In 200
- Kapitel 9 Primary In 201 201
- 202 Kapitel 9 Primary In 202
- Anpassen der Mitteltöne 203
- 204 Kapitel 9 Primary In 204
- Kapitel 9 Primary In 205 205
- 206 Kapitel 9 Primary In 206
- Kapitel 9 Primary In 207 207
- 208 Kapitel 9 Primary In 208
- Kapitel 9 Primary In 209 209
- 210 Kapitel 9 Primary In 210
- Kapitel 9 Primary In 211 211
- 212 Kapitel 9 Primary In 212
- Kapitel 9 Primary In 213 213
- 214 Kapitel 9 Primary In 214
- Steuerungsschnittstelle 215
- Lichttönen 216
- Farbanpassungen an Schatten 217
- 218 Kapitel 9 Primary In 218
- Kapitel 9 Primary In 219 219
- Farbanpassungen an Lichtern 220
- Kapitel 9 Primary In 221 221
- 222 Kapitel 9 Primary In 222
- Kurvensteuerungen 223
- 224 Kapitel 9 Primary In 224
- Kapitel 9 Primary In 225 225
- 226 Kapitel 9 Primary In 226
- Kapitel 9 Primary In 227 227
- 228 Kapitel 9 Primary In 228
- Kapitel 9 Primary In 229 229
- 230 Kapitel 9 Primary In 230
- Kapitel 9 Primary In 231 231
- 232 Kapitel 9 Primary In 232
- Kapitel 9 Primary In 233 233
- 234 Kapitel 9 Primary In 234
- Farbkontrast 235
- Bereich „Basic“ 236
- Kapitel 9 Primary In 237 237
- Master-Kontraststeuerungen 238
- Bereich „Advanced“ 239
- 240 Kapitel 9 Primary In 240
- Taste „Auto Balance“ 241
- 242 Kapitel 9 Primary In 242
- Secondaries 243
- 244 Kapitel 10 Secondaries 244
- HSL-Qualifikationskriterien 246
- Kapitel 10 Secondaries 247 247
- 248 Kapitel 10 Secondaries 248
- Kapitel 10 Secondaries 249 249
- Die HSL-Steuerungen 250
- Kapitel 10 Secondaries 251 251
- 252 Kapitel 10 Secondaries 252
- Die Farbmusterfelder 253
- Key Blur 253
- 254 Kapitel 10 Secondaries 254
- Bereich „Previews“ 255
- 256 Kapitel 10 Secondaries 256
- Kapitel 10 Secondaries 257 257
- Vignetten-Steuerungen 258
- Kapitel 10 Secondaries 259 259
- 260 Kapitel 10 Secondaries 260
- Animieren von Vignetten 261
- 262 Kapitel 10 Secondaries 262
- Kapitel 10 Secondaries 263 263
- 264 Kapitel 10 Secondaries 264
- Kapitel 10 Secondaries 265 265
- Verwenden der Sekundärkurven 266
- Kapitel 10 Secondaries 267 267
- Bereich „Hue Curve“ 268
- Bereich „Sat Curve“ 269
- Steuerungen „Reset“ 270
- Color FX 271
- Farbeffekte mit Color FX 272
- Kapitel 11 Color FX 273 273
- Knotenein- und -ausgänge 274
- Kapitel 11 Color FX 275 275
- Anpassen von Knotenparametern 276
- Kapitel 11 Color FX 277 277
- Umgehen von Knoten 278
- Kapitel 11 Color FX 279 279
- 280 Kapitel 11 Color FX 280
- Kapitel 11 Color FX 281 281
- 282 Kapitel 11 Color FX 282
- Kapitel 11 Color FX 283 283
- 284 Kapitel 11 Color FX 284
- Interlace-Aufnahmen 285
- 286 Kapitel 11 Color FX 286
- Kurzbeschreibung der Knoten 287
- 288 Kapitel 11 Color FX 288
- Effektknoten 289
- 290 Kapitel 11 Color FX 290
- Kapitel 11 Color FX 291 291
- 292 Kapitel 11 Color FX 292
- Kapitel 11 Color FX 293 293
- 294 Kapitel 11 Color FX 294
- Kapitel 11 Color FX 295 295
- Dienstprogramm-Knoten 296
- Kapitel 11 Color FX 297 297
- 298 Kapitel 11 Color FX 298
- Primary Out 299
- 300 Kapitel 12 Primary Out 300
- Kapitel 12 Primary Out 301 301
- 302 Kapitel 12 Primary Out 302
- Verwalten von Korrekturen 303
- Korrektursätzen 311
- „Paste Grade“ 317
- Aufnahmengruppierungen 322
- Arbeiten mit Gruppen 324
- Arbeiten mit Keyframes 329
- Keyframe-Interpolation 335
- Der Arbeitsraum „Geometry“ 337
- Bereich „Pan & Scan“ 338
- Bereich „Shapes“ 343
- Zeichnen von Formen 346
- Bereich „Tracking“ 352
- „Color FX“ und „Geometry“ 361
- Der Arbeitsraum „Still Store“ 363
- 371 371
- Kalibrieren Ihres Monitors 381
- -Rendern und Farbbalken 384
- Kurzbefehle auf der Tastatur 385
- Wiedergabe und Navigation 386
- Kurzbefehle für den Schnitt 388
- Einrichten einer 391
- 12345678 392
- MCS-Spectrum 393
- F1 F2 F3 400
- F4 F5 F6 400
- F7 F8 F9 400
- 407 407
- 408 Index 408
- Index 409 409
- 410 Index 410
- Index 411 411
- 412 Index 412
- Index 413 413
- 414 Index 414
- Index 415 415
- 416 Index 416
- Index 417 417
Summary of Contents
ColorBenutzerhandbuch
10 Vorwort Dokumentation und Ressourcen für ColorAlle diese Werkzeuge sind auf acht verschiedene „Arbeitsräume“ in der Color-Benutzer-oberfläche ve
100 Kapitel 4 Importieren und Verwalten von Projekten und MedienImportieren von Medien direkt in die TimelineSie können Mediendateien auch direkt i
Kapitel 4 Importieren und Verwalten von Projekten und Medien 101Â Standardmäßig stehen für die Aufwärtskonvertierung Ihrer Ausgangsmedien in ein hö
102 Kapitel 4 Importieren und Verwalten von Projekten und MedienKompatible QuickTime-Drittanbietern-CodecsColor bietet auch Unterstützung für die f
Kapitel 4 Importieren und Verwalten von Projekten und Medien 103Â Uncompressed 10-bit 4:2:2: Vollständig unkomprimierter Codec mit 10 Bit pro Kana
104 Kapitel 4 Importieren und Verwalten von Projekten und MedienKompatible BildformateDie folgenden, im Format RGB codierten Bildformate sind hinsi
Kapitel 4 Importieren und Verwalten von Projekten und Medien 105Wenn Sie eine Konvertierung von Cineon und DPX nach HD- oder SD-QuickTime-Video (un
106 Kapitel 4 Importieren und Verwalten von Projekten und MedienImportieren von FarbkorrekturenMit dem Befehl „Import“ > „Color Corrections“ kön
5 1075 SetupBevor Sie mit der Arbeit an Ihrem Projekt beginnen, nehmen Sie sich einen Moment Zeit, um Ihre Arbeitsumgebung und Ihre Projekteinste
108 Kapitel 5 SetupStandardmäßig wird beim Start von Color der Inhalt des Standardmedienordners angezeigt. Taste „Up Directory“: Mit dieser Taste
Kapitel 5 Setup 109Aufnahmen-BrowserIm Aufnahmen-Browser werden alle Aufnahmen aufgelistet, die von dem aktuell in der Timeline angezeigten Projekt
Vorwort Dokumentation und Ressourcen für Color 11ProdukteinführungenVerschiedene Videoeinführungen auf DVD-ROM sollen Sie dabei unterstützen, Ihre
110 Kapitel 5 SetupFelder „Goto Shot“ und „Find“Mithilfe der Felder „Goto Shot“ und „Find“ können Sie zu bestimmten Aufnahmen in Ihrem Projekt spri
Kapitel 5 Setup 111Â Status: Hier wird der Renderstatus der Aufnahme angezeigt. Wenn eine Aufnahme ausgewählt ist, können Sie mit der rechten Maus
112 Kapitel 5 SetupAnpassen des Aufnahmen-BrowsersDie folgenden Vorgehensweisen beschreiben Methoden zum Sortieren und Ändern des Aufnahmen-Browser
Kapitel 5 Setup 1133 Geben Sie den gewünschten Text ein.4 Führen Sie einen der folgenden Schritte aus, um die Notiz zu sichern und zu schließen:Â D
114 Kapitel 5 SetupFühren Sie einen der folgenden Schritte aus, um eine oder mehrere Aufnahmen auszuwählen:m Klicken Sie auf eine Aufnahme im Aufna
Kapitel 5 Setup 115Bin „Grades“Im Bin „Grades“ können Sie Korrektursätze sichern und verwalten, die Sie dann in Ihren Projekten verwenden können. E
116 Kapitel 5 Setup Taste „Project Render Directory“: Klicken Sie auf diese Taste, um mithilfe des Dialog-fensters „Choose Project Render Directo
Kapitel 5 Setup 117 Width: Die aktuell ausgewählte Breite des Bilds. Height: Die aktuell ausgewählte Höhe des Bilds. Printing Density: Dieses
118 Kapitel 5 Setup Einblendmenü „QuickTime Export Codecs“: Wenn Sie im Einblendmenü „Render File Type“ die Option „QuickTime“ gewählt haben, kön
Kapitel 5 Setup 119Â Taste „Broadcast Safe“: Ein Aktivieren der Option „Broadcast Safe“ führt dazu, dass das gesamte Projekt sendefähig gemacht wi
120 Kapitel 5 SetupDeaktivieren der Option „Broadcast Safe“ bei der Korrektur und erneutes Aktivieren für die AusgabeWenn Sie die Option „Broadcast
Kapitel 5 Setup 121RendereinstellungenDiese Einstellungen wirken sich darauf aus, wie Medien aus Color heraus gerendert werden. Handles: In diese
122 Kapitel 5 Setup Default Media Dir.: Dies ist das Standardverzeichnis für die Dateiübersicht. Dieses Standardverzeichnis wird auch von den Bef
Kapitel 5 Setup 123Â Joyball Sensitivity: Dieser Parameter steuert, wie schnell Farbsteuerungen angepasst werden, wenn mit dem Trackball einer Ste
124 Kapitel 5 Setup Synchronize Refresh (slower): Das Aktivieren dieser Option beseitigt Bildstörungen bei Videoaktualisierungen im überwachten B
Kapitel 5 Setup 125Verwenden von ProxysFalls Sie an einem Projekt arbeiten, das Cineon- oder DPX-Bildsequenzen enthält, kön-nen Sie eine Proxy-Funk
126 Kapitel 5 SetupEinstellungen für Wiedergabe, Verarbeitung und AusgabeDie folgenden Einstellungen wirken sich auf die Wiedergabequalität und die
Kapitel 5 Setup 127Â Disable Vid-Out During Playback: Wenn Sie diese Option auswählen, wird die Video-ausgabe über Ihr Broadcast-Interface während
128 Kapitel 5 Setup Ist diese Einstellung aktiviert, hat dies zur Folge, dass Farbtonänderungen, die Keyframes verwenden, radial animiert werden.
Kapitel 5 Setup 129Â Float: Dies ist das höchste Qualitätsniveau, das in Color für die Bildverarbeitung zur Verfügung steht. „Float“ bezieht sich
1 131 Grundlegende Informationen zur FarbkorrekturZum besseren Verständnis der Arbeitsweise von Color ist es wichtig, die grundsätzliche Vorgehen
130 Kapitel 5 SetupEinstellungen für automatisches SichernSie können in Color das automatische Sichern mithilfe von zwei Einstellungen aktivie-ren
6 1316 ÜberwachenDie Geräte und Methoden, die Sie zum Überwachen Ihrer Arbeit einsetzen, sind von entscheidender Bedeutung zum Erzielen präziser
132 Kapitel 6 ÜberwachenFühren Sie einen der folgenden Schritte aus, um zwischen den Modi mit einem und mit zwei Monitoren zu wechseln:m Wählen Sie
Kapitel 6 Überwachen 133Solange das Vorschaubild im Vollbildmodus angezeigt wird, werden alle Video Scopes ausgeblendet.Video ScopesWie viele Scope
134 Kapitel 6 ÜberwachenZusammenstellen und Abstimmen von Auflösungen für das Projekt und die AnzeigeIm Idealfall sollten Sie Ihr Projekt in seiner
Kapitel 6 Überwachen 135Das Überwachen mit hohen Bittiefen ist prozessorintensiv und kann die Echtzeit-Leistung Ihres Systems herabsetzen. Darum ha
136 Kapitel 6 ÜberwachenGestalten Sie Ihre Anzeigeumgebung mit SorgfaltDie Umgebung, in der Sie Ihren Monitor verwenden, hat ebenfalls einen wichti
Kapitel 6 Überwachen 137Verwenden von Farbzuordnungstabellen für die AnzeigeColor unterstützt die Verwendung von 3D-Farbzuordnungstabellen oder Loo
138 Kapitel 6 ÜberwachenDer Begriff Farbart bezieht sich auf die exakten Werte, die ein Monitor zur Darstellung jeder der drei Primärfarben verwend
Kapitel 6 Überwachen 139Jede Ecke des Würfels repräsentiert eine unterschiedliche Mischung der Tristimulus-Werte R, G und B, aus denen sich jede Fa
14 Kapitel 1 Grundlegende Informationen zur FarbkorrekturZielsetzungen bei der FarbkorrekturWenn Sie für ein Projekt Farbkorrekturen vornehmen, müs
140 Kapitel 6 Überwachen Beim Anzeigen von Video- oder Filmbildern mit einem Videoprojektor: Sie können mithilfe einer Farbzuordnungstabelle Ihr
Kapitel 6 Überwachen 141Üblicherweise umfasst dieser Prozess die Ausgabe eines Testbilds auf Film im Labor und das anschließende Analysieren des re
142 Kapitel 6 ÜberwachenVerwenden von FarbzuordnungstabellenAlle von Color verwendeten und erzeugten Farbzuordnungstabellen sind 3D-Farbzu-ordnungs
Kapitel 6 Überwachen 143Überwachen des Bereichs „Still Store“Im Arbeitsraum „Still Store“ können Sie Bilder aus verschiedenen Teilen Ihres Projekts
7 1457 Wiedergabe, Navigation und Bearbeitung in der TimelineMit der Timeline steht Ihnen eine Benutzeroberfläche zur Ver-fügung, mit der Sie dur
146 Kapitel 7 Wiedergabe, Navigation und Bearbeitung in der TimelineGrundlegende Elemente der Benutzeroberfläche in der TimelineDie Timeline ist in
Kapitel 7 Wiedergabe, Navigation und Bearbeitung in der Timeline 147Jeder der vier Korrektursätze kann eine oder mehrere Korrekturen der Kategorien
148 Kapitel 7 Wiedergabe, Navigation und Bearbeitung in der TimelineAnpassen der Benutzeroberfläche in der TimelineEs stehen Ihnen mehrere Methoden
Kapitel 7 Wiedergabe, Navigation und Bearbeitung in der Timeline 149Gehen Sie wie folgt vor, um die Größe aller Videospuren, der Korrektursatzspur
Kapitel 1 Grundlegende Informationen zur Farbkorrektur 15Natürlich kann es auch bei einer Filmaufnahme zu Fehlern kommen. Beispielsweise kann es pa
150 Kapitel 7 Wiedergabe, Navigation und Bearbeitung in der TimelineGehen Sie wie folgt vor, um die Sichtbarkeit von Spuren ein- und auszuschalten:
Kapitel 7 Wiedergabe, Navigation und Bearbeitung in der Timeline 151Auswählen der aktuellen EinstellungDie Aufnahme, auf die Sie die Abspielpositio
152 Kapitel 7 Wiedergabe, Navigation und Bearbeitung in der TimelineStarten und Stoppen der WiedergabeVerwenden Sie folgende Steuerelemente zum Sta
Kapitel 7 Wiedergabe, Navigation und Bearbeitung in der Timeline 153Der Modus „Shot“Der Modus „Shot“ ist die Standardmethode für die Wiedergabe. So
154 Kapitel 7 Wiedergabe, Navigation und Bearbeitung in der TimelineEndlosschleifeIst die Option „Loop Playback“ aktiviert, springt die Abspielposi
Kapitel 7 Wiedergabe, Navigation und Bearbeitung in der Timeline 155Wie stark Sie die Anzeige der Timeline vergrößern können, hängt davon ab, mit w
156 Kapitel 7 Wiedergabe, Navigation und Bearbeitung in der TimelineGehen Sie wie folgt vor, um zum ersten Bild in Ihrem Projekt zu wechseln:m Drüc
Kapitel 7 Wiedergabe, Navigation und Bearbeitung in der Timeline 157Gehen Sie wie folgt vor, um eine Reihe nicht nebeneinander liegender Aufnahmen
158 Kapitel 7 Wiedergabe, Navigation und Bearbeitung in der TimelineFühren Sie einen der folgenden Schritte aus, um einer Aufnahme einen neuen Korr
Kapitel 7 Wiedergabe, Navigation und Bearbeitung in der Timeline 159Die EinstellungsbereicheDie Bereiche mit den Einstellungswerten zeigen die Eige
16 Kapitel 1 Grundlegende Informationen zur FarbkorrekturMit der Farbkorrektur können Sie festlegen, ob Ihr Video mit vollen, gesättigten Farben an
160 Kapitel 7 Wiedergabe, Navigation und Bearbeitung in der Timeline Printing Density: Dieses Einblendmenü kann nur ausgewählt werden, wenn im ak
Kapitel 7 Wiedergabe, Navigation und Bearbeitung in der Timeline 161Â Wenn das von Ihnen importierte Projekt mit einem Audiomix synchronisiert ist,
162 Kapitel 7 Wiedergabe, Navigation und Bearbeitung in der TimelineGehen Sie wie folgt vor, um eine Aufnahme in der Timeline zu löschen:1 Wählen S
Kapitel 7 Wiedergabe, Navigation und Bearbeitung in der Timeline 1632 Bewegen Sie den Zeiger zu der Schnittmarke zwischen zwei Aufnahmen, die versc
164 Kapitel 7 Wiedergabe, Navigation und Bearbeitung in der TimelineWerkzeug „Slip“ (Clipinhalt verschieben)Mit dem Werkzeug „Slip“ wird die Positi
Kapitel 7 Wiedergabe, Navigation und Bearbeitung in der Timeline 165Werkzeug „Split“ (Teilen)Mit dem Werkzeug „Split“ können Sie einer Aufnahme ei
166 Kapitel 7 Wiedergabe, Navigation und Bearbeitung in der TimelineGehen Sie wie folgt vor, um zwei Aufnahmen zu einer Aufnahme zusammenzufügen:1
Kapitel 7 Wiedergabe, Navigation und Bearbeitung in der Timeline 167Befehl „Merge Edits“Der Befehl „Merge Edits“ („ctrl-B“) ähnelt dem Werkzeug „S
8 1698 Video ScopesNeben einem gut kalibrierten Broadcast-Monitor bieten Video Scopes die Möglichkeit, Bilder schnell und präzise quantitativ zu
Kapitel 1 Grundlegende Informationen zur Farbkorrektur 17Â Digitales Anpassen der Beleuchtung: Manchmal erweisen sich Beleuchtungseinstellun-gen,
170 Kapitel 8 Video Scopes Vectorscope Histogramm mit den folgenden Optionen: RGB gleichzeitig dargestellt Roter, grüner und blauer Kanal jewei
Kapitel 8 Video Scopes 171Â Im Anzeigemodus mit zwei Bildschirmen: Zusätzlich zur Videovorschau werden bis zu drei Video Scopes im Fenster „Scopes
172 Kapitel 8 Video ScopesVideo Scope-OptionenSie haben folgende Möglichkeiten, die Anzeige und das Verhalten der Video Scopes zu ändern.Gehen Sie
Kapitel 8 Video Scopes 173Führen Sie einen der folgenden Schritte aus, um die Anzeige eines Scopeszu vergrößern:m Rollen Sie das Mausrad oder den S
174 Kapitel 8 Video ScopesAnalysieren von Bildern mithilfe von Video ScopesDer folgende Abschnitt beschreibt die Verwendung aller Scopes, die in Co
Kapitel 8 Video Scopes 175Da die Werte der Waveform auf derselben horizontalen Höhe eingezeichnet werden wie der Teil des Bilds, der analysiert wir
176 Kapitel 8 Video ScopesMit dem Parade-Scope können Sie auf einfache Weise Farbstiche in den Licht- und Schattenbereichen eines Bilds ausfindig m
Kapitel 8 Video Scopes 177Das Parade-Scope eignet sich auch gut zum Vergleichen der relativen Pegel von Rot-, Grün- und Blautönen zwischen zwei Auf
178 Kapitel 8 Video ScopesOverlayDas Scope „Overlay“ stellt Informationen dar, die mit denen des Scope „Parade“ iden-tisch sind, mit der Ausnahme,
Kapitel 8 Video Scopes 179LumaIm Scope „Luma“ werden die relativen Pegel der Helligkeit innerhalb des Bilds ange-zeigt. Spitzen oder Tiefen in der
18 Kapitel 1 Grundlegende Informationen zur FarbkorrekturFarbgestaltung bereits während der AufnahmenUnabhängig davon, ob Sie ein Projekt mithilfe
180 Kapitel 8 Video ScopesChromaDieses Scope zeigt die kombinierten CB- und CR-Farbdifferenzkomponenten des Bilds an. Diese Anzeige ist nützlich, w
Kapitel 8 Video Scopes 181VectorscopeDas Vectorscope zeigt die Gesamtverteilung von Farbe in Ihrem Bild bezogen auf eine kreisförmige Skala an. Das
182 Kapitel 8 Video ScopesDas Vectorscope zeigt auf einen Blick den Farbton und die Intensität der verschiede-nen Farben Ihres Bilds an. Sobald Sie
Kapitel 8 Video Scopes 183Die FarbzieleDie Farbziele der Vectorscope-Skala entsprechen den Farben in den Farbbalance-Steu-erelementen der Farbkorre
184 Kapitel 8 Video ScopesDie I-Balken- (oder positive I-Balken-) Überlagerung im Vectorscope ist auch identisch mit der Hauttonlinie in Final Cut
Kapitel 8 Video Scopes 185HistogrammMit dem Histogramm können Sie eine ganz andere Art von Analyse durchführen als mit den Waveform-basierten Scope
186 Kapitel 8 Video ScopesLumaDas Histogramm „Luma“ zeigt die relative Stärke aller Luminanzwerte im Videobild von Schwarz bis Superweiß an. Die Hö
Kapitel 8 Video Scopes 187Anhand der Form des Histogramms lässt sich auch der Kontrastumfang in einem Bild sehr gut bestimmen. Ein Bild mit geringe
188 Kapitel 8 Video ScopesDie Seitenflächen des Würfels repräsentieren Farben mit einer Sättigung von 100 %, wohingegen die Mitteldiagonale von der
Kapitel 8 Video Scopes 189Y’CBCRDer Farbraum „Y´CBCR“ ähnelt dem Farbraum „HSL“. Allerdings wird hier die äußere Begrenzung der Sättigung mithilfe
Kapitel 1 Grundlegende Informationen zur Farbkorrektur 19Üblicherweise werden von dem für die Übertragung des Filmmaterials zuständigen Coloristen
190 Kapitel 8 Video ScopesIPTDer Farbraum „IPT“ ist ein wahrnehmungsgewichteter Farbraum, dessen Ziel es ist, die Farbtöne in einem Bild präziser d
Kapitel 8 Video Scopes 191Entnehmen von FarbmusternDas Video Scope „3D“ enthält auch Steuerelemente, mit denen Sie dem aktuell ange-zeigten Bild ei
192 Kapitel 8 Video ScopesWährend Sie das Farbziel über die Bildvorschau bewegen, passieren drei Dinge:Â Das Farbmusterfeld wird mit der Farbe aktu
9 1939 Primary InDer Arbeitsraum „Primary In“ stellt für Sie den wichtigsten Teil der Benutzeroberfläche dar, mit dem Sie die Farbkorrek-tur an A
194 Kapitel 9 Primary InVerwendungszweck des Arbeitsraums „Primary In“Normalerweise werden Sie im Arbeitsraum „Primary In“ Aufgaben wie die folgend
Kapitel 9 Primary In 195Erste SchritteIn diesem Kapitel werden sämtliche Steuerelemente für die Bildanpassung erläutert, die im Arbeitsraum „Primar
196 Kapitel 9 Primary InSchritt 3: Anpassen der Sättigung im BildSobald Sie mit der Qualität der Farbe zufrieden sind, können Sie Anpassungen zum
Kapitel 9 Primary In 197Verwenden der primären KontraststeuerungenWenn Sie die Farbe aus einem Bild entfernen (setzen Sie dafür die Einstellung der
198 Kapitel 9 Primary InFür kontrastarme Bilder ist die Verteilung der Werte zwischen Schwarzpunkt und Weiß-punkt hingegen schmäler.Mit den Kontras
Kapitel 9 Primary In 199Anpassen des Kontrasts in den Schattenbereichen, Mitteltönen und LichtbereichenDie primären Kontrastregler bestehen aus dre
K Apple Inc.© 2007 Apple Inc. Alle Rechte vorbehalten.Alle weiteren Rechte an der Software sind in den mitge-lieferten Lizenzbestimmungen festgelegt.
20 Kapitel 1 Grundlegende Informationen zur FarbkorrekturFarbkorrektur für Film und VideoColor ist so ausgelegt, dass das Programm für die Digital
200 Kapitel 9 Primary In Ist „Limit Shadow Adjustments“ deaktiviert: Kontrastanpassungen mit dem Schatten-regler werden als einfache Lift-Aktion
Kapitel 9 Primary In 201Â Ist „Limit Shadow Adjustments“ aktiviert: Der Schwarzpunkt wird angehoben, aber der Weißpunkt verbleibt bei 100 %. Mit a
202 Kapitel 9 Primary InSie werden feststellen, dass Kontrastanpassungen an den Schattenbereichen zu den häufigsten Aktionen gehören, die Sie ausfü
Kapitel 9 Primary In 203Anpassen der MitteltöneMit dem Kontrastregler „Midtone“ können Sie eine nichtlineare Anpassung bezüglich der Verteilung der
204 Kapitel 9 Primary InIm nächsten Beispiel wird der Kontrastregler „Midtone“ auf einen höheren Wert einge-stellt. Das Bild ist deutlich heller un
Kapitel 9 Primary In 205Ist das Bild zu dunkel und erscheinen die Lichtbereiche stumpf, können Sie den Regler „Highlight“ auf einen höheren Wert ei
206 Kapitel 9 Primary InÜbermäßig helle Lichtbereiche treten oft in Bildern auf, die auf Video aufgezeichnet wurden. Hier kommt es häufig zu Superw
Kapitel 9 Primary In 207Moderate Anpassungen mithilfe des Reglers „Highlight“ beeinflussen zwar nicht den Schwarzpunkt, wirken sich aber auf die Mi
208 Kapitel 9 Primary InErhöhen und Reduzieren des BildkontrastsAus diversen Gründen ist es oft wünschenswert, das Kontrastverhältnis eines Bilds a
Kapitel 9 Primary In 209In anderen Fällen entscheiden Sie sich möglicherweise dafür, das Kontrastverhältnis bewusst noch weiter zu vergrößern, um e
Kapitel 1 Grundlegende Informationen zur Farbkorrektur 21Traditionelle Mittel der abschließenden Farbkorrektur Sobald der Schnitt abgeschlossen ist
210 Kapitel 9 Primary InNatürlich haben Sie auch die Möglichkeit, das Kontrastverhältnis eines Bilds zu verrin-gern. Dieses Verfahren kann zum Beis
Kapitel 9 Primary In 211Der Bildkontrast wirkt sich auf die Funktion der Farbbalanceregler ausEs gibt einen weiteren Grund, warum Sie das Kontrastv
212 Kapitel 9 Primary InVerwenden der FarbbalancesteuerungenBei einem Farbstich handelt es sich um eine unerwünschte Einfärbung des Bilds, die je n
Kapitel 9 Primary In 213ÂFarbbalancerad: Dies ist ein virtueller Trackball, mit dem Sie den Farbton (definiert durch den Winkel des Aktivpunkts zu
214 Kapitel 9 Primary InZur Korrektur müssen Sie gleichzeitig den Rotkanal absenken und den Blaukanal erhö-hen, was Sie durch ein Bewegen der Farbb
Kapitel 9 Primary In 215In den Arbeitsräumen „Primary In“, „Secondaries“ und „Primary Out“ gibt es drei Farbba-lancesteuerungen. Mit jeder von Ihne
216 Kapitel 9 Primary InErläuterungen zu Anpassungen an Schatten-, Mittel- und LichttönenWie viele andere Farbkorrekturlösungen auch stellt Color e
Kapitel 9 Primary In 217Mit den drei getrennten Steuerungen für die entsprechenden Tonwertabschnitte kön-nen Sie gezielte Anpassungen an der Farbe
218 Kapitel 9 Primary In Ist „Limit Shadow Adjustments“ deaktiviert: Farbanpassungen mit der Schattensteue-rung werden als einfache Additionsoper
Kapitel 9 Primary In 219Hinweis: Zur besseren Darstellung des Effekts der Steuerung „Shadow“ wurden die vor-herigen Beispiele mit deaktivierter Op
22 Kapitel 1 Grundlegende Informationen zur FarbkorrekturDie für die einzelnen Aufnahmen verwendeten Geräteeinstellungen können gespei-chert und je
220 Kapitel 9 Primary InFarbanpassungen an LichternAnpassungen mit der Farbbalancesteuerung „Highlight“ wenden eine Multiplikations-operation auf d
Kapitel 9 Primary In 221Überlappung der FarbbalancesteuerungenDer breitflächig überlappende Charakter von Farbkorrekturanpassungen, die mit den dre
222 Kapitel 9 Primary InWie Sie sehen, wirkt sich diese Änderung sowohl auf die Weißtöne als auch die Mittel-töne aus. Wenn Sie die Korrektur in de
Kapitel 9 Primary In 223KurvensteuerungenDie Kurvensteuerungen, die unterhalb der Farbsteuerungen im Arbeitsraum „Primary In“ angeordnet sind, biet
224 Kapitel 9 Primary InDie Auswirkung von Kurven auf das BildDie Funktionsweise von Kurven besteht in der Neuabbildung der ursprünglichen Farb- un
Kapitel 9 Primary In 225Wird ein Teil einer Kurve durch einen oder mehrere Aktivpunkte abgesenkt, wird der Tonwertabschnitt des Bilds, der mit den
226 Kapitel 9 Primary InDie Komplexität einer Kurve wird durch die Anzahl der Aktivpunkte definiert, die den Kurvenverlauf beeinflussen. Wenn auf b
Kapitel 9 Primary In 227Verwenden von Kurven zur KontrastanpassungEines der am leichtesten verständlichen Anwendungsbeispiele ist die Anpassung des
228 Kapitel 9 Primary InDiese beiden Aktivpunkte entsprechen grob den Kontraststeuerungen für Schatten und Lichter. Wenn Sie der Lumakurve ungefähr
Kapitel 9 Primary In 229Ein Beispiel für die praktische Verwendung der LumakurveAnhand des folgenden Beispiels wird erläutert, wie Sie mithilfe der
Kapitel 1 Grundlegende Informationen zur Farbkorrektur 23Findet die Zusammenstellung in einer hochwertigen Online-Lösung statt, kann die Farb-korre
230 Kapitel 9 Primary In∏Tipp: Wenn Sie einer Kurve mehrere Aktivpunkte hinzufügen, können Sie mithilfe des Rasters erkennen, wo Abschnitte einer
Kapitel 9 Primary In 2313 Fügen Sie unter dem ersten Aktivpunkt, den Sie festgelegt haben, einen weiteren hinzu und bewegen Sie ihn nach oben, bis
232 Kapitel 9 Primary InVerwenden von Kurven zur FarbanpassungIm Gegensatz zu den Farbbalancesteuerungen, die alle drei Farbkanäle gleichzeitig anp
Kapitel 9 Primary In 233Dies sollte gleichzeitig dazu führen, dass das untere Ende der roten Waveform im Parade-Scope auf einer Linie mit den unter
234 Kapitel 9 Primary In2 Fügen Sie der roten Kurve in der Nähe ihres oberen Endes einen weiteren Aktivpunkt hinzu und ziehen Sie ihn nach oben, bi
Kapitel 9 Primary In 235Damit ist die Korrektur fertiggestellt. Das rote Licht erscheint im Aufhelllicht, das auf das Gesicht der Frau fällt, währe
236 Kapitel 9 Primary InBereich „Basic“Der Bereich „Basic“ enthält die Steuerelemente für die Sättigung sowie die Parameter „Master Lift“, „Master
Kapitel 9 Primary In 237Achten Sie darauf, dass Sie die Bildsättigung nicht zu stark erhöhen, da dies dazu füh-ren kann, dass Farben beginnen, inei
238 Kapitel 9 Primary In Shadow Sat.: Dieser Parameter steuert die Sättigung in den Schattenbereichen Ihres Bilds. Sie können die Schatten in Ihr
Kapitel 9 Primary In 239Bereich „Advanced“ Dieser Bereich enthält eine weitere Gruppe von Parametern zur Anpassung jedes der drei Primärfarbkanäle
24 Kapitel 1 Grundlegende Informationen zur FarbkorrekturDieser Farbkorrekturprozess direkt vom Filmnegativ mag zwar als unnötiger Aufwand erschein
240 Kapitel 9 Primary InWas ist ein Druckerpunkt?Die einzelnen Parameter für Rot, Grün und Blau werden in einzelnen Schritten, den so genannten Dru
Kapitel 9 Primary In 241Hinweis: Es gibt auch einen Druckerpunktknoten im Arbeitsraum „Color FX“. Dessen Funktionsweise ist identisch mit der der
242 Kapitel 9 Primary InDa die notwendigen Anpassungen an den Lift- und Gain-Parametern im Bereich „Advanced“ vorgenommen werden, bleiben die Haupt
10 24310 SecondariesMithilfe der Steuerelemente für die sekundäre Farbkorrektur können Sie einen Teil eines Bilds isolieren und ihn selektiv anpa
244 Kapitel 10 Secondaries Isolieren von Bereichen für gezielte Korrekturen: Dies ist der Hauptgrund für die Exi-stenz des Arbeitsraums „Secondar
Kapitel 10 Secondaries 245Â Digitales Neubeleuchten von Bereichen des Bilds: Dieselbe Funktion kann auch auf andere Weise verwendet werden, zum Ze
246 Kapitel 10 SecondariesSchritt 2: Anpassen von Farbbalance, Kontrast und SättigungNachdem Sie einen Bereich für die Korrektur qualifiziert habe
Kapitel 10 Secondaries 247Falls Sie mit den Steuerelementen „Effekte einschränken“ des Filters „3-Wege-Farbkor-rektur“ in Final Cut Pro vertraut si
248 Kapitel 10 Secondaries∏ Tipp: Beim Keying eines Bildbereichs müssen nicht alle drei Qualifikationskriterien ver-wendet werden. Für jedes Quali
Kapitel 10 Secondaries 249Das Fadenkreuz verschwindet und die HSL-Steuerungen werden so angepasst, dass sie die Werte des Farbmusters beinhalten, a
Kapitel 1 Grundlegende Informationen zur Farbkorrektur 25Farbkorrektur in ColorSie haben erfahren, wie die Farbkorrektur in anderen Postproduktions
250 Kapitel 10 SecondariesSie können die Pipette auch dazu verwenden, einen vorhandenen Bereich von HSL-Werten zu erweitern.Gehen Sie wie folgt vor
Kapitel 10 Secondaries 251Â Range: Zwei innere Aktivpunkte links und rechts vom mittleren Aktivpunkt definie-ren den anfänglichen Wertebereich, de
252 Kapitel 10 SecondariesGehen Sie wie folgt vor, um die Aktivpunkte „Range“ asymmetrisch anzupassen:m Halten Sie die Umschalttaste gedrückt und b
Kapitel 10 Secondaries 253Â S (Sättigung): Es definiert den Sättigungsbereich, der den Key (das Stanzsignal) aus-macht. Das Definieren einer Stanz
254 Kapitel 10 SecondariesHinweis: Sie können den Wert für das Verwischen des Keys manuell auf einen noch höheren Wert einstellen, indem Sie ihn d
Kapitel 10 Secondaries 255Bereich „Previews“Beim Bereich „Previews“ handelt es sich um eine zweigeteilte Anzeige. Sie unterstützt Sie bei der Steue
256 Kapitel 10 Secondaries Final Image: Die Vorschau des endgültigen Effekts wird angezeigt. Diese Vorschau ähnelt der gewöhnlichen Vorschau, die
Kapitel 10 Secondaries 257Isolieren eines Bereichs mithilfe der Vignetten-SteuerungenDie Vignetten-Steuerungen bieten Ihnen eine extrem schnelle Me
258 Kapitel 10 SecondariesBenutzerdefinierte Formen können nur im Arbeitsraum „Geometry“ bearbeitet und animiert werden. Die damit erstellten Maske
Kapitel 10 Secondaries 259 Einblendmenü „Shape“: Hier können Sie eine Form für die Vignette wählen. Square: Hiermit wählen Sie ein frei definie
26 Kapitel 1 Grundlegende Informationen zur FarbkorrekturBei der Entwicklung von Color wurde außerdem darauf geachtet, dass das Programm problemlos
260 Kapitel 10 SecondariesVerwenden der Steuerelemente auf dem Bildschirm zum Anpassen von VignettenformenDie Parameter „X Center“, „Y Center“, „So
Kapitel 10 Secondaries 261Gehen Sie wie folgt vor, um die Weichheit der Vignette anzupassen:m Halten Sie die mittlere Maustaste gedrückt und bewege
262 Kapitel 10 Secondaries3 Klicken Sie in den Vorschaubereich „Geometry“, um Aktivpunkte hinzuzufügen, um das Merkmal zu umreißen, das Sie isolier
Kapitel 10 Secondaries 2635 Wenn Sie die Kanten der Form weichzeichnen möchten, erhöhen Sie den Wert für den Parameter „Softness“.Innerhalb und auß
264 Kapitel 10 SecondariesDie von Ihnen erstellte Form wird nun im Vignettenbereich des Bereichs „Previews“ angezeigt. Die Maske, die durch die For
Kapitel 10 Secondaries 265Im Einblendmenü „Control“ finden Sie auch zusätzliche Befehle zum Ändern dieser Einstellungen. Inside: Dies ist die Vor
266 Kapitel 10 SecondariesVerwenden der SekundärkurvenBei den Sekundärkurven handelt es sich um eine eher unscheinbare, aber leistungs-starke Grupp
Kapitel 10 Secondaries 267Wenn Sie beispielsweise der Sättigungskurve vier Aktivpunkte hinzufügen, um den Grün-bis-Blau-Bereich der Kurve zu senken
268 Kapitel 10 SecondariesWie die primären Kurvensteuerungen auch, verwenden die Sekundärkurven B-Splines. Tatsächlich erfolgt das Hinzufügen und B
Kapitel 10 Secondaries 269Bereich „Sat Curve“Durch ein Anheben der Sättigungskurve wird die Sättigung im entsprechenden Teil-abschnitt des Spektru
Kapitel 1 Grundlegende Informationen zur Farbkorrektur 27Importieren von Projekten und Medien in ColorDamit Sie in Color ein Projekt bearbeiten kön
270 Kapitel 10 SecondariesBereich „Lum Curve“Durch ein Anheben der Luminanzkurve werden die Farben im entsprechenden Teilab-schnitt des Spektrums
11 27111 Color FXWenn die primären und sekundären Farbkorrektursteuerun-gen nicht ausreichen, um das gewünschte Erscheinungsbild zu erzielen, kön
272 Kapitel 11 Color FXDie Color FX-BenutzeroberflächeDer Arbeitsraum „Color FX“ ist in vier Hauptbereiche unterteilt:Â Node List: Dies ist die Li
Kapitel 11 Color FX 273Wenn Sie weitere Operationen auf ein Bild anwenden wollen, fügen Sie einfach wei-tere Knoten hinzu, indem Sie die Ausgänge z
274 Kapitel 11 Color FXKnotenein- und -ausgängeKnoten mit einem einzelnen Eingang nehmen das Bild und führen daran eine Aktion aus. Knoten mit nur
Kapitel 11 Color FX 275Führen Sie einen der folgenden Schritte aus, um der Darstellung „Node View“ einen Knoten hinzuzufügen:m Wählen Sie in der Kn
276 Kapitel 11 Color FXGehen Sie wie folgt vor, um einen Knoten vom darüber liegenden Knoten zu trennen:m Bewegen Sie eine Verknüpfungslinie vom Ei
Kapitel 11 Color FX 277Sie haben auch die Möglichkeit, den Punkt in der Knotenstruktur zu wählen, an dem Sie sich das Bild ansehen möchten.Gehen Si
278 Kapitel 11 Color FXBei der Feinanpassung dieses Effekts sollten Sie den Umfang, in dem das Schwarzweiß-bild zum fertigen Effekt beiträgt, durch
Kapitel 11 Color FX 279Umgangene Knoten werden durch eine orange gepunktete Umrandung gekennzeichnet.Wenn Sie den Effekt einer ganzen Knotenstruktu
28 Kapitel 1 Grundlegende Informationen zur FarbkorrekturBildcodierungsstandardsIm Folgenden finden Sie wichtige Informationen zu den von Color unt
280 Kapitel 11 Color FXIm folgenden Beispiel gibt es einen Knoten „Bleach Bypass“ (der die Sättigung und den Kontrast eines Bilds ändert, um einen
Kapitel 11 Color FX 281Dadurch wird die Farbe mit dem korrigierten Bild multipliziert (denken Sie daran: nicht verbundene Eingänge werden immer mit
282 Kapitel 11 Color FXErläuterungen zu mathematischen ÜberlagerungsknotenDie im vorigen Beispiel erwähnten Knoten verwenden einfache mathematische
Kapitel 11 Color FX 283MultiplyDie Pixel aus jedem Eingabebild werden miteinander multipliziert. Weiße Pixel haben einen Wert von 1, also führt das
284 Kapitel 11 Color FXDiese Maske wird mit dem Eingang „Alpha“ des Knotens „Alpha Blend“ verbunden(dem dritten Eingang). Anschließend wird ein Kno
Kapitel 11 Color FX 285Verwenden des Arbeitsraums „Color FX“ in Verbindung mit Interlace-AufnahmenEine der Einschränkungen, denen der Arbeitsraum „
286 Kapitel 11 Color FXGehen Sie wie folgt vor, um einen Effekt im Arbeitsraum „Color FX“ zu sichern:1 Bewegen Sie die Abspielposition zu einer Auf
Kapitel 11 Color FX 287Gehen Sie wie folgt vor, um einen gesicherten Effekt auf mehrere Aufnahmen anzuwenden:1 Wählen Sie in der Timeline alle Aufn
288 Kapitel 11 Color FXAlpha BlendDieser Knoten mischt (ähnlich wie der Knoten „Blend“) die Eingabe „Source 2“ mit der Eingabe „Source 1“ in allen
Kapitel 11 Color FX 289MultiplyDie Pixel aus jedem Eingabebild werden miteinander multipliziert. Weiße Pixel haben eine Wert von 1, also führt das
Kapitel 1 Grundlegende Informationen zur Farbkorrektur 29Â Die beiden Farbdifferenzkomponenten (CB und CR) werden dazu verwendet, die Farb-informat
290 Kapitel 11 Color FXCurveDies ist eine Kurve, die sich auf den Bildkontrast auswirkt, ähnlich der Lumakurve im Arbeitsraum „Primary In“. Bei Aus
Kapitel 11 Color FX 291Film GrainDieser Knoten fügt den dunkleren Teilen eines Bilds Rauschen hinzu, um eine Filmkörnung oder ein Videorauschen auf
292 Kapitel 11 Color FXGainDieser Knoten passt den Kontrast an, indem der Weißpunkt des Bilds angehoben oder abgesenkt wird, während der Schwarzpun
Kapitel 11 Color FX 293 Red Scale: Dieser Parameter bildet selektiv Mittelwerte für Pixel im Rotkanal. Green Scale: Dieser Parameter bildet sel
294 Kapitel 11 Color FXMaximumDieser Knoten bildet den Mittelwert aus nebeneinander liegenden Pixeln (deren Anzahl vom Parameter „Brush Size“ abhän
Kapitel 11 Color FX 295Scale RGBDieser Knoten vergrößert oder verkleinert das Gesamtkontrastverhältnis einer Auf-nahme von Schwarzpunkt zu Weißpunk
296 Kapitel 11 Color FXStretchDieser Knoten bietet getrennte vertikale und horizontale Skalierungsfunktionen, mit denen Sie das Bild „zusammendrück
Kapitel 11 Color FX 297DeinterlaceDieser Knoten entfernt das Interlacing aus einer Aufnahme. Dies geschieht mit einer von drei Methoden, die über d
298 Kapitel 11 Color FXVignetteDieser Knoten erstellt eine einfache rechteckige oder runde Vignette. Diese Vignette wird als Farbe auf einer Graust
12 29912 Primary OutDer Arbeitsraum „Primary Out“ bietet zusätzliche Steuerele-mente für die Farbkorrektur insgesamt, kann aber auch als Werkzeug
31 InhaltVorwort 9 Dokumentation und Ressourcen für Color9 Das Programm „Color“10 Verwenden der Color-Dokumentation11 Color-Websites11 Apple Ser
30 Kapitel 1 Grundlegende Informationen zur FarbkorrekturEs ist wichtig, sich der Vorteile höherer Chroma-Subsampling-Verhältnisse im Farbkor-rektu
300 Kapitel 12 Primary Out Der Arbeitsraum „Primary Out“ ist den Arbeitsräumen „Primary In“, „Secondaries“ und „Color FX“ im Bildverarbeitungsabla
Kapitel 12 Primary Out 301Gehen Sie wie folgt vor, um mindestens einen ausgewählten Korrektursatz mithilfe des Arbeitsraums „Primary Out“ zu trimme
302 Kapitel 12 Primary OutVerwenden der Steuerungen „Ceiling“Schließlich enthält der Arbeitsraum „Primary Out“ eine spezielle Gruppe von Steuerun-g
13 30313 Verwalten von Korrekturen und KorrektursätzenColor bietet Ihnen zahlreiche Werkzeuge für das Verwalten der Korrekturen und Korrektursätz
304 Kapitel 13 Verwalten von Korrekturen und KorrektursätzenDer Unterschied zwischen Korrekturen und KorrektursätzenIn Color gibt es eine klare Unt
Kapitel 13 Verwalten von Korrekturen und Korrektursätzen 305Sichern von Korrekturen in Korrektur-BinsDie Arbeitsräume „Primary In“, „Secondaries“,
306 Kapitel 13 Verwalten von Korrekturen und KorrektursätzenDie verwendeten Datums- und Zeitangaben entsprechen exakt der Sekunde, zu der die Korre
Kapitel 13 Verwalten von Korrekturen und Korrektursätzen 3075 Klicken Sie auf „Save“ (rechts unten im Bin „Grades“).Der Korrektursatz wird im Bin „
308 Kapitel 13 Verwalten von Korrekturen und KorrektursätzenStrukturieren von gesicherten Korrekturen und Korrektursätzen mithilfe von Ordnern in C
Kapitel 13 Verwalten von Korrekturen und Korrektursätzen 309Ein neuer Ordner mit dem von Ihnen eingegebenen Namen wird im Korrektur-Bin des entspre
Kapitel 1 Grundlegende Informationen zur Farbkorrektur 31BittiefeEin anderer Faktor mit Einfluss auf die Qualität der Videobilder und möglicherweis
310 Kapitel 13 Verwalten von Korrekturen und KorrektursätzenAnwenden gesicherter Korrekturen und Korrektursätze auf AufnahmenWenn Sie eine Korrektu
Kapitel 13 Verwalten von Korrekturen und Korrektursätzen 311Verwalten von Farbkorrektursätzen in der TimelineJeder Aufnahme können bis zu vier alte
312 Kapitel 13 Verwalten von Korrekturen und Korrektursätzenm Klicken Sie bei gedrückter Taste „ctrl“ oder mit der rechten Maustaste auf einen Korr
Kapitel 13 Verwalten von Korrekturen und Korrektursätzen 313Kopieren von Korrekturen und Korrektursätzen in der TimelineSie können in der Timeline
314 Kapitel 13 Verwalten von Korrekturen und KorrektursätzenSie haben auch die Möglichkeit, Korrektursätze in andere Korrektursätze im selben Clip
Kapitel 13 Verwalten von Korrekturen und Korrektursätzen 3153 Wählen Sie in der Timeline alle Aufnahmen aus, in die der aktuelle Korrektursatz kopi
316 Kapitel 13 Verwalten von Korrekturen und KorrektursätzenGehen Sie wie folgt vor, um eine Primärkorrektur in jede einzelne Aufnahme in der Timel
Kapitel 13 Verwalten von Korrekturen und Korrektursätzen 317Verwenden der Speicherbanken „Copy Grade“ und „Paste Grade“Mithilfe der Befehle „Copy G
318 Kapitel 13 Verwalten von Korrekturen und KorrektursätzenFestlegen eines bevorzugten Korrektursatzes in der TimelineWenn Sie ein Projekt mit meh
Kapitel 13 Verwalten von Korrekturen und Korrektursätzen 319Verwalten von Farbkorrektursätzen im Aufnahmen-BrowserDer Aufnahmen-Browser bietet Ihne
32 Kapitel 1 Grundlegende Informationen zur FarbkorrekturDie Mehrzahl der Ihnen bereitgestellten Medien kann einer der folgenden Kategorien zugeord
320 Kapitel 13 Verwalten von Korrekturen und KorrektursätzenGehen Sie wie folgt vor, um eine Aufnahme auszuwählen:m Klicken Sie auf die Leiste mit
Kapitel 13 Verwalten von Korrekturen und Korrektursätzen 321Wählen von Korrektursätzen in der SymboldarstellungSie können alle alternativen Korrekt
322 Kapitel 13 Verwalten von Korrekturen und KorrektursätzenGruppieren von Aufnahmen und Aufheben von AufnahmengruppierungenEine Gruppe ist ein Ver
Kapitel 13 Verwalten von Korrekturen und Korrektursätzen 3234 Wählen Sie alle Aufnahmen aus, die gruppiert werden sollen, indem Sie bei gedrückter
324 Kapitel 13 Verwalten von Korrekturen und KorrektursätzenGehen Sie wie folgt vor, um die Gruppierung von Clips aufzuheben, die in einer Gruppe z
Kapitel 13 Verwalten von Korrekturen und Korrektursätzen 325Durch Doppelklicken auf eine ausgeblendete Gruppe werden alle ausgeblendeten Aufnahmen
326 Kapitel 13 Verwalten von Korrekturen und KorrektursätzenGehen Sie wie folgt vor, um eine Einzelkorrektur in eine Gruppe zu kopieren:m Bewegen S
Kapitel 13 Verwalten von Korrekturen und Korrektursätzen 327Ausführen aller Anpassungen in einem ArbeitsraumAbgesehen von speziellen Aktionen wie s
328 Kapitel 13 Verwalten von Korrekturen und KorrektursätzenWichtig: Falls Sie einen sekundären Bereich verwenden, um das gesamte Bild zu beein-fl
14 32914 Arbeiten mit Keyframes Mithilfe von Keyframes in der Timeline können Sie animierte Korrektursätze und andere Effekte erstellen. Die Verw
Kapitel 1 Grundlegende Informationen zur Farbkorrektur 33Grundlegende Farb- und BelichtungskonzepteFarbkorrektur bedeutet Steuerung der Kontraste u
330 Kapitel 14 Arbeiten mit KeyframesArbeiten mit Keyframes in unterschiedlichen Arbeitsräumen Sie können Effekte in den Arbeitsräumen „Primary In“
Kapitel 14 Arbeiten mit Keyframes 331Bearbeiten sekundärer Korrekturen mit Keyframes Wie die Parameter und Steuerelemente in den Arbeitsräumen „Pri
332 Kapitel 14 Arbeiten mit KeyframesBearbeiten von Pan & Scan-Effekten mit Keyframes Sie können alle Anpassungen, die Sie mithilfe von Pan &am
Kapitel 14 Arbeiten mit Keyframes 333Wenn Sie einen Keyframe zu einer Aufnahme in einem bestimmten Arbeitsraum hinzufügen, können Sie die Steuerele
334 Kapitel 14 Arbeiten mit KeyframesGehen Sie wie folgt vor, um alle Keyframes in einem bestimmten Arbeitsraum zu löschen: 1 Klicken Sie auf den T
Kapitel 14 Arbeiten mit Keyframes 335Keyframe-InterpolationAnhand der Interpolationsmethode, der ein Keyframe unterworfen wird, wird bestimmt, in w
336 Kapitel 14 Arbeiten mit Keyframes Constant: Bei konstanten Keyframes kommt es überhaupt nicht zur Interpolation. In diesem Fall enden alle Ef
15 33715 Der Arbeitsraum „Geometry“Im Arbeitsraum „Geometry“ können Sie Aufnahmen einzoo-men, Pan & Scan-Effekte erstellen, benutzerdefiniert
338 Kapitel 15 Der Arbeitsraum „Geometry“Gehen Sie wie folgt vor, um die Darstellung im Bildvorschaubereich ein- bzw. auszuzoomen: m Klicken Sie mi
Kapitel 15 Der Arbeitsraum „Geometry“ 339Nach Abschluss der Arbeiten an Ihrem Projekt in Color stellt sich die Frage, ob Color beim Rendern der ein
34 Kapitel 1 Grundlegende Informationen zur FarbkorrekturDas Kontrastverhältnis eines Bilds ergibt sich aus der Differenz zwischen den dunkel-sten
340 Kapitel 15 Der Arbeitsraum „Geometry“Verwenden der Steuerelemente auf dem BildschirmBei den Steuerelementen auf dem Bildschirm für den Bereich
Kapitel 15 Der Arbeitsraum „Geometry“ 341Der Umfang des äußeren Begrenzungsrahmens nimmt ab oder zu, wodurch weniger oder mehr Bildmaterial erfasst
342 Kapitel 15 Der Arbeitsraum „Geometry“Verwenden der Parameter im Bereich „Pan & Scan“Alle Anpassungen, die Sie mithilfe der Steuerelemente a
Kapitel 15 Der Arbeitsraum „Geometry“ 343Kopieren und Zurücksetzen der Parametereinstellungen im Bereich „Pan & Scan“ Mit den drei Tasten unten
344 Kapitel 15 Der Arbeitsraum „Geometry“Steuerelemente im Bereich „Shapes“ Der Bereich „Shapes“ enthält die folgenden Steuerelemente: Â Current Se
Kapitel 15 Der Arbeitsraum „Geometry“ 345Â Shape Name: In diesem Feld wird standardmäßig „untitled“ angezeigt. Falls gewünscht, können Sie hier ei
346 Kapitel 15 Der Arbeitsraum „Geometry“Zeichnen von FormenDas Zeichnen und Bearbeiten von Formen ist mit den entsprechenden Funktionen in anderen
Kapitel 15 Der Arbeitsraum „Geometry“ 347Die Komplexität einer Form definiert sich über die Anzahl der Aktivpunkte für diese Form. Wenn Sie auf jed
348 Kapitel 15 Der Arbeitsraum „Geometry“6 Klicken Sie auf die Taste „Attach“, um die Form im Sekundärbereich zu verwenden. In der Liste wird ein D
Kapitel 15 Der Arbeitsraum „Geometry“ 349Gehen Sie wie folgt vor, um die Größe einer Form zu ändern: 1 Vergewissern Sie sich, dass im Bereich „Shap
Kapitel 1 Grundlegende Informationen zur Farbkorrektur 35LumaLuma (technisch gesehen die gammakorrigierte Luminanz) beschreibt die Belichtung (Hell
350 Kapitel 15 Der Arbeitsraum „Geometry“Gehen Sie wie folgt vor, um die Kanten einer Form weichzuzeichnen: 1 Erhöhen Sie den Wert für „Softness“.
Kapitel 15 Der Arbeitsraum „Geometry“ 351Gehen Sie wie folgt vor, um Aktivpunkte zu einer bereits vorhandenen Form hinzuzufügen: 1 Wählen Sie aus d
352 Kapitel 15 Der Arbeitsraum „Geometry“Animieren von Formen mit Keyframes und Motion-Tracking Bei Bedarf können Sie Formen mit einer der beiden f
Kapitel 15 Der Arbeitsraum „Geometry“ 353Jeder Tracker ist mit einem eigenen Steuerelement auf dem Bildschirm ausgestattet. Bei diesem Steuerelemen
354 Kapitel 15 Der Arbeitsraum „Geometry“Wenn Sie durch Definieren von In- und Out-Punkten eines Trackers das Motion-Tracking nur für einen begrenz
Kapitel 15 Der Arbeitsraum „Geometry“ 355Â Manual Tracker: Klicken Sie auf dieses Steuerelement, um in den Modus für manuel-les Motion-Tracking um
356 Kapitel 15 Der Arbeitsraum „Geometry“Arbeiten mit dem Bereich „Tracking“ In diesem Abschnitt wird beschrieben, wie Motion-Tracking funktioniert
Kapitel 15 Der Arbeitsraum „Geometry“ 3575 Passen Sie den äußeren Rahmen so an, dass ein ausreichender Ausschnitt aus der Aufnahme abgedeckt wird,
358 Kapitel 15 Der Arbeitsraum „Geometry“Ist die Verarbeitung abgeschlossen, wird dieser Tracker in der Spalte „Status“ der Liste „Tracker List“ mi
Kapitel 15 Der Arbeitsraum „Geometry“ 3595 Klicken Sie auf ein Element im Vorschaubereich, für das das Motion-Tracking durchge-führt werden soll. W
36 Kapitel 1 Grundlegende Informationen zur FarbkorrekturGammaGamma bezieht sich auf zwei unterschiedliche Konzepte. In einem Videosignal bezieht s
360 Kapitel 15 Der Arbeitsraum „Geometry“Manchmal tritt die Situation ein, dass das Motion-Tracking zwar erfolgreich verläuft, der daraus resultier
Kapitel 15 Der Arbeitsraum „Geometry“ 361Verwenden von Trackern in den Arbeitsräumen „Secondaries“, „Color FX“ und „Geometry“ Anpassungen in den ge
16 36316 Der Arbeitsraum „Still Store“Im Arbeitsraum „Still Store“ steht Ihnen eine Oberfläche zur Verfügung, mit deren Hilfe Sie im Rahmen einer
364 Kapitel 16 Der Arbeitsraum „Still Store“Sichern von Bildern im Arbeitsraum „Still Store“Für die Verwendung des Arbeitsraums „Still Store“ müsse
Kapitel 16 Der Arbeitsraum „Still Store“ 365Ein Standbild des Bilds an der Abspielposition wird als nicht komprimierte DPX-Datei im Unterverzeichni
366 Kapitel 16 Der Arbeitsraum „Still Store“Sichern von „Still Store“-Bildern in UnterverzeichnissenWann immer Sie ein Standbild sichern, wird dies
Kapitel 16 Der Arbeitsraum „Still Store“ 367Erneutes Öffnen von Bildern aus dem Arbeitsraum „Still Store“ Sobald ein Bild in den Arbeitsraum „Still
368 Kapitel 16 Der Arbeitsraum „Still Store“Â Transition: Mithilfe dieses Parameters wird bestimmt, wie viel von dem geladenen Standbild auf dem B
Kapitel 16 Der Arbeitsraum „Still Store“ 369Â Icon View: Damit wird der Bin „Still Store“ auf die Symboldarstellung umgestellt. Jedes gesicherte S
Kapitel 1 Grundlegende Informationen zur Farbkorrektur 37SättigungSättigung bezeichnet die Intensität der Farbe, d. h. ob es sich zum Beispiel um e
17 37117 Der Arbeitsraum „Render Queue“Nachdem Sie die Farbkorrektur Ihres Projekts abgeschlossen haben, können Sie mithilfe der Steuerelemente i
372 Kapitel 17 Der Arbeitsraum „Render Queue“Sie können Ihr Projekt im Arbeitsraum „Render Queue“ entweder inkrementell oder in einem einzigen Schr
Kapitel 17 Der Arbeitsraum „Render Queue“ 373Gerenderte Effekte für die 2K Ausgabe Wenn Sie eine Schnittliste importiert haben und 2K DPX-Bildseque
374 Kapitel 17 Der Arbeitsraum „Render Queue“Schnittstelle im Arbeitsraum „Render Queue“ Welche Aufnahmen Ihres Projekts gerendert werden sollen, g
Kapitel 17 Der Arbeitsraum „Render Queue“ 375„Render Queue“-Steuerelemente Mit den folgenden Tasten unterhalb der „Render Queue“-Liste können Sie A
376 Kapitel 17 Der Arbeitsraum „Render Queue“Gehen Sie wie folgt vor, um eine oder mehrere Aufnahmen in Ihrem Projekt zu rendern: 1 Suchen Sie in d
Kapitel 17 Der Arbeitsraum „Render Queue“ 377Der Rendervorgang für die Aufnahmen im Bereich „Render Queue“ wird gestartet. In der Spalte „Progress“
378 Kapitel 17 Der Arbeitsraum „Render Queue“Alle gerenderten Medien werden im Renderverzeichnis des Projekts abgelegt. Dieses Verzeichnis wird im
Kapitel 17 Der Arbeitsraum „Render Queue“ 3794 Klicken Sie erneut auf „Add Selected“, um diese Aufnahme ein zweites Mal in den Arbeitsraum „Render
38 Kapitel 1 Grundlegende Informationen zur FarbkorrekturKomplementärfarbenZwei Farben, die sich im Farbkreis genau gegenüber liegen (um 180 Grad v
380 Kapitel 17 Der Arbeitsraum „Render Queue“Gehen Sie wie folgt vor, um gerenderte Medien zu sammeln: 1 Wählen Sie „File“ > „Gather Rendered Me
381AAnhangA Kalibrieren Ihres MonitorsWenn Sie mit analogen Geräten arbeiten, ist es erforderlich, diese hinsichtlich Helligkeit und Farben sorg
382 Anhang A Kalibrieren Ihres MonitorsKalibrieren von Videomonitoren mit FarbbalkenFilmcutter und Broadcast-Designer sollten nicht mit unkalibrier
Anhang A Kalibrieren Ihres Monitors 383An diesem Punkt darf der hellste der Balken (mit einem Wert von 11,5 IRE) gerade nur noch schwach sichtbar s
384 Anhang A Kalibrieren Ihres Monitors9 Nehmen Sie auf der Basis des empfangenen Videosignals die folgenden Anpas-sungen vor: Â Wenn Sie ein SDI-
385BAnhangB Kurzbefehle auf der TastaturTastaturkurzbefehle in ColorDen folgenden Tabellen können Sie die verschiedenen für die Arbeit in Color
386 Anhang B Kurzbefehle auf der TastaturZwischen Arbeitsräumen und Fenstern wechselnMit den folgenden Tastaturkurzbefehlen können Sie auf der Colo
Anhang B Kurzbefehle auf der Tastatur 387Kurzbefehle für KorrektursätzeMit den folgenden Tastaturkurzbefehlen können Sie für die Aufnahme an der Ab
388 Anhang B Kurzbefehle auf der TastaturKurzbefehle für den SchnittMit den folgenden Tastaturkurzbefehlen können Sie bei der Arbeit mit ungeschütz
Anhang B Kurzbefehle auf der Tastatur 389Kurzbefehle im Arbeitsraum „Geometry“ Mit dem folgenden Tastaturkurzbefehl können Sie nur arbeiten, wenn s
Kapitel 1 Grundlegende Informationen zur Farbkorrektur 39HSL-FarbraummodellBeim HSL-Farbraummodell handelt es sich um eine weitere Methode zur Dars
391CAnhangC Einrichten einer SteuerungsschnittstelleColor ist kompatibel mit den Steuerungsschnittstellen von JLCooper und Tangent Devices. Mith
392 Anhang C Einrichten einer SteuerungsschnittstelleSteuerungsschnittstellen MCS-3000, MCS-Spectrum, MCS-3400 und MCS-3800 von JLCooperVon JLCoope
Anhang C Einrichten einer Steuerungsschnittstelle 393Konfigurieren der Steuerungsschnittstellen MCS-3000 und MCS-Spectrum Im Folgenden wird beschri
394 Anhang C Einrichten einer Steuerungsschnittstelled Geben Sie eine Portnummer ein und drücken Sie die Taste „ENTER“, um die Eingabe zu übernehme
Anhang C Einrichten einer Steuerungsschnittstelle 395Steuerelemente für die Steuerungsschnittstellen MCS-3000 und MCS-SpectrumViele der Steuereleme
396 Anhang C Einrichten einer Steuerungsschnittstelle Bank1: Wechseln zu/Gruppieren/Einsetzen Korrektursatz in Bank 1 Bank2: Wechseln zu/Kopier
Anhang C Einrichten einer Steuerungsschnittstelle 397Steuerelemente der Steuerungsschnittstelle MCS-Spectrum R1: Regler für Kontrast im Schattenb
398 Anhang C Einrichten einer SteuerungsschnittstelleSteuerungsschnittstelle CP100 von Tangent DevicesBei der Steuerungsschnittstelle CP100 von Tan
Anhang C Einrichten einer Steuerungsschnittstelle 3994 Gehen Sie im Dialogfenster „Control Surface Startup“ wie folgt vor:a Wählen Sie aus dem Einb
4 Inhalt98 Exportieren von Schnittlisten99 Erneutes Verknüpfen von QuickTime-Medien100 Importieren von Medien direkt in die Timeline100 Kompatible Med
400 Anhang C Einrichten einer SteuerungsschnittstelleSteuerungsschnittstelle CP200 Series von Tangent DevicesBei den Steuerungsschnittstellen CP200
Anhang C Einrichten einer Steuerungsschnittstelle 401Hinweis: Verwechseln Sie die IDs, die Color für die Verbindung mit den Steuerungs-schnittstel
402 Anhang C Einrichten einer SteuerungsschnittstelleNachdem Sie auf „Yes“ geklickt haben, stellt Color die Verbindung zu den Steuerungs-schnittste
Im Arbeitsraum „Secondaries“:  F1: Keyframe-Interpolation wechseln F2: Keyframe hinzufügen F3: Keyframe löschen F4: Konsolencodierer ändern F
404 Anhang C Einrichten einer Steuerungsschnittstelle Mem: Zwischen Standbildern umschalten Grade: Zwischen Korrektursätzen umschalten Delete:
Anhang C Einrichten einer Steuerungsschnittstelle 405Anpassen der Empfindlichkeit der SteuerungsschnittstelleSie können die Empfindlichkeit von Tra
407IndexIndex.lsi, Datei 89.pdl, Datei 892K Ausgabeund gerenderte Effekte 3733D Color Space, Scope 187Farbmuster entnehmen 191HSL 188IPT
408 IndexSpaltenüberschriften 110verwenden zum Navigieren in der Timeline 113zoomen 320AufnehmenEinschränkungen 44Ausblenden von Spuren in der Tim
Index 409ColorBenutzeroberflächefür optimales Überwachen anpassen 136Einschränkungen im Programm 44Installationshandbuch 10Knoten 296Programmdokum
2 412 Workflows für die FarbkorrekturVoraussetzung für die optimale Nutzung von Color ist ein sorgfältiges Workflow-Management. Im vorliegenden K
410 IndexExportiereneigenständiger QuickTime-Dateien 91JPEG-Dateien 106Projekte 27Schnittlisten 98Tipps zu Codecs 103Wahl des Codecs 118XML-Date
Index 411GGain, Knoten 292Gamma 36Knoten 292GamutDefinition 137Gather Rendered Media, Befehl 63Generatoren (Motion)exportieren als eigenständige
412 Indexverwenden 329–336in unterschiedlichen Arbeitsräumen 330Zeitverhalten ändern 334Knotenanlegen 274–276Eingänge und Ausgänge 274hinzufügen
Index 413im Finder neu strukturieren 309verwalten 83in der Timeline 157kopieren 313verwalten 311zurücksetzen 312in Ordnern strukturieren 308kop
414 IndexNNavigationin der Timeline 154Navigierenim Bildvorschaubereich 337Negativ anpassen 22Neu Positionierenvon Formen 348Neue Positionen für A
Index 415RRange, Aktivpunktesymmetrische Anpassungen 251Red/Green/Blue Channels, Scope 178Render Directory, Einstellungen 115Render Queue, Arbeitsr
416 IndexSteuerelementeAnzeige 80beschleunigen 73Datei 81Eingabefelder 74Farbkreise 76für Farbanpassung anpassen 76für Navigation in Verzeichnis
Index 417Umgehen von Knoten 278User Preferences, Bereich 121VVectorscope, Scope 181–184Farbziele 183I-Balken 183Q-Balken 184VerarbeitungEinstell
42 Kapitel 2 Workflows für die FarbkorrekturÜbersicht zum Color-WorkflowDie Steuerelemente in Color sind auf acht verschiedene Arbeitsräume verteil
Kapitel 2 Workflows für die Farbkorrektur 43ÂColor FX: Im Raum „Color FX“ können Sie Ihre eigenen benutzerdefinierten Effekte gestalten. Dabei wir
44 Kapitel 2 Workflows für die Farbkorrektur Render Queue: Wenn Sie die Farbkorrektur Ihres Projekts in Color abgeschlossen haben, können Sie das
Kapitel 2 Workflows für die Farbkorrektur 45Â Überlagerungen: Überlagerte Aufnahmen werden in der Timeline angezeigt. Compo-siting-Verfahren mit A
46 Kapitel 2 Workflows für die Farbkorrektur Video- oder Filmausgabe: Obwohl Color fernsehtaugliches Ausgabematerial Ihres Projekts zu Vorschauzw
Kapitel 2 Workflows für die Farbkorrektur 47Bandbasierter WorkflowFür einen traditionellen Offline/Online-Workflow auf Band-Basis ist der Prozess d
48 Kapitel 2 Workflows für die FarbkorrekturBei Videoformaten ohne Komprimierung oder Projekten, deren Ausgangsmedien sich auf zahlreichen Bändern
Kapitel 2 Workflows für die Farbkorrektur 49Hinweis: Die Arbeit mit bestimmten Codecs wie HDV kann eine intensive Prozessorbe-anspruchung nach sic
Inhalt 5216 Erläuterungen zu Anpassungen an Schatten-, Mittel- und Lichttönen223 Kurvensteuerungen236 Bereich „Basic“239 Bereich „Advanced“241 Taste „
50 Kapitel 2 Workflows für die FarbkorrekturSchritt 7: Farbkorrigieren Ihres Projekts in ColorKorrigieren Sie Ihr Projekt mit Color. Wenn Sie in e
Kapitel 2 Workflows für die Farbkorrektur 51Schritt 10: Ausgeben der endgültigen Video-Master-Version auf Band oder Rendern einer QuickTime-Master
52 Kapitel 2 Workflows für die FarbkorrekturSchritt 2: Erstellen von Duplikaten in Offline-Auflösung und Archivieren der Medien in Originalauflösu
Kapitel 2 Workflows für die Farbkorrektur 53Erneutes Anpassen von Online-Medien in einem Film-zu-Band-WorkflowWenn Sie an einem Projekt arbeiten, d
54 Kapitel 2 Workflows für die FarbkorrekturSchritt 2: Übertragen der Positive mit einem Telecine-SystemSobald die Aufnahme des Films abgeschlosse
Kapitel 2 Workflows für die Farbkorrektur 55Schritt 5: Erneutes Aufnehmen oder Übertragen der Medien mit Online-Auflösung (bei Bedarf)Wie Sie Ihr
56 Kapitel 2 Workflows für die FarbkorrekturImportieren von Projekten aus anderen Videoschnittprogrammen Color ist in der Lage, durch Importieren v
Kapitel 2 Workflows für die Farbkorrektur 57Schritt 2: Aufnahmen der Medien mit Online-AuflösungEs ist erforderlich, die beim Importieren der Schn
58 Kapitel 2 Workflows für die FarbkorrekturSchritt 2: Aufnehmen des Projekt-Masters (bei Bedarf) Wird Ihnen der Projekt-Master auf Band zur Verfü
Kapitel 2 Workflows für die Farbkorrektur 59Hinweis: Wenn Sie ein Projekt an Final Cut Pro übertragen, das ursprünglich in Color importiert wurde,
6 Inhalt326 Verwenden der Arbeitsräume „Primary In“, „Secondaries“, „Color FX“ und „Primary Out“ zum Verwalten der Korrekturen aller AufnahmenKapitel
60 Kapitel 2 Workflows für die FarbkorrekturDurch Ableiten der Offline-Medien von den ursprünglichen digitalen Medien bleibt es bei einem einfachen
Kapitel 2 Workflows für die Farbkorrektur 61Mit den folgenden Schritten wird dieser Prozess etwas genauer unterteilt.Schritt 1: Aufnehmen des Film
62 Kapitel 2 Workflows für die Farbkorrektur∏ Tipp: Wenn eine Abwärtskonvertierung in ein komprimiertes HD-Format (wie Apple ProRes 422 oder Apple
Kapitel 2 Workflows für die Farbkorrektur 63Schritt 9: Anpassen von Übergängen, Effekten und TitelnIn einem 2K Workflow ist es außerdem erforderli
64 Kapitel 2 Workflows für die FarbkorrekturDigital Intermediate (DI) unter Verwendung eines Telecine-Offline/Online-WorkflowsEine etwas traditione
Kapitel 2 Workflows für die Farbkorrektur 65Im Folgenden wird dieser Prozess etwas genauer beschrieben.Schritt 1: Aufnehmen des FilmsIdeal wäre es
66 Kapitel 2 Workflows für die FarbkorrekturSchritt 4: Vorbereiten Ihrer Final Cut Pro-SequenzWie Sie Ihre geschnittene Sequenz für einen effizien
Kapitel 2 Workflows für die Farbkorrektur 67Schritt 8: Korrigieren Ihres Projekts in ColorKorrigieren Sie Ihr Projekt in Color, wie jedes andere P
68 Kapitel 2 Workflows für die FarbkorrekturAuswerten der Schnittlisten für Digital Intermediate-AnpassungenIm Folgenden erfahren Sie, wie Color di
Kapitel 2 Workflows für die Farbkorrektur 69Benennen der Bildsequenzdatei zum Anpassen von Digital IntermediatesDas folgende Beispiel veranschaulic
Inhalt 7389 Kurzbefehle im Arbeitsraum „Geometry“389 Kurzbefehle im Arbeitsraum „Still Store“389 Kurzbefehle im Arbeitsraum „Render Queue“Anhang C 391
3 713 Verwenden der Color-OberflächeSie können in Color entweder mithilfe einer Maus und der Benutzeroberfläche oder mit einer speziellen Steueru
72 Kapitel 3 Verwenden der Color-OberflächeEinrichten einer SteuerungsschnittstelleColor wurde gezielt für Steuerungsschnittstellen von Herstellern
Kapitel 3 Verwenden der Color-Oberfläche 73Verwenden der Steuerelemente auf dem BildschirmWenn Ihnen keine Steuerungsschnittstelle zur Verfügung st
74 Kapitel 3 Verwenden der Color-OberflächeEingabefelder und virtuelle ReglerDie Eingabefelder in Color können mit Daten der vier folgenden Datenty
Kapitel 3 Verwenden der Color-Oberfläche 75Timecode-FelderIn den Timecode-Feldern werden Zeitinformationen wie die In- und Out-Punkte der Medien so
76 Kapitel 3 Verwenden der Color-OberflächeSteuerelemente für die FarbanpassungSteuerelemente für die Farbanpassung werden in Color in verschiedene
Kapitel 3 Verwenden der Color-Oberfläche 77Browser und Bins für die DateiverwaltungColor verfügt über zahlreiche Browser und Bins zum Verwalten von
78 Kapitel 3 Verwenden der Color-OberflächeAusblenden der DateiübersichtBei Bedarf können Sie die Dateiübersicht ausblenden, sodass der mit Titeln
Kapitel 3 Verwenden der Color-Oberfläche 79In der Listenansicht können Sie alle Aufnahmen über verschiedene Informationsfelder sortieren. Weitere I
80 Kapitel 3 Verwenden der Color-OberflächeArbeitsraum „Still Store“Obwohl es sich beim Arbeitsraum „Still Store“ weder um einen Korrektursatz noc
Kapitel 3 Verwenden der Color-Oberfläche 81Steuerelemente für die Navigation in Verzeichnissen bzw. OrdnernDateiübersicht, Korrektursätze und Korre
82 Kapitel 3 Verwenden der Color-Oberfläche Taste „Load“: Mit dieser Taste wenden Sie den ausgewählten Korrektursatz oder die ausgewählte Korrekt
Kapitel 3 Verwenden der Color-Oberfläche 83Gesicherte Korrektursätze sind Dateibündel mit allen Korrekturen, aus denen sich der betreffende Korrekt
84 Kapitel 3 Verwenden der Color-OberflächeBewegen gesicherter Korrekturen und Korrektursätze auf andere ComputerWenn Sie Korrekturen und Korrektur
4 854 Importieren und Verwalten von Projekten und Medien Color verfügt über leistungsstarke Werkzeuge zum Verwalten von Projekten und Medien währ
86 Kapitel 4 Importieren und Verwalten von Projekten und MedienErstellen und Öffnen von ProjektenWenn Sie Color zum ersten Mal starten, können Sie
Kapitel 4 Importieren und Verwalten von Projekten und Medien 87Sichern von Projekten und ArchivenDer grundlegende Prozess zum Sichern von Dateien i
88 Kapitel 4 Importieren und Verwalten von Projekten und Medien2 Geben Sie in das Feld „Archive Name“ einen Namen ein und klicken Sie auf „Archive“
Kapitel 4 Importieren und Verwalten von Projekten und Medien 89Inhalte von Color-ProjektenBei Color-Projekten handelt es sich konkret um Pakete. Je
9VorwortDokumentation und Ressourcen für ColorMit dem Programm „Color“ können Sie die Farben in Video- und Filmmaterial professionell korrigiere
90 Kapitel 4 Importieren und Verwalten von Projekten und MedienBewegen von Projekten zwischen Final Cut Pro und ColorEine der einfachsten Methoden
Kapitel 4 Importieren und Verwalten von Projekten und Medien 91Exportieren eigenständiger QuickTime-Dateien für Clips mit Effekten, die einer Farbk
92 Kapitel 4 Importieren und Verwalten von Projekten und MedienErneutes Aufnehmen von Offline-Medien in Online-QualitätWenn Sie Ihr Projekt mit Off
Kapitel 4 Importieren und Verwalten von Projekten und Medien 93Importieren einer XML-Datei in ColorWenn Sie eine Final Cut Pro-Sequenz und deren Me
94 Kapitel 4 Importieren und Verwalten von Projekten und MedienRückübertragen Ihres Projekts an Final Cut ProWenn Sie programmübergreifend mit Fina
Kapitel 4 Importieren und Verwalten von Projekten und Medien 952 Wählen Sie „File“ > „Export“ > „XML“ aus.3 Klicken Sie im angezeigten Dialog
96 Kapitel 4 Importieren und Verwalten von Projekten und MedienWie bei der erneuten Anpassung eines XML-basierten Projekts wird in der Spalte „Reco
Kapitel 4 Importieren und Verwalten von Projekten und Medien 972 Wählen Sie eine Schnittliste im Fenster „Projects“ aus.Das Dialogfenster „EDL Impo
98 Kapitel 4 Importieren und Verwalten von Projekten und Medien4 Führen Sie einen der folgenden Schritte aus, um den Speicherort der Ausgangsmedien
Kapitel 4 Importieren und Verwalten von Projekten und Medien 99Erneutes Verknüpfen von QuickTime-MedienBei Bedarf können Sie Medien mit einem Color
More documents for Software Apple Color 1.0
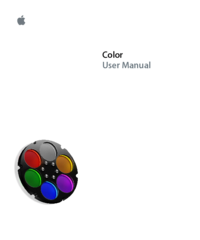



 (288 pages)
(288 pages) (15 pages)
(15 pages) (26 pages)
(26 pages) (87 pages)
(87 pages) (8 pages)
(8 pages)







Comments to this Manuals