Apple iPad iOS 8.1 User Manual Page 1
Browse online or download User Manual for PDAs Apple iPad iOS 8.1. Apple iPad iOS 8.1 Manuale d'uso
- Page / 174
- Table of contents
- BOOKMARKS
- Manuale Utente 1
- Contenuto 2
- Capitolo 4: Siri 3
- Capitolo 5: Messaggi 3
- Capitolo 6: Mail 3
- Capitolo 7: Safari 3
- Capitolo 8: Musica 3
- Contenuto 4 4
- Contenuto 5 5
- Appendice A: Accessibilità 6
- Appendice B: iPad in azienda 6
- Contenuto 7 7
- Panoramica su iPad 8
- Accessori 10
- Schermo Multi-Touch 10
- Tasto Standby/Riattiva 11
- Tasto Home 11
- Vassoio della scheda SIM 13
- Icone di stato 13
- 14
- Introduzione 15
- Connettersi alla rete Wi-Fi 16
- Apple ID 16
- Collegare iPad al computer 20
- Data e ora 20
- Impostazioni internazionali 20
- Il nome di iPad 21
- Nozioni di base 22
- Sfogliare 23
- Ingrandire o ridurre 23
- Gesti multitasking 24
- Estensioni di app 24
- Continuity 25
- Personalizzare iPad 26
- Organizzare in cartelle 27
- Cambiare lo sfondo 27
- Scrivere testo 28
- Modicare testo 30
- Salvare sequenze di tasti 30
- Layout di tastiera 31
- Dettatura 32
- Centro di Controllo 33
- Avvisi e Centro Notiche 34
- Suoni e silenzio 35
- Non disturbare 35
- Condivisione 36
- In famiglia 37
- Trasferire le 39
- Hotspot personale 39
- AirPrint 40
- Apple Pay 41
- Dispositivi Bluetooth 41
- Restrizioni 42
- Sicurezza 43
- Touch ID 44
- Portachiavi iCloud 44
- Trova il mio iPad 45
- Viaggiare con iPad 47
- Usare Siri 48
- Raccontare di te a Siri 49
- Apportare delle correzioni 49
- Impostazioni Siri 49
- Messaggi 50
- Inviare e ricevere messaggi 51
- Gestire le conversazioni 52
- Impostazioni Messaggi 53
- Scrivere messaggi 54
- Capitolo 6 Mail 55 55
- Capitolo 6 Mail 56 56
- Allegati 57
- Lavorare con più messaggi 57
- Stampare un messaggio 58
- Impostazioni Mail 58
- Panoramica di Safari 59
- Cercare sul web 60
- Navigare sul web 60
- Conservare i segnalibri 61
- Link condivisi e iscrizioni 62
- Compilare moduli 63
- Sicurezza e privacy 64
- Impostazioni Safari 65
- Ottenere musica 66
- Capitolo 8 Musica 67 67
- Sfogliare e ascoltare musica 68
- Capitolo 8 Musica 69 69
- Playlist 70
- Genius: fatto pensando a te 70
- Capitolo 8 Musica 71 71
- Impostazioni musica 72
- FaceTime 73
- Gestire le chiamate 74
- Capitolo 9 FaceTime 75 75
- Calendario 76
- Utilizzare più calendari 77
- Impostazioni Calendario 78
- Visualizzare foto e video 79
- Organizzare foto e video 80
- Il mio streaming foto 81
- Condivisione foto di iCloud 82
- Capitolo 11 Foto 83 83
- Capitolo 11 Foto 84 84
- Capitolo 11 Foto 85 85
- Stampare foto 86
- Importare foto e video 86
- Impostazioni Foto 87
- Fotocamera 88
- Impostazioni Fotocamera 92
- Contatti 93
- Aggiungere contatti 94
- Unicare i contatti 94
- Impostazioni Contatti 95
- Orologio 96
- Sveglie e timer 97
- Trovare una località 98
- Ottenere indicazioni 99
- 3D e Flyover 100
- Impostazioni Mappe 100
- Panoramica di Video 101
- Controlli di riproduzione 102
- Impostazioni Video 103
- Panoramica di Note 104
- Capitolo 17 Note 105 105
- Promemoria 106
- Promemoria programmati 107
- Impostazioni Promemoria 108
- Photo Booth 109
- Gestire le foto 110
- Game Center 111
- Giocare con i tuoi amici 112
- Impostazioni Game Center 112
- Panoramica su iTunes Store 114
- Sfogliare o cercare 115
- Impostazioni iTunes Store 117
- App Store 118
- Ottieni più informazioni 120
- Impostazioni App Store 121
- Scaricare libri 122
- Leggere un libro 122
- Capitolo 24 iBooks 123 123
- Organizzare i libri 124
- Leggere i PDF 125
- Impostazioni iBooks 125
- Panoramica di Podcast 126
- Ottenere podcast e puntate 126
- Impostazioni di Podcast 129
- Accessibilità 130
- Abbreviazioni accessibilità 131
- VoiceOver 131
- Utilizzare iPad con VoiceOver 133
- Imparare i gesti di VoiceOver 134
- Scrivere con le dita 137
- Supporto per schermo braille 141
- Leggere equazioni matematiche 142
- Modicare video con VoiceOver 143
- Pronuncia selezione 144
- Pronuncia schermata 145
- Pronuncia testo automatico 145
- Forme pulsanti 145
- Segnali acustici assegnabili 146
- Descrizioni video 146
- Apparecchi acustici 146
- Accesso Guidato 148
- Controllo interruttori 149
- Tecniche di base 150
- Scansione elemento 151
- Scansione punto 151
- Selezione manuale 152
- Impostazioni e modiche 152
- AssistiveTouch 153
- Accessibilità in OS X 154
- Posta, contatti, calendari 155
- Accesso alla rete 155
- Applicazioni 156
- Tastiere internazionali 157
- Metodi di input speciali 158
- Caratteri corrispondenti 159
- Sito di supporto di iPad 164
- Riavviare o ripristinare iPad 164
- Un’app non riempie lo schermo 165
- Ottenere informazioni su iPad 165
- Informazioni sull’utilizzo 166
- Disabilitare iPad 166
- Impostazioni VPN 166
- Impostazioni dei proli 166
- Eseguire il backup di iPad 166
- Aggiornare iPad 167
- Impostazioni cellulare 168
- Suono, musica e video 169
- Apple e l’ambiente 173
Summary of Contents
iPadManuale UtentePer software iOS 8,1
Capitolo 1 Panoramica su iPad 10AccessoriI seguenti accessori sono inclusi con iPad:Alimentatore di corrente USB: utilizza il cavo da Lightning
Capitolo 15 Mappe 100Ottenere indicazioni stradali dalla posizione attuale: tocca sul banner che appare sulla tua destinazione. Tocca per sel
16 101Panoramica di VideoApri l’app Video per guardare lm, programmi TV e video musicali. Per guardare dei podcast video, apri l’app Podcast. Consu
Capitolo 16 Video 102Eseguire lo streaming dei video su iPad dal computer: attiva “In casa” su iTunes sul computer. Quindi, su iPad, vai in Imp
Capitolo 16 Video 103Avanzare velocemente o riavvolgere: tocca e mantieni premuto o . Oppure, trascina la testina di riproduzione a destra o
17 104Panoramica di NoteScrivi delle note su iPad e iCloud le rende disponibili sugli altri dispositivi iOS e computer Mac. Puoi anche leggere e cre
Capitolo 17 Note 105Condividere note con più accountCondividere le note con altri account: puoi condividere le note con altri account come ad e
18 106Panoramica di PromemoriaPromemoria ti consente di tenere traccia di tutto ciò di cui hai bisogno. Elementi programmatiElementi programmatiAggi
Capitolo 18 Promemoria 107Promemoria programmatiI promemoria programmati inviano una notica quando scadono.Promemoria programmatoPromemoria pr
Capitolo 18 Promemoria 108Impostazioni PromemoriaVai in Impostazioni > Promemoria, dove puoi: •Impostare un elenco di default per i nuovi pr
19 109Scattare fotoCon Photo Booth scattare una foto e renderla più divertente è facilissimo.Tocca un'opzione per cambiare effetto. Tocca un&a
Capitolo 1 Panoramica su iPad 11Tasto Standby/RiattivaQuando non usi iPad puoi bloccarlo e metterlo in stato di stop. Quando blocchi iPad il di
Capitolo 19 Photo Booth 110Gestire le fotoLe foto scattate con Photo Booth vengono salvate nell’album “Aggiunti di recente” nell’app Foto su iP
20 111Panoramica su Game CenterGame Center ti permette di giocare ai tuoi videogiochi preferiti con gli amici che hanno un dispositivo iOS o un Mac
Capitolo 20 Game Center 112Giocare con i tuoi amiciInvitare un amico a giocare una partita multigiocatore: tocca Amici, scegli un amico, scegli
21 113Edicola organizza le app di riviste e quotidiani e le aggiorna automaticamente quando iPad è connesso alla rete Wi-Fi.Trova app di Edicola.Tro
22 114Panoramica su iTunes StoreUtilizza iTunes Store per aggiungere musica, lm, programmi TV e altro su iPad.Scarica di nuovo un acquisto.Scarica
Capitolo 22 iTunes Store 115Sfogliare o cercareSfogliare per categoria o per genere: tocca una delle categorie (Musica, Film, Programmi TV o Au
Capitolo 22 iTunes Store 116Scoprire nuova e straordinaria musica su iTunes Radio: quando ascolti iTunes Radio, i brani in riproduzione appaion
Capitolo 22 iTunes Store 117Impostazioni iTunes StorePer impostare le opzioni di iTunes Store, vai in Impostazioni > iTunes Store e App Stor
23 118Panoramica su App StoreUsa App Store per sfogliare, acquistare e scaricare app progettate appositamente per iPad o per iPhone e iPod touch. Le
Capitolo 23 App Store 119Consigliare un’app a un amico: trova l’app, tocca , quindi scegli un metodo. Consulta Condividere all’interno delle a
Capitolo 1 Panoramica su iPad 12Puoi anche utilizzare il tasto Home per attivare o disattivare le funzioni di accessibilità. Consulta Abbreviaz
Capitolo 23 App Store 120Nota: le limitazioni di età per l’opzione “Chiedi di acquistare” variano a seconda della zona. Negli Stati Uniti, l’o
Capitolo 23 App Store 121Impostazioni App StorePer impostare le opzioni di App Store, vai in Impostazioni > iTunes Store e App Store.Visuali
24 122Scaricare libriScaricare i libri da iBooks Store: In iBooks, utilizza i pulsanti nella parte inferiore dello schermo per accedere a iBooks Sto
Capitolo 24 iBooks 123Andare a una pagina specica: utilizza i controlli di navigazione delle pagine situati nella parte inferiore dello scherm
Capitolo 24 iBooks 124Studiare le note e i termini del glossarioNei libri che lo supportano, puoi consultare tutte le tue evidenziazioni e note
Capitolo 24 iBooks 125Leggere i PDFSincronizzare un PDF: su un Mac, aggiungi PDF a iBooks per OS X, quindi apri iTunes, seleziona il PDF ed ese
25 126Panoramica di PodcastApri l’app Podcast, quindi sfoglia, iscriviti e riproduci i tuoi podcast audio e video preferiti su iPad.Elimina o riorga
Capitolo 25 Podcast 127Anteprima o streaming di una puntata: tocca il podcast, quindi tocca una puntata.Iscriviti o modifica le preferenze di i
Capitolo 25 Podcast 128Controlli di riproduzioneTocca per cominciare da capo oppure tocca due volte per andare alla puntata precedente.Tocca pe
Capitolo 25 Podcast 129Organizzare i preferiti in stazioniElimina o riordina le stazioni o i podcast.Elimina o riordina le stazioni o i podcast
Capitolo 1 Panoramica su iPad 13Vassoio della scheda SIM La scheda SIM sui modelli di iPad Wi-Fi + cellulare viene utilizzata per la connession
A 13 0Funzioni di accessibilitàiPad ore molte funzioni di accessibilità.Vista •VoiceOver •Supporto per schermo braille •Zoom •Inverti i colori e Sc
Appendice A Accessibilità 131Abbreviazioni accessibilitàUtilizzare “Abbreviazioni accessibilità”: premi rapidamente tre volte il tasto Home per
Appendice A Accessibilità 132 •Selezionare l’elemento soprastante o sottostante: imposta il rotore su “Navigazione verti-cale”, quindi scorri v
Appendice A Accessibilità 133 •Controllare l’attenuazione audio: per scegliere di abbassare il volume dell’audio in riproduzione mentre VoiceOv
Appendice A Accessibilità 134Aprire Centro Notiche: seleziona un elemento nella barra di stato, quindi scorri verso il basso con tre dita. Per
Appendice A Accessibilità 135Ecco alcuni dei gesti principali di VoiceOver:Navigare e leggere •Tocca: seleziona e pronuncia l’elemento. •Scorri
Appendice A Accessibilità 136Utilizzare il rotore di VoiceOverUsa il rotore per scegliere cosa accade quando scorri verso l’alto o verso il bass
Appendice A Accessibilità 137Quando il punto di inserimento viene spostato, VoiceOver riproduce un suono e pronuncia il carattere su cui viene r
Appendice A Accessibilità 138Scegliere un tipo di carattere: scorri verso l’alto o verso il basso con tre dita per scegliere lettere minuscole,
Appendice A Accessibilità 139Selezionare un elemento nella schermata Home: inizia a scrivere il nome dell’elemento. Se ci sono più risultati, co
Capitolo 1 Panoramica su iPad 14Icona di statoCosa signicaHotspot personale iPad sta fornendo un hotspot personale ad altri dispositivi iOS. C
Appendice A Accessibilità 140 •Regolare le impostazioni specicate dal rotore di pronuncia: VO–Comando–Freccia su o VO–Comando–Freccia giù •Att
Appendice A Accessibilità 141 •Spostarsi alla riga sopra o a quella sotto: Freccia su o Freccia giù •Andare all’inizio o alla ne di una riga:
Appendice A Accessibilità 142Impostare la cella più a sinistra o quella più a destra per visualizzare informazioni sullo stato del sistema: vai
Appendice A Accessibilità 143Ingrandire o ridurre: seleziona la mappa, imposta il rotore su Zoom, quindi scorri verso il basso o verso l’alto co
Appendice A Accessibilità 144Passare da Zoom schermo intero a Zoom nestra: tocca tre volte con tre dita, quindi tocca “Zoom nestra” o “Zoom sc
Appendice A Accessibilità 145Farsi leggere un testo: seleziona il testo, quindi tocca Leggi.Puoi anche impostare iPad anché legga l’intero sche
Appendice A Accessibilità 146Ridurre il movimento dello schermoPuoi interrompere il movimento di alcuni elementi dello schermo, come l’eetto pa
Appendice A Accessibilità 147Regolare le impostazioni di “Apparecchio acustico” e visualizzarne lo stato: vai in Impostazioni > Generali >
Appendice A Accessibilità 148Elencare i sottotitoli e i sottotitoli per persone con scarso udito accessibili nell’elenco dei sottotitoli e dei s
Appendice A Accessibilità 149Avviare una sessione di Accesso Guidato: dopo aver attivato “Accesso Guidato”, apri l’app quindi fai clic tre volte
2 15Congurare iPad·ATTENZIONE: Per evitare lesioni, leggi Importanti informazioni sulla sicurezza a pagina 160 prima di usare iPad.Congurare iPad
Appendice A Accessibilità 150Aggiungere un interruttore e scegliere l’azione: vai in Impostazioni > Generali > Accessibilità > Controll
Appendice A Accessibilità 151 •Con Tocco automatico attivo: seleziona Scorri dal menu di controllo. Se sono disponibili molte azioni, prima potr
Appendice A Accessibilità 152Selezionare un elemento: aziona l’interruttore “Seleziona elemento” quando l’elemento deside-rato è all’interno del
Appendice A Accessibilità 153Ottimizzare “Controllo interruttori”: seleziona Impostazioni dal menu di controllo per: •Regolare la velocità di sc
Appendice A Accessibilità 154Esempio 1: per creare il gesto per la rotazione, vai in Impostazioni > Generali > Accessibilità > Assisti
B 155iPad in aziendaGrazie al supporto per accesso sicuro a reti aziendali, directory e Microsoft Exchange, iPad è pronto per andare al lavoro. Per
Appendice B iPad in azienda 156ApplicazioniOltre alle app integrate e quelle che puoi scaricare da App Store, la tua organizzazione potrebbe ric
C 157L’impostazione “Tastiere internazionali” ti consente di scrivere in varie lingue diverse, incluse le lingue scritte da destra verso sinistra.Ut
Appendice C Tastiere internazionali 158Quando utilizzi alcune tastiere cinesi o giapponesi, puoi creare l’abbreviazione di una parola o di coppi
Appendice C Tastiere internazionali 159Scrivere i caratteri cinesi: scrivi i caratteri cinesi direttamente sullo schermo con il dito quando è at
Capitolo 2 Introduzione 16Congurare il servizio dati cellulare in un altro paese: quando ti rechi in un altro paese puoi scegliere un gestore
D 160Importanti informazioni sulla sicurezzaATTENZIONE: la mancata osservanza di queste istruzioni sulla sicurezza potrebbe essere causa di incendi
Appendice D Sicurezza, utilizzo e supporto 161Ricarica Ricarica iPad con il cavo USB e l’alimentatore di corrente inclusi o con cavi e alimenta
Appendice D Sicurezza, utilizzo e supporto 162Radio frequenza di disturbo Rispetta i segnali e gli avvisi che proibiscono l’utilizzo di disposi
Appendice D Sicurezza, utilizzo e supporto 163Il lato anteriore di iPad è di vetro, dotato di rivestimento oleofobico resistente alle impronte (
Appendice D Sicurezza, utilizzo e supporto 164Sito di supporto di iPadInformazioni complete di supporto sono disponibili in linea all’indirizzo
Appendice D Sicurezza, utilizzo e supporto 165Un’app non riempie lo schermoLa maggior parte delle app per iPhone e iPod touch possono essere uti
Appendice D Sicurezza, utilizzo e supporto 166Informazioni sull’utilizzoVisualizzare l’uso cellulare: vai in Impostazioni > Dati cellulare. C
Appendice D Sicurezza, utilizzo e supporto 167 •Schermata Home, cartelle e il layout delle app •Messaggi •SuonerieNota: il backup dei contenuti
Appendice D Sicurezza, utilizzo e supporto 168Aggiornare il software in iTunes: iTunes cerca tutti gli aggiornamenti software disponibili ogni v
Appendice D Sicurezza, utilizzo e supporto 169Suono, musica e videoSe iPad non emette suoni o se i video non vengono riprodotti, prova queste pr
Capitolo 2 Introduzione 17iCloud archivia i tuoi video, foto, documenti, musica, calendari, contatti e altro ancora. I contenuti archiviati in
Appendice D Sicurezza, utilizzo e supporto 17 0 •Quando iPad è in streaming con AirPlay, deve rimanere connesso alla rete Wi-Fi. Se porti iPad f
Appendice D Sicurezza, utilizzo e supporto 171Per informazioni su Esegui questa operazioneUtilizzare altre app Apple iOS Vai all’indirizzo www.a
Appendice D Sicurezza, utilizzo e supporto 172Si informano gli utenti che i sistemi radar ad alta potenza vengono assegnati come utenti prin-cip
Appendice D Sicurezza, utilizzo e supporto 173Unione Europea—Informazioni sullo smaltimento Il simbolo indicato qui sopra signica che in base
KApple Inc.© 2014 Apple Inc. Tutti i diritti riservati.Apple, il logo Apple, AirDrop, AirPlay, AirPort, Apple TV, FaceTime, Finder, GarageBand, Guide
Capitolo 2 Introduzione 18Per poter utilizzare Apple Pay, devi disporre di un account iCloud e aver eseguito l'accesso a iCloud. Consulta
Capitolo 2 Introduzione 19Importante: Per evitare i duplicati, mantieni sincronizzati i contatti, i calendari e le note utilizzando iCloud o i
Contenuto8 Capitolo 1: Panoramica su iPad8 Panoramica su iPad10 Accessori10 Schermo Multi-Touch11 Tasto Standby/Riattiva11 Tasto Home12 Tast
Capitolo 2 Introduzione 20Collegare iPad al computerUtilizza il cavo USB per collegare iPad al computer. Il collegamento di iPad al computer ti
Capitolo 2 Introduzione 21 •Il formato del calendario •Le impostazioni avanzate per date, ora e numeriPer aggiungere una tastiera in un’altra l
3 22Utilizzare le appTutte le app disponibili su iPad, oltre a quelle scaricate da App Store, appaiono nella schermata Home.Iniziare dalla schermata
Capitolo 3 Nozioni di base 23Chiudere un’app: se un’app non funziona correttamente, puoi forzarne l’uscita. Dallo schermo multitasking, trascin
Capitolo 3 Nozioni di base 24Gesti multitaskingPuoi utilizzare i gesti multitasking su iPad per tornare alla schermata Home, mostrare lo scherm
Capitolo 3 Nozioni di base 25Le estensioni di app possono anche aiutarti a modicare una foto o un video nell’app Foto. Ad esempio, puoi scaric
Capitolo 3 Nozioni di base 26Eettuare una chiamata telefonica con iPad: tocca un numero telefonico in Contatti, Calendario o Safari. Inoltre,
Capitolo 3 Nozioni di base 27Creare una nuova schermata Home: mentre organizzi le app, trascina un’app sul bordo destro dello schermo della sch
Capitolo 3 Nozioni di base 28Quando scegli un’immagine per un nuovo sfondo, il pulsante “Zoom prospettiva” determina se lo zoom viene attivato
Capitolo 3 Nozioni di base 29Per scrivere una lettera in maiuscolo tocca Maiuscole, oppure tocca il tasto Maiuscole e scorri verso una lettera.
40 AirPrint41 Apple Pay41 Dispositivi Bluetooth42 Restrizioni42 Privacy43 Sicurezza46 Caricare e controllare lo stato della batteria47 Viaggia
Capitolo 3 Nozioni di base 30Modicare testoModicare testo: tocca e tieni premuto il testo per visualizzare la lente di ingrandimento, quindi
Capitolo 3 Nozioni di base 31Utilizzare una tastiera Apple Wireless KeyboardPuoi anche utilizzare una tastiera Apple Wireless Keyboard (disponi
Capitolo 3 Nozioni di base 32 •Spostare la tastiera nella parte centrale dello schermo: fai scorrere il dito su Disancora, quindi sol-leva il
Capitolo 3 Nozioni di base 33RicercaCercare appMolte app includono un campo di ricerca in cui puoi scrivere per cercare all’interno dell’app.
Capitolo 3 Nozioni di base 34Aprire Game Center: scorri verso l’alto dal bordo inferiore di qualsiasi schermata (anche Blocco schermo).Aprire a
Capitolo 3 Nozioni di base 35Aprire Centro Notiche: scorri verso il basso dal bordo superiore dello schermo.Impostare le opzioni di Oggi: per
Capitolo 3 Nozioni di base 36Nota: Le sveglie continuano a suonare anche quando “Non disturbare” è attivo. Se vuoi che non emetta alcun suono,
Capitolo 3 Nozioni di base 37In famigliaCon “In famiglia”, no a sei membri della stessa famiglia possono condividere gli acquisti realizzati s
Capitolo 3 Nozioni di base 38Accedere agli acquisti condivisi di iTunes Store, App Store e iBooks Store: apri iTunes Store, iBooks Store o App
Capitolo 3 Nozioni di base 39Abbandonare “In famiglia”: vai in Impostazioni > iCloud > Famiglia, quindi tocca “Lascia in famiglia”. Se se
70 Genius: fatto pensando a te71 Siri71 In casa72 Impostazioni musica73 Capitolo 9: FaceTime73 Panoramica di FaceTime74 Eettuare e rispondere
Capitolo 3 Nozioni di base 40Condividere una connessione a Internet: vai in Impostazioni > Dati cellulare, quindi tocca “Hotspot personale”,
Capitolo 3 Nozioni di base 41Apple PaySui modelli iPad con Touch ID, puoi utilizzare Apple Pay per eettuare i pagamenti nelle app che supporta
Capitolo 3 Nozioni di base 42Attivare Bluethooth: vai in Impostazioni > Bluetooth.Connettersi a un dispositivo Bluetooth: tocca il dispositi
Capitolo 3 Nozioni di base 43Disattivare l’accesso alle informazioni private: vai in Impostazioni > Privacy. Puoi visualizzare quali app o f
Capitolo 3 Nozioni di base 44Cancellare i dati dopo dieci tentativi falliti di inserimento del codice: vai in Impostazioni > Touch ID e codi
Capitolo 3 Nozioni di base 45Il portachiavi iCloud funziona con il generatore di password e il riempimento automatico di Safari. Quando congur
Capitolo 3 Nozioni di base 46 •Modalità smarrito: blocca immediatamente l'iPad smarrito con un codice e invia al dispositivo un messaggio
Capitolo 3 Nozioni di base 47Importante: Se la batteria di iPad è quasi completamente scarica, potrebbe essere visualizzata l’immagine di una
4 48Usare SiriSiri ti permette di chiedere a iPad di inviare messaggi, programmare una riunione, fare una chia-mata FaceTime e altro ancora. Siri ca
Capitolo 4 Siri 49Dipendendo dalla richiesta, la risposta su schermo di Siri include spesso informazioni o immagini che puoi toccare per avere
101 Capitolo 16: Video101 Panoramica di Video101 Aggiungere video alla libreria102 Controlli di riproduzione103 Impostazioni Video104 Capitolo
5 50Servizio iMessageCon l’app Messaggi e la funzionalità iMessage integrata, puoi inviare messaggi di testo tramite Wi-Fi agli utenti on iOS 5 o ve
Capitolo 5 Messaggi 51Inviare e ricevere messaggiTocca il pulsante di composizione per iniziare una nuova conversazione.Tocca il pulsante di co
Capitolo 5 Messaggi 52Disattivare il suono delle notiche: tocca Dettagli, quindi attiva “Non disturbare” per disattivare il suono delle notic
Capitolo 5 Messaggi 53Visualizzare gli allegati: mentre visualizzi una conversazione, tocca Dettagli. Gli allegati vengono visualizzati in ordi
6 54Scrivere messaggiMail ti permette di accedere ai tuoi account e-mail, ovunque tu sia.ATTENZIONE: Per importanti informazioni su come evitare di
Capitolo 6 Mail 55Cambiare un destinatario da Cc a Ccn: quando hai inserito i mittenti, puoi trascinarli da un campo all’altro o cambiare l’ord
Capitolo 6 Mail 56Consulta i messaggi importantiContrassegna una persona come VIP.Contrassegna una persona come VIP.Ricevere notiche per le ri
Capitolo 6 Mail 57AllegatiSalvare una foto o un video nell’album Foto: tocca e tieni premuto la foto o il video no a quando appare un menu, qu
Capitolo 6 Mail 58Visualizzare e salvare un indirizzoContrassegna una persona come VIP.Contrassegna una persona come VIP.Aggiungere una persona
7 59Panoramica di SafariUsa Safari su iPad per navigare, utilizzare “Elenco lettura” per salvare le pagine da leggere più tardi, e per aggiungere ic
129 Organizzare i preferiti in stazioni129 Impostazioni di Podcast130 Appendice A: Accessibilità130 Funzioni di accessibilità131 Abbreviazioni
Capitolo 7 Safari 60Cercare sul webOppure, tocca un suggerimento.Oppure, tocca un suggerimento.Ricerca Spotlight che mostra i risultati trovati
Capitolo 7 Safari 61Sfogliare pannelli aperti: tocca oppure pizzica con tre dita per visualizzare i pannelli aperti. Se ci sono numerosi pann
Capitolo 7 Safari 62Organizzare i preferiti: per creare una cartella per i segnalibri, tocca , quindi tocca Modica.Scegliere quali preferiti
Capitolo 7 Safari 63Iscriversi a un feed: vai su un sito che fornisce un feed iscrizione, tocca , tocca “Aggiungi ai link condivisi”, quindi c
Capitolo 7 Safari 64Aggiungere una carta di credito per gli acquisti: vai in Impostazioni > Safari > Password e riem-pimento automatico &
Capitolo 7 Safari 65Eliminare la cronologia di navigazione e i dati da iPad: vai in Impostazioni > Safari > Cancella cronologia, e Impost
8 66Ottenere musicaOttieni musica e altri contenuti audio su iPad. •Acquistare musica da iTunes Store: vai su iTunes Store. Mentre scorri playlist
Capitolo 8 Musica 67Nota: iTunes Radio potrebbe non essere disponibile in tutte le regioni. Per ulteriori informazioni su iTunes Radio, consul
Capitolo 8 Musica 68Sfogliare e ascoltare musicaSfogliare la tua musica per playlist, artista, brano o un’altra categoria: per visualizzare alt
Capitolo 8 Musica 69Visualizzare tutte le tracce dell’album che contiene il brano attuale: tocca . Per riprodurre una traccia, toccala.Cercare
166 Eseguire il backup di iPad167 Aggiornare e ripristinare il software di iPad168 Impostazioni cellulare169 Suono, musica e video170 Vendere o r
Capitolo 8 Musica 70Nota: iTunes Match potrebbe non essere disponibile in tutte le regioni. Consulta l’indirizzo support.apple.com/kb/HT5085?v
Capitolo 8 Musica 71Sfogliare e riprodurre i mix Genius: tocca Genius (se Genius non è visibile, tocca prima Altro). Scorri per visualizzare al
Capitolo 8 Musica 72Impostazioni musicaVai in Impostazioni > Musica per impostare le opzioni Musica, tra cui: •Verica volumi (per normalizz
9 73Panoramica di FaceTimeUsa FaceTime per eettuare chiamate video o audio a altri dispositivi iOS o a computer che sup-portino FaceTime. La fotoca
Capitolo 9 FaceTime 74Eettuare e rispondere chiamateEettuare una chiamata con FaceTime: assicurati che FaceTime è attivo in Impostazioni >
Capitolo 9 FaceTime 75Bloccare le chiamate di interlocutori non desiderati: vai in Impostazioni > FaceTime > Bloccati > Aggiungi. Non
10 76Panoramica di CalendarioCambia calendario o account.Cambia calendario o account.Cambia vista.Cambia vista.Visualizza gli inviti.Visualizza gli
Capitolo 10 Calendario 77InvitiiCloud, Microsoft Exchange e alcuni server CalDAV ti permettono di inviare e ricevere gli inviti alle riunioni.I
Capitolo 10 Calendario 78Condividere i calendari iCloudCon “In famiglia”, un calendario condiviso con tutti i membri della tua famiglia viene c
11 79Visualizzare foto e videoL'app Foto ti consente di visualizzare le foto e i video: •Fatti con iPad. •Archiviati su iCloud (consulta Versio
1 8Panoramica su iPadQuesta guida descrive iOS 8 per: •iPad 2 •iPad (3ª e 4ª generazione) •iPad mini (tutti i modelli) •iPad Air (tutti i modelli)iP
Capitolo 11 Foto 80Durante la visualizzazione di una foto o un video, tocca per mostrare e nascondere i controlli. Scorri verso destra o sinist
Capitolo 11 Foto 81Rimuovere una foto o un video da un album: tocca la foto o il video, tocca , quindi tocca “Elimina foto”. La foto viene rim
Capitolo 11 Foto 82Versione beta della libreria foto di iCloudLa versione beta della libreria foto di iCloud ti consente di accedere alle foto
Capitolo 11 Foto 83Nota: Per usare “Condivisione foto di iCloud”, iPad deve essere connesso alla rete Wi-Fi. “Condivisione foto di iCloud” fun
Capitolo 11 Foto 84Visualizzare l’album di famiglia: quando è impostata l’opzione “In famiglia”, un album condi-viso con il nome “Famiglia” vie
Capitolo 11 Foto 85 •Tocca , e Foto suggerisce un’area di ritaglio ottimale, ma puoi trascinare gli angoli dello stru-mento griglia per congu
Capitolo 11 Foto 86Tagliare un video: tocca lo schermo per visualizzare i controlli, trascina un’estremità del visualiz-zatore di fotogrammi, q
Capitolo 11 Foto 87 4 Seleziona le foto e i video da importare. •Importare tutti gli elementi: tocca “Importa tutto”. •Importare solamente al
12 88Panoramica di FotocameraScattare foto istantaneamente: da “Blocco schermo”, devi solo scorrere verso l’alto. Oppure, scorri verso l’alto dal
Capitolo 12 Fotocamera 89Scattare foto e registrare videoFotocamera ore diverse modalità che ti permettono di scattare foto normali, foto in f
Capitolo 1 Panoramica su iPad 9iPad Air 2Schermo Multi-TouchSchermo Multi-TouchFotocamera HD FaceTimeFotocamera HD FaceTimeTasto Home/Sensore T
Capitolo 12 Fotocamera 90Scattare una foto panoramica: (fotocamera iSight) scegli Panoramica, tocca il pulsante “Scatta foto”, quindi lentament
Capitolo 12 Fotocamera 91Scattare un istantanea dello schermo: premi e rilascia simultaneamente il tasto Standby/Riattiva e quello Home. L&apos
Capitolo 12 Fotocamera 92Impostazioni FotocameraPer visualizzare le opzioni della fotocamera, vai in Impostazioni > Foto e fotocamera. Le op
13 93Panoramica di ContattiiPad ti consente di accedere e modicare l’elenco dei contatti da account personali, di lavoro e di altro tipo. Apri in M
Capitolo 13 Contatti 94Aggiungere contattiOltre a inserire contatti, puoi: •Utilizzare i tuoi contatti iCloud: vai in Impostazioni > iCloud
Capitolo 13 Contatti 95Impostazioni ContattiPer modicare le impostazioni di Contatti, vai in Impostazioni > Posta, contatti, calendari, dov
14 96Panoramica di OrologioIl primo orologio mostra l’ora in base alla tua posizione quando conguri iPad. Aggiungi altri oro-logi per visualizzare
Capitolo 14 Orologio 97Sveglie e timerPuntare una sveglia su iPad: tocca Avviso, quindi tocca . Imposta l’ora in cui desideri svegliarti e alt
15 98Trovare una localitàATTENZIONE: per importanti informazioni sulla navigazione e su come evitare distrazioni che potrebbero portare a situazion
Capitolo 15 Mappe 99Cercare una località: tocca il campo di ricerca. Puoi cercare una località in diversi modi: Ad esempio: •Incrocio (“8th e m
More documents for PDAs Apple iPad iOS 8.1



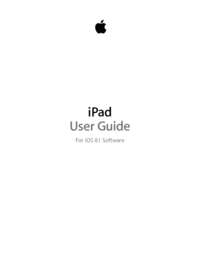



 (0 pages)
(0 pages) (168 pages)
(168 pages) (223 pages)
(223 pages) (103 pages)
(103 pages) (156 pages)
(156 pages) (10 pages)
(10 pages)







Comments to this Manuals