Apple Final Cut Pro 6 Specifications Page 1
Browse online or download Specifications for Software Apple Final Cut Pro 6. Apple Final Cut Pro 6 Specifications User Manual
- Page / 131
- Table of contents
- BOOKMARKS
- Final Cut Pro 6 1
- Contents 3
- About High Definition 7
- NTSC-Compatible HD Formats 8
- PAL-Compatible HD Formats 8
- Film-Compatible HD Formats 8
- Working with HDV 11
- 59.94 fps Formats 12
- 25 fps Formats 12
- About MPEG Compression 13
- More About Long-GOP Video 14
- Native HDV Editing Workflow 15
- Steps for Native HDV Editing 16
- Choosing an Easy Setup 17
- Log and capture buttons 18
- Preview area 18
- Logging, Clip Settings, and 18
- Capture Settings tabs 18
- Resize control 18
- Recapturing HDV Footage 25
- Editing HDV Footage 26
- Rendering HDV 27
- 720 lines 37
- 1080 lines 37
- Working with DVCPRO HD 41
- 59.94 fps–Based Formats 42
- 50 fps–Based Formats 42
- DVCPRO HD Frame Rates 43
- 720p60 DVCPRO HD 44
- 720p50 DVCPRO HD 45
- Select to remove 48
- Editing DVCPRO HD Footage 49
- 720p60 Output and Playback 50
- 50 fps 50, 25, and 24 fps 55
- Working with 24p DVCPRO HD 57
- 1080i60, 1080p30 61
- 1080pA24 61
- Working with IMX 65
- About MXF 66
- Choosing an IMX Easy Setup 67
- IMX Format Specifications 68
- Using the Log and Transfer 71
- About File-Based Media 72
- File-Based Media Terminology 74
- Mounting Media Devices 78
- Using the Browse Area 78
- Controls in the Browse Area 79
- Using the Preview Area 82
- Using the Logging Area 84
- Incrementing Logging Fields 85
- Using the Transfer Queue 86
- Pausing and Stopping Ingest 87
- Reingesting Clip Media 88
- Archiving to a Folder 91
- Archiving to a Disk Image 92
- Clear Logging Autofill Cache 93
- 95 95
- An individual P2 97
- Unmounting P2 Cards 99
- Restrictions During Preview 100
- During Transfer 101
- Working with Spanned Clips 101
- Panasonic AG-HVX200E (PAL) 106
- Working with AVCHD 109
- Transferring AVCHD Footage 110
- AVCHD Format Specifications 112
- Working with AVC-Intra 115
- Working with Sony XDCAM 119
- XDCAM HD VBR Easy Setups 120
- XDCAM HD CBR Easy Setups 120
- XDCAM HD422 CBR Easy Setups 121
- About Sony Video Disk Units 129
- A FireWire hard drive 130
Summary of Contents
Final Cut Pro 6Working with High Definition and Broadcast Formats
10 Preface About High Definition and Broadcast Formats Here are some advantages of using the Apple ProRes 422 codec:Â Provides lower storage costs
100 Chapter 5 Working with Panasonic P2 Cards Deleting P2 Clips Directly in the Log and Transfer WindowIf a P2 volume has read-and-write access (as
Chapter 5 Working with Panasonic P2 Cards 101 Removing Advanced Pull-Down and Duplicate Frames During TransferThe Remove Advanced Pulldown and Dupl
102 Chapter 5 Working with Panasonic P2 Cards Using Print to Video to Output to P2 Cards in the AG-HVX200 CamcorderYou can output footage in Final
Chapter 5 Working with Panasonic P2 Cards 103 3 In Final Cut Pro, choose View > Video Playback, then choose the format you want to output via Fi
104 Chapter 5 Working with Panasonic P2 Cards 4 On the camcorder, do the following:a Choose Camera mode.b Press the Menu button.c Choose the Other
Chapter 5 Working with Panasonic P2 Cards 105 Panasonic AG-HVX200 Camcorder CompatibilityThe Panasonic AG-HVX200 P2 camcorder supports a large numb
106 Chapter 5 Working with Panasonic P2 Cards Panasonic AG-HVX200E (PAL)i = interlaced, p = progressive, A = advanced pull-down, N = native frame r
Chapter 5 Working with Panasonic P2 Cards 107 Panasonic P2 Card Format SpecificationsA P2 card is a PC Card containing four Secure Digital memory c
6 1096 Working with AVCHDThe Log and Transfer window allows you to transfer AVCHD footage from file-based camcorders. This chapter covers the fol
1 111 Working with HDVFinal Cut Pro supports native capturing, editing, and output of HDV media. If you already have experience editing DV footag
110 Chapter 6 Working with AVCHD Working with AVCHD in Final Cut ProAVCHD footage can be transferred using the Log and Transfer window in Final Cut
Chapter 6 Working with AVCHD 111 Restrictions During PreviewPreview of AVCHD video in the Log and Transfer window is limited to forward playback at
112 Chapter 6 Working with AVCHD AVCHD Format SpecificationsAVCHD is an HD video format that uses Advanced Video Coding (AVC) compression (also kno
Chapter 6 Working with AVCHD 113 Frame Dimensions, Number of Lines, and ResolutionAVCHD supports three HD video resolutions:Â 1920 x 1080: This fo
114 Chapter 6 Working with AVCHD Sony Camcorder AVCHD Quality LevelsPanasonic Camcorder AVCHD Quality LevelsAudioAVCHD audio can be recorded in 5.1
7 1157 Working with AVC-IntraThe Log and Transfer window allows you to transfer AVC-Intra footage from P2 volumes. This chapter covers the follow
116 Chapter 7 Working with AVC-Intra Working with AVC-Intra in Final Cut ProAVC-Intra footage can be transferred using the Log and Transfer window
Chapter 7 Working with AVC-Intra 117 AVC-Intra Format SpecificationsAVC-Intra is an HD video format that uses Advanced Video Coding (AVC) compressi
118 Chapter 7 Working with AVC-Intra Color Recording MethodThe 100 Mbps AVC-Intra color sample ratio is 4:2:2, with 10 bits per sample. The 50 Mbps
8 1198 Working with Sony XDCAM FormatsFinal Cut Pro allows you to natively transfer and edit XDCAM, XDCAM HD, and XDCAM EX formats.This chapter c
12 Chapter 1 Working with HDV HDV Formats Supported by Final Cut ProWithin the HDV specification, 1080-line and 720-line formats using several fram
120 Chapter 8 Working with Sony XDCAM Formats The SP format uses a constant bit rate (CBR) and is compatible with1080i HDV. The LP and HQ formats u
Chapter 8 Working with Sony XDCAM Formats 121 XDCAM HD422 CBR Easy SetupsFinal Cut Pro 6 includes support for the Sony XDCAM HD422 format, but it r
122 Chapter 8 Working with Sony XDCAM Formats Working with XDCAM, XDCAM HD, and XDCAM EX in Final Cut ProFinal Cut Pro can ingest and export XDCAM,
Chapter 8 Working with Sony XDCAM Formats 123 Connecting an XDCAM, XDCAM HD, or XDCAM EX Device to Your ComputerBefore ingesting your XDCAM footage
124 Chapter 8 Working with Sony XDCAM Formats To enable remote device control on a Sony PDW-F70 XDCAM HD deck:1 Disconnect the FireWire cable betwe
Chapter 8 Working with Sony XDCAM Formats 125 Choosing an Easy Setup and Editing XDCAM HD or XDCAM EX Media in Final Cut ProOnce you ingest your XD
126 Chapter 8 Working with Sony XDCAM Formats XDCAM, XDCAM HD, and XDCAM EX Format SpecificationsXDCAM (SD) records MXF file–based media to an opti
Chapter 8 Working with Sony XDCAM Formats 127 XDCAM HD can record 1080-line HD video using MPEG-2 compression at four quality levels.The SP format
128 Chapter 8 Working with Sony XDCAM Formats Frame RateXDCAM supports 25 and 29.97 fps. XDCAM HD and XDCAM EX support the following formats and fr
9 1299 Working with Sony Video Disk UnitsYou can use the Log and Transfer window to view footage recorded on a Sony Video Disk Unit and transfer
Chapter 1 Working with HDV 13 About MPEG CompressionHD video requires significantly more data than SD video. A single HD video frame can require up
130 Chapter 9 Working with Sony Video Disk Units Importing Footage from a Sony Video Disk UnitTo import media from a Sony Video Disk Unit, you need
Chapter 9 Working with Sony Video Disk Units 131 To transfer media from a Sony Video Disk Unit:1 Make sure that the Sony Video Disk Unit is connect
14 Chapter 1 Working with HDV For example, suppose you record some typical “talking head” footage, such as an interview in which a seated person mo
Chapter 1 Working with HDV 15 Working with HDV in Final Cut ProIf you’ve previously worked with DV, you’ll find that the HDV workflow is similar. H
16 Chapter 1 Working with HDV Steps for Native HDV EditingThe steps for capturing, editing, and outputting HDV in Final Cut Pro are almost identica
Chapter 1 Working with HDV 17 Connecting an HDV Device to Your ComputerOnce you have HDV footage on tape, you can connect your camcorder or VTR to
18 Chapter 1 Working with HDV 5 Choose an Easy Setup from the Use pop-up menu.Important: Make sure to choose an Easy Setup that matches the format
Chapter 1 Working with HDV 19 There are several areas in the Log and Capture window:Â Preview area: On the left is the area where you view video w
K Apple Inc.Copyright © 2008 Apple Inc. All rights reserved.Your rights to the software are governed by the accompanying software license agreement. T
20 Chapter 1 Working with HDV Video Preview Area Available space and time: Final Cut Pro displays the amount of available space on all currently
Chapter 1 Working with HDV 21 Shuttle ControlA shuttle control similar to the one in the Viewer and Canvas is also available for navigating through
22 Chapter 1 Working with HDV Tabs in the Log and Capture WindowThe Log and Capture window has several tabs you can use for logging and capturing y
Chapter 1 Working with HDV 23 When an HDV Easy Setup is chosen, only two audio channels are available for capture. You can choose to capture one ch
24 Chapter 1 Working with HDV Capturing Footage with Start/Stop IndicatorsWhen you capture HDV footage, you can control how media files are created
Chapter 1 Working with HDV 25 To determine how timecode breaks are handled when you capture HDV footage:1 Choose Final Cut Pro > User Preference
26 Chapter 1 Working with HDV Editing HDV FootageFor the most part, editing HDV footage is identical to editing any other format in Final Cut Pro.
Chapter 1 Working with HDV 27 Rendering and Conforming Long-GOP MPEG-2 MediaBefore you can output or export a native HDV sequence, Final Cut Pro ne
28 Chapter 1 Working with HDV Creating Render Files Using the Apple ProRes 422 CodecTo improve rendering performance while editing, you can render
Chapter 1 Working with HDV 29 To output your HDV sequence to tape:1 Make sure your camcorder is properly connected to your computer via FireWire.Fo
3 1 Contents Preface 7 About High Definition and Broadcast Formats7 Overview of High Definition Video Formats 9 About the Apple ProRes 422 Cod
30 Chapter 1 Working with HDV Transcoded HDV Editing WorkflowWhen you edit using footage encoded with the Apple Intermediate Codec or Apple ProRes
Chapter 1 Working with HDV 31 Choosing an Easy SetupFinal Cut Pro includes Easy Setups for capturing and editing HDV transcoded to the Apple Interm
32 Chapter 1 Working with HDV To capture HDV footage to the Apple Intermediate Codec or Apple ProRes 422 codec:1 Click in the Browser to make it ac
Chapter 1 Working with HDV 33 Editing Video Using Transcoded HDV FootageEditing video transcoded to the Apple Intermediate Codec or Apple ProRes 42
34 Chapter 1 Working with HDV To export your sequence to a QuickTime movie:1 Open your Final Cut Pro sequence in the Timeline.2 Choose File > Ex
Chapter 1 Working with HDV 35 Using the Canon XL H1 HDV CamcorderFinal Cut Pro recognizes the Canon XL H1 HDV camcorder for most Final Cut Pro oper
36 Chapter 1 Working with HDV Using the Sony HVR-V1 HDV CamcorderAs of version 6.0.2, Final Cut Pro includes support for the Sony HVR-V1 HDV camcor
Chapter 1 Working with HDV 37 HDV Format SpecificationsHDV has the following format specifications.Storage MediumHDV is recorded on standard mini-D
38 Chapter 1 Working with HDV Data RateThe following table lists the data rates for MPEG-2 HDV as well as HDV transcoded to the Apple Intermediate
Chapter 1 Working with HDV 39 Video CompressionHDV uses MPEG-2 compression with a constant bit rate (CBR). I-, P-, and B-frames are used, creating
4 Contents 43 DVCPRO HD Frame Rates 46 Working with DVCPRO HD in Final Cut Pro 46 Connecting a DVCPRO HD Device to Your Computer 47 Choosing a DVCPRO
2 412 Working with DVCPRO HDIn Final Cut Pro, you can natively capture, edit, and output DVCPRO HD video using the built-in FireWire port on your
42 Chapter 2 Working with DVCPRO HD DVCPRO HD Formats Supported by Final Cut ProFinal Cut Pro natively supports the following DVCPRO HD formats.59.
Chapter 2 Working with DVCPRO HD 43 DVCPRO HD Frame RatesDVCPRO HD supports frame rates compatible with both NTSC and PAL frame rates, although mos
44 Chapter 2 Working with DVCPRO HD 720p60 DVCPRO HDThe 720p60 DVCPRO HD format supports 60, 30, and 24 fps recording. When you choose a frame rate
Chapter 2 Working with DVCPRO HD 45 720p50 DVCPRO HDThe 720p50 DVCPRO HD format supports 50 and 25 fps recording. When you record at 25 fps, the ca
46 Chapter 2 Working with DVCPRO HD Working with DVCPRO HD in Final Cut ProDVCPRO HD footage can be recorded on tape or on Panasonic P2 cards. This
Chapter 2 Working with DVCPRO HD 47 Choosing a DVCPRO HD Easy SetupFinal Cut Pro comes with several DVCPRO HD Easy Setups. Choose the Easy Setup th
48 Chapter 2 Working with DVCPRO HD About Timecode for 720p50 and 720p60 FormatsAlthough 720p HD formats can record at video frame rates of 60 fps,
Chapter 2 Working with DVCPRO HD 49 Editing DVCPRO HD FootageYou can edit DVCPRO HD footage just as you would DV footage. Several additional option
Contents 5 83 Transport Controls in the Preview Area 83 Restrictions During Preview 84 Using the Logging Area 84 Using Autofill Cache Logging Informa
50 Chapter 2 Working with DVCPRO HD To set the timecode display for 720p60 video:1 Open a 720p60 clip or sequence in the Viewer or Canvas.2 Control
Chapter 2 Working with DVCPRO HD 51 Outputting Sequence Timecode Using DVCPRO HDWhen you output a DVCPRO HD sequence or clip to a DVCPRO HD device
52 Chapter 2 Working with DVCPRO HD How DVCPRO HD Variable Frame Rate Recording WorksIn 720p DVCPRO HD variable frame rate recording, the camera CC
Chapter 2 Working with DVCPRO HD 53 Several examples of 720p60 DVCPRO HD variable frame rate footage are shown below.You can record variable frame
54 Chapter 2 Working with DVCPRO HD About Native Variable Frame Rate RecordingCamcorders such as the Panasonic AG-HVX200 and AG-HVX200E aren’t limi
Chapter 2 Working with DVCPRO HD 55 Timecode and Audio RestrictionsThe Frame Rate Converter does not include timecode or audio in the processed med
56 Chapter 2 Working with DVCPRO HD Remove Duplicate FramesIf the Remove Duplicate Frames checkbox is selected, the Frame Rate Converter removes an
Chapter 2 Working with DVCPRO HD 57 Using the Frame Rate ConverterTo convert a DVCPRO HD media file using the Frame Rate Converter:1 Select a clip
58 Chapter 2 Working with DVCPRO HD Step 1: Shoot with advanced pull-down (23.98 fps at 29.97 fps)Choose the 1080i/24PA recording mode on your cam
Chapter 2 Working with DVCPRO HD 59 Working with 720p24 DVCPRO HD VideoThere are several methods for recording 720p24 DVCPRO HD footage, depending
6 Contents Chapter 7 115 Working with AVC-Intra115 About AVC-Intra 115 AVC-Intra Formats Supported by Final Cut Pro 116 Working with AVC-Intra in Fin
60 Chapter 2 Working with DVCPRO HD DVCPRO HD Format SpecificationsDVCPRO HD is a 100 Mbps extension of the DVCPRO (25) and DVCPRO 50 formats, used
Chapter 2 Working with DVCPRO HD 61 Frame Dimensions, Number of Lines, and ResolutionDVCPRO HD supports three resolutions:Â 1080i60: 1280 pixels p
62 Chapter 2 Working with DVCPRO HD Scanning MethodDVCPRO HD can record either interlaced or progressive scan images, depending on the frame size a
Chapter 2 Working with DVCPRO HD 63 Video CompressionDVCPRO HD uses a variation of the DV and DVCPRO 50 codecs. The compression ratio is around 6.7
3 653 Working with IMXNative IMX editing support makes Final Cut Pro a powerful addition to any broadcast post-production environment.This chapte
66 Chapter 3 Working with IMX IMX Formats Supported by Final Cut ProIMX can be recorded using NTSC or PAL video standards at three possible bit rat
Chapter 3 Working with IMX 67 Transferring IMX Footage to Your ComputerIMX media is stored within MXF files, so the first step is to transfer the M
68 Chapter 3 Working with IMX IMX Format SpecificationsIMX, also known as Betacam IMX or MPEG IMX, records SD NTSC and PAL video using high-quality
Chapter 3 Working with IMX 69 Color Recording MethodIMX records a 4:2:2 Y´CBCR (component) digital video signal. Each sample (pixel) has a resoluti
7PrefaceAbout High Definition and Broadcast FormatsMore and more video formats are introduced every year. Making Final Cut Pro the center of you
4 714 Using the Log and Transfer WindowYou can use the Log and Transfer window to view footage recorded on file-based media and transfer it to yo
72 Chapter 4 Using the Log and Transfer Window About File-Based MediaHistorically, video footage has been recorded on videotape. As digital acquisi
Chapter 4 Using the Log and Transfer Window 73 To open the Log and Transfer window:m Choose File > Log and Transfer (or press Command-Shift-8).N
74 Chapter 4 Using the Log and Transfer Window File-Based Media TerminologyWhen you ingest file-based media using the Log and Transfer window, it’s
Chapter 4 Using the Log and Transfer Window 75 Â Media volume name: The name of a mounted volume, disk image, or folder. If you have write access
76 Chapter 4 Using the Log and Transfer Window Sample File-Based Media WorkflowThe process of ingesting file-based footage is similar to importing
Chapter 4 Using the Log and Transfer Window 77 8 If the format you are ingesting is not natively supported by Final Cut Pro (such as AVCHD or AVC-I
78 Chapter 4 Using the Log and Transfer Window Mounting Media DevicesA file-based media device needs to be mounted on the desktop as a media volume
Chapter 4 Using the Log and Transfer Window 79 Controls in the Browse AreaThe Browse area contains the following controls:Â Add Folder button: Cli
8 Preface About High Definition and Broadcast Formats The following table shows the HD formats in common use today.NTSC-Compatible HD FormatsPAL-Co
80 Chapter 4 Using the Log and Transfer Window  List view buttons: There are two ways to view the list of clips on mounted volumes: Hierarchical
Chapter 4 Using the Log and Transfer Window 81 Â Media map indicators: Indicate how much of a clip’s media has been ingested into the current proj
82 Chapter 4 Using the Log and Transfer Window Deleting Clips Directly from Storage MediaFor some types of storage media, you can delete clips dire
Chapter 4 Using the Log and Transfer Window 83 Transport Controls in the Preview AreaThe transport, navigation, and marking controls in the Preview
84 Chapter 4 Using the Log and Transfer Window Using the Logging AreaYou can use the Logging area to modify a clip’s reel name and other descriptiv
Chapter 4 Using the Log and Transfer Window 85 Incrementing Logging FieldsMost of the logging fields have an Increment button you can click to incr
86 Chapter 4 Using the Log and Transfer Window Using the Transfer QueueThe Transfer Queue shows a list of clips currently queued for ingest. The st
Chapter 4 Using the Log and Transfer Window 87 You can also drag clips from the Log and Transfer window to your project in the Browser. Those clips
88 Chapter 4 Using the Log and Transfer Window Reingesting Clip MediaIf a clip’s media files are deleted or lost, you can reingest the clip’s media
Chapter 4 Using the Log and Transfer Window 89 To reingest media for clips created in the Log and Transfer window:1 In the Browser, select the clip
Preface About High Definition and Broadcast Formats 9 About the Apple ProRes 422 CodecThe Apple ProRes 422 codec is a high-quality 10-bit 4:2:2 vid
90 Chapter 4 Using the Log and Transfer Window Viewing Spanned Clips in the Browse AreaThe Browse area of the Log and Transfer window can display c
Chapter 4 Using the Log and Transfer Window 91 To avoid confusion, it’s usually best to use Flat List view when ingesting spanned clips.When a span
92 Chapter 4 Using the Log and Transfer Window Archiving to a Disk ImageThe Archive to Disk Image command produces a readable, writable disk image
Chapter 4 Using the Log and Transfer Window 93 Setting Log and Transfer Import PreferencesThe Log and Transfer window has several preferences that
5 955 Working with Panasonic P2 CardsYou can use the Log and Transfer window to view footage recorded on Panasonic P2 cards and transfer it to yo
96 Chapter 5 Working with Panasonic P2 Cards The following definitions provide some shorthand for discussing P2 cards and media:Â P2 card: A solid
Chapter 5 Working with Panasonic P2 Cards 97 Mounting P2 Cards, Disk Images, and FoldersAfter you record footage on P2 cards, there are three ways
98 Chapter 5 Working with Panasonic P2 Cards Mounting P2 Cards Using a PowerBook PC Card (Cardbus) SlotTo mount a Panasonic P2 card in Mac OS X usi
Chapter 5 Working with Panasonic P2 Cards 99 Mounting P2 Cards Using a Panasonic AG-HVX200 CamcorderYou can use a Panasonic AG-HVX200 camcorder as
More documents for Software Apple Final Cut Pro 6



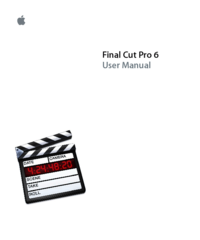




 (12 pages)
(12 pages) (111 pages)
(111 pages)







Comments to this Manuals