Apple iPhone (Per software iOS 4.2 e 4.3) User Manual
Browse online or download User Manual for Mobile phones Apple iPhone (Per software iOS 4.2 e 4.3). Apple iPhone (Per software iOS 4.2 e 4.3) Manuale d'uso
- Page / 281
- Table of contents
- BOOKMARKS
- Manuale Utente 1
- Capitolo 2: Introduzione 2
- Capitolo 3: Nozioni di base 2
- Capitolo 5: Telefono 3
- Capitolo 6: Mail 3
- Capitolo 7: Safari 3
- Capitolo 8: iPod 3
- Capitolo 9: Messaggi 3
- Capitolo 10: Calendario 4
- Capitolo 11 : Immagini 4
- Capitolo 12 : Fotocamera 4
- Capitolo 13 : YouTube 4
- Indice 5 5
- Capitolo 22: iTunes Store 6
- Capitolo 23: App Store 6
- Capitolo 24: Game Center 6
- Capitolo 25: Impostazioni 6
- Capitolo 26: Contatti 7
- Capitolo 27: Nike + iPod 7
- Capitolo 28: iBooks 7
- Capitolo 29: Accessibilità 8
- Panoramica di iPhone 9
- Accessori 10
- Tasto On/O Standby/Riattiva 11
- Tasto Home 12
- Tasti volume 12
- App di iPhone 14
- Icone di stato 17
- Introduzione 19
- Cosa occorre 20
- Installare la scheda SIM 20
- Attivare iPhone 21
- Congurare iPhone 21
- Connessioni Internet 22
- Accedere a una rete Wi-Fi 23
- Accesso rete dati cellulare 24
- Accesso a Internet in aereo 24
- Accesso VPN 25
- Informazioni sugli account 26
- Congurare account MobileMe 27
- Congurare altri account 29
- Nozioni di base 30
- Scorrimento 31
- Ingrandire o ridurre 33
- Riorganizzare le icone 34
- Organizzare in cartelle 35
- Aggiungere sfondi 37
- Inserire 38
- Dizionario 39
- Layout di tastiera 42
- Stampare 43
- Ricercare 45
- Controllo vocale 46
- Pulsante centrale 48
- Dispositivi Bluetooth 49
- Batteria 50
- Funzionalità di sicurezza 52
- Trova il mio iPhone 53
- Pulire iPhone 54
- Sincronizzare e condividere 55
- Sincronizzare con iTunes 56
- Condivisione documenti 62
- Composizione vocale 64
- Ricevere telefonate 65
- Durante una telefonata 66
- Altre telefonate 67
- Conferenze telefoniche 67
- FaceTime 68
- Capitolo 5 Telefono 69 69
- Chiamate di emergenza 71
- Segreteria visiva 72
- Controllare la segreteria 73
- Preferiti 74
- Inoltrare le chiamate 75
- Avviso di chiamata 76
- ID chiamante 76
- Telefonate internazionali 77
- Capitolo 5 Telefono 79 79
- Â Aggiungere account di po 80
- Capitolo 6 Mail 81 81
- Numero di messaggi 82
- Tocca per visualizzare 82
- Visualizzare gli allegati 84
- Stampare messaggi e allegati 85
- Inviare e-mail 85
- Gestire le e-mail 87
- Ricercare e-mail 88
- Visualizzare le pagine web 89
- Aprire le pagine web 90
- Navigare nelle pagine web 91
- Aprire varie pagine 91
- Clip web 94
- Capitolo 7 Safari 95 95
- Musica e altro tipo di audio 97
- Controlli audio aggiuntivi 99
- Barra di scorrimento 101
- Velocità di 101
- Barra di classifica 103
- Torna alla 103
- Tracce album 103
- Cercare contenuti audio 104
- Utilizzare Genius su iPhone 104
- Capitolo 8 iPod 105 105
- Creare playlist 106
- Riprodurre video 107
- Cercare video 108
- Capitolo 8 iPod 109 109
- Convertire video per iPhone 110
- Eliminare video da iPhone 110
- Condivisione in famiglia 111
- 11 2 Capitolo 8 iPod 112
- Messaggi 113
- Indicatorediavviso 114
- Messaggi di 114
- Ricercare messaggi 115
- Condividere foto e video 115
- Inviare memo vocali 116
- Modicare conversazioni 116
- Gestire anteprime e avvisi 117
- Calendario 118
- Visualizzare i calendari 119
- Numerodiinvitia 122
- Iscriversi ai calendari 123
- Immagini 125
- Visualizzare foto e video 126
- Eliminare foto e video 128
- Presentazioni 128
- Pubblicare video su YouTube 131
- Stampare le foto 132
- Fotocamera 134
- Tagliare video 137
- Cercare e visualizzare video 139
- Gestire i video 141
- Capitolo 13 YouTube 143 143
- Inviare video a YouTube 144
- 146 Capitolo 14 Borsa 146
- Cercare località 148
- Capitolo 15 Mappe 149 149
- Capitolo 15 Mappe 151 151
- Ottenere indicazioni stradali 152
- Capitolo 15 Mappe 153 153
- Capitolo 15 Mappe 155 155
- Aggiungi ed elimina 157
- Informazioni su Note 159
- Sincronizzare le note 159
- Leggere e scrivere note 160
- Eettuare ricerche nelle note 161
- Inviare le note via e-mail 161
- Orologio 162
- Cronometro 163
- Calcolatrice 165
- Leggere la bussola 168
- Bussola e Mappe 169
- Memo vocali 171
- Ascoltare un memo vocale 172
- Gestire i memo vocali 173
- Tagliare i memo vocali 173
- Condividere memo vocali 174
- Sincronizzare memo vocali 174
- Informazioni su iTunes Store 176
- Trovare musica, video e altro 177
- Seguire artisti e amici 178
- Acquistare suonerie 180
- Acquistare o noleggiare video 182
- Vericare i download 186
- App Store 187
- Schermata Info 189
- Scaricare le app 190
- Eliminare le app 191
- Scrivere recensioni 192
- Aggiornare le app 192
- Game Center 194
- Giocare delle partite 196
- Tabelloni dei punteggi 197
- Risultati 198
- Partite recenti 198
- Impostazioni 201
- Hotspot personale 204
- Notiche 204
- Luminosità 206
- Generali 206
- Utilizzo 207
- Bluetooth 208
- Servizi di localizzazione 208
- Ricerca Spotlight 209
- Blocco automatico 209
- Codice di blocco 210
- Restrizioni 210
- Data e ora 212
- Tastiera 213
- Internazionale 214
- Accessibilità 215
- Reimpostare iPhone 215
- Posta, contatti, calendari 216
- Scarica nuovi dati 218
- Contatti 219
- Calendari 220
- Telefono 221
- Chiamare dall'estero 222
- Bloccare la scheda SIM 222
- Sicurezza 223
- Uscita TV 226
- Nike + iPod 228
- Cercare un contatto 230
- Gestire contatti su iPhone 231
- Contatti unicati 234
- Collegare un sensore 237
- Allenarsi con Nike + iPod 237
- Calibrare Nike + iPod 238
- Impostazioni di Nike + iPod 238
- Informazioni su iBooks 240
- Sincronizzare libri e PDF 241
- Utilizzare iBookstore 241
- Leggere libri 242
- Leggere i PDF 243
- Cercare libri e PDF 244
- Organizzare lo scaale 245
- VoiceOver 248
- Gesti di VoiceOver 250
- Controllo rotore 252
- Utilizzare VoiceOver 254
- Inserire e modicare il testo 256
- Keyboard 259
- Utilizzare Safari 260
- Utilizzare Mappe: 260
- Modicare video e Memo vocali 260
- Testo grande 263
- Bianco su nero 263
- Audio mono 264
- Pronuncia testo auto 264
- Triplo clic su Home: 264
- Tastiere internazionali 267
- Cambiare tastiera 268
- Giapponese 270
- Vietnamita 271
- Creare dizionari 272
- Supporto e altre informazioni 273
- Eseguire il backup di iPhone 274
- Aggiornare iPhone 275
- Ripristinare iPhone 276
- Ripristinare da un backup 276
- Apple e l'ambiente 280
Summary of Contents
iPhoneManuale UtentePer software iOS 4.2 e 4.3
iPhone 3GSiPhoneUscita cuffieRicevitoreInterruttoreSuoneria/SilenziosoFotocameraVassoioschedaSIMTastivolumeSchermotattileAltoparlanteConnettoreD
Usa la barra di scorrimento per saltare in un punto qualsiasi della timeline. Puoi rego-lare la velocità di scorrimento da alta a minima facendo scorr
Capitolo 8 iPod 101Nascondere il testo dei brani In Impostazioni, scegli iPod, quindi disattiva Info testi e podcast.Comandi relativi a podcast
Utilizzare Controllo vocale con iPodPuoi utilizzare la funzionalità Controllo vocale per gestire la riproduzione della musica su iPhone. Nota: Contro
Capitolo 8 iPod 103Sfogliare le illustrazioni degli album Trascina verso destra o sinistra.Visualizzare le tracce di un album Tocca una illustra
Classicare un brano: fai scorrere il dito lungo la barra di classica per assegnare al brano un punteggio da zero a cinque stelle.Cercare contenuti
Capitolo 8 iPod 105Sfogliare i mix Genius: Tocca Genius (se Genius non è visibile, tocca prima Altro). Il numero di puntini nella parte inferio
Quando una playlist Genius è stata sincronizzata all'indietro con iTunes, non potrai eliminarla direttamente da iPhone. Puoi utilizzare iTunes pe
Capitolo 8 iPod 107VideoCon iPhone, puoi guardare contenuti video, quali lm, video musicali e podcast video. Se un video contiene delle scene,
Passare da AirPlay a iPhone Tocca e scegli iPhone dall'elenco.Passare alla scena successiva (se disponibile) Tocca o premi due volte rapidame
Capitolo 8 iPod 109Guardare lm e programmi TV noleggiatiPuoi noleggiare lm da iTunes Store e guardarli su iPhone. Puoi scaricare i lm e i pro
Capitolo 1 Panoramica di iPhone 11Elemento Cosa puoi fare...Auricolari Apple con telecomando e microfono Ascolta musica, video e chiamate telefo
Nota: I cavi, gli adattatori e i dock Apple possono essere acquistati separatamente. Vai su www.apple.com/it/ipodstore (potrebbe non essere disponibi
Capitolo 8 iPod 111Importante: Se elimini un lm o un programma TV noleggiato da iPhone, viene elimi-nato denitivamente e non potrà più essere
Cambiare i pulsanti per sfogliareSe desideri, puoi sostituire i pulsanti sfoglia nella parte inferiore dello schermo con quelli che utilizzi più frequ
11 3Inviare e ricevere messaggiATTENZIONE: per importanti informazioni sulla guida sicura, consulta Guida alle infor-mazioni importanti sul prodo
Se il messaggio non può essere inviato (ad esempio, se sei fuori dal raggio di portata della rete cellulare), un indicatore di avviso viene visualizza
Capitolo 9 Messaggi 11 5 2 Tocca accanto al nome o al numero, quindi tocca Messaggio. 3 Se compaiono vari numeri di telefono, tocca quello c
Inviare una foto o un video: tocca . Quindi tocca “Scatta foto o fai video” o tocca “Scegli esistenti”, quindi seleziona un elemento da un album e t
Capitolo 9 Messaggi 11 7Usare le informazioni di contatto e i linkChiamare, chiamare tramite FaceTime o inviare un'e-mail a una persona con
11 8Informazioni su CalendarioCalendario ti fornisce un rapido accesso ai calendari e agli eventi. Puoi visualizzare ca-lendari singoli o più calend
Capitolo 10 Calendario 11 9In Impostazioni su iPhone, attiva Calendari nell'account MobileMe, Microsoft ÂExchange, Google o Yahoo! per sin
Di default, iPhone si blocca se non tocchi lo schermo per un minuto.Tasto On/Off Standby/RiattivaBloccare iPhone Premi il tasto On/O Standby/Riattiva
Impostare iPhone per regolare l’ora degli eventi secondo un fuso orario selezionato: 1 in Impostazioni, scegli Posta, contatti, calendari. 2 In Ca
Capitolo 10 Calendario 121Puoi inserire:Titolo. ÂPosizione. ÂInizio e ne evento (oppure attiva l'opzione Giornata se si tratta di un event
Rispondere agli inviti per una riunioneSe disponi di un account Microsoft Exchange o MobileMe con Calendari abilitato o di un account CalDAV supportat
Capitolo 10 Calendario 12 3Tocca Invitato da per ottenere informazioni di contatto relative all'organizzatore Âdella riunione. Tocca l&apo
4 Tocca Salva.Per iscriverti a un calendario iCal (o altro documento .ics) pubblicato sul web, puoi an-che toccare il link di un calendario ricevuto
12 5Informazioni su ImmaginiiPhone ti permette di portare con te foto e video, in modo da poterli condividere con familiari, amici e colleghi. Vis
2 In iTunes, seleziona Film nell'elenco Libreria, quindi seleziona il video che desideri sincronizzare. 3 Scegli Avanzate > Crea versione p
Capitolo 11 Immagini 12 7Visualizzare una foto o un video in orizzontale: ruota iPhone lateralmente. La foto o il video ruotano automaticamente
Eliminare foto e videoPuoi eliminare foto e video da Rullino foto su iPhone.Eliminare foto e video: 1 tocca nell'angolo superiore destro dell
Capitolo 11 Immagini 12 9 Â Per impostare se foto e video devono essere visualizzati in ordine casuale, attiva o disat-tiva la funzione Casuale.
Capitolo 1 Panoramica di iPhone 13Per regolare il volume, utilizza i tasti sulla parte laterale di iPhone.VolumesuVolumegiùPer impostare un limi
Condividere foto e videoPuoi inviare foto e video in messaggi e-mail e MMS, aggiungere foto e video a gallerie MobileMe e pubblicare video su YouTube.
Capitolo 11 Immagini 131Aggiungere foto o video a una galleria MobileMeSe disponi di un account MobileMe, puoi aggiungere foto e video direttame
Salvare un video da un messaggio e-mail nell'album Rullino foto: tocca e tieni pre-muto l'allegato, quindi tocca “Salva video”. Se il video
Capitolo 11 Immagini 133SfondoPuoi impostare una foto come sfondo per lo schermo bloccato o per la schermata Home.Impostare una foto come sfondo
13 4Informazioni sulla fotocameraCon iPhone, hai sempre con te una fantastica fotocamera e videocamera. iPhone 4 di-spone di una fotocamera principa
Capitolo 12 Fotocamera 13 5Scattare foto e registrare videoPer scattare foto e registrare video con iPhone è suciente puntare e toccare.Interru
Scegliere se salvare sia la versione con esposizione normale sia quella HDR delle foto: in Impostazioni, scegli Foto, quindi attiva o disattiva "
Capitolo 12 Fotocamera 13 7Visualizzare e condividere fotograe e videoLe foto e i video acquisiti con la fotocamera vengono salvati nell'a
Caricare foto e video sul computerPuoi caricare le foto e i video acquisiti con la fotocamera in applicazioni per la gestione delle foto sul computer,
13 9Cercare e visualizzare videoSul sito YouTube puoi visualizzare brevi video inviati da persone di tutto il mondo. Per utilizzare alcune funzion
App di iPhoneLe app elencate di seguito sono incluse in iPhone.Nota: La funzionalità e la disponibilità delle app può variare in funzione del paese i
Cercare un video: 1 Tocca Cerca (se Cerca non è visibile, tocca prima Altro), quindi tocca il campo di ricerca di YouTube. 2 Inserisci una frase o
Capitolo 13 YouTube 141Andare in qualunque punto in un video trascina la testina sulla barra di scorrimento.Interrompere un video prima che la r
Sfogliare e visualizzare i video correlati Tocca un video nell'elenco dei video correlati per visualizzarlo o tocca accanto a un video per ulter
Capitolo 13 YouTube 143Utilizzare le funzionalità di un account YouTubeSe disponi di un account YouTube, puoi accedere alle funzionalità dell&ap
Cambiare i pulsanti per sfogliarePuoi sostituire i pulsanti In primo piano, I più visti, Preferiti e Cerca (nella parte inferiore dello schermo) con i
145Visualizzare le quotazioni dei titoliBorsa consente di visualizzare le quotazioni più recenti disponibili per azioni, fondi e indici selezionat
Durante la visualizzazione di un graco in modalità orizzontale, puoi toccarlo per vi-sualizzare il valore di uno specico punto temporale.Usa due dit
147ATTENZIONE: per informazioni importanti su come guidare e navigare in modo sicuro, consulta la Guida alle informazioni importanti sul prodotto
Cercare localitàPuoi cercare le località desiderate in vari modi: per indirizzo, incrocio, area generale, punto di riferimento, preferito, contatto o
Capitolo 15 Mappe 149Individuare la posizione attualeUn tocco veloce individua (in maniera approssimativa) la posizione attuale.Trovare la posiz
Capitolo 1 Panoramica di iPhone 15FotocameraScatta foto e registra video, quindi visualizzali su iPhone, inviali per e-mail o caricali sul compu
Ottenere indicazioni stradali ÂAggiungere la posizione ai contatti ÂInviare l'indirizzo tramite e-mail o MMS ÂInserire nei preferiti la posizione
Capitolo 15 Mappe 151Vista satellitare e vista stradalePuoi vedere una vista satellitare di una mappa o una combinazione di mappa stradale e vis
Visualizza la Street View di Google per una località: tocca . Sfoglia verso sinistra o verso destra per una visione a 360° (il riquadro mostra la vi
Capitolo 15 Mappe 153 Â Per visualizzare tutte le indicazioni in un elenco, tocca , quindi tocca Elenco. Tocca qualsiasi elemento nell'ele
Mostrare le condizioni del tracoSe disponibili, puoi mostrare le condizioni del traco sulle strade principale e in auto-strada sulla mappa. Mostrare
Capitolo 15 Mappe 155Contattare un esercizio commerciale o ottenere indicazioni stradali: tocca il segna-posto che identica un esercizio comme
Inviare un link tramite MMS a una posizione Google Maps: trova una posizione, tocca il segnaposto che la indica, tocca il pulsante altre informazioni&
157Visualizzare informazioni sul tempoTocca Meteo sulla schermata Home per visualizzare la temperatura attuale e le previ-sioni del tempo per sei
Cambiare città: scorri verso sinistra o verso destra oppure tocca a sinistra o a destra della linea di punti. Il numero di punti sotto la scheda mete
159Informazioni su NotePuoi creare note su iPhone e sincronizzarle con applicazioni supportate sul computer e account in linea. Puoi ricercare tes
Memo vocaliNella cartella Utility. Registra memo vocali su iPhone. Riproducili su iPhone o sincro-nizzali con iTunes per ascoltare i memo vocali sul c
Leggere e scrivere noteQuando sincronizzi Note con un'applicazione sul computer o con account in linea, la schermata Account mostra ciascuno di q
Capitolo 17 Note 161Eettuare ricerche nelle notePuoi cercare il testo delle note.Cercare le note: 1 tocca la barra di stato per scorrere no
162Orari localiPuoi aggiungere orologi per vedere l'orario delle città principali e diversi fusi orari mondiali.Visualizzare gli orologi: toc
Capitolo 18 Orologio 163SvegliePuoi impostare diverse sveglie. Puoi impostare ogni sveglia per la ripetizione in giorni specici oppure impostar
TimerImpostare il timer: tocca Timer, quindi scorri con le dita per impostare ore e minuti. Tocca Avvia per avviare il timer.Scegliere il suono: t
165Utilizzare CalcolatriceTocca i numeri e le funzioni in Calcolatrice come con una calcolatrice standard. Quando tocchi i tasti addizione, sottra
Tasti della calcolatrice scienticaRuota iPhone lateralmente per visualizzare la calcolatrice scientica.2nd Cambia i tasti delle funzioni trigonometr
Capitolo 19 Calcolatrice 167sin Calcola il seno di un valore.sin-1Calcola l'arcoseno di un valore (disponibile dopo aver toccato il tasto 2
168Leggere la bussolaLa bussola integrata mostra la direzione in cui sei rivolto insieme alle coordinate geo-grache del luogo in cui ti trovi. Puoi
Capitolo 20 Bussola 169Calibrare iPhone: muovi iPhone eseguendo una gura a forma di otto. In alcuni casi può esserti richiesto di allontanarti
Capitolo 1 Panoramica di iPhone 17Icone di statoLe icone nella barra di stato nella parte superiore dello schermo forniscono informazio-ni su iP
Mostrare la direzione in cui si è rivolti: in Mappe, tocca due volte . L'icona cambia in . L'angolo mostra la precisione della lettura dell
171Registrare memo vocaliI memo vocali ti permettono di usare iPhone come dispositivo di registrazione por-tatile tramite il microfono integrato,
Registrare un memo vocale: 1 tocca per avviare la registrazione. Puoi anche premere il tasto centrale sugli aurico-lari di iPhone. 2 Tocca per
Capitolo 21 Memo vocali 173Andare in qualunque punto di un memo vocale: trascina la testina sulla barra di scorrimento.Ascoltare tramite l&apos
3 Utilizzando i marcatori di tempo come guida, trascina i bordi della regione audio per regolare l'inizio e la ne del memo vocale. Per visuali
Capitolo 21 Memo vocali 175Sincronizzare la playlist Memo vocali su iPhone: 1 collega iPhone al computer. 2 In iTunes, seleziona iPhone nell&
176Informazioni su iTunes StorePuoi cercare, sfogliare, eseguire un'anteprima, acquistare e scaricare musica, suonerie, audiolibri, programmi T
Capitolo 22 iTunes Store 177Trovare musica, video e altroSfogliare contenuti: Tocca una delle categorie di contenuto in fondo allo schermo, ad
Nota: se ti connetti a una rete Wi-Fi Starbucks in un negozio Starbucks selezionato negli Stati Uniti, nella parte inferiore dello schermo appare l&a
Capitolo 22 iTunes Store 179Tocca Il mio prolo per rivedere le informazioni del prolo. ÂSeguire un artista: tocca Segui sulla sua pagina del
Icona di stato Cosa signicaVPN Indica che sei connesso a una rete mediante VPN. Consulta “Rete” a pagina 207.Blocco Indica che iPhone è bloccato. Con
Quando segui qualcuno, quest'ultimo non ti segue automaticamente. Nel tuo prolo puoi scegliere di accettare o riutare le richieste di essere se
Capitolo 22 iTunes Store 181Puoi modicare la suoneria di default o assegnare suonerie individuali ai contatti, in Impostazioni > Suoni. Cons
Inserire il codice da utilizzare: tocca Musica (se Musica non è visibile, tocca prima Altro), quindi tocca “Usa codice” nella parte inferiore della s
Capitolo 22 iTunes Store 183Sincronizzare i video acquistati in iTunes: collega iPhone al computer. In iTunes, sele-ziona iPhone nell'elen
Vericare lo stato del downloadPuoi vericare la schermata Download per visualizzare lo stato dei download in corso e di quelli programmati, compresi
Capitolo 22 iTunes Store 185Cambiare i pulsanti per sfogliarePuoi sostituire i pulsanti Musica, Podcast, Video e Cerca (nella parte inferiore de
Vericare i downloadPuoi utilizzare iTunes sul computer per vericare che tutti gli elementi acquistati (musica, video, app e altro ancora) su iTunes
187Informazioni su App StoreCon App Store puoi eettuare ricerche, sfogliare, leggere recensioni e scaricare app; tutto questo direttamente da App
Sfogliare e eettuare ricercheSfoglia le selezioni oerte per vedere app nuove, degne di nota o consigliate oppure consulta la Top 25 per visualizzare
Capitolo 23 App Store 189Schermata InfoTocca una delle app di un elenco per visualizzare ulteriori informazioni, ad esempio prezzo, istantanee e
19·ATTENZIONE: Per evitare di procurarti danni o lesioni, leggi tutte le istruzioni sul funzionamento del dispositivo contenute in questo manuale
Segnalare un problema: tocca “Segnala un problema” nella parte inferiore della scher-mata informativa. Seleziona un problema dall'elenco oppure
Capitolo 23 App Store 191In caso di interruzione di un download, iPhone avvia nuovamente il download alla suc-cessiva connessione a Internet. Op
Scrivere recensioniPuoi scrivere e condividere le recensioni di un'app direttamente da iPhone.Scrivere una recensione: 1 tocca Classiche nella
Capitolo 23 App Store 193Sincronizzare le app acquistateQuando colleghi iPhone al computer, iTunes sincronizza le app scaricate o acquistate su
19 4Informazioni su Game CenterPuoi scoprire nuovi giochi e condividere le tue esperienze di gioco con gli amici in tut-to il mondo grazie a Game Ce
Capitolo 24 Game Center 195Specicare quali notiche si desidera ricevere per Game Center: in Impostazioni, scegli Notiche > Game Center, q
GiochiI giochi per Game Center sono disponibili in App Store.Acquistare e scaricare i giochiLa sezione Game Center di App Store visualizza i giochi ch
Capitolo 24 Game Center 197A seconda del gioco, la schermata Home potrebbe fornire le istruzioni o altre informa-zioni, nonché consentirti di vi
Se un gioco ha delle varianti (come ad esempio Facile, Normale e Dicile), la scherma-ta Categorie ti consente di scegliere la classica generale per
Capitolo 24 Game Center 199Per diventare un amico, una persona deve accettare la tua richiesta.Altri giocatori potrebbero inviarti una richiesta
9 Capitolo 1: Panoramica di iPhone9 Informazioni su questo manuale9 Panoramica di iPhone11 Tasti14 App di iPhone17 Icone di stato19 Capitolo 2
Cosa occorreRequisiti necessari per utilizzare iPhone:Un piano tariario con un gestore che fornisca il servizio iPhone nella tua zona. Âun Mac o un P
Lo stato e le informazioni sull'accountLa schermata Io riassume le informazioni sui tuoi amici, sui tuoi giochi e sui tuoi risultati.Il campo di
201Le impostazioni ti consentono di personalizzare le app di iPhone, impostare la data e l'ora, congurare la connessione di rete e inserire
Usare Game Center ÂSe consentito dalla compagnia aerea e dalle leggi e normative vigenti, puoi continuare a utilizzare iPhone per:Ascoltare musica e g
Capitolo 25 Impostazioni 203Attivare o disattivare Wi-Fi: scegli Wi-Fi e attiva o disattiva la funzionalità Wi-Fi.Accedere a una rete Wi-Fi: s
Hotspot personaleHotspot personale appare al primo livello di Impostazioni e anche in Generali > Impostazioni rete. Consulta “Rete” a pagina 207.No
Capitolo 25 Impostazioni 205Una volta selezionata una rete, iPhone utilizza soltanto questa rete. Se la rete non è disponibile, viene visualizza
LuminositàLa luminosità dello schermo produce eetti sulla durata della batteria. Puoi diminuire la luminosità dello schermo per estendere la durata d
Capitolo 25 Impostazioni 207UtilizzoMostrare la percentuale batteria: scegli Generali > Utilizzo e attiva “Percentuale batteria”.Visualizzar
Consulta “Hotspot personale” a pagina 25.Aggiungere una nuova congurazione VPN: scegli Generali > Rete > VPN > Aggiungi cong. VPN.Le reti
Capitolo 25 Impostazioni 209Quando un'app utilizza i servizi di localizzazione, nella barra di stato appare .Tutte le app che utilizzano i
Capitolo 2 Introduzione 21Installare la scheda SIM: 1 Inserisci l'estremità di una graetta o l'estremità dello strumento di espulsio
Codice di bloccoDi default, iPhone non richiede l'inserimento di un codice per essere sbloccato.L'impostazione di un codice attiva la protez
Capitolo 25 Impostazioni 2 11Attivare le restrizioni: 1 scegli Generali > Restrizioni, quindi tocca “Abilita restrizioni”. 2 Inserisci un c
LocalizzazioneLe impostazioni correnti dei servizi di localizzazione e di Trova il mio iPhone sono bloccate (negli account MobileMe in Posta, contatti
Capitolo 25 Impostazioni 213Se iPhone è impostato per aggiornare l'ora automaticamente, riceve l'ora corretta sulla rete cellulare e l
Modicare l'elenco delle tastiere: scegli Generali > Tastiera > Tastiere internazionali, quindi tocca Modica e esegui una delle seguenti
Capitolo 25 Impostazioni 215Puoi aggiungere tutte le tastiere che desideri. Per ulteriori informazioni sull'utilizzo di tastiere internazio
Ripristinare le impostazioni di rete: scegli Generali > Ripristina, quindi tocca Ripristina impostazioni rete.Quando ripristini le impostazioni di
Capitolo 25 Impostazioni 217AccountLa sezione Account ti consente di impostare account su iPhone. Le impostazioni spe-ciche che vengono visuali
Eliminando un account non potrai più accedere a tale account con iPhone. Tutti i mes-saggi e-mail e i contatti, il calendario e i preferiti sincronizz
Capitolo 25 Impostazioni 219Impostare il numero di linee visualizzate di ogni messaggio che appare nell'elenco messaggi: scegli Posta, con
Nella schermata di congurazione di iPhone, seleziona l'opzione per sincronizzare au-tomaticamente contatti, calendari e preferiti per impostare
Impostare la visualizzazione dei messaggi: scegli “Posta, contatti, calendari”, quindi, alla voce Contatti, tocca “Visualizza per” ed esegui una dell
Capitolo 25 Impostazioni 221TelefonoUtilizza le impostazioni Telefono per inoltrare le chiamate in ingresso, attivare o disatti-vare l'avvi
Per informazioni sulle altre funzioni di accessibilità di iPhone, consulta Capitolo29, “Accessibilità,” a pagina 247.Chiamare dall'esteroImposta
Capitolo 25 Impostazioni 223Accedere ai servizi del tuo gestoreIn base al gestore, puoi accedere ad alcuni servizi del gestore direttamente da i
Tale avviso garantisce la protezione da siti Internet potenzialmente dannosi. Quando visiti un sito sospetto, Safari ti avvisa della sua natura e non
Capitolo 25 Impostazioni 225Nota: Le impostazioni “Messaggeria MMS” e “Mostra campo Oggetto” non appaiono se il servizio MMS non è supportato d
Tocca Blocca limite volume per assegnare un codice che impedisca la modica dell'impostazione.L'impostazione di un limite al volume agisce s
Capitolo 25 Impostazioni 227ImmaginiPresentazioneUtilizza le impostazioni di Presentazione per specicare la modalità di visualizzazione delle f
Accedere a un account Apple: scegli Store, tocca Accedi, quindi tocca “Utilizza ID Apple esistente” e inserisci l'ID Apple e la password..Visual
229Informazioni sui contattiCon i contatti è facile chiamare amici e colleghi o inviare loro e-mail o testo. Puoi ag-giungere i contatti direttame
Capitolo 2 Introduzione 23Se non sono disponibili reti Wi-Fi utilizzate precedentemente, iPhone mostra un Âelenco di reti Wi-Fi nel raggio di p
2 Tocca Altro, quindi tocca “Aggiungi account LDAP” o “Aggiungi account CardDAV”. 3 Inserisci le informazioni sull'account e tocca Successivo
Capitolo 26 Contatti 231Cercare su un server CardDAV: tocca Gruppi, tocca il gruppo CardDAV ricercabile nella parte inferiore dell'elenco,
Puoi modicare le etichette dei campi toccando l'etichetta e scegliendone un'altra. Per creare un'etichetta personalizzata, scorri in f
Capitolo 26 Contatti 233Utilizzare la schermata delle informazioni sui contatti: tocca Contatti e scegli un con-tatto. Quindi tocca una voce.Vi
Contatti unicatiQuando sincronizzi i contatti usando più account, potresti avere più nominativi cor-rispondenti alla stessa persona in account divers
Capitolo 26 Contatti 235Se colleghi contatti con nomi o cognomi diversi, i nomi presenti nei singoli contatti non cambieranno, ma nella scheda u
236Attivare Nike + iPodSe attivata in Impostazioni, l'app Nike + iPod viene visualizzata nella schermata Home. Con un sensore Nike + iPod (in v
Capitolo 27 Nike + iPod 237Collegare un sensoreLa prima volta che inizi un allenamento, ti viene richiesto di attivare il sensore, opera-zione c
Assicurati che il computer sia collegato a Internet. 2 In iTunes, fai clic su Nike + iPod nella parte superiore dello schermo, quindi seleziona Invia
Capitolo 27 Nike + iPod 239Impostare l'orientamento dello schermo: scegli “Blocca schermo” e seleziona una pre-ferenza per l'orientam
Accesso rete dati cellulareiPhone può accedere a Internet tramite la rete cellulare del gestore di iPhone. Per la disponibilità, verica la copertura
240Informazioni su iBooksiBooks è un modo eccezionale di leggere e comprare libri. Scarica l’app iBooks gratuita da App Store e compra ogni genere d
Capitolo 28 iBooks 241Per scaricare l'app iBooks e usare iBookstore, devi disporre di una connessione Internet e di un account Apple. Se no
La volta successiva che sincronizzi iPhone con il computer, i libri acquistati vengono sincronizzati con la libreria iTunes. Questo ti consente di ave
Capitolo 28 iBooks 243Aggiungere, rimuovere o modicare una nota: tocca e mantieni premuto su una parola nché non viene selezionata. Usa i pun
Cambiare l'aspetto di un libroPer cambiare l'aspetto dei libri, accedi ai controlli toccando vicino al centro di una pagina.Cambiare la dime
Capitolo 28 iBooks 245Attivare la lettura ad alta voceGli utenti con dicoltà visive, possono usare VoiceOver per farsi leggere un libro ad alta
Inserire un libro o un PDF in una raccolta: vai allo scaale e tocca Modica. Tocca ogni libro o PDF che desideri spostare per far comparire un segno
247Funzionalità di Accesso UniversaleInsieme alle numerose funzionalità che rendono iPhone facile da usare, le funzioni di accessibilità sono prog
4 Seleziona le caratteristiche di accessibilità che desideri utilizzare e fai clic su OK.Puoi attivare o disattivare la modalità "testo grande&
Capitolo 29 Accessibilità 249Attivare o disattivare VoiceOver: in Impostazioni, scegli Generali > Accessibilità > VoiceOver e tocca l&apo
Capitolo 2 Introduzione 25Visualizzare località sulla mappa ÂConsultare bollettini meteo ÂAcquistare musica e app ÂInoltre, potrebbe essere poss
Di default, VoiceOver usa la lingua impostata per iPhone. Puoi impostare una lingua diversa per VoiceOver.Impostare la lingua per iPhone: in Impostaz
Capitolo 29 Accessibilità 251Se i gesti eseguiti non funzionano, prova a eseguire movimenti più rapidi, in particola-re quando tocchi due volte
 Tocca due volte e tieni premuto (1 secondo) + gesto standard: usa un gesto standard.Quest'ultimo gesto indica a iPhone che ogni azione success
Capitolo 29 Accessibilità 253Consultare una pagina webSelezionare e ascoltare il testo per:Carattere ÂParola ÂLinea ÂIntestazione ÂLink ÂLink vi
Velocità ÂLettura digitazione ÂUsare modica tono ÂUsare fonetica ÂConsulta “Controllare VoiceOver utilizzando una tastiera Apple Wireless Keyboard” a
Capitolo 29 Accessibilità 255Scorrere un elenco o un'area dello schermo scorri verso l'alto o verso il basso con tre dita. Scorri vers
Disattivare audio di VoiceOver Fai doppio tocco con tre dita. Tocca nuovamente due volte con tre dita per riattivare la voce. Per disattivare solo l&a
Capitolo 29 Accessibilità 257Inoltre, VoiceOver ti consente di utilizzare le funzionalità di modica di iPhone per ta-gliare, copiare o incollar
Quando sposti il punto di inserimento per parola, VoiceOver pronuncia ogni parola su cui ti sposti. Quando ti sposti avanti, il punto di inserimento v
Capitolo 29 Accessibilità 259Controllare VoiceOver utilizzando una tastiera Apple Wireless KeyboardPuoi controllare VoiceOver utilizzando una ta
Su Mac, alla prima connessione viene visualizzata una nestra a comparsa con il messaggio “È stata rilevata una nuova interfaccia network”. Fai clic s
Attivare o disattivare Navigazione veloce Freccia sinistra–Freccia destraSelezionare l'elemento precedente o successivo Freccia destra o Freccia
Capitolo 29 Accessibilità 261Tagliare un memo vocale: nella schermata di Memo vocali, seleziona il pulsante a de-stra del memo che desideri tag
Controllare VoiceOver con lo schermo braillePuoi impostare la cella più a sinistra o quella più a destra dello schermo braille per for-nire informazio
Capitolo 29 Accessibilità 263Spostarsi all'interno dello schermo: durante l'ingrandimento, trascina o scorri sullo schermo con tre di
Audio monoAudio mono combina il suono dei canali di destra e di sinistra in un singolo segnale riprodotto su entrambi i lati. Questo consente agli ute
Capitolo 29 Accessibilità 265Controllo vocalePuoi utilizzare Controllo vocale per eettuare chiamate e controllare la riproduzione della musica
Accesso Universale in Mac OS XSfrutta le caratteristiche agevolate di Accesso Universale in Mac OS X quando utilizzi iTunes per sincronizzare le infor
267L'impostazione “Tastiere internazionali” ti consente di inserire il testo in numerose lin-gue diverse, incluse le lingue con scrittura da
268 Appendice A Tastiere internazionaliCambiare tastieraPuoi cambiare tastiera per inserire il testo in una lingua diversa.Cambiare tastiera d
Appendice A Tastiere internazionali 269Inserire i tratti del cinese semplicato (Wubi Hua)Usare la tastiera per creare i caratteri cinesi con un
Capitolo 2 Introduzione 27Congurare account MobileMePer usare MobileMe su iPhone, devi congurare un account MobileMe gratuito o a pagamento.At
270 Appendice A Tastiere internazionaliConvertire il cinese semplicato in cinese tradizionale e viceversaSeleziona il carattere o i caratteri
Appendice A Tastiere internazionali 271Inserire emoticon (faccine)Se usi la tastiera giapponese Kana, tocca il tasto ^_^.Se usi la tastiera giap
272 Appendice A Tastiere internazionaliCreare dizionariQuando utilizzi alcune tastiere cinesi o giapponesi, puoi creare un dizionario di coppi
273Sito del supporto Apple iPhoneInformazioni di supporto complete sono disponibili in linea all'indirizzo www.apple.com/it/support/iphone. P
274 Appendice B Supporto e altre informazioniEseguire il backup di iPhoneiTunes crea una copia di backup delle impostazioni, delle app scarica
Appendice B Supporto e altre informazioni 275 Â Mac: scegli iTunes > Preferenze. Â Windows: scegli Modica > Preferenze. 2 Fai clic su Di
276 Appendice B Supporto e altre informazioniRipristinare iPhoneAssicurati di disporre di una connessione Internet e di aver installato l&apos
Appendice B Supporto e altre informazioni 277 2 In iTunes, fai clic tenendo premuto il tasto Ctrl su iPhone nell'elenco Dispositivi, quind
278 Appendice B Supporto e altre informazioniPer informazioni su Esegui questa operazioneOttenere l'assistenza in garanzia Segui prima i
Appendice B Supporto e altre informazioni 279iPhone Smaltimento e riciclaggio: devi smaltire iPhone correttamente in base alle leg-gii e normat
Congurare account Microsoft ExchangePer usare Microsoft Exchange su iPhone, devi aggiungere un account con le imposta-zioni account di Microsoft Exch
280 Appendice B Supporto e altre informazioni Brasile—Informazioni sullo smaltimento: Brasil—Informações sobre descarte e reciclagem: O símb
Apple Inc. K© 2011 Apple Inc. Tutti i diritti riservati.Apple, il logo Apple, AirPlay, Aperture, Apple TV, Cover Flow, FaceTime, Finder, iBooks, iCal,
Capitolo 2 Introduzione 29Congurare un account: 1 In Impostazioni, scegli “Posta, contatti, calendari”. 2 Tocca Aggiungi account, quindi tocc
Indice 356 Sincronizzare con iTunes57 Pannelli Impostazioni iPhone in iTunes60 Sincronizzazione automatica di iTunes61 Gestire il contenuto manu
30Utilizzare le appGrazie allo schermo Multi-Touch ad alta risoluzione e a semplici gesti delle dita, utiliz-zare le app di iPhone è molto semplice.
Capitolo 3 Nozioni di base 31Le app utilizzate più di recente sono elencate nella parte inferiore dello schermo, ordi-nate da sinistra a destra.
Fai scorrere le dita rapidamente sullo schermo.Puoi attendere che lo scorrimento si interrompa oppure toccare in un punto qualsiasi dello schermo per
Capitolo 3 Nozioni di base 33Ingrandire o ridurreQuando visualizzi foto, pagine web, e-mail o mappe, puoi ingrandire e ridurre. Pizzica con le d
Le seguenti app supportano entrambi gli orientamenti verticale e orizzontale:Mail ÂSafari ÂMessaggi ÂNote ÂContatti ÂBorsa ÂiPod ÂImmagini ÂFotocamera
Capitolo 3 Nozioni di base 35Spostare un'icona in un'altra schermata: mentre disponi le icone, trascina un'icona sul lato dello
Creare una cartella: tocca e mantieni il dito su un'icona no a quando le icone della schermata Home iniziano a oscillare, quindi trascina l&apo
Capitolo 3 Nozioni di base 37Eliminare una cartella Sposta tutte le icone fuori dalla cartella. Quando la cartella è vuota, viene eliminata auto
Impostare lo sfondo: 1 In Impostazioni, scegli Sfondo, tocca l'immagine delle schermate Blocca e Home, quin-di tocca Sfondo o un album. 2 Tocc
Capitolo 3 Nozioni di base 39Mentre digiti, ogni lettera viene visualizzata sopra il dito. Se tocchi il tasto sbagliato, puoi scorrere il dito
4 Indice11 5 Ricercare messaggi11 5 Condividere foto e video11 6 Inviare memo vocali11 6 Modicare conversazioni11 7 Usare le informazi
iPhone utilizza il dizionario attivo per suggerire correzioni o completare le parole che stai inserendo. Non devi interrompere l'inserimento del
Capitolo 3 Nozioni di base 41Se nessuno dei suggerimenti è adatto, puoi correggere l'errore ortograco della parola selezionata semplicemen
Tagliare o copiare testo: seleziona un testo, quindi tocca Taglia o Copia.Incollare testo: tocca il punto di inserimento e tocca Incolla. Viene inse
Capitolo 3 Nozioni di base 43Puoi applicare layout diversi a una tastiera wireless. Consulta Appendice A, “ Tastiere internazionali,” a pagina 2
4 Tocca Stampa.Controllare lo stato di un lavoro di stampa: fai doppio clic sul tasto Home , quindi tocca Centro Stampa.Durante la stampa di un do
Capitolo 3 Nozioni di base 45Annullare un lavoro di stampa: fai doppio clic sul tasto Home , tocca Centro Stampa, seleziona il lavoro di stamp
App Elemento cercatoiPod Musica (nomi di brani, artisti e album) e titoli di podcast, video e audiolibriMessaggi Nomi e testo dei messaggiNote Testo d
Capitolo 3 Nozioni di base 47Controllare la riproduzione della musica Prova a dire “riproduci” o “riproduci musica”. Per mettere in pausa, prova
Auricolari Apple con telecomando e microfonoGli auricolari Apple con telecomando e microfono forniti con iPhone sono dotati di un microfono, tasti vol
Capitolo 3 Nozioni di base 49Dispositivi BluetoothPuoi anche usare iPhone con una tastiera Apple Wireless Keyboard o altri dispositivi Bluetooth
Indice 5143 Utilizzare le funzionalità di un account YouTube144 Cambiare i pulsanti per sfogliare144 Inviare video a YouTube145 Capitolo 14: B
Stato di BluetoothL'icona di Bluetooth viene visualizzata nella barra di stato di iPhone nella parte supe-riore dello schermo: Â o : Bluetooth
Capitolo 3 Nozioni di base 51Ricaricare la batteria: collega iPhone a una presa di corrente utilizzando il cavo da connettore dock a USB e l&ap
Importante: Se la batteria di iPhone è quasi completamente scarica, potrebbero essere visualizzate le seguenti immagini che indicano la necessità di
Capitolo 3 Nozioni di base 53Per aumentare la sicurezza di iPhone, disattiva “Codice semplice” e usa un codice più lungo con una combinazione di
Pulire iPhonePulisci immediatamente il tuo iPhone se entra in contatto con agenti dannosi che potrebbero causare l'insorgere di macchie, quali in
55Informazioni sulla sincronizzazioneLa funzionalità di sincronizzazione copia le informazioni dal computer o da un account in linea su iPhone e m
Sincronizzare con iTunesPuoi congurare iTunes per la sincronizzazione di tutti, alcuni o nessuno dei seguenti elementi:Contatti—nomi, numeri telefoni
Capitolo 4 Sincronizzare e condividere documenti 57Gli acquisti eettuati su iPhone in iTunes Store o App Store vengono sincronizzati nuo-vament
Pannello SommarioSeleziona “Apri iTunes quando iPhone è collegato” per fare in modo che iTunes si apra ed esegua la sincronizzazione con iPhone ogni v
Capitolo 4 Sincronizzare e condividere documenti 59Sincronizzare calendari da applicazioni quali iCal su Mac o da Microsoft Outlook 2003, 2007 o
6 Indice172 Ascoltare un memo vocale173 Gestire i memo vocali173 Tagliare i memo vocali174 Condividere memo vocali174 Sincronizzare memo voc
Se crei una cartella per le playlist (raccolta di playlist) in iTunes, la cartella e le playlist verranno sincronizzate con iPhone. Puoi creare cartel
Capitolo 4 Sincronizzare e condividere documenti 61Quando questo riquadro è selezionato, iPhone non viene sincronizzato, anche se l'op-zion
Trasferire contenuti acquistati su un altro computerPuoi trasferire contenuti su iPhone acquistati con iTunes su un computer nella libreria iTunes di
63TelefonateEettuare una telefonata con iPhone è semplice: è suciente toccare un nome e un numero nei contatti, toccare uno dei preferiti o tocc
Comporre un numero manualmentePuoi utilizzare il tastierino numerico per comporre un numero manualmente.Comporre un numero: Tocca Tastierino, inseris
Capitolo 5 Telefono 65Per migliori risultati, pronuncia il nome completo della persona che desideri chiamare. Se pronunci soltanto il nome e hai
Bloccare le telefonate e mantenere l'accesso Wi-Fi a Internet: in Impostazioni, attiva “Uso in aereo”, quindi tocca Wi-Fi per attivarlo.Durante
Capitolo 5 Telefono 67Terminare una chiamata: tocca Termina, In alternativa, premi il tasto centrale sugli auricolari di iPhone.Altre telefonat
3 Tocca Unisci. Le telefonate vengono unite in una comunicazione e chiunque può ascoltare gli altri. 4 Ripeti i passi due e tre per aggiungere altr
Capitolo 5 Telefono 69Se hai già eettuato una videochiamata con FaceTime con qualcuno, apparirà sul pulsante FaceTime e in corrispondenza del
Indice 7204 Gestore205 Suoni e interruttore Suoneria/Silenzioso206 Luminosità206 Sfondo206 Generali216 Posta, contatti, calendari221 Telefono
Quando la chiamata vocale viene stabilita, su iPhone viene visualizzata l'immagine dell'altra persona. Una nestra PIP (picture-in-picture)
Capitolo 5 Telefono 71Utilizzare un dispositivo Bluetooth per le chiamatePuoi eettuare e ricevere chiamate utilizzando un dispositivo Bluetooth
Importante: non dovresti fare adamento sui dispositivi wireless per comunicazioni particolarmente importanti, come le emergenze mediche. L'util
Capitolo 5 Telefono 73Utilizzare i saluti di default del gestore Tocca Segreteria, tocca Saluto, quindi tocca Default.Impostare un suono di avvi
Controllare la segreteria da un altro telefono: componi il tuo numero o il numero di acceso remoto del tuo gestore.Eliminare i messaggiSeleziona un m
Capitolo 5 Telefono 75Aggiungere un contatto ai preferiti dall'elenco degli elementi recenti: tocca Recenti e tocca il pulsante altre info
Avviso di chiamataL'avviso di chiamata ti informa quando ricevi una telefonata mentre sei già impegnato in un'altra chiamata. Puoi ignorare
Capitolo 5 Telefono 77Interruttore Suoneria/Silenzioso e modalità VibrazioneUn interruttore sul lato di iPhone facilita l'attivazione o la
Utilizzare iPhone all'esteroPotresti essere in grado di utilizzare iPhone per telefonare in altri paesi, a seconda delle reti disponibili.Attivar
Capitolo 5 Telefono 79Disattivare i dati cellulare: in Impostazioni, scegli Generali > Rete e tocca l'interruttore “Dati cellulare” per
8 Indice246 Sincronizzare segnalibri e note247 Capitolo 29: Accessibilità247 Funzionalità di Accesso Universale248 VoiceOver262 Zoom263 T
80Mail supporta MobileMe, Microsoft Exchange e molti dei principali sistemi di gestione dei messaggi e-mail, compresi Yahoo!, Google e AOL e altri s
Capitolo 6 Mail 81In Mail, la schermata Caselle ti consente di accedere in modo semplice e veloce a tutte le caselle di posta in entrata e alle
Se hai congurato più account, potrai accedere ai vari account dalla sezione Account della schermata Caselle. Tocca un account per vedere le relative
Capitolo 6 Mail 83Puoi ottenere informazioni di contatto relative all'organizzatore e ad altri invitati, impo-stare un avviso, aggiungere n
Visualizzare gli allegatiiPhone visualizza le immagini allegate in molti dei formati comunemente utilizzati (JPEG, GIF e TIFF) in linea con il testo d
Capitolo 6 Mail 85Aprire un documento allegato con un'altra app: tocca e tieni premuto l'allega-to, quindi scegli un'app. Se non
3 Tocca Cc/Ccn/Da per inviare il messaggio anche ad altri, in copia conoscenza o copia conoscenza nascosta oppure per cambiare l'account dal qu
Capitolo 6 Mail 87Gestire le e-mailPuoi organizzare i messaggi in qualsiasi casella di posta, cartella o nestra con i risultati della ricerca.
Spostare più messaggi contemporaneamente: mentre visualizzi un elenco di mes-saggi, tocca Modica, seleziona i messaggi da spostare, quindi tocca Spo
89Safari consente di navigare nel web e visualizzare pagine web su iPhone come se stessi utilizzando il computer. Crea preferiti su iPhone e sincr
9Informazioni su questo manualeQuesto manuale descrive le funzionalità dei sistemi operativi:iOS 4.2. Â x su iPhone 4 modello CDMAiOS 4.3 su iPhone
Aprire le pagine webAprire una pagina web: tocca il campo indirizzo (a sinistra nella barra del titolo), quin-di tocca l'indirizzo web e tocca V
Capitolo 7 Safari 91Navigare nelle pagine webGeneralmente, i link sulle pagine web ti collegano a un'altra pagina web.Seguire il link di un
Andare a un'altra pagina: tocca quindi scorri verso destra o sinistra. Tocca la pagina che desideri visualizzare.Chiudere una pagina: tocca
Capitolo 7 Safari 93RicercareUsa il campo di ricerca per inserire le parole e le frasi da cercare sul web e sulla pagina web corrente. Mentre di
PreferitiÈ possibile salvare nei Preferiti le pagine web che desideri visitare di nuovo in un altro momento.Salvare una pagina web nei Preferiti: apr
Capitolo 7 Safari 95Quando apri un clip web, Safari ridimensiona automaticamente la vista facendola scorrere no al punto della pagina web visua
96Usa l'appiPod per goderti la tua musica preferita, i video a tutto schermo e altro an-cora. Sfoglia il contenuto di iPhone per playlist, arti
Capitolo 8 iPod 97Musica e altro tipo di audioGrazie allo schermo Multi-Touch ad alta risoluzione, l'ascolto di brani con iPhone di-venta u
Controllare la riproduzione audioQuando riproduci un brano, appare la schermata In riproduzione.Successivo/Avanti velocePlay/PausaLista tracceIndietro
Capitolo 8 iPod 99Riavvolgere o avanzare Tocca e mantieni premuto o . Più a lungo tieni premuto il controllo, più veloce sarà il riav-volgime
Tekmar 326 Zone Expansion Module podręczniki
Instrukcje obsługi i podręczniki użytkownika dla Sprzęt komputerowy Tekmar 326 Zone Expansion Module.
Dostarczamy 1 pdf podręczników Tekmar 326 Zone Expansion Module do pobrania za darmo według typów dokumentów: Instrukcja Użytkownika


 (220 pages)
(220 pages) (164 pages)
(164 pages)

 (36 pages)
(36 pages) (28 pages)
(28 pages)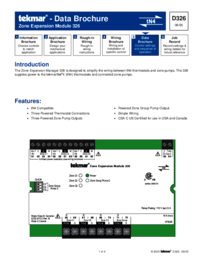








Comments to this Manuals