Apple MacBook Pro (Early 2008) User Manual
Browse online or download User Manual for Laptops Apple MacBook Pro (Early 2008). Apple MacBook Pro (Early 2008) Benutzerhandbuch
- Page / 84
- Table of contents
- BOOKMARKS


- Herzlichen Glückwunsch! 1
- Mac-Hilfe Migrationsassistent 7
- 8 Kapitel 1 8
- Paketinhalt 9
- ¯ MagSafe-Netzanschluss 10
- ® Ein-/Ausschalter 13
- 14 Kapitel 1 14
- Einstellungen fest 15
- MacBook Pro 16
- Ausschalten Ihres MacBook Pro 18
- Arbeiten mit Ihrem 19
- -) oder verringern (–) 25
- Batterie 32
- Ladezustands 32
- Aufladen der Batterie 33
- Weitere Informationen 35
- K) > „Über diesen Mac“ 37
- Mac-Hilfe RAM 39
- Schrauben verwendet 43
- 15" MacBook Pro 47
- 17" MacBook Pro 47
- Gibt es ein Problem? 51
- Hier ist die Lösung 51
- Aktualisieren Ihrer Software 62
- Software 63
- AppleCare Service und Support 66
- Seriennummer Ihres Produkts 67
- Wichtige Tipps und Infos 69
- Ergonomie 76
- Externe Maus 77
- Sitzmöbel 78
- Eingebauter Bildschirm 78
- Apple und der Umweltschutz 79
- Compliance Statement 80
- K Apple Inc 84
Summary of Contents
Herzlichen Glückwunsch! Mit Ihrem neuen MacBook Pro haben Sie einen idealen Partner gefunden.
10 Kapitel 1 Auspacken. Installieren. Fertig. Konfigurieren eines Benutzer-Accounts und anderer Einstellungen mithilfe des Systemassistenten E
Kapitel 1 Auspacken. Installieren. Fertig. 11 Bei Bedarf können Sie ein Verlängerungskabel an das Netzteil anschließen. Ziehen Sie dazu zuerst d
12 Kapitel 1 Auspacken. Installieren. Fertig. Schritt 2: Schließen Sie ein Ende eines Ethernetkabels an das MacBook Pro und das andere Ende an
Kapitel 1 Auspacken. Installieren. Fertig. 13 Schritt 3: Drücken Sie den Ein-/Ausschalter (® ), um Ihr MacBook Pro einzuschalten. Beim Einschal
14 Kapitel 1 Auspacken. Installieren. Fertig. Schritt 4: Konfigurieren Sie Ihr MacBook Pro mit dem Systemassistenten. Wenn Sie Ihr MacBook Pro
Kapitel 1 Auspacken. Installieren. Fertig. 15 Schritt 5: Passen Sie den Mac OS X-Schreibtisch individuell an und legen Sie Einstellungen fest.M
16 Kapitel 1 Auspacken. Installieren. Fertig. Mithilfe der Systemeinstellungen können Sie die Oberfläche Ihres Schreibtischs rasch an Ihre Anfor
Kapitel 1 Auspacken. Installieren. Fertig. 17Â Wählen Sie „Apple“ ( ) > „Systemeinstellungen“. Klicken Sie dann auf „Energie sparen“ und leg
18 Kapitel 1 Auspacken. Installieren. Fertig. Ausschalten Ihres MacBook Pro Wenn Sie Ihr MacBook Pro einige Tage nicht benutzen werden, wird emp
2 2 Arbeiten mit Ihrem MacBook Prowww.apple.com/de/macosxMac-Hilfe Mac OS X
FinderNavigieren Sie durch dieInhalte auf Ihrem Computermithilfe von Cover Flow.www.apple.com/de/macosxMac-HilfeFinderEingebaute iSight-KameraChatten
20 Kapitel 2 Arbeiten mit Ihrem MacBook Pro Komponenten und Bedienelemente Ihres MacBook Pro® Ein-/AusschalterAnzeige fürRuhezustandBatterie(an
Kapitel 2 Arbeiten mit Ihrem MacBook Pro 21® Ein-/Ausschalter Mit dieser Taste können Sie Ihr MacBook Pro ein- und ausschalten oder den Ruhezust
22 Kapitel 2 Arbeiten mit Ihrem MacBook Pro Weitere Funktionen Ihres MacBook Pro®Eingebaute Stereolaut-sprecherBetriebsanzeigeder KameraiSight-K
Kapitel 2 Arbeiten mit Ihrem MacBook Pro 23Integrierte iSight-Kamera Führen Sie Videokonferenzen mit dem mitgelieferten Programm „iChat AV“, neh
24 Kapitel 2 Arbeiten mit Ihrem MacBook Pro Tastaturfunktionen Ihres MacBook ProSteuertastenfür LautstärkeSteuertastenfür HelligkeitStumm-schalt
Kapitel 2 Arbeiten mit Ihrem MacBook Pro 25Taste „Funktion“ (Fn) Drücken und halten Sie diese Taste gedrückt, um die den Funktionstasten (F1 bi
26 Kapitel 2 Arbeiten mit Ihrem MacBook ProAnschlüsse an Ihrem MacBook ProDVI-Anschluss£FireWire 800-AnschlussHFireWire 400- AnschlussHAnschluss fü
Kapitel 2 Arbeiten mit Ihrem MacBook Pro 27dHigh-Speed USB (Universal Serial Bus) 2.0-AnschlüsseSchließen Sie ein Modem, einen iPod, eine Maus, ein
28 Kapitel 2 Arbeiten mit Ihrem MacBook ProVerwenden von Trackpad und TastaturMithilfe des Trackpad können Sie den Zeiger bewegen, blättern, klicke
Kapitel 2 Arbeiten mit Ihrem MacBook Pro 29Â Sekundär-Klick oder Klicken mit der rechten Maustaste: Mit dieser Funktion können Sie auf die Befehle
GarageBandErstellen und spielen Sie eigene Musik mit Musikern auf einer virtu-ellen Bühne. Optimieren Sie Ihren Song für professionellen Sound.www.app
30 Kapitel 2 Arbeiten mit Ihrem MacBook ProDie folgenden Trackpadfunktionen stehen in bestimmten Programmen wie Vorschau oder iPhoto zur Verfügung.
Kapitel 2 Arbeiten mit Ihrem MacBook Pro 31Verwenden der MacBook Pro-Batterie Wenn das MagSafe-Netzteil nicht angeschlossen ist, wird Ihr MacBook P
32 Kapitel 2 Arbeiten mit Ihrem MacBook ProWichtig: Wenn nur eine Anzeige blinkt, ist nur noch sehr wenig Ladung vorhanden. Leuchtet keine der Anz
Kapitel 2 Arbeiten mit Ihrem MacBook Pro 33Der Batterieladezustand kann auch mithilfe des Symbols „Batteriestatus“ ( ) in der Menüleiste geprüft we
34 Kapitel 2 Arbeiten mit Ihrem MacBook ProZusätzliche InformationsquellenWeitere Informationen über die Verwendung Ihres MacBook Pro stehen in der
Kapitel 2 Arbeiten mit Ihrem MacBook Pro 35Weitere Informationen Hier finden Sie weitere Informationen zur Verwendung Ihres MacBook Pro:Information
36 Kapitel 2 Arbeiten mit Ihrem MacBook ProVerwenden der drahtlosen AirPort Extreme-Technologieauf der AirPort-Support-Website unter: www.apple.co
Kapitel 2 Arbeiten mit Ihrem MacBook Pro 37Anzeigen der technischen Datenauf der Website mit technischen Daten unter: support.apple.com/specs. Oder
33 Erweitern des Arbeitsspeicherswww.apple.com/de/storeMac-Hilfe RAM
40 Kapitel 3 Erweitern des ArbeitsspeichersDieses Kapitel enthält Informationen und Anleitungen zum Installieren von Speicherer-weiterungen und zum
Kapitel 3 Erweitern des Arbeitsspeichers 41Installieren einer SpeichererweiterungFür das Installieren von Speichermodulen müssen Sie zunächst die B
42 Kapitel 3 Erweitern des Arbeitsspeichers2 Drehen Sie Ihr MacBook Pro um und lösen Sie die Verriegelung rechts und links von der Batterie. Schieb
Kapitel 3 Erweitern des Arbeitsspeichers 43Schritt 2: Installieren Sie die Speichererweiterung.1 Entfernen Sie mithilfe eines Kreuzschlitzschraube
44 Kapitel 3 Erweitern des Arbeitsspeichers2 Berühren Sie eine Metallfläche im Inneren des Computers, um eventuell vorhandene elektrostatische Ladu
Kapitel 3 Erweitern des Arbeitsspeichers 453 Wenn Sie eine bereits im Steckplatz installierte Speicherkarte entfernen möchten, lösen Sie die Halter
46 Kapitel 3 Erweitern des Arbeitsspeichers5 Ziehen Sie die Halterungen im Speichersteckplatz vorsichtig nach außen und drücken Sie die Speicherkar
Kapitel 3 Erweitern des Arbeitsspeichers 47Hinweis: Stellen Sie sicher, dass Ihr Speichermodul gemäß dieser Abbildung installiert ist. Die goldfar
48 Kapitel 3 Erweitern des ArbeitsspeichersSchritt 3: Setzen Sie die Batterie wieder ein.1 Legen Sie zunächst die untere Kante der Batterie in das
Kapitel 3 Erweitern des Arbeitsspeichers 49Prüfen, ob die Speichererweiterung vom MacBook Pro erkannt wirdNachdem Sie den Arbeitsspeicher Ihres Mac
Inhalt 5 Inhalt Kapitel 1: Auspacken. Installieren. Fertig. 9 Paketinhalt 9 Installieren Ihres MacBook Pro 16 Aktivieren des Ruhezustands oder Aussc
44 Gibt es ein Problem? Hier ist die Lösung.www.apple.com/de/supportMac-Hilfe Hilfe
52 Kapitel 4 Gibt es ein Problem? Hier ist die Lösung.Gelegentlich können bei der Arbeit mit Ihrem MacBook Pro Probleme auftreten. In diesem Kapite
Kapitel 4 Gibt es ein Problem? Hier ist die Lösung. 53Gehen Sie wie folgt vor, um ein Programm sofort zu beenden:1 Drücken Sie die Tastenkombinatio
54 Kapitel 4 Gibt es ein Problem? Hier ist die Lösung.Wenn Sie sich sicher sind, dass das Programm kompatibel ist, müssen Sie möglicher-weise die S
Kapitel 4 Gibt es ein Problem? Hier ist die Lösung. 55Â Wählen Sie „Installationsprogramm“ aus der Menüleiste aus und wählen Sie dann „Festplatten-
56 Kapitel 4 Gibt es ein Problem? Hier ist die Lösung. Haben Sie vor kurzem eine Speichererweiterung installiert, vergewissern Sie sich, dass dies
Kapitel 4 Gibt es ein Problem? Hier ist die Lösung. 57Sie haben Ihr Kennwort vergessenSie können Ihr Administratorkennwort sowie die Kennwörter für
58 Kapitel 4 Gibt es ein Problem? Hier ist die Lösung.4 Drücken Sie die Rückschritttaste oder klicken Sie auf den Rechtspfeil.5 Wenn das Apple Hard
Kapitel 4 Gibt es ein Problem? Hier ist die Lösung. 59Kann das Problem mit der Netzwerk-Diagnose nicht behoben werden, liegt der Fehler möglicherwe
6 Inhalt Kapitel 4: Gibt es ein Problem? Hier ist die Lösung. 52 Probleme, die das Weiterarbeiten mit dem MacBook Pro verhindern 57 Verwenden des Pr
60 Kapitel 4 Gibt es ein Problem? Hier ist die Lösung.Gehen Sie wie folgt vor, um die Netzwerkeinstellungen zu prüfen:1 Wählen Sie „Apple“ () >
Kapitel 4 Gibt es ein Problem? Hier ist die Lösung. 61Wird nur eine IP-Adresse bereitgestellt, muss der Router eine Verbindung für die gemeinsame N
62 Kapitel 4 Gibt es ein Problem? Hier ist die Lösung. Stellen Sie sicher, dass sich Ihr Computer in Reichweite der Antenne des anderen Computers
Kapitel 4 Gibt es ein Problem? Hier ist die Lösung. 63Gehen Sie wie folgt vor, um nach aktualisierter Software zu suchen:1 Wählen Sie „Apple“ () &
64 Kapitel 4 Gibt es ein Problem? Hier ist die Lösung.Installieren von Mac OS X und ProgrammenGehen Sie wie folgt vor, um Mac OS X und die mit Ihre
Kapitel 4 Gibt es ein Problem? Hier ist die Lösung. 65Weitere Informationen, Service und SupportMit Ausnahme des Arbeitsspeichers besitzt Ihr MacBo
66 Kapitel 4 Gibt es ein Problem? Hier ist die Lösung.AppleCare Service und SupportZum Lieferumfang Ihres MacBook Pro gehört ein 90-tägiger technis
Kapitel 4 Gibt es ein Problem? Hier ist die Lösung. 67Seriennummer Ihres ProduktsVerwenden Sie eine der folgenden Methoden, um die Seriennummer Ihr
55 Wichtige Tipps und Infoswww.apple.com/de/environmentMac-HilfeErgonomie
1 1 Auspacken. Installieren. Fertig.www.apple.com/de/macbookproMac-Hilfe Migrationsassistent
70 Kapitel 5 Wichtige Tipps und InfosBefolgen Sie zu Ihrer eigenen Sicherheit und zum Schutz Ihrer Geräte die folgenden Regeln zum Reinigen und zur
Kapitel 5 Wichtige Tipps und Infos 71Verwenden des 85W MagSafe Power Adapters Stellen Sie sicher, dass der Netzstek-ker oder der Netzteilstecker k
72 Kapitel 5 Wichtige Tipps und InfosHandhaben der Batterie Lassen Sie die Batterie nicht fallen, versuchen Sie nicht, sie zu öffnen oder aufzubre
Kapitel 5 Wichtige Tipps und Infos 73Informationen zu optischen Laser-CD/DVD-LaufwerkenDas optische Laufwerk in Ihrem Computer enthält einen Laser,
74 Kapitel 5 Wichtige Tipps und InfosTransportieren Ihres MacBook Pro Wenn Sie Ihr MacBook Pro in einer Tasche oder Aktenmappe transportieren woll
Kapitel 5 Wichtige Tipps und Infos 75Lagern Ihres MacBook Pro Wenn Sie Ihr MacBook Pro über einen längeren Zeitraum lagern möchten, bewahren Sie e
76 Kapitel 5 Wichtige Tipps und InfosErgonomieIm Folgenden finden Sie einige Tipps zum Einrichten einer gesunden Arbeitsumgebung.Tastatur und Track
Kapitel 5 Wichtige Tipps und Infos 77Achten Sie beim Arbeiten mit der Tastatur auf einen leichten Tastenanschlag und darauf, dass sich Hände und Fi
78 Kapitel 5 Wichtige Tipps und InfosSitzmöbelVerwenden Sie möglichst nur Sitzmöbel, die ergonomisch geformt und höhenverstell-bar sind. Stellen Si
Kapitel 5 Wichtige Tipps und Infos 79Apple und der UmweltschutzApple Inc. ist ständig darum bemüht, die Umweltbelastungen, die sich aus der Verwen-
8 Kapitel 1 Auspacken. Installieren. Fertig. Ihr MacBook Pro ist so konzipiert, dass Sie es schnell und einfach installieren und in Betrieb nehm
80Regulatory Compliance InformationCompliance StatementThis device complies with part 15 of the FCC rules. Operation is subject to the following two c
81Responsible party (contact for FCC matters only): Apple Inc. Corporate Compliance 1 Infinite Loop, M/S 26-A Cupertino, CA 95014-2084Wireless Radio
82Taiwan Class B StatementVCCI Class B StatementInformationen zu externen USB-ModemsFalls Ihr MacBook Pro über eine Telefonleitung mit einem externen
83Hinweise zur Entsorgung und zum RecyclingDieses Symbol weist darauf hin, dass Ihr Produkt den geltenden Umweltrichtlinien entsprechend entsorgt werd
K Apple Inc.© 2008 Apple Inc. Alle Rechte vorbehalten. Betriebsanleitungen, Handbücher und Software sind urheberrechtlich geschützt. Das Kopieren, Ver
Kapitel 1 Auspacken. Installieren. Fertig. 9 PaketinhaltInstallieren Ihres MacBook Pro Ihr MacBook Pro ist so konzipiert, dass Sie es schnell un
More documents for Laptops Apple MacBook Pro (Early 2008)

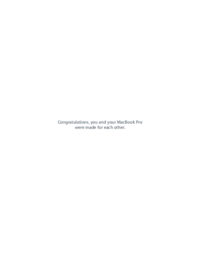


 (86 pages)
(86 pages) (2 pages)
(2 pages) (82 pages)
(82 pages) (76 pages)
(76 pages) (80 pages)
(80 pages) (85 pages)
(85 pages)







Comments to this Manuals