Apple MacBook Pro (17-inch, Mid 2009) User Manual
Browse online or download User Manual for Laptops Apple MacBook Pro (17-inch, Mid 2009). Apple MacBook Pro (17-inch, Mid 2009) Benutzerhandbuch
- Page / 88
- Table of contents
- BOOKMARKS


- Herzlichen Glückwunsch! 1
- Gestatten: Ihr MacBook Pro 2
- Mac OS X Leopard 3
- Inhalt 5 5
- 6 Inhalt 6
- Mac-Hilfe Migrationsassistent 7
- Paketinhalt 9
- ¯ MagSafe-Netzanschluss 10
- Ethernet 12
- Gigabit-Ethernetanschluss 12
- (10/100/1000BASE-T) 12
- ® Ein-/Ausschalter 13
- MacBook Pro 17
- Ausschalten Ihres MacBook Pro 19
- Arbeiten mit Ihrem 21
- -) oder verringern (–) 25
- Sekundär-Klickbereich 29
- Aufladen der Batterie 33
- Weitere Informationen 34
- K) > „System 35
- Erweitern Ihres MacBook Pro 37
- Halterung 42
- Steckleiste 43
- Halteschrauben 44
- Halteschrauben fest sitzen 45
- Seite 46 50
- Gibt es ein Problem? 53
- Hier ist die Lösung 53
- AirPort Extreme 64
- Aktualisieren Ihrer Software 65
- Software 66
- Installieren von Programmen 67
- AppleCare Service und Support 69
- Seriennummer Ihres Produkts 70
- Wichtige Tipps und Infos 71
- Ergonomie 78
- Externe Maus 79
- Sitzmöbel 80
- Eingebauter Bildschirm 80
- Apple und der Umweltschutz 81
- Compliance Statement 83
- K Apple Inc 88
Summary of Contents
Herzlichen Glückwunsch! Mit Ihrem neuen MacBook Pro haben Sie einen idealen Partner gefunden.
10 Kapitel 1 Auspacken, installieren, fertig. Einrichten des Mac OS X-Schreibtischs und der SystemeinstellungenWichtig: Entfernen Sie die Schutzf
Kapitel 1 Auspacken, installieren, fertig. 11Wenn Sie das Netzteil vom Stromnetz oder vom Computer trennen, achten Sie darauf, stets am Stecker und
12 Kapitel 1 Auspacken, installieren, fertig. Wenn Sie ein herkömmliches verkabeltes Netzwerk verwenden möchten, schließen Sie ein Ende eines Ethe
Kapitel 1 Auspacken, installieren, fertig. 13Schritt 3: Drücken Sie kurz den Ein-/Ausschalter (®), um Ihr MacBook Pro einzuschalten.Beim Einschalt
14 Kapitel 1 Auspacken, installieren, fertig.Schritt 4: Konfigurieren Sie Ihr MacBook Pro mit dem Systemassistenten.Wenn Sie Ihr MacBook Pro zum e
Kapitel 1 Auspacken, installieren, fertig. 15Â Verbinden Sie die beiden Computer über eine drahtlose Direktverbindung oder über dasselbe drahtlose
16 Kapitel 1 Auspacken, installieren, fertig.Schritt 5: Passen Sie den Mac OS X-Schreibtisch individuell an und legen Sie Ein-stellungen fest.Menü
Kapitel 1 Auspacken, installieren, fertig. 17Mithilfe der Systemeinstellungen können Sie den Schreibtisch schnell und einfach anpassen. Wählen Sie
18 Kapitel 1 Auspacken, installieren, fertig. Wählen Sie „Apple“ () > „Systemeinstellungen“. Klicken Sie dann auf „Energie spa-ren“ und legen
Kapitel 1 Auspacken, installieren, fertig. 19Ausschalten Ihres MacBook ProWenn Sie Ihr MacBook Pro einige Tage oder einen längeren Zeitraum nicht b
Gestatten: Ihr MacBook Pro.www.apple.com/de/macbookproFinderFinderBlättern Sie mitCover Flow durchIhre Albumcover.Mac-HilfeIntegrierte iSight-Kamera u
22 Arbeiten mit Ihrem MacBook Prowww.apple.com/de/macosxMac-Hilfe Mac OS X
22 Kapitel 2 Arbeiten mit Ihrem MacBook ProKomponenten und Bedienelemente Ihres MacBook Pro®® Ein-/AusschalterBetriebsanzeigeder KameraiSight-Kamer
Kapitel 2 Arbeiten mit Ihrem MacBook Pro 23Integriertes MikrofonSie können mit dem Mikrofon (über der Taste „esc“ auf Ihrer Tastatur) Ton aufnehmen
24 Kapitel 2 Arbeiten mit Ihrem MacBook ProTastaturfunktionen Ihres MacBook Pro®Taste „Funk-tion“ (Fn)escF1 F2 F3 F4 F5 F6 F7 F8 F9 F10 F11 F12—C-S
Kapitel 2 Arbeiten mit Ihrem MacBook Pro 25Taste „Funktion“ (Fn)Drücken und halten Sie diese Taste gedrückt, um die den Funktionstasten (F1 bis F1
26 Kapitel 2 Arbeiten mit Ihrem MacBook ProAnschlüsse an Ihrem MacBook Pro®¯Gigabit-Ethernetanschluss(10/100/1000BASE-T)GKopfhörer-anschluss/optisc
Kapitel 2 Arbeiten mit Ihrem MacBook Pro 27¯MagSafe-NetzanschlussSchließen Sie den mitgelieferten 85W MagSafe Power Adapter (Netzteil) an das Strom
28 Kapitel 2 Arbeiten mit Ihrem MacBook ProHinweis: Adapter und anderes Zubehör ist separat unter der folgenden Adresse erhält-lich: www.apple.co
Kapitel 2 Arbeiten mit Ihrem MacBook Pro 29Â Sekundär-Klick oder Klicken mit der rechten Maustaste: Mit dieser Funktion können Sie auf die Befehle
Mac OS X Leopardwww.apple.com/de/macosxiLife ’09www.apple.com/de/ilifeSafariSurfen Sie im Web mit diesem schnellen Browser.Mac-HilfeSafariiWebErstelle
30 Kapitel 2 Arbeiten mit Ihrem MacBook ProDie folgenden Trackpadfunktionen stehen nur in bestimmten Programmen zur Verfü-gung. Beim Ausführen dies
Kapitel 2 Arbeiten mit Ihrem MacBook Pro 31Â Streichen mit drei Fingern: Mit dieser Funktion können Sie Dokumente schnell Seite für Seite durchblät
32 Kapitel 2 Arbeiten mit Ihrem MacBook ProVerwenden der MacBook Pro-Batterie Wenn das MagSafe-Netzteil nicht angeschlossen ist, wird Ihr MacBook P
Kapitel 2 Arbeiten mit Ihrem MacBook Pro 33Der Batterieladezustand kann auch anhand des Batteriesymbols ( ) in der Menü-leiste geprüft werden. Der
34 Kapitel 2 Arbeiten mit Ihrem MacBook ProGehen Sie wie folgt vor, um die Mac-Hilfe zu öffnen:1 Klicken Sie im Dock (der Leiste mit Symbolen unten
Kapitel 2 Arbeiten mit Ihrem MacBook Pro 35Verwenden von Mac OS X Mac OS X-Website: www.apple.com/de/macosx (oder durch Suchen nach „Mac OS X“ in
36 Kapitel 2 Arbeiten mit Ihrem MacBook ProHerstellen einer Verbindung zum InternetMac-Hilfe durch Suchen nach „Internet“.Anschließen eines externe
33 Erweitern Ihres MacBook Prowww.apple.com/de/storeMac-Hilfe RAM
38 Kapitel 3 Erweitern Ihres MacBook ProIn diesem Kapitel finden Sie Informationen und Anleitungen zum Ersetzen des Festplat-tenlaufwerks und zum I
Kapitel 3 Erweitern Ihres MacBook Pro 39Austauschen des FestplattenlaufwerksSie können die Festplatte Ihres MacBook Pro austauschen. Die Festplatte
40 Kapitel 3 Erweitern Ihres MacBook ProWichtig: Da die Schrauben unterschiedlich lang sind, sollten Sie die Länge und Posi-tion der einzelnen Sch
Kapitel 3 Erweitern Ihres MacBook Pro 41Wichtig: Durch das Entfernen des Gehäusebodens werden empfindliche interne Kom-ponenten zugänglich. Achten
42 Kapitel 3 Erweitern Ihres MacBook Pro4 Oben am Laufwerk befindet sich eine Halterung. Verwenden Sie einen Kreuzschlitz-schraubendreher, um die b
Kapitel 3 Erweitern Ihres MacBook Pro 436 Halten Sie die Festplatte an den Seiten und ziehen Sie den Stecker an der rechten Seite vorsichtig heraus
44 Kapitel 3 Erweitern Ihres MacBook ProWichtig: An den Ecken der Festplatte befinden sich vier (4) Halteschrauben. Wurden mit dem Ersatzlaufwerk
Kapitel 3 Erweitern Ihres MacBook Pro 458 Setzen Sie das Ersatzlaufwerk leicht schräg ein. Vergewissern Sie sich, dass die vier Halteschrauben fest
46 Kapitel 3 Erweitern Ihres MacBook Pro10 Bringen Sie den Gehäuseboden wieder an. Setzen Sie die zehn Schrauben (die Sie in Schritt 2 entfernt hab
Kapitel 3 Erweitern Ihres MacBook Pro 47Informationen zum Installieren von Mac OS X und der mitgelieferten Software finden Sie im Abschnitt „Neuins
48 Kapitel 3 Erweitern Ihres MacBook Pro2 Drücken Sie die Hebel an den Seiten des Speichermoduls nach außen, um das Modul aus dem Steckplatz zu lös
Kapitel 3 Erweitern Ihres MacBook Pro 495 Setzen Sie das neue Speichermodul im Steckplatz ein:a Richten Sie die Kerbe am goldfarbenen Rand des Modu
Inhalt 5InhaltKapitel 1: Auspacken, installieren, fertig.9 Paketinhalt9 Installieren Ihres MacBook Pro17 Aktivieren des Ruhezustands oder Ausschalten
50 Kapitel 3 Erweitern Ihres MacBook Pro6 Befolgen Sie die Anleitungen zum Einsetzen des Gehäusebodens in Schritt 10 auf Seite 46.Kerben
Kapitel 3 Erweitern Ihres MacBook Pro 51Prüfen, ob die Speichererweiterung vom MacBook Pro erkannt wirdNachdem Sie den Arbeitsspeicher Ihres MacBoo
44 Gibt es ein Problem? Hier ist die Lösung.www.apple.com/de/supportMac-Hilfe Hilfe
54 Kapitel 4 Gibt es ein Problem? Hier ist die Lösung.Gelegentlich können bei der Arbeit mit Ihrem MacBook Pro Probleme auftreten. Hier finden Sie
Kapitel 4 Gibt es ein Problem? Hier ist die Lösung. 55Probleme, die das Weiterarbeiten mit dem MacBook Pro verhindernIhr MacBook Pro reagiert nicht
56 Kapitel 4 Gibt es ein Problem? Hier ist die Lösung.Wenn das Problem nur bei einem bestimmten Programm auftritt, erkundigen Sie sich beim Program
Kapitel 4 Gibt es ein Problem? Hier ist die Lösung. 57Â Starten Sie den Computer neu und halten Sie beim Starten die Taste „C“ gedrückt. Â Wählen S
58 Kapitel 4 Gibt es ein Problem? Hier ist die Lösung. Tritt das Problem weiterhin auf, schließen Sie alle geöffneten Dokumente und been-den Sie a
Kapitel 4 Gibt es ein Problem? Hier ist die Lösung. 593 Lassen Sie die Batterie zu mindestens 10 % aufladen, bevor Sie externe Geräte anschlie-ßen
6 InhaltKapitel 4: Gibt es ein Problem? Hier ist die Lösung.55 Probleme, die das Weiterarbeiten mit dem MacBook Pro verhindern60 Verwenden des Progra
60 Kapitel 4 Gibt es ein Problem? Hier ist die Lösung.Eine CD/DVD lässt sich nicht auswerfenBeenden Sie alle geöffneten Programme, die möglicherwei
Kapitel 4 Gibt es ein Problem? Hier ist die Lösung. 61Funktionieren diese Schritte nicht, können Sie die DVD Applications Install einlegen, um das
62 Kapitel 4 Gibt es ein Problem? Hier ist die Lösung.Kabelmodem, DSL-Modem und LAN-InternetverbindungenVergewissern Sie sich, dass alle Kabel am M
Kapitel 4 Gibt es ein Problem? Hier ist die Lösung. 633 Klicken Sie unter der Liste mit den Netzwerkdiensten auf die Taste „Hinzufügen“ (+) und wäh
64 Kapitel 4 Gibt es ein Problem? Hier ist die Lösung.Wird nur eine IP-Adresse bereitgestellt, muss der Router eine Verbindung für die gemeinsame N
Kapitel 4 Gibt es ein Problem? Hier ist die Lösung. 65Â Stellen Sie sicher, dass sich Ihr Computer in Reichweite der Antenne des anderen Computers
66 Kapitel 4 Gibt es ein Problem? Hier ist die Lösung.2 Klicken Sie auf das Symbol „Softwareaktualisierung“ und befolgen Sie die Anleitungen auf de
Kapitel 4 Gibt es ein Problem? Hier ist die Lösung. 673 Legen Sie die mit Ihrem Computer gelieferte Mac OS X-Installations-DVD ein.4 Wählen Sie das
68 Kapitel 4 Gibt es ein Problem? Hier ist die Lösung.Weitere Informationen, Service und SupportMit Ausnahme der Festplatte und des Arbeitsspeicher
Kapitel 4 Gibt es ein Problem? Hier ist die Lösung. 69AppleCare Service und SupportZum Lieferumfang Ihres MacBook Pro gehört ein 90-tägiger technis
11 Auspacken, installieren, fertig.www.apple.com/de/macbookproMac-Hilfe Migrationsassistent
70 Kapitel 4 Gibt es ein Problem? Hier ist die Lösung.Seriennummer Ihres ProduktsVerwenden Sie eine der folgenden Methoden, um die Seriennummer Ihr
55 Wichtige Tipps und Infoswww.apple.com/de/environmentMac-HilfeErgonomie
72 Kapitel 5 Wichtige Tipps und InfosBefolgen Sie zu Ihrer eigenen Sicherheit und zum Schutz Ihrer Geräte die folgenden Regeln zum Reinigen und zur
Kapitel 5 Wichtige Tipps und Infos 73Die Unterseite Ihres MacBook Pro kann während des normalen Betriebs sehr warm werden. Wenn Sie Ihr MacBook Pro
74 Kapitel 5 Wichtige Tipps und Infos Ihr MacBook Pro oder Netzteil wurde fallen gelassen, das Gehäuse wurde beschädigt oder Sie mutmaßen, dass da
Kapitel 5 Wichtige Tipps und Infos 75Â Vermeiden Sie ein Erhöhen der Lautstärke, um Umgebungsgeräusche zu übertönen. Â Reduzieren Sie die Lautstärk
76 Kapitel 5 Wichtige Tipps und InfosWichtige Informationen zur HandhabungUmgebungsbedingungen Die Verwendung des MacBook Pro außerhalb dieser Ber
Kapitel 5 Wichtige Tipps und Infos 77Verwenden von Steckern und Anschlüssen Stecken Sie einen Stecker niemals mit Gewalt in einen Anschluss. Achte
78 Kapitel 5 Wichtige Tipps und InfosReinigen des MacBook Pro-Bildschirms Wenn Sie den Bildschirm Ihres MacBook Pro reinigen wollen, schalten Sie
Kapitel 5 Wichtige Tipps und Infos 79Achten Sie beim Arbeiten mit der Tastatur auf einen leichten Tastenanschlag und dar-auf, dass sich Hände und F
8 Kapitel 1 Auspacken, installieren, fertig.Ihr MacBook Pro ist so konzipiert, dass Sie es schnell und einfach installieren und in Betrieb nehmen k
80 Kapitel 5 Wichtige Tipps und InfosSitzmöbelVerwenden Sie möglichst nur Sitzmöbel, die ergonomisch geformt und höhenverstell-bar sind. Stellen Si
Kapitel 5 Wichtige Tipps und Infos 81Apple und der UmweltschutzApple Inc. ist ständig darum bemüht, die Umweltbelastungen, die sich aus der Verwen-
83Regulatory Compliance InformationCompliance StatementThis device complies with part 15 of the FCC rules. Operation is subject to the following two c
84Responsible party (contact for FCC matters only): Apple Inc. Corporate Compliance1 Infinite Loop, MS 26-ACupertino, CA 95014-2084Wireless Radio Use
85Taiwan Class B StatementVCCI Class B StatementInformationen zu externen USB-ModemsFalls Ihr MacBook Pro über eine Telefonleitung mit einem externen
86Hinweise zur Entsorgung und zum RecyclingDieses Symbol weist darauf hin, dass Ihr Produkt den geltenden Umweltrichtlinien entsprechend entsorgt werd
87Taiwan:Europäische Union – Informationen zur EntsorgungDas oben aufgeführte Symbol weist darauf hin, dass dieses Produkt den geltenden gesetzlichen
K Apple Inc.© 2009 Apple Inc. Alle Rechte vorbehalten. Betriebsanleitungen, Handbücher und Software sind urheberrechtlich geschützt. Das Kopieren, Ver
Kapitel 1 Auspacken, installieren, fertig. 9PaketinhaltInstallieren Ihres MacBook ProIhr MacBook Pro ist so konzipiert, dass Sie es schnell und ein




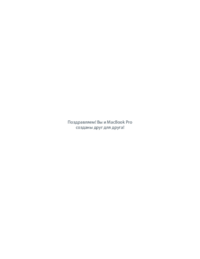
 (2 pages)
(2 pages) (88 pages)
(88 pages) (110 pages)
(110 pages) (83 pages)
(83 pages) (2 pages)
(2 pages) (87 pages)
(87 pages)







Comments to this Manuals