Apple PowerBook G4 (12-inch, 1.5 GHz) User Manual
Browse online or download User Manual for Laptops Apple PowerBook G4 (12-inch, 1.5 GHz). Apple PowerBook G4 (12-inch, 1.5 GHz) Manuel d'utilisation
- Page / 110
- Table of contents
- BOOKMARKS




- PowerBook G4 1
- 12 pouces 1
- Guide de l’utilisateur 1
- ® sont la propriété de 2
- Table des matières 3
- Premiers contacts 5
- — Touche 6
- G Port Ethernet 8
- Configuration 10
- W Port du modem interne 13
- Câble Ethernet 14
- Port Ethernet 14
- (10/100Base-T) 14
- ® Bouton d’alimentation 15
- Trackpad 17
- Bouton du trackpad 17
- Extinction de votre PowerBook 18
- Calibration de votre batterie 19
- Et ensuite ? 19
- Davantage de questions ? 20
- Autre assistance 20
- Notions élémentaires 21
- Réglage de votre moniteur 22
- Câble CA Connecteur CA 23
- Utilisation du trackpad 24
- Utilisation du clavier 25
- Utilisation d’une souris 26
- À propos de Mac OS X 26
- Utilisation des applications 28
- Connexion à une imprimante 28
- Contrôle de l’impression 29
- Connexion à un réseau 31
- Utilisation d’Internet 31
- 35 35
- USB (Universal Serial Bus) 36
- Concentrateur 38
- FireWire 39
- Mode disque cible FireWire 40
- AirPort Extreme 43
- Connexion à Internet 44
- Prise CA AirPort Express 44
- Modem câble 44
- Ethernet (10/100Base-T) 45
- Utilisation de votre modem 46
- Adaptateur 47
- Mini-DVI/VGA 47
- Mini-DVI/DVI 47
- Sudden Motion Sensor 50
- Insertion d’un CD ou d’un DVD 51
- Éjection d’un disque 51
- Lecture de DVD 52
- Pour plus d’informations 53
- Batterie 54
- Batterie Loquet 55
- Recharge d’une batterie 56
- Rainure de sécurité 58
- Ajout de mémoire 59
- Mémoire totale installée 63
- Dépannage 65
- 66 Chapitre 5 Dépannage 66
- Autres problèmes 67
- 68 Chapitre 5 Dépannage 68
- Chapitre 5 Dépannage 69 69
- Installation des applications 70
- Installation de Mac OS 9 70
- Installation des outils Xcode 71
- Caractéristiques 73
- Consignes d’entretien 75
- Rangement de votre PowerBook 76
- Connecteurs et ports 79
- Apple et l’environnement 79
- Ergonomie 80
- Saisie de vos informations 86
- (Point-To-Point Protocol) 87
- Configuration manuelle 91
- Configuration DHCP 92
- Configuration PPPoE 93
- Dépannage de votre connexion 98
- Connexions au réseau 99
- Les dix questions principales 101
- FCC Compliance Statement 105
- Bluetooth Information 105
- Industry Canada Statement 105
- VCCI Class B Statement 105
- Class 1 label 106
- Service warning label 106
- 107 107
- Â Telephone jack type: CA-11 107
- 109 109
Summary of Contents
PowerBook G4 12 pouces Guide de l’utilisateur Contient des informations de configuration, d’extension et de dépannage pour votre ordinateur PowerBo
10 Chapitre 1 Premiers contacts ConfigurationVotre ordinateur PowerBook est conçu pour être configuré rapidement et utilisé immédiatement. Étape 1
F3185.book Page 100 Tuesday, April 5, 2005 7:00 PM
101DAnnexeD Les dix questions principalesUne question ? Voici les dix questions les plus fréquemment posées par les nouveaux utilisateurs du Pow
102 Annexe D Les dix questions principales Si vous envoyez une tâche à votre imprimante et que celle-ci n’imprime pas, cliquez sur l’icône de l’imp
Annexe D Les dix questions principales 103 Comment connecter un moniteur ou un téléviseur à mon PowerBook ?Votre PowerBook est fourni avec un adapt
F3185.book Page 104 Tuesday, April 5, 2005 7:00 PM
105Communications Regulation InformationFCC Compliance StatementThis device complies with part 15 of the FCC rules. Operation is subject to the f
106 Laser InformationDo not attempt to disassemble the cabinet containing the laser. The laser beam used in this product is harmful to the eyes.
107Â Telephone jack type: USOC, RJ-11 An FCC-compliant telephone cord and modular plug are provided with this equipment. This equipment is desig
108 acceptée de raccordement. Dans certains cas, le câblage appartenant à l’enterprise utilisé pour un service individuel à ligne unique peut êtr
109the above settings may result in the modem being non-compliant with Australian telecommunications standards. Under these circumstances a user
Chapitre 1 Premiers contacts 11 La configuration de la connexion Internet requiert généralement que vous fournissiez des informations telles que le
F3185.book Page 110 Tuesday, April 5, 2005 7:00 PM
12 Chapitre 1 Premiers contacts Si vous avez sélectionné “Via DHCP”, regroupez les informations facultatives suivantes (consultez votre FAI si néce
Chapitre 1 Premiers contacts 13 Â les applications1, pour que toutes celles que vous utilisiez sur votre autre Mac soient installées sur votre nouv
14 Chapitre 1 Premiers contacts Veillez à connecter le modem interne à une ligne téléphonique analogique (type le plus répandu chez les particulier
Chapitre 1 Premiers contacts 15 Étape 4 : Allumez votre PowerBookMaintenant que vous disposez de toutes les informations de configuration, vous êt
16 Chapitre 1 Premiers contacts Votre ordinateur émet un signal sonore de démarrage lorsque vous l’allumez. Sa mise en route prend quelques instant
Chapitre 1 Premiers contacts 17 Â Pour sélectionner un élément, cliquer ou faire un double-clic, utilisez le bouton du trackpad.Pour obtenir des co
18 Chapitre 1 Premiers contacts  Appuyez sur le bouton d’alimentation (®) et cliquez sur Suspendre l’activité dans la zone de dialogue qui s’affic
Chapitre 1 Premiers contacts 19 Calibration de votre batteriePour garantir à votre batterie une durée de vie optimale, respectez les étapes suivant
K Apple Computer, Inc.© 2005 Apple Computer Inc. Tous droits réservés. Ce manuel est protégé par la loi du 11 mars 1957 sur la propriété littéraire e
20 Chapitre 1 Premiers contacts Davantage de questions ?Aide MacLa plupart des informations sur l’utilisation de votre Macintosh sont disponibles d
2 212 Notions élémentairesCe chapitre présente les bases principales concernant votre PowerBook que vous souhaiterez connaître. À la découverte d
22 Chapitre 2 Notions élémentaires Pour plus de consignes sur la sécurité lorsque vous manipulez et utilisez votre PowerBook dans différents lieux,
Chapitre 2 Notions élémentaires 23 Utilisation de votre adaptateur secteurLe branchement de l’adaptateur secteur fournit à l’ordinateur du courant
24 Chapitre 2 Notions élémentaires Utilisation du trackpadLa réactivité du trackpad pour le déplacement du pointeur dépend de la vitesse à laquelle
Chapitre 2 Notions élémentaires 25 Utilisation du clavierVotre PowerBook est équipé d’un pavé numérique auquel vous accédez via les touches normale
26 Chapitre 2 Notions élémentaires Utilisation d’une sourisSi vous disposez d’une souris Apple dotée d’une connexion USB, insérez son connec-teur d
Chapitre 2 Notions élémentaires 27 Personnalisation du bureau et réglage des préférencesAu moyen des Préférences Système, vous pouvez donner à votr
28 Chapitre 2 Notions élémentaires Utilisation des applicationsVotre PowerBook est fourni avec des logiciels, incluant la suite logicielle iLife, q
Chapitre 2 Notions élémentaires 29 Pour configurer une imprimante :1 Ouvrez Préférences Système et cliquez sur l’icône Imprimantes et fax.2 Cliquez
3 1 Table des matières Chapitre 1 5 Premiers contacts6 Fonctionnalités de base de votre PowerBook 8 Autres fonctionnalités de votre PowerBook
30 Chapitre 2 Notions élémentaires Lecture d’un CD et connexion d’un casque d’écoutePour écouter de la musique lorsque vous travaillez, insérez un
Chapitre 2 Notions élémentaires 31 Connexion d’un appareil photo ou de tout autre périphérique via le port FireWire ou USBVous pouvez connecter un
32 Chapitre 2 Notions élémentaires  Vous pouvez transférer des fichiers à un autre ordinateur à travers d’un réseau. Vous pouvez accéder à un serv
Chapitre 2 Notions élémentaires 33 Lorsqu’une application se figeIl est possible que, quelques rares fois, une application se fige à l’écran. Mac O
F3185.book Page 34 Tuesday, April 5, 2005 7:00 PM
3 353 Utilisation de votre ordinateurVotre PowerBook comporte de nombreuses fonctionna-lités et capacités de connexion intégrées que vous pouvez
36 Chapitre 3 Utilisation de votre ordinateur USB (Universal Serial Bus)Votre PowerBook est livré avec deux ports USB 2.0 (d), ou ports USB haute v
Chapitre 3 Utilisation de votre ordinateur 37 Utilisation de périphériques USBPour utiliser un périphérique USB avec votre ordinateur, il suffit de
38 Chapitre 3 Utilisation de votre ordinateur Remarque : si vous utilisez une chaîne de périphériques et de concentrateurs USB, certains d’entre e
Chapitre 3 Utilisation de votre ordinateur 39 FireWireVotre ordinateur est équipé d’un port FireWire 400 (H). Avec FireWire, vous pouvez facilement
4 Table des matières 46 Utilisation de votre modem 46 Connexion de haut-parleurs et de périphériques audio 47 Gestion de la vidéo externe (DVI, VGA,
40 Chapitre 3 Utilisation de votre ordinateur Utilisation de périphériques FireWirePour utiliser un périphérique FireWire avec votre ordinateur, co
Chapitre 3 Utilisation de votre ordinateur 41 4 Une fois que vous avez terminé de transférer les fichiers, glissez l’icône du disque dur du PowerBo
42 Chapitre 3 Utilisation de votre ordinateur Configuration d’un périphérique prenant en charge BluetoothAvant de pouvoir utiliser votre téléphone
Chapitre 3 Utilisation de votre ordinateur 43 Envoi d’un fichier à un appareil compatible BluetoothVotre PowerBook peut envoyer des fichiers sans f
44 Chapitre 3 Utilisation de votre ordinateur Mode d’accès sans fil à Internet via AirPort ExtremeLe système AirPort Extreme vous permet d’établir
Chapitre 3 Utilisation de votre ordinateur 45 Ethernet (10/100Base-T)Votre ordinateur est équipé de la technologie réseau Ethernet 10/100 mégabits
46 Chapitre 3 Utilisation de votre ordinateur Utilisation de votre modemVotre Macintosh est équipé d’un modem interne Apple 56K (conforme à la norm
Chapitre 3 Utilisation de votre ordinateur 47 Les commandes de volume de votre clavier vous permettent de régler facilement le volume. Vous pouvez
48 Chapitre 3 Utilisation de votre ordinateur Lorsqu’un moniteur externe ou un téléviseur est connecté, vous pouvez soit faire en sorte que la même
Chapitre 3 Utilisation de votre ordinateur 49 Utilisation de votre PowerBook écran rabattuVous pouvez utiliser votre PowerBook écran rabattu s’il e
1 5 1 Premiers contacts Votre PowerBook est un ordinateur portable des plus complets. Important : lisez attentivement toutes les instruction
50 Chapitre 3 Utilisation de votre ordinateur Sudden Motion SensorVotre PowerBook est équipé de la technologie Sudden Motion Sensor, qui offre une
Chapitre 3 Utilisation de votre ordinateur 51 Insertion d’un CD ou d’un DVDPour installer ou utiliser des programmes à partir d’un CD ou d’un DVD :
52 Chapitre 3 Utilisation de votre ordinateur Lecture de DVDPour lire un disque vidéo DVD sur votre PowerBook, insérez-le. Lecteur DVD s’ouvre auto
Chapitre 3 Utilisation de votre ordinateur 53 Pour plus d’informations Pour plus d’informations sur l’utilisation d’iTunes pour enregistrer des fi
54 Chapitre 3 Utilisation de votre ordinateur Batterie Lorsque l’adaptateur secteur externe n’est pas connecté, votre ordinateur est alimenté par s
Chapitre 3 Utilisation de votre ordinateur 55 Si l’icône de la batterie dans la barre des menus du Finder affiche le pourcentage de la charge, vous
56 Chapitre 3 Utilisation de votre ordinateur Pour remettre la batterie en place :m Placez la partie gauche de la batterie dans son compartiment. A
Chapitre 3 Utilisation de votre ordinateur 57 Conseils d’économie de la batterieL’autonomie assurée par la batterie de votre PowerBook avant qu’il
58 Chapitre 3 Utilisation de votre ordinateur Informations supplémentaires sur la batterie de votre PowerBookDes informations supplémentaires sont
4 594 Ajout de mémoire à votre ordinateurCe chapitre fournit des informations et des instructions vous permettant d’installer de la mémoire suppl
6 Chapitre 1 Premiers contacts Fonctionnalités de base de votre PowerBook®Haut-parleur intégré® Bouton d’alimentationFenêtre d’antenne AirPo
60 Chapitre 4 Ajout de mémoire à votre ordinateur Pour installer de la mémoire supplémentaire :1 Éteignez votre ordinateur. Débranchez l’adaptateur
Chapitre 4 Ajout de mémoire à votre ordinateur 61 3 Touchez la surface métallique de l’intérieur de l’ordinateur afin de décharger toute électricit
62 Chapitre 4 Ajout de mémoire à votre ordinateur 6 Appuyez sur la carte pour la fixer en place. Si la carte mémoire ne se bloque, n’essayez pas de
Chapitre 4 Ajout de mémoire à votre ordinateur 63 8 Remettez la batterie en place. Placez la partie gauche de la batterie dans son comparti-ment. A
64 Chapitre 4 Ajout de mémoire à votre ordinateur La mémoire totale inclut la quantité de mémoire d’origine intégrée à votre ordinateur et la mémoi
5 655 DépannageSi vous rencontrez un problème avec votre PowerBook, commencez par chercher ici les solutions et conseils. Généralement, il existe
66 Chapitre 5 Dépannage  Si vous ne parvenez pas à forcer la fermeture d’une application, maintenez le bouton d’alimentation (®) enfoncé pendant q
Chapitre 5 Dépannage 67 Â Si cela ne fonctionne pas, restaurez les réglages usine de l’ordinateur en déconnec-tant le bloc d’alimentation, en retir
68 Chapitre 5 Dépannage  Vérifiez que l’ordinateur ou le réseau auquel vous souhaitez vous connecter est activé et dispose d’un point d’accès sans
Chapitre 5 Dépannage 69 En cas de problèmes de connexion à Internet Assurez-vous que votre ligne téléphonique et que votre câble réseau sont conne
Chapitre 1 Premiers contacts 7 Pour plus d’informations sur AirPort Extreme ou sur le lecteur de disque optique, consultezle chapitre 3, “Utili
70 Chapitre 5 Dépannage Important : du fait que l’option Effacer et installer efface le disque de destination, sauvegardez vos fichiers importants
Chapitre 5 Dépannage 71 Utilisation de Apple Hardware TestApple Hardware Test vous aide à déterminer s’il existe un problème matériel sur votre ord
F3185.book Page 72 Tuesday, April 5, 2005 7:00 PM
73AAnnexeA CaractéristiquesVous pouvez utiliser Informations Système pour trouver des informations détaillées à propos de votre PowerBook : quan
74 Annexe A Caractéristiques Conditions ambiantes Température de fonctionnement : 10° C à 35° C Altitude : 3 048 m maximum Humidité relative : d
75BAnnexeB Consignes d’entretien, d’utilisation et de sécuritéCes consignes de sécurité et de maintenance concernant votre PowerBook sont import
76 Annexe B Consignes d’entretien, d’utilisation et de sécurité Rangement de votre PowerBookSi vous comptez ranger votre PowerBook pendant une péri
Annexe B Consignes d’entretien, d’utilisation et de sécurité 77 Utilisation de votre PowerBookLorsque vous utilisez votre PowerBook ou que vous rec
78 Annexe B Consignes d’entretien, d’utilisation et de sécurité Important : la seule manière de couper complètement l’alimentation de l’ordinateur
Annexe B Consignes d’entretien, d’utilisation et de sécurité 79 BatterieConnecteurs et portsNe forcez jamais un connecteur dans un port. Si vous ne
8 Chapitre 1 Premiers contacts Autres fonctionnalités de votre PowerBook®Logement de sécuritéPort de l’adaptateur secteur¯G Port Ethernet
80 Annexe B Consignes d’entretien, d’utilisation et de sécurité ErgonomieVoici quelques conseils pour la mise en place d’un environnement de travai
Annexe B Consignes d’entretien, d’utilisation et de sécurité 81 Souris externeSi vous utilisez une souris externe, veillez à ce qu’elle se trouve à
F3185.book Page 82 Tuesday, April 5, 2005 7:00 PM
83CAnnexeC Connexion à InternetVotre ordinateur vous permet de naviguer sur le Web, d’échanger du courrier électronique avec vos amis et votre f
84 Annexe C Connexion à Internet Avant de vous connecter à InternetPour Internet, vous devez disposer d’un compte chez un fournisseur d’accès Inter
Annexe C Connexion à Internet 85 Collecte des informations nécessairesVous pouvez noter sur ces pages les informations obtenues auprès de votre Fou
86 Annexe C Connexion à Internet Si vous avez sélectionné “Via DHCP”, regroupez les informations facultatives suivantes (consultez votre FAI si néc
Annexe C Connexion à Internet 87 Modem commuté avec connexions PPP (Point-To-Point Protocol)Le modem commuté constitue la manière la plus courante
88 Annexe C Connexion à Internet 4 Faites glisser Modem interne en haut de la liste Configurations de port pour en faire l’interface réseau préféré
Annexe C Connexion à Internet 89 Pour vous connecter automatiquement dès que vous ouvrez une application TCP/IP, telle qu’un navigateur Web ou une
Chapitre 1 Premiers contacts 9 Pour des informations supplémentaires sur ces caractéristiques, consultez le chapitre 3, “Utilisation de votre o
90 Annexe C Connexion à Internet Lors de la configuration de votre réseau, veillez à garder les informations fournies par votre FAI à portée de mai
Annexe C Connexion à Internet 91 Configuration manuelleAyez à portée de main votre adresse IP statique, l’adresse du routeur et le masque de sous-r
92 Annexe C Connexion à Internet Configuration DHCPAprès avoir choisi une configuration DHCP, le serveur DHCP fournit automatiquement les informati
Annexe C Connexion à Internet 93 Configuration PPPoECertains FAI recourant à la technologie DSL utilisent le protocole PPPoE (Point-to-Point Protoc
94 Annexe C Connexion à Internet 4 Cliquez sur TCP/IP et sélectionnez Via PPP ou Manuellement dans le menu local Configurer IPv4, selon les instruc
Annexe C Connexion à Internet 95 Pour vérifier si vous avez accès à un réseau AirPort Extreme :m Cliquez sur l’icône d’état AirPort dans la barre d
96 Annexe C Connexion à Internet Pour configurer les Préférences réseau pour une connexion AirPort Extreme :1 Choisissez Pomme () > Préférences
Annexe C Connexion à Internet 97 7 Dans le menu local Configurer IPv4, choisissez Manuellement ou Via DHCP. Si vous choisissez Manuellement, saisi
98 Annexe C Connexion à Internet Dépannage de votre connexionConnexion à Internet par modem câble, ligne DSL et réseau LANSi vous ne parvenez pas à
Annexe C Connexion à Internet 99 9 Si vous avez choisi d’enregistrer votre mot de passe, saisissez-le à nouveau afin d’être sûr(e) qu’il est correc

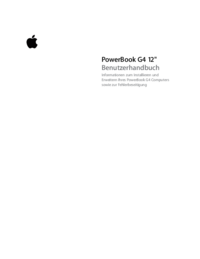


 (83 pages)
(83 pages) (88 pages)
(88 pages) (76 pages)
(76 pages) (2 pages)
(2 pages) (108 pages)
(108 pages) (87 pages)
(87 pages)







Comments to this Manuals