Apple MacBook Air User Manual
Browse online or download User Manual for Laptops Apple MacBook Air. Apple MacBook Air Benutzerhandbuch
- Page / 77
- Table of contents
- BOOKMARKS


- Herzlichen Glückwunsch! 1
- Mit Ihrem neuen MacBook Air 1
- Mac-Hilfe Time Machine 2
- Mac-Hilfe iSight 2
- Mac-Hilfe Finder 2
- Mac-Hilfe Migrationsassistent 7
- Willkommen 8
- Paketinhalt 9
- 10 Kapitel 1 10
- ® Ein-/Ausschalter 12
- 14 Kapitel 1 14
- 16 Kapitel 1 16
- 18 Kapitel 1 18
- 20 Kapitel 1 20
- 22 Kapitel 1 22
- MacBook Air 24
- Ausschalten Ihres MacBook Air 25
- Arbeiten mit Ihrem 27
- Weitere Informationen 39
- Gibt es ein Problem? 41
- Hier ist die Lösung 41
- Mac OS X-Installation“ 48
- Zurücksetzen des Kennworts 52
- SuperDrive-Laufwerk 54
- AirPor t Extreme 55
- Aktualisieren Ihrer Software 58
- Land Telefon Web-Site 61
- Seriennummer Ihres Produkts 62
- Wichtige Tipps und Infos 63
- Ergonomie 69
- Externe Maus 70
- Sitzmöbel 71
- Eingebauter Bildschirm 71
- Apple und der Umweltschutz 72
- FCC Compliance Statement 73
- VCCI Class B Statement 75
- ENERGY STAR 75
- Compliance 75
- K Apple Inc 77
Summary of Contents
Herzlichen Glückwunsch! Mit Ihrem neuen MacBook Airhaben Sie einen idealen Partner gefunden.
10 Kapitel 1 Auspacken. Installieren. Fertig. Installieren Ihres MacBook Air Ihr MacBook Air ist so konzipiert, dass Sie es schnell und einfach
Kapitel 1 Auspacken. Installieren. Fertig. 11 Schritt 1: Schließen Sie den 45W MagSafe Power Adapter (Netzteil) ans Stromnetz an, um das MacBoo
12 Kapitel 1 Auspacken. Installieren. Fertig. Wenn Sie das Netzteil erstmals an Ihr MacBook Air anschließen, beginnt eine Anzeige-leuchte am Mag
Kapitel 1 Auspacken. Installieren. Fertig. 13 Schritt 3: Konfigurieren Sie Ihr MacBook Air mit dem Systemassistenten. Wenn Sie Ihr MacBook Air
14 Kapitel 1 Auspacken. Installieren. Fertig. Wenn Sie eine Konfiguration mit Migration vornehmen möchten, richten Sie zuerst einen anderen Mac
Kapitel 1 Auspacken. Installieren. Fertig. 15 Schritt 4: Passen Sie den Mac OS X-Schreibtisch individuell an und legen Sie Einstellungen fest.
16 Kapitel 1 Auspacken. Installieren. Fertig. Konfigurieren von DVD- oder CD-Sharing Sie können Ihr MacBook Air als Partner eines anderen Mac- o
Kapitel 1 Auspacken. Installieren. Fertig. 17 Bei dem Computer mit dem optischen Laufwerk kann es sich entweder einen Mac mit Mac OS X 10.4.10 (
18 Kapitel 1 Auspacken. Installieren. Fertig. Migrieren von Daten auf Ihr MacBook Air Sie können vorhandene Benutzer-Accounts, Dateien, Programm
Kapitel 1 Auspacken. Installieren. Fertig. 19 3 Wird auf dem Bildschirm die Meldung „Mit Ihrem anderen Mac verbinden“ und ein Code angezeigt, fü
Built-in iSight cameraChatten Sie per Video mitbis zu drei Teilnehmerngleichzeitig.FinderNavigieren Sie durch dieInhalte auf Ihrem Computermithilfe vo
20 Kapitel 1 Auspacken. Installieren. Fertig. 7 Geben Sie auf dem anderen Mac-Computer den im Systemassistenten Ihres MacBook Air angezeigten se
Kapitel 1 Auspacken. Installieren. Fertig. 21 Laden weiterer Informationen auf Ihr MacBook Air Ihr MacBook Air wird mit einigen bereits installi
22 Kapitel 1 Auspacken. Installieren. Fertig. Gehen Sie wie folgt vor, um den Dienst „DVD- oder CD-Sharing“ zu deaktivieren, wenn der andere Com
Kapitel 1 Auspacken. Installieren. Fertig. 23 Gehen Sie wie folgt vor, um den Dienst „DVD- oder CD-Sharing“ zu deaktivieren, wenn der andere Com
24 Kapitel 1 Auspacken. Installieren. Fertig. 3 Klicken Sie auf dem anderen Computer auf „Annehmen“, wenn eine entsprechende Anfrage angezeigt w
Kapitel 1 Auspacken. Installieren. Fertig. 25Â Drücken Sie den Ein-/Ausschalter (®) und klicken Sie im angezeigten Dialogfenster auf „Ruhezustan
26 Kapitel 1 Auspacken. Installieren. Fertig.Verwenden Sie eine der folgenden Methoden, um Ihr MacBook Air auszuschalten:Â Wählen Sie „Apple“ () &
22 Arbeiten mit Ihrem MacBook Airwww.apple.com/de/macosxMac-Hilfe Mac OS X
28 Kapitel 2 Arbeiten mit Ihrem MacBook AirKomponenten und Bedienelemente Ihres MacBook Air®® Ein-/AusschalterBetriebsanzeige derKameraiSight-Kamer
Kapitel 2 Arbeiten mit Ihrem MacBook Air 29Eingebaute iSight-Kamera mit BetriebsanzeigeKommunizieren Sie per Videokonferenz mit anderen iChat AV-Be
GarageBandErstellen und spielen Sie eigene Musik mit Musikern auf einer vir- tuellen Bühne. Optimieren Sie Ihren Song für professionellen Sound.www.a
30 Kapitel 2 Arbeiten mit Ihrem MacBook AirTastaturfunktionen Ihres MacBook Air®Taste „Funktion” (fn)escF1 F2 F3 F4 F5 F6 F7 F8 F9 F10 F11 F12—C-S
Kapitel 2 Arbeiten mit Ihrem MacBook Air 31¤Steuertasten für Helligkeit (F1, F2)Erhöhen ( ) oder verringern ( ) Sie die Helligkeit Ihres MacBook Ai
32 Kapitel 2 Arbeiten mit Ihrem MacBook AirAnschlüsse an Ihrem MacBook AirAnschluss-klappeMagSafe-NetzanschlussMikro-DVI-Anschluss£USB 2.0-Anschlus
Kapitel 2 Arbeiten mit Ihrem MacBook Air 33¯MagSafe-NetzanschlussSchließen Sie den mitgelieferten 45W MagSafe Power Adapter (Netzteil) an, um die M
34 Kapitel 2 Arbeiten mit Ihrem MacBook AirVerwenden von Trackpad und TastaturMithilfe des Trackpad können Sie den Zeiger bewegen, blättern, klicke
Kapitel 2 Arbeiten mit Ihrem MacBook Air 35Platzieren Sie zwei Finger auf dem Trackpad, während Sie mit der Trackpadtaste klicken, um einen Sekundä
36 Kapitel 2 Arbeiten mit Ihrem MacBook AirDarüber hinaus können Sie die folgenden Trackpad-Techniken in einigen Programmen wie Vorschau oder iPhot
Kapitel 2 Arbeiten mit Ihrem MacBook Air 37Verwenden des MacBook Air mit BatteriestromWenn der 45W MagSafe Power Adapter (Netzteil) nicht am Stromn
38 Kapitel 2 Arbeiten mit Ihrem MacBook AirWichtig: Die Batterie darf nur von einem Apple Autorisierten Service-Partner ausge-tauscht werden.Zusät
Kapitel 2 Arbeiten mit Ihrem MacBook Air 39Weitere InformationenHier finden Sie weitere Informationen zur Verwendung Ihres MacBook Air:Informatione
40 Kapitel 2 Arbeiten mit Ihrem MacBook AirVerwenden der drahtlosen Bluetooth-Technologieauf der AirPort-Support-Website unter: www.apple.com/de/s
33 Gibt es ein Problem? Hier ist die Lösung.www.apple.com/de/supportMac-Hilfe Hilfe
42 Kapitel 3 Gibt es ein Problem? Hier ist die Lösung.Gelegentlich können bei der Arbeit mit Ihrem MacBook Air Probleme auftreten. In diesem Kapite
Kapitel 3 Gibt es ein Problem? Hier ist die Lösung. 43Gehen Sie wie folgt vor, um ein Programm sofort zu beenden:1 Drücken Sie die Tastenkombinatio
44 Kapitel 3 Gibt es ein Problem? Hier ist die Lösung.Wenn Sie sich sicher sind, dass das Programm kompatibel ist, müssen Sie möglicher-weise die S
Kapitel 3 Gibt es ein Problem? Hier ist die Lösung. 45Das MacBook Air lässt sich nicht einschalten oder startet nichtFühren Sie die folgenden Vorsc
46 Kapitel 3 Gibt es ein Problem? Hier ist die Lösung.Der Bildschirm wird plötzlich dunkel oder während Ihrer Arbeit mit dem MacBook Air tritt ein
Kapitel 3 Gibt es ein Problem? Hier ist die Lösung. 47Verwenden des Programms „Apple Hardware Test“Wenn Sie mutmaßen, dass ein Problem, mit der Mac
48 Kapitel 3 Gibt es ein Problem? Hier ist die Lösung.Wiederherstellen von Sof t ware mit dem Programm „ Entfernte Mac OS X-Installation“Verwenden
Kapitel 3 Gibt es ein Problem? Hier ist die Lösung. 49Gehen Sie wie folgt vor, um das Programm „Entfernte Mac OS X-Installation“ zu verwenden:1 Leg
Inhalt 5 Inhalt Kapitel 1: Auspacken. Installieren. Fertig. 8 Willkommen 9 Paketinhalt 10 Installieren Ihres MacBook Air 16 Konfigurieren von DVD- o
50 Kapitel 3 Gibt es ein Problem? Hier ist die Lösung.6 Starten Sie das MacBook Air neu, indem Sie die Wahltaste (z) gedrückt halten, bis die verfü
Kapitel 3 Gibt es ein Problem? Hier ist die Lösung. 51Neuinstallieren der mit Ihrem MacBook Air gelieferten SoftwareBeachten Sie folgende Punkte, b
52 Kapitel 3 Gibt es ein Problem? Hier ist die Lösung.4 Folgen Sie den angezeigten Anleitungen und wählen Sie Ihr MacBook Air als Zielvolume für di
Kapitel 3 Gibt es ein Problem? Hier ist die Lösung. 53Verwenden des Festplatten-DienstprogrammsWenn die Festplatte Ihres MacBook Air repariert, übe
54 Kapitel 3 Gibt es ein Problem? Hier ist die Lösung.Wiederherstellen von Sof t ware mit dem MacBook Air SuperDrive-LaufwerkGehen Sie wie folgt vo
Kapitel 3 Gibt es ein Problem? Hier ist die Lösung. 55Gehen Sie wie folgt vor, um mit dem Festplatten-Dienstprogramm zu arbeiten, wenn Sie einen Ma
56 Kapitel 3 Gibt es ein Problem? Hier ist die Lösung. Prüfen Sie das AirPort-Symbol (Z) in der Menüleiste. Es werden bis zu vier Balken für die S
Kapitel 3 Gibt es ein Problem? Hier ist die Lösung. 57Kann das Problem mit der Netzwerkdiagnose nicht behoben werden, liegt der Fehler möglicherwei
58 Kapitel 3 Gibt es ein Problem? Hier ist die Lösung.Aktualisieren Ihrer SoftwareSie können eine Verbindung zum Internet herstellen und die neuste
Kapitel 3 Gibt es ein Problem? Hier ist die Lösung. 59Weitere Informationen, Service und SupportIhr MacBook Air besitzt keine vom Benutzer zu warte
6 Inhalt Kapitel 3: Gibt es ein Problem? Hier ist die Lösung. 42 Probleme, die das Weiterarbeiten mit Ihrem MacBook Air verhindern 47 Verwenden des
60 Kapitel 3 Gibt es ein Problem? Hier ist die Lösung.AppleCare-Service und -SupportZum Lieferumfang Ihres MacBook Air gehört ein 90-tägiger techni
Kapitel 3 Gibt es ein Problem? Hier ist die Lösung. 61Der kostenlose 90-tägige Telefon-Support beginnt am Tag des Kaufs; Gebühren können anfallen.T
62 Kapitel 3 Gibt es ein Problem? Hier ist die Lösung.Seriennummer Ihres ProduktsVerwenden Sie eine der folgenden Methoden, um die Seriennummer Ihr
44 Wichtige Tipps und Infoswww.apple.com/de/environmentMac-HilfeErgonomie
64 Kapitel 4 Wichtige Tipps und InfosBefolgen Sie zu Ihrer eigenen Sicherheit und zum Schutz Ihrer Geräte die folgenden Regeln zum Reinigen und zur
Kapitel 4 Wichtige Tipps und Infos 65Verwenden des 45W MagSafe Power Adapter Vergewissern Sie sich, dass Netzstecker oder Netzkabel vollständig am
66 Kapitel 4 Wichtige Tipps und InfosVerwenden der Batterie Verwenden Sie die Batterie nicht mehr, wenn der Computer fallen gelassen oder auf ande
Kapitel 4 Wichtige Tipps und Infos 67Wichtige Informationen zur HandhabungTransportieren des MacBook Air Wenn Sie Ihr MacBook Air in einer Tasche
68 Kapitel 4 Wichtige Tipps und InfosLagern Ihres MacBook Air Wenn Sie Ihr MacBook Air über einen längeren Zeitraum lagern möchten, bewahren Sie e
Kapitel 4 Wichtige Tipps und Infos 69ErgonomieHier finden Sie einige Tipps, wie Sie Ihre Arbeitsumgebung komfortabel und ergono-misch einrichten kö
1 1 Auspacken. Installieren. Fertig.www.apple.com/de/macbookairMac-Hilfe Migrationsassistent
70 Kapitel 4 Wichtige Tipps und InfosAchten Sie beim Arbeiten mit der Tastatur auf einen leichten Tastenanschlag und dar-auf, dass sich Hände und F
Kapitel 4 Wichtige Tipps und Infos 71SitzmöbelVerwenden Sie möglichst nur Sitzmöbel, die ergonomisch geformt und höhenverstell-bar sind. Stellen Si
72 Kapitel 4 Wichtige Tipps und InfosApple und der UmweltschutzApple Inc. ist ständig darum bemüht, die Belastungen, die sich aus der Verwendung vo
73Regulatory Compliance InformationFCC Compliance StatementThis device complies with part 15 of the FCC rules. Operation is subject to the following t
74Responsible party (contact for FCC matters only): Apple Inc. Corporate Compliance1 Infinite Loop M/S 26-ACupertino, CA 95014-2084Wireless Radio Use
75VCCI Class B StatementInformationen zu externen USB-ModemsFalls Ihr MacBook Air über eine Telefonleitung mit einem externen USB-Modem verbunden ist,
76Hinweise zur Entsorgung und zum RecyclingDieses Symbol weist darauf hin, dass Ihr Produkt den geltenden Umweltrichtlinien entsprechend entsorgt werd
K Apple Inc.© 2008 Apple Inc. Alle Rechte vorbehalten. Betriebsanleitungen, Handbücher und Software sind urheberrechtlich geschützt. Das Kopieren, Ver
8 Kapitel 1 Auspacken. Installieren. Fertig. Willkommen Herzlichen Glückwunsch zum Kauf eines MacBook Air. Ihr MacBook Air ist gezielt im Hinbli
Kapitel 1 Auspacken. Installieren. Fertig. 9 Paketinhalt Wichtig: Entfernen Sie die Schutzfolie vom 45W MagSafe Power Adapter (Netzteil), bevo
More documents for Laptops Apple MacBook Air
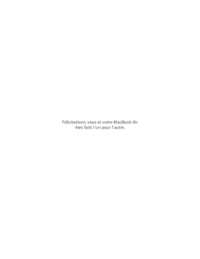




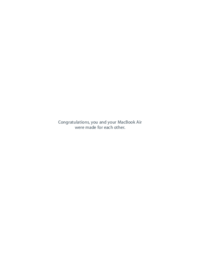
 (80 pages)
(80 pages) (77 pages)
(77 pages) (16 pages)
(16 pages)







Comments to this Manuals