Apple MacBook (13-inch, Early 2009) User Manual Page 1
Browse online or download User Manual for Laptops Apple MacBook (13-inch, Early 2009). Apple MacBook (13-inch, Early 2009) Benutzerhandbuch
- Page / 78
- Table of contents
- BOOKMARKS


- Herzlichen Glückwunsch! 1
- Gestatten: Ihr MacBook 2
- Mac OS X Leopard 3
- Mac-Hilfe Migrationsassistent 7
- 8 Kapitel 1 8
- Paketinhalt 9
- Installieren Ihres MacBook 9
- ® Ein-/Ausschalter 12
- Einstellungen fest 14
- 16 Kapitel 1 16
- Ausschalten Ihres MacBook 17
- Arbeiten mit Ihrem MacBook 19
- -) oder senken ( 23
- Anschlüsse an Ihrem MacBook 24
- Batterie 28
- Batterielade 28
- Aufladen der Batterie 29
- Weitere Informationen 30
- K) > „System 31
- K) > „Über diesen 32
- Mac-Hilfe RAM 33
- Lösen Sie die drei Schrauben 37
- Auswurfhebel 38
- Schrauben fest 40
- Gibt es ein Problem? 43
- Hier ist die Lösung 43
- AirPort Extreme 54
- Aktualisieren Ihrer Software 55
- Installieren von Mac OS X 56
- Installieren von Programmen 57
- Seriennummer Ihres Produkts 59
- Wichtige Tipps und Infos 61
- Ergonomie 69
- Externe Maus 70
- Sitzmöbel 71
- Eingebauter Bildschirm 71
- Apple und der Umweltschutz 72
- FCC Compliance Statement 73
- K Apple Inc 78
Summary of Contents
Herzlichen Glückwunsch! Mit Ihrem neuen MacBook haben Sie den idealen Partner gefunden.
10 Kapitel 1 Auspacken, installieren, fertig. Schritt 1: Schließen Sie den 60W MagSafe Power Adapter an, um das MacBook mit Strom zu versorgen
Kapitel 1 Auspacken, installieren, fertig. 11 Wenn Sie das Netzteil zum ersten Mal an Ihr MacBook anschließen, beginnt eine Anzei-geleuchte am M
12 Kapitel 1 Auspacken, installieren, fertig. Hinweis: Ihr MacBook verfügt zudem über die AirPort Extreme-Technologie für die drahtlose Netzwe
Kapitel 1 Auspacken, installieren, fertig. 13 Schritt 4: Konfigurieren Sie Ihr MacBook mit dem Systemassistenten. Wenn Sie Ihr MacBook zum erst
14 Kapitel 1 Auspacken, installieren, fertig. Schritt 5: Passen Sie den Mac OS X-Schreibtisch individuell an und legen Sie Einstellungen fest.M
Kapitel 1 Auspacken, installieren, fertig. 15 Mithilfe der Systemeinstellungen können Sie die Oberfläche Ihres Schreibtischs rasch an Ihre Anfor
16 Kapitel 1 Auspacken, installieren, fertig. Wählen Sie „Apple“ ( ) > „Systemeinstellungen“. Klicken Sie dann auf „Energiesparen“ und lege
Kapitel 1 Auspacken, installieren, fertig. 17 Ausschalten Ihres MacBook Wenn Sie Ihr MacBook einige Tage nicht benutzen werden, wird empfohlen,
2 2 Arbeiten mit Ihrem MacBookwww.apple.com/de/macosxMac-Hilfe Mac OS X
Gestatten: Ihr MacBook.www.apple.com/de/macbook/whiteFinderFinderBlättern Sie mitCover Flow durchIhre Albumcover.Mac-HilfeIntegrierte iSight-Kamera un
20 Kapitel 2 Arbeiten mit Ihrem MacBook Komponenten und Bedienelemente Ihres MacBook®® Ein-/AusschalterBetriebsanzeige derKameraiSight-KameraMik
Kapitel 2 Arbeiten mit Ihrem MacBook 21Eingebaute iSight-Kamera mit Betriebsanzeige Kommunizieren Sie per Videokonferenz mit anderen iChat-Benut
22 Kapitel 2 Arbeiten mit Ihrem MacBook Tastaturfunktionen Ihres MacBookesc F1 F2 F3 F4 F5 F6 F7 F8 F9 F10 F11 F12—C-Taste „Funktion” (fn)Steue
Kapitel 2 Arbeiten mit Ihrem MacBook 23Taste „Funktion“ (Fn) Drücken und halten Sie diese Taste gedrückt, um die den Funktionstasten (F1 bis F1
24 Kapitel 2 Arbeiten mit Ihrem MacBookAnschlüsse an Ihrem MacBook¯Gigabit-Ethernet-anschluss (10/100/1000BASE-T)GDiebstahlsicherungKopfhöreraus-ga
Kapitel 2 Arbeiten mit Ihrem MacBook 25Hinweis: Adapter und andere Zubehöroptionen sind separat unter der folgenden Adresse erhältlich: www.apple.
26 Kapitel 2 Arbeiten mit Ihrem MacBookVerwenden von Trackpad und TastaturMithilfe des Trackpad können Sie den Zeiger bewegen, blättern, klicken un
Kapitel 2 Arbeiten mit Ihrem MacBook 27Â Entfernen (vorwärts): Mit dieser Funktion werden die Zeichen rechts von der Einfüge-marke gelöscht. Durch
28 Kapitel 2 Arbeiten mit Ihrem MacBookWichtig: Wenn nur eine Anzeige blinkt, ist nur noch sehr wenig Ladung vorhanden. Leuchtet keine der Anzeige
Kapitel 2 Arbeiten mit Ihrem MacBook 29Der Batterieladezustand kann auch mithilfe des Symbols „Batteriestatus“ ( ) in Menüleiste geprüft werden. De
Mac OS X Leopardwww.apple.com/de/macosxiLife ’09www.apple.com/de/ilifeSafariSurfen Sie im Webmit diesem extremschnellen Browser.Mac-HilfeSafariiWebErs
30 Kapitel 2 Arbeiten mit Ihrem MacBookGehen Sie wie folgt vor, um die Mac-Hilfe zu öffnen:1 Klicken Sie im Dock (der Leiste mit Symbolen unten auf
Kapitel 2 Arbeiten mit Ihrem MacBook 31Verwenden von Mac OS X Mac OS X-Website: www.apple.com/de/macosx (oder durch Suchen nach „Mac OS X“ in der M
32 Kapitel 2 Arbeiten mit Ihrem MacBookAnschluss von FireWire- und USB-GerätenMac-Hilfe durch Suchen nach „FireWire“ oder „USB“.Herstellen einer Ve
33 Erweitern des Arbeitsspeicherswww.apple.com/de/storeMac-Hilfe RAM
34 Kapitel 3 Erweitern des ArbeitsspeichersIn diesem Kapitel finden Sie Informationen und Anweisungen zum Installieren von Speichererweiterungen un
Kapitel 3 Erweitern des Arbeitsspeichers 35Sie können zwei 2 GB Speichermodule installieren, um den Arbeitsspeicher auf maxi-mal 4 GB zu erweitern.
36 Kapitel 3 Erweitern des Arbeitsspeichers2 Drehen Sie das MacBook um. Auf der Rückseite finden Sie die Batterieverriegelung. Drehen Sie die Verri
Kapitel 3 Erweitern des Arbeitsspeichers 37Schritt 2: Installieren Sie die Speichererweiterung.1 Lösen Sie die drei Halteschrauben, die die L-förm
38 Kapitel 3 Erweitern des Arbeitsspeichers3 Wenn Sie eines der Speichermodule aus einem Steckplatz entfernen möchten, bewe-gen Sie den Hebel ganz
Kapitel 3 Erweitern des Arbeitsspeichers 394 Setzen Sie die neuen Speichermodule in die Steckplätze ein:a Die Speichermodule werden mit der goldfar
40 Kapitel 3 Erweitern des Arbeitsspeichers5 Setzen Sie die L-förmige Klammer wieder ein (kurze Seite zuerst) und drehen Sie die Schrauben fest.Dre
Kapitel 3 Erweitern des Arbeitsspeichers 41Schritt 3: Setzen Sie die Batterie wieder ein.1 Legen Sie zunächst die rechte Seite der Batterie in das
42 Kapitel 3 Erweitern des ArbeitsspeichersPrüfen, ob die Speicherer weiterung vom MacBook erkannt wirdNachdem Sie den Speicher Ihres MacBook erwei
44 Gibt es ein Problem? Hier ist die Lösung.www.apple.com/de/supportMac-Hilfe Hilfe
44 Kapitel 4 Gibt es ein Problem? Hier ist die Lösung.Gelegentlich können bei der Arbeit mit Ihrem MacBook Probleme auftreten. In diesem Kapitel we
Kapitel 4 Gibt es ein Problem? Hier ist die Lösung. 45Probleme, die das Weiterarbeiten mit Ihrem MacBook verhindernIhr MacBook reagiert nicht oder
46 Kapitel 4 Gibt es ein Problem? Hier ist die Lösung.Wenn das Problem nur bei einem bestimmten Programm auftritt, erkundigen Sie sich beim Program
Kapitel 4 Gibt es ein Problem? Hier ist die Lösung. 47Â Sollte dies nicht funktionieren, versuchen Sie, das Festplatten-Dienstprogramm zu starten,
48 Kapitel 4 Gibt es ein Problem? Hier ist die Lösung. Prüfen Sie, ob Ihre Batterie aufgeladen werden muss. Drücken Sie auf die kleine Taste auf d
Kapitel 4 Gibt es ein Problem? Hier ist die Lösung. 49Der Bildschirm wird plötzlich dunkel oder während Ihrer Arbeit mit dem MacBook tritt ein Syst
Inhalt 5 Inhalt Kapitel 1: Auspacken, installieren, fertig. 9 Paketinhalt 9 Installieren Ihres MacBook 15 Aktivieren des Ruhezustands oder Ausschalt
50 Kapitel 4 Gibt es ein Problem? Hier ist die Lösung.Verwenden des Programms „ Apple Hardware Test“Wenn Sie mutmaßen, dass ein Problem, mit der Ma
Kapitel 4 Gibt es ein Problem? Hier ist die Lösung. 51Probleme mit Ihrer InternetverbindungZum Lieferumfang Ihres MacBook gehört das Programm „Syst
52 Kapitel 4 Gibt es ein Problem? Hier ist die Lösung.Schalten Sie das Modem aus und ein, um die Modemhardware zurückzusetzen.Schalten Sie Ihr DSL-
Kapitel 4 Gibt es ein Problem? Hier ist die Lösung. 535 Geben Sie die Informationen ein, die Sie von Ihrem Internetanbieter erhalten haben. Hierzu
54 Kapitel 4 Gibt es ein Problem? Hier ist die Lösung.Probleme mit der drahtlosen Kommunikation via AirPort ExtremeGehen Sie wie folgt vor, wenn Si
Kapitel 4 Gibt es ein Problem? Hier ist die Lösung. 55Aktualisieren Ihrer SoftwareSie können eine Verbindung zum Internet herstellen und die neuste
56 Kapitel 4 Gibt es ein Problem? Hier ist die Lösung.Wichtig: Apple empfiehlt, vor der Wiederherstellung von Software eine Sicherungsko-pie der D
Kapitel 4 Gibt es ein Problem? Hier ist die Lösung. 57Installieren von ProgrammenWenn Sie Mac OS X neu auf Ihrem Computer installiert und die Optio
58 Kapitel 4 Gibt es ein Problem? Hier ist die Lösung.Online-HilfeAntworten auf Ihre Fragen sowie Anweisungen und Tipps zur Fehlerbeseitigung finde
Kapitel 4 Gibt es ein Problem? Hier ist die Lösung. 59Hinweis: Der kostenlose 90-tägige Telefon-Support beginnt am Tag des Kaufs. Möglicherweise f
6 Inhalt Kapitel 4: Gibt es ein Problem? Hier ist die Lösung. 45 Probleme, die das Weiterarbeiten mit Ihrem MacBook verhindern 50 Verwenden des Prog
55 Wichtige Tipps und Infoswww.apple.com/de/environmentMac-HilfeErgonomie
62 Kapitel 5 Wichtige Tipps und InfosBefolgen Sie zu Ihrer eigenen Sicherheit und zum Schutz Ihrer Geräte die folgenden Regeln zum Reinigen und zur
Kapitel 5 Wichtige Tipps und Infos 63Kontakt mit Wasser und Feuchtigkeitsquellen Verwenden Sie Ihr MacBook nicht in der Nähe von Flüssigkeitsbehäl
64 Kapitel 5 Wichtige Tipps und InfosDer MagSafe-Netzanschluss enthält magnetische Elemente, die Daten auf einer Festplatte, einer Kreditkarte, ein
Kapitel 5 Wichtige Tipps und Infos 65Hörschäden Das Verwenden von Ohrhörern oder Kopfhörern mit hoher Lautstärke kann eine dauerhafte Schädigung d
66 Kapitel 5 Wichtige Tipps und InfosInformationen zu optischen Laser-CD/DVD-LaufwerkenDas optische Laufwerk in Ihrem Computer enthält einen Laser,
Kapitel 5 Wichtige Tipps und Infos 67Einschalten Ihres MacBook Schalten Sie Ihr MacBook niemals ein, wenn nicht alle internen und externen Kompone
68 Kapitel 5 Wichtige Tipps und InfosLagern Ihres MacBook Wenn Sie Ihr MacBook über einen längeren Zeitraum lagern möchten, bewahren Sie es an ein
Kapitel 5 Wichtige Tipps und Infos 69ErgonomieHier finden Sie einige Tipps, wie Sie Ihre Arbeitsumgebung komfortabel und ergono-misch einrichten kö
1 1 Auspacken, installieren, fertig.www.apple.com/de/macbookMac-Hilfe Migrationsassistent
70 Kapitel 5 Wichtige Tipps und InfosAchten Sie beim Arbeiten mit der Tastatur auf einen leichten Tastenanschlag und darauf, dass sich Hände und Fi
Kapitel 5 Wichtige Tipps und Infos 71SitzmöbelVerwenden Sie möglichst nur Sitzmöbel, die ergonomisch geformt und höhenverstell-bar sind. Stellen Si
72 Kapitel 5 Wichtige Tipps und InfosApple und der UmweltschutzApple Inc. ist ständig darum bemüht, die Belastungen, die sich aus der Verwendung vo
73Regulatory Compliance InformationFCC Compliance StatementThis device complies with part 15 of the FCC rules. Operation is subject to the following t
74Responsible party (contact for FCC matters only): Apple Inc. Corporate Compliance1 Infinite Loop, MS 26-ACupertino, CA 95014-2084Wireless Radio Use
75Taiwan Wireless StatementsTaiwan Class B StatementVCCI Class B StatementRussiaInformationen zu externen USB-ModemsFalls Ihr MacBook über eine Telefo
76Hinweise zur Entsorgung und zum RecyclingDieses Symbol weist darauf hin, dass Ihr Produkt den geltenden Umweltrichtlinien entsprechend entsorgt werd
77Taiwan:Europäische Union – Informationen zur EntsorgungDas oben aufgeführte Symbol weist darauf hin, dass die-ses Produkt entsprechend den geltenden
K Apple Inc.© 2009 Apple Inc. Alle Rechte vorbehalten. Betriebsanleitungen, Handbücher und Software sind urheberrechtlich geschützt. Das Kopieren, Ver
8 Kapitel 1 Auspacken, installieren, fertig. Ihr MacBook ist so konzipiert, dass Sie es schnell und einfach installieren und in Betrieb nehmen k
Kapitel 1 Auspacken, installieren, fertig. 9 PaketinhaltInstallieren Ihres MacBook Ihr MacBook ist so konzipiert, dass Sie es schnell und einfac


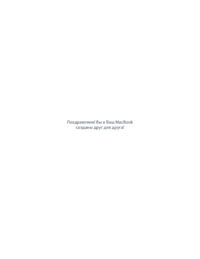

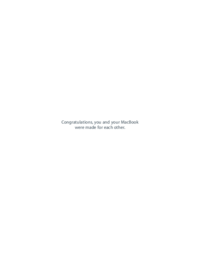
 (83 pages)
(83 pages) (74 pages)
(74 pages) (16 pages)
(16 pages) (108 pages)
(108 pages) (144 pages)
(144 pages)







Comments to this Manuals