Apple PowerBook G4 (12-inch, 1.5 GHz) User Manual Page 1
Browse online or download User Manual for Laptops Apple PowerBook G4 (12-inch, 1.5 GHz). Apple PowerBook G4 (12-inch, 1.5 GHz) User Manual
- Page / 112
- Table of contents
- TROUBLESHOOTING
- BOOKMARKS




- PowerBook G4 12-inch 1
- User’s Guide 1
- Contents 3
- Getting Started 5
- 6 Chapter 1 6
- Getting Started 6
- H FireWire 400 8
- Setting Up 10
- W Internal modem port 13
- Ethernet cord 14
- Ethernet port 14
- (10/100Base-T) 14
- ® Power button 14
- Trackpad 16
- Trackpad button 16
- Shutting Down Your PowerBook 17
- Calibrating Your Battery 18
- What’s Next? 18
- Other Support 19
- The Basics 21
- Adjusting Your Display 22
- Using Your Power Adapter 23
- Using the Trackpad 24
- Using the Keyboard 25
- Using a Mouse 25
- Learning About Mac OS X 26
- Using Applications 27
- Connecting to a Printer 27
- Monitoring Printing 28
- Chapter 2 The Basics 29 29
- Connecting to a Network 30
- Using the Internet 30
- When an Application Freezes 31
- Using Your Computer 33
- Universal Serial Bus (USB) 34
- For More Information on USB 35
- FireWire 36
- FireWire Target Disk Mode 37
- Using Bluetooth Devices 38
- Connection to 40
- AC outlet AirPort Express 40
- DSL or cable 40
- Ethernet (10/100Base-T) 41
- Using Your Modem 42
- Mini-DVI 43
- Sudden Motion Sensor 45
- Using Your Optical Drive 46
- Ejecting a Disc 47
- Playing DVD Discs 47
- For More Information 48
- Battery 49
- Battery Latch 50
- Charging a Battery 51
- Battery-Conservation Tips 51
- Security Slot 52
- Adding Memory 55
- Troubleshooting 61
- Other Problems 63
- Installing Applications 65
- Using Apple Hardware Test 66
- Installing Xcode Tools 67
- Specifications 69
- Cleaning Your PowerBook 71
- Carrying Your PowerBook 71
- Storing Your PowerBook 71
- Your Computer 72
- General Safety Instructions 73
- Connectors and Ports 74
- Avoid Hearing Damage 74
- Apple and the Environment 74
- Ergonomics 75
- Connecting to the Internet 77
- Entering Your Information 80
- Connections 80
- Manual Configuration 84
- DHCP Configuration 85
- PPPoE Configuration 86
- PPPoE Connections 91
- Network Connections 92
- Top Ten Questions 93
- FCC Compliance Statement 97
- Bluetooth Information 97
- Industry Canada Statement 97
- VCCI Class B Statement 97
- Class 1 label 98
- Service warning label 98
- Â Telephone jack type: CA-11 99
- 101 101
- 103 103
- 104 Index 104
- Index 105 105
- 106 Index 106
Summary of Contents
PowerBook G4 12-inch User’s Guide Includes setup, expansion, and troubleshooting information for your PowerBook G4 computer LL3093.book Page 1 Fr
10 Chapter 1 Getting Started Setting UpYour PowerBook is designed so that you can set it up quickly and start using it right away. Step 1: Plug In
100 L’abonné ne doit pas oublier qu’il est possible que la conformité aux conditions énoncées ci-dessus n’empêche pas la dégradation du service d
101This modem must be properly secured in order for you to use it. Telecommunications network voltages exist inside the computer and the telecomm
LL3093.book Page 102 Friday, February 4, 2005 5:50 PM
103IndexIndexAAC cord 23AC plug 10, 23adjusting your display 22AirPort Extremeantenna window 7base station 40Card 40connection 80problems
104 Index wirelessly 40conserving battery power 94controlsbrightness 7volume 7Ddefault resolution 22DHCP 80configuration 85dial-upconnection 8
Index 105 DSL 77monitoringa printer 27mouse 25multiple USB devices 35NNetwork Connections 92networkingtwo computers 36, 37wireless 40Network Se
106 Index testing your Internet configuration 82trackpad 7, 15, 24tips 24transferringfiles or documents 30information 36, 37trouble ejecting a di
LL3093.book Page 107 Friday, February 4, 2005 5:50 PM
LL3093.book Page 108 Friday, February 4, 2005 5:50 PM
LL3093.book Page 109 Friday, February 4, 2005 5:50 PM
Chapter 1 Getting Started 11 You can write information from your ISP or network administrator on these pages, then enter it in Setup Assistant.To s
LL3093.book Page 110 Friday, February 4, 2005 5:50 PM
LL3093.book Page 111 Friday, February 4, 2005 5:50 PM
LL3093.book Page 112 Friday, February 4, 2005 5:50 PM
12 Chapter 1 Getting Started The information below is optional. Ask your ISP or system administrator if you need it. DNS servers Domain name Pro
Chapter 1 Getting Started 13 Note: If you’ve used the Setup Assistant to transfer information from an older Macintosh and you want to use Setup As
14 Chapter 1 Getting Started To connect to a DSL or cable modem or an Ethernet network:m Connect the cable to your DSL or cable modem as shown in t
Chapter 1 Getting Started 15 You should hear a startup tone when you turn on the computer. It takes the computer a few moments to start up. 2 Use y
16 Chapter 1 Getting Started  To select, click, or double-click an item on the screen, use the trackpad button.For tips on using the trackpad, see
Chapter 1 Getting Started 17 Â Press the Power button (®) and click Sleep in the dialog that appears. To wake the computer:Â If the display is clos
18 Chapter 1 Getting Started Calibrating Your BatteryTo get the longest running time from your PowerBook battery, complete the following steps some
Chapter 1 Getting Started 19 What If I Have More Questions?Mac OS HelpMost of the information about using your Macintosh is available right on your
K Apple Computer, Inc.© 2005 Apple Computer, Inc. All rights reserved. Under the copyright laws, this manual may not be copied, in whole or in part, w
LL3093.book Page 20 Friday, February 4, 2005 5:50 PM
2 212 The BasicsThis chapter introduces important basics about your PowerBook that you’ll want to know. Getting to Know Your New PowerBookBecause
22 Chapter 2 The Basics Adjusting Your DisplayOnce you begin working with your new PowerBook, you may need to adjust your display so that the scree
Chapter 2 The Basics 23 Using Your Power AdapterPlugging in the power adapter provides AC power to the computer and recharges the computer’s batter
24 Chapter 2 The Basics Using the TrackpadThe trackpad’s responsiveness for moving the pointer is based on how quickly you move your finger. To mov
Chapter 2 The Basics 25 Using the KeyboardYour PowerBook keyboard has a numeric keypad incorporated in the standard keyboard keys. Keys used for th
26 Chapter 2 The Basics Learning About Mac OS XYour computer comes with Mac OS X, which includes an elegant user interface, advanced graphics capab
Chapter 2 The Basics 27 Feel free to make changes and experiment with the following:Â Appearance: Select this preference pane to change the colors
28 Chapter 2 The Basics After connecting and setting up your printer, use the Print & Fax pane of System Preferences to select your printer for
Chapter 2 The Basics 29 Playing a CD and Connecting HeadphonesIf you’d like to listen to music while you work, insert a music CD in your optical dr
3 1 Contents Chapter 1 5 Getting Started6 Basic Features of Your PowerBook 8 Additional Features of Your PowerBook 10 Setting Up 16 How Do I T
30 Chapter 2 The Basics Connecting a Camera or Other FireWire or USB DeviceIf you have an iPod, iSight camera, digital camera, videocamera, scanner
Chapter 2 The Basics 31 Â You can also connect to another Mac using a FireWire cable. Your PowerBook appears as a disk drive on the other computer
LL3093.book Page 32 Friday, February 4, 2005 5:50 PM
3 333 Using Your ComputerYour PowerBook has many built-in features and connection capabilities that you can customize and expand to fit your need
34 Chapter 3 Using Your Computer Universal Serial Bus (USB)Your PowerBook comes with two USB 2.0 ports (d), also referred to as Hi-Speed USB, which
Chapter 3 Using Your Computer 35 Using Multiple USB Devices at the Same TimeYou can purchase a USB hub to connect multiple USB devices to your comp
36 Chapter 3 Using Your Computer FireWireYour computer has one FireWire 400 port (H). With FireWire, you can easily connect and disconnect external
Chapter 3 Using Your Computer 37 FireWire Devices and Battery PowerFireWire devices, such as certain external hard disks, can conveniently get powe
38 Chapter 3 Using Your Computer Using Bluetooth DevicesYour PowerBook can connect to devices that use Bluetooth® wireless technology, such as cell
Chapter 3 Using Your Computer 39 Setting Up Bluetooth ConnectionsBluetooth enabled devices, such as computers, mobile phones, and handheld devices
4 Contents 42 Connecting Speakers and Audio Devices 43 External Video Support (DVI, VGA, Composite, and S-Video) 45 Sudden Motion Sensor 46 Using You
40 Chapter 3 Using Your Computer AirPort Extreme Wireless Networking and Internet AccessAirPort Extreme offers an easy and affordable way to provid
Chapter 3 Using Your Computer 41 Additional information on AirPort Extreme or AirPort Express is available in AirPort Help. You can also find infor
42 Chapter 3 Using Your Computer Using Your ModemYour Macintosh comes with an Apple 56K internal modem (V.92 compliant) installed. To connect the i
Chapter 3 Using Your Computer 43 External Video Support (DVI, VGA, Composite, and S-Video)Your computer has a video (mini-DVI) port and adapters th
44 Chapter 3 Using Your Computer If you want sound to come from the external display, such as a projector or TV, you need to connect an audio cable
Chapter 3 Using Your Computer 45 To operate your computer with an external monitor attached and the display closed:1 Connect a USB keyboard and mou
46 Chapter 3 Using Your Computer Using Your Optical DriveYou can install or use software from CDs or DVDs using your optical drive. You can play mu
Chapter 3 Using Your Computer 47 Ejecting a DiscTo eject a disc, do one of the following: Drag the disc icon to the Trash. Press and hold the Med
48 Chapter 3 Using Your Computer To record music from your iTunes library:1 Click the iTunes icon in the Dock.2 Select the playlist you want to rec
Chapter 3 Using Your Computer 49 Battery When the external power adapter is not connected, your computer draws power from its battery. Depending on
1 5 1 Getting Started Your PowerBook is a full-featured notebook computer. Important: Read all the installation instructions and safety inf
50 Chapter 3 Using Your Computer Removing and Replacing the BatteryTo remove the battery:m Shut down your PowerBook. Turn it over and locate the ba
Chapter 3 Using Your Computer 51 Charging a BatteryWhen the power adapter that came with your computer is connected, the battery recharges whether
52 Chapter 3 Using Your Computer To further save battery power, select the following options in the Energy Saver pane of System Preferences:Â Set y
Chapter 3 Using Your Computer 53 For More Information on Security OptionsAdditional information on the software security features of your PowerBook
LL3093.book Page 54 Friday, February 4, 2005 5:50 PM
4 554 Adding Memory to Your ComputerThis chapter provides information and instructions for installing additional memory in your PowerBook. Instal
56 Chapter 4 Adding Memory to Your Computer To install additional memory:1 Shut down your computer. Disconnect the power adapter, phone cord, and a
Chapter 4 Adding Memory to Your Computer 57 3 Touch a metal surface inside the computer to discharge any static electricity from your body.4 Remove
58 Chapter 4 Adding Memory to Your Computer 6 Press down on the memory card to lock it in place. If the memory card does not latch, do not force th
Chapter 4 Adding Memory to Your Computer 59 8 Replace the battery. Place the left side of the battery into the battery compartment. Gently press th
6 Chapter 1 Getting Started Basic Features of Your PowerBook®Built-in speaker® Power buttonAirPort Extremeantenna windowAirPort Extremeantenna
LL3093.book Page 60 Friday, February 4, 2005 5:50 PM
5 615 TroubleshootingIf you have a problem working with your PowerBook, check here first for solutions and advice. When you experience a problem,
62 Chapter 5 Troubleshooting  If you are unable to force the application to quit, press and hold the Power button (®) for a few seconds to shut do
Chapter 5 Troubleshooting 63 Â If you recently installed additional memory, make sure that it is correctly installed and that it is compatible with
64 Chapter 5 Troubleshooting  Make sure you are within antenna range of the other computer or the network’s access point. Nearby electronic device
Chapter 5 Troubleshooting 65 Reinstalling the Software That Came With Your ComputerUse the software install discs that came with your computer to r
66 Chapter 5 Troubleshooting 5 Follow the onscreen instructions.6 After selecting the destination disk for installation, continue following the ons
Chapter 5 Troubleshooting 67 Installing Xcode ToolsTo install just the Xcode Tools, which are intended for software developers to use, follow these
LL3093.book Page 68 Friday, February 4, 2005 5:50 PM
69AAppendixA SpecificationsYou can use System Profiler to find out detailed information about your PowerBook, such as the amount of built-in mem
Chapter 1 Getting Started 7 For additional information about AirPort Extreme or your optical drive, see Chapter 3, “Using Your Computer,” on pa
70 Appendix A Specifications Battery Output: DC 10.8 V Capacity: 50 WHrAdditional information is available on the Internet at www.apple.com/pow
71BAppendixB Care, Use, and Safety InformationRead this important PowerBook safety and maintenance information.Cleaning Your PowerBookFollow the
72 Appendix B Care, Use, and Safety Information Safety Instructions for Setting Up and Using Your ComputerPlugging In the Power AdapterAlways leave
Appendix B Care, Use, and Safety Information 73 General Safety InstructionsFor your own safety and that of your equipment, always take the followin
74 Appendix B Care, Use, and Safety Information BatteryConnectors and PortsNever force a connector into a port. If the connector and port don’t joi
Appendix B Care, Use, and Safety Information 75 ErgonomicsHere are some tips for setting up a healthy work environment.Keyboard and TrackpadWhen yo
76 Appendix B Care, Use, and Safety Information External MouseIf you use an external mouse, position the mouse at the same height as your keyboard
77CAppendixC Connecting to the InternetYou can use your computer to browse the World Wide Web, send email to friends and family, and chat in rea
78 Appendix C Connecting to the Internet Gather the connection information you need from your ISP or network administrator. See the next section, “
Appendix C Connecting to the Internet 79 Gathering the Information You NeedYou can write the information you get from your Internet service provide
8 Chapter 1 Getting Started Additional Features of Your PowerBook®Security slotPoweradapter port¯G Ethernet port (10/100Base-T)W Internal
80 Appendix C Connecting to the Internet If you selected “PPP” (for PPPoE connections), gather the following: Service provider Account name Pass
Appendix C Connecting to the Internet 81 3 Choose Network Port Configurations from the Show pop-up menu and select the On checkbox next to Internal
82 Appendix C Connecting to the Internet To test your Internet configuration:1 Open the Internet Connect application (in the Applications folder).2
Appendix C Connecting to the Internet 83 To set up Network preferences for the built-in Ethernet port:1 Choose Apple () > System Preferences fr
84 Appendix C Connecting to the Internet Manual ConfigurationHave your static IP address, router address, and subnet mask from your ISP ready (see
Appendix C Connecting to the Internet 85 DHCP ConfigurationAfter you set up a DHCP configuration, the DHCP server automatically provides your netwo
86 Appendix C Connecting to the Internet PPPoE ConfigurationSome DSL-based ISPs use Point-to-Point Protocol over Ethernet (PPPoE). If you use a DSL
Appendix C Connecting to the Internet 87 5 Type the domain name server (DNS) addresses in the DNS Servers field.6 Click Apply Now.Once you configur
88 Appendix C Connecting to the Internet To check if you have access to an AirPort Extreme network:m Click the AirPort status icon in the menu bar
Appendix C Connecting to the Internet 89 To set up Network preferences for an AirPort Extreme connection:1 Choose Apple () > System Preferences
Chapter 1 Getting Started 9 For additional information about these features, see Chapter 3, “Using Your Computer,” on page 33.¯ Power adapter p
90 Appendix C Connecting to the Internet 7 In the Configure IPv4 pop-up menu, choose either Manually or Using DHCP. If you chose Manually, type th
Appendix C Connecting to the Internet 91 Troubleshooting Your ConnectionCable Modem, DSL, and LAN Internet ConnectionsIf you can’t connect to the I
92 Appendix C Connecting to the Internet Network ConnectionsIf you have two or more computers attempting to share an Internet connection, be sure t
93DAppendixD Top Ten QuestionsDo you have a question? Here are the top ten questions commonly asked by new PowerBook users. My Internet connecti
94 Appendix D Top Ten Questions How does the Mac OS X interface work?Users new to Mac OS X often have questions about how to carry out certain task
Appendix D Top Ten Questions 95 I hear a fan coming on and my PowerBook seems to get quite warm. Is that OK?As your PowerBook operates, it’s design
LL3093.book Page 96 Friday, February 4, 2005 5:50 PM
97Communications Regulation InformationFCC Compliance StatementThis device complies with part 15 of the FCC rules. Operation is subject to the fo
98 Laser InformationDo not attempt to disassemble the cabinet containing the laser. The laser beam used in this product is harmful to the eyes. T
99Telephone Line ProblemsIf your telephone doesn’t work, there may be a problem with your telephone line. Disconnect the modem to see if the prob

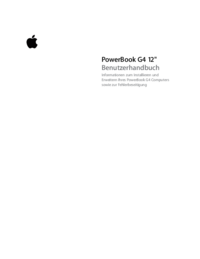


 (2 pages)
(2 pages) (2 pages)
(2 pages) (76 pages)
(76 pages) (74 pages)
(74 pages) (96 pages)
(96 pages) (2 pages)
(2 pages)







Comments to this Manuals