Apple MacBook (13-inch, Early 2009) User Manual
Browse online or download User Manual for Laptops Apple MacBook (13-inch, Early 2009). Apple MacBook (13-inch, Early 2009) Manuale d'uso
- Page / 74
- Table of contents
- BOOKMARKS
- Saluta MacBook 2
- Mac OS X Leopard 3
- Assistente Migrazione 7
- 8 Capitolo 1 8
- Contenuto della confezione 9
- Configurazione di MacBook 9
- ® Pulsante di alimentazione 12
- Spegnere MacBook 16
- Aiuto Mac Mac OS X 17
- Batteria 27
- LED batteria 27
- Pulsante 27
- Domande e risposte 28
- Ulteriori informazioni 29
- Potenzia la tua memoria 31
- Installare memoria aggiuntiva 33
- Allenta le tre viti 35
- Tira via questa parte 35
- Stringi le tre viti 38
- Inserisci prima 38
- Una soluzione per 41
- Tenere aggiornato il software 52
- Installare Mac OS X 53
- Installare le applicazioni 53
- Informazioni supplementari 57
- Tastiera e trackpad 63
- Mouse esterno 64
- Apple e l’ambiente 65
- FCC Compliance Statement 67
- K Apple Inc 73
Summary of Contents
Complimenti, hai raggiunto una sintonia perfetta con il tuo MacBook.
10 Capitolo 1 Installazione semplice e rapida per utilizzo immediato Passo 1: Collega l’alimentatore MagSafe da 60 W a MacBook per alimentarlo
Capitolo 1 Installazione semplice e rapida per utilizzo immediato 11 quando colleghi l’alimentatore al MacBook, sul connettore MagSafe si accende
12 Capitolo 1 Installazione semplice e rapida per utilizzo immediato Nota: MacBook viene fornito con la tecnologia AirPort Extreme integrata per
Capitolo 1 Installazione semplice e rapida per utilizzo immediato 13 Passo 4: Configurare MacBook con Impostazione Assistita. Alla prima accensio
14 Capitolo 1 Installazione semplice e rapida per utilizzo immediato Passo 5: Personalizzare la scrivania di Mac OS X e impostare le preferenze.B
Capitolo 1 Installazione semplice e rapida per utilizzo immediato 15 Puoi personalizzare velocemente la scrivania utilizzando le Preferenze di Sis
16 Capitolo 1 Installazione semplice e rapida per utilizzo immediato Scegli Apple ( ) > Preferenze di Sistema, fai clic su Risparmio energia,
2 2 Utilizzo quotidiano di MacBookwww.apple.com/it/macosxAiuto Mac Mac OS X
18 Capitolo 2 Utilizzo quotidiano di MacBook Caratteristiche principali di MacBook®® Pulsante di alimentazioneSpia della videocameraVideocamera iS
Capitolo 2 Utilizzo quotidiano di MacBook 19Microfono integrato Acquisisci suoni con il microfono (posto alla sinistra della videocamera iSight)
Saluta MacBook.www.apple.com/it/macbook/whitefinderFinderSfoglia i tuo i documenti come fai con la musicain Cover Flow.Aiuto MacVideocamera iSight inte
20 Capitolo 2 Utilizzo quotidiano di MacBook Indicatore luminoso dello stato di stop Una luce bianca pulsa quando MacBook è in modalità di stop. R
Capitolo 2 Utilizzo quotidiano di MacBook 21 Caratteristiche della tastiera di MacBookesc F1 F2 F3 F4 F5 F6 F7 F8 F9 F10 F11 F12—C-Tasto funzion
22 Capitolo 2 Utilizzo quotidiano di MacBook Tasto Funzione (Fn) Mantieni premuto questo tasto per attivare le azioni personalizzate assegnate ai
Capitolo 2 Utilizzo quotidiano di MacBook 23 Porte disponibili su MacBook¯Porta Gigabit Ethernet (10/100/1000Base-T)GSlot disicurezzaPorta cuffi
24 Capitolo 2 Utilizzo quotidiano di MacBook Nota: gli adattatori e altri accessori sono venduti separatamente sul sito www.apple.com/it/store.¯
Capitolo 2 Utilizzo quotidiano di MacBook 25Utilizzare il trackpad e la tastieraUtilizza il trackpad per spostare il puntatore e per scorrere, fare
26 Capitolo 2 Utilizzo quotidiano di MacBook L’eliminazione in avanti elimina i caratteri alla destra del punto di inserimento. Premendo il tasto C
Capitolo 2 Utilizzo quotidiano di MacBook 27Per controllare la quantità di carica rimasta, osserva l’icona di ( ) stato della batteria nella barra
28 Capitolo 2 Utilizzo quotidiano di MacBookRicaricare la batteriaQuando l’alimentatore fornito con MacBook è collegato, la batteria viene ricaricat
Capitolo 2 Utilizzo quotidiano di MacBook 29Ulteriori informazioniPer ulteriori informazioni sull’utilizzo di MacBook, consulta:Per informazioni su
Mac OS X Leopardwww.apple.com/it/macosxiLife ’08www.apple.com/it/ilifeTime MachineEsegui automatica-mente il backup e il ripristino dei tuoi documenti
30 Capitolo 2 Utilizzo quotidiano di MacBookUtilizzo della tecnologia wireless Bluetoothil supporto Bluetooth all’indirizzo www.apple.com/it/support
33 Potenzia la tua memoriawww.apple.com/it/storeAiuto Mac RAM
32 Capitolo 3 Potenzia la tua memoriaQuesto capitolo fornisce informazioni e istruzioni per l’installazione di memoria aggiuntiva e per la rimozion
Capitolo 3 Potenzia la tua memoria 33Installare memoria aggiuntivaPer installare la memoria devi rimuovere e riposizionare la batteria. La seguente
34 Capitolo 3 Potenzia la tua memoria2 Capovolgi MacBook e individua il fermo. Utilizza una moneta per ruotare il gancio di un quarto di giro in se
Capitolo 3 Potenzia la tua memoria 35Passo 2: Installa la memoria.1 Allenta le tre viti di bloccaggio sul sostegno a forma di L, tira via per prim
36 Capitolo 3 Potenzia la tua memoria3 Per rimuovere un modulo di memoria installato in uno slot, muovi la levetta dello slot completamente a sinis
Capitolo 3 Potenzia la tua memoria 374 Inserisci i nuovi moduli di memoria negli slot:a Inserisci prima il bordo dorato, con la tacca nella parte s
38 Capitolo 3 Potenzia la tua memoria5 Riposiziona il supporto a forma di L inserendo prima la parte più corta e poi stringendo le viti.Stringi le
Capitolo 3 Potenzia la tua memoria 39Passo 3: Sostituisci la batteria.1 Inserisci il bordo destro della batteria nell’apposito scomparto. Premi de
40 Capitolo 3 Potenzia la tua memoriaVerifica che MacBook rilevi la nuova memoriaAl termine dell’installazione della memoria aggiuntiva, verifica c
44 Una soluzione per ogni problemawww.apple.com/it/supportAiuto Mac aiuto
42 Capitolo 4 Una soluzione per ogni problemaPuò accadere che si verifichino dei problemi mentre stai utilizzando MacBook. Questo capitolo offre alc
Capitolo 4 Una soluzione per ogni problema 43Problemi che non permettono di utilizzare MacBookSe MacBook non risponde o il puntatore non si muoveIn
44 Capitolo 4 Una soluzione per ogni problemaSe MacBook si blocca durante l’avvio, se compare un punto interrogativo lampeg-giante o se lo schermo è
Capitolo 4 Una soluzione per ogni problema 45Se MacBook non si accende o non si avviaProva i seguenti suggerimenti nell’ordine fino a quando il com
46 Capitolo 4 Una soluzione per ogni problemaSe lo schermo diventa improvvisamente nero o MacBook si bloccaProva a riavviare MacBook.1 Scollega tutt
Capitolo 4 Una soluzione per ogni problema 47Utilizzare Apple Hardware TestSe pensi vi sia un problema hardware nel MacBook, puoi utilizzare l’appl
48 Capitolo 4 Una soluzione per ogni problemaProblemi con la connessione InternetMacBook dispone dell’applicazione Impostazione Assistita che aiuta
Capitolo 4 Una soluzione per ogni problema 49Accendi e spegni il modem e reimpostane l’hardwareSpegni il modem DSL o via cavo per alcuni minuti, qu
Indice 5 Indice Capitolo 1: Installazione semplice e rapida per utilizzo immediato 9 Contenuto della confezione 9 Configurazione di MacBook 15 Mette
50 Capitolo 4 Una soluzione per ogni problemaConnessioni networkVerifica che il cavo Ethernet sia collegato al MacBook e alla rete. Controlla i cavi
Capitolo 4 Una soluzione per ogni problema 51Problemi con la comunicazione wireless AirPort ExtremeIn caso di problemi con la comunicazione wireles
52 Capitolo 4 Una soluzione per ogni problemaTenere aggiornato il softwareÈ possibile collegarsi a Internet ed eseguire il download e l’installazion
Capitolo 4 Una soluzione per ogni problema 53Installare Mac OS XPer installare Mac OS X:1 Esegui una copia di backup dei documenti essenziali.2 Ass
54 Capitolo 4 Una soluzione per ogni problemaUlteriori informazioni, servizio e supportoMacBook non contiene parti sostituibili dall’utente, a eccez
Capitolo 4 Una soluzione per ogni problema 55Servizi di supporto e assistenza AppleCareMacBook viene fornito con 90 giorni di assistenza tecnica e
56 Capitolo 4 Una soluzione per ogni problemaI numeri telefonici possono essere soggetti a modifiche e potrebbero essere applicate tariffe locali e
55 Informazioni supplementari importantiwww.apple.com/it/environmentAiuto Macergonomia
58 Capitolo 5 Informazioni supplementari importantiPer la sicurezza personale e dell’apparecchiatura, segui le istruzioni riportate di seguito per l
Capitolo 5 Informazioni supplementari importanti 59Alimentatore di corrente MagSafe da 60 W Assicurati che la spina CA o il cavo di alimentazione
6 Indice Capitolo 4: Una soluzione per ogni problema 43 Problemi che non permettono di utilizzare MacBook 47 Utilizzare Apple Hardware Test 48 Probl
60 Capitolo 5 Informazioni supplementari importantiSpecifiche di alimentazione MagSafe: Frequenza: da 50 a 60 Hz, fase singola Tensione di linea:
Capitolo 5 Informazioni supplementari importanti 61Informazioni sul laser delle unità a disco otticoL’unità a disco ottico del computer contiene un
62 Capitolo 5 Informazioni supplementari importantiTrasportare MacBook Per trasportare MacBook in una borsa o in una ventiquattr’ore, assicurati ch
Capitolo 5 Informazioni supplementari importanti 63Pulire lo schermo di MacBook Per pulire lo schermo di MacBook, prima spegni MacBook, scollega l
64 Capitolo 5 Informazioni supplementari importantiUtilizza la tastiera e il trackpad con delicatezza, mantenendo le dita e le mani rilassate. Non p
Capitolo 5 Informazioni supplementari importanti 65Può essere necessario alzare la sedia in modo che avambracci e mani abbiano la cor-retta angolaz
67Regulatory Compliance InformationFCC Compliance StatementThis device complies with part 15 of the FCC rules. Operation is subject to the following t
68Responsible party (contact for FCC matters only): Apple Inc. Corporate Compliance1 Infinite Loop, MS 26-ACupertino, CA 95014-2084Wireless Radio Use
69Taiwan Class B StatementVCCI Class B StatementRussiaUso di un modem esterno USBSe si colleghi MacBook a una linea telefonica utilizzando un modem es
1 1 Installazione semplice e rapida per utilizzo immediatowww.apple.com/it/macbookAiuto Mac Assistente Migrazione
70Informazioni sullo smaltimento e il riciclaggioQuesto simbolo indica che il prodotto deve essere smaltito nel rispetto delle leggi e delle normative
71Taiwan:Unione Europea-Informazioni sullo smaltimento:Questo simbolo significa che, in base alle leggi e alle normative locali, il prodotto dovrebbe
K Apple Inc.© 2009 Apple Inc. Tutti i diritti riservati. Secondo le leggi di copyright, questo manuale non può essere copiato, per intero o in parte,
8 Capitolo 1 Installazione semplice e rapida per utilizzo immediato MacBook è stato progettato per poter essere installato con rapidità e utilizza
Capitolo 1 Installazione semplice e rapida per utilizzo immediato 9 Contenuto della confezioneConfigurazione di MacBook MacBook è stato progettato


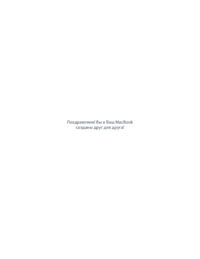


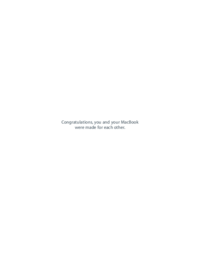
 (83 pages)
(83 pages) (104 pages)
(104 pages) (73 pages)
(73 pages) (84 pages)
(84 pages) (96 pages)
(96 pages)







Comments to this Manuals