Apple MacBook (13-inch, Early 2009) User Manual
Browse online or download User Manual for Laptops Apple MacBook (13-inch, Early 2009). Apple MacBook (13-inch, Early 2009) Manuel d'utilisation
- Page / 82
- Table of contents
- BOOKMARKS
- Mac OS X Leopard 3
- Table des matières 5
- 8 Chapitre 1 8
- Contenu de la boîte 9
- Configuration du MacBook 9
- ® Bouton d’alimentation 12
- 16 Chapitre 1 16
- Prêt, feu, configurez ! 16
- Extinction de votre MacBook 17
- Votre MacBook au quotidien 19
- ® Bouton 20
- Batterie 29
- Témoins LED 29
- Recharge de la batterie 30
- Informations supplémentaires 31
- K) > 32
- Augmentez votre mémoire 35
- Desserrez les trois vis 39
- Tirez sur cette barre 39
- Encoches 41
- Resserrez les trois vis 42
- Insérez 42
- À tout problème sa solution 45
- Installation de Mac OS X 57
- Installation d’applications 58
- Dernières recommandations 63
- Ergonomie 71
- Souris externe 72
- Apple et l’environnement 73
- FCC Compliance Statement 75
- K Apple Inc 81
Summary of Contents
Félicitations, vous et votre MacBook êtes faits l’un pour l’autre.
10 Chapitre 1 Prêt, feu, configurez ! Étape 1 : Branchez l’adaptateur secteur MagSafe 60 W pour alimenter le MacBook et recharger sa batterie. As
Chapitre 1 Prêt, feu, configurez ! 11 La première fois que vous branchez l’adaptateur secteur sur le MacBook, la lampe témoin du connecteur MagSaf
12 Chapitre 1 Prêt, feu, configurez ! Remarque : votre MacBook est également équipé de la technologie AirPort Extreme de mise en réseau sans fil
Chapitre 1 Prêt, feu, configurez ! 13 Étape 4 : Configurez votre MacBook à l’aide d’Assistant réglages La première fois que vous démarrez votre M
14 Chapitre 1 Prêt, feu, configurez ! Étape 5 : Personnalisez le bureau Mac OS X et réglez les préférences.Barre des menusIcône des Préférences S
Chapitre 1 Prêt, feu, configurez ! 15 Grâce aux Préférences Système, vous pouvez donner à votre bureau l’apparence sou-haitée sans perdre de temps
16 Chapitre 1 Prêt, feu, configurez ! Choisissez le menu Pomme ( ) > Préférences Système, cliquez sur Économiseur d’énergie et définissez un
Chapitre 1 Prêt, feu, configurez ! 17 Extinction de votre MacBook Si vous ne comptez pas utiliser votre MacBook pendant un jour ou deux, il est pr
2 2 Votre MacBook au quotidienwww.apple.com/fr/macosxAide Mac Mac OS X
Dites bonjour à votre MacBook.www.apple.com/fr/macbook/whitefinderFinderParcourez vos fichiers de la même manière que vous naviguez parmi vos morceaux
20 Chapitre 2 Votre MacBook au quotidien Caractéristiques de base de votre MacBook®® Bouton d’alimentationLampe témoin de la caméraCaméra iSightMi
Chapitre 2 Votre MacBook au quotidien 21Microphone intégré Enregistrez du son à l’aide du micro (situé à gauche de la caméra iSight) ou profitez d
22 Chapitre 2 Votre MacBook au quotidien Lampe témoin de suspension d’activité Une lumière blanche clignote lorsque le MacBook est en suspension d
Chapitre 2 Votre MacBook au quotidien 23 Fonctionnalités du clavier de votre MacBookesc F1 F2 F3 F4 F5 F6 F7 F8 F9 F10 F11 F12—C-Touche de fonctio
24 Chapitre 2 Votre MacBook au quotidien Touche de fonction (Fn) Maintenez cette touche enfoncée pour activer les actions personnalisées affectées
Chapitre 2 Votre MacBook au quotidien 25 Ports présents sur votre MacBook¯Port Ethernet Gigabit (10/100/1000Base-T)GLogementde sécuritéPort de sor
26 Chapitre 2 Votre MacBook au quotidien¯ Port d’adaptateur secteur MagSafe Branchez-y l’adaptateur secteur MagSafe 60 W (inclus) pour recharger l
Chapitre 2 Votre MacBook au quotidien 27Remarque : les adaptateurs et autres accessoires sont vendus séparément sur www.apple.com/fr/store.Utilisat
28 Chapitre 2 Votre MacBook au quotidien La suppression vers l’avant supprime des caractères situés à la droite du point d’inser-tion. La touche Su
Chapitre 2 Votre MacBook au quotidien 29Vous pouvez également connaître la charge actuelle de la batterie en observant l’icône d’état de la batterie
Mac OS X Leopardwww.apple.com/fr/macosxiLife ’09www.apple.com/fr/ilifeiPhotoPartagez vos photos sur le web ou créez des livres, des cartes et des cale
30 Chapitre 2 Votre MacBook au quotidienRecharge de la batterieLorsque l’adaptateur secteur fourni avec le MacBook est connecté, la batterie se rech
Chapitre 2 Votre MacBook au quotidien 31Informations supplémentairesPour en savoir plus sur l’utilisation de votre MacBook, consultez le tableau sui
32 Chapitre 2 Votre MacBook au quotidienL’utilisation de la technologie sans fil AirPort Extremela page web d’assistance AirPort à l’adresse www.app
Chapitre 2 Votre MacBook au quotidien 33Actualités, téléchargement gratuits et catalogues en ligne des logiciels et du matériel Applele site web d’A
33 Augmentez votre mémoiremémoire RAMwww.apple.com/fr/storeAide Mac
36 Chapitre 3 Augmentez votre mémoireCe chapitre fournit des informations et des instructions pour installer de la mémoire supplémentaire et pour r
Chapitre 3 Augmentez votre mémoire 37Installation de mémoire supplémentairePour installer de la mémoire, il faut enlever la batterie puis la remett
38 Chapitre 3 Augmentez votre mémoire2 Retournez le MacBook et repérez l’emplacement du verrou de la batterie. Utilisez une pièce de monnaie pour f
Chapitre 3 Augmentez votre mémoire 39Étape 2 : Installer la mémoire.1 Desserrez les trois vis imperdables maintenant le support en L, tirez sur la
40 Chapitre 3 Augmentez votre mémoire3 Pour retirer un module de mémoire placé dans un logement, poussez le levier vers la gauche d’un mouvement ra
Chapitre 3 Augmentez votre mémoire 414 Insérez les nouveaux modules de mémoire dans les logements :a Commencez par insérer le bord doré, avec l’enc
42 Chapitre 3 Augmentez votre mémoire5 Replacez le support en L en insérant d’abord le bras le plus court, puis resserrez les vis.Resserrez les tro
Chapitre 3 Augmentez votre mémoire 43Étape 3 : Remplacez la batterie.1 Placez le bord droit de la batterie dans son compartiment, puis appuyez dou
44 Chapitre 3 Augmentez votre mémoireVérification de la reconnaissance de la nouvelle mémoire par votre MacBookAprès avoir ajouté de la mémoire au
44 À tout problème sa solutionwww.apple.com/fr/supportAide Mac aide
46 Chapitre 4 À tout problème sa solutionIl se peut que vous rencontriez à titre exceptionnel des problèmes en utilisant le MacBook . Lisez ce chapi
Chapitre 4 À tout problème sa solution 47Problèmes vous empêchant d’utiliser votre MacBookSi votre MacBook ne répond plus ou que le pointeur se fige
48 Chapitre 4 À tout problème sa solutionSi vous savez qu’une application est compatible, vous devrez peut-être réinstaller le logiciel système de v
Chapitre 4 À tout problème sa solution 49Si Utilitaire de disque ne résout pas le problème, vous devrez peut-être réinstaller le logiciel système de
Table des matières 5 Table des matières Chapitre 1 : Prêt, feu, configurez ! 9 Contenu de la boîte 9 Configuration du MacBook 15 Extinction ou suspe
50 Chapitre 4 À tout problème sa solution Appuyez sur le bouton d’alimentation (®) et maintenez immédiatement les touches Commande (x), Option, P,
Chapitre 4 À tout problème sa solution 51En cas de problème à l’éjection d’un disque Fermez toutes les applications susceptibles d’utiliser le disq
52 Chapitre 4 À tout problème sa solutionProblèmes de connexion à InternetLe MacBook est équipé de l’application Assistant réglages, destinée à vous
Chapitre 4 À tout problème sa solution 53Éteignez, puis rallumez le modem afin de réinitialiser le matériel du modem.Éteignez le modem câble ou DSL,
54 Chapitre 4 À tout problème sa solution6 Cliquez sur Appliquer pour activer les réglages.Connexions au réseauAssurez-vous que le câble Ethernet es
Chapitre 4 À tout problème sa solution 55Problèmes de communication sans fil avec AirPort ExtremeEn cas de problèmes avec les communications sans fi
56 Chapitre 4 À tout problème sa solutionMaintien à jour de vos logicielsVous pouvez vous connecter à Internet pour télécharger et installer automat
Chapitre 4 À tout problème sa solution 57Réinstallation des logiciels fournis avec le MacBookUtilisez les disques d’installation de logiciels fourni
58 Chapitre 4 À tout problème sa solution6 Une fois l’installation terminée, cliquez sur Redémarrer pour redémarrer votre ordinateur.7 Suivez les in
Chapitre 4 À tout problème sa solution 59Informations, services et assistanceOutre le disque dur et la mémoire, votre MacBook ne contient aucune piè
6 Table des matières 52 Problèmes de connexion à Internet 55 Problèmes de communication sans fil avec AirPort Extreme 56 Maintien à jour de vos logic
60 Chapitre 4 À tout problème sa solutionService et assistance AppleCareLe MacBook est fourni avec 90 jours d’assistance technique et 1 an de garant
Chapitre 4 À tout problème sa solution 61Les numéros de téléphone sont susceptibles d’être modifiés. Les tarifs téléphoniques locaux et nationaux pe
55 Dernières recommandationswww.apple.com/fr/environmentAide Macergonomie
64 Chapitre 5 Dernières recommandationsAfin d’assurer votre sécurité et de préserver votre matériel, veillez à observer ces consi-gnes concernant le
Chapitre 5 Dernières recommandations 65Eau et endroits humides Évitez de placer votre MacBook à proximité de sources de liquide telles que des bois
66 Chapitre 5 Dernières recommandationsLe port secteur MagSafe contient un aimant qui peut effacer les données d’une carte de crédit, d’un iPod ou d
Chapitre 5 Dernières recommandations 67Diminution de l’acuité auditive Vous risquez une perte d’audition irréparable si vous utilisez un casque ou
68 Chapitre 5 Dernières recommandationsInformations concernant le laser pour lecteurs optiquesLe lecteur optique de votre ordinateur contient un las
Chapitre 5 Dernières recommandations 69Mise sous tension de votre MacBook N’allumez jamais le MacBook tant que tous ses composants internes ou exte
1 1 Prêt, feu, configurez !www.apple.com/fr/macbookAssistant MigrationAide Mac
70 Chapitre 5 Dernières recommandationsUtilisation du lecteur optique Le SuperDrive de votre MacBook prend en charge les disques de 12 cm. Les disq
Chapitre 5 Dernières recommandations 71ErgonomieVoici quelques conseils pour la mise en place d’un environnement de travail sain.Clavier et trackpad
72 Chapitre 5 Dernières recommandationsVous devez avoir les mains et les doigts détendus lorsque vous tapez au clavier ou que vous utilisez le track
Chapitre 5 Dernières recommandations 73Au besoin, relevez le siège de manière à ce que vos avant-bras et vos mains soient pla-cés correctement par r
75Regulatory Compliance InformationFCC Compliance StatementThis device complies with part 15 of the FCC rules. Operation is subject to the following t
76Responsible party (contact for FCC matters only): Apple Inc. Corporate Compliance 1 Infinite Loop, MS 26-A Cupertino, CA 95014-2084Utilisation de l
77Taiwan Wireless StatementsTaiwan Class B StatementVCCI Class B StatementRussiaExternal USB Modem InformationSi vous connectez votre MacBook à une li
78Informations sur l’élimination et le recyclageLe symbole ci-dessus signifie que vous devez vous débarrasser de votre produit selon les normes et la
79Taiwan:Union européenne—instructions concernant l’élimination des déchets :Le symbole ci-dessus signifie que vous devez vous débarrasser de votre pr
8 Chapitre 1 Prêt, feu, configurez ! Votre MacBook est conçu pour pouvoir être configuré rapidement et utilisé immédiate-ment. Si vous n’avez jama
K Apple Inc.© 2009 Apple Inc. Tous droits réservés. En application des lois et conventions en vigueur, aucune reproduction totale ni partielle du manu
Chapitre 1 Prêt, feu, configurez ! 9 Contenu de la boîteConfiguration du MacBook Votre MacBook est conçu pour pouvoir être configuré rapidement et


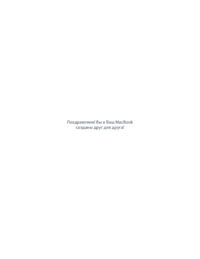


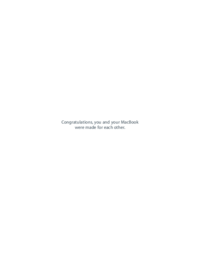
 (90 pages)
(90 pages) (104 pages)
(104 pages) (108 pages)
(108 pages) (10 pages)
(10 pages)







Comments to this Manuals