Apple Compressor 3 User Manual Page 1
Browse online or download User Manual for Software Apple Compressor 3. Apple Compressor 3 User Manual
- Page / 368
- Table of contents
- BOOKMARKS
- Compressor 3 1
- Contents 3
- 4 Contents 4
- 5Contents 5
- 6 Contents 6
- 7Contents 7
- 8 Contents 8
- Welcome to Compressor 9
- Additional Resources 10
- Getting Started Quickly 11
- Stage 3: Submitting the Batch 15
- Ways to Use Compressor 25
- Typical Compressor Scenarios 26
- Compressor Features 27
- Compressor Concepts and Terms 29
- Choosing an Output Format 34
- Creating a Compressor Batch 35
- Viewing Transcoding Status 37
- Optional Compressor Shortcuts 37
- Working with Droplets 38
- The Compressor Interface 39
- Standard Layout 41
- Batch Layout 42
- About the Layout Files 43
- Drag this corner to resize 44
- About the Tabs 45
- Batch Window 47
- Customizing the Toolbar 48
- About the Toolbar Items 49
- Settings Tab 50
- About the Automatic Settings 52
- About the Settings Panes 56
- History Window 61
- Preview Window 61
- Marker pop-up menu 62
- Droplet Windows 64
- Using Value Sliders 65
- About Compressor Preferences 67
- Using Compressor Preferences 70
- Importing Source Media Files 75
- Untitled batch tab 77
- Empty batch area with 77
- Click a channel’s icon to 83
- A/V Attributes Tab 86
- Additional Information Tab 87
- Job Action Tab 89
- Importing MPEG-2 Files 90
- Creating, Previewing, and 93
- Modifying Settings 93
- Settings Tab Buttons 94
- Settings List 95
- Selecting a Target 97
- Duplicating Settings 98
- Previewing a Setting 101
- Output view 102
- Batch Item 102
- Source view 102
- Batch Item pop-up menu 102
- Deleting Settings 103
- Creating Groups of Settings 104
- This custom group 105
- Assigning Settings 109
- New targets are added 111
- Modifying an Assigned Setting 113
- Assigning Destinations 114
- Drag the destination 115
- Select a destination 115
- Setting the Output Filename 116
- About Targets 117
- About Adding and Copying Jobs 118
- About Chaining Jobs 118
- General Batch Information 119
- Click the warning 120
- Test Transcode Tip 121
- About the History Window 121
- Resubmitting a Batch 122
- Unique file identifiers 125
- The In point 125
- The Out point 125
- The Final Cut Pro 126
- Creating AIFF Files 133
- About the AIFF Encoder Pane 134
- Configuring AIFF Settings 136
- Output Files 137
- Basic Settings 138
- Audio Tab Settings 139
- Bitstream Tab Settings 142
- Preprocessing Tab Settings 143
- About the Source Media Files 144
- Methods) 149
- Options for Spatial Mixing 151
- Accommodating Stereo Playback 152
- The Automatic buttons 153
- Ratio, and Field 153
- Order values 153
- DV Transcoding Workflow 154
- The Aspect Ratio 158
- Automatic button 158
- The Frame Rate 158
- The Video Format 164
- About the Frame Sync Setting 167
- About the Bit-Rate Settings 167
- H.264 Workflows for DVD 168
- Creating Image Sequence Files 173
- Creating MP3 Output Files 177
- About the MP3 Encoder Pane 178
- MP3 Transcoding Workflow 179
- Creating MPEG-1 Output Files 181
- MPEG-1 Specifications 182
- About the MPEG-1 Encoder Pane 183
- About the MPEG-1 Video Tab 184
- About the MPEG-1 Audio Tab 185
- MPEG-1 Transcoding Workflow 186
- Example MPEG-1 Settings 187
- Deselect to disable 191
- The file extension 192
- Creating MPEG-2 Output Files 195
- HD on DVD 196
- HD to SD Downconversion 196
- About the MPEG-2 Encoder Pane 197
- Stream Usage 198
- Video Format Tab 199
- Quality Tab 201
- Extras Tab 207
- MPEG-2 Reference Information 208
- More About GOPs and Markers 210
- MPEG-2 Transcoding Workflow 213
- Average bit rate 216
- 121 minutes3.5 Mbps 216
- 94 minutes5.0 Mbps 216
- Working with MPEG-2 I-Frames 218
- Example MPEG-2 Settings 219
- Creating MPEG-4 Output Files 221
- Video Pane 223
- Audio Pane 224
- Streaming Pane 225
- Default Video Pane Settings 226
- Default Audio Pane Settings 226
- Either enter a number 228
- Audio Podcasting Workflow 230
- Choose items from this 232
- Format pop-up menu 241
- Rate field and pop-up 241
- Show Advanced Settings 241
- Choosing an Audio Codec 242
- Choose a video codec 244
- Type pop-up menu 244
- Choose an audio codec 245
- Understanding Codecs 246
- QuickTime Video Codecs 246
- QuickTime Audio Codecs 247
- Sound Sample Size 248
- Creating QuickTime Export 249
- Component Files 249
- About the iPod Plug-in 250
- Configure settings 252
- Adding Filters to a Setting 253
- Previewing Filters 254
- About the Filters Pane 255
- Video Filters Tab 256
- Audio Filters Tab 263
- Color Tab 265
- Drag filters up or down 267
- Working with Frame Controls 269
- Selection pop-up menu 274
- About Deinterlacing 275
- About Reverse Telecine 276
- About the Cadence 278
- Other Reverse Telecine Issues 278
- Using the Retiming Controls 279
- Adding Geometry Settings 283
- About the Geometry Pane 285
- Adding Actions 293
- About the Actions Pane 294
- How to Add Setting Actions 295
- Using AppleScript Droplets 296
- Adding Job Actions 297
- About Job Actions 298
- 299Chapter 25 Adding Actions 299
- 300 Chapter 25 Adding Actions 300
- 301Chapter 25 Adding Actions 301
- 302 Chapter 25 Adding Actions 302
- 303Chapter 25 Adding Actions 303
- 304 Chapter 25 Adding Actions 304
- 305Chapter 25 Adding Actions 305
- 306 Chapter 25 Adding Actions 306
- 307Chapter 25 Adding Actions 307
- Using the Preview Window 309
- In and Out Controls 311
- Preview Screen Area 312
- Timeline Controls 312
- Transport Controls 313
- Marker Pop-Up Menu 314
- Previewing a Clip 315
- Cropping dimensions 319
- (also displayed in the 319
- Inspector window when 319
- Adding Markers to a Clip 321
- Types of Markers 322
- A blue marker appears 324
- Creating and Changing 329
- Destinations 329
- About the Destinations Tab 330
- Host Name is required 331
- File Path is required 331
- Creating a Destination 333
- Filename Template 334
- Warning Triangles 335
- Remove button 336
- Duplicate button 337
- The duplicated 337
- Template field 338
- Using Droplets 339
- Creating Droplets 340
- 341Chapter 28 Using Droplets 341
- About the Droplet Window 342
- 343Chapter 28 Using Droplets 343
- Checking Droplet Settings 344
- 345Chapter 28 Using Droplets 345
- 346 Chapter 28 Using Droplets 346
- 347Chapter 28 Using Droplets 347
- 348 Chapter 28 Using Droplets 348
- Droplet Tips 349
- Keyboard Shortcuts 351
- Solving Problems 353
- QuickTime Reference Movies 356
- Cleaning Up Cluster Storage 356
- Contacting AppleCare Support 358
- Using the Command Line 359
- Example of Shake Command XML 365
- Batch Monitor 367
- Compressor Script Example 368
- Batch Monitor Script Example 368
Summary of Contents
Compressor 3User Manual
• Distributed Processing Setup Guide: This guide explains how to set up and maintain adistributed processing network for use with Compressor or digita
6 Click OK to save the changes, or click Revert to cancel the changes and return to theInspector.See Assigning Settings to Source Media Files for info
A new setting called Untitled appears in the Custom folder of the Settings tab, appendedwith the selected output file format (for example, Untitled MP
Note: You cannot preview a setting on its own—it must be assigned to a job with asource media file first. In addition, Encoder and Frame Controls pane
4 Make any necessary adjustments to your setting while previewing the media file in thePreview window.This half of the Preview window shows the effect
Creating Groups of SettingsCreating a group of settings allows you to quickly assign multiple settings to a sourcemedia file.To create a group of sett
Note: You can also create hierarchies of groups (groups within groups). Just drag a groupfolder into another group folder.This custom group contains t
To copy a setting directly from CompressorµDrag one or more settings from the Settings tab to the Finder (to the Desktop, forexample).Conversely, you
4 Select the third of the new groups and name it Final Discs.5 In the Settings tab, drag the Dailies and Final Discs groups up until a black box surro
A job consists of a source media file with at least one target, composed of a setting anda destination, assigned to it. You created the jobs by import
Compressor contains a number of preexisting settings that allow you to start transcodingimmediately. You can begin transcoding media files as soon as
Assigning Settings to Source Media FilesYou can use a variety of methods to assign settings to a job. Some methods, such asdragging the setting from t
A new target is created for each setting that you added to the batch’s job.New targets are added for each setting you drag to the job.Note: You can on
2 Control-click one of the selected jobs and choose New Target With Setting from theshortcut menu.The shortcut menu lists the settings based on their
To replace a setting already assigned to a target with a different settingDo one of the following:µChoose Target > Change Setting. This opens the s
2 Make the changes to the setting.When you modify the setting, the Save As button at the bottom of the Inspector windowbecomes active.3 Click Save As
2 Drag the destination to the target in the Batch window.Drag the destination to a job with a target in the Batch window.Select a destination to apply
• Control-click one of the targets and choose Destination > [Destination] from the shortcutmenu.Destination submenuOnce you have assigned the desti
About TargetsTargets contain three items:• The setting• The destination• The output filenameThe settingThe destinationThe output filenameDrag the divi
About Adding and Copying JobsJobs are most often created by adding source media files to a batch. You can use severalother methods to add jobs to a ba
New jobs are added to the batch with the chain thumbnail and the name of the outputfile of the targets they are chained to.You can chain multiple jobs
• The output filename: You can edit the output filename part of the target if for somereason you do not want to use the name generated based on the de
5 Select the “Include unmanaged services on other computers” checkbox to create an adhoc cluster including This Computer and any available service nod
In the above case, since the batch has been submitted, this warning is to let you knowthat a file with that name now exists at that destination, and t
The History window organizes its contents by the submission date. You can change theorder in which the contents are sorted by clicking the Reverse Sor
To resubmit a batch submission from the History window1 Use the disclosure triangles to locate the batch submission to resubmit.Note: This is where gi
Creating a Custom Batch TemplateYou can save any batch as a custom batch template. Custom batch templates appear asoptions in the Batch Template Choos
A unique identifier is applied to the output filename, so that you can easily identify eachclip after it is transcoded.Unique file identifiers are aut
Using Final Cut Pro with CompressorThis section explains how to submit Final Cut Pro projects directly to Compressor.Submitting a Final Cut Pro Projec
See the following sections for more information:• Assigning Settings to Source Media Files• Assigning Destinations to Source Media Files6 Click the Su
Note: You can also use distributed processing with the Share feature in Final Cut Pro andMotion. For more information, see the Final Cut Pro User Manu
Compressor opens with the selected media file (the Final Cut Pro sequence) in the Batchwindow.8 In Compressor, double-click the selected file and play
The Batch Template Chooser contains options for the standard Apple batch templates(described in step 2).You can also add custom batch templates. For m
To export a Final Cut Pro sequence as a QuickTime reference movie and submit it toCompressor for distributed processing using preparatory steps to max
13 Click Submit.Using Distributed Processing with CompressorYou can increase speed and productivity by distributing processing across multiplecomputer
However, you may have a source media file with an uneven distribution of complexscenes. For example, suppose you have a 2-hour sports program in which
You can use Compressor to output audio in the AIFF format.This chapter covers the following:• Creating AIFF Output Files (p. 133)• About the AIFF Enco
About the AIFF Encoder PaneThe following options appear when you choose the AIFF output format from the FileFormat pop-up menu in the Encoder pane of
If a particular audio setting cannot be changed, it remains dimmed. Some audio codecsallow you to configure additional settings, which appear in the l
Choosing an Audio Codec for DistributionMPEG-4 Audio (AAC) is a good general-purpose audio delivery codec and is compatiblewith a wide variety of play
Compressor provides the tools you need to encode, and batch-encode, Dolby DigitalProfessional (AC-3) audio files.Dolby Digital Professional format (al
• Assigning Files to Surround Sound Channels (Automatic Methods) (p. 149)• Assigning Files to Surround Sound Channels with Droplets (p. 151)• Options
Audio Tab SettingsAll the most important Dolby Digital Professional settings are accessible in the Audio Tab.• Target System: Compressor limits availa
• Create DVD: Use this template to create a standard definition DVD using MPEG-2 (.m2v)video and Dolby Digital Professional (.ac3) audio and automatic
For example, “3/2 (L, C, R, Ls, Rs)” means three front channels (left, center, right), andtwo rear channels (surround). “2/0 (L, R)” is essentially a
• Dialog Normalization: Specifies the average volume of the dialogue, using decibels offull scale (dBFS), in your sound files relative to full modulat
Bitstream Tab SettingsThese settings are stored in the finished stream for use by the playback device. Leavethem at their default values unless you ha
Preprocessing Tab SettingsPreprocessing options are applied to the audio data before encoding. With the exceptionof the Compression Preset setting, le
LFE Channel• Apply Low-Pass Filter: Select this checkbox to apply a 120 Hz low-pass filter to the LowFrequency Effects (LFE) channel. Turn off this fi
• AC-3 streams must have a multiple of 1536 samples. If the selected input files do not,Compressor adds digital silence to the end of the files.Note:
• In the Batch window, Control-click in an empty part of the job, choose New Target WithSetting from the pop-up menu, choose a setting, and click Add.
The file is now assigned to the “L” (Left Front) Channel.3 Repeat step 2 for each of the source audio files that you intend to include in the surround
The group of surround files appears as a single surround source media file job in theBatch window and the icons are also shown in the Inspector window
To combine a video file with surround audio files to make a single source media file1 Follow steps 1-5 above to manually assign source audio files to
Note: You can drag in only one source file because batch templates contain only onejob. If you drag multiple files to the job, only the last file is a
If the following conditions are met, Compressor automatically collapses the entire groupof files into what appears as a single surround source media f
Assigning Files to Surround Sound Channels with DropletsYou can further streamline the channel assignment process by encapsulating the“automatic” meth
In most music productions (with such exceptions as the famous cannon shots inTchaikovsky’s “1812 Overture”), the LFE channel is not necessary. The LFE
Compressor provides the tools you need to create DV files.Due to its low cost and wide availability, the DV video format is extremely popular forstand
• Allow Job Segmenting: This checkbox allows you to turn off job segmenting. For moreinformation, see Job Segmenting and Two-Pass or Multi-Pass Encodi
Using Compressor, you can create iTunes-compliant H.264 files. These can be played iniTunes, on an iPod, on an iPhone, or with Apple TV.The efficiency
About the H.264 for Apple Devices Encoder PaneThis section contains detailed information about the elements of the H.264 for AppleDevices Encoder pane
• Device: Select one of the following device options from the pop-up menu:• iPod/iPhone (VGA): This option creates video output files with a frame wid
Important: The automatic mode for the Aspect Ratio setting is able to choose from awider variety of values to better match the source video (with the
• Audio: Use this pop-up menu to choose from the four audio bit-rate options listedbelow.• None: Use this option to exclude audio from the output medi
Note: Blu-ray output options are available only on computers that have Final Cut Studioinstalled.• Create DVD: Create DVD.• Publish to Apple TV: Add t
Chapter and Podcast Markers for Apple DevicesChapter markers created in Final Cut Pro are passed through (transferred) to other outputfiles that can b
H.264 Workflows for Apple DevicesThe efficiency and quality of H.264 creates a number of options for iPod and Apple TVvideo producers.• Compressor inc
Compressor includes the ability to easily create H.264 settings specifically configured forhigh definition DVD authoring.High definition DVDs have the
Note: This particular Encoder pane is devoted to encoding H.264 files intended forauthoring high definition (HD) format video DVDs. For information on
• PAL: This format is referred to as 576p. It uses a 720 x 576 frame size with ananamorphic 16 x 9 format at 50 fps.• 720p: This format uses a 1280 x
Important: For maximum compatibility with HD DVD players, avoid setting themaximum bit rate above 18 Mbps.• Frame Sync: Use the slider or enter a valu
About the Frame Sync SettingThe Frame Sync setting defines an H.264 group of pictures (GOP). One difference betweenMPEG-2 and H.264 encoding is that a
Important: For maximum compatibility with HD DVD players, avoid setting the maximumbit rate above 18 Mbps.You must keep the total of both average and
Compressor includes the ability to easily create H.264 settings specifically configured forBlu-ray and AVCHD discs.Blu-ray, also known as Blu-ray Disc
Compressor opens with the batch template chooser and an empty untitled batch witha placeholder job.2 Since this workflow is focused on the manual meth
About the H.264 for Blu-ray Disc Encoder PaneThis section contains detailed information about the elements of the H.264 for Blu-rayDisc Encoder pane i
The Video Format setting also has an Automatic button. Clicking the Automatic buttoncauses the encoder to choose the video format that matches the sou
• Average Bit Rate slider and field: Choose an average bit rate to use for the output videowith the slider, or enter a value directly. While the avail
You can use Compressor to output an image sequence for use by compositing applications.This chapter discusses the image sequences that Compressor can
• OpenEXR: OpenEXR is a high dynamic-range (HDR) image file format developed byIndustrial Light & Magic for use in computer imaging applications.A
• Frame Rate (fps): Use this field and pop-up menu to enter the frame rate at which youwant the still images to be created. The higher the frame rate,
• TARGA• DPX• IFF• JPEG• openEXR6 Enter a number in the Frame Rate (fps) field or choose a frame rate from the pop-upmenu.7 Select the “Create unique
Compressor provides the tools you need to create exceptional MP3 files.MP3 is a specific type of MPEG encoding known formally as MPEG audio layer 3. M
PodcastsThe MP3 format’s wide range of supported bit rates makes it ideal for delivering podcastsat a variety of quality levels, making it possible fo
Some example settings and uses include:• 32 kbps: AM radio quality, suitable for medium quality speech• 96 kbps: FM radio quality, suitable for high q
3 Drag source files from the Finder or the desktop to the Batch window.Note: If you drag multiple files to the thumbnail area (with the arrow in this
Stage 3: Adding Annotations (If Needed)If you intend to play the MP3 files with a device or application, such as iTunes, you canadd a variety of annot
Compressor provides the tools you need to create exceptional MPEG-1 transcoded files.MPEG-1 is an internationally accepted compression standard develo
DVD, VCD, and CD-ROMMPEG-1 is the video compression format used for video CD (VCD) titles and is compatiblefor use on DVD titles since all DVD players
• GOP length: 15 frames for NTSC; 12 frames for PALThese settings are fixed and apply to all Compressor MPEG-1 video output files. See GOPTab for info
• Allow Job Segmenting: This checkbox allows you to turn off job segmenting. It is relevantonly if you are using Compressor with distributed processin
• Purpose buttons: Choose the intended purpose for the output files.• Web: Forces the resolution to 320 x 240 regardless of the Frame Rate selection.•
• Channels buttons: Choose the channel valence (stereo or mono) for the output mediafile.• Stereo: Choose this button to create a stereo output audio
Example MPEG-1 SettingsThe settings you use depend on whether you are encoding for use on the web or in aDVD project.Encoding for the WebUse the follo
Configuring the MPEG-1 File Format for Web UseThe following sections guide you through configuring the MPEG-1 output file format forweb use. This proc
To open the Audio tab and choose audio settings1 Click the Audio button in the MPEG-1 Encoder pane to open the Audio tab.Select to enable the Audio ta
To assign a setting and a destination to a job1 Choose a setting for your source media file jobs in any of the following ways.• To assign different se
Creating the MPEG-1 Video for DVD SettingThe following sections create the setting for an MPEG-1 elementary video output filesuitable for DVD.• Stage
5 Select the DVD button.This sets the resolution of the output to match the selected frame rate.6 Choose the bit rate to use with the Bit Rate slider,
To open the Settings tab and create a new setting1 Open the Settings tab and click the Add Preset (+) button.This adds a new setting to the existing l
2 Select the Enabled checkbox.Choose the 48 kHz sample rate.Choose the bit rate.Select to enable the Audio tab.Select either Stereo or Mono.3 Choose 4
Compressor provides the tools you need to create exceptional MPEG-2 transcoded files.MPEG-2 is an internationally accepted compression standard develo
About High Definition Sources and MPEG-2Compressor has several different options and workflows for transcoding high definition(HD) video source files
Transport streams can also recover from interruptions during playback, making themideally suited for broadcast and streaming applications where noise
• Allow Job Segmenting: This checkbox allows you to turn off job segmenting. It is relevantonly if you are using Compressor with distributed processin
Video Format TabYou use the Video Format tab to make settings related to video formats, frame rates,aspect ratio, field dominance, and timecode. All o
Copyright © 2009 Apple Inc. All rights reserved.Your rights to the software are governed by theaccompanying software license agreement. The owner orau
Click Add to assign the settings to the selected jobs.Select the jobs in the Batch window.Select the settings to apply to the selected jobs.Choose one
Note: Since MPEG-2 uses fixed video frame sizes (see MPEG-2 Video Frame Sizes andFormats), Compressor enters the output frame size in the fields in th
• Field Dominance pop-up menu: Choose whether the top field or the bottom field ofyour interlaced source media file will be the dominant (first) field
The Quality tab contains the following controls:Mode pop-up menuTime estimate for a 4.7 GB disc with a stereo AIFF audio streamMotion Estimation pop-u
• One pass VBR Best: This is similar to one-pass VBR, but with this mode, Compressorapplies greater effort to its internal decision-making processes.
Note: The average bit-rate setting directly controls the size of the encoded file. Themaximum bit-rate setting does not affect the encoded file’s size
Note: If you choose any of the HD video formats in the Video Format tab, the settings inthe GOP tab cannot be changed and default to a closed IBBP GOP
• Open and Closed buttons: Closed GOPs do not contain any frame that refers to a framein the previous or next GOP, while open GOPs begin with one or m
Extras TabYou use the Extras tab to control the inclusion or exclusion of specific MPEG-2 authoringinformation. The Extras tab contains the following
Important: Generic is the only Stream Usage setting that supports transport andprogram streams. Selecting the Multiplexed MPEG-1/Layer 2 Audio checkbo
Scanning methodAspect ratioFrame rate (fps)Frame size(pixels)Video formatInterlaced,progressive16:923.98 (progressiveonly), 25, 29.971440 x 1080HD 144
2 Choose a destination for your job’s targets in one of the following ways.• Do nothing: Accept the default destination Source (the same folder as the
More About GOPs and MarkersFollowing is some additional information you may find useful when deciding how toconfigure your GOP settings and how the GO
Compressor Native ProjectsYou can set chapter markers using the Compressor Preview window, but they will notbe preserved when exported to versions ear
Open and Closed GOPsOpen GOPs are most efficient because they allow an extra B-frame in the GOP pattern.Open GOPs start with a B-frame that is able to
About 24p (23.98p)For DVD authoring and encoding, 24p refers to a video sequence that contains 24progressive (non-interlaced) frames per second, with
Note: The easiest way to make sure you are matching the source media file is to activatethe Automatic buttons. See About the Automatic Settings for mo
• 640x360• 640x352• 640x384• 640x3204 Choose an aspect ratio from the Aspect Ratio pop-up menu or select its Automatic button.You must determine wheth
With two-pass modes, the source media file is examined on the first pass and transcodedon the second pass, with bit rates tailored to the video conten
Approximate duration for 4.7 GB DVDAverage bit rate182 minutes6.0 Mbps68 minutes7.5 Mbps65 minutes8.0 Mbps1 For a DVD clip with video, audio, and subp
4 Decide whether you want the GOP pattern to be open or closed and click the appropriatebutton.Working with MPEG-2 I-FramesThe Compressor Preview wind
4 Select the Multiplexed MPEG-1/layer 2 Audio checkbox only if you need to create transportor program streams. See About Elementary, Transport, and Pr
A dialog appears where you can name this submission, choose whether to use distributedprocessing, and set the priority of this submission. In most cas
Note: Your choice of GOP type (Open or Closed) may be influenced by whether andhow you create chapter markers for DVD authoring with DVD Studio Pro an
Compressor provides the tools you need to create exceptional MPEG-4 transcoded files.MPEG-4 Part 2 (known as MPEG-4 video in QuickTime 6) plays an imp
• High-quality video: A versatile transcoder that can be set to a target data rate and—usingone-pass variable bit rate (VBR)—can maximize the highest-
• Allow Job Segmenting: This checkbox allows you to turn off job segmenting. It is relevantonly if you are using Compressor with distributed processin
• Bit Rate pop-up menu: Choose from one of the following bit rate settings. Whateversetting you choose, quality will vary from frame to frame to maint
• Quality pop-up menu: Choose one of the following for the audio quality of your outputmedia file:• Low: This allows for fast transcoding, but it is a
• Packet Maximum Duration field: Enter a number to specify the longest duration allowable(in milliseconds) for a streaming packet in your output media
• Bit Rate: 64 kbpsSee Audio Pane for more information.Default Streaming Pane SettingsThese are the default streaming settings for MPEG-4 Part 2 outpu
• Stage 3: Editing MPEG-4 Streaming SettingsStage 1: Customizing MPEG-4 Video SettingsYou adjust MPEG-4 video settings in the MPEG-4 Encoder pane.To o
To open the Audio pane and adjust the MPEG-4 audio settings1 Click the Audio button to open the Audio pane.Either enter a number in the Bit Rate field
You can also monitor the encoding progress in the History window.See Finalizing Jobs and Submitting Batches for more information on jobs and batches.O
Audio Podcasting WorkflowCompressor makes it easy to create an enhanced audio podcast based on the MPEG-4output format. An enhanced audio podcast incl
To configure the MPEG-4 output to include podcasting information1 Select the “Allow Podcasting information” checkbox at the bottom of the Inspectorwin
3 The Additional Information tab is where you can add annotations, such as a title andartist, to the output media file.Choose items from this pop-up m
Stage 6: Submitting the Job and Verifying the Output Media FileOnce you have added the annotations and markers to the job, you can submit it to create
Compressor provides the tools you need to create QuickTime media files.QuickTime is cross-platform multimedia technology and allows Mac OS application
QuickTime Media Files for the WebYou can play your output media files over the web with QuickTime, once they arecompressed to a data rate appropriate
• Video Settings and Audio Settings: These buttons open the QuickTime CompressionSettings and Sound Settings dialogs. Use these dialogs to select suit
QuickTime Video and Audio SettingsThe QuickTime Video and Audio Settings buttons appear in the Encoder pane if youselected QuickTime Movie as the outp
About the Compression Settings DialogYou use the Compression Settings dialog to change your video codec settings for theQuickTime output format. To op
• Creating MPEG-4 Output Files• Creating QuickTime Movie Output Files• Creating QuickTime Export Component Files24 Chapter 1 Getting Started Quickly
• Key Frames: If your selected codec allows it, use the Key Frames Every field to enter thenumber of frames you want between your key frames. Codecs b
About the Sound Settings DialogYou use the Sound Settings dialog to change your audio compression settings for eitherthe QuickTime or AIFF output form
Choosing an Audio CodecAAC is a good general-purpose audio delivery codec and it is compatible with a widevariety of playback devices. For QuickTime m
The default QuickTime Encoder pane appears, containing the Video and Audio Settingsbuttons, Enable pop-up menus, the Streaming pop-up menu, the Option
The Compression Settings dialog opens.Choose a video codec from the Compression Type pop-up menu.2 Choose a video codec from the Compression Type pop-
The Sound Settings dialog opens.Choose an audio codec from the Formatpop-up menu.2 Choose an audio codec from the Format pop-up menu and either accept
Understanding CodecsCodec stands for compressor (CO)/decompressor (DEC) pairs. You use different codecs fordifferent playback methods (such as the web
• Lossy codecs: In comparison to lossless codecs, lossy codecs return only an approximationof the data and are usually used to deliver finalized video
Sound Sample SizeThe sound sample size determines the dynamic range of the sound. 8-bit sound providesfor 256 possible values, whereas 16-bit sound al
You can use Compressor to output a variety of additional formats using the QuickTimecomponent plug-in feature.This chapter discusses how to take advan
Compressor is a powerful and flexible tool that can be used in many different ways toachieve the results you want.This chapter covers the following:•
Installing QuickTime Export Component Plug-insWith no additional third-party software, Compressor currently supports transcoding to3G, AVI, and iPod.
About the QuickTime Export Components Encoder PaneThe following options appear when you choose the QuickTime Export Componentsoutput format from the F
2 Choose an output file format from the Encoder Type pop-up menu.3 Click the Options button in the Encoder pane.The Settings window for that particula
Compressor comes with a variety of filters (such as color correction and noise removalfilters) that you can use to adjust the details of your transcod
Previewing FiltersYou can preview a clip containing your current filter settings by clicking the target in theBatch window to open it in the Preview w
Color SpacesCompressor supports the following color spaces: YUV (R408), 2VUY, RGBA, ARGB, andYUV (v210). Some filters require a color space conversion
Note: Once you make any adjustment to a filter, its checkbox is automatically selected.If you decide that you no longer want to use that filter, be su
Brightness and ContrastAlters the overall color and luminance values of your output media file to a brighter ordarker level. Some QuickTime codecs dar
The following (legacy) deinterlacing methods are available in the Algorithm pop-up menu.• Algorithm: Choose from one of four deinterlacing methods.• B
Gamma CorrectionControls the overall brightness of an image as displayed on a monitor by changing thegamma amount of the media file. This filter can b
Typical Compressor ScenariosThe following are typical Compressor scenarios.• Converting source media to one or more different output formats: You can
• Background color well: Sets the letterbox color. Click this box to choose a backgroundcolor from the color picker.Noise RemovalReduces random flecks
Sharpen EdgeEnhances the image contrast around object edges. Some codecs blur the video image,so this filter can counteract the softening effect of no
Timecode GeneratorSuperimposes the clip’s timecode text onto the image. You can also add a label to thetimecode text.• Position: Positions timecode te
• Alpha: This slider sets the watermark image opacity. Choose between 0 and 1. A valueof 0 makes the watermark image completely transparent, while a v
Apple AUGraphicEQAllows you to use the Apple AUGraphicEQ to shape a wide variety of frequenciesthroughout the audible frequency range. You have the ch
Fade In/OutAdds a mix from and to a silence (or a gain level you set) at the beginning and end ofthe clip.Note: When using the Fade In/Out and Dynamic
The Color tab includes the following controls.• Output Color Space pop-up menu: Choose from the following options to affect the colorspace in the outp
5 Drag the filters up or down within the Filters list to set the order in which you want themapplied to the source media file during transcoding.Drag
Frame controls use advanced image analysis for retiming, resizing, and other sophisticatedvideo effects.Through frame controls, Compressor offers high
• Creating DVD compliant files for use with DVD Studio Pro: Before you can convert yourexisting media files into DVD Studio Pro projects, you must con
Important: Frame Controls settings cannot be previewed in the Preview window. Topreview Frame Controls settings, do a test transcode of a small sectio
• Transcoding from interlaced sources to H.264 for DVD Studio Pro and H.264 for AppleDevices (progressive) output filesResizing Controls AreaUse the c
For general information about deinterlacing, see About Deinterlacing.Important: Using all Best settings may result in unexpectedly long processing tim
• Details Level: Use this slider to set a level (from 0 to 100) to preserve sharp edges. Thisis a sharpening control that lets you add detail back to
• Set Duration to: Use this to choose one of three methods to convert the clip’s durationto a new duration.Selection pop-up menu• Percent of source: U
2 Select the setting in the Settings tab that you want to modify. (Or select a setting alreadyapplied to a source media file in the Batch window.)3 Cl
Because interlacing creates two fields for each frame, areas with fast movement withinthe field become separated into alternating jagged lines. You ca
About Reverse TelecineThe most common approach to distributing film’s 24 fps among NTSC video’s 29.97 fpsis to perform a 3:2 pull-down (also known as
The lower frame rate also has the advantage of requiring fewer frames per second ofvideo, leading to smaller file sizes. The reverse telecine feature
About Reverse Telecine and Segmented EncodingBecause of the unpredictable nature of the processing when reversing the telecine,segmented encoding does
• Filters: The selection of available Compressor filters gives you dynamic artistic controlwhile you convert your source media to other formats and al
Important: If you are using retiming controls on a setting using the QuickTime Movieoutput format and choose “Pass-through” for the audio setting, the
• 24 @ 23.98: Use this setting when you have 24 fps video and want to convert it to23.98 fps for NTSC DVD distribution.With all these options, no inte
You can make advanced adjustments to your settings with the Geometry pane of theInspector window.This chapter covers the following:• Working with Crop
The cropping settings are in the “Source inset (Cropping)” section of the Geometry pane.ScalingScaling provides a way to alter the output video file’s
There are also several common padding settings you can choose from, such as 16 x 9 andPanavision. These make it easy to have Compressor automatically
Note: If you want to transcode a normal size standard definition (SD) source media file(720 x 486) using an MPEG-2 NTSC setting, your output media fil
Dimensions (Encoded Pixels) SettingsThe settings in the Dimensions section are only active when using the MPEG- 4, QuickTimeMovie, and Image Sequence
• Up to 428x240: Scales the output dimensions to not exceed a 428 x 240 frame sizewhile maintaining the original aspect ratio.• Up to 214x120: Scales
• Pixel Aspect pop-up menu: Use this pop-up menu to set the pixel aspect ratio of theoutput media file. This forces the pixel aspect ratios to conform
Compressor makes it easy to transcode media into multiple formats. In addition,Compressor is integrated into other applications, such as Final Cut Pro
• Preserve source aspect ratio: Pads the image so that the original aspect ratio ismaintained.• 4x3 1.33:1: Uses a 4 x 3 aspect ratio.• 16x9 1.78:1: U
3 Click the Geometry tab in the Inspector.4 Enter your source inset (cropping) settings, choose output size dimensions from theFrame Size pop-up menu,
Note: There are two ways to adjust frame size. You can either enter numbers in thecropping fields or drag the red frame bars in the Preview window. Us
You can create automatic post-transcoding actions and apply them to jobs and settings(and thereby also individual targets). Post-transcoding actions s
About the Actions PaneYou can use the Actions pane in the Inspector to set options related to transcodecompletion notification emails, post-transcodin
How to Add Setting ActionsYou use the Actions pane in the Inspector window to set post-transcoding options foryour output media file, such as sending
5 Navigate to the relevant AppleScript file and click Open.The path to the AppleScript file appears below the Choose button. Make sure the checkboxis
For general information about writing scripts using AppleScript, go tohttp://macscripter.net.Adding Job ActionsYou can use job actions to automate you
The Job Action tab consists of a single “When job completes” pop-up menu. The list belowdetails the purpose of each option in this pop-up menu. For a
Add to iTunes LibraryUse this form to automatically add output media files to iTunes.• “Add to Playlist” pop-up menu: Use the “Add to Playlist” pop-up
Welcome to Compressor9PrefaceAbout Compressor9About the Compressor Documentation9Additional Resources10Getting Started Quickly11Chapter 1Terms Used by
The following diagram illustrates how the standard Compressor transcoding processworks. The largest transcoding component is a batch. The batch repres
Important: For information about using Share to burn dual-layer discs, see Using JobActions to Burn Dual-Layer Discs.• Output Device pop-up menu: Use
An AVCHD disc can be thought of as a simpler HD disc that is burned to red laser media.The resulting disc plays in Blu-ray Disc players that are compa
• Play Movie: Choose this option to play the movie.• “Use Chapter Marker Text as Subtitles” checkbox: Select this checkbox to have markertext appear a
Create Web Reference MovieUse this form to create a reference movie that enables a web browser and a server toautomatically select the right movie for
Open with ApplicationUse this form to specify an application to open the output media file.• Open With pop-up menu: Use this menu to either confirm or
For information on manually adjusting the number and the details of the targets createdby the Publish to MobileMe job action, see About Targets and Mo
• “Edit Names and Passwords”: Select this option to open the Names and Passwordsdialog in which you create names and passwords to restrict viewing of
Note: To upload multiple YouTube output media files in one batch, create a separate jobfor each output media file.Important: You must complete all fie
The Preview window has two main roles. You can use it to play your source media file inits original format, or you can preview your source media file
• Stills: Used as part of a sequence of still images for certain video productions• QuickTime: QuickTime is cross-platform multimedia technology which
You can also use the Preview window to enlarge the Preview screen size, manually addI-frames (MPEG-1 and MPEG-2 only), and designate a portion of your
Batch Item Selection Control AreaYou can use the batch item selection area to choose specific items from the Batch windowto show in the Preview window
Preview Screen AreaThe Preview screen area displays the currently selected batch item.Cropping boundaryCropping handle for the lower-right cornerSplit
Note: If your source media file has a timecode track with a specific timecode, thetimecode of the clip will appear in the playback timecode field. For
• “Move to previous marker” or “Move to next marker” buttons: Moves the playhead to theprevious or next marker, or to the start or end of the clip if
• Show Edit/Cut Markers: Controls whether markers automatically placed at each editpoint by another application, such as Final Cut Pro, are shown in t
2 Do one of the following:• Choose a source media file from the Batch Item pop-up menu (identified by its filename).A setting applied to thesource med
• Click the Batch Item selection buttons until the clip with a setting appears in the pop-upmenu.• Select the clip’s setting in its job in the Batch w
Note: The more you reduce the clip image by cropping it, the larger the scale factor ofthe output image will be (as the framing geometry conforms to t
9 If you want to make the display frame size of your output media file different from thatof your source media file, open the Geometry pane in the Ins
• Destination: A destination also needs to be assigned to the source media file. This isthe location where your transcoded media file is stored. You c
Playing Dolby Digital Professional (AC-3) Files in the Preview WindowYou can use the Preview window to play back Dolby Digital Professional (AC-3) fil
• Drag the playhead to where you want transcoding to begin and click the Set In Pointbutton.Playhead Out pointIn pointSet In Point buttonSet Out Point
• H.264 for DVD Studio Pro• H.264 for Apple DevicesYou can set and configure markers for other output file formats, but they will not beincluded in th
Manually Adding and Removing MarkersThe Preview window includes comprehensive marker support, including the ability tomanage markers already added to
A blue marker appears in the timeline.A blue marker appears under the playhead after the marker is added.Compression markers can be converted to chapt
• Press M.A blue compression marker appears in the timeline.3 Open the Markers pop-up menu and choose Edit (or press Command-E).A dialog for editing t
You also have the option of importing a chapter marker list. These lists can use either theQuickTime TeXML format (an XML-based format for constructin
About the Preview Window Keyboard ShortcutsFor a complete list of Preview window keyboard shortcuts, see Preview WindowKeyboard Shortcuts in the Keybo
Compressor allows you to choose where to save your transcoded files.Without a selected destination, the output file is saved to the same folder as the
You can also streamline your workflow by putting your settings into groups. See CreatingGroups of Settings for more information.After you have created
About the Destinations TabYou use the Destinations tab together with the Inspector window to create, modify, orremove your destination settings and ad
• Duplicate button: Makes a copy of the selected destination, placing it in the Customfolder. Using this option allows you to create a new destination
• ftp or iDisk: Select the type of remote destination you want to create.• ftp: Select this button if the destination is an FTP server.• iDisk: Select
• Sample From Defined Template: Displays a sample of what the output filename willlook like with any file identifiers you have added. You cannot edit
The Destination Selection dialog appears.3 Navigate to your chosen destination folder or open mounted volume, then click Open.A new destination called
4 Click OK.Once you have at least one destination in the Destinations tab other than Source, youcan set a new default destination.To change the defaul
Deleting and Duplicating a DestinationYou can manage destinations by deleting those you no longer need and creating newones based on existing destinat
2 In the Destinations tab, select the destination you want to copy, then click the Duplicatebutton.Duplicate buttonA new entry appears in the Destinat
DVD Studio Pro includes the ability to automatically locate and, if applicable, import oruse an audio file when you import or use a video file with th
Compressor allows you to save one or more settings or groups of settings into a Droplet.A Droplet is a standalone preset created by Compressor, packag
Choosing an Output FormatSelecting the relevant playback platform (Apple Devices, DVD, web, CD, and kiosk) is thefirst choice you need to make before
Creating DropletsDroplets are easy to create, and once created, allow you to quickly and easily submitsource media files for transcoding. Compressor o
You can only select destinations that have already been created using the Destinationstab. If no custom destinations have been created, only four defa
4 Use the “Destination for files created by the droplet” pop-up menu to choose a destinationfolder for the output media files that the Droplet will cr
See About the Destinations Tab for more information on using file identifiers.Destination pop-up field“Show window on startup” checkboxSubmit buttonSo
• Jobs table: Each job in this table represents a separate media file that will be generatedfrom each item in the Source files list.• Filename Templat
If this checkbox is not selected, double-click the Droplet icon to open its window and seethe settings.“Show window on startup” buttonShow Details but
Info ButtonClick the Info button on any job to get detailed information about the resulting outputmedia file.“Show info for” pop-up menuNote: If you a
• If the “Show window on startup” checkbox is selected: The Droplet window opens withthe source media files displayed in the Droplet Source Files tabl
8 Open Batch Monitor if you want to view the processing status of your source media files.See the Batch Monitor User Manual for more information.If a
One or more new target rows appear on the job, populated from the Droplet's properties,including settings and destinations.Droplet TipsHere are s
• MPEG-4, Part-2: Intended for a variety of uses including the web or wireless devices.For more details on the MPEG-4 format, see Creating MPEG-4 Outp
Compressor keyboard shortcuts can maximize your efficiency with Compressor.This appendix covers the following:• General Compressor Keyboard Shortcuts
FunctionKeyboard shortcutSubmits the current batch.optionISubmits a batch from an open Droplet.returnRemoves a selected item from the Batch, Preview,
If you are having trouble working with Compressor, look here for answers to yourquestions.This appendix covers the following:• Resources for Solving P
Exporting from Final Cut Pro and Distributed ProcessingYou can use Compressor to transcode sequences or clips from within other applications,such as F
4 Enable file sharing on the computer where the scratch disk (Media1) is located (in theSharing pane of System Preferences, click Services and then se
6 On each computer in the intended cluster, mount the hard disk (Media1) where the mediafiles and QuickTime reference movie are located (in the Finder
Using Apple Qmaster with an NFS ServerBy default, Apple Qmaster uses /etc/exports to define its Cluster Storage export. This cancause a conflict if yo
Contacting AppleCare SupportInformation about the support options available from Apple is included in yourFinal Cut Studio package. Several levels of
If you are accustomed to doing your work from Terminal shells, and you need or preferto run Compressor from the command line with minimal use of appli
• If you create your own setting: You must choose an output file format from the file formatmenu that opens when you click the “Create a New Setting”
Using the Command Line for Distributed ProcessingThe following sections describe how to issue shell commands (from the command line)to run your distri
DescriptionPreference command optionTurns cluster-controlling services on or off. All [options] are:[timeout min] [[quickcluster] servername name] [m
To change the cluster storage path to an Xsan volumeµEnter the following:qmasterprefs -cluster off storagepath /Volumes/XsanVolTo change the number of
Additionally, if you specify -batchfilepath, then -jobpath, -settingpath, and-destinationpath are not necessary because the previously saved batch fil
DescriptionSubmission command optionDisplays information regarding the required parameters for theCompressor command.-helpExample of Compressor Comman
DescriptionSubmission command optionUse to specify the name of the cluster to which you want to sendthe job. Using the cluster name, Apple Qmaster loo
Note: Apple Qmaster stores the XML code for the last command you entered in~Library/Preferences/com.apple.AppleQmaster.plist. You can copy the command
DescriptionMonitoring command optionUse to specify the number of seconds before Batch Monitor canquit when looking for a cluster. The default value is
Compressor Script Example#!/bin/csh -f # # set env var, COMPRESSOR_LOCATION if not set # if ${?COMPRESSOR_LOCATION} == 0 then pushd `dirname $0` &g
Note: If you are transcoding a large batch, you should turn off the screen saver applicationon your computer. This will improve the speed of your tran
Using Default Settings and DestinationsIf you find that you are applying the same settings and destinations to each source mediafile, you can configur
The Compressor interface consists of a number of core windows in which you do mostof your transcoding preparation work.This chapter covers the followi
Droplet Windows64About Changing Values and Timecode Entries64Keyboard Shortcuts66Setting Compressor Preferences67Chapter 5About Compressor Preferences
Compressor Windows and the Transcoding WorkflowEach Compressor window represents a part of the transcoding workflow.Settings and Destinations tabsBatc
• Batch Monitor (not pictured): Allows you to view the status of all batches being processed.(See the Batch Monitor User Manual for more information.)
Batch LayoutThe batch layout places the emphasis on the Batch window. This layout is optimized forthose times when you are transcoding a number of sim
The layout manager dialog appears.2 Do any of the following.• To rename a layout: Double-click it and type the new name.• To remove a layout: Select i
Working with the Compressor WindowsWhile the standard and batch workflow layouts present the Compressor interface as asingle large element, it is actu
About the TabsThe Batch window and the Settings and Destinations tab window can have multiple tabs.• The Batch window: When you are working with a lar
2 Release the tab to have it appear in its own window.To move a tab to its own window using a shortcut menuµControl-click the tab and choose Tear Off
It snaps to the tab area and its original window closes.To add a tab from one window to another window by using a shortcut menuµControl-click the tab
In addition to the Compressor toolbar and the Submit button, the Batch window containsthe tabs for the open batches and an area for showing and config
• To configure how items show in the toolbar: Choose a setting from the Show pop-upmenu.You can choose to show the icon and text, the icon only, or th
Converting Stereo Audio Files to Dolby Digital Professional Format145Assigning Files to Surround Sound Channels (Manual Method)146Assigning Files to S
• Preview: Opens the Preview window.• Batch Monitor: Opens the Batch Monitor application.• Separator: Adds a vertical line to the toolbar, allowing yo
Destinations TabThe Destinations tab allows you to create, modify, or remove destination settings, set adefault destination, and add file identifiers
About the Automatic SettingsSeveral items in the settings panes have an optional automatic mode. When the automaticmode is enabled, Compressor determi
Media Source Files and the Inspector WindowWhen you select a job in the Batch window, the Inspector window shows you informationabout the job’s source
See Using the Inspector with Source Media Files for more information on managing theclosed caption files and annotations.• “Closed Caption file” field
Job Action TabThe Job Action tab allows you to apply and/or adjust post-transcoding actions to entirejobs. See Adding Actions for more information.• “
• Open with Application: Compressor will open the output media file with a specificapplication.• Publish to MobileMe: Compressor will create video fil
• Estimated file size: When assigned to a source media file, this shows the estimated totalfile size. When not assigned to a source media file, this s
• mpg: Represents MPEG-1 multiplexed (video and audio) stream.• m1v: Represents MPEG-1 video elementary stream.• m1a: Represents MPEG-1 audio elementa
Filters PaneYou use the Filters pane to add filters to your setting. You can perform tasks such asgamma correction and noise removal from here.Select
About System and Elementary Streams186MPEG-1 Transcoding Workflow186Configuring the MPEG-1 File Format for Web Use188Configuring the MPEG-1 File Forma
The Geometry pane has three sections:• Source inset (Cropping): Use any of the four fields to enter the number of pixels by whichyou want to reduce th
History WindowThe History window gives you quick access to and some information about previouslysubmitted batches. You can use this window to pause a
µClick the Preview button in the Batch window toolbar.Marker pop-up menu buttonThe Preview window has additional features, including a marker manageme
Batch MonitorYou use Batch Monitor to monitor the progress of all transcoding batch activity, includingestimates for the transcoding time remaining fo
Droplet WindowsYou can save one or more settings or groups of settings into a Droplet, a standalonepreset, packaged into a drag-and-drop application a
Using Value SlidersThere are two methods used to enter general numeric values: traditional sliders withseparate numeric entry fields and value sliders
Using Timecode Value SlidersCompressor uses timecode value sliders for all timecode entry fields. In addition to beingable to enter timecode values di
You can use Compressor preferences to configure many aspects of Compressor.This chapter covers the following:• About Compressor Preferences (p. 67)• U
• Outgoing Mail Server field: For more information about email notification, see Workingwith Post-Transcoding Actions.• “Auto launch Batch Monitor” ch
• Show Blank Template: Compressor opens with an empty untitled batch with aplaceholder job.• “Enter IP addresses or ranges for manually selected compu
Audio Filters Tab263Color Tab265Adding Filters to a Setting266Working with Frame Controls269Chapter 23About the Frame Controls Pane269Adding Frame Con
Using Compressor PreferencesFollow the instructions below to set Compressor preferences.To open Compressor preferencesµChoose Compressor > Preferen
To control whether Content Agent automatically opensDo one of the following:µSelect the “Auto launch Content Agent” checkbox to have Content Agent ope
To control whether Compressor transfers Source files to the processing clusterimmediatelyDo one of the following:µSelect “Copy at submission (high pri
Important: Any changes you make to the Compressor preference settings take effectonly when you click OK. If you make changes but decide not to use the
The first step in the traditional Compressor transcoding process is to import at least onesource media file into the Batch window.Note: If you are usi
General Batch Window InformationBatches are the heart of your Compressor workflow, and the Batch window is where youwork with the batches. The Batch w
Adding Source Media Files to a Batch to Create JobsYou need to import the source media files into the batch in the Batch window beforeyou can add any
• Open your source media file folder and drag one or more source media files into thebatch.Note: You can combine the above steps by selecting all the
The batch now contains your selected media files, each in its own job. Source media fileswith video content also include a thumbnail image and a scrol
Keyboard Shortcuts351Appendix AGeneral Compressor Keyboard Shortcuts351Preview Window Keyboard Shortcuts352Solving Problems353Appendix BResources for
These jobs are now ready to have a target added to them. Targets include the settingsand destinations required to make this a job that you can submit
This procedure works only when you drag and drop files into the Batch window. If youdrag the files onto the Compressor application icon, they will app
The file is now assigned to the “L” (Left Front) Channel.3 Repeat step 2 for each of the source audio files that you intend to include in the surround
About Surround Sound JobsOnce you have created a surround sound job, the batch window shows the surroundsound icon in the source media file thumbnail
Adding Image Sequences to BatchesYou can import a sequence of still images into Compressor as a single image sequencejob and then apply an output fram
The new job appears in the Batch window.5 Select the job in the Batch window.The Inspector window displays the A/V Attributes tab containing informati
Note: You can also use Compressor to output an image sequence. For more information,see Creating Image Sequence Output Files.Using the Inspector with
Additional Information TabThe Additional Information tab allows you to see and modify a variety of metadata itemsthat might have been added in other a
Important: The timecode values in the closed caption file must directly relate to thetimecode of the source media file. You can open a closed caption
Job Action TabThe Job Action tab allows you to apply and/or adjust post-transcoding actions to entirejobs.For complete details on using the Job Action
Compressor is an essential part of the video compression process. It makes compressionfast, efficient, and convenient, giving you more options in your
Importing MPEG-2 FilesWhen you import an MPEG-2 file, Compressor must parse the file before you can play itin the Preview window. Parsing the file inv
For these reasons, it is a good idea to verify the values in the Inspectors for those settingsthat are set to automatic. See About the Automatic Setti
A setting is a combination of transcode attributes, such as output format, filter, andgeometry settings, that you apply to the source media file as a
You use the Settings tab (together with the Inspector window) to create, modify, or deletesettings, as well as create group folders for multiple setti
• Duplicate Selected Setting: Click to duplicate a selected setting in the Settings tab. TheDuplicate button copies the exact settings of the setting
New settings appear in the Custom group folder with the default name “Untitled [FileFormat]” with “[File Format]” being the file format you chose from
Selecting a TargetWhenever you select a batch’s target, its setting immediately appears in the Inspectorwindow with Selected Target in the Name field.
• Encoder pane: Allows you to select an output file format and other related video andaudio settings. See the following specific sections for more inf
2 Click the Duplicate Selected Setting button.Select the settingto be duplicated.Click the Duplicate Selected Settingbutton to duplicatethe selected s
More documents for Software Apple Compressor 3
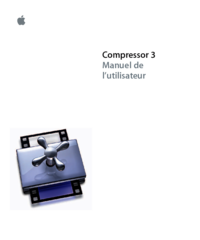


 (125 pages)
(125 pages) (35 pages)
(35 pages) (122 pages)
(122 pages) (107 pages)
(107 pages) (156 pages)
(156 pages)







Comments to this Manuals