Apple iPhone OS 3.1 User Manual Page 1
Browse online or download User Manual for Mobile phones Apple iPhone OS 3.1. Apple iPhone OS 3.1 User Manual
- Page / 217
- Table of contents
- TROUBLESHOOTING
- BOOKMARKS
- User Guide 1
- Contents 2
- Chapter 16: Notes 5
- Chapter 17: Clock 5
- Chapter 18: Calculator 5
- Chapter 19: Settings 5
- Chapter 20: iTunes Store 5
- Appendix B: Other Resources 7
- Getting Started 9
- Activating iPhone 10
- Installing the SIM Card 10
- Registering iPhone 10
- About Syncing 11
- Syncing with iTunes 12
- Chapter 1 Getting Started 13
- Preventing Automatic Syncing 15
- Setting Up Accounts 16
- Push Accounts 18
- Status Icons 21
- Home Screen 23
- Customizing the Home Screen 25
- Sleep/Wake Button 26
- Volume Buttons 27
- Touchscreen 28
- Scrolling 29
- Zooming In or Out 30
- Onscreen Keyboard 31
- Dictionary 33
- Chapter 2 Basics 34
- International Keyboards 35
- Touchpad 36
- Searching 37
- Voice Control 38
- Stereo Headset 39
- Connecting to the Internet 40
- Joining a Wi-Fi Network 41
- Cellular Data Network Access 41
- VPN Access 42
- Using iPhone as a Modem 42
- Charging the Battery 43
- Maximizing Battery Life 44
- Replacing the Battery 44
- Security Features 45
- Cleaning iPhone 46
- Phone Calls 47
- Voice Dialing 48
- Receiving Calls 49
- While On a Call 49
- Second Calls 50
- Conference Calls 50
- Visual Voicemail 51
- Setting Up Voicemail 52
- Checking Voicemail 52
- Deleting Messages 53
- Getting Contact Information 53
- Favorites 54
- Bluetooth Devices 55
- International Calls 56
- Chapter 3 Phone 57
- Setting Up Email Accounts 59
- Sending Email 59
- Checking and Reading Email 60
- Number of unread 61
- Tap to see all your 61
- Unread messages 61
- Tap attachment 62
- Searching Email 64
- Organizing Email 64
- Chapter 4 Mail 65
- Viewing Webpages 66
- Zooming and Scrolling 67
- Navigating Webpages 67
- Opening Multiple Pages 68
- Searching the Web 69
- Bookmarks 69
- Web Clips 70
- Syncing Content from iTunes 71
- Manually Managing Content 72
- Music and Other Audio 73
- Controlling Song Playback 74
- Additional Song Controls 75
- Scrubber bar 76
- Playhead 76
- Playback 76
- 30-second repeatEmail 76
- Using Voice Control with iPod 77
- Searching Music 79
- Using Genius on iPhone 79
- Chapter 6 iPod 80
- Making On-The-Go Playlists 81
- Playing Videos 82
- Searching Video 83
- Watching Rented Movies 83
- Setting a Sleep Timer 84
- Chapter 7 Messages 87
- Sending Voice Memos 88
- Editing Conversations 89
- Managing Previews and Alerts 90
- Viewing Your Calendar 92
- Searching Calendars 93
- Delete Event 94
- Chapter 8 Calendar 94
- About Photos 97
- Viewing Photos and Videos 98
- Slideshows 99
- Sharing Photos and Videos 100
- Publishing Videos to YouTube 101
- Wallpaper 102
- About Camera 103
- Chapter 10 Camera 104
- Trimming Videos 105
- Finding and Viewing Videos 107
- Controlling Video Playback 108
- Managing Videos 109
- Getting More Information 109
- Changing the Browse Buttons 111
- Sending Videos to YouTube 111
- Viewing Stock Quotes 112
- Finding and Viewing Locations 114
- Chapter 13 Maps 116
- Bookmarking Locations 119
- Getting Directions 119
- Showing Trac Conditions 121
- Viewing Weather Summaries 123
- Chapter 14 Weather 124
- Voice Memos 125
- Listening to Voice Memos 126
- Managing Voice Memos 127
- Trimming Voice Memos 128
- Sharing Voice Memos 128
- Syncing Voice Memos 129
- Writing and Reading Notes 130
- Searching Notes 131
- Emailing Notes 131
- Syncing Notes 131
- World Clocks 132
- Stopwatch 133
- Chapter 17 Clock 134
- Calculator 135
- Scientic Calculator Keys 136
- Settings 138
- Chapter 19 Settings 139
- Notications 140
- Brightness 142
- Bluetooth 144
- Location Services 144
- Auto-Lock 145
- Passcode Lock 145
- Restrictions 146
- Date and Time 147
- Keyboard 148
- International 148
- Accessibility 149
- Resetting iPhone 149
- Mail, Contacts, Calendars 150
- Fetch New Data 151
- Contacts 153
- Calendar 153
- Calling from Abroad 154
- Call Forwarding 154
- Call Waiting 154
- Show My Caller ID 154
- Locking Your SIM Card 155
- Security 156
- Messages 157
- Nike + iPod 159
- About the iTunes Store 160
- Chapter 20 iTunes Store 161
- Purchasing Ringtones 162
- Purchasing or Renting Videos 163
- Checking Download Status 165
- Syncing Purchased Content 165
- Viewing Account Information 166
- Verifying Purchases 166
- App Store 167
- Chapter 21 App Store 168
- Info Screen 169
- Downloading Applications 170
- Deleting Applications 171
- Writing Reviews 171
- Updating Applications 172
- Getting Compass Readings 173
- Compass and Maps 174
- Chapter 22 Compass 175
- Searching Contacts 177
- Managing Contacts on iPhone 178
- Chapter 23 Contacts 179
- Chapter 24 Nike + iPod 181
- VoiceOver 183
- VoiceOver Gestures 184
- Rotor Control 185
- Chapter 25 Accessibility 186
- Using VoiceOver 187
- Entering and Editing Text 188
- Using Maps 189
- White on Black 190
- Mono Audio 190
- Speak Auto-text 190
- Triple-click Home 191
- Troubleshooting 193
- Appendix A Troubleshooting 194
- Syncing Doesn’t Work 195
- Phone and Voicemail 196
- Can’t Send Email 198
- Can’t Receive Email 198
- Email Attachment Won’t Open 199
- Sound, Music, and Video 200
- Removing the SIM Card 201
- Backing Up iPhone 202
- Restoring from a Backup 203
- Removing a Backup 203
- Other Resources 205
- Apple and the Environment 207
Summary of Contents
iPhoneUser GuideFor iPhone OS 3.1 Software
An iTunes Store account (for purchases from the iTunes Store or App Store)• An Internet connection for your computer (broadband recommended)• Activati
Play music during a slideshow: In iPod, play a song, then choose Photos from the Home screen and start a slideshow.Sharing Photos and VideosYou can s
Add a photo or video to your gallery: Choose a photo or video and tap , then tap “Send to MobileMe.” Enter a title and description, if you like, the
Assigning a Photo to a ContactYou can assign a photo to a contact. When that person calls, iPhone displays the photo.Assign a photo to a contact: 1
Camera10About CameraWith the built-in camera, it’s easy to take photos and record videos with iPhone. The lens is on the back of iPhone, so you can u
Taking Photos and Recording VideosTaking photos and recording videos with iPhone is as easy as point and tap.Photo/Video switchFocus areaThumbnail ofl
Take a screenshot of the iPhone display: Quickly press and release the Sleep/Wake and Home buttons at the same time. A ash of the screen lets you kn
Trim a video: 1 While viewing a video, tap the screen to display the controls. 2 Drag either end of the frame viewer at the top of the video, then
YouTube11Finding and Viewing VideosYouTube features short videos submitted by people from around the world. To use some features on iPhone, you need t
YouTube shows results based on video titles, descriptions, tags, and user names. Listed videos show title, rating, number of views, length, and the ac
Managing VideosTap next to a video to see related videos and more controls for managing videos.Add the video to Favorites Tap “Add to Favorites.”Add
Register iPhone: 1 Download and install the latest version of iTunes from www.itunes.com/download. 2 Connect iPhone to a USB 2.0 port on your Mac or
Rate the video or add a comment On the More Info screen, tap “Rate, Comment, or Flag,” then choose “Rate or Comment.” You must be signed in to a YouTu
Changing the Browse ButtonsYou can replace the Featured, Most Viewed, Bookmarks, and Search buttons at the bottom of the screen with ones you use more
Stocks12Viewing Stock QuotesStocks lets you see the latest available quotes for your selected stocks, funds, and indexes. Quotes are updated every tim
Use two ngers to see the change in value over a specic period of time.Delete a stock: Tap and tap next to a stock, then tap Delete.Change the o
Maps13Finding and Viewing LocationsWARNING: For important information about driving and navigating safely, see the Important Product Information Guid
A pin marks the location. Tap the pin to see the name or description of the location.Tap to get information about the location, get directions
Your current (approximate) location is indicated by a blue marker. If your location can’t be determined precisely, a blue circle also appears around t
Show which way you’re facing (iPhone 3GS only): Tap again. (The icon changes to .) Maps uses the built-in compass to determine which way you’re fac
See a satellite or hybrid view: Tap , then tap Satellite or Hybrid to see just a satellite view or a combined street map and satellite view.To retur
See the location of someone’s address in your contacts listTap in the search eld, then tap Contacts and choose a contact.To locate an address in thi
iTunes lets you specify the information and content on your computer that you want to sync with iPhone. By default, iTunes syncs automatically with iP
3 Tap Route (if you entered locations manually), then select driving ( ), public transit ( ), or walking ( ) directions.The travel options available
Showing Trac ConditionsWhen available, you can show highway trac conditions on the map.Show or hide trac conditions: Tap , then tap Show Trac or
To add the business to your contacts list, scroll down and tap “Create New Contact” • or “Add to Existing Contact.”Share the location of the business
Weather14Viewing Weather SummariesTap Weather from the Home screen to get the current temperature and six-day forecast for one or more cities around t
Delete a city: Tap and tap next to a city, then tap Delete.Display temperature in Fahrenheit or Celsius: Tap , then tap °F or °C.Getting More W
Voice Memos15Recording Voice MemosVoice Memos lets you use iPhone as a portable recording device using the built-in microphone, iPhone or Bluetooth he
Record a voice memo: 1 Tap to start recording. You can also press the center button on the iPhone headset (or the equivalent button on your Bluet
Listen through the built-in speaker: Tap Speaker.Managing Voice MemosDelete a voice memo: Tap a memo in the list, then tap Delete.See more informati
Trimming Voice MemosYou can trim the beginning or ending of a voice memo to eliminate unwanted pauses or noise.Trim a voice memo: 1 On the Voice Me
Syncing Voice MemosiTunes automatically syncs voice memos to your iTunes library when you connect iPhone to your computer. This lets you listen to voi
Note: You can also set up email accounts directly on iPhone. See “Mail, Contacts, and Calendar Accounts.”Purchases you make on iPhone in the iTunes S
Notes16Writing and Reading NotesNotes are listed in the order of the last modied date, with the most recently modied note at the top. You can see th
Searching NotesYou can search the text of notes.Search for notes: 1 Drag the note list down or tap the status bar to expose the search window. 2 E
Clock17World ClocksYou can add clocks to show the time in other major cities and time zones around the world.View clocks: Tap World Clock.If the cloc
AlarmsYou can set multiple alarms. Set each alarm to repeat on days you specify, or to sound only once.Set an alarm: 1 Tap Alarm and tap . 2 Adju
TimerSet the timer: Tap Timer, then ick to set the number of hours and minutes. Tap Start to start the timer.Choose the sound: Tap When Timer Ends.
Calculator18Using the CalculatorTap numbers and functions in Calculator just as you would with a standard calculator. When you tap the add, subtract,
Scientic Calculator KeysRotate iPhone to landscape orientation to display the scientic calculator.2nd Changes the trigonometric buttons (sin, cos, t
log Returns the log base 10 of a value.sin Calculates the sine of a value.sin-1Calculates the arc sine of a value. (Available when the 2nd button is t
Settings19Settings allows you to customize iPhone applications, set the date and time, congure your network connection, and enter other preferences f
Listen to visual voicemail previously received• Check your calendar• Take or view pictures• Hear alarms• Use the stopwatch or timer• Use the calculato
Select “Sync only checked songs and videos” if you want iTunes to skip unchecked items in your iTunes library when syncing.Select “Manually manage mus
When iPhone is joined to a Wi-Fi network, the Wi-Fi icon in the status bar at the top of the screen shows signal strength. The more bars you see, th
Turn sounds, alerts, or badges on or o for an application: Tap Notications, then choose an application from the list and choose the types of notic
Get a text message• Get a voicemail message• Get an email message• Send an email message• Have an appointment that you’ve set up to alert you• Lock iP
IMEI (International Mobile Equipment Identity) and ICCID (Integrated Circuit Card • Identier, or Smart Card) numbersModem rmware version of the cell
Turn Internet Tethering on or o: Choose General > Network > Internet Tethering, then turn Internet Tethering on or o.Internet Tethering lets
You can turn Location Services o if you don’t want to use this feature. If you turn Location Services o, you’ll be prompted to turn it on again the
Important: You can’t use iPhone while data is being overwritten. This can take up to two hours or more, depending on the model and storage capacity o
Music & Podcasts• Movies• TV Shows• Apps• In the United States for example, to allow only movies rated PG or below, tap Movies, then select PG fro
KeyboardTurn Auto-Correction on or o: Choose General > Keyboard and turn Auto-Correction on or o.By default, if the default keyboard for the lan
The Region Format also determines the language used for the days and months that appear in native iPhone applications.AccessibilityTo turn on accessib
Notes• Sync notes in the Notes application on iPhone with notes in Mail on a Mac or with Microsoft Outlook 2003 or 2007 on a PC. (On a Mac, you must h
Location warnings are the requests made by applications (such as Camera, Compass, and Maps) to use Location Services with those applications. iPhone s
• To set whether drafts, sent messages, and deleted messages are stored on iPhone or remotely on your email server (IMAP accounts only), tap Advanced
MailThe Mail settings, except where noted, apply to all accounts you’ve set up on iPhone.To turn alerts sounds for new or sent mail on or o, use the
You can set iPhone to add a signature—your favorite quote, or your name, title, and phone number, for example—to the bottom of every message you send.
Calling from AbroadSet iPhone to add the correct prex when dialing from another country: In Settings, tap Phone, then turn International Assist on.
For more information about other accessibility features of iPhone, go to Chapter 25, “Accessibility,” on page 182.Changing Your Voicemail PasswordA vo
SafariSafari settings let you select your Internet search engine, set security options, and for developers, turn on debugging.GeneralYou can use Googl
• To set whether Safari accepts cookies, tap Accept Cookies and choose Never, “From visited,” or Always.A cookie is a piece of information that a web
iPodUse iPod Settings to adjust settings for music and video playback on your iPod.MusicThe Music settings apply to songs, podcasts, and audiobooks.Tu
TV OutUse these settings to set up how iPhone plays videos on your TV. For more information about using iPhone to play videos on your TV, see “Watchin
Prevent automatic syncing for all iPhones and iPods: In iTunes choose iTunes > Preferences (on a Mac) or Edit > Preferences (on a PC), click De
iTunes Store20About the iTunes StoreYou can search for, browse, preview, purchase, and download music, ringtones, audiobooks, TV shows, movies, and mu
Finding Music, Videos, and MoreBrowse content: Tap Music, Videos, Ringtones, or Podcasts. Or tap More to browse by Audiobooks, iTunes U, or Downloads
Purchasing RingtonesYou can preview and purchase ringtones from the iTunes Store and download them to iPhone.Note: Ringtones may not be available in
Your purchase is charged to your iTunes Store account. For additional purchases made within the next fteen minutes, you don’t have to enter your pass
Once you purchase an item it begins downloading and appears in the Downloads screen. Rented movies won’t begin playing until the download completes. S
Checking Download StatusYou can check the Downloads screen to see the status of in-progress and scheduled downloads, including purchases you’ve pre-or
Change the browse buttons: Tap More and tap Edit, then drag a button to the bottom of the screen, over the button you want to replace.You can drag th
App Store21About the App StoreYou can search for, browse, review, purchase, and download applications from the App Store directly to iPhone. Applicati
Browse applications: Tap Featured, Categories, or Top 25. Choose a category, or choose a sorting method at the top of the screen to browse by lists s
Info ScreenTap any application in a list to see more information, such as the application’s price, screenshots, ratings, and other information.If you’
Yahoo! Mail• AOL• Other• 4 Enter your account information and tap Save.Your service provider or system administrator can provide the account setting
Downloading ApplicationsWhen you nd an application you want in the App Store, you can purchase and download it to iPhone. If the application is free,
Deleting ApplicationsYou can delete applications you’ve installed from the App Store. If you delete an application, data associated with the applicati
Updating ApplicationsWhenever you access the App Store, it checks for updates to applications you’ve installed. The App Store also automatically check
Compass22Getting Compass ReadingsThe built-in compass (iPhone 3GS only) shows which direction you’re facing, along with the geographical coordinates o
See which way you’re facing: Hold iPhone level to the ground. The compass needle rotates to point north. Your current direction appears at the top of
Show which way you’re facing: In Maps, tap again. (The icon changes to .) The angle shows the accuracy of the compass reading—the smaller the ang
Contacts23About ContactsContact makes it easy to call, email, and text your friends and associates with iPhone. You can add contacts directly on iPhon
Set up an LDAP account: 1 In Settings, tap “Mail Contacts, Calendars,” then tap Add Account. 2 Tap Other, then tap Add LDAP Account. 3 Enter your L
Managing Contacts on iPhoneAdd a contact on iPhone: Tap Contacts and tap .Delete a contact In Contacts, choose a contact, than tap Edit. Scroll down
Use a contact’s info screen: Tap Contacts and choose a contact. Then tap an item.Visit the websiteCallSend an emailSend a text messageAdd a phone num
Push AccountsMobileMe, Microsoft Exchange, and Yahoo! Mail are known as “push” accounts. When new information is available, such as the arrival of an
Nike + iPod24Activating Nike + iPodWhen activated in Settings, the Nike + iPod application appears on the Home screen (iPhone 3GS only). With a Nike +
Additional Nike + iPod SettingsIn Settings, choose Nike + iPod to activate and adjust settings for the Nike + iPod application.Choose a PowerSong: Ch
Accessibility25Accessibility FeaturesIn addition to the many features that make iPhone easy to use for everyone, accessibility features (available onl
4 Select the accessibility features that you want to use and click OK.VoiceOverVoiceOver describes aloud what appears onscreen, so that you can use
Turn spoken hints on or o: In Settings, choose General > Accessibility > VoiceOver, and tap the Speak Hints On/O switch. Spoken hints are tur
Navigate and Read• Tap: Speak item.• Flick right or left: Select the next or previous item.• Flick up or down: Depends on the Rotor Control sett
The eect of the rotor depends on what you’re doing. For example, if you’re reading text in an email you received, you can use the rotor to switch bet
Using VoiceOverSelect items on the screen: Drag your nger over the screen. VoiceOver identies each element as you touch it. You can also move syste
Mute VoiceOver Double-tap with three ngers. Double-tap again with three ngers to turn speaking back on. To turn o only VoiceOver sounds, set the
Move the insertion point: Flick up or down to move the insertion point forward or backward in the text. VoiceOver makes a sound when the insertion po
Settings provided by a conguration prole cannot be altered. If you want to change these settings, you must rst remove the conguration prole or in
Turn Zoom on or o: In Settings, choose General > Accessibility > Zoom and tap the Zoom On/O switch.Note: You cannot use VoiceOver and Zoom a
Triple-click HomeTriple-click Home provides an easy way to turn some of the Accessibility features on or o when you press the Home button quickly t
Visual VoicemailThe play and pause controls in visual voicemail let you control the playback of messages. Drag the playhead on the scrubber bar to rep
TroubleshootingAAppendixApple iPhone Support SiteComprehensive support information is available online at www.apple.com/support/iphone. GeneralLow-Ba
iPhone Still Doesn’t Respond After ResetReset iPhone settings. From the Home screen choose Settings > General > Reset • > Reset All Settings.
iTunes and SyncingiPhone Doesn’t Appear in iTunes The iPhone battery might need to be recharged. For information about charging • iPhone, see “Chargin
Yahoo! or Google Contacts Doesn’t SynciTunes may not be able to connect with Yahoo! or Google. Make sure your computer is connected to the Internet, a
Visual Voicemail may be an optional service in some countries. Contact your carrier for more information. You Can’t Remember Your Voicemail PasswordIf
If you’re traveling abroad, you may not have Internet access because Data Roaming • is turned o (the default). Turn Data Roaming on or connect to a W
Set up your email account directly on iPhone instead of syncing it from iTunes. • In Settings, choose “Mail, Contacts, Calendars,” tap Add Account and
Contents9 Chapter 1: Getting Started9 Viewing the User Guide on iPhone9 What You Need10 Activating iPhone10 Installing the SIM Card10 Registeri
Basics2iPhone at a GlanceHeadset jackReceiverRing/SilentswitchCamera(on back)SIM card trayVolumebuttonsTouchscreenSpeakerDockconnectorHome buttonSleep
GAL Contacts Don’t AppearCheck your Microsoft Exchange settings to make sure you’re on the right server. In Settings, tap “Mail, Contacts, Calendars”
The following video le formats are supported by iPhone:H.264 (Baseline Prole Level 3.0)• MPEG-4 (Simple Prole)• A song encoded using Apple Lossless
Remove the SIM card: Insert the end of the SIM eject tool (or a small paper clip) into the hole on the SIM tray. Press rmly and push it straight in
For more information about backups, including the settings and information stored in a backup, go to www.apple.com/support and search for HT1766.Resto
Updating and Restoring iPhone SoftwareYou can use iTunes to update or reinstall iPhone software, restore default settings, and delete all data on iPh
Other ResourcesBAppendixSafety, Software, and Service InformationThe following table describes where to get more iPhone-related safety, software, and
To learn about Do thisMicrosoft Outlook, Windows Address Book, Adobe Photoshop Album, and Adobe Photoshop ElementsSee the documentation that came with
iPhone Disposal and Recycling: You must dispose of iPhone properly according to local laws and regulations. Because iPhone contains electronic compon
Index3G 21, 4112-hour time 14724-hour time 147Aaccessibilityfeatures 182Mono Audio 190setting up iPhone using VoiceOver 11settings 149Speak Au
bookmarkingmap locations 11 9webpages 69YouTube videos 108, 109bookmarks, syncing 12, 14, 69brightnessadjusting 142setting to adjust automaticall
Item What you can do with itApple Earphones with Remote and Mic (iPhone 3GS)iPhone Stereo Headset (iPhone 3G)Listen to music, videos, and phone calls.
YouTube playlists 11 0YouTube videos from a playlist 110developer settings 157Dialing a phone number 47directions, getting 11 9disconnecting iPho
iTunes Storeabout 160account 10, 15 9, 160, 163, 167browsing 161checking download status 165purchasing ringtones 162purchasing songs and albums
Microsoft Outlook 14, 15Microsoft Word 15 6missed callsnumber of 52returning 47MMS 23, 24, 86, 88, 89, 97, 98, 100, 101, 11 6, 119, 12 8, 15 7See
photossaving MMS attachments 88sending in MMS messages 88Photosassigning photos to contacts 102emailing photos 100playing music during slideshow
search engine 15 6searchingApp Store 167calendars 93global 37iTunes Music Store 161Mail messages 64music 79notes 131videos 83searching the we
stopwatch, using 133storage capacity 142Store, settings 159streaming podcasts 164subtitles 83surng the web 66switching between calls 50syncing
watching on a TV 84See also iPod, Music, YouTubevirtual private network. See VPNVoice Controlmaking phone calls 38, 48playing songs 38, 77using wit
KApple Inc. © 2009 Apple Inc. All rights reserved.Apple, the Apple logo, Cover Flow, iCal, iPhoto, iPod, iTunes, Keynote, Mac, Macintosh, Mac OS, Num
Status icon What it meansEDGE Shows that your carrier’s EDGE network is available, and iPhone can connect to the Internet over EDGE. See “How iPhone C
Home ScreenPress the Home button at any time to go to the Home screen, which contains your iPhone applications. Tap any application icon to get star
CameraTake photos, and record videos (iPhone 3GS only). View them on iPhone, email them, send them in an MMS message (iPhone 3G or later), or upload t
CalculatorAdd, subtract, multiply, and divide. Rotate iPhone sideways to use expanded scientic functions. SettingsSet up accounts and adjust all iPho
You can also rearrange the Home screen icons and the order of the screens (in iTunes 9 or later) when iPhone is connected to your computer. Select iPh
By default, if you don’t touch the screen for a minute, iPhone locks automatically.Sleep/WakebuttonLock iPhone Press the Sleep/Wake button.Unlock iPho
Ring/Silent SwitchFlip the Ring/Silent switch to change between ring and silent modes.RingSilentWhen set to ring mode, iPhone plays all sounds. Wh
Close an application and return to the Home screen: Press the Home button below the display.ScrollingDrag up or down to scroll. On some screens suc
55 Bluetooth Devices56 International Calls59 Chapter 4: Mail59 Setting Up Email Accounts59 Sending Email60 Checking and Reading Email64 Search
ListsSome lists have an index along the right side, which helps you navigate quickly.Find items in an indexed list: Tap a letter to jump to items sta
Viewing in LandscapeMany iPhone applications let you view the screen in either portrait or landscape orientation. Rotate iPhone and the display rotate
TypingDepending on the application you’re using, the intelligent keyboard may automatically suggest corrections as you type to help prevent mistyped w
DictionaryFor many languages, iPhone has dictionaries to help you type. The appropriate dictionary is activated automatically when you select a suppor
Position the insertion point: Touch and hold to bring up the magnifying glass, then drag to position the insertion point.Select text: Tap the inser
International KeyboardsiPhone provides keyboards that allow you to enter text in many dierent languages, including languages that read from right to
Enter Traditional Chinese Zhuyin Use the keyboard to enter Zhuyin letters. As you type, suggested Chinese characters appear. Tap a character to choose
SearchingYou can search many applications on iPhone, including Mail, Calendar, iPod, Notes, and Contacts. You can search an individual application, or
Voice ControlVoice Control (available only on iPhone 3GS) lets you make phone calls and control iPod music playback using voice commands. Note: Voice
Say only iPhone commands and names, and numbers. Pause slightly between • commands.Use full names.• By default, Voice Control expects you to speak voi
98 Viewing Photos and Videos99 Slideshows100 Sharing Photos and Videos102 Assigning a Photo to a Contact102 Wallpaper103 Chapter 10: Camera103
Rewind Press the center button three-times quickly and hold.Adjust the volume (iPhone 3GS only) Press the + or – button.Answer an incoming call Press
Many Wi-Fi networks can be used free of charge including, in some regions, Wi-Fi hotspots provided by your iPhone carrier. Some Wi-Fi networks require
Internet Access on an AirplaneAirplane mode turns o the iPhone radio transmitters to avoid interfering with aircraft operation. In some regions, wher
• USB: Connect your computer to iPhone, using the Dock Connector to USB Cable. In your computer’s Network services settings, choose iPhone.On a Mac
Charge the battery and sync iPhone: Connect iPhone to your computer using the included Dock Connector to USB Cable. Or connect iPhone to your compute
Security FeaturesSecurity features help protect the information on iPhone from being accessed by others.You can set up a passcode that you must enter
Cleaning iPhoneTo clean iPhone, unplug all cables and turn o iPhone (press and hold the Sleep/ Wake button, then slide the onscreen slider). Then use
Phone3Phone CallsMaking a call on iPhone is as simple as tapping a name and number in your contacts, tapping one of your favorites, or tapping a recen
Paste a number to the keypad: Tap the screen above the keyboard, then tap Paste. If the phone number you copied included letters, iPhone automatical
Receiving CallsWhen you receive a call, tap Answer. If iPhone is locked, drag the slider. You can also press the center button on your iPhone headset
130 Chapter 16: Notes130 Writing and Reading Notes131 Searching Notes131 Emailing Notes131 Syncing Notes132 Chapter 17: Clock132 World Clocks
Mute your line Tap Mute. You can still hear the caller, but the caller can’t hear you.Use the keypad to enter information Tap Keypad.Use the speakerph
4 Repeat steps two and three to add up to ve calls.Drop one call Tap Conference and tap next to a call. Then tap End Call.Talk privately with a
Setting Up VoicemailThe rst time you tap Voicemail, iPhone prompts you to create a voicemail password and record your voicemail greeting.Change your
Tap Voicemail to see a list of your messages.Skip to any point ina message: Drag theplayhead.UnheardmessagesPlay/PauseContact infoScrubber barSpeakerp
ContactsFrom a contact’s Info screen, a quick tap lets you make a phone call, create a new email message, nd the location of their address, and more.
For more information, see Chapter 19, “Settings,” on page 13 8 .Setting RingtonesYou can set the default ringtone for calls and Clock alarms and timer
Bluetooth StatusThe Bluetooth icon appears in the iPhone status bar at the top of the screen:• (blue) or (white): Bluetooth is on and a device is
Set iPhone to add the correct prex when dialing from another country: In Settings, tap Phone, then turn International Assist on. This lets you make
Important: If Data Roaming is turned on, you may incur charges when roaming outside your carrier’s network for the use of any of the features listed
Mail4Mail works with MobileMe, Microsoft Exchange, and many of the most popular email systems—including Yahoo! Mail, Google email, and AOL—as well as
165 Checking Download Status165 Syncing Purchased Content165 Changing the Browse Buttons166 Viewing Account Information166 Verifying Purchases167
4 Enter a subject, then your message.You can tap Return to move from one eld to another. 5 Tap Send.Send a photo or video (iPhone 3GS only) in an
On each account screen, you can see the number of unread messages in each mailbox.Number of unread messagesTap to see all your email accounts Tap a ma
Follow a link Tap the link.Text links are typically underlined and blue. Many images are also links. A link can take you to a webpage, open a map, dia
.pdf Preview, Adobe Acrobat.ppt Microsoft PowerPoint.pptx Microsoft PowerPoint (XML).rtf Rich Text Format.txt text.vcf contact information.xls Microso
Searching EmailYou can search the To, From, and Subject elds of email messages. Mail searches the downloaded messages in the currently open mailbox.
Delete multiple messages: When viewing a list of messages, tap Edit, select the messages you want to delete, then tap Delete.Move a message to anothe
Safari5Viewing WebpagesSafari lets you surf the web and view webpages on iPhone in the same way as if you were on your computer. You can create bookma
Zooming and ScrollingZoom in or out: Double-tap a column on a webpage to expand the column. Double-tap again to zoom out.You can also pinch to zoom i
Opening Multiple PagesYou can have up to eight pages open at a time. Some links automatically open a new page instead of replacing the current one.The
Enable AutoFill to help you ll out web forms: In Settings, choose Safari > AutoFill, then do one of the following:• To use information from cont
196 Phone and Voicemail197 Safari, Text, Mail, and Contacts200 Sound, Music, and Video201 iTunes Stores201 Removing the SIM Card202 Backing Up i
Edit a bookmark or bookmark folder: Tap , choose the folder that has the bookmark or folder you want to edit, then tap Edit. Then do one of the foll
iPod6iPhone syncs with iTunes on your computer to get songs, videos, and other content you’ve collected in your iTunes library. For information about
Only songs and videos encoded in formats that iPhone supports are transferred to iPhone. For information about which formats iPhone supports, see “Son
Transferring Purchased Content to Another ComputerYou can transfer content on iPhone that was purchased using iTunes on one computer to an iTunes libr
Controlling Song PlaybackWhen you play a song, the Now Playing screen appears.Next/Fast-forwardPlay/PauseTrack ListBackVolumePrevious/RewindPause a so
Return to the iPod browse lists Tap , or swipe to the right over the album cover.Return to the Now Playing screen Tap Now Playing.Display a song’s ly
Set iPhone to repeat songs Tap . Tap again to set iPhone to repeat only the current song. = iPhone is set to repeat all songs in the current album
Send an email link to this podcast Tap .Skip to any point Drag the playhead along the scrubber bar. Slide your nger down to adjust the scrub rate. T
Browsing Album Covers in Cover FlowWhen you’re browsing music, you can rotate iPhone sideways to see your iTunes content in Cover Flow and browse your
Viewing All Tracks on an AlbumSee all the tracks on the album that contains the current song: From the Now Playing screen tap . Tap a track to play
Genius Mixes are created in iTunes. iTunes creates dierent mixes depending on the variety of music you have in your iTunes library. For example, you
Refresh a Genius playlist: In the playlist, tap Refresh.Refreshing a playlist creates a playlist of dierent songs that go great with the song you pi
Playing VideosPlay a video: Tap Videos and tap the video.Display playback controls: Tap the screen to show the controls. Tap again to hide them.Cont
Rewind or fast-forward Touch and hold or .Skip to any point in a video Drag the playhead along the scrubber bar. Slide your nger down to adjust th
Transfer rented movies to iPhone: Connect iPhone to your computer. Then select iPhone in the iTunes sidebar, click Movies, and select the rented movi
Changing the Browse ButtonsYou can replace the browse buttons at the bottom of the screen with buttons you use more frequently. For example, if you of
Messages7Sending and Receiving MessagesWARNING: For important information about driving safely, see the Important Product Information Guide at www.ap
Your conversations are saved in the Messages list. Conversations that contain unread messages have a blue dot next to them. Tap a conversation in th
Turn MMS messaging on or o: In Settings, tap Messages, then tap MMS Messaging to turn it on or o. You may want to turn MMS Messaging o, for exampl
Editing ConversationsIf you want to keep a conversation but not the entire thread, you can delete the parts you don’t want. You can also delete entire
Getting Started1·WARNING: To avoid injury, read all operating instructions in this guide and safety information in the iPhone Important Product Infor
Managing Previews and AlertsBy default, iPhone displays a preview of new messages when iPhone is locked or you are using another application. You can
Calendar8About CalendarCalendar lets you view individual calendars for your dierent accounts or a combined calendar for all accounts. You can view yo
Viewing Your CalendarYou can view individual calendars for your dierent accounts or a combined calendar for all accounts.View a dierent calendar: T
Searching CalendarsYou can search the titles, invitees, and locations of the events in your calendars. Calendar searches the calendar you’re currently
You can also subscribe to an iCal (or other .ics) calendar published on the web by tapping a link to the calendar you receive in an email or text mess
Responding to Meeting InvitationsIf you have a Microsoft Exchange account set up on iPhone with Calendars enabled, you can receive and respond to meet
Tap Attendees to see the other people invited to the meeting. Tap a name to see • an attendee’s contact information. Tap the email address to send a m
Photos9About PhotosiPhone lets you carry photos and videos with you, so you can share them with your family, friends, and associates. You can sync pho
Viewing Photos and VideosPhotos and videos (Mac only) synced from your computer’s photo application can be viewed in Photos. You can also view the pho
Zoom in on part of a photo: Double-tap where you want to zoom in. Double-tap again to zoom out. You can also pinch to zoom in or out.View video in fu
More documents for Mobile phones Apple iPhone OS 3.1

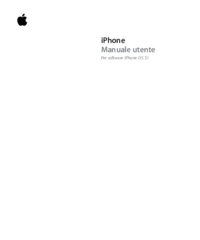





 (168 pages)
(168 pages) (178 pages)
(178 pages) (198 pages)
(198 pages) (289 pages)
(289 pages) (154 pages)
(154 pages) (220 pages)
(220 pages)







Comments to this Manuals