Apple iPhone iOS 5.1 User Manual Page 1
Browse online or download User Manual for Mobile phones Apple iPhone iOS 5.1. Apple iPhone iOS 5.1 Manuel d'utilisation
- Page / 198
- Table of contents
- BOOKMARKS
- Guide de l’utilisateur 1
- Table des matières 2
- Chapitre 5: Téléphone 3
- Chapitre 6: Mail 3
- Chapitre 7: Safari 3
- Chapitre 8: Musique 3
- Chapitre 9: Messages 3
- Chapitre 31: Accessibilité 7
- Chapitre 32: Réglages 7
- Vue d’ensemble de l’iPhone 9
- Bouton Marche/Arrêt 10
- Bouton principal 11
- Boutons de volume 11
- Commutateur Sonnerie/Silence 11
- Icônes d’état 12
- Démarrage 14
- Conguration et activation 15
- Connexion à Internet 16
- Chapitre 2 Démarrage 17
- Synchronisation avec iTunes 18
- Notions élémentaires 20
- Délement 21
- Zoom avant ou arrière 22
- Réorganisation des apps 23
- Ajout de fonds d’écran 24
- Saisie de texte 25
- Mot suggéré 26
- Modication de texte 27
- Dispositions de clavier 28
- Impression 29
- Recherche 30
- Appareils Bluetooth 36
- Batterie 37
- Fonctionnalités de sécurité 38
- Localiser mon iPhone 39
- Nettoyage de l’iPhone 40
- Qu’est-ce que Siri ? 41
- Utilisation de Siri 42
- Guide à l’écran 44
- Siri en mains libres 44
- Contexte 44
- Congurer les options de Siri 44
- Correction de Siri 45
- Siri et les apps 46
- Messages 48
- Calendrier 49
- Chapitre 4 Siri 50
- WolframAlpha 58
- Téléphone 60
- Composition vocale 61
- Réception d’appels 61
- En cours d’appel 62
- Deuxième appel 62
- Conférences téléphoniques 63
- Appels d’urgence 63
- FaceTime 64
- Messagerie vocale visuelle 65
- Renvoi d’appel 67
- Signal d’appel 67
- Appels internationaux 68
- Chapitre 5 Téléphone 70
- Messages non lus 71
- Nombre de 71
- Réglages de Mail 77
- Nouvelles données 77
- Achage de pages web 78
- Liste de lecture 79
- Signets et historique 80
- Clips web 81
- Ajout de musique et d’audio 82
- Achage des pistes d’un album 86
- Recherche de contenu audio 86
- Listes de lecture 87
- Partage à domicile 88
- Envoi de messages à un groupe 91
- Envoi de photos, vidéos, etc 91
- Modication de conversations 91
- Recherche de messages 92
- Ajout d’événements 94
- Réponse à des invitations 94
- Abonnement à des calendriers 95
- Â Flux de photos » à 97
- Achage de diaporamas 98
- Impression de photos 99
- Appareil photo 100
- Photos HDR 101
- Modication de photos 102
- Ajustement des vidéos 103
- Flux de photos 103
- Chapitre 12 Appareil photo 104
- À propos de YouTube 105
- Lecture de vidéos 106
- Envoi de vidéos sur YouTube 107
- Recherche de lieux 110
- Itinéraires 111
- Présentations du plan 113
- Rechercher 114
- À propos de Notes 115
- Rédaction de notes 115
- À propos d’Horloge 117
- Réglage des alarmes 117
- Utilisation du chronomètre 118
- Réglage d’un minuteur 118
- À propos de Rappels 119
- Conguration d’un rappel 119
- À propos des rappels par lieu 121
- Gestion des rappels terminés 121
- Chapitre 19 Rappels 122
- Game Center 123
- Jeu avec des amis 124
- Réglages Game Center 125
- À propos de l’iTunes Store 126
- Achat et location de vidéos 127
- Suivi d’artistes et d’amis 128
- À propos de Kiosque 130
- Lecture des derniers numéros 131
- App Store 132
- Suppression d’apps 133
- Réglages du Store 134
- Contacts 135
- Recherche de contacts 136
- Contacts uniés 137
- À propos de Vidéos 139
- Recherche de vidéos 140
- Chapitre 25 Vidéos 142
- Calculette 143
- Boussole 144
- Recherche de la direction 145
- Dictaphone 146
- Écoute d’un enregistrement 147
- Chapitre 28 Dictaphone 148
- Nike + iPod 149
- Entraînement avec Nike + iPod 150
- Étalonnage de Nike + iPod 150
- À propos d’iBooks 152
- Utilisation de l’iBookstore 152
- Lecture de livres 153
- Organisation de l’étagère 156
- Accessibilité 157
- Conguration de VoiceOver 158
- Utilisation de VoiceOver 159
- Chapitre 31 Accessibilité 162
- Grande police 170
- Blanc sur noir 170
- Énoncer la sélection 170
- Énonciation auto 170
- Audio mono 171
- Vibreur personnalisé 171
- Flash LED pour alertes 172
- AssistiveTouch 172
- Accès universel sous OS X 172
- Contrôle vocal 174
- Sous-titres codés 174
- Réglages 175
- Notications 176
- Service de localisation 177
- Partage de connexion 178
- Opérateur 178
- Luminosité 179
- Fond d’écran 179
- Informations 180
- Mise à jour de logiciels 180
- Utilisation 180
- Bluetooth 182
- Recherche Spotlight 182
- Verrouillage automatique 182
- Verrouillage par code 183
- Restrictions 183
- Date et heure 184
- International 185
- Réinitialisation 185
- Réglages des apps 186
- Claviers internationaux 187
- Saisie en Pinyin 188
- Saisie en Kanji 188
- Saisie en Zhuyin 188
- Dessin de caractères chinois 188
- Japonais 189
- Saisie de caractères emoji 189
- Utilisation des raccourcis 190
- Vietnamien 190
- Site d’assistance iPhone 191
- Sauvegarde de l’iPhone 191
- Mise à jour de l’iPhone 193
- Restauration de l’iPhone 193
- Partage de chiers 194
- Apple et l’environnement 197
Summary of Contents
iPhoneGuide de l’utilisateurPour le logiciel iOS 5.1
Élément UtilisationÉcouteurs Apple avec télécomman-de et microÉcoutez de la musique et des vidéos, et passez des appels téléphoniques. Consultez la se
Appareil photo12À propos d’Appareil photoLes appareils photo intégrés vous permettent de prendre des photos et d’enregistrer des vidéos. L’iPhone 4 et
Capture de photos et de vidéosPour ouvrir rapidement l’appareil photo lorsque l’iPhone est verrouillé, appuyez sur le bouton principal ou le bouton
Pour conserver les versions normales en plus des versions HDR, accédez à Réglages > Photos. Si vous conservez les deux versions, apparaît dans le
Ajustement des vidéosVous pouvez supprimer des images au début et à la n de la vidéo que vous venez de prendre ou de toute autre vidéo de votre album
Remarque : Pour supprimer des photos dans Flux de photos, iOS 5.1 ou une version ultérieure doit être installée sur l’iPhone et tous vos autres appar
YouTube13À propos de YouTubeYouTube vous permet de regarder des vidéos de courte durée envoyées par des internautes du monde entier. Certaines fonctio
Pour visualiser d’autres vidéos pu-bliées par le même compteTouchez en regard de la vidéo en cours sur l’écran d’informations sur la vidéo, puis tou
Pour ajouter une vidéo aux favoris Touchez « Ajouter aux favoris ». Lorsque vous regardez la vidéo, touchez .Pour ajouter une vidéo à une liste de le
Bourse14Visualisation des cours de la bourseBourse vous permet de consulter les derniers cours disponibles pour une sélection d’actions, de fonds et d
Pour supprimer une action Touchez et à côté d’une action, puis touchez Supprimer.Pour changer l’ordre des éléments de la listeTouchez . Ensuite,
Bouton principalLe bouton principal vous permet de revenir à l’écran d’accueil à n’importe quel moment. Il four-nit également d’autres raccourcis pr
Plans15Recherche de lieuxAVERTISSEMENT : Pour obtenir des informations importantes sur la conduite et la navigation en toute sécurité, consultez le G
Pour consulter le nom ou la des-cription d’un lieuTouchez le repère.Pour consulter une liste des com-merces trouvés au cours d’une rechercheTouchez ,
 Pour acher un itinéraire étape par étape, touchez Démarrer, puis touchez pour acher le tronçon suivant de l’itinéraire.  Pour acher l’itinér
Remarque : L’état de la circulation n’est pas disponible partout.Présentations du planPour acher une vue satellite ou mixte : Touchez , puis sélec
Météo16Obtention d’informations météorologiquesTouchez Météo sur l’écran d’accueil pour obtenir la température actuelle et les prévisions météo à six
Notes17À propos de NotesSaisissez des notes sur l’iPhone, et elles sont disponibles sur tous vos autres appareils iOS et ordi-nateurs Mac grâce à iClo
Lecture et modication de notesLes notes sont classées avec la plus récente en haut de la liste. Si vous utilisez plusieurs appareils iOS et ordinateu
Horloge18À propos d’HorlogeVous pouvez utiliser Horloge pour consulter l’heure partout dans le monde, congurer une alar-me, chronométrer un événement
Pour modier les réglages d’une alarmeTouchez Modier, puis touchez .Pour supprimer une alarme Touchez Modier, puis touchez .Si au moins une alarme
Rappels19À propos de RappelsRappels vous permet d’organiser votre vie avec des listes, comprenant des échéances et des lieux. Vous pouvez recevoir un
En mode Sonnerie, l’iPhone joue tous les sons. Lorsque le mode Silence est activé, l’iPhone ne sonne pas, et les alarmes et eets sonores sont désacti
Pour dénir un lieu pour un rappel Touchez le rappel, puis touchez M’avertir. Activez « À un lieu » et sélection-nez Quand je pars, Quand j’arrive, ou
Gestion des rappels en présentation par dateVous utilisez la présentation par date pour gérer les rappels possédant une échéance.Pour acher les rappe
Pour eectuer une recherche dans les rappelsVous pouvez rapidement trouver des rappels en attente ou terminés. La recherche dans les rap-pels est eec
Game Center20À propos de Game CenterDécouvrez de nouveaux jeux et faites part de vos expériences de jeu à vos amis du monde entier dans Game Center. I
Pour ajouter une photo Touchez la photo à côté de votre nom.Pour déclarer votre statut Touchez Moi, touchez la barre d’état, puis saisissez votre stat
Pour envoyer une demande d’amitiéTouchez Amis ou Demandes, touchez et saisissez l’adresse électronique ou le surnom Game Center de votre ami. Touchez
iTunes Store21À propos de l’iTunes StoreUtilisez l’iTunes Store pour ajouter du contenu à votre iPhone. Vous pouvez parcourir et acheter de la musique
Pour rechercher du contenu Touchez Recherche (touchez d’abord Autre si l’option Recherche n’est pas visible), touchez le champ de recherche et saisiss
Suivi d’artistes et d’amisUtilisez Ping pour vous connecter aux fans de musique les plus passionnés au monde. Suivez vos artistes favoris pour découvr
Vérication de l’état de téléchargementVous pouvez consulter l’écran Téléchargements pour voir l’état des téléchargements en cours et planiés, y comp
Icône d’état SignicationWi-Fi* Indique que l’iPhone est connecté à Internet par un ré-seau Wi-Fi. Le nombre de barres est proportionnel à la qualité
Kiosque22À propos de KiosqueKiosque organise vos abonnements aux apps de magazines et journaux avec une étagère qui vous permet d’accéder à vos public
Lecture des derniers numérosLorsque paraît un nouveau numéro d’un journal ou d’un magazine, Kiosque le télécharge lors d’une connexion Wi-Fi et vous i
App Store23À propos de l’App StoreVous pouvez directement rechercher, explorer, acheter et télécharger des apps à partir de l’App Store sur votre iPho
Pour explorer à l’aide de Genius Touchez Genius pour acher une liste des apps recommandées en fonction de ce qui se trouve dans votre collection d’ap
Réglages du StoreUtilisez les réglages Store pour vous connecter avec un identiant Apple, créer un nouvel iden-tiant Apple ou en modier un existant
Contacts24À propos de ContactsContacts vous permet d’accéder aisément à vos listes de contacts, et de les modier, depuis vos comptes personnels, prof
Importez des contacts à partir d’une carte SIM (GSM). Consultez la section « Â Comptes de Contacts et réglages » à la page 137.Recherche de contactsV
Pour modier la sonnerie ou le son SMS pour le contactTouchez le champ de sonnerie ou de son SMS, puis touchez un nouveau son. Le son par défaut est c
Pour dénir un le compte Contacts par défautTouchez Compte par défaut, puis choisissez un compte. Les nouveaux contacts que vous créez sans préciser u
Vidéos25À propos de VidéosL’iPhone vous permet de visionner du contenu vidéo, tel que des lms, des clips vidéo et des pod-casts vidéo depuis iTunes,
Démarrage2AVERTISSEMENT : Pour éviter tout risque de dommage corporel, lisez attentivement toutes les consignes d’utilisation de ce guide et les cons
Reprendre depuis le début Si la vidéo contient des chapitres, faites glisser la tête de lecture tout à fait vers la gauche sur la barre de délement.
Visionnage de vidéos sur un téléviseurVous pouvez également diuser des vidéos sans l sur un téléviseur en utilisant AirPlay et une Apple TV ou en co
Important : Si vous supprimez un lm en location de l’iPhone, il est supprimé dénitivement et ne peut pas être transféré à nouveau vers votre ordina
Calculette26Utilisation de la calculetteTouchez les chires et fonctions de la Calculette comme vous le feriez avec une véritable calcula-trice. Lorsq
Boussole27À propos de BoussoleLa boussole intégrée indique la direction vers laquelle votre iPhone est orienté, ainsi que les coor-données de l’endroi
Recherche de la directionPour trouver la direction dans laquelle votre iPhone est orienté : Tenez l’iPhone à plat dans votre main, parallèlement au s
Dictaphone28À propos de DictaphoneDictaphone permet d’utiliser l’iPhone comme un appareil d’enregistrement audio portable en uti-lisant le micro intég
Ajuster le niveau d’enregistrement Rapprochez ou éloignez le micro de la source audio. Pour une meilleure qualité d’enregistrement, le niveau le plus
Partage de mémos vocaux avec votre ordinateuriTunes peut synchroniser les mémos vocaux vers votre bibliothèque iTunes lorsque vous connec-tez l’iPhone
Nike + iPod29À propos de Nike + iPodAvec un capteur Nike + iPod (vendu séparément), l’app Nike + iPod fournit des informations vo-cales sur votre vite
Important : Une carte SIM est requise pour utiliser les services cellulaires lors des connexions aux réseaux GSM et à certains réseaux CDMA. Un iPhon
Le système Nike + iPod ne peut associer qu’un capteur à la fois. Pour utiliser un autre capteur, utili-sez les réglages Nike + iPod pour associer le n
Envoyer des données d’entraînement à nikeplus.comÀ l’adresse nikeplus.com, vous pouvez suivre vos progrès dans le temps, consulter un enregistre-ment
iBooks30À propos d’iBooksL’app iBooks est un excellent moyen de lire et d’acheter des livres. Téléchargez l’app iBooks gratuite sur l’App Store puis o
Synchronisation de livres et de documents PDFUtilisez iTunes pour synchroniser vos livres et documents PDF entre l’iPhone et votre ordinateur et pour
Pour ajouter ou supprimer un signetTouchez . Vous pouvez avoir plusieurs signets. Pour supprimer un signet, touchez-le.Vous n’avez pas besoin d’ajoute
Remarque : Si l’iPhone présente une connexion de données cellulaires, la lecture de ces chiers peut induire des frais facturés par l’opérateur.Modi
Organisation de l’étagèreUtilisez l’étagère pour explorer vos livres et documents PDF. Vous pouvez également organiser les éléments dans des collectio
Accessibilité31Fonctionnalités d’accès universelL’iPhone comporte de nombreuses fonctionnalités d’accessibilité dont :VoiceOver ÂAcheminement de l’aud
VoiceOver décrit chaque élément que vous sélectionnez à l’écran. Lorsque vous sélectionnez un élément, un rectangle noir (le curseur VoiceOver) l’ento
Pour utiliser le changement de ton Accédez à Réglages > Général > Accessibilité > VoiceOver > Changement de ton. VoiceOver utilise une voi
Connecter l’iPhone à votre ordinateur : Utilisez le Câble Connecteur Dock vers USB fournit avec l’iPhone.Connexion à InternetL’iPhone se connecte à I
Pour interrompre l’énonciation d’un élémentTouchez une fois avec deux doigts. Vous pouvez toucher à nouveau avec deux doigts pour reprendre l’énonciat
Réorganisation de liste Il est possible de réordonner certaines listes, notamment les Favoris dans Téléphone, et Rotor et Rotor de langue dans les rég
 Feuilleter vers le haut avec deux doigts : lit tout depuis le haut de l’écran.  Feuilleter vers le bas avec deux doigts : lit tout depuis la pos
Modier les options incluses dans le rotor : Accédez à Réglages > Général > Accessibilité > VoiceOver > Rotor et sélectionnez les options
Ajustement de la valeur de l’objet de contrôleSaisie et édition de texte avec VoiceOverLorsque vous sélectionnez un champ de texte avec VoiceOver, vou
Choisir entre saisies standard et dactylographiqueActivez VoiceOver et sélectionnez une touche du clavier, puis utilisez le rotor pour sélectionner Mo
Pour eectuer un zoom avant ou arrière : Sélectionnez le plan, utilisez le rotor pour choisir le mode de zoom, puis feuilletez vers le haut ou le bas
Choisir l’élément précédent ou sui-vant du rotorVO–Flèche haut ou VO–Flèche basChoisir l’élément précédent ou sui-vant du rotor vocalVO–Commande–Flèch
W Repère ARIAX ListeM Élément du même type1En-tête de niveau 12 En-tête de niveau 23 En-tête de niveau 34 En-tête de niveau 45 En-tête de niveau 56 En
La ligne actuelle contient du texte supplémentaire sur la droite ÂPour congurer la cellule la plus à gauche ou la plus à droite de manière à indiquer
 iTunes synchronise de la musique, des vidéos, des photos et bien plus entre votre ordinateur et votre iPhone. Les modications apportées à un appar
Remarque : Les fonctionnalités VoiceOver et Zoom ne peuvent pas être utilisées en même temps.Zoom avant ou arrière Touchez l’écran deux fois de suite
Audio monoLa fonctionnalité Audio mono combine les canaux stéréo gauche et droit en un seul signal mono émis sur les deux canaux. Vous pouvez ajuster
Flash LED pour alertesSi vous ne pouvez pas entendre les sons annonçant des appels entrants ou d’autres alertes, la DEL de l’iPhone (à côté de l’objec
Pour plus d’informations sur les fonctions d’accessibilité de l’iPhone et d’OS X, consultez la page www.apple.com/fr/accessibility.Assistance TTYUtili
Contrôle vocalContrôle vocal vous permet de téléphoner et de contrôler la lecture de la musique à l’aide de commandes vocales. Consultez les sections
Réglages32Réglages vous permet de congurer l’iPhone et les options des apps, d’ajouter des comptes et de saisir d’autres préférences.Mode AvionLe mod
Pour activer et désactiver le mode Wi-Fi : Accédez à Réglages > Wi-Fi.Régler l’iPhone de manière qu’il conrme l’accès à un nouveau réseauAccédez
Changer le nombre de notications Accédez à Réglages > Notications, puis choisissez un élément dans la liste Dans le Centre de notications. Touch
Partage de connexionVous pouvez utiliser le partage de connexion (iPhone 4 ou ultérieur) pour partager une connexion Internet avec un ordinateur ou un
Sons et commutateur Sonnerie/SilenceVous pouvez congurer l’iPhone de manière à émettre un son lorsque vous recevez un nouveau message, courrier élect
iCloud vous donne accès à un compte de courrier électronique gratuit et à 5 Go de stockage pour le courrier électronique, les documents et les sauvega
InformationsAccédez à Réglages > Général > Informations pour obtenir des informations sur l’iPhone, telles que l’espace de stockage disponible,
Lorsqu’une app doit faire appel à Internet, l’iPhone eectue les opérations suivantes, dans cet or-dre, jusqu’à établir la connexion :se connecte au r
Ajouter une nouvelle conguration VPNAccédez à Réglages > Général > Réseau > VPN > Ajouter une conguration VPN.Demandez à votre administr
Réglage de la durée de déclenchement du verrouillage de l’iPhone : Accédez à Réglages > Général > Verrouillage auto., puis choisissez une durée
FaceTime Vous ne pouvez pas passer ou recevoir d’appels vidéo FaceTime.iTunes L’iTunes Store est désactivé et son icône est supprimée de l’écran d’acc
ClavierVous pouvez activer des claviers pour écrire dans diérentes langues et activer ou désactiver des fonctionnalités de saisie telles que la corre
Réinitialiser tous les réglages Accédez à Réglages > Général > Réinitialiser et touchez Réinitialiser tous les réglages.Vos préférences et régla
Claviers internationauxL’annexeALes claviers internationaux vous permettent de saisir du texte dans de nombreuses langues, y compris les langues asiat
Saisie en PinyinUtilisez le clavier AZERTY pour saisir du Pinyin simplié ou traditionnel. Au fur et à mesure que vous tapez, des suggestions de carac
Certains caractères complexes tels que 鱲 (une partie du nom de l’aéroport international de Hong Kong), 𨋢 (ascenseur) et 㗎 (particule utilisée en canto
Astuces pour la synchronisation avec iTunesSi vous utilisez iCloud pour stocker vos contacts, calendriers, signets et notes, ne les synchroni- Âsez pa
Utilisation des raccourcis Lors de l’utilisation de certains claviers chinois ou japonais, vous pouvez créer un raccourci pour des mots et des paires
Assistance et autres informationsL’annexeBSite d’assistance iPhoneDes informations d’assistance technique complètes sont disponibles en ligne à l’adre
vos messages (iMessage, SMS et MMS) ; Âvos sonneries. ÂRemarque : La musique achetée n’est pas sauvegardée dans toutes les régions et les séries TV n
Restaurer les chiers et les réglages de l’iPhone : Connectez l’iPhone à l’ordinateur que vous utilisez habituellement pour la synchronisation, sélec
Lorsque le logiciel de l’iPhone a été restauré, vous pouvez choisir de congurer votre appareil comme un nouvel iPhone, ou d’y restaurer votre musique
Pour en savoir plus sur Procédez ainsiL’utilisation d’iTunes Ouvrez iTunes et choisissez Aide > Aide iTunes. Pour accéder à un didacticiel iTunes e
Pour plus d’informations de dépannage, consultez la page support.apple.com/kb/TS3198?locale=fr_FR&viewlocale=fr_FR.Informations concernant l’élimi
Brasil: Brasil—Informações sobre descarte e reciclagem:O símbolo acima indica que este produto e/ou sua bateria não devem ser descartadas no lixo do
Apple Inc. K© 2012 Apple Inc. Tous droits réservés.Apple, le logo Apple, AirPlay, AirPort, AirPort Express, AirPort Extreme, Aperture, Apple TV, Cover
Table des matières9 Chapitre 1: Vue d’ensemble de l’iPhone9 Présentation de l’iPhone9 Accessoires10 Boutons12 Icônes d’état14 Chapitre 2: Dé
Notions élémentaires3Utilisation des appsL’écran Multi-Touch haute résolution et des gestes simples des doigts rendent facile l’utilisation des apps d
Supprimer une app de la barre multitâcheTouchez l’icône de l’app et maintenez le doigt dessus jusqu’à ce qu’elle se mette à bouger, puis touchez . Su
Touchez un élément dans une liste pour le sélectionner. Suivant la liste, le fait de toucher un élé-ment peut avoir des conséquences diérentes, par e
L’icône de verrouillage en mode portrait apparaît dans la barre d’état lorsque l’orientation de l’écran est verrouillée.Personnalisation de l’écran
Pour créer un dossier : Touchez une app de l’écran d’accueil et gardez le doigt dessus jusqu’à ce que les apps se mettent à bouger, puis faites gliss
3 Touchez Dénir, puis choisissez si vous souhaitez utiliser la photo comme fond d’écran pour votre écran verrouillé, votre écran d’accueil ou les d
Pour activer le verrouillage majusculesTouchez deux fois la touche Maj . Touchez à nouveau la touche Maj pour déverrouiller les majuscules. Vous pouve
Pour créer un raccourci : Accédez à Réglages > Général > Clavier, puis touchez Ajouter un nou-veau raccourci.Ajoutez un mot ou une expression à
Pour mettre du texte en gras ou en italique, ou le soulignerTouchez (si l’icône est disponible), puis touchez B/I/U.Pour obtenir la dénition d’un mo
Pour dicter du texte : Touchez sur le clavier. Touchez OK lorsque vous avez ni.Touchez pour commencer la dictée.Ceci apparait pendant que Siri com
60 Chapitre 5: Téléphone60 Appels téléphoniques64 FaceTime65 Messagerie vocale visuelle66 Contacts66 Favoris67 Renvoi d’appel, signal d’appel
Pour imprimer un document : Touchez , ou (suivant l’app que vous utilisez), puis tou-chez Imprimer. Sélectionnez une imprimante et les options d
App Éléments recherchésContacts Le prénom, le nom et la raison socialeMail Les champs À, De et Objet, et les messages de tous les comptesCalendrier Le
Ne dites que des commandes iPhone, des noms et des nombres. Faites de petites pauses entre Âles diérentes commandes.Utilisez les noms complets. ÂPou
Acher le Centre de notications : Faites glisser vers le bas depuis le haut de l’écran. Faites dé-ler la liste pour acher des alertes supplémentai
Se connecter à un compte Twitter ou en créer un : Accédez à Réglages > Twitter. Saisissez votre nom d’utilisateur et votre mot de passe pour un co
Branchez les écouteurs pour écouter de la musique ou passer un appel. Appuyez sur le bouton central pour contrôler la lecture de la musique, et répond
Eectuer une recopie vidéo de l’écran de l’iPhone sur un téléviseur : Touchez à l’extrémité gauche de la barre multitâche, choisissez une Apple TV,
État BluetoothL’icône Bluetooth apparaît dans la barre d’état de l’iPhone en haut de l’écran : Â ou : Bluetooth est activé et jumelé avec un appar
Sauf si votre clavier dispose d’un port USB 2.0 à forte alimentation, vous devez connecter votre iPhone à un port USB 2.0 de votre ordinateur.Importan
La conguration d’un verrouillage par mot de passe active la protection des données . La protec-tion des données utilise votre code comme clé de chir
93 Chapitre 10: Calendrier93 À propos de Calendrier93 Achage de vos calendriers94 Ajout d’événements94 Réponse à des invitations95 Recherche d
Nettoyage de l’iPhoneNettoyez immédiatement l’iPhone s’il entre en contact avec tout produit contaminant susceptible de provoquer des taches, notammen
Siri4Qu’est-ce que Siri ?Siri est l’assistant personnel intelligent qui vous aide à accomplir des tâches ; il vous sut de par-ler. Siri comprend la p
Utilisation de SiriDémarrage de SiriSiri s’active grâce à un bouton.Pour démarrer Siri : Appuyez sur le bouton principal jusqu’à l’apparition de Si
Si Siri ne répond pas lorsque vous collez l’iPhone contre votre oreille, commencez par placer l’écran en face de vous, de manière à orienter votre mai
Guide à l’écranSiri vous donne des exemples de demandes, directement à l’écran. Dites « Que peux-tu faire ? » ou touchez lorsque Siri s’ache la pre
Autoriser ou empêcher l’accès à Siri lorsque l’iPhone est verrouillé à l’aide d’un code : Accédez à Réglages > Général > Verrouillage par code.
« Non. » (pour conserver le message, sans l’envoyer)« Annuler. »Pour demander à Siri de vous lire le message, dites « Relire le message » ou « Me lire
Appeler Florence via FaceTime ÂGénéralement, il est plus facile de déterminer la personne que vous souhaitez appeler lorsque vous dites à la fois son
Pour écouter des morceaux similaires à celui que vous écoutez, dites « Genius ». (Siri crée une liste de lecture temporaire Genius, mais celle-ci n’es
Non, l’envoyer à Bob ÂNon (pour conserver le message, sans l’envoyer) ÂAnnuler ÂSouhaitez-vous inclure une émôticone dans votre message ? Dites « émot
115 Chapitre 17: Notes115 À propos de Notes115 Rédaction de notes116 Lecture et modication de notes116 Pour eectuer une recherche dans les not
Où se tiendra mon prochain événement ? ÂLorsque vous créez ou modiez un événement ou demandez des informations dessus, Siri ache les informations à
Lorsque vous créez un rappel avec Siri, il l’ache à des ns de conrmations. Vous pouvez conrmer, annuler ou faire connaître à Siri que vous souhait
Si vous demandez un lieu, Siri l’ache sur un plan. Parfois, Siri accède directement à Plans, mais vous pouvez toucher le plan pour ouvrir l’app Plans
Envoyer un courrier électronique à Florence et Alexandre à propos de la soirée et dire J’ai passé Âun moment inoubliablePour vérier votre courrier é
Quelle sera la température la plus élevée à Albi le jeudi ? ÂQuelle est la température à l’extérieur ? ÂY a-t-il du vent ? ÂÀ quelle heure le soleil
Me réveiller dans 8 heures ÂModier mon alarme de 6 h 30 par 6 h 45 ÂDésactiver mon alarme de 6 h 30 ÂSupprimer mon alarme de 7 h 30 ÂLorsque vous rég
Arrête-la ÂSiri ache une minuterie. Touchez-la pour ouvrir l’app Horloge.ContactsSiri utilise vos entrées dans Contacts pour trouver des adresses, re
Si vous n’êtes pas certain du numéro de téléphone à utiliser pour un contact, demandez à Siri d’acher les coordonnées de la personne. Pour appeler, t
WolframAlphaDemandez à Siri de fournir des informations ou d’exécuter un calcul et Siri peut faire référence à WolframAlpha (www.wolframalpha.com). Le
Siri comprend les pauses comme une nalisation de l’énoncé et prote de cette opportunité pour répondre. Même si cela vous permet d’avoir une conversa
135 Chapitre 24: Contacts135 À propos de Contacts135 Synchronisation des contacts13 6 Recherche de contacts13 6 Ajout et modication de co
Téléphone5Appels téléphoniquesPassage d’un appelPour émettre un appel sur l’iPhone, il sut de toucher un nom ou un numéro dans vos contacts, d’utilis
Coller un numéro dans le clavier Touchez l’écran situé au-dessus du clavier, puis touchez Coller.Saisir une pause logicielle (2 secondes)Touchez « * »
En cours d’appelLorsqu’un appel est en cours, l’écran ache les options d’appel.Mettez votre ligne en mode Silence. L3KRQH¬RXXOWpULHXU¬ Touchez e
Conférences téléphoniquesAvec le GSM, vous pouvez congurer une conférence de manière à parler avec jusqu’à cinq per-sonnes à la fois, suivant votre o
Appuyez sur le bouton Marche/Arrêt ou sur le bouton principal  .Utilisez le clavier numérique pour composer un numéro autre qu’un numéro d’urgence.
Si votre réseau Wi-Fi est indisponible (par exemple si vous êtes hors de portée), vous avez l’option de composer à nouveau le numéro pour un appel voc
Touchez Messagerie pour acher une liste de vos messages.Faites glisser la tête de lecture pour passer directement à n’importe quel endroit d’un messa
Pour ajouter le numéro de téléphone d’un contact à votre liste de favoris : Touchez Contacts, puis choisissez un contact. Touchez « Ajouter aux favor
IdentiantLa fonction Identiant de l’appelant ache votre nom ou numéro de téléphone à la personne que vous appelez, si son appareil a cette capacité
Important : Des frais d’itinérance voix, message texte et données peuvent s’appliquer. Pour évi-ter des frais d’appels et de données fournies par un
157 Chapitre 31: Accessibilité157 Fonctionnalités d’accès universel157 VoiceOver169 Acheminement de l’audio des appels entrants169 Siri169
Verrouillez votre carte SIM pour qu’un mot de passe soit demandé quand on allume l’iPhone Â(requis par certains opérateurs)Dans Réglages, choisissez
Mail6Mail fonctionne avec iCloud, Microsoft Exchange et de nombreux systèmes de messagerie com-muns, notamment Yahoo!, Google, Hotmail et AOL, ainsi q
Pour eectuer un zoom sur une partie d’un messageTouchez deux fois la partie sur laquelle eectuer un zoom avant. Touchez à nouveau deux fois pour ee
Pour enregistrer le brouillon d’un message à terminer ultérieurementTouchez Annuler, puis Enregistrer. Le message est enregistré dans Brouillons. Touc
.numbers Numbers.pages Pages.pdf Aperçu, Adobe Acrobat.ppt, .pptx Microsoft PowerPoint.rtf Format RTF.txt Format texte.vcf Informations de contact.xls
Récupérer un message Les messages supprimés sont placés dans la corbeille. Pour changer le temps que passent les messages dans la corbeille avant d’êt
Les réglages peuvent varier en fonction du type de compte que vous congurez. Votre prestataire de service ou administrateur système peut vous fournir
Réglages de MailPour modier les réglages s’appliquant à tous vos comptes, accédez à Réglages > Mail, Contacts, Calendrier.Pour modier les sons jo
Safari7Safari vous permet de naviguer sur le Web et de consulter des pages web. Créez des signets sur l’iPhone et synchronisez-les avec votre ordinate
Pour eacer le texte dans le champ d’adresseTouchez .Faire déler une page Faites glisser la page vers le haut, le bas ou le côté.Pour faire déler un
191 L’annexe B : Assistance et autres informations191 Site d’assistance iPhone191 Redémarrage ou réinitialisation de l’iPhone191 Sauvegarde
Acher un article dans Lecteur : Touchez le bouton Lecteur s’il apparaît dans le champ d’adresse.Ajuster la taille des caractères Touchez .Ajouter u
Pour ouvrir une page web enregis-trée dans les signetsTouchez .Pour modier un signet ou un dos-sier de signetsTouchez , choisissez le dossier qui c
Musique8Ajout de musique et d’audioPour obtenir de la musique et d’autres contenus audio sur votre iPhone :Acheter et téléchargez du contenu à partir
Acher l’écran À l’écoute : Touchez À l’écoute.Suivant/Avance rapideLecture/PauseListe de pistesRetourVolumePrécédent/Retour rapideAirPlayPersonnalis
Commandes audio supplémentairesPour acher des commandes supplémentaires, puis touchez l’illustration de l’album sur l’écran À l’écoute. Vous pouvez c
Masquer les informations de podcastAccédez à Réglages > Musique.Utilisation de Siri ou Contrôle vocal avec MusiqueVous pouvez utiliser Siri (iPhone
Achage des pistes d’un albumPour acher toutes les pistes de l’album contenant le morceau à l’écoute : Sur l’écran À l’écou-te, touchez . Touchez u
GeniusUne liste Genius est une sélection de morceaux de votre bibliothèque qui s’accordent bien. Vous pouvez créer des listes de lecture Genius dans i
 Supprimer un morceau : Touchez . Lorsque vous supprimez un morceau d’une liste de lecture, il n’est pas supprimé de l’iPhone.  Déplacer un morce
Messages9Envoi et réception de messagesAVERTISSEMENT : Pour consulter les informations importantes concernant la conduite en toute sécurité, consulte
Vue d’ensemble de l’iPhone1Présentation de l’iPhoneRécepteurCommutateurSonnerie/SilenceMicrophonedu hautBoutonsde volumeÉcran5HWLQDG·$SSOHHaut-parleu
Les conversations sont enregistrées dans la liste Messages. Un point bleu indique vos messa-ges non lus. Touchez une conversation pour la consulter
Envoi de messages à un groupeLes messages collectifs vous permettent d’envoyer un message à plusieurs destinataires. Les mes-sages collectifs fonction
Recherche de messagesVous pouvez également eectuer des recherches dans le contenu des conversations dans la liste Messages.Pour rechercher une conver
Calendrier10À propos de CalendrierCalendrier vous permet de facilement respecter votre planning. Vous pouvez acher vos calen-driers individuellement
Acher le calendrier des anniversairesTouchez Calendriers, puis touchez Anniversaires pour inclure les anniversai-res de vos contacts à vos événements
Pour indiquer votre disponibilité Touchez Disponibilité, et choisissez « occupé » ou « disponible ».Recherche dans les calendriersEn présentation par
Pour régler le son des alertes de calendrierAccédez à Réglages > Sons > Alertes de calendrier. Pour synchroniser des événements passésAccédez à
Photos11Visionnage de photos et de vidéosPhotos vous permet de visionner des photos et des vidéos présentes sur votre iPhone dans :Album Pellicule : l
Pour acher ou masquer les commandesTouchez la photo ou la vidéo en plein écran.Pour visionner la photo ou la vidéo précédente ou suivanteFeuilletez v
La taille maximale des pièces jointes dépend de votre fournisseur de services. Si nécessaire, l’iPho-ne peut compresser les photos et les vidéos en pi
More documents for Mobile phones Apple iPhone iOS 5.1

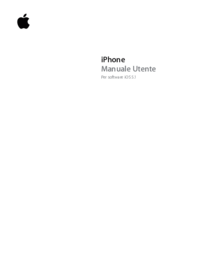





 (32 pages)
(32 pages)







Comments to this Manuals