Apple MacBook Pro (15-inch) User Manual Page 1
Browse online or download User Manual for Laptops Apple MacBook Pro (15-inch). Apple MacBook Pro (15-inch) User Manual
- Page / 144
- Table of contents
- TROUBLESHOOTING
- BOOKMARKS



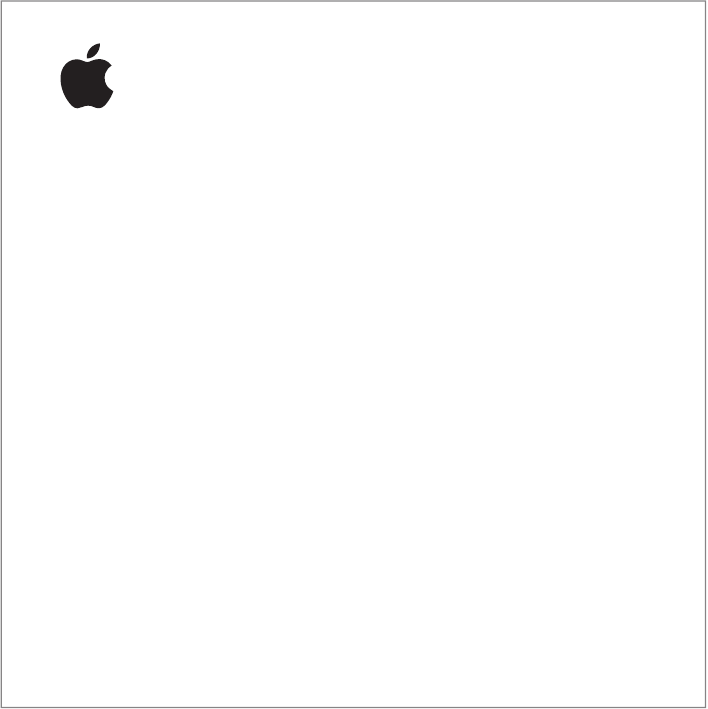
- MacBook Pro 1
- User’s Guide 1
- Contents 3
- Setting Up Your MacBook Pro 8
- ¯ Power adapter port 9
- Ethernet 10
- Gigabit Ethernet port 10
- (10/100/1000Base-T) 10
- ® Power button 11
- Sleep indicator light 11
- Trackpad 12
- Trackpad button 12
- 14 Chapter 1 14
- Getting Started 14
- Calibrating Your Battery 24
- Getting to Know Your 27
- Adjusting Your Display 28
- Using Your Power Adapter 30
- Using the Trackpad 31
- Tips for Using the Trackpad 32
- Using the Keyboard 33
- Using a Mouse 34
- Pairing Your Apple Remote 36
- Replacing the Battery 37
- Turning Off IR Reception 38
- Mode switch 40
- Turning Off the iSight Camera 42
- Search field 43
- Learning About Mac OS X 44
- Using Applications 46
- Connecting to a Printer 48
- Monitoring Printing 49
- Connecting with FireWire 57
- Using FireWire Devices 59
- Using FireWire 60
- Using ExpressCards 61
- Connection to 63
- AC outlet AirPort Express 63
- DSL or cable 63
- Setting Up a Bluetooth Device 65
- Connecting with Ethernet 66
- Using External Video Support 67
- Using Your SuperDrive 72
- Inserting a CD or DVD Disc 73
- Ejecting a Disc 73
- Playing DVDs 74
- Recording on CD and DVD Discs 74
- Using Your Battery 77
- Battery LEDs 78
- Charging a Battery 79
- Securing Your MacBook Pro 81
- Adding Memory to Your 83
- Installing Additional Memory 84
- Step 2: Installing Memory 86
- Correctly 89
- Incorrectly 89
- Total memory installed in 92
- Troubleshooting 93
- Other Problems 96
- Installing Applications 100
- Using Apple Hardware Test 101
- Installing Xcode Tools 102
- Specifications 103
- Safety, Use, and Care 105
- Information 105
- Using Your MacBook Pro 107
- Carrying Your MacBook Pro 108
- Storing Your MacBook Pro 108
- Cleaning Your MacBook Pro 109
- Laser Information 110
- High-Risk Activities Warning 110
- Keyboard and Trackpad 111
- External Mouse 112
- Built-in Display 113
- Getting More Information 113
- Connecting to the Internet 115
- Entering Your Information 119
- Manually Entering Information 120
- PPPoE Connections 122
- Network Connections 123
- Top Ten Questions 125
- Compliance Statement 131
Summary of Contents
MacBook Pro User’s Guide Includes setup, expansion, and troubleshooting information for your MacBook Pro computer
10 Chapter 1 Getting Started Note: Using a dial-up connection requires the external Apple USB Modem, available for purchase from the online Ap
100 Chapter 5 Troubleshooting 6 After selecting the destination disk for installation, continue following the onscreen instructions. Your computer m
Chapter 5 Troubleshooting 101 Note: To install iCal, iChat AV, iSync, iTunes, Safari, and the iLife applications, follow the instructions in “Insta
102 Chapter 5 Troubleshooting Installing Xcode ToolsTo install just the Xcode Tools, which are intended for software developers to use, follow these
103AppendixA A SpecificationsYou can use System Profiler to find out detailed information about your MacBook Pro.You can find out the amount of built-
104 Appendix A Specifications Operating Environment Operating temperature: 50° F to 95° F (10° C to 35° C) Altitude: 3048 m (10,000 ft.) maximum
105AppendixB B Safety, Use, and Care InformationRead this important MacBook Pro safety and maintenance information.Apple products are designed and eva
106 Appendix B Safety, Use, and Care Information  You want to remove any parts. The power cord or plug becomes frayed or otherwise damaged. You s
Appendix B Safety, Use, and Care Information 107 The power adapter may become hot during normal use of your MacBook Pro. Always allow adequate venti
108 Appendix B Safety, Use, and Care Information Carrying Your MacBook ProIf you carry your MacBook Pro in a bag or briefcase, make sure that there
Appendix B Safety, Use, and Care Information 109 Cleaning Your MacBook ProFollow these general rules when cleaning the outside of your computer and
Chapter 1 Getting Started 11 2 Choose a network from the AirPort (Z ) status menu. Step 3: Turn On Your MacBook Pro 1 To turn on the MacBook Pr
110 Appendix B Safety, Use, and Care Information Laser InformationDo not attempt to disassemble the cabinet containing the laser. The laser beam use
Appendix B Safety, Use, and Care Information 111 Understanding ErgonomicsHere are some tips for setting up a healthy work environment.Keyboard and T
112 Appendix B Safety, Use, and Care Information Change hand positions often to avoid fatigue. Some computer users might develop discomfort in their
Appendix B Safety, Use, and Care Information 113 Built-in DisplayAdjust the angle of the display to minimize glare and reflections from overhead lig
115AppendixC C Connecting to the InternetYou can use your computer to browse the World Wide Web, send email to friends and family, and chat in real ti
116 Appendix C Connecting to the Internet  Dial-up connection: Your computer is connected to an external modem that is plugged into a phone wall j
Appendix C Connecting to the Internet 117 4 Turn on your computer and enter information in Setup Assistant to configure your Internet connection.Not
118 Appendix C Connecting to the Internet To set up a DSL modem, cable modem, LAN, or AirPort Extreme wireless connection, choose your connection me
Appendix C Connecting to the Internet 119 If you selected “PPP” (for PPPoE connection), gather the following: Service provider Account name Passw
12 Chapter 1 Getting Started Important: Use only one finger on the trackpad to move the pointer. The trackpad is designed to allow scrolling w
120 Appendix C Connecting to the Internet 4 Follow the onscreen instructions.More information about setting up an Internet connection is available i
Appendix C Connecting to the Internet 121 Troubleshooting Your ConnectionIf you have trouble with your Internet connection, you can try the steps in
122 Appendix C Connecting to the Internet Turn the modem off and on and reset the modem hardwareCycle the power on your DSL or cable modem by turnin
Appendix C Connecting to the Internet 123 Network ConnectionsIf you have two or more computers attempting to share an Internet connection, be sure t
125AppendixD D Top Ten QuestionsDo you have a question? Here are the top ten questions commonly asked by new MacBook Pro users. My Internet connection
126 Appendix D Top Ten Questions How do I set up my printer? Is it compatible with my MacBook Pro? Begin by connecting your printer and installing a
Appendix D Top Ten Questions 127 How does the Mac OS X interface work?Users new to Mac OS X often have questions about how to carry out certain task
128 Appendix D Top Ten Questions I put a disc in my optical drive, but nothing happened. How do I know if the disc is compatible with my optical dri
Appendix D Top Ten Questions 129 To connect an external display or projector with a VGA connection to your computer:1 Turn on the external display o
Chapter 1 Getting Started 13 Step 4: Configuring With Setup Assistant The first time you turn on your computer, Setup Assistant starts. Setup A
130 Appendix D Top Ten Questions My application or Mac OS X doesn’t seem to be working correctly. Do I need to reinstall Mac OS X?The process of tro
131 Communications Regulation InformationCompliance StatementThis device complies with part 15 of the FCC rules. Operation is subject to the following
132 Responsible party (contact for FCC matters only): Apple Computer, Inc. Product Compliance, 1 Infinite Loop M/S 26-A, Cupertino, CA 95014-2084, 40
133 Korea StatementsSingapore Wireless CertificationTaiwan Wireless StatementsTaiwan Class B StatementVCCI Class B StatementExternal USB Modem Informa
134 Disposal and Recycling InformationThe backlight lamp in this product contains mercury. Dispose according to local, state, and federal laws. For in
135Index IndexAabout your battery 24AC plug 8, 9, 30AC power adapter. See power adapterAC power cord 9, 30adjusting your display 28AirPort Express
136 Index connectingBluetooth enabled devices 64a cable modem 10a DSL modem 10to an Ethernet network 10an external display 69external devices 54
Index 137 Force Quit 47frozen application 47function key 19Ggeneral safety 105green light 30Hhand positions 111hard disk 98headphonejack 71por
138 Index optical digital audio out port 21optical driveabout 17compatible discs 128disc sizes supported 72Ppassword, resetting 96, 129Photo Boot
Index 139 stoppingan application 47the computer 23storing your MacBook Pro 108Sudden Motion Sensor 76SuperDrive 72System Preferences 45Appearanc
14 Chapter 1 Getting Started To transfer information, make sure: Your other Mac has built-in FireWire and supports FireWire Target Disk Mode Y
Chapter 1 Getting Started 15 If you don’t intend to keep or use your other Mac, it’s best to deauthorize it from playing music, videos, or audio
16 Chapter 1 Getting Started Basic Features of Your MacBook Pro® Power button®Built-in stereospeakersCamera indicatorlightiSight cameraMicrophon
Chapter 1 Getting Started 17 Built-in iSight camera and camera indicator lightVideoconference with others using the included iChat AV application.
18 Chapter 1 Getting Started Keyboard Features of Your MacBook ProVolumecontrolsBrightnesscontrolsNumLock keyMediaEject keyMutecontrolFunctionkey (f
Chapter 1 Getting Started 19 Function (Fn) keyPress and hold to activate customized actions assigned to the function keys (F1 to F12). To learn how
K Apple Computer, Inc. © 2006 Apple Computer, Inc. All rights reserved. Under the copyright laws, this manual may not be copied, in whole or in par
20 Chapter 1 Getting Started Additional Features of Your MacBook ProPoweradapter port¯USB 2.0portdHeadphone/opticaldigital audio out portfAudio line
Chapter 1 Getting Started 21 ¯Power adapter portPlug in the included power adapter to recharge your MacBook Pro battery.dTwo Hi-Speed USB 2.0 (Unive
22 Chapter 1 Getting Started For more information about these features, see Chapter 3, “Using Your MacBook Pro,” on page 53.Putting Your MacBook Pro
Chapter 1 Getting Started 23 To wake the computer: If the display is closed, simply open it to wake up your MacBook Pro. If the display is already
24 Chapter 1 Getting Started Calibrating Your BatteryTo get the longest running time from your battery, calibrate it sometime during the first week
Chapter 1 Getting Started 25 Getting More InformationFor more information about your MacBook Pro, check out these resources:Â Read Chapter 2, “Getti
272 2 Getting to Know Your MacBook ProThis chapter introduces important basics about your MacBook Pro. Whenever you stop using your MacBook Pro, wait
28 Chapter 2 Getting to Know Your MacBook Pro For more safety instructions about handling and using your MacBook Pro in different locations, make su
Chapter 2 Getting to Know Your MacBook Pro 29 3 Deselect “Reduce the brightness of the built-in display when using this power source” if you don’t w
3 Contents 7 Chapter 1: Getting Started8 Setting Up Your MacBook Pro 16 Basic Features of Your MacBook Pro 18 Keyboard Features of Your MacBook Pr
30 Chapter 2 Getting to Know Your MacBook Pro Using Your Power AdapterPlugging in the power adapter provides AC power to the MacBook Pro and recharg
Chapter 2 Getting to Know Your MacBook Pro 31 For best results, always use the AC power cord and connect it to a grounded power outlet when one is a
32 Chapter 2 Getting to Know Your MacBook Pro You can also scroll vertically and horizontally in a window that has scroll bars by moving two fingers
Chapter 2 Getting to Know Your MacBook Pro 33 Using the KeyboardYour MacBook Pro keyboard has a numeric keypad incorporated in the standard keyboard
34 Chapter 2 Getting to Know Your MacBook Pro You can also adjust the keyboard illumination using the F8, F9, and F10 keys.Important: Even when the
Chapter 2 Getting to Know Your MacBook Pro 35 Using the Apple Remote and Front RowYour Apple Remote works with the Front Row interface and the built
36 Chapter 2 Getting to Know Your MacBook Pro  Hold down the Next/Fast-forward (‘) or Previous/Rewind (]) button to fast-forward or rewind within a
Chapter 2 Getting to Know Your MacBook Pro 37 When you successfully pair your Apple Remote with your MacBook Pro, you will see a chainlink symbol (
38 Chapter 2 Getting to Know Your MacBook Pro 4 Close the battery compartment.Turning Off IR ReceptionYou can use Security preferences to turn IR re
Chapter 2 Getting to Know Your MacBook Pro 39 Using the Built-in iSight CameraWith the built-in iSight camera, you can take pictures with Photo Boot
4 Contents 44 Learning About Mac OS X 45 Customizing Your Desktop and Setting Your Preferences 46 Using Applications 47 When an Application Does No
40 Chapter 2 Getting to Know Your MacBook Pro To use a picture as your buddy picture or account picture:1 Open Photo Booth and take a picture.2 Sele
Chapter 2 Getting to Know Your MacBook Pro 41 Videoconferencing with iChat AVWhen you open iChat AV, the green indicator light goes on. Click the vi
42 Chapter 2 Getting to Know Your MacBook Pro Videoconferencing with More Than One BuddyYou can videoconference with up to three buddies at once. On
Chapter 2 Getting to Know Your MacBook Pro 43 To access Mac Help:1 Click the Finder icon in the Dock (the bar of icons at the bottom of the screen).
44 Chapter 2 Getting to Know Your MacBook Pro Learning About Mac OS XYour computer comes with Mac OS X v10.4 Tiger, which includes Spotlight, a sear
Chapter 2 Getting to Know Your MacBook Pro 45 Customizing Your Desktop and Setting Your PreferencesYou can quickly make your desktop look the way yo
46 Chapter 2 Getting to Know Your MacBook Pro  Desktop & Screen Saver: Select this preferences pane to change the background color or pattern
Chapter 2 Getting to Know Your MacBook Pro 47 When an Application Does Not RespondOn rare occasions, an application may “freeze” on the screen. Mac
48 Chapter 2 Getting to Know Your MacBook Pro To check for updated software:1 Open System Preferences. 2 Click the Software Update icon and follow t
Chapter 2 Getting to Know Your MacBook Pro 49 To set up a printer:1 Open System Preferences and click the Print & Fax icon.2 Click Printing and
Contents 5 83 Chapter 4: Adding Memory to Your MacBook Pro84 Installing Additional Memory 91 Making Sure Your MacBook Pro Recognizes the New Memor
50 Chapter 2 Getting to Know Your MacBook Pro Connecting a Camera or Other FireWire or USB DeviceIf you have an iPod, digital camera, video camera,
Chapter 2 Getting to Know Your MacBook Pro 51 Â If you connect your computer to a network using Ethernet, you can transfer files to another computer
533 3 Using Your MacBook ProYour MacBook Pro has many built-in features and connection capabilities.These include the following:Â Universal Serial Bus
54 Chapter 3 Using Your MacBook Pro  DVI video output with included DVI to VGA adapter for using your MacBook Pro with an external monitor or digit
Chapter 3 Using Your MacBook Pro 55 To use a USB device with your computer, connect the device to the computer. Your computer automatically detects
56 Chapter 3 Using Your MacBook Pro Using Multiple USB Devices at the Same TimeYou can purchase a USB hub to connect multiple USB devices to your co
Chapter 3 Using Your MacBook Pro 57 Getting More Information About USBAdditional information about USB is available in Mac Help. Choose Help > Ma
58 Chapter 3 Using Your MacBook Pro These are some of the things you can do with FireWire:Â Connect a HDV or DV camera and capture, transfer, and ed
Chapter 3 Using Your MacBook Pro 59 Using FireWire DevicesTo use a FireWire device with your computer, connect the device to the computer and instal
6 Contents 11 9 Entering Your Information 121 Troubleshooting Your Connection 12 5 Appendix D: Top Ten Questions131 Communications Regulation Info
60 Chapter 3 Using Your MacBook Pro Connecting Your MacBook Pro to Another Computer Using FireWireIf you want to transfer files between your MacBook
Chapter 3 Using Your MacBook Pro 61 Getting More Information About FireWireMore information about FireWire is available in Mac Help. Choose Help >
62 Chapter 3 Using Your MacBook Pro Inserting and Ejecting an ExpressCardWhen inserting an ExpressCard, make sure the label is facing up and the car
Chapter 3 Using Your MacBook Pro 63 Getting More Information About AirPort ExtremeTo purchase an AirPort Extreme Base Station or AirPort Express, go
64 Chapter 3 Using Your MacBook Pro Using Bluetooth Wireless TechnologyYour MacBook Pro comes with Bluetooth wireless technology. With Bluetooth, yo
Chapter 3 Using Your MacBook Pro 65 Setting Up a Bluetooth DeviceBefore you can use a Bluetooth device with your MacBook Pro, you need to set up the
66 Chapter 3 Using Your MacBook Pro Connecting with EthernetYour computer comes with built-in Ethernet (G) networking capability, which you can use
Chapter 3 Using Your MacBook Pro 67 Getting More Information About Using EthernetMore information, including setting up an Ethernet network and tran
68 Chapter 3 Using Your MacBook Pro When an external monitor or TV is connected, you can either have the same image appear on both the built-in disp
Chapter 3 Using Your MacBook Pro 69 Connecting an External Display or ProjectorTo connect an external display or projector with a DVI connection to
7 1 1 Getting Started Your MacBook Pro includes the following components: Important: Read all the installation instructions and safety informatio
70 Chapter 3 Using Your MacBook Pro To operate your computer with an external monitor attached and the display closed:1 Connect a USB keyboard and m
Chapter 3 Using Your MacBook Pro 71 Connecting an Apple Flat-Panel DisplayYou can connect your MacBook Pro to an Apple flat-panel display. Depending
72 Chapter 3 Using Your MacBook Pro For applications that can record sound, such as iMovie, use the Sound pane of System Preferences to select the a
Chapter 3 Using Your MacBook Pro 73 Inserting a CD or DVD DiscTo install or use software from a CD or DVD disc:1 With the computer turned on, insert
74 Chapter 3 Using Your MacBook Pro Allow the disc to fully eject before removing or reinserting it.If you can’t eject the disc, quit any applicatio
Chapter 3 Using Your MacBook Pro 75 To record data on CD-R, CD-RW, DVD-R, DVD-RW, DVD+R, or DVD+RW discs:1 Insert a blank recordable CD or DVD disc
76 Chapter 3 Using Your MacBook Pro 4 Click the Burn button again.For more information, open iDVD and choose Help > iDVD Help.Important: If your
Chapter 3 Using Your MacBook Pro 77 Using Your Battery When the external power adapter is not connected, your computer draws power from its battery.
78 Chapter 3 Using Your MacBook Pro If the battery icon in the Finder menu bar is set to show the percentage of charge, you might sometimes notice t
Chapter 3 Using Your MacBook Pro 79 Charging a BatteryWhen the power adapter that came with your computer is connected, the battery recharges whethe
8 Chapter 1 Getting Started Setting Up Your MacBook Pro Your MacBook Pro is designed so that you can set it up quickly and start using it right
80 Chapter 3 Using Your MacBook Pro  Turn off AirPort or Bluetooth when they are not in use. (Use the AirPort and Bluetooth status menus in the men
Chapter 3 Using Your MacBook Pro 81 Securing Your MacBook ProYou can purchase a security cable lock to protect your MacBook Pro. With a lock, you ca
834 4 Adding Memory to Your MacBook ProThis chapter provides information and instructions for installing additional memory and for removing and replac
84 Chapter 4 Adding Memory to Your MacBook Pro  PC2-5300 DDR2 667 MHz Type RAMDepending on the configuration of the MacBook Pro you purchased, both
Chapter 4 Adding Memory to Your MacBook Pro 85 Warning: The internal components of your MacBook Pro can be hot. If you have been using your MacBook
86 Chapter 4 Adding Memory to Your MacBook Pro Step 2: Installing Memory1 Using a Phillips size 00 screwdriver, unscrew the memory door and remove
Chapter 4 Adding Memory to Your MacBook Pro 87 2 Touch a metal surface inside the computer to discharge any static electricity from your body.
88 Chapter 4 Adding Memory to Your MacBook Pro 3 If you already have a memory card installed in the slot, remove it. Spread the tabs in the slot awa
Chapter 4 Adding Memory to Your MacBook Pro 89 5 Gently spread the small tabs in the memory slot away from the notches and push the memory card down
Chapter 1 Getting Started 9 To extend the reach of your power adapter, you can attach the AC power cord. First, pull up on the AC plug to remove
90 Chapter 4 Adding Memory to Your MacBook Pro 6 Insert any additional memory in the second slot.7 Replace the memory door and make sure it is lying
Chapter 4 Adding Memory to Your MacBook Pro 91 Step 3: Replacing the Battery1 Place the bottom edge of the battery in the battery compartment. Gent
92 Chapter 4 Adding Memory to Your MacBook Pro To check the computer’s memory:1 Start up your computer.2 When you see the Mac OS desktop, choose App
935 5 TroubleshootingIf you have a problem working with your MacBook Pro, check here first for solutions and advice. When you experience a problem wor
94 Chapter 5 Troubleshooting Problems That Prevent You From Using Your ComputerIf the computer doesn’t respond or the pointer doesn’t move Press Co
Chapter 5 Troubleshooting 95 Â If that doesn’t work, try using Disk Utility to repair the disk by inserting the Mac OS X Install Disc 1 into your co
96 Chapter 5 Troubleshooting  If you are still unable to start up your computer, see the service and support information that came with your MacBoo
Chapter 5 Troubleshooting 97 If you have a problem with an application For problems with software from a manufacturer other than Apple, contact the
98 Chapter 5 Troubleshooting  See AirPort Help (choose Help > Mac Help, then choose Library > AirPort Help from the menu bar) and the instruc
Chapter 5 Troubleshooting 99 Â Open the Network pane of System Preferences and verify the information entered there with your Internet service provi
More documents for Laptops Apple MacBook Pro (15-inch)




 (88 pages)
(88 pages) (112 pages)
(112 pages) (88 pages)
(88 pages) (76 pages)
(76 pages) (73 pages)
(73 pages) (82 pages)
(82 pages)







Comments to this Manuals