Apple MacBook (13-inch, Aluminum, Late 2008) User Manual Page 1
Browse online or download User Manual for Laptops Apple MacBook (13-inch, Aluminum, Late 2008). Инструкция по эксплуатации Apple MacBook (13-inch, Aluminum, Late 2008)
- Page / 84
- Table of contents
- BOOKMARKS
- Поздравляем, Вы и MacBook 1
- Уменьшение 2
- Нажатие в любом месте Поворот 2
- Прокрутка Перемещение 2
- Mac OS X Leopard 3
- Содержание 5
- 6 Содержание 6
- На старт, внимание, марш! 7
- Комплект поставки 9
- Настройка MacBook 9
- ¯ Порт MagSafe 10
- Кабель Ethernet 11
- Порт Gigabit Ethernet 11
- (10/100/1000Base-T) 11
- ® Кнопка питания 12
- Перевод MacBook в режим сна 15
- Выключение MacBook 16
- Жизнь с MacBook 17
- ® Кнопка питания 18
- Функции клавиатуры MacBook 20
- Порты MacBook 22
- Ответы на Ваши вопросы 29
- Дополнительная информация 30
- K) > 32
- Ускорение работы MacBook 33
- Замена жесткого диска 38
- Держатель 39
- Потяните за язычок 39
- Крепежные винты 40
- Короткие 43
- Проблема 51
- Установка Mac OS X 63
- Сервис и поддержка 64
- Сервис и поддержка AppleCare 65
- Страна Телефон Веб-сайт 66
- Важная информация 67
- Правила эргономики 74
- Внешняя мышь 75
- Встроенный экран 76
- Apple и окружающая среда 77
- FCC Compliance Statement 78
- K Apple Inc 83
Summary of Contents
Поздравляем, Вы и MacBookсозданы друг для друга.
10 Глава 1 На старт, внимание, марш!Важно: перед установкой MacBook удалите всю защитную пленку с адаптера питания MagSafe 60 Вт.Шаг 1. Подсое
Глава 1 На старт, внимание, марш! 11Примечание: Если Вы сначала подсоедините адаптер питания к MacBook, то индикатор разъема MagSafe загорится.
12 Глава 1 На старт, внимание, марш!Для использования коммутируемого соединения требуется внешний USB модем Apple, который можно приобрести в Ap
Глава 1 На старт, внимание, марш! 13Шаг 4. Конфигурируйте MacBook с помощью Ассистента настройки.При первом включении MacBook запускается прогр
14 Глава 1 На старт, внимание, марш!Шаг 5. Организуйте Рабочий стол Mac OS X на свое усмотрение и осуществите настройки.Строка менюЗначок «Сист
Глава 1 На старт, внимание, марш! 15С помощью меню «Системные настройки» можно быстро настроить Рабочий стол в соответствии с собственными предп
16 Глава 1 На старт, внимание, марш!ПРИМЕЧАНИЕ: перед транспортировкой MacBook подождите несколько секунд до начала свечения индикатора, сигнал
2 Жизнь с MacBookwww.apple.com/ru/macosxСправка Mac Mac OS X2
18 Глава 2 Жизнь с MacBookОсновные функции MacBook®® Кнопка питанияИндикатор камерыКамера iSightВстроенные стереодинамикиИндикатораккумулятора(с
Глава 2 Жизнь с MacBook 19Встроенная камера iSight и индикатор камерыПроводите видеоконференции, используя программу iChat, делайте снимки с пом
Знакомьтесь: Ваш новый MacBookwww.apple.com/ru/macbooknderУменьшениеи увеличениеНажатие в любом месте ПоворотПрокрутка ПеремещениеТрекпад Multi-Touch
20 Глава 2 Жизнь с MacBookФункции клавиатуры MacBook®Функциональная клавиша (fn)escF1 F2 F3 F4 F5 F6 F7 F8 F9 F10 F11 F12—C-Клавиши громкостиКлав
Глава 2 Жизнь с MacBook 21Функциональная клавиша (fn)Удерживайте эту клавишу, чтобы активировать функциональные клавиши(F1 – F12). Чтобы узнать
22 Глава 2 Жизнь с MacBookПорты MacBook®¯Порт Gigabit Ethernet(10/100/1000Base-T)GСлот безопасностиВыход для наушников/цифровой оптический аудиов
Глава 2 Жизнь с MacBook 23¯Порт MagSafeИспользуйте адаптер питания MagSafe 60 Вт, входящий в комплект поставки, для перезарядки аккумулятора Mac
24 Глава 2 Жизнь с MacBookИспользование трекпада Multi-TouchИспользуйте трекпад для перемещения курсора и выполнения различных действий Multi-Tou
Глава 2 Жизнь с MacBook 25Дополнительный щелчок или «щелчок правой кнопкой» обеспечивает доступ к пунктам контекстного меню.Для настройки област
26 Глава 2 Жизнь с MacBookСледующие жесты трекпада работают в ряде программ. При выполнении этих жестов перемещайте пальцы, слегка касаясь поверх
Глава 2 Жизнь с MacBook 27Быстрым перемещением трех пальцев осуществляется беглое пролистывание страниц документа, перемещение к предыдущей или
28 Глава 2 Жизнь с MacBookИспользование аккумулятора MacBook Если адаптер питания MagSafe не подсоединен, MacBook потребляет энергию аккумулятора
Глава 2 Жизнь с MacBook 29откорректируйте настройки Экономии энергии. Подробную информацию об экономной эксплуатации аккумулятора и советы о том
Mac OS X Leopardwww.apple.com/ru/macosxiLife ’08www.apple.com/ru/ilifeiPhotoРазмещайте фото в сети или создавайте книги.Справка iPhotoGarageBandСоздав
30 Глава 2 Жизнь с MacBookДополнительная информацияДля получения подробной информации о работе с MacBook смотрите следующее:Чтобы узнать о: Смотр
Глава 2 Жизнь с MacBook 31Чтобы узнать о: СмотритеИспользовании беспроводной технологии AirPort Extremeстраницу поддержки AirPort по адресу: www
32 Глава 2 Жизнь с MacBookЧтобы узнать о: СмотритеТехнических характеристиках технические характеристики Вы найдете по адресу: www.apple.com/ru/s
3 Ускорение работы MacBookwww.apple.com/ru/storeСправка MacRAM3
34 Глава 3 Ускорение работы MacBookЭта глава содержит информацию и инструкции по замене аккумулятора, модернизации жесткого диска и установке доп
Глава 3 Ускорение работы MacBook 35 2 Переверните MacBook и найдите защелку. Надавите на защелку вниз для ее разблокирования и отсоедините крышк
36 Глава 3 Ускорение работы MacBook 3 Сохраняя защелку в открытом положении, осторожно извлеките аккумулятор, потянув его вверх за язычок.Открыв
Глава 3 Ускорение работы MacBook 37 5 Установите крышку доступа на место, убедившись в том, что она находится на одном уровне с нижней поверхнос
38 Глава 3 Ускорение работы MacBookЗамена жесткого дискаВ MacBook предусмотрена возможность замены жесткого диска на жесткий диск с улучшенными х
Глава 3 Ускорение работы MacBook 39 3 Найдите держатель на верхней поверхности диска. Крестообразной отверткой ослабьте невыпадающий винт, котор
40 Глава 3 Ускорение работы MacBook 5 Удерживая диск за боковые поверхности, осторожно отсоедините разъем на левой стороне диска.Разъем подсоеди
Глава 3 Ускорение работы MacBook 41 7 Вставьте новый диск под углом, убедившись в правильности установки крепежных винтов. 8 Установите фиксато
42 Глава 3 Ускорение работы MacBookУстановка дополнительной памятиКомпьютер MacBook оснащен двумя слотами памяти, доступ к которым можно получить
Глава 3 Ускорение работы MacBook 43Важно: поскольку винты имеют различную длину, запомните местоположение для винтов каждой длины для правильной
44 Глава 3 Ускорение работы MacBookВажно: при отсоединении нижней части корпуса открывается доступ к внутренним компонентам, чувствительным к ра
Глава 3 Ускорение работы MacBook 45 4 Нажатием сместите наружу рычажки извлечения, расположенные по сторонам модуля памяти, для высвобождения мо
46 Глава 3 Ускорение работы MacBook 7 Вставьте новый модуль памяти в слот.a Совместите выемку на золоченом ребре модуля памяти с выемкой в нижне
Глава 3 Ускорение работы MacBook 47Выемки
48 Глава 3 Ускорение работы MacBook 7 Установите нижнюю часть корпуса на место. Установите на место и затяните восемь винтов, учитывая при выбор
Глава 3 Ускорение работы MacBook 49Как убедиться, что MacBook распознает новые модули памятиПосле установления дополнительных модулей памяти на M
Содержание 5Содержание Глава 1: На старт, внимание, марш! 9 Комплект поставки 9 Настройка MacBook 15 Перевод MacBook в режим сна или его выкл
4 Проблема, которая разрешимаwww.apple.com/ru/supportCправка MacСправка4
52 Глава 4 Проблема, которая разрешимаВо время работы с MacBook у Вас могут время от времени возникать технические проблемы. При возникновении не
Глава 4 Проблема, которая разрешима 53Для принудительного завершения программы выполните следующие действия. 1 Нажмите клавиши Command (x), Opt
54 Глава 4 Проблема, которая разрешимаЕсли MacBook «зависает» во время загрузки, если появляется мигающий вопросительный знак, если экран черный
Глава 4 Проблема, которая разрешима 55Если MacBook не включается или не загружаетсяПоследовательно выполняйте следующие действия до тех пор, пок
56 Глава 4 Проблема, которая разрешимаЕсли экран неожиданно становится черным, или MacBook «зависает»Попытайтесь перезагрузить MacBook. 1 Отсое
Глава 4 Проблема, которая разрешима 57 1 Вставьте диск Mac OS X Install DVD. Затем перезагрузите компьютер, удерживая клавишу «C» во время загр
58 Глава 4 Проблема, которая разрешима 5 При появлении главного окна программы «Проверка оборудования Apple» (по прошествии 45 секунд) следуйте
Глава 4 Проблема, которая разрешима 59 3 Чтобы открыть программу «Диагностика сети», нажмите кнопку «Диагностировать». 4 Следуйте появляющимся
6 Содержание Глава 4: Проблема, которая разрешима 52 Неполадки, препятствующие работе с MacBook 57 Использование программы «Проверка оборудова
60 Глава 4 Проблема, которая разрешимаPPPoE-соединения Если Вы не можете подключиться к Интернету, используя PPPoE (Point to Point Protocol over
Глава 4 Проблема, которая разрешима 61Если используется один IP-адрес, Вам необходим маршрутизатор, чтобы реализовать режим совместного использо
62 Глава 4 Проблема, которая разрешимаПроверьте статус AirPort (Z) в строке меню. Появятся от одной до четырех полосок, отображающих мощность сиг
Глава 4 Проблема, которая разрешима 63Переустановка ПО, прилагаемого к MacBookЧтобы переустановить Mac OS X и программы, прилагаемые к компьютер
64 Глава 4 Проблема, которая разрешима 6 После завершения установки нажмите «Перезагрузить» для перезагрузки компьютера. 7 Для настройки учетн
Глава 4 Проблема, которая разрешима 65Ресурсы ИнтернетаИнформацию о сервисном обслуживании и поддержке в режиме онлайн Вы найдете по адресу: www
66 Глава 4 Проблема, которая разрешимаЕсли Вы нуждаетесь в консультации, Вы можете обратиться в сервисную поддержку AppleCare по телефону за помо
5 Важная информация в заключениеwww.apple.com/ru/environmentCправка MacЭргономика5
68 Глава 5 Важная информация в заключениеВ целях Вашей личной безопасности, а также безопасности компьютера придерживайтесь следующих инструкций
Глава 5 Важная информация в заключение 69Адаптер питания MagSafe 60 Вт. Прежде чем подключать адаптер в розетку питания, убедитесь, что сетевой
1 На старт, внимание, марш!www.apple.com/ru/macbookСправка Mac Ассистент миграции1
70 Глава 5 Важная информация в заключениеАккумулятор. Не разбирайте, не роняйте, не ломайте аккумулятор и не допускайте его попадание в пламя ил
Глава 5 Важная информация в заключение 71Информация о лазере дискового оптического накопителяВНИМАНИЕ: осуществление настроек или выполнение опе
72 Глава 5 Важная информация в заключениеТранспортировка MacBook. Если Вы транспортируете MacBook в сумке или портфеле, убедитесь в отсутствии к
Глава 5 Важная информация в заключение 73Уход за MacBook. Для очистки поверхности компьютера и его компонентов необходимо прежде всего выключить
74 Глава 5 Важная информация в заключениеПравила эргономикиВ данной главе приведены рекомендации по созданию удобной рабочей обстановки.Клавиатур
Глава 5 Важная информация в заключение 75Работая с клавиатурой или трекпадом, следите за тем, чтобы удары были легкими, и не напрягайте кисти рук
76 Глава 5 Важная информация в заключениеКреслоЛучше всего подходит прочное, удобное кресло с регулировкой высоты. Подберите высоту кресла так, ч
Глава 5 Важная информация в заключение 77Вы можете настраивать яркость экрана в соответствии с освещением Вашего рабочего места.Дополнительную ин
78 FCC Compliance StatementThis device complies with part 15 of the FCC rules. Operation is subject to the following two conditions: (1) This device
79Responsible party (contact for FCC matters only): Apple Inc. Corporate Compliance 1 In nite Loop, M/S 26-A Cupertino, CA 95014-2084Wireless Ra
8 Глава 1 На старт, внимание, марш!MacBook разработан таким образом, чтобы Вы смогли быстро настроить его и сразу же приступить к работе. Если В
80 Taiwan Class B StatementVCCI Class B StatementРоссияИнформация о внешнем модеме USBПодсоединяя MacBook к телефонной линии с помощью внешнего модем
81Информация об уничтожении и утилизации отходовЭтот символ означает, что утилизация данного изделия должна производиться надлежащим образом, в со
82 Taiwan:Европейский Союз – информация об утилизации: Вышеуказанный символ означает, что, в соответствии с местными законами и законодательными акт
K Apple Inc.© 2008 Apple Inc. Все права защищены. Согласно законодательству об авторском праве, данное руководство запрещается копировать, полностью и
Глава 1 На старт, внимание, марш! 9Комплект поставкиКабель питанияАдаптер питания MagSafe 60 Вт®Настройка MacBookMacBook разработан таким образо


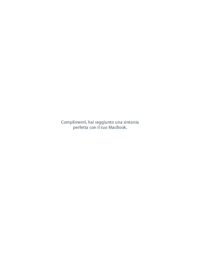



 (72 pages)
(72 pages)







Comments to this Manuals