Apple MacBook (13-inch, Aluminum, Late 2008) User Manual Page 1
Browse online or download User Manual for Laptops Apple MacBook (13-inch, Aluminum, Late 2008). Apple MacBook (13-inch, Aluminum, Late 2008) Benutzerhandbuch
- Page / 88
- Table of contents
- BOOKMARKS


- Herzlichen Glückwunsch! 1
- Gestatten: Ihr MacBook 2
- Mac OS X Leopard 3
- Mac-Hilfe Migrationsassistent 7
- 8 Kapitel 1 8
- Paketinhalt 9
- Installieren Ihres MacBook 9
- ¯ MagSafe-Netzanschluss 10
- ® Ein-/Ausschalter 13
- 14 Kapitel 1 14
- Einstellungen fest 15
- 16 Kapitel 1 16
- Ausschalten Ihres MacBook 18
- Arbeiten mit Ihrem MacBook 19
- Anschlüsse an Ihrem MacBook 24
- Sekundär-Klickbereich 27
- Aufladen der Batterie 31
- Weitere Informationen 32
- K) > 33
- Erweitern Ihres MacBook 35
- Halterung 42
- Halteschrauben 43
- Gibt es ein Problem? 53
- Hier ist die Lösung 53
- AirPort Extreme 64
- Aktualisieren Ihrer Software 65
- Installieren von Mac OS X 66
- Installieren von Programmen 67
- Land Telefon Website 69
- Seriennummer Ihres Produkts 70
- Wichtige Tipps und Infos 71
- Ergonomie 78
- Externe Maus 79
- Sitzmöbel 80
- Eingebauter Bildschirm 80
- Apple und der Umweltschutz 81
- FCC Compliance Statement 82
- K Apple Inc 87
Summary of Contents
Herzlichen Glückwunsch! Mit Ihrem neuen MacBook haben Sie den idealen Partner gefunden.
10 Kapitel 1 Auspacken. Installieren. Fertig. Konfigurieren eines Benutzer-Accounts und anderer Einstellungen mithilfe des Systemassistenten Ein
Kapitel 1 Auspacken. Installieren. Fertig. 11 Bei Bedarf können Sie ein Verlängerungskabel an das Netzteil anschließen. Ziehen Sie dazu zuerst den
12 Kapitel 1 Auspacken. Installieren. Fertig. Wenn Sie ein herkömmliches verkabeltes Netzwerk verwenden möchten, schließen Sie ein Ende eines Eth
Kapitel 1 Auspacken. Installieren. Fertig. 13 Schritt 3: Drücken Sie den Ein-/Ausschalter (® ), um Ihr MacBook einzuschalten. Beim Einschalten Ih
14 Kapitel 1 Auspacken. Installieren. Fertig. Schritt 4: Konfigurieren Sie Ihr MacBook mit dem Systemassistenten. Wenn Sie Ihr MacBook zum ersten
Kapitel 1 Auspacken. Installieren. Fertig. 15 Schritt 5: Passen Sie den Mac OS X-Schreibtisch individuell an und legen Sie Einstellungen fest.Men
16 Kapitel 1 Auspacken. Installieren. Fertig. Mithilfe der Systemeinstellungen können Sie den Schreibtisch schnell und einfach anpassen. Wählen Si
Kapitel 1 Auspacken. Installieren. Fertig. 17Â Wählen Sie „Apple“ ( ) > „Systemeinstellungen“. Klicken Sie dann auf „Energie sparen“ und legen
18 Kapitel 1 Auspacken. Installieren. Fertig. Ausschalten Ihres MacBook Wenn Sie Ihr MacBook einige Tage oder einen längeren Zeitraum nicht benutz
2 2 Arbeiten mit Ihrem MacBookwww.apple.com/de/macosxMac-Hilfe Mac OS X
FinderTrackpadGestatten: Ihr MacBookwww.apple.com/de/macbookAuf- undZuziehenKlicken Sie an einer beliebigen Stelle. DrehenBlättern StreichenMulti-Touc
20 Kapitel 2 Arbeiten mit Ihrem MacBook Komponenten und Bedienelemente Ihres MacBook®® Ein-/AusschalterBetriebsanzeigeder Kamera iSight-KameraEing
Kapitel 2 Arbeiten mit Ihrem MacBook 21Eingebaute iSight-Kamera mit Betriebsanzeige Führen Sie Videokonferenzen mit verschiedenen Teilnehmern im P
22 Kapitel 2 Arbeiten mit Ihrem MacBook Tastaturfunktionen Ihres MacBook® Ein-/Ausschalter Mit dieser Taste können Sie Ihr MacBook ein- oder aussc
Kapitel 2 Arbeiten mit Ihrem MacBook 23Taste „Funktion“ (Fn) Drücken und halten Sie diese Taste gedrückt, um die den Funktionstasten (F1 bis F12)
24 Kapitel 2 Arbeiten mit Ihrem MacBookAnschlüsse an Ihrem MacBook®¯Gigabit-Ethernetanschluss(10/100/1000Base-T)GAnschluss fürDiebstahlsicherungKopf
Kapitel 2 Arbeiten mit Ihrem MacBook 25Hinweis: Adapter und anderes Zubehör ist separat unter der folgenden Adresse erhältlich: www.apple.com/de/s
26 Kapitel 2 Arbeiten mit Ihrem MacBookVerwenden des Multi-Touch-TrackpadsMithilfe des Trackpads können Sie den Zeiger bewegen und eine Vielzahl von
Kapitel 2 Arbeiten mit Ihrem MacBook 27Â Sekundär-Klick oder Klicken mit der rechten Maustaste: Mit dieser Funktion können Sie auf die Befehle in K
28 Kapitel 2 Arbeiten mit Ihrem MacBookDie folgenden Trackpadfunktionen stehen nur in bestimmten Programmen zur Verfü-gung. Beim Ausführen dieser Fu
Kapitel 2 Arbeiten mit Ihrem MacBook 29Â Streichen mit drei Fingern: Mit dieser Funktion können Sie Dokumente schnell Seite für Seite durchblättern
Mac OS X Leopardwww.apple.com/de/macosxiLife ’08www.apple.com/de/ilifeiPhotoGeben Sie Fotos über das Web weiter oder gestalten Sie Bücher, Karten und
30 Kapitel 2 Arbeiten mit Ihrem MacBookVerwenden der MacBook-Batterie Wenn das MagSafe-Netzteil nicht angeschlossen ist, wird Ihr MacBook über die B
Kapitel 2 Arbeiten mit Ihrem MacBook 31Der Batterieladezustand kann auch anhand des Symbols „Batteriestatus“ ( ) in der Menüleiste geprüft werden. D
32 Kapitel 2 Arbeiten mit Ihrem MacBookGehen Sie wie folgt vor, um die Mac-Hilfe zu öffnen:1 Klicken Sie im Dock (der Leiste mit Symbolen unten auf
Kapitel 2 Arbeiten mit Ihrem MacBook 33Verwenden von Mac OS X auf der Mac OS X-Website unter: www.apple.com/de/macosx. Oder durch Suchen nach „Mac O
34 Kapitel 2 Arbeiten mit Ihrem MacBookHerstellen einer Verbindung zum Internetin der Mac-Hilfe durch Suchen nach „Internet“.Anschließen eines exter
33 Erweitern Ihres MacBookwww.apple.com/de/storeMac-Hilfe RAM
36 Kapitel 3 Erweitern Ihres MacBookIn diesem Kapitel finden Sie Informationen und Anleitungen zum Austauschen der Batterie, zum Ersetzen des Festpl
Kapitel 3 Erweitern Ihres MacBook 37Entfernen und Austauschen der BatterieSie können die Batterie durch eine neue ersetzen. Wenn Sie ein anderes Fes
38 Kapitel 3 Erweitern Ihres MacBook2 Drehen Sie Ihr MacBook um und sehen Sie nach, wo sich die Verriegelung befindet . Drücken Sie auf die Verriege
Kapitel 3 Erweitern Ihres MacBook 393 Ziehen Sie bei geöffneter Verriegelung vorsichtig an der Lasche, um die Batterie herauszunehmen.Sie haben nun
40 Kapitel 3 Erweitern Ihres MacBook5 Setzen Sie die Abdeckung wieder ein. Achten Sie darauf, dass sie genau mit der Gehäu-seunterseite Ihres MacBoo
Kapitel 3 Erweitern Ihres MacBook 41Austauschen des FestplattenlaufwerksSie können die Festplatte Ihres MacBook austauschen. Die Festplatte befindet
42 Kapitel 3 Erweitern Ihres MacBook3 Oben am Laufwerk befindet sich eine Halterung. Verwenden Sie einen Kreuzschlitz-schraubendreher, um die Schrau
Kapitel 3 Erweitern Ihres MacBook 435 Halten Sie die Festplatte an den Seiten und ziehen Sie den Stecker an der linken Seite vorsichtig heraus.Der S
44 Kapitel 3 Erweitern Ihres MacBook7 Setzen Sie das Ersatzlaufwerk leicht schräg ein. Vergewissern Sie sich, dass die vier Halteschrauben fest sitz
Kapitel 3 Erweitern Ihres MacBook 45Installieren einer SpeichererweiterungIhr Computer ist mit zwei Speichersteckplätzen ausgestattet, die Sie errei
46 Kapitel 3 Erweitern Ihres MacBookWichtig: Da die Schrauben unterschiedlich lang sind, achten Sie auf die Länge und Position der einzelnen Schrau
Kapitel 3 Erweitern Ihres MacBook 47Wichtig: Durch das Entfernen des Gehäusebodens werden empfindliche interne Kom-ponenten zugänglich. Achten Sie
48 Kapitel 3 Erweitern Ihres MacBook4 Drücken Sie die Auswurfhebel an den Seiten des Speichermoduls nach außen, um das Modul aus dem Steckplatz zu l
Kapitel 3 Erweitern Ihres MacBook 495 Fassen Sie das Speichermodul an den Rändern und ziehen Sie es aus dem Steck-platz heraus. 6 Entfernen Sie das
Inhalt 5 Inhalt Kapitel 1: Auspacken. Installieren. Fertig. 9 Paketinhalt 9 Installieren Ihres MacBook 16 Aktivieren des Ruhezustands oder Ausschalt
50 Kapitel 3 Erweitern Ihres MacBookKerben
Kapitel 3 Erweitern Ihres MacBook 518 Bringen Sie den Gehäuseboden wieder an. Setzen Sie die acht Schrauben ein und ziehen Sie sie fest. Achten Sie
52 Kapitel 3 Erweitern Ihres MacBookPrüfen, ob die Speichererweiterung vom MacBook erkannt wirdNachdem Sie den Speicher Ihres MacBook erweitert habe
44 Gibt es ein Problem? Hier ist die Lösung.www.apple.com/de/supportMac-Hilfe Hilfe
54 Kapitel 4 Gibt es ein Problem? Hier ist die Lösung.Gelegentlich können bei der Arbeit mit Ihrem MacBook Probleme auftreten. Hier finden Sie Tipps
Kapitel 4 Gibt es ein Problem? Hier ist die Lösung. 55Gehen Sie wie folgt vor, um ein Programm sofort zu beenden:1 Drücken Sie die Tastenkombination
56 Kapitel 4 Gibt es ein Problem? Hier ist die Lösung.Ihr MacBook scheint während des Systemstarts „einzufrieren“, Sie sehen ein blinken-des Frageze
Kapitel 4 Gibt es ein Problem? Hier ist die Lösung. 57Das MacBook lässt sich nicht einschalten oder startet nichtFühren Sie die folgenden Vorschläge
58 Kapitel 4 Gibt es ein Problem? Hier ist die Lösung. Starten Sie den Computer neu, indem Sie den Ein-/Ausschalter (®) und unmittelbar danach die
Kapitel 4 Gibt es ein Problem? Hier ist die Lösung. 59Sie haben die Batterietaste gedrückt und alle Anzeigeleuchten für die Batterie leuchten fünf M
6 Inhalt Kapitel 4: Gibt es ein Problem? Hier ist die Lösung. 54 Probleme, die das Weiterarbeiten mit Ihrem MacBook verhindern 60 Verwenden des Prog
60 Kapitel 4 Gibt es ein Problem? Hier ist die Lösung.Verwenden des Programms „ Apple Hardware Test“Wenn Sie mutmaßen, dass ein Problem mit der MacB
Kapitel 4 Gibt es ein Problem? Hier ist die Lösung. 61Probleme mit Ihrer InternetverbindungZum Lieferumfang Ihres MacBook gehört das Programm „Netzw
62 Kapitel 4 Gibt es ein Problem? Hier ist die Lösung.Schalten Sie das Modem ein und aus, um die Modemhardware zurückzusetzen.Schalten Sie Ihr DSL-
Kapitel 4 Gibt es ein Problem? Hier ist die Lösung. 635 Geben Sie die Informationen ein, die Sie von Ihrem Internetanbieter erhalten haben. Hierzu g
64 Kapitel 4 Gibt es ein Problem? Hier ist die Lösung.Probleme mit der drahtlosen Kommunikation via AirPort ExtremeGehen Sie wie folgt vor, wenn Sie
Kapitel 4 Gibt es ein Problem? Hier ist die Lösung. 65Aktualisieren Ihrer SoftwareSie können eine Verbindung zum Internet herstellen und die neusten
66 Kapitel 4 Gibt es ein Problem? Hier ist die Lösung.Neuinstallieren der mit Ihrem MacBook gelieferten SoftwareSie können die mit Ihrem Computer ge
Kapitel 4 Gibt es ein Problem? Hier ist die Lösung. 67Hinweis: Wenn Sie Mac OS X auf Ihrem Computer mit den werkseitigen Einstellungen wiederherste
68 Kapitel 4 Gibt es ein Problem? Hier ist die Lösung.Weitere Informationen, Service und SupportMit Ausnahme der Festplatte und des Arbeitsspeichers
Kapitel 4 Gibt es ein Problem? Hier ist die Lösung. 69AppleCare-Service und -SupportZum Lieferumfang Ihres MacBook gehört ein 90-tägiger technischer
1 1 Auspacken. Installieren. Fertig.www.apple.com/de/macbookMac-Hilfe Migrationsassistent
70 Kapitel 4 Gibt es ein Problem? Hier ist die Lösung.Seriennummer Ihres ProduktsVerwenden Sie eine der folgenden Methoden, um die Seriennummer Ihre
55 Wichtige Tipps und Infoswww.apple.com/de/environmentMac-HilfeErgonomie
72 Kapitel 5 Wichtige Tipps und InfosBefolgen Sie zu Ihrer eigenen Sicherheit und zum Schutz Ihrer Geräte die folgenden Regeln zum Reinigen und zur
Kapitel 5 Wichtige Tipps und Infos 7360W MagSafe Power Adapter Stellen Sie sicher, dass der Netzstecker oder der Netz-teilstecker korrekt mit dem N
74 Kapitel 5 Wichtige Tipps und InfosFalls sich Verschmutzungen am MagSafe-Netzanschluss ablagern, entfernen Sie diese vorsichtig mithilfe eines Wat
Kapitel 5 Wichtige Tipps und Infos 75Nutzungsbeschränkung Dieser Computer darf nicht verwendet werden beim oder im Zusammenhang mit dem Betrieb von
76 Kapitel 5 Wichtige Tipps und InfosEinschalten Ihres MacBook Schalten Sie Ihr MacBook niemals ein, wenn nicht alle internen und externen Komponen
Kapitel 5 Wichtige Tipps und Infos 77Lagern Ihres MacBook Wenn Sie Ihr MacBook über einen längeren Zeitraum lagern möchten, bewahren Sie es an eine
78 Kapitel 5 Wichtige Tipps und InfosErgonomieHier finden Sie einige Tipps, wie Sie Ihre Arbeitsumgebung komfortabel und ergono-misch einrichten kön
Kapitel 5 Wichtige Tipps und Infos 79Achten Sie beim Arbeiten mit der Tastatur auf einen leichten Tastenanschlag und dar-auf, dass sich Hände und Fi
8 Kapitel 1 Auspacken. Installieren. Fertig. Ihr MacBook ist so konzipiert, dass Sie es schnell und einfach installieren und in Betrieb nehmen kön
80 Kapitel 5 Wichtige Tipps und InfosSitzmöbelVerwenden Sie möglichst nur Sitzmöbel, die ergonomisch geformt und höhenverstell-bar sind. Stellen Sie
Kapitel 5 Wichtige Tipps und Infos 81Apple und der UmweltschutzApple Inc. ist ständig darum bemüht, die Belastungen, die sich aus der Verwendung von
82Regulatory Compliance InformationFCC Compliance StatementThis device complies with part 15 of the FCC rules. Operation is subject to the following t
83Responsible party (contact for FCC matters only): Apple Inc. Corporate Compliance 1 Infinite Loop, M/S 26-A Cupertino, CA 95014-2084Wireless Radio
84Taiwan Class B StatementVCCI Class B StatementRusslandInformationen zu externen USB-ModemsFalls Ihr MacBook über eine Telefonleitung mit einem exter
85Hinweise zur Entsorgung und zum RecyclingDieses Symbol weist darauf hin, dass Ihr Produkt den geltenden Umweltrichtlinien entsprechend entsorgt werd
86Taiwan:Europäische Union - Informationen zur EntsorgungDas oben aufgeführte Symbol weist darauf hin, dass die-ses Produkt entsprechend den geltenden
K Apple Inc.© 2008 Apple Inc. Alle Rechte vorbehalten. Betriebsanleitungen, Handbücher und Software sind urheberrechtlich geschützt. Das Kopieren, Ver
Kapitel 1 Auspacken. Installieren. Fertig. 9 PaketinhaltInstallieren Ihres MacBook Ihr MacBook ist so konzipiert, dass Sie es schnell und einfach

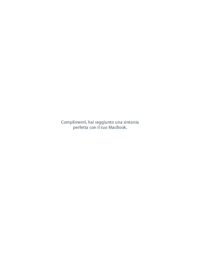



 (31 pages)
(31 pages) (2 pages)
(2 pages) (2 pages)
(2 pages) (88 pages)
(88 pages) (65 pages)
(65 pages) (80 pages)
(80 pages)







Comments to this Manuals